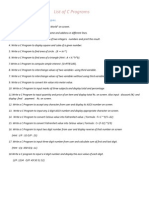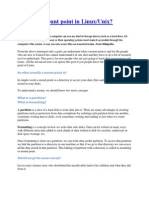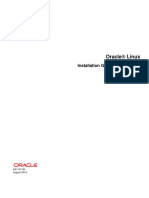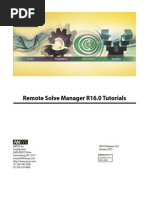Documente Academic
Documente Profesional
Documente Cultură
Embedded Linux Labs
Încărcat de
Arun JyothiDrepturi de autor
Formate disponibile
Partajați acest document
Partajați sau inserați document
Vi se pare util acest document?
Este necorespunzător acest conținut?
Raportați acest documentDrepturi de autor:
Formate disponibile
Embedded Linux Labs
Încărcat de
Arun JyothiDrepturi de autor:
Formate disponibile
Embedded Linux Training
Lab Book
Free Electrons
http://free-electrons.com
September 5, 2014
Free Electrons
Embedded Linux Training
About this document
Updates to this document can be found on http://free-electrons.com/doc/training/
embedded-linux{}/.
This document was generated from LaTeX sources found on http://git.free-electrons.
com/training-materials.
More details about our training sessions can be found on http://free-electrons.com/
training.
Copying this document
2004-2014, Free Electrons, http://free-electrons.com.
This document is released under the terms of the Creative Commons CC BY-SA
3.0 license . This means that you are free to download, distribute and even modify
it, under certain conditions.
Corrections, suggestions, contributions and translations are welcome!
2004-2014 Free Electrons, CC BY-SA license
Free Electrons
Embedded Linux Training
Training setup
Download files and directories used in practical labs
Install lab data
For the different labs in the training, your instructor has prepared a set of data (kernel images,
kernel configurations, root filesystems and more). Download and extract its tarball from a
terminal:
cd
wget http://free-electrons.com/doc/training/embedded-linux/embedded-linux-labs.tar.xz
sudo tar Jvxf embedded-linux-labs.tar.xz
sudo chown -R <user>.<user> embedded-linux-labs
Note that using root permissions are required to extract the character and block device files
contained in this lab archive. This is an exception. For all the other archives that you will
handle during the practical labs, you will never need root permissions to extract them. If
there is another exception, we will let you know.
Lab data are now available in an embedded-linux-labs directory in your home directory.
For each lab there is a directory containing various data. This directory will also be used as
working space for each lab, so that the files that you produce during each lab are kept separate.
You are now ready to start the real practical labs!
Install extra packages
Ubuntu comes with a very limited version of the vi editor. Install vim, a improved version of
this editor.
sudo apt-get install vim
More guidelines
Can be useful throughout any of the labs
Read instructions and tips carefully. Lots of people make mistakes or waste time because
they missed an explanation or a guideline.
Always read error messages carefully, in particular the first one which is issued. Some
people stumble on very simple errors just because they specified a wrong file path and
didnt pay enough attention to the corresponding error message.
Never stay stuck with a strange problem more than 5 minutes. Show your problem to
your colleagues or to the instructor.
You should only use the root user for operations that require super-user privileges, such
as: mounting a file system, loading a kernel module, changing file ownership, configur 2004-2014 Free Electrons, CC BY-SA license
Free Electrons
Embedded Linux Training
ing the network. Most regular tasks (such as downloading, extracting sources, compiling...) can be done as a regular user.
If you ran commands from a root shell by mistake, your regular user may no longer
be able to handle the corresponding generated files. In this case, use the chown -R
command to give the new files back to your regular user.
Example: chown -R myuser.myuser linux-3.4
2004-2014 Free Electrons, CC BY-SA license
Free Electrons
Embedded Linux Training
Building a cross-compiling toolchain
Objective: Learn how to compile your own cross-compiling toolchain for
the uClibc C library
After this lab, you will be able to:
Configure the crosstool-ng tool
Execute crosstool-ng and build up your own cross-compiling toolchain
Setup
Go to the $HOME/embedded-linux-labs/toolchain directory.
Install needed packages
Install the packages needed for this lab:
sudo apt-get install autoconf automake libtool libexpat1-dev \
libncurses5-dev bison flex patch curl cvs texinfo git bc \
build-essential subversion gawk python-dev gperf unzip \
pkg-config wget
Getting Crosstool-ng
We will need a recent version of Crosstool-ng for this lab, including code that is not part of a
release yet so we will use git to download it:
git clone http://crosstool-ng.org/git/crosstool-ng
cd crosstool-ng/
git checkout 71074b7f822c
Installing Crosstool-ng
We can either install Crosstool-ng globally on the system, or keep it locally in its download
directory. Well choose the latter solution. As documented in docs/2\ -\ Installing\
crosstool-NG.txt, do:
autoreconf
./configure --enable-local
make
make install
Then you can get Crosstool-ng help by running
./ct-ng help
2004-2014 Free Electrons, CC BY-SA license
Free Electrons
Embedded Linux Training
Configure the toolchain to produce
A single installation of Crosstool-ng allows to produce as many toolchains as you want, for
different architectures, with different C libraries and different versions of the various components.
Crosstool-ng comes with a set of ready-made configuration files for various typical setups:
Crosstool-ng calls them samples. They can be listed by using ./ct-ng list-samples.
We will use the arm-cortexa5-linux-uclibcgnueabihf sample. It can be loaded by
issuing:
./ct-ng arm-cortexa5-linux-uclibcgnueabihf
Then, to refine the configuration, lets run the menuconfig interface:
./ct-ng menuconfig
In Path and misc options:
Change Prefix directory to /usr/local/xtools/${CT_TARGET}. This is the
place where the toolchain will be installed.
Change Maximum log level to see to DEBUG so that we can have more details on
what happened during the build in case something went wrong.
In Toolchain options:
Set Tuples alias to arm-linux. This way, we will be able to use the compiler as
arm-linux-gcc instead of arm-unknown-linux-uclibcgnueabihf-gcc, which
is much longer to type.
In Debug facilities:
Make sure that gdb is enabled.
Remove the other options (dmalloc, duma), strace and ltrace
In gdb options, make sure that the Cross-gdb and Build a static gdbserver options are enabled; the other options are not needed.
Explore the different other available options by traveling through the menus and looking at
the help for some of the options. Dont hesitate to ask your trainer for details on the available
options. However, remember that we tested the labs with the configuration described above.
You might waste time with unexpected issues if you customize the toolchain configuration.
Produce the toolchain
First, create the directory /usr/local/xtools/ and change its owner to your user, so that
Crosstool-ng can write to it.
Then, create the directory $HOME/src in which Crosstool-NG will save the tarballs it will
download.
Nothing is simpler:
./ct-ng build
And wait!
6
2004-2014 Free Electrons, CC BY-SA license
Free Electrons
Embedded Linux Training
Known issues
Source archives not found on the Internet
It is frequent that Crosstool-ng aborts because it cant find a source archive on the Internet,
when such an archive has moved or has been replaced by more recent versions. New Crosstoolng versions ship with updated URLs, but in the meantime, you need work-arounds.
If this happens to you, what you can do is look for the source archive by yourself on the Internet, and copy such an archive to the src directory in your home directory. Note that even
source archives compressed in a different way (for example, ending with .gz instead of .bz2)
will be fine too. Then, all you have to do is run ./ct-ng build again, and it will use the
source archive that you downloaded.
ppl-0.10.2 compiling error with gcc 4.7.1
If you are using gcc 4.7.1, for example in Ubuntu 12.10 (not officially supported in these labs),
compilation will fail in ppl-0.10.2 with the below error:
error: 'f_info' was not declared in this scope
One solution is to add the -fpermissive flag to the CT_EXTRA_FLAGS_FOR_HOST setting
(in Path and misc options -> Extra host compiler flags).
Testing the toolchain
You can now test your toolchain by adding /usr/local/xtools/arm-unknown-linuxuclibcgnueabihf/bin/ to your PATH environment variable and compiling the simple hello.
c program in your main lab directory with arm-linux-gcc.
You can use the file command on your binary to make sure it has correctly been compiled
for the ARM architecture.
Cleaning up
To save about 3 GB of storage space, do a ./ct-ng clean in the Crosstool-NG source directory. This will remove the source code of the different toolchain components, as well as all the
generated files that are now useless since the toolchain has been installed in /usr/local/
xtools.
2004-2014 Free Electrons, CC BY-SA license
Free Electrons
Embedded Linux Training
Bootloader - U-Boot
Objectives: Set up serial communication, compile and install the U-Boot
bootloader, use basic U-Boot commands, set up TFTP communication
with the development workstation.
As the bootloader is the first piece of software executed by a hardware platform, the installation
procedure of the bootloader is very specific to the hardware platform. There are usually two
cases:
The processor offers nothing to ease the installation of the bootloader, in which case the
JTAG has to be used to initialize flash storage and write the bootloader code to flash.
Detailed knowledge of the hardware is of course required to perform these operations.
The processor offers a monitor, implemented in ROM, and through which access to the
memories is made easier.
The Xplained board, which uses the SAMA5D3 SoCs, falls into the second category. The monitor integrated in the ROM reads the MMC/SD card to search for a valid bootloader before
looking at the internal NAND flash for a bootloader. Whenever nothings available, it will operate in a fallback mode, that will allow to use an external tool through USB to reflash some
bootloader. Therefore, either by using an MMC/SD card or that fallback mode, we can start up
a SAMA5D3-based board without having anything installed on it.
Setup
Go to the /embedded-linux-labs/bootloader directory.
If you are using a 64 bit installation of Ubuntu, install support for executables built with a 32
bit C library:
sudo apt-get install ia32-libs
Were going to use that fallback mode, and its associated tool, sam-ba.
We first need to download this tool, from Atmels website.
wget http://www.atmel.com/Images/sam-ba_2.12.zip
unzip sam-ba_2.12.zip
Setting up serial communication with the board
Plug the USB-to-serial cable on the Xplained board. The blue end of the cable is going to GND
on J23, red on RXD and green on TXD. When plugged in your computer, a serial port should
appear, /dev/ttyUSB0.
You can also see this device appear by looking at the output of dmesg.
To communicate with the board through the serial port, install a serial communication program, such as picocom:
sudo apt-get install picocom
8
2004-2014 Free Electrons, CC BY-SA license
Free Electrons
Embedded Linux Training
You also need to make your user belong to the dialout group to be allowed to write to the
serial console:
sudo adduser $USER dialout
You need to log out and in again for the group change to be effective.
Run picocom -b 115200 /dev/ttyUSB0, to start serial communication on /dev/ttyUSB0,
with a baudrate of 115200. If you wish to exit picocom, press [Ctrl][a] followed by [Ctrl]
[x].
AT91Bootstrap Setup
The boot process is done in two steps with the ROM monitor trying to execute a first piece of
software, called AT91Bootstrap, from its internal SRAM, that will initialize the DRAM, load
U-Boot that will in turn load Linux and execute it.
As far as bootloaders are concerned, the layout of the NAND flash will look like:
Offset 0x0 for the first stage bootloader is dictated by the hardware: the ROM code of the
SAMA5D3 looks for a bootloader at offset 0x0 in the NAND flash.
Offset 0x40000 for the second stage bootloader is decided by the first stage bootloader.
This can be changed by changing the AT91Bootstrap configuration.
Offset 0xc0000 of the U-Boot environment is decided by U-Boot. This can be changed
by modifying the U-Boot configuration.
The first item to compile is AT91Bootstrap that you can fetch from Atmels github account:
git clone git://github.com/linux4sam/at91bootstrap.git -b at91bootstrap-3.x
cd at91bootstrap
Then, we first need to configure the build system for our setup. Were going to need a few
informations for this:
Which board you want to run AT91Bootstrap on
Which device should AT91Bootstrap will be stored on
What component you want AT91Boostrap to load
2004-2014 Free Electrons, CC BY-SA license
Free Electrons
Embedded Linux Training
You can get the list of the supported board by listing the board directory. Youll see that in each
of these folder, we have a bunch of defconfig files, that are the supported combinations. In
our case, we will load U-Boot, from the NAND.
Then, youve found the right defconfig, load it using make <defconfig_name>, and you
can start the compilation using make1 . Dont forget to set the CROSS_COMPILE environment
variable!
At the end of the compilation, you should have a file called sama5d3_xplained-nandflashbootuboot- *.bin, in the binaries folder.
In order to flash it, we need to do a few things. First, remove the NAND CS jumper on the
board. Its next to the pin header closest to the Micro-USB plug. Reset the board, and put the
jumper back. On the serial port, you should see RomBoot.
Then, start sam-ba as root. Youll get a small window. Select the ttyACM0 connection, and
the at91sama5d3x-ek board. Hit Connect.
You need to:
Hit the NANDFlash tab
In the scripts choices, select Enable NandFlash and hit Execute
Select Erase All, and execute the command
Then, select Enable OS PMECC parameters in order to change the NAND ECC parameters to what RomBOOT expects. Change the number of ECC bits to 4, and the ECC offset
to 36.
Finally, send the image we just compiled using the command Send Boot File
AT91Bootstrap should be flashed now, keep sam-ba opened, and move to the next section.
U-Boot setup
Download U-Boot:
wget ftp://ftp.denx.de/pub/u-boot/u-boot-2014.07.tar.bz2
Were going to use a specific U-Boot version, 2014.07, which we have tested to work on the
Atmel Xplained board. More recent versions may also work, but we have not tested them.
Get an understanding of its configuration and compilation steps by reading the README file,
and specifically the Building the Software section.
Basically, you need to:
set the CROSS_COMPILE environment variable;
run make <NAME>_config, where <NAME> is the name of your board as declared in
the boards.cfg file. There are two flavors of the Xplained: one to run from the SD card
(sama5d3_xplained_mmc) and one to run from the NAND flash (sama5d3_xplained_
nandflash). Since were going to boot on the NAND, use the latter. Note that for our
platform, both these choices are sharing most of their configuration, that is defined in
include/configs/sama5d3_xplained.h. Read this file to get an idea of how a UBoot configuration file is written;
Finally, run make, which should build U-Boot.
1 You can speed up the compiling by using the -jX option with make, where X is the number of parallel jobs used
for compiling. Twice the number of CPU cores is a good value.
10
2004-2014 Free Electrons, CC BY-SA license
Free Electrons
Embedded Linux Training
Now, in sam-ba, in the Send File Name field, set the path to the u-boot.bin that was just
compiled, and set the address to 0x40000. Click on the Send File button.
Testing U-Boot
Reset the board and check that it boots your new bootloaders. You can verify this by checking
the build dates:
AT91Bootstrap 3.6.2-00090-g1e8fd41ce714 (mercredi 4 juin 2014, 11:08:41 (UTC+0200))
NAND:
NAND:
NAND:
NAND:
NAND:
NAND:
ONFI flash detected
Manufacturer ID: 0x2c Chip ID: 0x32
Disable On-Die ECC
Initialize PMECC params, cap: 0x4, sector: 0x200
Image: Copy 0x80000 bytes from 0x40000 to 0x26f00000
Done to load image
U-Boot 2014.07 (Aug 26 2014 - 09:47:25)
CPU: SAMA5D36
Crystal frequency:
12 MHz
CPU clock
:
528 MHz
Master clock
:
132 MHz
DRAM: 256 MiB
NAND: 256 MiB
MMC:
mci: 0
Warning
- bad CRC, using default environment
***
In:
serial
Out:
serial
Err:
serial
Net:
gmac0
Warning: failed to set MAC address
, macb0
Warning: failed to set MAC address
Interrupt the countdown to enter the U-Boot shell:
U-Boot #
In U-Boot, type the help command, and explore the few commands available.
Setting up Ethernet communication
Later on, we will transfer files from the development workstation to the board using the TFTP
protocol, which works on top of an Ethernet connection.
To start with, install and configure a TFTP server on your development workstation, as detailed
in the bootloader slides.
With a network cable, connect the Ethernet port of your board to the one of your computer.
If your computer already has a wired connection to the network, your instructor will provide
you with a USB Ethernet adapter. A new network interface, probably eth1 or eth2, should
appear on your Linux system.
2004-2014 Free Electrons, CC BY-SA license
11
Free Electrons
Embedded Linux Training
To configure this network interface on the workstation side, click on the Network Manager
tasklet on your desktop, and select Edit Connections.
Select the new wired network connection:
In the IPv4 Settings tab, press the Add button and make the interface use a static IP address, like 192.168.0.1 (of course, make sure that this address belongs to a separate network
segment from the one of the main company network).
12
2004-2014 Free Electrons, CC BY-SA license
Free Electrons
Embedded Linux Training
You can use 255.255.255.0 as Netmask, and leave the Gateway field untouched (if you
click on the Gateway box, you will have to type a valid IP address, otherwise you wont be
apply to click on the Apply button).
Now, configure the network on the board in U-Boot by setting the ipaddr and serverip
environment variables:
setenv ipaddr 192.168.0.100
setenv serverip 192.168.0.1
The first time you use your board, you also need to send the MAC address in U-boot:
setenv ethaddr 00:01:02:03:04:05
In case the board was previously configured in a different way, we also turn off automatic
booting after commands that can be used to copy a kernel to RAM:
setenv autostart no
To make these settings permanent, save the environment:
saveenv
Now switch your board off and on again2 .
You can then test the TFTP connection. First, put a small text file in the directory exported
through TFTP on your development workstation. Then, from U-Boot, do:
tftp 0x22000000 textfile.txt
2 Power cycling your board is needed to make your ethaddr permanent, for obscure reasons. If you dont, U-boot
will complain that ethaddr is not set.
2004-2014 Free Electrons, CC BY-SA license
13
Free Electrons
Embedded Linux Training
Caution: known issue in Ubuntu 12.04 and later: if this command doesnt work, you may
have to stop the server and start it again every time you boot your workstation:
sudo service tftpd-hpa restart
The tftp command should have downloaded the textfile.txt file from your development
workstation into the boards memory at location 0x22000000 (this location is part of the board
DRAM). You can verify that the download was successful by dumping the contents of the
memory:
md 0x22000000
We will see in the next labs how to use U-Boot to download, flash and boot a kernel.
Rescue binaries
If you have trouble generating binaries that work properly, or later make a mistake that causes
you to loose your bootloader binaries, you will find working versions under data/ in the
current lab directory.
14
2004-2014 Free Electrons, CC BY-SA license
Free Electrons
Embedded Linux Training
Kernel sources
Objective: Learn how to get the kernel sources and patch them.
After this lab, you will be able to:
Get the kernel sources from the official location
Apply kernel patches
Setup
Create the $HOME/embedded-linux-labs/kernel directory and go into it.
Get the sources
Go to the Linux kernel web site (http://www.kernel.org/) and identify the latest stable
version.
Just to make sure you know how to do it, check the version of the Linux kernel running on
your machine.
We will use linux-3.14.x, which this lab was tested with.
To practice the patch command later, download the full 3.13 sources. Unpack the archive,
which creates a linux-3.13 directory. Remember that you can use wget <URL> on the
command line to download files.
Apply patches
Download the 2 patch files corresponding to the latest 3.14 stable release: a first patch to move
from 3.13 to 3.14 and a second patch to move from 3.14 to 3.14.x.
Without uncompressing them (!), apply the 2 patches to the Linux source directory.
View one of the 2 patch files with vi or gvim (if you prefer a graphical editor), to understand
the information carried by such a file. How are described added or removed files?
Rename the linux-3.13 directory to linux-3.14.<x>.
2004-2014 Free Electrons, CC BY-SA license
15
Free Electrons
Embedded Linux Training
Kernel - Cross-compiling
Objective: Learn how to cross-compile a kernel for an ARM target platform.
After this lab, you will be able to:
Set up a cross-compiling environment
Configure the kernel Makefile accordingly
Cross compile the kernel for the Atmel SAMA5D3 Xplained ARM board
Use U-Boot to download the kernel
Check that the kernel you compiled starts the system
Setup
Go to the $HOME/embedded-linux-labs/kernel directory.
Install the package libqt4-dev which is needed for the xconfig kernel configuration interface.
Target system
We are going to cross-compile and boot a Linux kernel for the Atmel SAMA5D3 Xplained
board.
Kernel sources
We will re-use the kernel sources downloaded and patched in the previous lab.
Cross-compiling environment setup
To cross-compile Linux, you need to have a cross-compiling toolchain. We will use the crosscompiling toolchain that we previously produced, so we just need to make it available in the
PATH:
export PATH=/usr/local/xtools/arm-unknown-linux-uclibcgnueabihf/bin:$PATH
Also, dont forget to either:
Define the value of the ARCH and CROSS_COMPILE variables in your environment (using
export)
Or specify them on the command line at every invocation of make, i.e: make ARCH=...
CROSS_COMPILE=... <target>
16
2004-2014 Free Electrons, CC BY-SA license
Free Electrons
Embedded Linux Training
Linux kernel configuration
By running make help, find the proper Makefile target to configure the kernel for the Xplained
board (hint: the default configuration is not named after the board, but after the SoC name).
Once found, use this target to configure the kernel with the ready-made configuration.
Dont hesitate to visualize the new settings by running make xconfig afterwards!
In the kernel configuration, as an experiment, change the kernel compression from Gzip to XZ.
This compression algorithm is far more efficient than Gzip, in terms of compression ratio, at
the expense of a higher decompression time.
Cross compiling
Youre now ready to cross-compile your kernel. Simply run:
make
and wait a while for the kernel to compile. Dont forget to use make -j<n> if you have
multiple cores on your machine!
Look at the end of the kernel build output to see which file contains the kernel image. You can
also see the Device Tree .dtb files which got compiled. Find which .dtb file corresponds to
your board.
Setting up serial communication with the board
Plug the Xplained board on your computer. Start Picocom on /dev/ttyS0, or on /dev/
ttyUSB0 if you are using a serial to USB adapter.
You should now see the U-Boot prompt:
U-Boot #
Make sure that the bootargs U-Boot environment variable is not set (it could remain from a
previous training session, and this could disturb the next lab):
setenv bootargs
saveenv
Load and boot the kernel using U-Boot
We will use TFTP to load the kernel image to the Xplained board:
On your workstation, copy the zImage and DTB files to the directory exposed by the
TFTP server.
On the target, load zImage from TFTP into RAM at address 0x21000000:
tftp 0x21000000 zImage
Now, also load the DTB file into RAM at address 0x22000000:
tftp 0x22000000 at91-sama5d3_xplained.dtb
Boot the kernel with its device tree:
bootz 0x21000000 - 0x22000000
You should see Linux boot and finally crashing. This is expected: we havent provided a working root filesystem for our device yet.
2004-2014 Free Electrons, CC BY-SA license
17
Free Electrons
Embedded Linux Training
You can now automate all this every time the board is booted or reset. Reset the board, and
specify a different bootcmd:
setenv bootcmd 'tftp 0x21000000 zImage; tftp 0x22000000 at91-sama5d3_xplained.dtb; bootz 0x21000000 - 0x22000000'
saveenv
Flashing the kernel and DTB in NAND flash
In order to let the kernel boot on the board autonomously, we can flash the kernel image and
DTB in the NAND flash available on the Xplained board.
After storing the first stage bootloader, U-boot and its environment variables, we will keep
special areas in NAND flash for the DTB and Linux kernel images:
So, lets start by erasing the corresponding 128 KiB of NAND flash for the DTB:
nand erase 0x140000 0x20000
(NAND offset) (size)
Then, lets erase the 5 MiB of NAND flash for the kernel image:
nand erase 0x160000 0x500000
Then, copy the DTB and kernel binaries from TFTP into memory, using the same addresses as
before.
Then, flash the DTB and kernel binaries:
nand write 0x22000000 0x140000 0x20000
(RAM addr) (NAND offset) (size)
nand write 0x21000000 0x160000 0x500000
Power your board off and on, to clear RAM contents. We should now be able to load the DTB
and kernel image from NAND and boot with:
nand read 0x22000000 0x140000 0x20000
(RAM addr) (offset) (size)
nand read 0x21000000 0x160000 0x500000
bootz 0x21000000 - 0x22000000
Write a U-Boot script that automates the DTB + kernel download and flashing procedure. Finally, adjust bootcmd so that the Xplained board boots using the kernel in Flash.
Now, power off the board and power it on again to check that it boots fine from NAND flash.
Check that this is really your own version of the kernel thats running.
18
2004-2014 Free Electrons, CC BY-SA license
Free Electrons
Embedded Linux Training
Tiny embedded system with BusyBox
Objective: making a tiny yet full featured embedded system
After this lab, you will:
be able to configure and build a Linux kernel that boots on a directory on your workstation, shared through the network by NFS.
be able to create and configure a minimalistic root filesystem from scratch (ex nihilo, out
of nothing, entirely hand made...) for the Xplained board
understand how small and simple an embedded Linux system can be.
be able to install BusyBox on this filesystem.
be able to create a simple startup script based on /sbin/init.
be able to set up a simple web interface for the target.
have an idea of how much RAM a Linux kernel smaller than 1 MB needs.
Lab implementation
While (s)he develops a root filesystem for a device, a developer needs to make frequent changes
to the filesystem contents, like modifying scripts or adding newly compiled programs.
It isnt practical at all to reflash the root filesystem on the target every time a change is made.
Fortunately, it is possible to set up networking between the development workstation and the
target. Then, workstation files can be accessed by the target through the network, using NFS.
Unless you test a boot sequence, you no longer need to reboot the target to test the impact of
script or application updates.
Setup
Go to the $HOME/embedded-linux-labs/tinysystem/ directory.
2004-2014 Free Electrons, CC BY-SA license
19
Free Electrons
Embedded Linux Training
Kernel configuration
We will re-use the kernel sources from our previous lab, in $HOME/embedded-linux-labs/
kernel/.
In the kernel configuration built in the previous lab, verify that you have all options needed for
booting the system using a root filesystem mounted over NFS, and if necessary, enable them
and rebuild your kernel.
Setting up the NFS server
Create a nfsroot directory in the current lab directory. This nfsroot directory will be used
to store the contents of our new root filesystem.
Install the NFS server by installing the nfs-kernel-server package if you dont have it yet.
Once installed, edit the /etc/exports file as root to add the following line, assuming that
the IP address of your board will be 192.168.0.100:
/home/<user>/embedded-linux-labs/tinysystem/nfsroot 192.168.0.100(rw,no_root_squash,no_subtree_check)
Make sure that the path and the options are on the same line. Also make sure that there is no
space between the IP address and the NFS options, otherwise default options will be used for
this IP address, causing your root filesystem to be read-only.
Then, restart the NFS server:
sudo service nfs-kernel-server restart
Booting the system
First, boot the board to the U-Boot prompt. Before booting the kernel, we need to tell it that the
root filesystem should be mounted over NFS, by setting some kernel parameters.
Use the following U-Boot command to do so, in just 1 line
setenv bootargs console=ttyS0,115200 root=/dev/nfs ip=192.168.0.100:::::eth0
nfsroot=192.168.0.1:/home/<user>/embedded-linux-labs/tinysystem/nfsroot rw
Of course, you need to adapt the IP addresses to your exact network setup. Save the environment variables (with saveenv).
You will later need to make changes to the bootargs value. Dont forget you can do this with
the editenv command.
Now, boot your system. The kernel should be able to mount the root filesystem over NFS:
VFS: Mounted root (nfs filesystem) on device 0:13.
If the kernel fails to mount the NFS filesystem, look carefully at the error messages in the
console. If this doesnt give any clue, you can also have a look at the NFS server logs in /var/
log/syslog.
However, at this stage, the kernel should stop because of the below issue:
[
7.476715] devtmpfs: error mounting -2
This happens because the kernel is trying to mount the devtmpfs filesystem in /dev/ in the root
filesystem. To address this, create a dev directory under nfsroot and reboot.
Now, the kernel should complain for the last time, saying that it cant find an init application:
20
2004-2014 Free Electrons, CC BY-SA license
Free Electrons
Embedded Linux Training
Kernel panic - not syncing: No init found. Try passing init= option to kernel.
See Linux Documentation/init.txt for guidance.
Obviously, our root filesystem being mostly empty, there isnt such an application yet. In the
next paragraph, you will add Busybox to your root filesystem and finally make it usable.
Root filesystem with Busybox
Download the sources of the latest BusyBox 1.21.x release.
To configure BusyBox, we wont be able to use make xconfig, which is currently broken in
Ubuntu 12.04, because of Qt library dependencies.
We are going to use make gconfig this time. Before doing this, install the required packages:
sudo apt-get install libglade2-dev
Now, configure BusyBox with the configuration file provided in the data/ directory (remember that the Busybox configuration file is .config in the Busybox sources).
If you dont use the BusyBox configuration file that we provide, at least, make sure you build
BusyBox statically! Compiling Busybox statically in the first place makes it easy to set up the
system, because there are no dependencies on libraries. Later on, we will set up shared libraries
and recompile Busybox.
Build BusyBox using the toolchain that you used to build the kernel.
Going back to the BusyBox configuration interface specify the installation directory for BusyBox 3 . It should be the path to your nfsroot directory.
Now run make install to install BusyBox in this directory.
Try to boot your new system on the board. You should now reach a command line prompt,
allowing you to execute the commands of your choice.
Virtual filesystems
Run the ps command. You can see that it complains that the /proc directory does not exist.
The ps command and other process-related commands use the proc virtual filesystem to get
their information from the kernel.
From the Linux command line in the target, create the proc, sys and etc directories in your
root filesystem.
Now mount the proc virtual filesystem. Now that /proc is available, test again the ps command.
Note that you can also now halt your target in a clean way with the halt command, thanks to
proc being mounted 4 .
System configuration and startup
The first user space program that gets executed by the kernel is /sbin/init and its configuration file is /etc/inittab.
In the BusyBox sources, read details about /etc/inittab in the examples/inittab file.
3 You
will find this setting in Install Options -> BusyBox installation prefix.
and unmount each of them in a clean way before
shutting down.
4 halt can find the list of mounted filesystems in /proc/mounts,
2004-2014 Free Electrons, CC BY-SA license
21
Free Electrons
Embedded Linux Training
Then, create a /etc/inittab file and a /etc/init.d/rcS startup script declared in /etc/
inittab. In this startup script, mount the /proc and /sys filesystems.
Any issue after doing this?
Switching to shared libraries
Take the hello.c program supplied in the lab data directory. Cross-compile it for ARM,
dynamically-linked with the libraries, and run it on the target.
You will first encounter a not found error caused by the absence of the ld-uClibc.so.0
executable, which is the dynamic linker required to execute any program compiled with shared
libraries. Using the find command (see examples in your command memento sheet), look for
this file in the toolchain install directory, and copy it to the lib/ directory on the target.
Then, running the executable again and see that the loader executes and finds out which shared
libraries are missing. Similarly, find these libraries in the toolchain and copy them to lib/ on
the target.
Once the small test program works, we are going to recompile Busybox without the static compilation option, so that Busybox takes advantages of the shared libraries that are now present
on the target.
Before doing that, measure the size of the busybox executable.
Then, build Busybox with shared libraries, and install it again on the target filesystem. Make
sure that the system still boots and see how much smaller the busybox executable got.
Implement a web interface for your device
Replicate data/www/ to the /www directory in your target root filesystem.
Now, run the BusyBox http server from the target command line:
/usr/sbin/httpd -h /www/
It will automatically background itself.
If you use a proxy, configure your host browser so that it doesnt go through the proxy to connect to the target IP address, or simply disable proxy usage. Now, test that your web interface
works well by opening http://192.168.0.100 on the host.
See how the dynamic pages are implemented. Very simple, isnt it?
22
2004-2014 Free Electrons, CC BY-SA license
Free Electrons
Embedded Linux Training
Filesystems - Block file systems
Objective: configure and boot an embedded Linux system relying on
block storage
After this lab, you will be able to:
Manage partitions on block storage.
Produce file system images.
Configure the kernel to use these file systems
Use the tmpfs file system to store temporary files
Goals
After doing the A tiny embedded system lab, we are going to copy the filesystem contents to
the MMC flash drive. The filesystem will be split into several partitions, and your sama5d3
X-plained board will be booted with this MMC card, without using NFS anymore.
Setup
Throughout this lab, we will continue to use the root filesystem we have created in the $HOME/
embedded-linux-labs/tinysystem/nfsroot directory, which we will progressively adapt
to use block filesystems.
Filesystem support in the kernel
Recompile your kernel with support for SquashFS and ext3.
Boot your board with this new kernel and on the NFS filesystem you used in this previous lab.5
Prepare the MMC card
Were going to use an MMC card for our block device.
Plug the MMC card your instructor gave you on your workstation. Type the dmesg command
to see which device is used by your workstation. In case the device is /dev/sdb, you will see
something like
sd 3:0:0:0: [sdb] 3842048 512-byte hardware sectors: (1.96 GB/1.83 GiB)
If your PC has an internal MMC/SD card reader, the device may also been seen as /dev/
mmcblk0, and the first partition as mmcblk0p1. 6 . You will see that the MMC/SD card is seen
in the same way by the board.
5 If
you didnt do or complete the tinysystem lab, you can use the data/rootfs directory instead.
On some PCs, such devices are behind an internal
USB bus, and thus are visible in the same way external card readers are
6 This is not always the case with internal MMC/SD card readers.
2004-2014 Free Electrons, CC BY-SA license
23
Free Electrons
Embedded Linux Training
In the following instructions, we will assume that your MMC/SD card is seen as /dev/sdb by
your PC workstation.
Caution: read this carefully before proceeding. You could destroy existing partitions on
your PC!
Do not make the confusion between the device that is used by your board to represent your
MMC/SD disk (probably /dev/sda), and the device that your workstation uses when the
card reader is inserted (probably /dev/sdb).
So, dont use the /dev/sda device to reflash your MMC disk from your workstation. People
have already destroyed their Windows partition by making this mistake.
You can also run cat /proc/partitions to list all block devices in your system. Again,
make sure to distinguish the SD/MMC card from the hard drive of your development workstation!
Type the mount command to check your currently mounted partitions. If MMC/SD partitions
are mounted, unmount them:
$ sudo umount /dev/sdb*
Then, clear possible MMC/SD card contents remaining from previous training sessions:
$ sudo dd if=/dev/zero of=/dev/sdb bs=1M count=256
Now, lets use the cfdisk command to create the partitions that we are going to use.
In the cfdisk interface, two primary partition, starting from the beginning, with the following
properties:
One partition, 64MB big, with the FAT16 partition type.
One partition, 8 MB big 7 , that will be used for the root filesystem. Due to the geometry
of the device, the partition might be larger than 8 MB, but it does not matter. Keep the
Linux type for the partition.
One partition, that fills the rest of the MMC card, that will be used for the data filesystem.
Here also, keep the Linux type for the partition.
Press Write when you are done.
Data partition on the MMC disk
Caution: read this carefully before proceeding. You could destroy existing partitions on
your PC!
Do not make the confusion between the device that is used by your board to represent your
MMC disk (/dev/mmcblk0) or /dev/sda if you are connecting the MMC card to the board
with a USB card reader), and the device that your workstation uses (probably /dev/sdb).
So, dont use the /dev/sdaX device to reflash your MMC disk from your workstation. People have already destroyed their Windows partition by making this mistake.
Using the mkfs.ext3 create a journaled file system on the third partition of the MMC disk.
Remember that you can use the -L option to set a volume name for the partition. Move the
contents of the /www/upload/files directory (in your target root filesystem) into this new
partition. The goal is to use the third partition of the MMC card as the storage for the uploaded
images.
7 For the needs of our system, the partition could even be much smaller, and 1 MB would be enough. However, with
the 8 GB SD cards that we use in our labs, 8 MB will be the smallest partition that cfdisk will allow you to create.
24
2004-2014 Free Electrons, CC BY-SA license
Free Electrons
Embedded Linux Training
Connect the MMC disk to your board. You should see the MMC partitions in /proc/partitions.
Mount this third partition on /www/upload/files.
Once this works, modify the startup scripts in your root filesystem to do it automatically at
boot time.
Reboot your target system and with the mount command, check that /www/upload/files is
now a mount point for the third MMC disk partition. Also make sure that you can still upload
new images, and that these images are listed in the web interface.
Adding a tmpfs partition for log files
For the moment, the upload script was storing its log file in /www/upload/files/upload.
log. To avoid seeing this log file in the directory containing uploaded files, lets store it in
/var/log instead.
Add the /var/log/ directory to your root filesystem and modify the startup scripts to mount
a tmpfs filesystem on this directory. You can test your tmpfs mount command line on the
system before adding it to the startup script, in order to be sure that it works properly.
Modify the www/cgi-bin/upload.cfg configuration file to store the log file in /var/log/
upload.log. You will lose your log file each time you reboot your system, but thats OK
in our system. Thats what tmpfs is for: temporary data that you dont need to keep across
system reboots.
Reboot your system and check that it works as expected.
Making a SquashFS image
We are going to store the root filesystem in a SquashFS filesystem in the second partition of the
MMC disk.
In order to create SquashFS images on your host, you need to install the squashfs-tools
package. Now create a SquashFS image of your NFS root directory.
Finally, using the dd command, copy the file system image to the second partition of the MMC
disk.
Booting on the SquashFS partition
In the U-boot shell, configure the kernel command line to use the second partition of the MMC
disk as the root file system. Also add the rootwait boot argument, to wait for the MMC disk
to be properly initialized before trying to mount the root filesystem. Since the MMC cards are
detected asynchronously by the kernel, the kernel might try to mount the root filesystem too
early without rootwait.
Check that your system still works. Congratulations if it does!
Store the kernel image and DTB on the MMC card
Finally, copy the zImage kernel image and DTB to the first partition of the MMC card and
adjust the bootcmd of U-Boot so that it loads the kernel and DTB from the MMC card instead
of loading them through the network.
Youll first need to format the first partition, using:
2004-2014 Free Electrons, CC BY-SA license
25
Free Electrons
Embedded Linux Training
sudo mkfs.vfat -F 16 -n boot /dev/sdb1
It will create a new FAT16 partition, called boot. Remove and plug the MMC card. You can
now copy the image and DTBs to it.
In U-boot, you can load a file from a FAT filesystem using a command like
fatload mmc 0:1 0x21000000 dtb
Which will load the dtb file, at the address 0x21000000, from the first partition of the first
MMC device.
26
2004-2014 Free Electrons, CC BY-SA license
Free Electrons
Embedded Linux Training
Filesystems - Flash file systems
Objective: Understand flash file systems usage and their integration on
the target
After this lab, you will be able to:
Prepare filesystem images and flash them.
Define partitions in embedded flash storage.
Setup
Stay in $HOME/embedded-linux-labs/tinysystem. Install the mtd-utils package, which
will be useful to create JFFS2 filesystem images.
Goals
Instead of using an external MMC card as in the previous lab, we will make our system use its
internal flash storage.
The root filesystem will still be in a read-only filesystem, put on an MTD partition. Read/write
data will be stored in a JFFS2 filesystem in another MTD partition. The layout of the internal
NAND flash will be:
Enabling NAND flash and filesystems
First, recompile your kernel with support for JFFS2 and for support for MTD partitions specified in the kernel command line (CONFIG_MTD_CMDLINE_PARTS).
Last but not least, disable CONFIG_PROVE_LOCKING. This option is currently causing problems with the JFFS2 filesystem. This option is in Kernel Hacking Lock debugging:
prove locking correctness.
Recompile your kernel, and we will update your kernel image on flash in the next section.
Filesystem image preparation
Find the erase block size of the NAND flash device in your board.
2004-2014 Free Electrons, CC BY-SA license
27
Free Electrons
Embedded Linux Training
Prepare a JFFS2 filesystem image from the /www/upload/files directory from the previous
lab.
Modify the /etc/init.d/rcS file to mount a JFFS2 filesystem on the eighth flash partition
(we will declare flash partitions in the next section), instead of an ext3 filesystem on the third
MMC disk partition.
Create a JFFS2 image for your root filesystem, with the same options as for the data filesystem.
MTD partitioning and flashing
Look at the way default flash partitions are defined in the board Device Tree sources (arch/
arm/boot/dts/at91-sama5d3_xplained.dts).
However, they do not match the way we wish to organize our flash storage. Therefore, we will
define our own partitions at boot time, on the kernel command line.
Enter the U-Boot shell and erase NAND flash, from offset 0x160000, up to the end of the NAND
flash storage. Youll have to compute the remaining size of the flash, from 0x160000 to the end.
Remember that you can look at U-Boot booting messages to find what the size of the NAND
flash is.
The DTB (device tree blob) has been already written in the NAND flash and it didnt change
so we keep it.
Using the tftp command, download and flash the new kernel image at the correct location.
Using the tftp command, download and flash the JFFS2 image of the root filesystem the
correct location.
Using the tftp command, download and flash the JFFS2 image of the data filesystem at the
correction location.
Dont forget that you can write U-Boot scripts to automate these procedures. This is very handy
to avoid mistakes when typing commands!
Set the bootargs variable so that:
You define the 8 MTD partitions, as detailed previously
The root filesystem is mounted from the 7th partition, and is mounted read-only (kernel
parameter ro).
Important: even if this partition is mounted read-only, the MTD partition itself
must be declared as read-write. Otherwise, Linux wont be able to perform ECC
checks on it, which involve both reading and writing.
Boot the target, check that MTD partitions are well configured, and that your system still works
as expected. Your root filesystem should be mounted read-only, while the data filesystem
should be mounted read-write, allowing you to upload data using the web server.
28
2004-2014 Free Electrons, CC BY-SA license
Free Electrons
Embedded Linux Training
Third party libraries and applications
Objective: Learn how to leverage existing libraries and applications: how
to configure, compile and install them
To illustrate how to use existing libraries and applications, we will extend the small root filesystem built in the A tiny embedded system lab to add the ALSA libraries and tools and an audio
playback application using these libraries.
Well see that manually re-using existing libraries is quite tedious, so that more automated
procedures are necessary to make it easier. However, learning how to perform these operations
manually will significantly help you when youll face issues with more automated tools.
Audio support in the Kernel
Recompile your kernel with audio support. The options we want are: CONFIG_SOUND, CONFIG_
SND_USB and CONFIG_SND_USB_AUDIO.
Boot your board with this new kernel.
Figuring out library dependencies
Were going to integrate the alsa-utils and ogg123. As most software components, they
in turn depend on other libraries, and these dependencies are different depending on the configuration chosen for them. In our case, the dependency chain for the alsa-utils is quite
simple, it only depends on the alsa-lib library.
The dependencies are a bit more complex for ogg123. It is part of the vorbis-tools, that
depend on libao and libvorbis. libao in turn depend on alsa-lib, and libvorbis on
libogg.
libao, the alsa-utils and the alsa-lib are here to abstract the use of ALSA, one of the
Audio Subsystems supported in Linux. The vorbis-tools, libvorbis and libogg are
used to handle the audio files encoded using the Ogg codec, which is quite common.
So, we end up with the following dependency tree:
2004-2014 Free Electrons, CC BY-SA license
29
Free Electrons
Embedded Linux Training
Of course, all these libraries rely on the C library, which is not mentioned here, because it is
already part of the root filesystem built in the A tiny embedded system lab. You might wonder
how to figure out this dependency tree by yourself. Basically, there are several ways, that can
be combined:
Read the library documentation, which often mentions the dependencies;
Read the help message of the configure script (by running ./configure --help).
By running the configure script, compiling and looking at the errors.
To configure, compile and install all the components of our system, were going to start from
the bottom of the tree with alsa-lib, then continue with the alsa-utils, libao, libogg, and libvorbis,
to finally compile the vorbis-tools.
Preparation
For our cross-compilation work, we will need to separate spaces:
A staging space in which we will directly install all the packages: non-stripped versions
of the libraries, headers, documentation and other files needed for the compilation. This
staging space can be quite big, but will not be used on our target, only for compiling
libraries or applications;
A target space, in which we will copy only the required files from the staging space: binaries and libraries, after stripping, configuration files needed at runtime, etc. This target
space will take a lot less space than the staging space, and it will contain only the files that
are really needed to make the system work on the target.
To sum up, the staging space will contain everything thats needed for compilation, while the
target space will contain only whats needed for execution.
So, in $HOME/embedded-linux-labs/thirdparty, create two directories: staging and
target.
For the target, we need a basic system with BusyBox, device nodes and initialization scripts.
We will re-use the system built in the A tiny embedded system lab, so copy this system in the
target directory:
sudo cp -a $HOME/embedded-linux-labs/tinysystem/nfsroot/* target/
The copy must be done as root, because the root filesystem of the A tiny embedded system lab
contains a few device nodes.
Testing
Make sure the target/ directory is exported by your NFS server to your board by modifying
/etc/exports and restarting your NFS server.
Make sure your board boots as it used to and that you can get a prompt.
alsa-lib
alsa-lib is a library supposed to handle the interaction with the ALSA subsystem. It is
available at http://alsa-project.org. Download version 1.0.28, and extract it in $HOME/
embedded-linux-labs/thirdparty/.
30
2004-2014 Free Electrons, CC BY-SA license
Free Electrons
Embedded Linux Training
By looking at the configure script, we see that this configure script has been generated by
autoconf (the header contain a sentence like Generated by GNU Autoconf 2.62). Most of the
time, autoconf comes with automake, that generates Makefiles from Makefile.am files. So
the alsa-lib uses a rather common build system. Lets try to configure and build alsa-lib:
./configure
make
You can see that the files are getting compiled with gcc, which generates code for x86 and not
for the target platform. This is obviously not what we want, so we clean-up the object and tell
the configure script to use the ARM cross-compiler:
make clean
CC=arm-linux-gcc ./configure
Of course, the arm-linux-gcc cross-compiler must be in your PATH prior to running the
configure script. The CC environment variable is the classical name for specifying the compiler
to use.
Quickly, you should get an error saying:
checking whether we are cross compiling... configure: error: in `.../thirdparty/alsa-lib-1.0.28':
configure: error: cannot run C compiled programs.
If you meant to cross compile, use `--host'.
See `config.log' for more details
If you look at the config.log file, you can see that the configure script compiles a binary with
the cross-compiler and then tries to run it on the development workstation. This is a rather
usual thing to do for a configure script, and thats why it tests so early that its actually doable,
and bails out if not.
Obviously, it cannot work in our case, and the scripts exits. The job of the configure script
is to test the configuration of the system. To do so, it tries to compile and run a few sample
applications to test if this library is available, if this compiler option is supported, etc. But in
our case, running the test examples is definitely not possible.
We need to tell the configure script that we are cross-compiling, and this can be done using the
--build and --host options, as described in the help of the configure script:
System types:
--build=BUILD configure for building on BUILD [guessed]
--host=HOST cross-compile to build programs to run on HOST [BUILD]
The --build option allows to specify on which system the package is built, while the -host option allows to specify on which system the package will run. By default, the value of
the --build option is guessed and the value of --host is the same as the value of the -build option. The value is guessed using the ./config.guess script, which on your system
should return i686-pc-linux-gnu. See http://www.gnu.org/software/autoconf/
manual/html_node/Specifying-Names.html for more details on these options.
So, lets override the value of the --host option:
CC=arm-linux-gcc ./configure --host=arm-linux
The configure script should end properly now, and create a Makefile. Run the make command,
and you should see that at some point it is failing because of a missing python header.
You can get rid of this error by disabling the python support in the configure script by using the
--disable-python option. Start make again, and this time you should have the compilation
ending fine.
2004-2014 Free Electrons, CC BY-SA license
31
Free Electrons
Embedded Linux Training
Look at the result of compiling in src/.libs: a set of object files and a set of libasound.so*
files.
The libasound.so* files are a dynamic version of the library. The shared library itself is
libasound.so.2.0.0, it has been generated by the following command line:
arm-linux-gcc -shared conf.o confmisc.o input.o output.o \
async.o error.o dlmisc.o socket.o shmarea.o \
userfile.o names.o -lm -ldl -lpthread -lrt \
-Wl,-soname -Wl,libasound.so.2 -o libasound.so.2.0.0
And creates the symbolic link libasound.so and libasound.so.2.
ln -s libasound.so.2.0.0 libasound.so.2
ln -s libasound.so.2.0.0 libasound.so
These symlinks are needed for two different reasons:
libasound.so is used at compile time when you want to compile an application that
is dynamically linked against the library. To do so, you pass the -lLIBNAME option
to the compiler, which will look for a file named lib<LIBNAME>.so. In our case, the
compilation option is -lasound and the name of the library file is libasound.so. So,
the libasound.so symlink is needed at compile time;
libasound.so.2 is needed because it is the SONAME of the library. SONAME stands
for Shared Object Name. It is the name of the library as it will be stored in applications
linked against this library. It means that at runtime, the dynamic loader will look for
exactly this name when looking for the shared library. So this symbolic link is needed at
runtime.
To know whats the SONAME of a library, you can use:
arm-linux-readelf -d libasound.so.2.0.0
and look at the (SONAME) line. Youll also see that this library needs the C library, because of
the (NEEDED) line on libc.so.0.
The mechanism of SONAME allows to change the library without recompiling the applications
linked with this library. Lets say that a security problem is found in the alsa-lib release that
provides libasound 2.0.0, and fixed in the next alsa-lib release, which will now provide libasound 2.0.1.
You can just recompile the library, install it on your target system, change the link libasound.
so.2 so that it points to libasound.so.2.0.1 and restart your applications. And it will
work, because your applications dont look specifically for libasound.so.2.0.0 but for the
SONAME libasound.so.2.
However, it also means that as a library developer, if you break the ABI of the library, you must
change the SONAME: change from libasound.so.2 to libasound.so.3.
Finally, the last step is to tell the configure script where the library is going to be installed.
Most configure scripts consider that the installation prefix is /usr/local/ (so that the library
is installed in /usr/local/lib, the headers in /usr/local/include, etc.). But in our
system, we simply want the libraries to be installed in the /usr prefix, so lets tell the configure
script about this:
CC=arm-linux-gcc ./configure --host=arm-linux --disable-python --prefix=/usr
make
32
2004-2014 Free Electrons, CC BY-SA license
Free Electrons
Embedded Linux Training
For this library, this option may not change anything to the resulting binaries, but for safety, it is
always recommended to make sure that the prefix matches where your library will be running
on the target system.
Do not confuse the prefix (where the application or library will be running on the target system)
from the location where the application or library will be installed on your host while building
the root filesystem.
For example, libasound will be installed in $HOME/embedded-linux-labs/thirdparty/
target/usr/lib/ because this is the directory where we are building the root filesystem,
but once our target system will be running, it will see libasound in /usr/lib.
The prefix corresponds to the path in the target system and never on the host. So, one should
never pass a prefix like $HOME/embedded-linux-labs/thirdparty/target/usr, otherwise at runtime, the application or library may look for files inside this directory on the
target system, which obviously doesnt exist! By default, most build systems will install the
application or library in the given prefix (/usr or /usr/local), but with most build systems
(including autotools), the installation prefix can be overriden, and be different from the configuration prefix.
We now only have the installation process left to do.
First, lets make the installation in the staging space:
make DESTDIR=$HOME/embedded-linux-labs/thirdparty/staging install
Now look at what has been installed by alsa-lib:
Some configuration files in /usr/share/alsa
The headers in /usr/include
The shared library and its libtool file in /usr/lib
A pkgconfig file in /usr/lib/pkgconfig. Well come back to these later
Finally, lets install the library in the target space:
1. Create the target/usr/lib directory, it will contain the stripped version of the library
2. Copy the dynamic version of the library. Only libasound.so.2 and libasound.so.
2.0.0 are needed, since libasound.so.2 is the SONAME of the library and libasound.
so.2.0.0 is the real binary:
cp -a staging/usr/lib/libasound.so.2* target/usr/lib
3. Strip the library:
arm-linux-strip target/usr/lib/libasound.so.2.0.0
And were done with alsa-lib!
Alsa-utils
Download alsa-utils from the ALSA offical webpage. We tested the lab with version 1.0.28.
Once uncompressed, we quickly discover that the libpng build system is based on the autotools,
so we will work once again with a regular configure script.
As weve seen previously, we will have to provide the prefix and host options and the CC
variable:
CC=arm-linux-gcc ./configure --host=arm-linux --prefix=/usr
2004-2014 Free Electrons, CC BY-SA license
33
Free Electrons
Embedded Linux Training
Now, we should quiclky get an error in the execution of the configure script:
checking for libasound headers version >= 1.0.27... not present.
configure: error: Sufficiently new version of libasound not found.
Again, we can check in config.log what the configure script is trying to do:
configure:7130: checking for libasound headers version >= 1.0.27
configure:7192: arm-linux-gnueabihf-gcc -c -g -O2 conftest.c >&5
conftest.c:15:28: fatal error: alsa/asoundlib.h: No such file or directory
Of course, since alsa-utils uses the alsa-lib, it includes its header file! So we need to tell the
C compiler where the headers can be found: there are not in the default directory /usr/
include/, but in the /usr/include directory of our staging space. The help text of the
configure script says:
CPPFLAGS
C/C++/Objective C preprocessor flags,
e.g. -I<includedir> if you have headers
in a nonstandard directory <includedir>
Lets use it:
CPPFLAGS=-I$HOME/embedded-linux-labs/thirdparty/staging/usr/include \
CC=arm-linux-gcc \
./configure --host=arm-linux --prefix=/usr
Now, it should stop a bit later, this time with the error:
checking for libasound headers version >= 1.0.27... found.
checking for snd_ctl_open in -lasound... no
configure: error: No linkable libasound was found.
The configure script tries to compile an application against libasound (as can be seen from the
-lasound option): alsa-utils uses the alsa-lib, so the configure script wants to make sure this
library is already installed. Unfortunately, the ld linker doesnt find this library. So, lets tell
the linker where to look for libraries using the -L option followed by the directory where our
libraries are (in staging/usr/lib). This -L option can be passed to the linker by using the
LDFLAGS at configure time, as told by the help text of the configure script:
LDFLAGS
linker flags, e.g. -L<lib dir> if you have
libraries in a nonstandard directory <lib dir>
Lets use this LDFLAGS variable:
LDFLAGS=-L$HOME/embedded-linux-labs/thirdparty/staging/usr/lib \
CPPFLAGS=-I$HOME/embedded-linux-labs/thirdparty/staging/usr/include \
CC=arm-linux-gcc \
./configure --host=arm-linux
Lets also specify the prefix, so that the library is compiled to be installed in /usr and not
/usr/local:
LDFLAGS=-L$HOME/embedded-linux-labs/thirdparty/staging/usr/lib \
CPPFLAGS=-I$HOME/embedded-linux-labs/thirdparty/staging/usr/include \
CC=arm-linux-gcc \
./configure --host=arm-linux --prefix=/usr
Once again, it should fail a bit further down the tests, this time complaining about the panelw
library missing. This library is part of ncurses, a graphical framework to design UIs in the
terminal. This is only used for one of the tools provided by alsa-utils, alsamixer, that we are
not going to use. Hence, we can just disable the build of alsamixer.
34
2004-2014 Free Electrons, CC BY-SA license
Free Electrons
Embedded Linux Training
Of course, if we wanted it, we would have had to build ncurses first, just like we built alsa-lib.
We will also need to disable the xmlto support that generates the documentation.
LDFLAGS=-L$HOME/embedded-linux-labs/thirdparty/staging/usr/lib \
CPPFLAGS=-I$HOME/embedded-linux-labs/thirdparty/staging/usr/include \
CC=arm-linux-gcc \
./configure --host=arm-linux --prefix=/usr \
--disable-alsamixer --disable-xmlto
Then, run the compilation with make. Hopefully, it works!
Lets now begin the installation process. Before really installing in the staging directory, lets
install in a dummy directory, to see whats going to be installed (this dummy directory will
not be used afterwards, it is only to verify what will be installed before polluting the staging
space):
make DESTDIR=/tmp/alsa-utils/ install
The DESTDIR variable can be used with all Makefiles based on automake. It allows to override
the installation directory: instead of being installed in the configuration-prefix, the files will be
installed in DESTDIR/configuration-prefix.
Now, lets see what has been installed in /tmp/alsa-utils/:
./lib/udev/rules.d/90-alsa-restore.rules
./usr/bin/aseqnet
./usr/bin/aseqdump
./usr/bin/arecordmidi
./usr/bin/aplaymidi
./usr/bin/aconnect
./usr/bin/alsaloop
./usr/bin/speaker-test
./usr/bin/iecset
./usr/bin/aplay
./usr/bin/amidi
./usr/bin/amixer
./usr/bin/alsaucm
./usr/sbin/alsaconf
./usr/sbin/alsactl
./usr/share/sounds/alsa/Side_Left.wav
./usr/share/sounds/alsa/Rear_Left.wav
./usr/share/sounds/alsa/Noise.wav
./usr/share/sounds/alsa/Front_Right.wav
./usr/share/sounds/alsa/Front_Center.wav
./usr/share/sounds/alsa/Side_Right.wav
./usr/share/sounds/alsa/Rear_Right.wav
./usr/share/sounds/alsa/Rear_Center.wav
./usr/share/sounds/alsa/Front_Left.wav
./usr/share/locale/ru/LC_MESSAGES/alsaconf.mo
./usr/share/locale/ja/LC_MESSAGES/alsaconf.mo
./usr/share/locale/ja/LC_MESSAGES/alsa-utils.mo
./usr/share/locale/fr/LC_MESSAGES/alsa-utils.mo
./usr/share/locale/de/LC_MESSAGES/alsa-utils.mo
./usr/share/man/fr/man8/alsaconf.8
./usr/share/man/man8/alsaconf.8
./usr/share/man/man1/aseqnet.1
2004-2014 Free Electrons, CC BY-SA license
35
Free Electrons
Embedded Linux Training
./usr/share/man/man1/aseqdump.1
./usr/share/man/man1/arecordmidi.1
./usr/share/man/man1/aplaymidi.1
./usr/share/man/man1/aconnect.1
./usr/share/man/man1/alsaloop.1
./usr/share/man/man1/speaker-test.1
./usr/share/man/man1/iecset.1
./usr/share/man/man1/aplay.1
./usr/share/man/man1/amidi.1
./usr/share/man/man1/amixer.1
./usr/share/man/man1/alsactl.1
./usr/share/alsa/speaker-test/sample_map.csv
./usr/share/alsa/init/ca0106
./usr/share/alsa/init/hda
./usr/share/alsa/init/test
./usr/share/alsa/init/info
./usr/share/alsa/init/help
./usr/share/alsa/init/default
./usr/share/alsa/init/00main
So, we have:
The udev rules in lib/udev
The alsa-utils binaries in /usr/bin and /usr/sbin
Some sound samples in /usr/share/sounds
The various translations in /usr/share/locale
The manual pages in /usr/share/man/, explaining how to use the various tools
Some configuration samples in /usr/share/alsa.
Now, lets make the installation in the staging space:
make DESTDIR=$HOME/embedded-linux-labs/thirdparty/staging/ install
Then, lets install only the necessary files in the target space, manually:
cp -a staging/usr/bin/a* staging/usr/bin/speaker-test target/usr/bin/
cp -a staging/usr/sbin/alsa* target/usr/sbin
arm-linux-strip target/usr/bin/a*
arm-linux-strip target/usr/bin/speaker-test
arm-linux-strip target/usr/sbin/alsactl
mkdir
cp -a
cp -a
cp -a
-p target/usr/share/alsa/pcm
staging/usr/share/alsa/alsa.conf* target/usr/share/alsa
staging/usr/share/alsa/cards target/usr/share/alsa
staging/usr/share/alsa/pcm/default.conf target/usr/share/alsa/pcm
And were finally done with the alsa-utils!
Now test that all is working fine by running the speaker-test utils on your board, with the
headset provided by your instructor plugged in. You will need to add the missing libraries
from the toolchain install directory.
36
2004-2014 Free Electrons, CC BY-SA license
Free Electrons
Embedded Linux Training
libogg
Now, lets work on libogg. Download the version 1.3.2 from http://xiph.org and extract it.
Configuring libogg is very similar to the configuration of the previous libraries:
CC=arm-linux-gcc ./configure --host=arm-linux --prefix=/usr
Of course, compile the library:
make
Installation to the staging space can be done using the classical DESTDIR mechanism:
make DESTDIR=$HOME/embedded-linux-labs/thirdparty/staging/ install
And finally, install manually the only needed files at runtime in the target space:
cd ..
cp -a staging/usr/lib/libogg.so.0* target/usr/lib/
arm-linux-strip target/usr/lib/libogg.so.0.8.2
Done with libogg!
libvorbis
Libvorbis is the next step. Grab the version 1.3.4 from http://xiph.org and uncompress it.
Once again, the libvorbis build system is a nice example of what can be done with a good
usage of the autotools. Cross-compiling libvorbis is very easy, and almost identical to what
weve seen with the alsa-utils. First, the configure step:
CC=arm-linux-gcc \
./configure --host=arm-linux --prefix=/usr
It will fail with:
configure: error: Ogg >= 1.0 required !
By running ./configure --help, you will find the --with-ogg-libraries and -with-ogg-includes options. Use those:
CC=arm-linux-gcc ./configure --host=arm-linux --prefix=/usr \
--with-ogg-includes=$HOME/embedded-linux-labs/thirdparty/staging/usr/include \
--with-ogg-libraries=$HOME/embedded-linux-labs/thirdparty/staging/usr/lib
Then, compile the library:
make
Install it in the staging space:
make DESTDIR=$HOME/embedded-linux-labs/thirdparty/staging/ install
And install only the required files in the target space:
cd ..
cp -a staging/usr/lib/libvorbis.so.0* target/usr/lib/
arm-linux-strip target/usr/lib/libvorbis.so.0.4.7
cp -a staging/usr/lib/libvorbisfile.so.3* target/usr/lib/
arm-linux-strip target/usr/lib/libvorbisfile.so.3.3.6
And were done with libvorbis!
2004-2014 Free Electrons, CC BY-SA license
37
Free Electrons
Embedded Linux Training
libao
Now, lets work on libao. Download the version 1.2.0 from http://xiph.org and extract it.
Configuring libao is once again fairly easy, and similar to every sane autotools based build
system:
LDFLAGS=-L$HOME/embedded-linux-labs/thirdparty/staging/usr/lib \
CPPFLAGS=-I$HOME/embedded-linux-labs/thirdparty/staging/usr/include \
CC=arm-linux-gcc ./configure --host=arm-linux \
--prefix=/usr
Of course, compile the library:
make
Installation to the staging space can be done using the classical DESTDIR mechanism:
make DESTDIR=$HOME/embedded-linux-labs/thirdparty/staging/ install
And finally, install manually the only needed files at runtime in the target space:
cd ..
cp -a staging/usr/lib/libao.so.4* target/usr/lib/
arm-linux-strip target/usr/lib/libao.so.4.1.0
We will also need the alsa plugins that is loaded dynamically by the libao at startup:
mkdir -p target/usr/lib/ao/plugins-4/
cp -a staging/usr/lib/ao/plugins-4/libalsa.so target/usr/lib/ao/plugins-4/
Done with libao!
vorbis-tools
Finally, thanks to all the libraries we compiled previously, all the dependencies are ready. We
can now build the vorbis-tools themselves. Download the version 1.4.0 from the official website, at http://xiph.org/. As usual, extract the tarball.
Before starting the configuration, lets have a look at the available options by running ./
configure --help. A lot of options are available. We see that we can, in addition to the
usual autotools configuration options:
Enable/Disable the various tools that are going to be built: ogg123, oggdec, oggenc, etc.
Enable or disable support for various other codecs: FLAC, Speex, etc.
Enable or disable the use of various libraries that can optionally be used by the vorbis
tools
So, lets begin with our usual configure line:
LDFLAGS=-L$HOME/embedded-linux-labs/thirdparty/staging/usr/lib \
CPPFLAGS=-I$HOME/embedded-linux-labs/thirdparty/staging/usr/include \
CC=arm-linux-gcc \
./configure --host=arm-linux --prefix=/usr
At the end, you should see the following warning:
configure: WARNING: Prerequisites for ogg123 not met, ogg123 will be skipped.
Please ensure that you have POSIX threads, libao, and (optionally) libcurl
38
2004-2014 Free Electrons, CC BY-SA license
Free Electrons
Embedded Linux Training
libraries and headers present if you would like to build ogg123.
Which is unfortunate, since we precisely want ogg123.
If you look back at the script output, you should see at some point that it tests for the libao and
fails to find it:
checking for AO... no
configure: WARNING: libao too old; >= 1.0.0 required
Ok, now at the end of the configure, we get:
If you look into the config.log file now, you should find something like:
configure:22343: checking for AO
configure:22351: $PKG_CONFIG --exists --print-errors "ao >= 1.0.0"
Package ao was not found in the pkg-config search path.
Perhaps you should add the directory containing `ao.pc'
to the PKG_CONFIG_PATH environment variable
No package 'ao' found
In this case, the configure script uses the pkg-config system to get the configuration parameters
to link the library against libao. By default, pkg-config looks in /usr/lib/pkgconfig/ for
.pc files, and because the libao-dev package is probably not installed in your system the
configure script will not find the libao we just compiled.
It would have been worse if we had the package installed, because it would have detected and
used our host package to compile libao, which, since were cross-compiling, is a pretty bad
thing to do.
This is one of the biggest issue with cross-compilation: mixing host and target libraries, because
build systems have a tendency to look for libraries in the default paths.
So, now, we must tell pkg-config to look inside the /usr/lib/pkgconfig/ directory of our
staging space. This is done through the PKG_CONFIG_PATH environment variable, as explained
in the manual page of pkg-config.
Moreover, the .pc files contain references to paths. For example, in $HOME/embeddedlinux-labs/thirdparty/staging/usr/lib/pkgconfig/ao.pc, we can see:
prefix=/usr
exec_prefix=${prefix}
libdir=${exec_prefix}/lib
includedir=${prefix}/include
[...]
Libs: -L${libdir} -lao
Cflags: -I${includedir}
So we must tell pkg-config that these paths are not absolute, but relative to our staging space.
This can be done using the PKG_CONFIG_SYSROOT_DIR environment variable.
Then, lets run the configuration of the vorbis-tools again, passing the PKG_CONFIG_PATH and
PKG_CONFIG_SYSROOT_DIR environment variables:
LDFLAGS=-L$HOME/embedded-linux-labs/thirdparty/staging/usr/lib \
CPPFLAGS=-I$HOME/embedded-linux-labs/thirdparty/staging/usr/include \
PKG_CONFIG_PATH=$HOME/embedded-linux-labs/thirdparty/staging/usr/lib/pkgconfig \
PKG_CONFIG_SYSROOT_DIR=$HOME/embedded-linux-labs/thirdparty/staging \
CC=arm-linux-gcc \
./configure --host=arm-linux --prefix=/usr
2004-2014 Free Electrons, CC BY-SA license
39
Free Electrons
Embedded Linux Training
Now, the configure script should end properly, we can now start the compilation:
make
It should fail rather quickly, complaining that the curl headers are missing. This is because
the configure script, in curls case, didnt actually test whether it was available or not, but just
assumed it was.
It may also fail with the following cryptic message:
if arm-linux-gcc -DSYSCONFDIR=\"/usr/etc\" -DLOCALEDIR=\"/usr/share/locale\"
-DHAVE_CONFIG_H -I. -I. -I.. -I/usr/include -I../include -I../intl
-I/home/ubuntu/embedded-linux-labs/thirdparty/staging/usr/include -O2 -Wall
-ffast-math -fsigned-char -g -O2 -MT audio.o -MD -MP -MF ".deps/audio.Tpo"
-c -o audio.o audio.c; \
then mv -f ".deps/audio.Tpo" ".deps/audio.Po"; else rm -f ".deps/audio.Tpo"; exit 1; fi
In file included from /usr/include/stdio.h:28:0,
from audio.c:22:
/usr/include/features.h:324:26: fatal error: bits/predefs.h: No such file or directory
#include <bits/predefs.h>
compilation terminated.
make[2]: *** [audio.o] Error 1
make[2]: Leaving directory `/home/ubuntu/embedded-linux-labs/thirdparty/vorbis-tools-1.4.0/ogg123'
make[1]: *** [all-recursive] Error 1
make[1]: Leaving directory `/home/ubuntu/embedded-linux-labs/thirdparty/vorbis-tools-1.4.0'
make: *** [all] Error 2
You can notice that /usr/include is added to the include paths. Again, this is not what we
want because it contains includes for the host, not the target. It is coming from the autodetected
value for CURL_CFLAGS.
Add the --without-curl option to the configure invocation, restart the compilation.
The compilation may then fail with an error related to libm. While the code uses the function
from this library, the generated Makefile doesnt give the right command line argument in
order to link against the libm.
If you look at the configure help, you can see
LIBS
libraries to pass to the linker, e.g. -l<library>
And this is exactly what we are supposed to use to add new linker flags.
Add this to the configure command line to get
LDFLAGS=-L$HOME/embedded-linux-labs/thirdparty/staging/usr/lib \
CPPFLAGS=-I$HOME/embedded-linux-labs/thirdparty/staging/usr/include \
PKG_CONFIG_PATH=$HOME/embedded-linux-labs/thirdparty/staging/usr/lib/pkgconfig \
PKG_CONFIG_SYSROOT_DIR=$HOME/embedded-linux-labs/thirdparty/staging \
LIBS=-lm \
CC=arm-linux-gcc \
./configure --host=arm-linux --prefix=/usr --without-curl
Finally, it builds!
Now, install the vorbis-tools to the staging space using:
make DESTDIR=$HOME/embedded-linux-labs/thirdparty/staging/ install
And then install them in the target space:
cd ..
cp -a staging/usr/bin/ogg* target/usr/bin
arm-linux-strip target/usr/bin/ogg*
40
2004-2014 Free Electrons, CC BY-SA license
Free Electrons
Embedded Linux Training
You can now test that everything works! Run ogg123 on the sample file found in thirdparty/
data, and everything should work fine!
2004-2014 Free Electrons, CC BY-SA license
41
Free Electrons
Embedded Linux Training
Using a build system, example with
Buildroot
Objectives: discover how a build system is used and how it works, with
the example of the Buildroot build system. Build a Linux system with
libraries and make it work on the board.
Setup
Go to the $HOME/embedded-linux-labs/buildroot/ directory, which already contains
some data needed for this lab.
Get Buildroot and explore the source code
The official Buildroot website is available at http://buildroot.org/. Download the latest
stable 2014.05.x version which we have tested for this lab. Uncompress the tarball and go inside
the Buildroot source directory.
Several subdirectories or files are visible, the most important ones are:
boot contains the Makefiles and configuration items related to the compilation of common bootloaders (Grub, U-Boot, Barebox, etc.)
configs contains a set of predefined configurations, similar to the concept of defconfig
in the kernel.
docs contains the documentation for Buildroot. You can start reading buildroot.html
which is the main Buildroot documentation;
fs contains the code used to generate the various root filesystem image formats
linux contains the Makefile and configuration items related to the compilation of the
Linux kernel
Makefile is the main Makefile that we will use to use Buildroot: everything works
through Makefiles in Buildroot;
package is a directory that contains all the Makefiles, patches and configuration items to
compile the user space applications and libraries of your embedded Linux system. Have
a look at various subdirectories and see what they contain;
system contains the root filesystem skeleton and the device tables used when a static /dev
is used;
toolchain contains the Makefiles, patches and configuration items to generate the crosscompiling toolchain.
42
2004-2014 Free Electrons, CC BY-SA license
Free Electrons
Embedded Linux Training
Configure Buildroot
In our case, we would like to:
Generate an embedded Linux system for ARM;
Use an already existing external toolchain instead of having Buildroot generating one for
us;
Integrate Busybox, alsa-utils and vorbis-tools in our embedded Linux system;
Integrate the target filesystem into a tarball
To run the configuration utility of Buildroot, simply run:
make menuconfig
Set the following options:
Target options
Target Architecture: ARM (little endian)
Target Architecture Variant: cortex-A5
Target ABI: EABIhf
Floating point strategy: VFPv4-D16
Toolchain
Toolchain type: External toolchain
Toolchain: Custom toolchain
Toolchain path: use the toolchain you built: /usr/local/xtools/arm-unknownlinux-uclibcgnueabihf
External toolchain kernel headers series: 3.10.x
External toolchain C library: uClibc
We must tell Buildroot about our toolchain configuration, so: enable Toolchain
has large file support?, Toolchain has WCHAR support?, Toolchain
has SSP support? and Toolchain has C++ support?. Buildroot will check
these parameters anyway.
Select Copy gdb server to the Target
Target packages
Keep BusyBox (default version) and keep the Busybox configuration proposed by
Buildroot;
Audio and video applications
* Select alsa-utils
* ALSA utils selection
Select alsactl
Select alsamixer
Select speaker-test
* Select vorbis-tools
2004-2014 Free Electrons, CC BY-SA license
43
Free Electrons
Embedded Linux Training
Filesystem images
Select tar the root filesystem
Exit the menuconfig interface. Your configuration has now been saved to the .config file.
Generate the embedded Linux system
Just run:
make
Buildroot will first create a small environment with the external toolchain, then download,
extract, configure, compile and install each component of the embedded system.
All the compilation has taken place in the output/ subdirectory. Lets explore its contents:
build, is the directory in which each component built by Buildroot is extract, and where
the build actually takes place
host, is the directory where Buildroot installs some components for the host. As Buildroot doesnt want to depend on too many things installed in the developer machines, it
installs some tools needed to compile the packages for the target. In our case it installed
pkg-config (since the version of the host may be ancient) and tools to generate the root
filesystem image (genext2fs, makedevs, fakeroot)
images, which contains the final images produced by Buildroot. In our case its just a tarball of the filesystem, called rootfs.tar, but depending on the Buildroot configuration,
there could also be a kernel image or a bootloader image.
staging, which contains the build space of the target system. All the target libraries,
with headers, documentation. It also contains the system headers and the C library,
which in our case have been copied from the cross-compiling toolchain.
target, is the target root filesystem. All applications and libraries, usually stripped, are
installed in this directory. However, it cannot be used directly as the root filesystem, as
all the device files are missing: it is not possible to create them without being root, and
Buildroot has a policy of not running anything as root.
toolchain, is the location where the toolchain is built. However, in our configuration,
we re-used an existing toolchain, so this directory contains almost nothing.
Run the generated system
Go back to the $HOME/embedded-linux-labs/buildroot/ directory. Create a new directory system that is going to hold our system, exported over NFS. Go into this directory, and
untar the rootfs using:
sudo tar -xvf ../buildroot-2014.05/output/images/rootfs.tar
Add our system directory to the list of the directory exported by NFS in /etc/exports, and
make sure the board use it too.
Boot the board, and log in (root account, no password).
You should now have a shell, where you will be able to run speaker-test and ogg123 like
you used to in the previous lab.
44
2004-2014 Free Electrons, CC BY-SA license
Free Electrons
Embedded Linux Training
Going further
Flash the new system on the flash of the board
First, in buildroot, select the JFFS2 filesystem image type.
Youll also need to provide buildroot some informations on the underlying device
that will store the filesystem. In our case, we will store it on a NAND, with pages
2kB wide, and with an erase size of 128kB.
Well also need to pad the output to the end of the next erase block
Then, once the image has been generated, flash it on your board.
Add dropbear (SSH server and client) to the list of packages built by Buildroot and log to
your target system using an ssh client on your development workstation. Hint: you will
have to set a non-empty password for the root account on your target for this to work.
Add a new package in Buildroot for the GNU Gtypist game. Read the Buildroot documentation to see how to add a new package. Finally, add this package to your target
system, compile it and run it. The newest versions require a library that is not fully supported by Buildroot, so youd better stick with the latest version in the 2.8 series.
2004-2014 Free Electrons, CC BY-SA license
45
Free Electrons
Embedded Linux Training
Application development
Objective: Compile and run your own ncurses application on the target.
Setup
Go to the $HOME/embedded-linux-labs/appdev directory.
Compile your own application
We will re-use the system built during the Buildroot lab and add to it our own application.
In the lab directory the file app.c contains a very simple ncurses application. It is a simple
game where you need to reach a target using the arrow keys of your keyboard. We will compile
and integrate this simple application to our Linux system.
Buildroot has generated toolchain wrappers in output/host/usr/bin, which make it easier to use the toolchain, since those wrappers pass some mandatory flags (especially the -sysroot gcc flag, which tells gcc where to look for the headers and libraries).
Lets add this directory to our PATH:
export PATH=$HOME/embedded-linux-labs/buildroot/buildroot-XXXX.YY/output/host/usr/bin:$PATH
Lets try to compile the application:
arm-linux-gcc -o app app.c
It complains about undefined references to some symbols. This is normal, since we didnt tell
the compiler to link with the necessary libraries. So lets use pkg-config to query the pkgconfig database about the location of the header files and the list of libraries needed to build an
application against ncurses:8
arm-linux-gcc -o app app.c $(pkg-config --libs --cflags ncurses)
You can see that ncurses doesnt need anything in particular for the CFLAGS but you can
have a look at what is needed for libvorbis to get a feel of what it can look like:
pkg-config --libs --cflags vorbis
Our application is now compiled! Copy the generated binary to the NFS root filesystem (in the
root/ directory for example), start your system, and run your application!
You can also try to run it over ssh if you added ssh support to your target. Do you notice the
difference ?
8 Again, output/host/usr/bin has a special pkg-config that automatically knows where to look, so it already
knows the right paths to find .pc files and their sysroot.q
46
2004-2014 Free Electrons, CC BY-SA license
Free Electrons
Embedded Linux Training
Remote application debugging
Objective: Use strace to diagnose program issues. Use gdbserver and a
cross-debugger to remotely debug an embedded application
Setup
Go to the $HOME/embedded-linux-labs/debugging directory.
Debugging setup
Boot your ARM board over NFS on the filesystem produced in the Using a build system, example
with Buildroot lab, with the same kernel.
Setting up gdbserver, strace and ltrace
gdbserver has already been compiled for your target architecture as part of the cross-compiling
toolchain. It has been copied in your target filesystem thanks to the Copy gdb server to
the Target option.
Buildroot can also help you compile debugging tools. Select the strace and ltrace packages.
Unfortunately, the latest ltrace release is quite old and is not working on recent ARM kernels.
This is the one that will be compiled by the Buildroot version you are using. You can apply
the patch named 0001-ltrace-use-current-master.patch to compile a more recent
ltrace version.
Now, you can compile and install everything in your root filesystem.
Using strace
strace allows to trace all the system calls made by a process: opening, reading and writing
files, starting other processes, accessing time, etc. When something goes wrong in your application, strace is an invaluable tool to see what it actually does, even when you dont have the
source code.
With your cross-compiling toolchain, compile the data/vista-emulator.c program, strip
it with arm-linux-strip, and copy the resulting binary to the /root directory of the root
filesystem (you might need to create this directory if it doesnt exist yet).
arm-linux-gcc -o vista-emulator data/vista-emulator.c
cp vista-emulator path/to/root/filesystem/root
Back to target system, try to run the /root/vista-emulator program. It should hang indefinitely!
Interrupt this program by hitting [Ctrl] [C].
2004-2014 Free Electrons, CC BY-SA license
47
Free Electrons
Embedded Linux Training
Now, running this program again through the strace command and understand why it hangs.
You can guess it without reading the source code!
Now add what the program was waiting for, and now see your program proceed to another
bug, failing with a segmentation fault.
Using ltrace
Try to run the program through ltrace. You may see that another library is required to run
this utility. Find this library in the Buildroot output and add it to your root filesystem.
Now you should see what the program does: it tries to consume as much system memory as it
can!
Using gdbserver
We are now going to use gdbserver to understand why the program segfaults.
Compile vista-emulator.c again with the -g option to include debugging symbols. This
time, just keep it on your workstation, as you already have the version without debugging
symbols on your target.
Then, on the target side, run vista-emulator under gdbserver. gdbserver will listen on a
TCP port for a connection from GDB, and will control the execution of vista-emulator according
to the GDB commands:
gdbserver localhost:2345 vista-emulator
On the host side, run arm-linux-gdb (also found in your toolchain):
arm-linux-gdb vista-emulator
You can also start the debugger through the ddd interface:
ddd --debugger arm-linux-gdb vista-emulator
GDB starts and loads the debugging information from the vista-emulator binary that has
been compiled with -g.
Then, we need to tell where to find our libraries, since they are not present in the default /lib
and /usr/lib directories on your workstation. This is done by setting GDB sysroot variable
(on one line):
(gdb) set sysroot /usr/local/xtools/arm-unknown-linux-uclibcgnueabihf/
arm-unknown-linux-uclibcgnueabihf/sysroot/
And tell gdb to connect to the remote system:
(gdb) target remote <target-ip-address>:2345
If at this point you received timeout or packet error messages and if the gdbserver is stuck,
then you will have to remove /lib/libthread_db.so.1 from the target. This library allows
multithread debugging but this library is currently buggy for our configuration. Fortunately
we dont have to debug a multithread application.
Then, use gdb as usual to set breakpoints, look at the source code, run the application step by
step, etc. Graphical versions of gdb, such as ddd can also be used in the same way. In our case,
well just start the program and wait for it to hit the segmentation fault:
(gdb) continue
48
2004-2014 Free Electrons, CC BY-SA license
Free Electrons
Embedded Linux Training
You could then ask for a backtrace to see where this happened:
(gdb) backtrace
This will tell you that the segmentation fault occurred in a function of the C library, called by
our program. This should help you in finding the bug in our application.
What to remember
During this lab, we learned that...
Compiling an application for the target system is very similar to compiling an application for the host, except that the cross-compilation introduces a few complexities when
libraries are used.
Its easy to study the behavior of programs and diagnose issues without even having the
source code, thanks to strace.
You can leave a small gdbserver program (300 KB) on your target that allows to debug
target applications, using a standard GDB debugger on the development host.
It is fine to strip applications and binaries on the target machine, as long as the programs
and libraries with debugging symbols are available on the development host.
2004-2014 Free Electrons, CC BY-SA license
49
Free Electrons
Embedded Linux Training
Real-time - Timers and scheduling latency
Objective: Learn how to handle real-time processes and practice with the
different real-time modes. Measure scheduling latency.
After this lab, you will:
Be able to check clock accuracy.
Be able to start processes with real-time priority.
Be able to build a real-time application against the standard POSIX real-time API, and
against Xenomais POSIX skin.
Have compared scheduling latency on your system, between a standard kernel and a
kernel with Xenomai.
Setup
Go to the $HOME/embedded-linux-labs/realtime/rttest directory.
If you are using a 64 bit installation of Ubuntu, install support for executables built with a 32
bit C library, if you didnt do it previously:
sudo apt-get install ia32-libs
This will be needed to use the toolchain from Code Sourcery.
Install the netcat package.
Root filesystem
Create an nfsroot directory.
To compare real-time latency between standard Linux and Xenomai, we are going to need a
root filesystem and a build environment that supports Xenomai.
Lets build this with Buildroot.
Reuse and extract the Buildroot 2014.05 sources. Configure Buildroot with the following settings, using the / command in make menuconfig to find parameters by their name:
In Target:
Target architecture: ARM (little endian)
Target Architecture Variant: cortex-a5
In Toolchain:
Toolchain type: External toolchain
Toolchain: Sourcery CodeBench ARM 2013.11
50
2004-2014 Free Electrons, CC BY-SA license
Free Electrons
Embedded Linux Training
In System configuration:
/dev management: Dynamic using devtmpfs only
in getty options, TTY port: ttyS0
In Target packages:
Enable Show packages that are also provided by busybox. We need this
to build the standard netcat command, not provided in the default BusyBox configuration.
In Debugging, profiling and benchmark, enable rt-tests. This will be a
few applications to test real-time latency.
In Networking applications, enable netcat
In Real-Time, enable Xenomai Userspace:
* Enable Install testsuite
* Make sure that POSIX skin library is enabled.
Now, build your root filesystem.
At the end of the build job, extract the output/images/rootfs.tar archive in the nfsroot
directory.
The last thing to do is to add a few files that we will need in our tests:
cp data/* nfsroot/root
Compile a standard Linux kernel
Reusing the kernel we previously compiled, make sure that you disable CONFIG_PROVE_
LOCKING, CONFIG_DEBUG_LOCK_ALLOC, CONFIG_DEBUG_MUTEXES and CONFIG_DEBUG_
SPINLOCK.
Boot the Xplained board by mounting the root filesystem that you built. As usual, login as
root, there is no password.
Compiling with the POSIX RT library
The root filesystem was built with the GNU C library, because it has better support for the
POSIX RT API.
In our case, when we created this lab, uClibc didnt support the clock_nanosleep function
used in our rttest.c program. uClibc also does not support priority inheritance on mutexes.
Therefore, we will need to compile our test application with the toolchain that Buildroot used.
Lets configure our PATH to use this toolchain:
export PATH=$HOME/embedded-linux-labs/realtime/rttest/buildroot-2014.05/output/host/usr/bin:$PATH
Have a look at the rttest.c source file available in root/ in the nfsroot/ directory. See
how it shows the resolution of the CLOCK_MONOTONIC clock.
Now compile this program:
arm-none-linux-gnueabi-gcc -o rttest rttest.c -lrt
2004-2014 Free Electrons, CC BY-SA license
51
Free Electrons
Embedded Linux Training
Execute the program on the board. Is the clock resolution good or bad? Compare it to the timer
tick of your system, as defined by CONFIG_HZ.
Obviously, this resolution will not provide accurate sleep times, and this is because our kernel
doesnt use high-resolution timers. So lets enable the CONFIG_HIGH_RES_TIMERS option in
the kernel configuration.
Recompile your kernel, boot your Xplained with the new version, and check the new resolution. Better, isnt it?
Testing the non-preemptible kernel
Now, do the following tests:
Test the program with nothing special and write down the results.
Test your program and at the same time, add some workload to the board, by running
/root/doload 300 > /dev/null 2>&1 & on the board, and using netcat 192.
168.0.100 5566 on your workstation in order to flood the network interface of the
Xplained board (where 192.168.0.100 is the IP address of the Xplained board).
Test your program again with the workload, but by running the program in the SCHED_
FIFO scheduling class at priority 99, using the chrt command.
Testing the preemptible kernel
Recompile your kernel with CONFIG_PREEMPT enabled, which enables kernel preemption (except for critical sections protected by spinlocks).
Run the simple tests again with this new preemptible kernel and compare the results.
Testing Xenomai scheduling latency
Since the Xplained is pretty recent, no Xenomai release has been made yet with support for it.
Fortunately, it is supported in the current development tree.
As the develpement tree move quite often, we made a patch to apply on a 3.14 kernel. First,
extract a 3.14 kernel but not the 3.14.7 as the patch only apply on this release. Then apply the
patch ipipe-arm-3.14.patch.xz provided in data:
cd $HOME/embedded-linux-labs/realtime/rttest
tar xf $HOME/embedded-linux-labs/kernel/linux-3.13.tar.xz
cd linux-3.13/
xzcat $HOME/embedded-linux-labs/kernel/patch-3.14.xz | patch -p1
xzcat ../data/ipipe-arm-3.14.patch.xz | patch -p1
cd ..
mv linux-3.13/ linux-3.14-ipipe
Now, download Xenomais master, in order to apply the extra patches needed for the interaction with the Xenomai user-space components.
cd $HOME/embedded-linux-labs/realtime/rttest
git clone git://git.xenomai.org/xenomai-2.6.git xenomai
cd xenomai
git checkout 589882956280
Now, prepare our kernel for Xenomai compilation:
52
2004-2014 Free Electrons, CC BY-SA license
Free Electrons
Embedded Linux Training
cd $HOME/embedded-linux-labs/realtime/rttest
./xenomai/scripts/prepare-kernel.sh --arch=arm --linux=linux-3.14-ipipe/
Now, run the kernel configuration interface, and make sure that the below options are enabled,
taking your time to read their description:
CONFIG_XENOMAI
CONFIG_XENO_DRIVERS_TIMERBENCH
CONFIG_XENO_HW_UNLOCKED_SWITCH
In order to build our application against the Xenomai libraries, we will need pkg-config built
by Buildroot. So go in your Buildroot source directory, and force Buildroot to build the host
variant of pkg-config:
cd $HOME/embedded-linux-labs/realtime/rttest/buildroot-2014.05/
make host-pkgconf
Compile your kernel, and in the meantime, compile rttest for the Xenomai POSIX skin:
cd $HOME/embedded-linux-labs/realtime/rttest/nfsroot/root
export PATH=$HOME/embedded-linux-labs/realtime/rttest/buildroot-2014.05/output/host/usr/bin:$PATH
arm-none-linux-gnueabi-gcc -o rttest rttest.c \
$(pkg-config --libs --cflags libxenomai_posix)
Now boot the board with the new kernel.
Run the following commands on the board:
echo 0 > /proc/xenomai/latency
This will disable the timer compensation feature of Xenomai. This feature allows Xenomai to
adjust the timer programming to take into account the time the system needs to schedule a task
after being woken up by a timer. However, this feature needs to be calibrated specifically for
each system. By disabling this feature, we will have raw Xenomai results, that could be further
improved by doing proper calibration of this compensation mechanism.
Run the tests again, compare the results.
Testing Xenomai interrupt latency
Measure the interrupt latency with and without load, running the following command:
latency -t 2
2004-2014 Free Electrons, CC BY-SA license
53
S-ar putea să vă placă și
- 2nd Pu ElectronicsDocument13 pagini2nd Pu ElectronicsArun JyothiÎncă nu există evaluări
- MATLAB: An IntroductionDocument121 paginiMATLAB: An IntroductionjohnsamvlbÎncă nu există evaluări
- Section 20. ComparatorDocument14 paginiSection 20. ComparatorGuillermo HernandezÎncă nu există evaluări
- Verilog Imp...Document105 paginiVerilog Imp...Arun JyothiÎncă nu există evaluări
- 8051 Microcontroller GuideDocument78 pagini8051 Microcontroller GuideArun JyothiÎncă nu există evaluări
- Final Report of Nco IndocDocument27 paginiFinal Report of Nco Indocarvind pandeyÎncă nu există evaluări
- List of C - ProgramsDocument10 paginiList of C - ProgramsMohammed SufiyanÎncă nu există evaluări
- A New Approach To Design Low Power Cmos Flash A/d ConverterDocument9 paginiA New Approach To Design Low Power Cmos Flash A/d ConverterAnonymous e4UpOQEPÎncă nu există evaluări
- An All-Digital PLL Clock Multiplier: M PD OSC FilterDocument4 paginiAn All-Digital PLL Clock Multiplier: M PD OSC FilterArun JyothiÎncă nu există evaluări
- AD9830Document16 paginiAD9830Arun JyothiÎncă nu există evaluări
- A New Approach To Design Low Power Cmos Flash A/d ConverterDocument9 paginiA New Approach To Design Low Power Cmos Flash A/d ConverterAnonymous e4UpOQEPÎncă nu există evaluări
- A Digitally Controlled OscillatorDocument1 paginăA Digitally Controlled OscillatorArun JyothiÎncă nu există evaluări
- The Subtle Art of Not Giving a F*ck: A Counterintuitive Approach to Living a Good LifeDe la EverandThe Subtle Art of Not Giving a F*ck: A Counterintuitive Approach to Living a Good LifeEvaluare: 4 din 5 stele4/5 (5794)
- The Little Book of Hygge: Danish Secrets to Happy LivingDe la EverandThe Little Book of Hygge: Danish Secrets to Happy LivingEvaluare: 3.5 din 5 stele3.5/5 (399)
- A Heartbreaking Work Of Staggering Genius: A Memoir Based on a True StoryDe la EverandA Heartbreaking Work Of Staggering Genius: A Memoir Based on a True StoryEvaluare: 3.5 din 5 stele3.5/5 (231)
- Hidden Figures: The American Dream and the Untold Story of the Black Women Mathematicians Who Helped Win the Space RaceDe la EverandHidden Figures: The American Dream and the Untold Story of the Black Women Mathematicians Who Helped Win the Space RaceEvaluare: 4 din 5 stele4/5 (894)
- The Yellow House: A Memoir (2019 National Book Award Winner)De la EverandThe Yellow House: A Memoir (2019 National Book Award Winner)Evaluare: 4 din 5 stele4/5 (98)
- Shoe Dog: A Memoir by the Creator of NikeDe la EverandShoe Dog: A Memoir by the Creator of NikeEvaluare: 4.5 din 5 stele4.5/5 (537)
- Elon Musk: Tesla, SpaceX, and the Quest for a Fantastic FutureDe la EverandElon Musk: Tesla, SpaceX, and the Quest for a Fantastic FutureEvaluare: 4.5 din 5 stele4.5/5 (474)
- Never Split the Difference: Negotiating As If Your Life Depended On ItDe la EverandNever Split the Difference: Negotiating As If Your Life Depended On ItEvaluare: 4.5 din 5 stele4.5/5 (838)
- Grit: The Power of Passion and PerseveranceDe la EverandGrit: The Power of Passion and PerseveranceEvaluare: 4 din 5 stele4/5 (587)
- Devil in the Grove: Thurgood Marshall, the Groveland Boys, and the Dawn of a New AmericaDe la EverandDevil in the Grove: Thurgood Marshall, the Groveland Boys, and the Dawn of a New AmericaEvaluare: 4.5 din 5 stele4.5/5 (265)
- The Emperor of All Maladies: A Biography of CancerDe la EverandThe Emperor of All Maladies: A Biography of CancerEvaluare: 4.5 din 5 stele4.5/5 (271)
- On Fire: The (Burning) Case for a Green New DealDe la EverandOn Fire: The (Burning) Case for a Green New DealEvaluare: 4 din 5 stele4/5 (73)
- The Hard Thing About Hard Things: Building a Business When There Are No Easy AnswersDe la EverandThe Hard Thing About Hard Things: Building a Business When There Are No Easy AnswersEvaluare: 4.5 din 5 stele4.5/5 (344)
- Team of Rivals: The Political Genius of Abraham LincolnDe la EverandTeam of Rivals: The Political Genius of Abraham LincolnEvaluare: 4.5 din 5 stele4.5/5 (234)
- The Unwinding: An Inner History of the New AmericaDe la EverandThe Unwinding: An Inner History of the New AmericaEvaluare: 4 din 5 stele4/5 (45)
- The World Is Flat 3.0: A Brief History of the Twenty-first CenturyDe la EverandThe World Is Flat 3.0: A Brief History of the Twenty-first CenturyEvaluare: 3.5 din 5 stele3.5/5 (2219)
- The Gifts of Imperfection: Let Go of Who You Think You're Supposed to Be and Embrace Who You AreDe la EverandThe Gifts of Imperfection: Let Go of Who You Think You're Supposed to Be and Embrace Who You AreEvaluare: 4 din 5 stele4/5 (1090)
- The Sympathizer: A Novel (Pulitzer Prize for Fiction)De la EverandThe Sympathizer: A Novel (Pulitzer Prize for Fiction)Evaluare: 4.5 din 5 stele4.5/5 (119)
- Her Body and Other Parties: StoriesDe la EverandHer Body and Other Parties: StoriesEvaluare: 4 din 5 stele4/5 (821)
- ECC 61 Native Install 6.1.0.8.516 Readme FirstDocument20 paginiECC 61 Native Install 6.1.0.8.516 Readme FirstTimothy DavisÎncă nu există evaluări
- eJIFFY User's Manual (v4.0)Document17 paginieJIFFY User's Manual (v4.0)James WijayaÎncă nu există evaluări
- Host To Storage Cheat Sheet v1.0Document20 paginiHost To Storage Cheat Sheet v1.0samcool1717Încă nu există evaluări
- R17 SIMT - Linux - Book PDFDocument222 paginiR17 SIMT - Linux - Book PDFPrinMayaoÎncă nu există evaluări
- ping web.comVerify the application. ps –ef | grep orderprocDocument56 paginiping web.comVerify the application. ps –ef | grep orderprocNirmal AsaithambiÎncă nu există evaluări
- CIS CentOS Linux 6 Benchmark v1.1.01 PDFDocument172 paginiCIS CentOS Linux 6 Benchmark v1.1.01 PDFeduardoestrada1231013Încă nu există evaluări
- Chris Hoffman Explains Linux File System Conventions - How-To GeekDocument3 paginiChris Hoffman Explains Linux File System Conventions - How-To GeekRon GonzalesÎncă nu există evaluări
- Podman Basics Cheatsheet RedHat DeveloperDocument19 paginiPodman Basics Cheatsheet RedHat DeveloperFabio MullerÎncă nu există evaluări
- IBM EXAM 000-104 Practice QuestionsDocument71 paginiIBM EXAM 000-104 Practice QuestionsAshwini TyagiÎncă nu există evaluări
- The LPIC-2 Exam PrepDocument699 paginiThe LPIC-2 Exam PrepspyderlinuxrgmÎncă nu există evaluări
- Configuring DBFS On Oracle Exadata Database Machine-Doc Id 1054431Document13 paginiConfiguring DBFS On Oracle Exadata Database Machine-Doc Id 1054431PraveenÎncă nu există evaluări
- Linux Training Volume1Document433 paginiLinux Training Volume1api-3701809100% (1)
- Using Easy Deployment in Serviceguard and Metrocluster Environments On HP-UX 11i v3 - (March 2012) PDFDocument35 paginiUsing Easy Deployment in Serviceguard and Metrocluster Environments On HP-UX 11i v3 - (March 2012) PDFBormanÎncă nu există evaluări
- What Is A Mount Point in LinuxDocument5 paginiWhat Is A Mount Point in Linuxkumaresan078Încă nu există evaluări
- ErrlogDocument168 paginiErrlogbalajithrillerÎncă nu există evaluări
- CL205 Lab8Document21 paginiCL205 Lab8Jai KarmaniÎncă nu există evaluări
- The Leading Open Source Backup Solution: Bacula Console and Operators GuideDocument39 paginiThe Leading Open Source Backup Solution: Bacula Console and Operators Guideaño dosmilÎncă nu există evaluări
- Live Upgrade From Solaris 9 To Solaris 10: Back To The Main PageDocument25 paginiLive Upgrade From Solaris 9 To Solaris 10: Back To The Main Pagefayaz248Încă nu există evaluări
- Linux File System OverviewDocument64 paginiLinux File System OverviewMayur IngleÎncă nu există evaluări
- A Windows Client Backup Does Not Cross A Mount Point Volume.Document3 paginiA Windows Client Backup Does Not Cross A Mount Point Volume.jeetmajum007Încă nu există evaluări
- Linux File System StructureDocument55 paginiLinux File System Structurekaransinghadvent100% (1)
- How To Mount and Unmount File SystemDocument8 paginiHow To Mount and Unmount File SystemParagÎncă nu există evaluări
- Oracle Linux: Installation Guide For Release 6Document44 paginiOracle Linux: Installation Guide For Release 6Mudiare UjeÎncă nu există evaluări
- Aspects of File Systems: Data Storage Device Blocks Files DirectoriesDocument5 paginiAspects of File Systems: Data Storage Device Blocks Files DirectoriesSori DensÎncă nu există evaluări
- Dell-Compellent AIX Best PracticesDocument26 paginiDell-Compellent AIX Best PracticesGamire MosteraÎncă nu există evaluări
- Manual Netbeans OficialDocument59 paginiManual Netbeans OficialJuanJose OrtizÎncă nu există evaluări
- Session-6-MANAGING PARTITIONS & FILE SYSTEMSDocument26 paginiSession-6-MANAGING PARTITIONS & FILE SYSTEMSThirupatiÎncă nu există evaluări
- ANSYS Remote Solve Manager TutorialsDocument98 paginiANSYS Remote Solve Manager TutorialsZhiqiang GuÎncă nu există evaluări
- Mac Os X Manual Page - HdiutilDocument19 paginiMac Os X Manual Page - Hdiutilaboy336Încă nu există evaluări
- How To Mount Usb DriveDocument2 paginiHow To Mount Usb DriveMichelle Alpuerto Rocamora CasasÎncă nu există evaluări