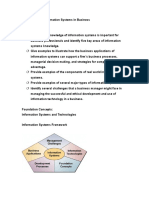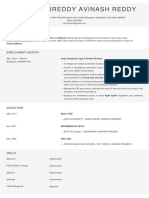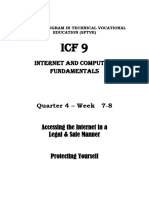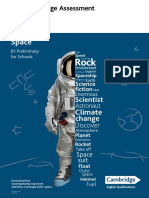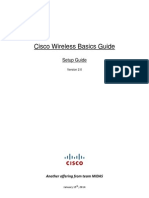Documente Academic
Documente Profesional
Documente Cultură
SourceViewer Tutorial
Încărcat de
lbello_42Drepturi de autor
Formate disponibile
Partajați acest document
Partajați sau inserați document
Vi se pare util acest document?
Este necorespunzător acest conținut?
Raportați acest documentDrepturi de autor:
Formate disponibile
SourceViewer Tutorial
Încărcat de
lbello_42Drepturi de autor:
Formate disponibile
Create a commercial-quality Eclipse IDE, Part 3:
Fine-tune the UI
Skill Level: Intermediate
Prashant Deva (pdeva@placidsystems.com)
Founder
Placid Systems
24 Oct 2006
This tutorial -- the final installment in this "Create a commercial-quality Eclipse IDE"
tutorial series about integrated development environment (IDE) design -- shows how
to fine-tune the UI of your IDE. It shows how to use additional elements in Eclipse to
enhance your editor as well as demonstrates the differences between
commercial-quality and amateur IDEs.
Section 1. Before you start
About this series
This "Create a commercial-quality Eclipse IDE" series demonstrates what it takes to
create integrated development environments (IDEs) as Eclipse plug-ins for any
existing programming language or your own programming language. It walks you
through the two most important parts of the IDE -- the core and the user interface
(UI) -- and takes a detailed look at the problems associated with designing and
implementing them.
This series uses the ANTLR Studio and Eclipse Java Development Tools (JDT)
IDEs as case studies and examines their internals to help you understand what it
takes to create a highly professional commercial-level IDE. Code samples help you
follow the concepts and understand how to use them in your own IDE.
About this tutorial
Part 1 introduces the architecture of an IDE and shows how to create the IDE's core
layer. Part 2 shows how to implement the UI component of your IDE. In this final
Fine-tune the UI
Copyright IBM Corporation 1994, 2007. All rights reserved.
Page 1 of 23
developerWorks
ibm.com/developerWorks
installment, you discover additional UI elements Eclipse provides to enhance your
editor. This tutorial also discusses the differences between a commercial-quality IDE
and an amateur one. It looks at the internals of the ANTLR Studio and Eclipse JDT
IDEs to show how you can provide features that will differentiate your IDE from the
rest.
Prerequisites
This tutorial assumes a basic knowledge of creating plug-ins for Eclipse and using
the Eclipse Plug-in Development Environment (PDE).
System requirements
To run the code samples in this tutorial, you need a copy of the Eclipse software
development kit (SDK) running Java Virtual Machine (JVM) V1.4 or later.
Section 2. Using code completion
No doubt, you use code completion when coding in your favorite IDEs. When you
press Ctrl+Space in an editor, you expect to see a drop-down list containing the
names of all the identifiers you can type in that location (see Figure 1). This
functionality is no longer a feature but a standard among today's IDEs. If your IDE
does nothing when a programmer presses Ctrl+Space on his or her keyboard, your
IDE stands a good chance of being uninstalled.
Figure 1. Code completion in action within the Eclipse JDT
Now let's see how to actually implement this functionality in your IDE.
Implement code completion in your IDE
Fine-tune the UI
Page 2 of 23
Copyright IBM Corporation 1994, 2007. All rights reserved.
ibm.com/developerWorks
developerWorks
Eclipse developers seem to have assumed that nearly every editor of every IDE will
be implementing code completion functionality. As a result, they provided classes to
make adding the functionality easy. To provide code completion functionality in your
editor, you must know the following two interfaces:
IContentAssistant
IContentAssistProcessor
The Content Assistant is the main facade for code completion. If your editor shows a
list of completions at a specific moment (for example, when the user presses
Ctrl+Space), it would call a method on an object that implements the
IContentAssistant interface. Supporting classes handle the actual graphical
user interface (GUI) of the pop-up list and the completions themselves. In fact, the
IContentAssistant interface doesn't contain anything other than methods to
show completions or context information and to install and uninstall itself from the
editor.
The IContentAssistProcessor interface is responsible for calculating the
completion proposals at a point in the editor. It also defines the characters on which
it should auto-activate, such as the period (.) character, which, when pressed in the
editor, shows the list of members of a type. You can define a different
IContentAssistProcessor for each partition type of a document. For example,
when you press Ctrl+Space within a Javadoc comment, you expect different
completions from when you press Ctrl+Space within Java code.
Note that the IContentAssistProcessor is not responsible for implementing the
GUI portion of the completions. That portion is handled by other classes within
Eclipse, and you don't really need bother with it.
IContentAssistant
The IContentAssistant interface is relatively simple. It contains the following
components:
install()/uninstall()
Methods for installing and uninstalling the content assistant on the source
viewer
showPossibleCompletions
Shows the drop-down list containing the completions
showContextInformation
Shows the pop-up menu that displays the context information at a location
getContentAssistProcessor
Used to call the content assist processor for a particular content type in the
document
Many extensions to the IContentAssistant are available for actions such as
attaching listeners, repeated invocation mode, and common prefixes. However, you
Fine-tune the UI
Copyright IBM Corporation 1994, 2007. All rights reserved.
Page 3 of 23
developerWorks
ibm.com/developerWorks
don't need to worry about these, either, because Eclipse provides a class that
implements them all for you: org.eclipse.jface.text.contentassist
ContentAssistant. You simply use the class in your IDE.
The only time you really encounter this class is in your
SourceViewerConfiguration subclass to configure code completion. To
configure code completion for your editor:
1.
Override the getContentAssistant() method of
SourceViewerConfiguration.
2.
Create a new instance of the ContentAssistant class.
3.
Set the document partitioning in the content assistant object.
4.
Set the various content assist processors for the different document
partition types.
5.
If necessary, enable auto-activation. You can also set the delay in
milliseconds after auto-activation is triggered.
6.
If necessary, further customize the completion menu by setting elements
such as the background color of the drop-down list (called the Proposal
Selector in Eclipse terminology).
Listing 1 shows the code for performing these steps.
Listing 1. Enable code completion in your IDE editor
@Override
public IContentAssistant getContentAssistant(ISourceViewer sourceViewer)
{
ContentAssistant assistant= new ContentAssistant();
assistant.setDocumentPartitioning(get\
ConfiguredDocumentPartitioning(sourceViewer));
assistant.setContentAssistProcessor(new MyContentAssistProcessor(),
IDocument.DEFAULT_CONTENT_TYPE);
assistant.setAutoActivationDelay(0);
assistant.enableAutoActivation(true);
assistant.setProposalSelectorBackground(Display.getDefault().
getSystemColor(SWT.COLOR_WHITE));
return assistant;
}
IContentAssistProcessor
The only real work you must do while implementing code completion functionality is
to implement the IContentAssistProcessor interface. Methods of the
IContentAssistProcessor interface include:
computeCompletionProposals()
Fine-tune the UI
Page 4 of 23
Copyright IBM Corporation 1994, 2007. All rights reserved.
ibm.com/developerWorks
developerWorks
Computes the set of completions based on the offset provided
computeContextInformation()
Computes the context information based on the offset provided
getCompletionProposal/contextInformation
AutoActivationCharacters()
Returns the characters that, when a user types them in the editor, automatically
trigger the completion/context information to appear
Other methods exist, but these are all you need for now. In fact, because the
discussion focuses only on code completion right now, only the
computeCompletionProposals and
getCompletionProposalAutoActivationCharacters interfaces are of
interest. And most of the logic behind code completion functionality lies in the
computeCompletionProposals() method. Here, you must query your parse
tree to see what identifiers are valid at the location.
The computeCompletionProposals() method returns an array of
ICompletionProposal objects. An ICompletionProposal represents each
completion listed in the auto-complete list. The array defines items such as the text
to insert, how to insert it, and the image and text to display in the completion menu.
Listing 2 shows a sample class that implements these two methods.
Listing 2. Class for implementing the computeCompletionProposals() and
computeContextInformation() methods
public class ASCompletionProcessor implements IContentAssistProcessor
{
public ICompletionProposal[] computeCompletionProposals(ITextViewer viewer,
int offset)
{
List<ICompletionProposal> proposals =
new ArrayList<ICompletionProposal>();
//compute proposals at offset
return proposals.toArray(new ICompletionProposal[proposals.size()]);
}
public char[] getCompletionProposalAutoActivationCharacters()
{
return new char[] {'.'};
}
}
Section 3. Using hyperlink detectors
Here is a trick you may not know: If you type a URL such as
http://www.placidystems.com within the Eclipse Java editor and hover your cursor
Fine-tune the UI
Copyright IBM Corporation 1994, 2007. All rights reserved.
Page 5 of 23
developerWorks
ibm.com/developerWorks
over the URL's text while pressing and holding the Ctrl key, the text turns into a
hyperlink that you can click (see Figure 2). This behavior occurs as a result of
hyperlink detection functionality within the editor.
Figure 2. Hyperlink detector functionality makes text behave as links
You can use hyperlink detection functionality for tasks other than simply detecting
Web-site URLs. For example, if within a Javadoc in the Java editor, you type text
such as {@link MyClass#myMethod() } and, while pressing and holding the
Ctrl key, hover your cursor over the MyClass or the myMethod text, the text turns
into a link that you can click. Clicking the text opens the corresponding type or
method in a new editor window. The same happens when you hover over a variable
or method name: Clicking the name moves the caret to its declaration.
To add hyperlink detection functionality to your IDE editor, you use two interfaces:
IHyperlinkDetector
Use this interface to detect hyperlinks within the editor.
IHyperlink
This interface represents the hyperlink itself and defines elements such as
what should be done when the link is clicked and the text region the link
occupies.
The IHyperlinkDetector and IHyperlink interfaces
The IHyperlinkDetector interface is simple, defining a single method:
IHyperlink[] detectHyperlinks(ITextViewer textViewer, IRegion region,
boolean canShowMultipleHyperlinks);
The arguments stand for:
textViewer
The current text viewer
region
The region of text in which to look for hyperlinks
canShowMultipleHyperlinks
Used to tell whether you can show multiple hyperlinks to the user at the same
time (in most cases, you will ignore this value and show a single hyperlink to
the user.)
Fine-tune the UI
Page 6 of 23
Copyright IBM Corporation 1994, 2007. All rights reserved.
ibm.com/developerWorks
developerWorks
The methods defined in the IHyperlink interface are:
open()
Opens the hyperlink
getHyperlinkRegion()
Returns the region of text that the hyperlink occupies
getTypeLabel()
Used to label the hyperlink with a type; used when multiple hyperlinks must be
shown
getHyperlinkText
Assigns a text to this hyperlink; used when multiple hyperlinks point to the
same location
For our purposes, you implement just the open() and getHyperlinkRegion()
methods. The bulk of the logic resides in the open() method because that method
is responsible for implementing the behavior of the hyperlink.
Eclipse provides built-in UrlHyperlinkDetector and URLHyperlink classes
used to detect URL hyperlinks within your editor. Your editor is configured with the
UrlHyperlinkDetector by default. Of course, you can add your custom
hyperlink detectors, as well. As an example, you'll create a simple hyperlink detector
that detects any text inside a pair of angle brackets (<>) and considers it a link to
some declaration inside your editor.
Create a simple hyperlink detector
To create a simple hyperlink detector for your editor:
1.
Implement the detectHyperlinks() method of the
IHyperlinkDetector class, as shown in Listing 3.
Listing 3. Implement the detectHyperlinks() method
public class MyHyperlinkDetector implements IHyperlinkDetector {
public IHyperlink[] detectHyperlinks(ITextViewer textViewer, IRegion region,
boolean canShowMultipleHyperlinks) {
IRegion lineInfo;
String line;
try {
lineInfo= document.getLineInformationOfOffset(offset);
line= document.get(lineInfo.getOffset(), lineInfo.getLength());
} catch (BadLocationException ex) {
return null;
}
int begin= line.indexof("<");
int end = line.indexof(">")
if(end<0 || begin<0 || end==begin+1)
return null;
Fine-tune the UI
Copyright IBM Corporation 1994, 2007. All rights reserved.
Page 7 of 23
developerWorks
ibm.com/developerWorks
String text = line.substring(begin+1,end+1);
IRegion region = new Region(lineInfo.getOffset()+begin+1,text.length());
return new IHyperLink[] {new MyHyperLink(region,text};
}
}
2.
Implement the IHyperLink class.
For this example, implement only the open() and
getHyperlinkRegion() methods. In the open() method, simply
query the parse tree for the declaration of the identifier and move the
caret to that location in the editor, as shown in Listing 4.
Listing 4. Implement the IHyperlink class
class MyHyperlink extends IHyperlink {
private String location;
private IRegion region;
public MyHyperlink(IRegion region, String text) {
this.region= region;
this.location = text;
}
public IRegion getHyperlinkRegion() {
return region;
}
public void open() {
if(location!=null)
{
int offset=MyAST.get().getOffset(location);
TextEditor editor=getActiveEditor();
editor.selectAndReveal(offset,0);
editor.setFocus();
}
}
public String getTypeLabel() {
return null;
}
public String getHyperlinkText() {
return null;
}
}
3.
Override the getHyperlinkDetectors() method of Source Viewer
Configuration, and return an array containing your hyperlink detector
class and the URLHyperlinkDetector class. This way, you get the
functionality of both hyperlink detectors.
@Ovveride
public IHyperlinkDetector[] getHyperlinkDetectors(ISourceViewer sourceViewer) {
return new IHyperlinkDetector[] { new MyHyperlinkDetector(),
new URLHyperlinkDetector() };
}
Fine-tune the UI
Page 8 of 23
Copyright IBM Corporation 1994, 2007. All rights reserved.
ibm.com/developerWorks
developerWorks
Section 4. The double-click strategy
By double-clicking a word in the text editor, you select the entire word. You can
change this default behavior and enhance it to something specific to the
programming language your editor supports. For example, clicking next to a brace in
the Java editor selects everything within the matching pair of braces. To customize
this behavior, you must implement the ITextDoubleClickStrategy interface.
Implement the ITextDoubleClickStrategy interface
This interface is simple and contains just one method: void
doubleClicked(ITextViewer textViewer). This method is called each time
you double-click the text in the text editor. Theoretically, instead of changing the
selection, you could perform some other operation on double-clicking. The only
caveat here is that you are not allowed to modify the text in any way.
To see how this works, create a double-click strategy that selects all the text to the
end of a line:
1.
Create a class that implements the ITextDoubleClickStrategy
interface and the doubleClicked() method such that it selects all text
to the end of the line, as shown in Listing 5.
Listing 5. Implement the ITextDoubleClickStrategy interface
public class MyTextDoubleClickStrategy implements ITextDoubleClickStrategy {
public void doubleClicked(ITextViewer text) {
try {
int startOffset
= text.getSelectedRange().x;
IDocument document= text.getDocument();
IRegion line= document.getLineInformationOfOffset(position);
int endOffset = line.getOffset() + line.getLength()
if (startOffset == endOffset)
return;
text.setSelectedRange(startOffset, endOffset - startOffset);
} catch (BadLocationException x) {
}
}
}
2.
Override the getDoubleClickStrategy() method of
SourceViewerConfiguration and return your double-click strategy,
as shown in Listing 6. Note: Using the getDoubleClickStrategy()
method, you can set different double-click strategies for different content
Fine-tune the UI
Copyright IBM Corporation 1994, 2007. All rights reserved.
Page 9 of 23
developerWorks
ibm.com/developerWorks
types. Thus, you could have a different strategy for comments, code,
strings, etc.
Listing 6. Override the getDoubleClickStrategy() method
@Override
public ITextDoubleClickStrategy \
getDoubleClickStrategy(ISourceViewer sourceViewer,
String contentType) {
return new MyTextDoubleClickStrategy ();
}
Section 5. Adding content formatting
To provide your editor the ability to format the code, you must use the content
formatting application program interfaces (APIs) Eclipse provides. Following the
usual strategy pattern, two interfaces are involved:
IContentFormatter
IContentFormattingStrategy
The IContentFormatter acts as a facade and merely chooses the formatting
strategy to apply to a given region. The IContentFormattingStrategy actually
does the formatting. Different partitions can have their own formatting strategy.
Eclipse provides implementations of the IContentFormatter interface; you must
simply implement the IContentFormattingStrategy interface.
The IContentFormatter interface
Eclipse provides two implementations of the IContentFormatter interface:
ContentFormatter
This implementation allows for two modes of operation: partition-aware and
partition-unaware. When you use partition-aware mode, it determines the
partitions of the document and applies a different formatting strategy for each
one. Partition-unaware mode treats the entire document as one big partition of
type IDocument.DEFAULT_CONTENT_TYPE and applies a single formatting
strategy to the entire document.
MultiPassContentFormatter
The MultiPassContentFormatter is so named because it makes two
passes of the document, taking in two kinds of formatting strategies:
1.
Fine-tune the UI
Page 10 of 23
Master formatting strategy -- The first pass, used to format the default
content type
Copyright IBM Corporation 1994, 2007. All rights reserved.
ibm.com/developerWorks
2.
developerWorks
Slave formatting strategy -- Subsequent passes, used to format all the
other content types
Note: This behavior is different from the ContentFormatter class, which takes a
different formatting strategy for each content type.
So, which implementation should you choose when? If you want to format every one
of your partitions in a different manner, use ContentFormatter. If you just want to
format the main code and don't much care about the rest of the stuff, use
MultiPassContentFormatter. The latter is useful in languages such as C,
where you want to format the code, but not the comments, strings, etc.
Configure your editor to use MultiPassContentFormatter
To configure your editor to use a MultiPassContentFormatter interface:
1.
Override the getContentFormatter() method in your
SourceViewerConfiguration subclass.
2.
Create an instance of MultiPassContentFormatter.
3.
Set the document partitioning to the MultiPassContentFormatter
object.
4.
Set the master and slave formatting strategies.
5.
Return the formatter.
Listing 7 shows this process.
Listing 7. Configure the editor for MultiPassContentFormatter
@Override
public IContentFormatter getContentFormatter(ISourceViewer sourceViewer) {
MultiPassContentFormatter formatter=
new MultiPassContentFormatter( getConfiguredDocumentPartitioning(sourceViewer),
IDocument.DEFAULT_CONTENT_TYPE);
formatter.setMasterStrategy(new MasterFormattingStrategy());
formatter.setSlaveStrategy( new CommentFormattingStrategy(), IMyPartitions.COMMENTS);
return formatter;
}
Section 6. Text hovers and tab widths
Fine-tune the UI
Copyright IBM Corporation 1994, 2007. All rights reserved.
Page 11 of 23
developerWorks
ibm.com/developerWorks
Text hovers
You've seen the yellow window that appears when you hover your mouse pointer
over a method or class name describing its parameters or showing its
documentation (see Figure 3). You can add them to your editor, too.
Figure 3. Text hover showing documentation for a Java interface
Add text hover functionality to your IDE editor
To add text hover functionality to your IDE editor, you must implement the
ITextHover interface. This interface contains just two methods:
getHoverRegion(ITextViewer textViewer, int offset)
Given an offset in the editor, this method computes the region of text that will
be used to compute the information for the hover window. For example, to
provide a hover for each method, place the cursor inside the method, look at
the offset, and return the region containing the entire method, which would then
be used to compute the hover text.
getHoverInfo(ITextViewer textViewer, IRegion hoverRegion)
Given a region to calculate the information, this method returns a string
containing the information to display.
The way in which you implement this interface depends on the kind of information
you want to display. Most likely, after getting a "hover region," you will need to look
the region up in your Abstract Syntax Tree (AST) to determine what kind of
information (if any) can be shown at that particular location.
To configure your source viewer after you have implemented the ITextHover
interface:
1.
Override the getTextHover() method in your
SourceViewerConfiguration subclass.
2.
Return the implementation of ITextHover. You can return a different
implementation for each partition by looking at the contentType string
passed to the getTextHover() method.
Fine-tune the UI
Page 12 of 23
Copyright IBM Corporation 1994, 2007. All rights reserved.
ibm.com/developerWorks
developerWorks
The code for this process:
@Override
public ITextHover getTextHover(ISourceViewer sourceViewer, String contentType) {
return new MyTextHover();
}
Tab widths
This one is simple: Every time the user presses the Tab key in the editor, the caret
moves ahead by a certain number of characters. The default is four characters, so
when the user presses Tab, the editor leaves four spaces blank.
You can change this default by overriding the getTabWidth() method of the
SourceViewerConfiguration subclass and returning an integer that specifies
the tab width. The following code configures the editor to use a tab width of six
spaces:
@Override
public int getTabWidth(ISourceViewer sourceViewer) {
return 6;
}
Section 7. From a good IDE to great IDE
So far, this series has shown the architecture and the core of an IDE. It has also
provided an in-depth look at the Eclipse APIs you can use to create the UI for your
IDE. Say you're about to create the next great IDE for Ruby or Python, but wait -there's a catch. If you were to follow exactly what you've learned to this point and
implement all of the UI formatting and customization, you'd end up with a good IDE.
But you won't end up with a great IDE.
Now, I'll let you in on some of the biggest secrets in IDE design. I'll show you how to
make your IDE great -- how to make it such that your users will turn into fans and
talk about your creation in forums and newsgroups.
You might find me discussing some of the features of ANTLR Studio here and there,
but I can't explain how to go about implementing the features unless I explain the
features themselves. The section that follows presents features of
commercial-quality IDEs and, for some features, compares the approaches that JDT
and the ANTLR Studio take to implementing them.
Syntax highlighting
Fine-tune the UI
Copyright IBM Corporation 1994, 2007. All rights reserved.
Page 13 of 23
developerWorks
ibm.com/developerWorks
If you were to plainly implement syntax highlighting functionality by using the Eclipse
APIs in Part 2, you'll be able to highlight the keywords, comments, and strings in
your language easily. The Eclipse APIs allow you to add very basic functionality.
However, you would not be able to add highlighting such as you could with JDT or
ANTLR Studio.
The JDT approach
Apart from the usual Java keywords and comments, JDT can color elements such
as method calls, variable names, field names, and class names (see Figure 4). It
can even differentiate between method calls and method declarations, fields and
static fields, etc, coloring each one differently.
Figure 4. Normal highlighting in Eclipse APIs and enhanced highlighting in
JDT
Here's how JDT achieves this enhanced functionality:
It uses the Eclipse API and its own mechanism.
For keywords such as int and return, JDT uses the normal Eclipse APIs to
color them.
For elements such as method calls and local variables, JDT runs a
background thread that after a certain interval of time, checks its AST and
analyzes the modified portions of the document to find out the semantics
of that portion of code. It then applies the appropriate color to it.
This check results in the appearance of certain colorings -- like those for
method calls and static fields -- after a short lag, while elements like
keywords and comments are highlighted instantly.
Because the keywords are highlighted instantly anyway and the delay for
Fine-tune the UI
Page 14 of 23
Copyright IBM Corporation 1994, 2007. All rights reserved.
ibm.com/developerWorks
developerWorks
highlighting other elements is short, the user doesn't notice it.
The ANTLR Studio approach
ANTLR Studio can differentiate between the various sections of an ANTLR grammar
and color each one in a different way. Thus, identifiers that are keywords in that
section are painted as keywords only in that section, not in others (see Figure 5).
Even comments in one section are painted differently from comments in another.
Figure 5. ANTLR Studio can color different sections of an ANTLR grammar
differently
The process that ANTLR Studio uses to achieve this enhanced functionality:
ANTLR Studio runs a proprietary analysis algorithm in the same thread as
the editor. The main feature of this analysis is that there is virtually no
delay in scanning the damaged portions of the document.
Running in the same thread results in no delay in syntax coloring, and you
still get all the colors you want.
Although this approach is the best from a user point of view (because everything is
instantaneous), you must be wary because even the slightest delay in the UI thread
can cause a significant lag between the user typing the character and the character's
appearance on the screen. Even the slightest lag will make your IDE unusable. So,
weigh the benefits against the danger before you put everything in a single thread.
Code completion
What can possibly be done more to code completion, you ask? Well, if you use the
Eclipse APIs, you'll be able to add code completion nicely in your editor. But let's see
Fine-tune the UI
Copyright IBM Corporation 1994, 2007. All rights reserved.
Page 15 of 23
developerWorks
ibm.com/developerWorks
how commercial IDEs tackle this functionality.
The JDT approach
JDT uses a unique process to implement code completion:
Its code completion window automatically arranges the members most
likely to be used on top, irrespective of their alphabetical position.
JDT accepts camel-case input, so if you type NPE in Eclipse JDT V3.2,
then press Ctrl+Space, JDT shows a window containing
NullPointerException.
JDT can recognize subclasses, so if you type List a = new, then press
Ctrl+Space, JDT shows ArrayList at the top (see Figure 6).
Figure 6. JDT shows Vector and ArrayList classes as possible
completions
JDT rearranges the most frequently used subclass on the top, so that
those classes are available as the first selection.
When you're typing a new class that is not yet in the list of imports and
you press Ctrl+Space, you can still see that class name available for
completion. Selecting the class adds an import for it automatically.
When you're creating the code for this functionality in JDT, keep in mind that you
must provide these features yourself. Eclipse won't do it for you.
The ANTLR Studio approach
Like JDT, ANTLR Studio also has a unique approach to code completion
functionality:
ANTLR Studio doesn't require you to press Ctrl+Space or any other key
combination. Completions appear automatically and usually contain
what's needed.
You needn't define grammar rules before they appear in code
completions. This is especially useful because in ANTLR Studio, grammar
rules are used before they are defined, (see Figure 7).
Figure 7. ANTLR Studio shows completions for rules even though
not declared
Fine-tune the UI
Page 16 of 23
Copyright IBM Corporation 1994, 2007. All rights reserved.
ibm.com/developerWorks
developerWorks
Note: The red squiggly line shown below the first reference to the mexpr
rule shows that it is not declared.
There is no delay in the editor, even when windows continue to appear
while you're typing. Users don't notice any form of slowdown in the editor,
even with the huge number of calculations performed on each keystroke.
To achieve its code completion functionality, ANTLR Studio runs the parser in the
main UI thread and doesn't need to wait for a background thread to finish. It also
uses a fully incremental lexer and parser, which significantly reduces the number of
calculations to be performed, allowing it to run the analysis in the UI thread.
Memory requirements
As the number of files in the projects of your IDEs grows, your IDE will require more
and more memory and, thus, run more slowly. You cannot keep all the files in
memory at all times. You must use a lazy, delayed loading approach to load only
what's needed and discard those elements as soon as they're no longer necessary.
ANTLR Studio has only one or two grammar files per project. Most of the time, they
have no dependencies with each other. Although ANTLR Studio can read token
definitions from external files, and for those situations, the files are loaded lazily and
only when needed. They are also monitored for changes at regular intervals.
Speed
If your IDE is slow, your editor lags while you're typing, or projects take ages to load,
it will never succeed in the marketplace. You cannot compromise on speed. If such
delays occur, take another good look at your design. Try to use an incremental
parser and lexer as well as the delta algorithms described in Part 1. Use multiple
threads: If your IDE isn't fast, it should at least give the illusion of being fast.
As of this writing, Eclipse V3.2 loads a huge workspace almost instantaneously. It
does this by processing files in the background and making heavy use of delayed
loading. Although this behavior results in nearly instant loads, it does slow the IDE a
bit.
Elements not discussed that you should implement
No matter how many installments this tutorial series could be, IDEs are such a huge
Fine-tune the UI
Copyright IBM Corporation 1994, 2007. All rights reserved.
Page 17 of 23
developerWorks
ibm.com/developerWorks
topic that there will always be something left to cover. Unfortunately, to code decent
IDEs, you must know most of what there is to know about them. Here's a brief
summary of the elements this tutorial series didn't cover in detail, but that you should
implement in your IDE to make it successful.
Debugging
This series didn't discuss debugging technology, but you definitely need a debugger
in your IDE if it's to succeed (see Figure 8). The debugger APIs in Eclipse are a
huge topic worthy of tutorials of their own. You must also do an immense amount of
coding apart from simply using the Eclipse API to implement the debugger for the
programming language your IDE supports.
Figure 8. The JDT debugger
In this regard, ANTLR Studio's Fluid Debugger integrates with the Eclipse JDT
debugger and provides a seamless debugging experience with the Java code so you
don't feel that you're in a separate IDE. Using Fluid Debugger, you can step over
rules and Java code embedded in ANTLR grammar files (see Figure 9). It does this
using the JSR 45 standard, along with proprietary debugging algorithms.
Figure 9. ANTLR Studio's Fluid Debugger
Fine-tune the UI
Page 18 of 23
Copyright IBM Corporation 1994, 2007. All rights reserved.
ibm.com/developerWorks
developerWorks
Build system
Your IDE definitely needs a build system so users can get a working executable
from the source code. Both JDT and ANTLR Studio compile the code in the
background whenever you save a file. Because this behavior is the de-facto
standard for Eclipse IDEs and is convenient for users (because there's no extra,
explicit build step), I recommend following the same model, instead of providing an
explicit Build button.
Search
Implement code search in your IDE so users can search elements such as variable
references and method calls. In large projects, this functionality is invaluable, as
Figure 10 shows.
Figure 10. Search in Eclipse JDT
QuickFixes
QuickFixes are becoming the norm in modern IDEs (see Figure 11). Note that you
must have a robust error-handling mechanism that can detect errors and provide
solutions for them.
Figure 11. QuickFixes in the Java IDE
Fine-tune the UI
Copyright IBM Corporation 1994, 2007. All rights reserved.
Page 19 of 23
developerWorks
ibm.com/developerWorks
Refactorings
Refactorings ease the development load. A successful IDE must have a fair number
of refactorings for programmers to fall in love with it.
Integrations
Because you're coding on top of Eclipse, make sure that you follow Eclipse
conventions and provide a highly integrated experience so users don't have to learn
new ways of performing certain tasks. Heavy integration is especially important if the
language your IDE supports is a sort of domain-specific language (DSL) on top of
existing languages, such as the Java programming language.
One of my mantras while designing ANTLR Studio was that it should not feel like
ANTLR Studio at all, but rather like Eclipse JDT, so users feel that they're working in
the same Java environment. The more highly integrated the experience of your IDE,
the more experienced users will find it easier to switch to your product.
Diff functionality
Your IDE should provide a visual diff feature that is aware of the programming
language of your IDE. For example, JDT has an excellent Java-aware diff utility that
can, for example, show exactly which methods have been added, removed, or
modified between two files (see Figure 12). It can also ignore irrelevant items, such
as whether two methods are in a different location in two files, because in the Java
programming language, the order in which methods are defined doesn't matter.
Figure 12. The JDT diff utility is Java-aware
Fine-tune the UI
Page 20 of 23
Copyright IBM Corporation 1994, 2007. All rights reserved.
ibm.com/developerWorks
developerWorks
Documentation
Finally, don't forget to provide high-quality documentation for your IDE's features. I
have seen many otherwise great IDEs with little documentation, leaving users to flail
about, guessing how to use the tools. The only thing worse than writing
documentation is using a tool without documentation.
Section 8. Conclusion
The features and techniques outline in this "Create a commercial-quality Eclipse
IDE" series are designed to help Eclipse IDE developers build easy-to-use tools.
Designing IDEs is major task, and there are details I haven't covered. Like a good -or even bad -- action movie, there are opportunities for sequels.
Until then, design a great IDE, create a nice Web site documenting and touting it,
and make a name for yourself.
Fine-tune the UI
Copyright IBM Corporation 1994, 2007. All rights reserved.
Page 21 of 23
developerWorks
ibm.com/developerWorks
Resources
Learn
Learn more about the Eclipse Foundation and its many projects.
For an excellent introduction to the Eclipse platform, see "Getting started with
the Eclipse Platform."
Expand your Eclipse skills by checking out IBM developerWorks' Eclipse project
resources.
Browse all of the Eclipse content on developerWorks.
Visit the developerWorks Open source zone for extensive how-to information,
tools, and project updates to help you develop with open source technologies
and use them with IBM's products.
developerWorks podcasts include interesting interviews and discussions for
software developers.
Stay current with developerWorks technical events and webcasts.
Get products and technologies
Download the Eclipse PDE to try the example code shown in the tutorial.
Download an evaluation copy of ANTLR Studio to get a feel of the advanced
features discusses in this tutorial.
Check out the latest Eclipse technology downloads at IBM alphaWorks.
Innovate your next open source development project with IBM trial software,
available for download or on DVD.
Discuss
Read Prashant Deva's blog for tips on IDE design and information about the
internals of ANTLR Studio.
Check out the blog of Cyrus N, the designer of the Intellisense functionality in
Microsoft Visual Studio, for excellent tips on designing the core of IDEs and the
internals of Visual Studio.
The Eclipse newsgroups offer many resources for people interested in using
and extending Eclipse.
Get involved in the developerWorks community by participating in
developerWorks blogs.
About the author
Prashant Deva
Prashant Deva is the founder of Placid Systems and the author of the ANTLR Studio
Fine-tune the UI
Page 22 of 23
Copyright IBM Corporation 1994, 2007. All rights reserved.
ibm.com/developerWorks
developerWorks
plug-in for Eclipse. He also provides consulting related to ANTLR and Eclipse plug-in
development. He has written several articles related to ANTLR and Eclipse plug-ins,
and he frequently contributes ideas and bug reports to Eclipse development teams.
He is currently busy creating the next great developer tool.
Fine-tune the UI
Copyright IBM Corporation 1994, 2007. All rights reserved.
Page 23 of 23
S-ar putea să vă placă și
- The Subtle Art of Not Giving a F*ck: A Counterintuitive Approach to Living a Good LifeDe la EverandThe Subtle Art of Not Giving a F*ck: A Counterintuitive Approach to Living a Good LifeEvaluare: 4 din 5 stele4/5 (5795)
- The Gifts of Imperfection: Let Go of Who You Think You're Supposed to Be and Embrace Who You AreDe la EverandThe Gifts of Imperfection: Let Go of Who You Think You're Supposed to Be and Embrace Who You AreEvaluare: 4 din 5 stele4/5 (1090)
- Never Split the Difference: Negotiating As If Your Life Depended On ItDe la EverandNever Split the Difference: Negotiating As If Your Life Depended On ItEvaluare: 4.5 din 5 stele4.5/5 (838)
- Hidden Figures: The American Dream and the Untold Story of the Black Women Mathematicians Who Helped Win the Space RaceDe la EverandHidden Figures: The American Dream and the Untold Story of the Black Women Mathematicians Who Helped Win the Space RaceEvaluare: 4 din 5 stele4/5 (895)
- Grit: The Power of Passion and PerseveranceDe la EverandGrit: The Power of Passion and PerseveranceEvaluare: 4 din 5 stele4/5 (588)
- Shoe Dog: A Memoir by the Creator of NikeDe la EverandShoe Dog: A Memoir by the Creator of NikeEvaluare: 4.5 din 5 stele4.5/5 (537)
- The Hard Thing About Hard Things: Building a Business When There Are No Easy AnswersDe la EverandThe Hard Thing About Hard Things: Building a Business When There Are No Easy AnswersEvaluare: 4.5 din 5 stele4.5/5 (345)
- Elon Musk: Tesla, SpaceX, and the Quest for a Fantastic FutureDe la EverandElon Musk: Tesla, SpaceX, and the Quest for a Fantastic FutureEvaluare: 4.5 din 5 stele4.5/5 (474)
- Her Body and Other Parties: StoriesDe la EverandHer Body and Other Parties: StoriesEvaluare: 4 din 5 stele4/5 (821)
- The Emperor of All Maladies: A Biography of CancerDe la EverandThe Emperor of All Maladies: A Biography of CancerEvaluare: 4.5 din 5 stele4.5/5 (271)
- The Sympathizer: A Novel (Pulitzer Prize for Fiction)De la EverandThe Sympathizer: A Novel (Pulitzer Prize for Fiction)Evaluare: 4.5 din 5 stele4.5/5 (121)
- The Little Book of Hygge: Danish Secrets to Happy LivingDe la EverandThe Little Book of Hygge: Danish Secrets to Happy LivingEvaluare: 3.5 din 5 stele3.5/5 (400)
- The World Is Flat 3.0: A Brief History of the Twenty-first CenturyDe la EverandThe World Is Flat 3.0: A Brief History of the Twenty-first CenturyEvaluare: 3.5 din 5 stele3.5/5 (2259)
- The Yellow House: A Memoir (2019 National Book Award Winner)De la EverandThe Yellow House: A Memoir (2019 National Book Award Winner)Evaluare: 4 din 5 stele4/5 (98)
- Devil in the Grove: Thurgood Marshall, the Groveland Boys, and the Dawn of a New AmericaDe la EverandDevil in the Grove: Thurgood Marshall, the Groveland Boys, and the Dawn of a New AmericaEvaluare: 4.5 din 5 stele4.5/5 (266)
- A Heartbreaking Work Of Staggering Genius: A Memoir Based on a True StoryDe la EverandA Heartbreaking Work Of Staggering Genius: A Memoir Based on a True StoryEvaluare: 3.5 din 5 stele3.5/5 (231)
- Team of Rivals: The Political Genius of Abraham LincolnDe la EverandTeam of Rivals: The Political Genius of Abraham LincolnEvaluare: 4.5 din 5 stele4.5/5 (234)
- On Fire: The (Burning) Case for a Green New DealDe la EverandOn Fire: The (Burning) Case for a Green New DealEvaluare: 4 din 5 stele4/5 (74)
- The Unwinding: An Inner History of the New AmericaDe la EverandThe Unwinding: An Inner History of the New AmericaEvaluare: 4 din 5 stele4/5 (45)
- Bank Management SystemDocument22 paginiBank Management Systemabhay jaggi50% (2)
- INSTALLATION MANUAL BizhubPRO C6500Document20 paginiINSTALLATION MANUAL BizhubPRO C6500atjones100% (1)
- Online Case Assessment User Guide - 2022Document14 paginiOnline Case Assessment User Guide - 2022oscar silvaÎncă nu există evaluări
- Chapter 1 Foundations of Information Systems in BusinessDocument9 paginiChapter 1 Foundations of Information Systems in BusinessDenda SandikaÎncă nu există evaluări
- Bhoomireddy Avinash Reddy: Professional SummaryDocument2 paginiBhoomireddy Avinash Reddy: Professional SummarypriyankaÎncă nu există evaluări
- Telos Prostream: User'S ManualDocument38 paginiTelos Prostream: User'S ManualJoel Maldonado ColónÎncă nu există evaluări
- Norman Doños Claridad: SkillsDocument6 paginiNorman Doños Claridad: SkillsDessa PalomoÎncă nu există evaluări
- SFTPreal10 Cat6A 6x4p Loom 650MHz AWG26Document2 paginiSFTPreal10 Cat6A 6x4p Loom 650MHz AWG26Slobodan ĐenićÎncă nu există evaluări
- Coop Registration Form 2016 - 17Document1 paginăCoop Registration Form 2016 - 17Magesh RaviÎncă nu există evaluări
- Complaint AGUSM Med School BelizeDocument10 paginiComplaint AGUSM Med School BelizeMarty SchwimmerÎncă nu există evaluări
- QuikrDocument11 paginiQuikrsumitÎncă nu există evaluări
- E-Commerce 2017 Business. Technology. Society.: 13 EditionDocument57 paginiE-Commerce 2017 Business. Technology. Society.: 13 Editiontekendra nathÎncă nu există evaluări
- ICF-9-week-7-8 2Document12 paginiICF-9-week-7-8 2Anna May BuitizonÎncă nu există evaluări
- Cambridge English b1 Preliminary For Schools Poster and Activity PackDocument3 paginiCambridge English b1 Preliminary For Schools Poster and Activity PackIoana IvancuÎncă nu există evaluări
- 2013 Lantiq Aethra FTTDP SolutionDocument10 pagini2013 Lantiq Aethra FTTDP SolutionKaungMinnChainÎncă nu există evaluări
- A 5-Minute Speech About Youth - English Grammar - English - The Free Dictionary Language ForumsDocument4 paginiA 5-Minute Speech About Youth - English Grammar - English - The Free Dictionary Language ForumssheikhÎncă nu există evaluări
- XLSFormDocument24 paginiXLSFormRifqi Oktavianto100% (1)
- Managerial Economics and Financial Analysis by Aryasri Ebook Free Download PDFDocument3 paginiManagerial Economics and Financial Analysis by Aryasri Ebook Free Download PDFmanishcheruku23Încă nu există evaluări
- AR9390Document3 paginiAR9390Elaine JohnsonÎncă nu există evaluări
- DormerDocument780 paginiDormeralphatools0% (2)
- Word Vietnam May 2016 PDFDocument196 paginiWord Vietnam May 2016 PDFLượng NguyễnÎncă nu există evaluări
- Impacts of COVID-19 On Organisations - Cyber Security Considerations-1Document16 paginiImpacts of COVID-19 On Organisations - Cyber Security Considerations-1JehanzaibÎncă nu există evaluări
- A Trio of Famous TriosDocument13 paginiA Trio of Famous Triostiger24Încă nu există evaluări
- Introducing BACnetDocument46 paginiIntroducing BACnetJeremy ChambersÎncă nu există evaluări
- Studying A MOOC Neil Morris James LambeDocument51 paginiStudying A MOOC Neil Morris James LambeGustavoÎncă nu există evaluări
- Wireless Basics - Setup Guide v2.0Document76 paginiWireless Basics - Setup Guide v2.0Roberto Rios MendezÎncă nu există evaluări
- Samsung Un55mu6300fxzaDocument143 paginiSamsung Un55mu6300fxzapqcrackerÎncă nu există evaluări
- Week 8 Concept MapDocument1 paginăWeek 8 Concept MapJoebellÎncă nu există evaluări
- SoFar Wi Fi Setup GuidanceDocument10 paginiSoFar Wi Fi Setup GuidanceDanish KhanÎncă nu există evaluări
- Share A Text With Facebook Messenger - Stack Overflow PDFDocument4 paginiShare A Text With Facebook Messenger - Stack Overflow PDFShoaib QuraishiÎncă nu există evaluări