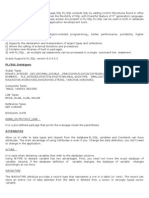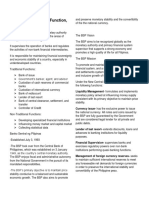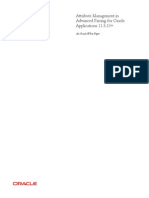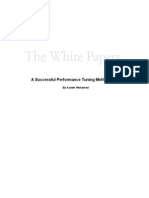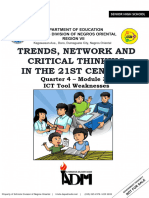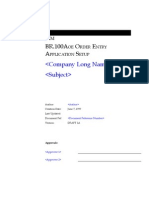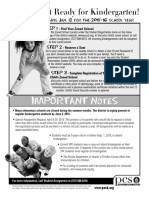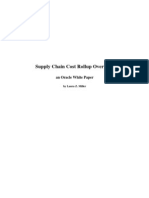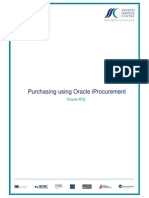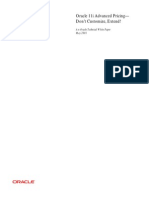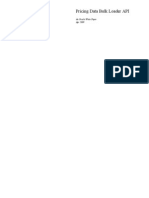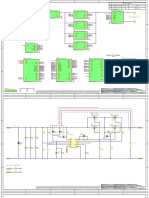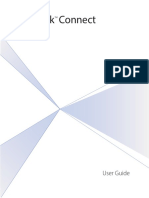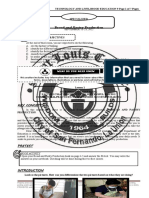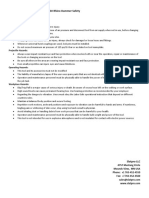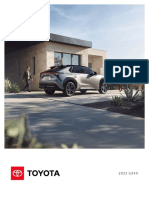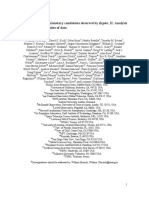Documente Academic
Documente Profesional
Documente Cultură
Recommended Desktop Settings
Încărcat de
shameem_ficsDrepturi de autor
Formate disponibile
Partajați acest document
Partajați sau inserați document
Vi se pare util acest document?
Este necorespunzător acest conținut?
Raportați acest documentDrepturi de autor:
Formate disponibile
Recommended Desktop Settings
Încărcat de
shameem_ficsDrepturi de autor:
Formate disponibile
Recommended Desktop Settings for Oracle eBS Applications
Introduction
Oracle eBS applications and Oracle WebCenter imaging are certified to run on desktops with the XP or
Windows 7 operating system and using browsers Internet Explorer or Firefox. The following are step-bystep procedures to optimize your desktop settings for use with Oracle eBusiness Suite (financial)
applications.
Section I: Java settings
Section II: Browser settings
Section III: Microsoft Excel settings
Section IV: Oracle WebCenter Imaging settings
Section I: Configuring Java for use with Oracle Applications
1.
Oracle Applications requires installation of the Java Runtime Environment (JRE) version 1.6.0_xx
(the most current and certified version for use with Oracle eBS financials can be downloaded from
LEAP).
To install the Sun Java JRE, you will need administrator rights on the desktop.
Once installed, navigate to Control Panel > Programs > Java. Click on the Advanced Tab > Security
> Mixed Code (sandboxed vs. trusted) security verification. Make sure 2nd radio button is selected.
See figure below:
Section II: Configuring Internet Explorer (versions 8 or 9) for Use with Oracle Applications
Note: These settings are for Internet Explorer, but can be used as a guideline for Firefox users as well. On
Figures II.3 and II.4 of this document are screenshots addressing tabbed browsing specific to Firefox
users.
Launch Internet Explorer 8 or 9 and navigate as follows:
1. Tools > Compatibility View Settings. Uncheck all settings to turn off compatibility view. If you see
sdsu.edu has been added, remove it. See figure below:
Recommended Desktop Settings, v10.0
Updated August, 2013, Page 1
Recommended Desktop Settings for Oracle eBS Applications
2. Tools > Internet Options > General (tab) > Browsing History (mid-region) > Settings (button).
On this page, make sure radio button Every time I visit the webpage is selected. See figure below:
3. Tools > Internet Options > General (tab) > Tabs (region) > Settings (button).
On this page, make sure radio buttons Always open pop-ups in a new window and A new tab in the
current window are selected. See figure below:
Recommended Desktop Settings, v10.0
Updated August, 2013, Page 2
Recommended Desktop Settings for Oracle eBS Applications
If using Firefox, the option for Tabbed browsing is found under Tools > Tabs > Open new windows in a
new tab instead.
4. Tools > Internet Options > Security (tab) > Internet (highlighted) > Default Level (button).
On this page, make sure you have selected Default Level. Do this also for the Local intranet. When we
get to Trusted Sites, well change our settings. See figures below:
5. With Trusted Sites Sites selected, the Sites button just below should become enabled click on
that to open up this region and we will add the following as trusted sites; see figures below:
https://fiji.sdsu.edu
https://tahiti.sdsu.edu
https://bali.sdsu.edu
https://crete.sdsu.edu
https://cmsweb.cms.sdsu.edu (if your user uses HCM PeopleSoft apps)
https://cmsreports.cms.sdsu.edu (if your user uses HCM PeopleSoft apps)
Recommended Desktop Settings, v10.0
Updated August, 2013, Page 3
Recommended Desktop Settings for Oracle eBS Applications
6. With Trusted Sites still highlighted, select Custom Level and update the following settings. These
will only apply to those Trusted Sites you just added in #4 above.
Settings > ActiveX controls and plug-ins >
Download signed ActiveX controls (check Enable radio button)
Download unsigned ActiveX controls (check Enable radio button)
Initialize and Script ActiveX controls not marked as safe for scripting (check Enable radio button)
See figures below:
7. In the same region, now find the section for Downloads. This will enable Exports from Oracle.
Settings > Downloads >
Automatic prompting for file downloads (check Enable radio button)
File Download (check Enable radio button)
Font Download (check Enable radio button)
See figure below:
Recommended Desktop Settings, v10.0
Updated August, 2013, Page 4
Recommended Desktop Settings for Oracle eBS Applications
8. In this same region of Settings, under Miscellaneous, disable pop-up blocker.
Settings > Miscellaneous >
Use Pop-up Blocker (check Disable radio button), and click OK. Were finished with this region.
See figure below:
9. Click on the Privacy (tab) and check the Turn on Pop-up Blocker option. See figure below:
Please note: Browser plug-in toolbars such as Google or Yahoo may install pop-up blockers with the
toolbar. BIS discourages use of any third party toolbars, as it may impede proper Oracle applications
functionality. If you do use third party toolbars, be sure you disable any pop-ups that may have been
installed.
10. Click on Advanced tab, and scroll to the Browsing and Security regions as noted below.
Advanced > Browsing >
uncheck Reuse windows for launching shortcuts (when tabbed browsing is off)
Advanced > Security >
Check Empty Temporary Internet Files folder when browser is closed
Uncheck Do not saved encrypted pages to disk
See figures below:
Recommended Desktop Settings, v10.0
Updated August, 2013, Page 5
Recommended Desktop Settings for Oracle eBS Applications
Section III: Configuring Microsoft Excel 2010 for use with Oracle Applications
11. Set Microsoft Excel settings and File Types for performing File Exports (downloads) from Oracle
applications to Excel.
Open MS Excel 2010 and select File (tab) > Options > Trust Center > Trust Center Settings (button) >
Under Macro Settings heading, enable radio button Disable all macros with notification
Under Developer Macro Settings heading, check Trust access to the VBA project object model
See figures below:
Recommended Desktop Settings, v10.0
Updated August, 2013, Page 6
Recommended Desktop Settings for Oracle eBS Applications
12. Define a new File Type (.tsv) for performing Exports out of Oracle Apps to Microsoft Excel.
For Windows XP Users: navigate to My Computer > Tools > Folder Options > File Types > New (button).
Create New Extension: File Extension = TSV. Then click on Advanced (button).
For Associated File type choose Microsoft Excel Worksheet from the drop-down of choices. Click OK.
This brings you back to a window that shows the new File Type of .tsv and that its been associated to
Microsoft Excel. Click the Advanced button from here, and check Confirm open after download.
For Windows7: there is no delivered mechanism any longer to create a new file type. So the way to
accomplish this is to run a query in Oracle and when the results are returned, choose File > Export. When
the file is finished downloading from Oracle, you should be prompted to either Find or Save the file. Save
it locally to the desktop.
Now navigate to the desktop to find the new file. Double click on it to try and open it. You should be
presented with a dialog box that says Windows cant open this file type (because it doesnt recognize the
file type), and it will offer a choice to either use a web service to open the program or choose a program
on the desktop. Choose select Select a program from a list of installed programs.
Click on the Browse button and find whichever version of Microsoft Excel the user has installed on their
desktop and choose the Microsoft Excel executable:
Microsoft Excel 2010 typically installs under this path:
C:\Program Files\Microsoft Office\Office14\Excel.exe
Microsoft Excel 2007 typically installs under this path:
C:\Program Files\Microsoft Office\Office12\Excel.exe
With that first window still open and Microsoft Excel now selected, be sure to check the box that says
Always use the selected program to open this kind of file so that subsequent exports from Oracle will
allow the user to open the file immediately into Excel without having to tell the computer what program to
use for that file type!
If you have performed the above correctly, all subsequent queries that are exported out of Oracle should
open up the results directly in Microsoft Excel.
Section IV: Configuring Oracle WebCenter Imaging
13. You can set your own preference to use the Advanced Viewer as the default when viewing images
in Oracle WebCenter Imaging or you can select either the Advanced or Basic viewer while viewing
an image.
To change the viewer when viewing an image, see the figure below:
Recommended Desktop Settings, v10.0
Updated August, 2013, Page 7
Recommended Desktop Settings for Oracle eBS Applications
or you can set your viewer using preferences, see figure below:
Preferences > Viewer Settings > Use Advanced Viewer by Default Set to True, see figure below:
If you need assistance or clarification of anything in this document, please contact the Business
Information Systems HelpDesk (x40899) during standard University business hours (M-F 8:00 4:30
p.m.).
Date
12/06/2006
06/01/2008
03/12/2009
08/26/2009
09/28/2009
02/16/2010
11/19/2010
04/29/2011
08/03/2012
Author
Donna Roelofsz
Dennis Espineli
Dennis Espineli
Donna Roelofsz
Donna Roelofsz
Donna Roelofsz
Donna Roelofsz
Donna Roelofsz
Cyndie Winrow
Version
1.00
1.01
2.00
3.00
4.00
5.00
6.00
7.00
8.00
07/10/2013
Donna Roelofsz
9.00
8/8/2013
Donna Roelofsz
10.00
Recommended Desktop Settings, v10.0
Change Reference
Created
Document Updates
Document Updates/Version Control
Document Updates/Version Control
Document Updates/Version Control
Document Updates/Version Control
Document Updates/Version Control
Document Updates/Version Control
Document Updates/Version Control
Document Updates/Version Control Removed
IE 7, page 1. Added compatibility info, page 1.
Modified trusted sites, page 3
Document Updates/Version Control/Add Oracle
WCI settings Section IV #13
Updated August, 2013, Page 8
S-ar putea să vă placă și
- A Heartbreaking Work Of Staggering Genius: A Memoir Based on a True StoryDe la EverandA Heartbreaking Work Of Staggering Genius: A Memoir Based on a True StoryEvaluare: 3.5 din 5 stele3.5/5 (231)
- The Sympathizer: A Novel (Pulitzer Prize for Fiction)De la EverandThe Sympathizer: A Novel (Pulitzer Prize for Fiction)Evaluare: 4.5 din 5 stele4.5/5 (120)
- Grit: The Power of Passion and PerseveranceDe la EverandGrit: The Power of Passion and PerseveranceEvaluare: 4 din 5 stele4/5 (588)
- Devil in the Grove: Thurgood Marshall, the Groveland Boys, and the Dawn of a New AmericaDe la EverandDevil in the Grove: Thurgood Marshall, the Groveland Boys, and the Dawn of a New AmericaEvaluare: 4.5 din 5 stele4.5/5 (266)
- The Little Book of Hygge: Danish Secrets to Happy LivingDe la EverandThe Little Book of Hygge: Danish Secrets to Happy LivingEvaluare: 3.5 din 5 stele3.5/5 (399)
- Never Split the Difference: Negotiating As If Your Life Depended On ItDe la EverandNever Split the Difference: Negotiating As If Your Life Depended On ItEvaluare: 4.5 din 5 stele4.5/5 (838)
- Shoe Dog: A Memoir by the Creator of NikeDe la EverandShoe Dog: A Memoir by the Creator of NikeEvaluare: 4.5 din 5 stele4.5/5 (537)
- The Emperor of All Maladies: A Biography of CancerDe la EverandThe Emperor of All Maladies: A Biography of CancerEvaluare: 4.5 din 5 stele4.5/5 (271)
- The Subtle Art of Not Giving a F*ck: A Counterintuitive Approach to Living a Good LifeDe la EverandThe Subtle Art of Not Giving a F*ck: A Counterintuitive Approach to Living a Good LifeEvaluare: 4 din 5 stele4/5 (5794)
- The World Is Flat 3.0: A Brief History of the Twenty-first CenturyDe la EverandThe World Is Flat 3.0: A Brief History of the Twenty-first CenturyEvaluare: 3.5 din 5 stele3.5/5 (2259)
- The Hard Thing About Hard Things: Building a Business When There Are No Easy AnswersDe la EverandThe Hard Thing About Hard Things: Building a Business When There Are No Easy AnswersEvaluare: 4.5 din 5 stele4.5/5 (344)
- Team of Rivals: The Political Genius of Abraham LincolnDe la EverandTeam of Rivals: The Political Genius of Abraham LincolnEvaluare: 4.5 din 5 stele4.5/5 (234)
- The Gifts of Imperfection: Let Go of Who You Think You're Supposed to Be and Embrace Who You AreDe la EverandThe Gifts of Imperfection: Let Go of Who You Think You're Supposed to Be and Embrace Who You AreEvaluare: 4 din 5 stele4/5 (1090)
- Hidden Figures: The American Dream and the Untold Story of the Black Women Mathematicians Who Helped Win the Space RaceDe la EverandHidden Figures: The American Dream and the Untold Story of the Black Women Mathematicians Who Helped Win the Space RaceEvaluare: 4 din 5 stele4/5 (895)
- Her Body and Other Parties: StoriesDe la EverandHer Body and Other Parties: StoriesEvaluare: 4 din 5 stele4/5 (821)
- Elon Musk: Tesla, SpaceX, and the Quest for a Fantastic FutureDe la EverandElon Musk: Tesla, SpaceX, and the Quest for a Fantastic FutureEvaluare: 4.5 din 5 stele4.5/5 (474)
- The Unwinding: An Inner History of the New AmericaDe la EverandThe Unwinding: An Inner History of the New AmericaEvaluare: 4 din 5 stele4/5 (45)
- The Yellow House: A Memoir (2019 National Book Award Winner)De la EverandThe Yellow House: A Memoir (2019 National Book Award Winner)Evaluare: 4 din 5 stele4/5 (98)
- On Fire: The (Burning) Case for a Green New DealDe la EverandOn Fire: The (Burning) Case for a Green New DealEvaluare: 4 din 5 stele4/5 (73)
- 1.functional Specification PTP With EDIDocument36 pagini1.functional Specification PTP With EDIAnil Kumar100% (4)
- Occupational Therapy in Mental HealthDocument16 paginiOccupational Therapy in Mental HealthjethasÎncă nu există evaluări
- FL DMVDocument2 paginiFL DMVshameem_ficsÎncă nu există evaluări
- Oracle EBS and BI Publisher Report Creation Bursting and DeliveryDocument13 paginiOracle EBS and BI Publisher Report Creation Bursting and DeliverySuresh Kyama100% (1)
- Oracle Cost Management (Rollup) 11i R12 ComparedDocument97 paginiOracle Cost Management (Rollup) 11i R12 ComparedKCS100% (2)
- PL SQL MaterialDocument31 paginiPL SQL Materialwritesmd100% (4)
- Oracle Apps Forms Personalization - (Demonstrated Example - (Shipping and Transaction Form) - Using Zooming, Global Variables, Local Variables, Passing Parameters Etc.,)Document23 paginiOracle Apps Forms Personalization - (Demonstrated Example - (Shipping and Transaction Form) - Using Zooming, Global Variables, Local Variables, Passing Parameters Etc.,)Balamurugan Packirisamy100% (75)
- Prepositions Below by in On To of Above at Between From/toDocument2 paginiPrepositions Below by in On To of Above at Between From/toVille VianÎncă nu există evaluări
- Central Banking and Monetary PolicyDocument13 paginiCentral Banking and Monetary PolicyLuisaÎncă nu există evaluări
- Interco Invoicing Flow Setup1Document20 paginiInterco Invoicing Flow Setup1lakshmi_13100% (1)
- Attribute Management White Paper 11-5-10 PlusDocument42 paginiAttribute Management White Paper 11-5-10 PluskhalidsnÎncă nu există evaluări
- Attribute Management White Paper 11-5-10 PlusDocument42 paginiAttribute Management White Paper 11-5-10 PluskhalidsnÎncă nu există evaluări
- Oracle Pricing Attribute MappingDocument31 paginiOracle Pricing Attribute MappingShelly SiaÎncă nu există evaluări
- Successful Performance Tuning MethodologiesDocument17 paginiSuccessful Performance Tuning MethodologiesRaghuram KashyapÎncă nu există evaluări
- TNCT Q2 Module3cDocument15 paginiTNCT Q2 Module3cashurishuri411100% (1)
- BR100Aoe Order Entry Application SetupDocument112 paginiBR100Aoe Order Entry Application Setupjoelasselin100% (6)
- Using Supply Chain Planning Common FeaturesDocument310 paginiUsing Supply Chain Planning Common FeaturesGaurav MeenaÎncă nu există evaluări
- Ordertocashflowcycleinordermanagement 131220024226 Phpapp01Document18 paginiOrdertocashflowcycleinordermanagement 131220024226 Phpapp01shameem_ficsÎncă nu există evaluări
- Final Kindergarten Registration Flier - Eng - Span 2015-16 - AHDocument2 paginiFinal Kindergarten Registration Flier - Eng - Span 2015-16 - AHshameem_ficsÎncă nu există evaluări
- Forms Soa WP 1 129441Document32 paginiForms Soa WP 1 129441nisheednairÎncă nu există evaluări
- PO Queries: Home Tools PL SQL Scripts OAF AP PO AR OM PA INV Hrms GL ALLDocument7 paginiPO Queries: Home Tools PL SQL Scripts OAF AP PO AR OM PA INV Hrms GL ALLOnur KayhanÎncă nu există evaluări
- Forms Soa WP 1 129441Document32 paginiForms Soa WP 1 129441nisheednairÎncă nu există evaluări
- SC - Cost RollupDocument6 paginiSC - Cost Rollupejaz.sayyedÎncă nu există evaluări
- Step by Step DFFDocument11 paginiStep by Step DFFshameem_ficsÎncă nu există evaluări
- Purchasing DraftDocument86 paginiPurchasing DraftRajesh BabuÎncă nu există evaluări
- Oracle Pricing APIDocument22 paginiOracle Pricing APIAnindita NathÎncă nu există evaluări
- SQL Built-In Functions For Pricing Formulas v1fDocument28 paginiSQL Built-In Functions For Pricing Formulas v1fKrishna GaragaÎncă nu există evaluări
- Price List APIDocument19 paginiPrice List APIPrajesh RavindranÎncă nu există evaluări
- SC - Cost RollupDocument6 paginiSC - Cost Rollupejaz.sayyedÎncă nu există evaluări
- Blanket Sales AgreementDocument10 paginiBlanket Sales AgreementAnindita NathÎncă nu există evaluări
- Auto Scheduling and Reservation Without ATP in R12Document2 paginiAuto Scheduling and Reservation Without ATP in R12krishanu1013Încă nu există evaluări
- 6-0 Oracle Apps Adapter Sample Transaction Definitions Users GuideDocument146 pagini6-0 Oracle Apps Adapter Sample Transaction Definitions Users Guideshameem_ficsÎncă nu există evaluări
- Forms and Reports Conversion StepDocument4 paginiForms and Reports Conversion StepDSyazaÎncă nu există evaluări
- DemosDocument393 paginiDemosKiran AlamÎncă nu există evaluări
- 0901b8038042b661 PDFDocument8 pagini0901b8038042b661 PDFWaqasAhmedÎncă nu există evaluări
- Apst GraduatestageDocument1 paginăApst Graduatestageapi-253013067Încă nu există evaluări
- Installation Manual EnUS 2691840011Document4 paginiInstallation Manual EnUS 2691840011Patts MarcÎncă nu există evaluări
- Scheme Bidirectional DC-DC ConverterDocument16 paginiScheme Bidirectional DC-DC ConverterNguyễn Quang KhoaÎncă nu există evaluări
- DC0002A Lhires III Assembling Procedure EnglishDocument17 paginiDC0002A Lhires III Assembling Procedure EnglishНикола ЉубичићÎncă nu există evaluări
- MNO Manuale Centrifughe IngleseDocument52 paginiMNO Manuale Centrifughe IngleseChrist Rodney MAKANAÎncă nu există evaluări
- Carelink Connect: User GuideDocument41 paginiCarelink Connect: User GuideMiha SoicaÎncă nu există evaluări
- LISTA Nascar 2014Document42 paginiLISTA Nascar 2014osmarxsÎncă nu există evaluări
- Introduction To Radar Warning ReceiverDocument23 paginiIntroduction To Radar Warning ReceiverPobitra Chele100% (1)
- Review Questions Financial Accounting and Reporting PART 1Document3 paginiReview Questions Financial Accounting and Reporting PART 1Claire BarbaÎncă nu există evaluări
- Tle 9 Module 1 Final (Genyo)Document7 paginiTle 9 Module 1 Final (Genyo)MrRightÎncă nu există evaluări
- COVID Immunization Record Correction RequestDocument2 paginiCOVID Immunization Record Correction RequestNBC 10 WJARÎncă nu există evaluări
- CE5215-Theory and Applications of Cement CompositesDocument10 paginiCE5215-Theory and Applications of Cement CompositesSivaramakrishnaNalluriÎncă nu există evaluări
- IIBA Academic Membership Info-Sheet 2013Document1 paginăIIBA Academic Membership Info-Sheet 2013civanusÎncă nu există evaluări
- Key Features of A Company 1. Artificial PersonDocument19 paginiKey Features of A Company 1. Artificial PersonVijayaragavan MÎncă nu există evaluări
- DevelopmentPermission Handbook T&CPDocument43 paginiDevelopmentPermission Handbook T&CPShanmukha KattaÎncă nu există evaluări
- Rhino HammerDocument4 paginiRhino HammerMichael BÎncă nu există evaluări
- Sewing Machins Operations ManualDocument243 paginiSewing Machins Operations ManualjemalÎncă nu există evaluări
- bz4x EbrochureDocument21 paginibz4x EbrochureoswaldcameronÎncă nu există evaluări
- Brother Fax 100, 570, 615, 625, 635, 675, 575m, 715m, 725m, 590dt, 590mc, 825mc, 875mc Service ManualDocument123 paginiBrother Fax 100, 570, 615, 625, 635, 675, 575m, 715m, 725m, 590dt, 590mc, 825mc, 875mc Service ManualDuplessisÎncă nu există evaluări
- Kuper ManualDocument335 paginiKuper Manualdonkey slap100% (1)
- NCR Minimum WageDocument2 paginiNCR Minimum WageJohnBataraÎncă nu există evaluări
- 11 TR DSU - CarrierDocument1 pagină11 TR DSU - Carriercalvin.bloodaxe4478100% (1)
- SWOT AnalysisDocument6 paginiSWOT AnalysisSSPK_92Încă nu există evaluări
- Characteristics of Planetary Candidates Observed by Kepler, IIDocument106 paginiCharacteristics of Planetary Candidates Observed by Kepler, IIRick FeedÎncă nu există evaluări