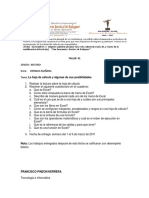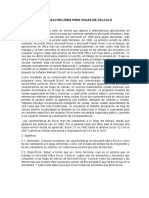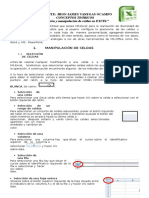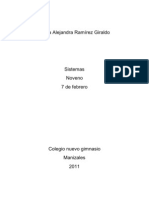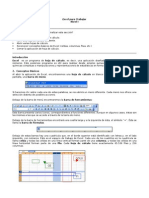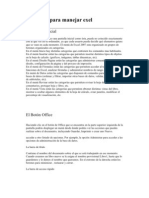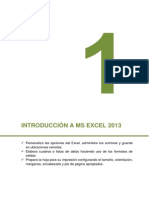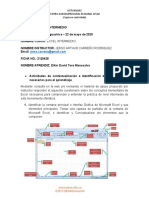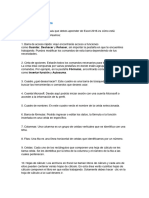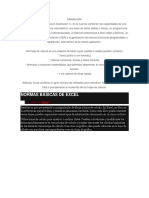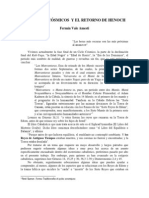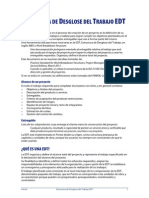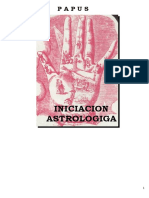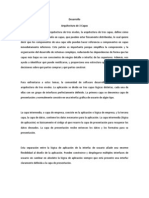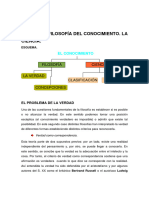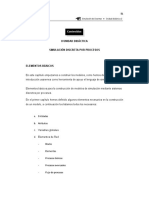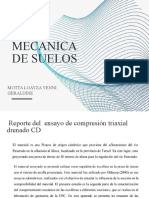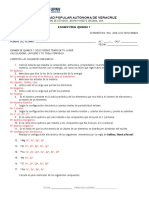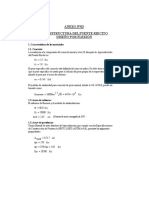Documente Academic
Documente Profesional
Documente Cultură
Guia de Migracion de Microsoft Excel A Openoffice Calc
Încărcat de
Dominguez JonathanTitlu original
Drepturi de autor
Formate disponibile
Partajați acest document
Partajați sau inserați document
Vi se pare util acest document?
Este necorespunzător acest conținut?
Raportați acest documentDrepturi de autor:
Formate disponibile
Guia de Migracion de Microsoft Excel A Openoffice Calc
Încărcat de
Dominguez JonathanDrepturi de autor:
Formate disponibile
DOCUMENTO TECNICO
DIVISIN INFORMTICA
Departamento Soporte de Sistemas
Gua de Migracin de
Microsoft Excel a OpenOffice Calc
El presente documento forma parte de los materiales de apoyo a los usuarios de Apache OpenOffice
de la Direccin General Impositiva.
Este documento es una transcripcin de la versin oficial de la Gua de Migracin de MSOffice a
OpenOffice publicada por wiki.open-office.es
CDIGO: T-5.010.01.007.022-V01.00
2014. Todos los derechos reservados
Documento Interno - Direccin General Impositiva.
Prohibida su duplicacin y distribucin total o parcial en cualquier medio (escrito o electrnico) sin autorizacin previa.
Migracin de Microsoft Excel a OpenOffice Calc
INDICE
1. Nomenclaturas...................................................................................................... 1
2. Navegar por una hoja de clculo........................................................................... 1
3. Arrastrar y soltar ................................................................................................... 1
4. Dividir e Inmovilizar paneles de una hoja .............................................................. 1
5. Atajos de Teclado ................................................................................................. 3
6. Eliminar contenido................................................................................................. 3
7. Formatos............................................................................................................... 3
8. Campos de formularios ......................................................................................... 4
9. Fundamentos de Formulacin............................................................................... 5
10. Referencias a celdas absolutas, relativas y mixtas.............................................. 5
11. Combinar o unir celdas ....................................................................................... 6
12. Funciones ........................................................................................................... 7
13. Vinculacin de datos ........................................................................................... 9
14. Pegado especial................................................................................................ 10
15. Tablas dinmica Vs. Piloto de datos.................................................................. 12
16. Validacin de datos........................................................................................... 13
17. Autofiltros.......................................................................................................... 14
18. Grficos ............................................................................................................ 14
19. Solver................................................................................................................ 18
20. Cdigos de errores............................................................................................ 18
21. Imprimir rangos ................................................................................................. 19
22. Proteger celdas y hojas..................................................................................... 20
23. Personalizar el teclado...................................................................................... 22
24. Mover rangos de funciones ............................................................................... 23
Migracin de Microsoft Excel a OpenOffice Calc
Migracin de Microsoft Excel a OpenOffice Calc
1. Nomenclaturas
Trmino
Excel
Calc
Celda individual
Celda
Celda
Archivo
Libro de clculo
Hoja de clculo
Cada una de las pestaas en
una hoja de trabajo
Hoja
Hoja de trabajo
Mensajes que aparecen
cuando se sita el cursor sobre
la celda
Comentarios
Notas
Nomenclatura 1
Nomenclatura 2
2. Navegar por una hoja de clculo
Las teclas que permiten navegar por la hoja de clculo sin necesidad de utilizar le
ratn, son idnticas tanto en Calc como en Excel. Para ver el listado completo de
combinaciones de tecla, escribe en la ayuda de Calc lo siguiente: Combinaciones
de tecla en las hojas de clculo.
3. Arrastrar y soltar
En Excel, tras seleccionar una celda o un rango para moverlo, hay que posicionar el
ratn con bastante precisin en el borde de la celda o rango para poder arrastrar y
soltar. En Calc, tras hacer la seleccin, se puede posicionar el ratn en cualquier
parte del rango.
En Calc, para hacer una copia de un rango, hay que arrastrar de forma normal y
pulsar Ctrl antes de soltar.
4. Dividir e Inmovilizar paneles de una hoja
Para ver dos reas de una hoja de clculo y bloquear filas y columnas de un rea se
puede usar la inmovilizacin o la divisin de paneles (panel: parte de la ventana de
documento unida y a la vez separada de otras partes por barras verticales u horizontales).
Para inmovilizar paneles, se seleccionan filas o columnas especficas que
-1-
Migracin de Microsoft Excel a OpenOffice Calc
permanecen visibles al desplazarse por la hoja de clculo. Por ejemplo, la
inmovilizacin de paneles permite mantener visibles los rtulos de las filas y
columnas mientras se desplaza.
Al dividir paneles, se crean reas de hoja de clculo independientes dentro de las
cuales es posible desplazarse, mientras que las filas o columnas del rea no
desplazable permanecen visibles.
El mtodo en Calc y Excel es anlogo. La nica diferencia es el nombre que cada
programa asigna a la funcin Inmovilizar paneles:
Inmovilizar paneles, en Excel es lo mismo que Fijar, en Calc.
Inmovilizar paneles para bloquear filas o columnas especficas
Los paneles se inmovilizan a partir de la celda activa, tomando como referencia la
esquina superior izquierda de la fila, columna o calda activa.
Una vez seleccionada la fila, columna o celda desde los que se fijarn
los paneles, entramos en el men Ventana > Fijar
Dividir paneles para bloquear filas o columnas en reas de hoja de clculo
independientes
Para dividir paneles podemos seguir dos procedimientos:
Por el men: Una vez seleccionada la fila, columna o celda desde los
que se dividirn los paneles, entramos en el men Ventana > Dividir.
De forma dinmica: situando el puntero sobre el cuadro de divisin que
aparece en la parte superior de la barra de desplazamiento vertical o
en el extremo derecho de la barra horizontal. Cuando el puntero
adopte la forma de un puntero de division, arrastramos el cuadro de
divisin hacia abajo o hacia la izquierda, hasta la posicin deseada.
Iconos que permiten dividir la ventana de una hoja de Calc
-2-
Migracin de Microsoft Excel a OpenOffice Calc
Movilizar y eliminar la divisin de los paneles
Para movilizar los paneles, entramos en el men Ventana > Fijar.
Para quitar la divisin, hacemos doble clic en cualquier punto de la barra de divisin
que divide los paneles. O bien, desde el men Ventana > Dividir.
5. Atajos de Teclado
Accin
Excel
Calc
Cambiar entre las referencias
absolutas o relativas (p.e.: A1,
$A$1, $A1, A$1) en la celda activa
F4
May+F4
Editar la nota de la celda
May+F2
No est predeterminado
Rellenar hacia la derecha o hacia
abajo
Control+R o Control+J
No est predeterminado
Ir a una celda especfica
F5
F5 (muestra el navegador)
Insertar una funcin
No est predeterminado
Control+F2
Control+Enter
Alt+Enter
Alt+May+Enter (tambin
aplica el formato de celda)
En ambos casos las celdas
deben ser contiguas.
Introducir en todas las celdas
seleccionadas
6. Eliminar contenido
En Excel, presionar la tecla Borrar (Supr)
elimina el contenido de la celda. En Calc
esa tecla abre un dilogo que permite
especificar lo que se quiere borrar
(cadenas, nmeros, fecha y hora, frmulas,
notas...). Se puede eliminar directamente el
contenido con la combinacin de teclas
MAYS + Suprimir.
7. Formatos
Excel y Calc utilizan distintos formatos numricos por defecto. En Excel se utiliza
la categora General, por lo que 25.12345 se vera como 25.12345. Calc utiliza
la categora Nmero, por lo que mostrara 25.12.
-3-
Migracin de Microsoft Excel a OpenOffice Calc
A diferencia de Ms Excel, en OO Calc no es posible dar formato a las pestaas
que identifican a las hojas.
Formato condicional
El Formateado condicional permite definir estilos de formato de celdas en funcin de
las condiciones que se hayan establecido en las celdas seleccionadas.
Se pueden especificar hasta tres condiciones que tienen en cuenta el contenido de
las celdas, sean valores o frmulas. Las condiciones se evalan de 1 a 3. Si la
condicin 1 coincide con la condicin, se utiliza el estilo definido. En caso contrario
se evala la condicin 2 y se utiliza el estilo definido para ella. Si esta condicin no
se cumple, se evala la condicin 3.
El procedimiento es el siguiente:
Seleccionar las cedas en las que se aplicar el formato condicional
Men > Formato > Formato condicional.
En la imagen se puede apreciar que el formato condicional no ha sido especificado
en OO Calc sino en Ms Excel
OO Calc interpreta los formatos condicionales como Ms Excel, por lo que al
recuperar un archivo con formatos condicionales en Calc deben ser reconocidos y
por tanto activos.
8. Campos de formularios
Las listas en Calc pueden tener multiseleccin o no. Excel tiene dos tipos de
multiseleccin, multi y extend.
En Excel se ignoran los enlaces de las listas de multiseleccin. En Calc
funcionan, pero si est seleccionado ms de un elemento el valor es #N/A.
En Calc cada botn de opcin tiene su propio link a una celda, y pone el valor a
verdadero o falso dependiendo de la opcin seleccionada. En Excel el enlace a
la celda devuelve en nmero de la opcin seleccionada.
-4-
Migracin de Microsoft Excel a OpenOffice Calc
9. Fundamentos de Formulacin
Una frmula es una expresin matemtica que empieza con el signo = o el signo + y
contiene operadores, funciones, valores literales numricos o textuales o referencias a
otras celdas.
Recuerde: Para hacer referencia a una celda hay que identificarla por la letra de la
columna y el nmero de la fila, p.e. C2 hace referencia a la celda que est en la
interseccin de la tercera columna y la segunda fila. Para hacer referencia a todas las
celdas de un rango rectangular, se indican la primera y la ltima celdas separada por
dos puntos, p.e. B2:C6.
En MS Excel se pueden introducir frmulas sin necesidad de empezarlas con los
signos = +, mediante la opcin "Transicin" para el ingreso de frmulas. En OO Calc
esta funcionalidad no est integrada.
Si al imprimir una hoja de clculo se muestran las frmulas en lugar de su resultado y
este no es el resultado deseado, el procedimiento para resolverlo es: men > Formato
> Pgina... > Ficha Hoja > Desactivar la casilla de verificacin Frmulas del rea
Imprimir.
10. Referencias a celdas absolutas, relativas y mixtas
Cuando queremos que en una celda se almacene el dato contenido en otra estaremos
hablando de una referencia. Cuando en una hoja de clculo se introduce una frmula
que hace referencia a otra u otras celdas hay varias formas de hacerlo segn el uso
que se vaya a hacer posteriormente de ella.
Referencia a la celda A1 de una misma hoja, =A1
Referencia a la celda A1 de la hoja2 de un mismo libro, =Hoja2.A1
Referencia a la celda A1 de la Hoja2 del libro 1.xls ubicado en la ruta D:/ ,
='file:///D:/1.xls'#$Hoja1.A1
El smbolo $ en una referencia funciona como un ancla que sirve para fijar una
referencia de la fila y/o columna de una celda.
Las referencias permiten agilizar el proceso de creacin de frmulas cuando stas son
repetitivas. Cuando se copian o cortan las frmulas en otra localizacin, todas las
referencias que aparecen se modifican en relacin al desplazamiento realizado.
El resultado final depender del tipo de referencia elegido.
Una referencia relativa indica la posicin relativa de una celda con respecto a la
que contiene la frmula y cuando se copia en otra posicin modifica y actualizar
las posiciones. Son referencias posicinales. ej.: C4.
Una referencia absoluta es una introduccin explcita y nica de otra celda en un
clculo, no de su posicin relativa. ej:$C$4.
-5-
Migracin de Microsoft Excel a OpenOffice Calc
Son referencias mixtas aquellas que mantienen fija la columna y relativa la fila, o
viceversa.. ej: $C4 C$4.
En Excel es posible elegir entre los distintos tipos de referencias pulsando la tecla F4 del
teclado. En OO Calc obtenemos el mismo resultado pulsando la combinacin de teclas Shift
(Maysculas) + F4.
11. Combinar o unir celdas
En Calc, como ocurre con Excel, existe la posibilidad de unir varias celdas
seleccionadas en una sola. El procedimiento es el siguiente:
Seleccionar las celdas que se quieran combinar (unir).
Men Formato > Combinar celdas... > Combinar, o bien, Unir
Cuando se copia una celda combinada sobre otra que tambin lo est, las celdas
destino son sustituidas por las de origen. En el caso que las celdas combinadas destino
no estn vacas, Calc advierte de esta circunstancia al pegarlas.
-6-
Migracin de Microsoft Excel a OpenOffice Calc
Para descombinar celdas:
Seleccionar la celda combinada.
Men Formato > Combinar celdas... > Combinar (esta opcin aparecer marcada
con una marca indicando que est activa).
No es posible Unir celdas que estn combinadas. Primero hay que descombinarlas y
despus volver a combinar (unir). OO Calc muestra el siguiente mensaje "No es
posible insertar celdas fusionadas en celdas fusionadas".
No existe una diferencia relevante entre las opciones Combinar y Unir celdas que sean
merecedoras de mencin.
12. Funciones
Las funciones son operaciones implementadas en la propia aplicacin de forma que
solamente debemos indicar el nombre y los parmetros o datos sobre los que va a
aplicar.
A continuacin se nombran las ms usuales sobre todo aquellas que se centran en la
bsqueda, comparacin, fechas y las matemticas bsicas.
Ahora (): Devuelve la fecha y hora actuales.
da (), mes (), ao (): Devuelve el da, mes y ao de la fecha introducida. Se
puede hacer =da(ahora()), nos dar como resultado el da la fecha actual. Ojo!
La funcin da va acentuada.
BUSCARV (Valor que se desea buscar en la matriz; Matriz de datos donde
buscar datos; Columna que se desea obtener dato; Ordenado falso o
verdadero-), tambin tiene la opcin BUSCARH (), que hace la bsqueda en la
primera fila de la matriz y nos devuelve el valor que est dentro de la columna
que ha encontrado. El parmetro Columna que se quiere obtener dato, pide la
introduccin del n de columna de donde se extraer el dato.
CONTAR.SI(Rango de datos de bsqueda; argumento a contar): Cuenta las
celdas que coincidan con la condicin dada.
-7-
Migracin de Microsoft Excel a OpenOffice Calc
MX(valor 1;....;valor n): devuelve el valor mximo de un conjunto de valores, o
en un rango. Por supuesto tambin tenemos la funcin mnimo MN().
MAYSC (texto), convierte una cadena de texto a maysculas.
S (expresin; valor si verdadero; valor si falso) comprueba una expresin y
devuelve un valor si es verdadero y otro si es falso. Esta funcin no se suele
emplear ella sola, sino que la solemos incluir en expresiones ms complejas, en
el siguiente ejemplo, la vamos a incluir con la funcin siguiente la de SUMA, para
que sume valores en caso de que se cumpla una condicin.
SUMA(valor1;...;valorn): Suma una serie de valores, rangos o celdas.
SUMAR.S (rango; criterio; rango_suma); devuelve la suma de las celdas que
cumplen un determinado criterio. Funciona igual que la funcin CONTAR.SI, pero
en este caso no cuenta, sino que suma.
En Excel se pueden escribir los nombres de las funciones en maysculas o minsculas, con
acentos o sin acentos, mientras que en Calc hay que ser estrictos a la hora de escribirlas, en
caso contrario no reconocer la funcin y mostrar el mensaje de error #NOMBRE?.
Calc siempre utiliza puntos y comas (;) para separar los parmetros de las funciones. Excel
utiliza puntos y comas o comas dependiendo del idioma. Calc no admite separarlos con una
coma, dara error.
Excel permite dejar en blanco los parmetros opcionales en cualquier posicin. En Calc slo se
pueden dejar en blanco si no hay ms parmetros despus.
Las funciones del Excel estn replicadas en Calc con los mismos nombres, pero acabados en
_ADD. Por ejemplo, la funcin de Calc NUM.DE.SEMANA calcula el nmero de semana de una
fecha basndose en el estndar ISO 6801, mientras que NUM.DE.SEMANA_ADD lo calcula
igual que Excel.
Excel no tiene la funcin de Calc ARABE.
Autosuma
En Excel, el botn autosuma aparece en la barra de herramientas, mientras que en
Calc aparece en la barra de frmulas. Adems, en Excel se permiten hacer varias
operaciones desde este botn (suma, promedio, mximo, mnimo, etc.) mientras que
desde Calc slo se puede realizar la suma.
Autosuma en Excel
Autosuma en Calc
-8-
Migracin de Microsoft Excel a OpenOffice Calc
13. Vinculacin de datos
Es posible vincular datos entre celdas de una misma hoja, entre celdas de hojas de un
mismo archivo, entre distintos libros de Calc y/o Excel. Hay que tener en cuenta que
sea cualquiera de los tipos de vinculacin se han de introducir como cualquier frmula,
es decir, con los signos = +
Vnculos entre celdas de una misma hoja
Para vincular celdas de un mismo libro podemos: 1) escribir literalmente las celdas que
queremos vincular. 2) en la celda que queramos que aparezca el resultado del vnculo.
escribir cualquiera de los signos = + y a continuacin hacer clic en la celda que
queremos vincular. 3) copiar la celda (Editar > Copiar) que se quiere vincular, situar el
cursor en la celda donde queremos que aparezca el dato y ejecutar la secuencia Editar
> Pegado Especial... > Vincular.
Vnculos entre celdas de distintas hojas
El procedimiento para vincular celdas entre hojas es el mismo que los descritos en el
apartado anterior, con la siguiente salvedad: Si queremos escribir el vnculo
literalmente, hay que anteceder a la celda el nombre de la hoja, pe =Hoja1.A2. Donde
Hoja1 es el nombre de la hoja y A2 el nombre de la celda, hay que fijarse bien en que
ambos trminos estn separados por un punto (.).
Vnculos entre distintos archivos de Calc
Para vincular distintos archivos de Calc, no es posible hacerlo de forma dinmica, es
decir, seleccionando las celdas con el ratn directamente. Aunque es posible escribir la
sintaxis, es demasiado larga y compleja siendo muy alta la probabilidad de
equivocarnos, por lo que el mtodo ms sencillo es mediante la opcin Pegado
especial... > Vincular.
Vnculos entre distintos archivos de Excel - Calc y viceversa
Calc - Excel. Seleccionamos la celda/as en Calc, elegimos Editar > Copiar. Vamos a
Excel y ejecutamos Edicin > Pegado Especial > Pegar Vnculos > Podemos elegir
cualquiera de los siguiente modos de intercambio de datos entre aplicaciones SYLK o
DIF.
Excel - Calc. Seleccionamos la celda/as en Excel, elegimos Edicin > Copiar. Vamos a
Calc y ejecutamos Editar > Pegado Especial > Pegar Vnculos > Elegimos el modo de
intercambio de datos entre aplicaciones Vnculo DDE.
Consideraciones de los Vnculos entre distintos archivos de Excel y/o Calc
Para cualquiera de las dos modalidades explicadas, es necesario que los archivos origen
o fuente y destino o vinculado estn abiertos. Uno de los errores ms comunes, es abrir el
archivo vinculado sin haber abierto el origen, tanto Calc como Excel advierten de que
existen datos vinculados y solicitan confirmacin para actualizarlos datos, si confirmamos
no ser capaz de encontrar los datos vinculados y mostrar un mensaje de error en las
celdas involucradas.
Para que la vinculacin entre archivos de Calc funcione, es necesario haberlos guardado
previamente.
Si abrimos un archivo de Calc que tiene celdas vinculadas teniendo cerrado el archivo
fuente u origen. Calc nos advertir de que es un archivo vinculado y nos solicitar
actualizar los vnculos o no. Calc permite configurar la actualizacin de los vnculos al
cargar un archivo vinculado para que actualice Siempre, A peticin o Nunca. La opcin por
-9-
Migracin de Microsoft Excel a OpenOffice Calc
defecto es A peticin. Se puede configurar desde Herramientas > Opciones >
OpenOffice.org Calc > General > Actualizar vnculos al cargar.
Si estn vinculadas celdas que representan un grfico, es muy importante para que no se
pierdan los vnculos y en consecuencia, los grficos no se muestren correctamente, tener
abierto el archivo origen antes de abrir el vinculado, tal y como se ha explicado en el punto
anterior.
Si al realizar un cambio en la hoja origen y no se ve reflejado en la destino, hay que
recalcular manualmente, para ello se puede pulsar la tecla F9, o bien, men Herramientas
> Contenido de las celdas > Recalcular. En el caso que no actualice por ninguno de estos
procedimientos, cerramos el archivo Calc y lo volvemos a abrir.
Las celdas, filas o columnas insertadas en Calc como vnculos desde Excel, se incorporan
a la hoja como una matriz que no se puede modificar directamente desde Calc. Esta
matriz ser siempre fiel reflejo de lo que se haga en ella desde Excel.
Por ejemplo, si insertamos fila entre los datos iniciales este cambio se ver siempre en
Calc directamente o despus de actualizar los clculos (F9), pero no podremos insertar
filas directamente entre las filas vinculadas desde Calc.
14. Pegado especial
Una celda, aparte de contener datos (nmeros, texto, fechas, frmulas, etc.), contiene
una serie de propiedades y caractersticas que conforman el formato de la misma,
como pueden ser: apariencia del nmero o texto, alineacin, fuente utilizada, color de
fondo,...
Al utilizar el comando pegar, tras haber realizado una accin de copiar o cortar, la
informacin pegada se refiere tanto a los datos como a los diversos formatos aplicados
a la celda o celdas copiadas.
Para llevar a cabo esta operacin seguiremos los siguientes pasos:
En primer lugar se selecciona la celda o rango que se quiera pegar
Seguidamente se ejecuta el comando Copiar (esta operacin se puede llevar a cabo
desde el men Editar, CTRL + C, desde el men contextual o bien pulsando el botn
correspondiente de la barra de herramientas.)
A continuacin hay que situar el cursor en la celda de destino y ejecutar el comando
Pegado Especial, CTRL + Mayus + V...
Una vez realizada esta operacin, aparece el cuadro de dilogo Pegado especial
- 10 -
Migracin de Microsoft Excel a OpenOffice Calc
Una vez realizada esta operacin, aparece el cuadro de dilogo Pegado especial
El cuadro de dilogo muestra una serie de opciones.
Seleccin: Se activarn las opciones necesarias para filtrar qu tipo de datos y que
caractersticas se pegarn.
Operaciones: En el caso que en la celda destino exista un dato numrico, es posible
realizar operaciones aritmticas entre ste y el dato numrico que se pretende copiar.
Opciones:
-
Ignorar celdas vacas: no pega las celdas en blanco que existieran en el rea de
origen en el rea de pegado. Es decir, si en el rea de origen se han seleccionado
celdas que estuvieran en blanco, cuando al pegar con esta opcin, el contenido de
las celdas de la zona de pegado que se corresponda con las celdas en blanco, ser
respetado.
Trasponer: Cambia la orientacin de los datos copiados al ser pegados, es decir las
filas se convierten en columnas y las columnas en filas.
Vincular: este botn realiza una copia vinculada del rango de origen en la zona de
destino. Bsicamente lo que hace es introducir en las celdas de destino la referencia
a la celda de origen que le corresponde, de modo que si se modifica un valor en la
celda de origen, se modificar en la de destino.
Desplazar celdas: se definen las opciones de desplazamiento de las celdas al pegar
la seleccin.
Ejemplo: Cmo se pega en una celda destino solamente el nmero copiado de una
celda origen respetando el resto de caractersticas y propiedades de la celda
destino.
Seleccionar la celda origen
Editar / Copiar o CTRL + C
Seleccionar la celda destino
Editar / Pegado especial... o CTRL + Mayus + C
Del cuadro de dilogo resultante y dentro del apartado Seleccin, dejar solo activo el
trmino Nmero
Pulsar Aceptar
Calc no dispone de la opcin Insertar celdas copiadas que s est disponible en Excel.
Como mtodo alternativo, se puede copiar la fila o columna y pegarla utilizando el
comando Pegado especial... > Desplazar celdas hacia abajo o hacia la derecha segn
sea el caso.
- 11 -
Migracin de Microsoft Excel a OpenOffice Calc
15. Tablas dinmica Vs. Piloto de datos
Esta prestacin es la que se conoce en Excel como Tablas dinmicas. Es muy til para
estructurar datos que se presentan en bruto. Sirve para disear tablas de doble entrada
(fila - columna). Los datos se pueden obtener de la hoja activa o de una fuente de
datos externa.
Diseo
Para definir el diseo de una tabla del Piloto de datos, arrastramos y colocamos los
botones del campo de datos en las reas Campos de pgina, Fila, Columna y Campos
de datos. Tambin se puede utilizar la funcin de arrastrar y colocar para cambiar la
disposicin de los campos de datos en una tabla del Piloto de datos.
OpenOffice.org incorpora automticamente una etiqueta a los botones que se arrastran
al rea Campos de datos. La etiqueta contiene el nombre del campo de datos y la
frmula que crea los datos.
Cuadro de dilogo del Piloto de datos
Para cambiar la funcin de clculo utilizada en un campo de datos, hacemos doble clic
en un botn del rea Campos de datos para abrir el dilogo Campo de datos. Tambin
se puede pulsar el botn Opciones teniendo seleccionado el Campo de datos
correspondiente. Las funciones de clculo que se pueden utilizar son las que muestra
el cuadro de dilogo resultante.
- 12 -
Migracin de Microsoft Excel a OpenOffice Calc
Cuadro de dilogo de Campos de datos
El lugar donde obtendremos el resultado (informe), lo indicamos pulsando en el botn
Opciones del cuadro de dilogo Piloto de Datos.
En una hoja nueva.
A partir de una celda determinada de la hoja.
NOTAS:
Al abrir un archivo de Ms Excel que contiene alguna tabla dinmica en OO Calc, esta no
se muestra como Piloto de datos sino como un conjunto de celdas independientes.
Hasta el momento OpenOffice.org no ha solucionado este problema.
Una posible solucin es vincular la Tabla dinmica con una hoja de clculo de OO Calc,
copiando la tabla y pegndola como (pegado especial...) Microsoft Office Excel
WorkSheet o como Vnculo DDE. Toda modificacin de la tabla se deber realizar en
Ms Excel.
Calc no ofrece la posibilidad de crear Grficos dinmicos, Excel si permite realizarlos.
Pero el piloto de datos se puede utilizar como fuente de datos para un grfico.
La interfaz de usuario permite un mximo de 8 campos en las reas de datos, filas o
columnas.
Hay alguna funcionalidad para agrupar datos (por ejemplo, un campo de fecha
agrupado por semanas o trimestres pero no por mes). La solucin consiste en crear una
columna con una frmula para calcular el agrupamiento, por ejemplo =MES().
No se pueden definir diferentes formatos para diferentes campos.
Calc puede tener frmulas basadas en cosas como diferencia con o % de, pero no
puede tener sus propios campos personalizados (solucin: crear nuevas columnas para
calcular los valores deseados).
16. Validacin de datos
Un error en la entrada de datos dentro de un rea puede alterar el manejo de esta. Por
eso puede ser interesante proceder a definir la validez de las entradas a un rango de
celdas, como puede ser un campo en una base de datos. Si el campo es una fecha,
deberemos evitar que se escriba en l un nmero decimal y negativo. Si es una edad,
evitaremos los negativos. Para concretar los criterios de validacin deberemos seguir la
secuencia men Datos > Validez. Con ella obtenemos un asistente en tres pasos que
nos permitir definir los criterios, la ayuda y los mensajes de error.
Criterios: Indicamos las reglas de validacin para las celdas seleccionadas.
Ayuda de entrada: Escribiremos un mensaje de ayuda al usuario, que se mostrar al
seleccionar la celda o rea de celdas en la hoja.
Alerta de errores: Muestra un mensaje de error especificado en el rea Contenido
cuando se introducen datos no vlidos en una celda.
NOTA: Al insertar una celda, columna o fila, a partir de una celda que tenga asignada una
Validez, el nuevo elemento hereda las propiedades de validez de la anterior. Para evitarlo,
se puede hacer un Pegado especial... > Desplazar (hacia la derecha o hacia abajo) de una
cualquier fila, columna o celda de la hoja de clculo que est en blanco.
- 13 -
Migracin de Microsoft Excel a OpenOffice Calc
17. Autofiltros
La herramienta de AutoFiltro (como se la denomina en Excel) o Filtro Automtico (como
se denomina en Calc) inserta en una o ms columnas de datos una lista desplegable
con todos los datos distintos que se presenten en cada columna, y permite seleccionar
uno de esos valores como criterio de bsqueda para mostrar slo las filas que se
ajusten a ese valor y ocultar las dems.
Para aplicar filtro automtico, primero seleccionamos las columnas en las que estn los
datos que quiere filtrar. Luego, en el men Datos > Filtro > Filtro Automtico.
Finalmente, para filtrar pulsamos en la flecha desplegable del encabezado de la
columna y seleccionamos el elemento por el que filtrar.
Una vez hecha la seleccin en el desplegable, slo aparecern las filas cuyo contenido
coincida con el del filtro. El resto de las filas permanecern ocultas.
Para volver a mostrar todas las filas, pulsamos la flecha de filtrado en la columna o
columnas que se hayan seleccionado previamente y seleccionamos la opcin Todo.
Para dejar de utilizar el Filtro Automtico, seleccionamos de nuevo las columnas a las
que inicialmente se aplic la opcin de Filtro, y luego nuevamente al men Datos >
Filtro > Filtro automtico.
NOTAS:
Para eliminar filas filtradas, seleccionamos las filas, pulsamos con el botn derecho en
cualquiera de los nmeros de filas y elegimos la opcin Eliminar fila. No debemos pulsar
en Eliminar contenidos, ya que esta opcin no elimina fsicamente las filas y volveran a
aparecer sin contenido al deshacer el filtro.
Si se aplica un formato determinado a un rango de filas filtradas, solo afectar a estas y
no a aquellas que forman parte del rango oculto.
Cuando se copia una hoja con un filtro ejecutado, en la hoja destino solo aparecen las
hojas filtradas: el resto no se muestran. Para poder visualizarlas es suficiente con
deshacer el filtro automtico, apareciendo todas las filas filtradas o no.
En Calc slo hay un autofiltro activo a la vez, a menos que se utilicen rangos de datos
(Datos/Definir Rango). Con esto se pueden tener varios autofiltros en la misma hoja, cosa
que Excel no puede hacer.
En Calc, los nmeros de las filas no cambian de color para indicar que hay un autofiltro
activo.
En Calc no aparecen como posibles valores los errores que pueda haber en las celdas.
El equivalente al Personalizado de Excel en Calc se llama Predeterminado.
Calc permite utilizar expresiones regulares para los filtros
18. Grficos
Los grficos se crean a partir de una tabla de datos. A continuacin se explican los
pasos a seguir para crearlo:
Creacin de un grfico
Marcamos el rea que contiene los datos que representaremos en nuestro diagrama. (Es
conveniente marcar primero las filas desde arriba y de izquierda a derecha, ya que
normalmente los rtulos de nuestro eje X y nuestro eje Y estn en la cabecera de la tabla
de datos).
- 14 -
Migracin de Microsoft Excel a OpenOffice Calc
En el men elegimos Insertar > Grfico...
La ventana Asistente para grficos presenta cuatro pasos para la finalizacin del grfico.
Paso 1. Tipo de grfico: Elegimos el estilo de grfico que ms se adapte a las
necesidades de representacin. Se le puede dar un aspecto 3d.
Paso 2. Rango de datos: El Rango de datos, contienen la informacin va a ser
representada en el grfico. Al haber hecho una seleccin previa la informacin viene
rellena, aunque se puede modificar en el caso de no ser correcta.
- 15 -
Migracin de Microsoft Excel a OpenOffice Calc
Paso 3. Series de datos: Muestra los nombres de las series de datos existentes. Se
puede agregar y eliminar series de datos en el grfico sin que esto afecte a los datos
de la hoja de clculo
Agregar: Es posible agregar otra serie de datos al grfico que no hayamos
seleccionado. Pulsamos en el botn agregar y aparecern una nueva serie con
los campos, el nombre de serie y sus valores a la nueva serie vacios. Hacemos
clic en los cuadros Nombre y Valores, y seleccionamos un rango de la hoja de
clculo; tambin es posible escribir el nombre y los valores en los cuadros
directamente. Si escribimos un nombre y los valores directamente, estos datos
no se agregarn a la hoja de clculo.
Eliminar: Quita la serie de datos seleccionada del grfico. Se puede agregar y
quitar series de datos en el grfico sin que esto afecte a los datos de la hoja de
clculo.
Paso 4. Elementos grficos. Con esto llegamos al ltimo paso de la creacin de una
grfica. En este punto pondremos ttulo a determinadas reas el diagrama:
Ttulo de grfico. Este ser el ttulo genrico para todo el grfico.
Subttulo del grfico. Este ser el subtitulo del grfico.
Ttulo de eje. En los siguientes campos daremos los ttulos a cada uno de los ejes del
grfico. Eje X. Etiqueta del eje horizontal. Eje Y. Etiqueta para el eje vertical. Eje Z.
Etiqueta para el eje z. Esta opcin slo estar disponible si hemos elegido previamente
un diagrama tridimensional.
Leyenda: Marcaremos la casilla de verificacin si queremos que aparezca la leyenda
acompaando a nuestro grfico.
Mostrar cuadrcula: Muestra las lneas de divisin en los principales intervalos del eje
de categoras x, y, z (solo disponible en grficos 3d.
- 16 -
Migracin de Microsoft Excel a OpenOffice Calc
Por ltimo, pulsamos en el botn Finalizar.
El grfico se inserta en la misma hoja de clculo en la que se encuentra la tabla de
datos.
Modificacin del tipo de grfico y de las series o los rangos de datos:
Hacemos doble clic en el grfico para activarlo.
Clic con el botn derecho del ratn en el grfico.
Elegir del men contextual entre las opciones, Tipo de grfico y Rangos de datos.
Si lo que pretendemos es modificar el tipo de lneas, colores, ejes, textos, etc.,
hacemos doble clic directamente sobre el elemento a modificar, aparecer un cuadro
de dilogo con caractersticas especficas dependiendo del objeto del grfico
seleccionado.
Grficos de Excel y Calc
Excel dispone de una mayor variedad de subtipos de grficos que Calc, por lo que si
abrimos un archivo de Excel en Calc que contenga un grfico de un tipo que no existe
en Calc, ste se adaptar al ms similar.
Excel tiene un mayor nmero de tipos y subtipos de grfico que Calc
- 17 -
Migracin de Microsoft Excel a OpenOffice Calc
Los grficos se actualizan ms lentamente en Calc que en Excel.
Calc dispone de menos opciones de ejes (por ejemplo, no est la opcin de invertir el eje
y).
NOTA: Si estn vinculadas celdas de distintos archivos que representan un grfico, es
muy importante, para que no se pierdan los vnculos y en consecuencia para que los
grficos se muestren correctamente, tener abierto el archivo origen antes de abrir el
vinculado.
19. Solver
Calc incorpora a partir de la versin 3.0 la herramienta Solver que permite resolver
ecuaciones con mltiples variables desconocidas por el mtodo de bsqueda de metas
y que tambin tiene desde sus primeras versiones Ms Excel.
20. Cdigos de errores
Es fcil que a lo largo de una sesin de trabajo con Calc se comentan errores al
escribir una frmula o funcin y en especial cuando la sintaxis es ms compleja. Por
ello Calc proporciona informacin para facilitar la correccin de estos errores.
En la lnea de estado muestra una descripcin del error.
En la celda aparece el nmero del cdigo de error.
En un cuadro de dilogo, que incluso puede darnos informacin precisa de cmo
solucionar el error.
En la siguiente tabla se muestra los mensajes de error que ms comnmente pueden
aparecer:
Cdigo de error
Mensaje
Explicacin
502
Argumento no vlido
Argumento no vlido; por ejemplo, =RAZ(4).
504
Error en la lista de
parmetros
Un parmetro de funcin no es vlido; por
ejemplo, un texto en lugar de un nmero o
una referencia de dominio en lugar de una
referencia de celda.
508
Error en los parntesis
Falta un parntesis; por ejemplo, si se ha
especificado el parntesis derecho pero no
el parntesis izquierdo; =(5+4)*8)
509
Falta un operador
Falta un operador; por ejemplo, en "=2(3+4)
* " falta el operador entre "2" y "(".
510
Falta una variable
Falta una variable; por ejemplo, cuando
aparecen dos operadores juntos "=1+*2".
- 18 -
Migracin de Microsoft Excel a OpenOffice Calc
Cdigo de error
Mensaje
Explicacin
511
Falta una variable
La funcin necesita ms variables que las
especificadas; por ejemplo, Y() y O().
516
Error interno de sintaxis
Se esperaba una matriz en la pila de clculo,
pero no se ha encontrado.
517
Error interno de sintaxis
Cdigo desconocido; por ejemplo, un
documento con una funcin nueva se carga
en una versin antigua que no contiene la
funcin.
518
Error interno de sintaxis
Variable no disponible
519
#VALOR
No hay resultado (En la
celda no aparece
Err:519, sino #VALOR!)
La formula regresa un valor que no
corresponde a la definicin; o una celda que
esta llamada dentro de una formula contiene
texto en vez de un numero.
521
Error interno de sintaxis
Sin resultado.
522
Referencia circular
La frmula hace referencia de forma directa
o indirecta a s misma y la
opcin Iteraciones no se ha seleccionado
en Herramientas - Opciones OpenOffice.org Calc - Calcular.
524
Referencia no vlida (en
la celda no aparece
Err:524, sino #REF!)
Compilador: no se ha podido determinar un
nombre de descripcin de fila o de
columna. Intrprete: en una frmula falta la
columna, fila u hoja que contiene una celda
a la que se hace referencia.
Nombre no vlido (en la
celda no aparece
Err:525, sino
#NOMBRE?)
No se ha podido evaluar un identificador; por
ejemplo, no hay referencia vlida, nombre
de dominio vlido, etiqueta de columna/fila,
macro, separador de decimales incorrecto,
no se ha encontrado add-in.
#REF
525
#NOMBRE?
21. Imprimir rangos
Calc al igual que sucede con Ms Excel, permiten definir un rea de celdas para imprimir
de tal forma que todas las celdas que no se encuentre incluidas en ellas no se
imprimirn.
El comando Imprimir rangos de Calc, permite adems seleccionar qu filas o columnas
se imprimirn en todas las pginas.
Definir un Rango o rea de impresin
Se puede realizar de dos formas:
Se puede definir previamente el rango directamente sobre la hoja de clculo y a
continuacin acceder al men Formato > Imprimir rangos > Definir.
Formato > Imprimir rangos > Editar...> rea de impresin. Escribir el rango de celdas.
- 19 -
Migracin de Microsoft Excel a OpenOffice Calc
Cuadro de dilogo Editar reas de impresin
Aadir celdas a un rango existente
Se puede realizar de dos formas:
Seleccionar el grupo de celdas que se quiera aadir y a continuacin, acceder al men
Formato > Imprimir rangos > Agregar.
Formato > Imprimir rangos > Editar...> rea de impresin. Escribir el rango de celdas
separndolo del anterior por un punto y coma (;). Ejemplo $C$4:$C$8;$F$6:$F$9. Imprime
las celdas comprendidas en los rangos de C4 a C8 y de F6 a F9.
Eliminar un Rango de impresin
Formato > Imprimir rangos > Quitar.
Definir una fila o columna como cabecera de todas las pginas que se impriman
Formato > Imprimir rangos > Editar....
Escribir directamente en la caja de texto, el nombre de la fila o columna que se quiera
repetir, o bien, pulsar en el botn situado a la derecha de estas cajas, para poder
seleccionar fila o columna directamente en la hoja.
Opciones repetir fila y repetir columna
22. Proteger celdas y hojas
A lo largo de esta gua se han mencionado distintas compatibilidades entre Excel y
Calc, pues la proteccin de hojas y libros tambin son compatibles y se realizan de
forma anloga en ambas aplicaciones.
Proteger celdas
La proteccin de celdas y la proteccin de la hoja van de la mano, tanto que hasta que
no se protege la hoja las celdas no lo estn tampoco.
La proteccin de celdas viene dada por dos acciones:
Bloqueo de celdas: En las celdas bloqueadas no se puede realizar ninguna modificacin
(escritura, formato, etc.).
- 20 -
Migracin de Microsoft Excel a OpenOffice Calc
Oculta: Cuando una celda esta oculta no muestra su contenido en la barra de frmulas, es
decir, si una celda contiene una frmula y se encuentra oculta, se ver el resultado en la
celda pero no se ver nada en la barra de frmulas.
NOTA: Calc a diferencia de Excel, tiene una opcin ms que permite que una celda no
se imprima.
El procedimiento para realizar cualquiera de las acciones descritas es el siguiente:
Seleccionar las celdas.
Formato > Celdas ... > Ficha Proteccin de celda.
Elegir las opciones de bloqueo, ocultar e imprimir que interesen.
Estas opciones no tienen efecto hasta que no se protege la hoja.
Proteger hojas
Las hojas se protegen desde el men Herramientas > Proteger documento > Hoja...
Lo que nos solicita Calc es una contrasea que se puede omitir en el caso de que no
se estime necesaria.
Al proteger la hoja quedan inhabilitadas todas las acciones relacionadas con la hoja
como son copiar, cortar hojas, insertar celdas, filas o columnas. Por el contrario se
activan las opciones definidas en la proteccin de las celdas que hemos visto en el
apartado anterior.
El procedimiento para desproteger una hoja es men Herramientas > Proteger
documento > Hoja..., cuando la hoja est protegida aparece un tipo de validacin a la
izquierda de la palabra Hoja. Si la hoja se ha protegido con una contrasea y la hemos
olvidado, es imposible volver a desprotegerla.
NOTA: La proteccin de celdas y hojas es compatible entre Ms Excel y OO Calc, por lo
que se puede abrir un archivo creado en Excel con protecciones que estas se
mantienen en Calc, si bien en el proceso se pierde la clave que se puso en el archivo
original de Excel, con lo que podramos desproteger la hoja sin conocer dicha clave.
- 21 -
Migracin de Microsoft Excel a OpenOffice Calc
23. Personalizar el teclado
Al igual que ocurre con Excel, en Calc es posible asociar acciones del men a teclas o
combinaciones de ellas. Es muy interesante para ahorrar tiempo en tareas repetitivas.
La mayora de las teclas ya tienen asignadas una funcin, pero se pueden reasignar.
El mtodo es el siguiente:
Men > Herramientas > Personalizar...
En la ficha Teclado del cuadro de dilogo, se muestran todas las teclas y combinaciones y
las acciones que tienen asociadas
Seleccionamos de la lista de Combinacin de teclas, la que interese.
En la parte inferior del cuadro aparece el rea de funciones dividido en rea (entre otra
informacin aparecen cada una de las opciones del men principal), Funcin (son cada
una de las acciones asociadas al rea seleccionada), y Teclas (se muestran las teclas
que tiene asociada la accin del rea seleccionada.
Asignar la tecla F12 a la funcin Guardar Como
A modo de ejemplo vamos a asociar la funcin Guardar Como del rea Documentos a
la tecla F12
Men > Herramientas > Personalizar...
Seleccionamos la tecla F12 de la lista Combinaciones de tecla
Seleccionamos Documentos de la lista de rea
Seleccionamos la funcin Guardar como
Por ltimo pulsamos en el botn Modificar
Cada vez que pulsemos la tecla F12 se ejecutar la accin Guardar como...
- 22 -
Migracin de Microsoft Excel a OpenOffice Calc
NOTA: Las teclas y sus combinaciones, solo pueden tener una accin asociada. Si
queremos asociar la tecla Enter a la funcin Pegar, no podramos pulsar dicha tecla
para validar un dato de una celda o para pasar de una a otra.
24. Mover rangos de funciones
En Excel, cuando tenemos una serie de nmeros en un rango y utilizamos la funcin
autosuma (o cualquier otra funcin) con esa serie, si movemos parte del rango de
nmeros se recalcula automticamente el rango para incluir las nuevas celdas del
rango, aunque estn vacas:
Excel recalcula el rango automticamente cuando lo ampliamos
Sin embargo, en Calc, cuando hacemos esta misma operacin el rango no se recalcula
automticamente, quedando las nuevas celdas fuera del rango:
Calc NO recalcula el rango automticamente cuando lo ampliamos
- 23 -
Migracin de Microsoft Excel a OpenOffice Calc
Para resolver este problema, tenemos dos opciones:
Insertar las filas que nos hagan falta utilizando la opcin Insertar > Filas
Ampliar manualmente el rango de la funcin una vez hayamos movido las celdas.
- 24 -
S-ar putea să vă placă și
- Excel para principiantes: Aprenda a utilizar Excel 2016, incluyendo una introducción a fórmulas, funciones, gráficos, cuadros, macros, modelado, informes, estadísticas, Excel Power Query y másDe la EverandExcel para principiantes: Aprenda a utilizar Excel 2016, incluyendo una introducción a fórmulas, funciones, gráficos, cuadros, macros, modelado, informes, estadísticas, Excel Power Query y másEvaluare: 2.5 din 5 stele2.5/5 (3)
- Tutorial Excel Univ LeonDocument122 paginiTutorial Excel Univ LeonJean Paul BaptisteÎncă nu există evaluări
- Excel 2022 - Manual De Usuario Para Principiantes: Manual Simplificado De Microsoft Excel Para Aprender A Usarlo ProductivamenteDe la EverandExcel 2022 - Manual De Usuario Para Principiantes: Manual Simplificado De Microsoft Excel Para Aprender A Usarlo ProductivamenteÎncă nu există evaluări
- Evaluación Grdo 9° 03Document11 paginiEvaluación Grdo 9° 03Angily GalvanÎncă nu există evaluări
- Qué Es Microsoft ExcelDocument16 paginiQué Es Microsoft ExcelHeber ValenzuelaÎncă nu există evaluări
- Tablas dinámicas y Gráficas para Excel: Una guía visual paso a pasoDe la EverandTablas dinámicas y Gráficas para Excel: Una guía visual paso a pasoÎncă nu există evaluări
- Tecnico en Diseño Y Desarrollo de Aplicaciones: Módulo 3 Fundamentos de Informática Actividad 3 Define Lo SiguienteDocument6 paginiTecnico en Diseño Y Desarrollo de Aplicaciones: Módulo 3 Fundamentos de Informática Actividad 3 Define Lo SiguienteDomingo PerezÎncă nu există evaluări
- TALLER DE EXCEL BasicoDocument7 paginiTALLER DE EXCEL BasicoHilda RuaÎncă nu există evaluări
- Investigacion Sobre ExcelDocument6 paginiInvestigacion Sobre ExcelRosa SanÎncă nu există evaluări
- Esquemas y Vistas en ExcelDocument20 paginiEsquemas y Vistas en ExcelRRuiz RLina100% (1)
- Monografia de ExcelDocument39 paginiMonografia de Excelclever50% (4)
- TALLERDEEXCELCURSODocument6 paginiTALLERDEEXCELCURSOLorena OjedaÎncă nu există evaluări
- Manipulacion y Formato de Celdas EXCELDocument9 paginiManipulacion y Formato de Celdas EXCELjameshc2260188% (8)
- Excel: Conceptos básicos y operaciones en hojas de cálculoDocument33 paginiExcel: Conceptos básicos y operaciones en hojas de cálculoWendy MartinezÎncă nu există evaluări
- Apuntes Excel Conceptos BasicosDocument8 paginiApuntes Excel Conceptos BasicosSagrario Vanessa Martínez MartínezÎncă nu există evaluări
- Tema 11 - Tablas y Gráficos DinámicosDocument21 paginiTema 11 - Tablas y Gráficos DinámicosPilar CaleroÎncă nu există evaluări
- MICROSOFT EXCEL Conceptos Basicos para SextosDocument8 paginiMICROSOFT EXCEL Conceptos Basicos para Sextoslucrecia menendezÎncă nu există evaluări
- ExcelDocument4 paginiExcelRocio BurSaÎncă nu există evaluări
- Conceptos Básicos de ExcelDocument21 paginiConceptos Básicos de ExcelCarlosÎncă nu există evaluări
- Material Examen Final Excel PowerdpoinDocument25 paginiMaterial Examen Final Excel PowerdpoinJazminÎncă nu există evaluări
- Preguntas y Respuestas PDFDocument10 paginiPreguntas y Respuestas PDFrosaÎncă nu există evaluări
- Definición de Microsoft ExcelDocument13 paginiDefinición de Microsoft ExcelmiguelÎncă nu există evaluări
- Generalidades Hoja de CalculoDocument29 paginiGeneralidades Hoja de CalculoLeonardo Moreno100% (1)
- Curso de ExcelDocument19 paginiCurso de ExcelFer ChÎncă nu există evaluări
- Materia ExcelDocument8 paginiMateria ExcelKristian Rock AndreeÎncă nu există evaluări
- Maria Alejandra Ramírez GiraldoDocument18 paginiMaria Alejandra Ramírez Giraldoalejiita_ramirezÎncă nu există evaluări
- Tecnologías Del Aprendizaje - U2S05 - ExcelDocument49 paginiTecnologías Del Aprendizaje - U2S05 - ExcelJudith Apaza CondoriÎncă nu există evaluări
- Introduccion ExcelDocument19 paginiIntroduccion ExceljeremyÎncă nu există evaluări
- Tema 53Document10 paginiTema 53Joaquín CadenasÎncă nu există evaluări
- Excel manualDocument17 paginiExcel manualJimmy Godoy VegaÎncă nu există evaluări
- Manual de Excel para NinosDocument14 paginiManual de Excel para Ninosmilena1016Încă nu există evaluări
- EXCEL para BiologosDocument18 paginiEXCEL para Biologoselcheojf4359Încă nu există evaluări
- Manipulacion de Celdas, Filas y Columnas ExcelDocument13 paginiManipulacion de Celdas, Filas y Columnas ExcelMay Npj Molina100% (2)
- Lo Basico para Manejar ExelDocument7 paginiLo Basico para Manejar ExelMartha Morales BÎncă nu există evaluări
- 01-Introducción A Microsoft Excel 2013Document46 pagini01-Introducción A Microsoft Excel 2013ilanantoniÎncă nu există evaluări
- Excel hoja cálculo funcionesDocument12 paginiExcel hoja cálculo funcionesleandroÎncă nu există evaluări
- Manual Excel II Office 2010Document67 paginiManual Excel II Office 2010Arturo Cáceres HerreraÎncă nu există evaluări
- Excel Intermedio: Técnicas para gestiónDocument53 paginiExcel Intermedio: Técnicas para gestiónpedro salazarÎncă nu există evaluări
- Actividad 1.1 de La GuiaDocument4 paginiActividad 1.1 de La GuiaaalexÎncă nu există evaluări
- Excel intermedio: conceptos y funciones básicasDocument14 paginiExcel intermedio: conceptos y funciones básicasElkin ToroÎncă nu există evaluări
- Exp. de Hoja de Calculo 1Document32 paginiExp. de Hoja de Calculo 1Virgen SesmaÎncă nu există evaluări
- Modulo 3Document85 paginiModulo 3eli3shadowÎncă nu există evaluări
- Presentación UF0321ExcelDocument77 paginiPresentación UF0321ExcelSonia GómezÎncă nu există evaluări
- Elementos de Excel 2016Document14 paginiElementos de Excel 2016luca sosaÎncă nu există evaluări
- Modulo 1 de ExcelDocument10 paginiModulo 1 de Excela b r i l vmÎncă nu există evaluări
- Introduccion A MS Excel 2010Document36 paginiIntroduccion A MS Excel 2010Dante MoralesÎncă nu există evaluări
- Guia 103Document22 paginiGuia 103Alejandro AgredoÎncă nu există evaluări
- Ms ExcelDocument7 paginiMs ExcelHumberto CoronelÎncă nu există evaluări
- Hojas de CalculosDocument26 paginiHojas de CalculosjuniorÎncă nu există evaluări
- Manual de Excel 2013 v.03.13Document49 paginiManual de Excel 2013 v.03.13winuxue100% (6)
- Creación y edición de hojas de cálculo en ExcelDocument5 paginiCreación y edición de hojas de cálculo en ExcelMoisés LópezÎncă nu există evaluări
- Diplomado de Excel EmpresarialDocument255 paginiDiplomado de Excel EmpresarialOscar CastroÎncă nu există evaluări
- Introducción a Excel y sus principales funcionesDocument18 paginiIntroducción a Excel y sus principales funcionesJosé Luis Flórez MantillaÎncă nu există evaluări
- Separata ExcelDocument18 paginiSeparata Exceljhamir100% (1)
- Manual de Excel PDFDocument48 paginiManual de Excel PDFRolando Gomero AlbornozÎncă nu există evaluări
- 01 - Presentacion Excel BasicoDocument69 pagini01 - Presentacion Excel BasicoAlex Isaac Vidal JiménezÎncă nu există evaluări
- Excel 2010 Nivel IDocument78 paginiExcel 2010 Nivel ILuisFelipeUNIÎncă nu există evaluări
- Funciones LogicasDocument14 paginiFunciones LogicasWalizitoo Rubiño Cusi CáceresÎncă nu există evaluări
- ME MODULO 2 - Curso Excel IntermedioDocument15 paginiME MODULO 2 - Curso Excel IntermedioHarmin AravenaÎncă nu există evaluări
- Los Ciclos Cosmicos y El Retorno de Henoch (Extracto Del Libro El Retorno Henoch - Xiv) - Fermin Vale AmestiDocument10 paginiLos Ciclos Cosmicos y El Retorno de Henoch (Extracto Del Libro El Retorno Henoch - Xiv) - Fermin Vale AmestidivfxÎncă nu există evaluări
- EDT Estructura de Desglose Del TrabajoDocument6 paginiEDT Estructura de Desglose Del TrabajoLuis SotomayorÎncă nu există evaluări
- Papus - Iniciacion Astrologica PDFDocument77 paginiPapus - Iniciacion Astrologica PDFGuilherme100% (2)
- Papus - Iniciacion Astrologica PDFDocument77 paginiPapus - Iniciacion Astrologica PDFGuilherme100% (2)
- Entregable III Proyecto SITI PDFDocument10 paginiEntregable III Proyecto SITI PDFDominguez JonathanÎncă nu există evaluări
- Administrador de ServidoresDocument356 paginiAdministrador de ServidoresAngel Hernandez100% (5)
- Papus La CabalaDocument216 paginiPapus La CabalaFrater LegbhaÎncă nu există evaluări
- Manual de Instalación de Pentaho para Windows 7Document30 paginiManual de Instalación de Pentaho para Windows 7German PinchaoÎncă nu există evaluări
- Administrador de ServidoresDocument356 paginiAdministrador de ServidoresAngel Hernandez100% (5)
- Desarrollo de SoftwareDocument3 paginiDesarrollo de SoftwareDominguez JonathanÎncă nu există evaluări
- SITI Entregable Numero 5Document7 paginiSITI Entregable Numero 5Dominguez JonathanÎncă nu există evaluări
- Manual Administrador DFDocument367 paginiManual Administrador DFDominguez JonathanÎncă nu există evaluări
- Investigación CientíficaDocument24 paginiInvestigación CientíficaMarco VinicioÎncă nu există evaluări
- Reacciones DinamicasDocument3 paginiReacciones DinamicasJuan Manuel OjedaÎncă nu există evaluări
- Reservorios VolumetricosDocument3 paginiReservorios VolumetricosOlvis GuillenÎncă nu există evaluări
- Ceromeros Resinas y IonomerosDocument9 paginiCeromeros Resinas y IonomerosPamme CGlézÎncă nu există evaluări
- Estimación estadística y tamaño de muestraDocument4 paginiEstimación estadística y tamaño de muestraPaola KarinaÎncă nu există evaluări
- Evaluación trimestral de matemáticas 5oDocument3 paginiEvaluación trimestral de matemáticas 5oAndrea ArenasÎncă nu există evaluări
- TEMA4 FilosofiaDocument13 paginiTEMA4 FilosofiaIno YamanakaÎncă nu există evaluări
- RelacionesGravimétricasVolumétricasSuelosDocument4 paginiRelacionesGravimétricasVolumétricasSuelosTania CruzÎncă nu există evaluări
- Apellidonombre - 5B - CTDocument8 paginiApellidonombre - 5B - CTPaola Vera SaenzÎncă nu există evaluări
- Distancia Entre Dos PuntosDocument11 paginiDistancia Entre Dos PuntosNevy Alvarez TinajeroÎncă nu există evaluări
- Manual CuencasDocument117 paginiManual CuencasHector SolanoÎncă nu există evaluări
- Descripcion de Una Interfaz OBDII PDFDocument4 paginiDescripcion de Una Interfaz OBDII PDFOscar GutierrezÎncă nu există evaluări
- Arquitectura de Von NeumannDocument10 paginiArquitectura de Von NeumannHerley M. CarrilloÎncă nu există evaluări
- Alquenos (Modo de Compatibilidad)Document26 paginiAlquenos (Modo de Compatibilidad)Jose Anibal Grock GmetalÎncă nu există evaluări
- Tema 10 EstadísticaDocument8 paginiTema 10 EstadísticaPatrivsky RodríguezÎncă nu există evaluări
- Ejercicio 2-37 de HibbelerDocument4 paginiEjercicio 2-37 de HibbelerBaez Sanchez Pablo AbrahamÎncă nu există evaluări
- 3RV10414JA15 Datasheet EsDocument5 pagini3RV10414JA15 Datasheet EsFlaKo Man La AmeNazaÎncă nu există evaluări
- MWD - y - LWD (1) EsteDocument9 paginiMWD - y - LWD (1) EsteAlberta CostanaÎncă nu există evaluări
- ACTIVIDAD 4. Ejercicios Sobre Expresiones Algebraicas y Sus Generalidades (Valor 20 Puntos)Document4 paginiACTIVIDAD 4. Ejercicios Sobre Expresiones Algebraicas y Sus Generalidades (Valor 20 Puntos)CRISTOFER GonzálezÎncă nu există evaluări
- Matemática Superior: Números RealesDocument18 paginiMatemática Superior: Números RealesSandra Valeria Roncal GarcíaÎncă nu există evaluări
- Taller de QuimicaDocument5 paginiTaller de Quimicaml_sanchezcruz787533% (24)
- Excavadoras PC220-8Document49 paginiExcavadoras PC220-8Daniel CrutzÎncă nu există evaluări
- Parte 1 Guia SIMULACION WITH CON ARENADocument36 paginiParte 1 Guia SIMULACION WITH CON ARENAGrover100% (1)
- Mecánica de SuelosDocument17 paginiMecánica de SuelosMario Paulino Urbano AyalaÎncă nu există evaluări
- Sistemas de coordenadas generalizadas en análisis estructuralDocument5 paginiSistemas de coordenadas generalizadas en análisis estructuralJhon Briones100% (1)
- Calculo de Reservorio - ExcelenteDocument24 paginiCalculo de Reservorio - Excelentejose luisÎncă nu există evaluări
- Hidrograma Unitario-Curva de AgotamientoDocument10 paginiHidrograma Unitario-Curva de AgotamientoBenji Padilla CamposÎncă nu există evaluări
- Universidad Popular Autónoma de Veracruz: Examen Final Quimica 1Document2 paginiUniversidad Popular Autónoma de Veracruz: Examen Final Quimica 1José TapiaÎncă nu există evaluări
- Ángulos geométricos: tipos y relacionesDocument3 paginiÁngulos geométricos: tipos y relacioneseddanÎncă nu există evaluări
- Diseño - Flexión - Estado - Límite - de - Resistencia - I - Midspan - 1Document6 paginiDiseño - Flexión - Estado - Límite - de - Resistencia - I - Midspan - 1Ronald Omar García RojasÎncă nu există evaluări