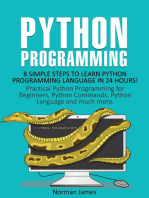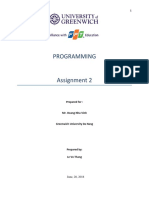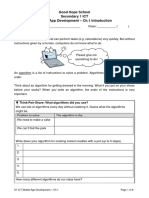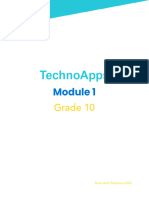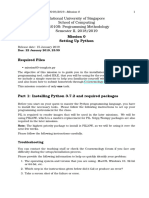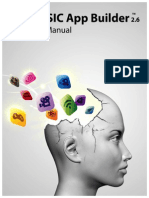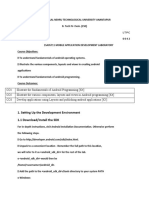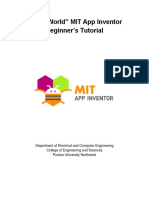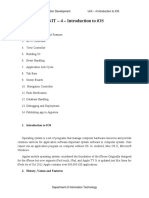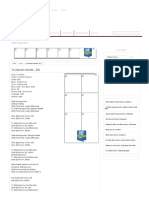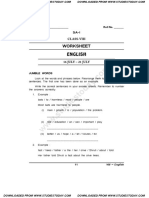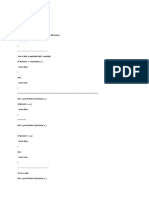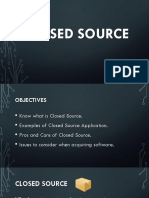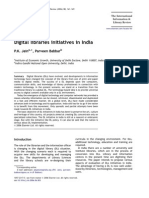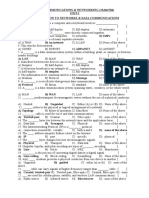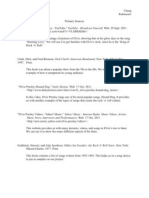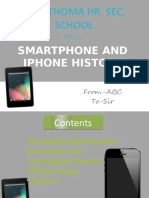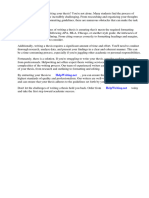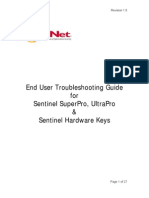Documente Academic
Documente Profesional
Documente Cultură
Monkey Talk User Guide
Încărcat de
James CarterDrepturi de autor
Formate disponibile
Partajați acest document
Partajați sau inserați document
Vi se pare util acest document?
Este necorespunzător acest conținut?
Raportați acest documentDrepturi de autor:
Formate disponibile
Monkey Talk User Guide
Încărcat de
James CarterDrepturi de autor:
Formate disponibile
Monkey Talk User Guide
Installing MonkeyTalk
1.
2.
First, you must install the MonkeyTalkIDE. See the MonkeyTalkIDE Installation Guide for detailed instructions.
Next, you'll need to install the MonkeyTalk Agent in your iOS app or Android app or both for cross-platform testing. See the
MonkeyTalk Agent for iOS Installation Guide or the MonkeyTalk Agent for Android Installation Guide depending on your platform.
Install the MonkeyTalk IDE
1.
2.
3.
4.
Download the zip file here. This download contains the IDE, the Agents (which you will need for the next step), and sample
applications.
Unzip it wherever you want, but remember where you put it because you'll need it later.
On OS X, move the entire MonkeyTalkIDE folder into your applications folder and double click on MonkeyTalk.app to run.
On Windows, move the entire MonkeyTalkIDE folder into your Program Files folder and double click on MonkeyTalk.exe to run.
(Note: If you choose to put MonkeyTalkIDE in your Program Files folder, you will have to choose a different location for your
workspace.)
Copy this folder to your ideal destination.
Installing the MonkeyTalk iOS Agent
1. Download and unzip the MonkeyTalk zip file for your OS.
2. Open your application's project in Xcode.
3. Duplicate your application's build target by right-clicking on it and selecting Duplicate from the menu. A new target will be created called
YourApp copy.
Monkey Talk User Guide
Rename YourApp copy to something like YourAppMonkey.
so it looks like this:
You may also want to rename the Scheme from the Manage Schemes window:
Monkey Talk User Guide
Monkey Talk User Guide
4. Add the downloaded MonkeyTalk lib to your project File > Add to YourApp... from the menu.
5. When the dialog box appears, navigate to the directory where you unzipped the MonkeyTalk zip file, and select the MonkeyTalk iOS lib from
pathToMonkeyTalkFolder/agents/iOS.
6. Recursively create groups for any added folders option. Note: It is up to you whether or not you want to Copy items into destination group's
folder.
7. In the Add to Targets box, deselect YourApp and select YourAppMonkey.
Monkey Talk User Guide
8. Click Add.
9. The MonkeyTalk lib should now be visible in your project.
Configuring Libraries and Build Settings
1. Right-click on the YourAppMonkey build target, and select the Build Phases tab.
2. On the Link Binaries With Libraries tab, you will need to add libsqlite3.dylib CFNetwork.framework and QuartzCore.framework if your
application is not already using them. (These frameworks are required by the MonkeyTalk).
3. XCode will have added references to the libMonkeyTalk.a library.
4. On the Build Settings tab, scroll down to the Linking section and add to your Other Linker Flags: -all_load -lstdc++
Monkey Talk User Guide
5. Choose your duplicated test target from the Scheme menu in Xcode and Run on the Simulator or Device.
Log output will show that MonkeyTalk has successfully loaded in your app (as seen below)
Monkey Talk User Guide
Installing the MonkeyTalk Android Agent
Open your Android Project in Eclipse and follow these instructions.
1.
Convert your Android project to AspectJ
2.
MonkeyTalk-agent.jar can be found in the "agents" folder in the MonkeyTalk package you downloaded earlier, and can be
downloaded here. The exact name of the jar might vary depending on the version, but it should always start with "MonkeyTalkagent".
Create a "libs" folder in your Android project, if you don't already have one.
Copy the .jar into the libs folder
Right click on MonkeyTalk-agent.jar > AspectJ Tools > Add to Aspectpath.
3.
4.
5.
6.
Update your AndroidManifest.xml to include the following two permissions:
1. android.permission.INTERNET
2. android.permission.GET_TASKS
Monkey Talk User Guide
7.
Update the project properties (right-click on the project > Properties > Java Build Path), select the Order and Export tab, and check
the checkbox next to the AspectJ Runtime Library to export it:
8.
Deploy your application to an Android device or emulator.
About The Monkey IDE
MonkeyTalk IDE consists of the main parts highlighted below.
Toolbar - Contains controls for connecting, recording and playing.
Editor - Displays and edits recorded scripts.
Files - Shows scripts, suites, and data files that can be run or edited.
Console - Reports status and test results from running scripts.
Monkey Talk User Guide
Creating a Test Project
A MonkeyTalk Project is a folder that contains all your test scripts, suites, and reports. A project contains the test suites for an application. You
should create separate projects for each application to be tested.
The first time you start MonkeyTalk, the Welcome Page will be displayed.
Tip: You can return to the Welcome Screen by selecting Help > Welcome from the main menu.
Click on the Create Your First Project. The New Project wizard will be displayed.
Enter a name for your project and click Finish. The workbench window will open.
Monkey Talk User Guide
To create a test script, right-click on the project folder and select New > Test. The MonkeyTalk test editor will open with a new empty test.
10
Monkey Talk User Guide
Pick a name for your new test.
The script editor will open and the MonkeyTalk toolbar will be displayed.
Assuming you've already linked the MonkeyTalk Agent into the app you want to test, you are now ready to connect and begin recording a test
script.
You can create new projects any time by selcting the File > New MonkeyTalk Project menu option.
11
Monkey Talk User Guide
Connecting to Emulator, Simulator, or Hardware
The IDE communicates with the app over HTTP via a USB tether or Wi-Fi connection. You can record and play back tests against apps running on
your local computer or network, or remotely over the internet.
Android Emulator / iOS Simulator
1.
2.
3.
Open the IDE
Start up your Android or iOS emulator/simulator and load it with your MonkeyTalk enabled app.
Click on the connection dropdown button on the tool bar (on initial start up it will be the green android icon).
12
Monkey Talk User Guide
4.
5.
Choose "Android Emulator" or "iOS Simulator", depending on your platform of choice.
1. If you are connecting to an Android device for the first time, you will be prompted to point the MonkeyTalk IDE to your
local Android SDK. Check the "Include Android Testing?" checkbox and point it to the SDK. You can also set this in your
MonkeyTalk Preferences.
If connection was successful, a message to that effect should appear in the console.
Android and iOS Hardware
1.
2.
3.
4.
5.
6.
Open the IDE
Start up your Android or iOS device, connect it to your local wireless network, and load it with your MonkeyTalk enabled app.
Click on the connection dropdown button on the tool bar (on initial start up it will be the green android icon).
Choose "Networked Android or iOS device...".
Enter the IP address of the mobile device.
If connection was successful, a message to that effect should appear in the console.
Record a Few Commands
Recording through the MonkeyTalk IDE
1.
2.
3.
Connect to your device.
Pull up your application on the device.
Click Record on the MonkeyTalk IDE.
13
Monkey Talk User Guide
4.
If thr Record button is disabled, it is because you are not connected. Click the Connect button to initiate a connection.
5.
6.
Interact with your application. MonkeyTalk should record each action as a new command in the table.
To stop recording, click the Stop button.
If the Record button is not lighting up, it may be one of two things:
1.
2.
You are not properly connected to a device. To read more on connecting to a device, go here.
Your application is not properly set up for MonkeyTalk. To read more on installing the MonkeyTalk agent and setting your app up
correctly, go here.
14
Monkey Talk User Guide
About MonkeyTalk Commands
MonkeyTalk records each user interface action as a Command. Every MonkeyTalk Command has the same, simple format;
ComponentType MonkeyId Action Arguments...
ComponentType is the kind of UI component, for example Button or Input field. ComponentTypes are platform-independent.
MonkeyId identifies which component of the specified ComponentType. For example, the OK Button, or the Cancel Button. Asterisk (*) is a
wildcard that matches the first component found of the specified component type.
Action is the UI interaction, for example, Tap or EnterText.
Arguments are any additional values needed to describe the action, for example, the text to enter into an Input field.
The script above is a simple login test the enters a userid and password, taps the login button, and then taps the logout button. The
MonkeyTalk Script Editor displays and edits scripts in a Table View.You can also edit scripts using any simple text editor. Clicking on the
MonkeyTalk tab in the editor will let you edit the script as text.
A MonkeyTalk command is made up of the values displayed in the columns of the Table View. To specify an empty table cell in a text command,
use an asterisk (*).
15
Monkey Talk User Guide
Playing Back a Recorded MonkeyTalk Script
1.
2.
Restart your app. (Not essential, but useful for returning to a consistent initial state.)
Click the Play button to send the recorded commands to your app.
If MonkeyTalk can't find a component during playback, a command will fail. For example, in a login script, the application might take
a few seconds to process a login request, and a script may not wait long enough before trying to tap on a button that won't be
displayed until the login action has completed.
Failures are logged in red to the console.
16
Monkey Talk User Guide
Editing Scripts
You can currently edit MonkeyTalk script in two different ways: through the table view and through the MonkeyTalk view. The Table View
provides assistance with creating MonkeyTalk commands, and is ideal for new users. The MonkeyTalk view is intended for more-experienced
users and provides for editing MonkeyTalk commands directly with a text editor.
1.
2.
To edit through the table view, right click on the table and choose "Append row." Click in each cell to enter your new command. You
can also use the drop down menus to select from a list of options.
To edit through the MonkeyTalk view, switch to the MonkeyTalk tab and edit the textual commands directly.
If you wish to know more about MonkeyTalk commands, you can start by reading about the Command Syntax or the User Guide entry for
Playback.
Retrying Failed Commands
MonkeyTalk retries every command until it either succeeds or times out. By default, MonkeyTalk retries every command for two seconds
before failing. You can specify a timeout on a command to increase or decrease the maximum time MonkeyTalk should retry the command
before failing.
You can increase the timeout by entering a value in the Timeout column for any command you want to retry for a longer period of time before
failing.
17
Monkey Talk User Guide
Verify
Verification in MonkeyTalk
During script playback, MonkeyTalk verifies that each referenced UI component exists and then executes the associated action. If an expected
component doesn't exist, MonkeyTalk will report a script failure. For example, if your script attempts to tap on an OK button, and no OK button
is currently displayed, the script will fail.
Additionally, you can use MonkeyTalk's Verify commands to add explicit verification steps to your script to check that expected values match
actual ones.
For example,
1.
2.
Perform an action through recording or editing the MonkeyTalk script.
Check that the action was performed correctly with a verify. This is a very simple example, and you can do much more with creative
verifies. Suppose we have an application where the user can set a value using a Slider control, and there is an associated label that
shows the selected value. The following script moves the slider to the value 8000 and then tests that the label has updated.
#set slider to 8000
Slider * Select 8000
#verify that label called "CurrentValue" displays 8000
Label CurrentValue Verify 8000
1.
Now run the script as normal by pressing the Play button. The script's success or failure is reported in the console.
You can do more than just Verify for simple values. Read the Test Specification or the User Guide entry for Tests for more information.
Next Steps
Congratulations on learning how to setup your application and how to record, playback, and add verification steps to a test script.
See the MonkeyTalk User Guide to learn about additional MonkeyTalk capabilities including:
Creating test suites
Extending MonkeyTalk with custom commands
Parameterizing scripts to create reusable test components
Data-driving scripts with CSV files
Extending MonkeyTalk with JavaScript
Integrating MonkeyTalk tests into build and continuous integration environments
MonkeyTalk 1.0 Language Reference
MonkeyTalk is a functional testing language composed of a simple set of commands for user interface scripting. Its easy enough to be used by
QA engineers and requirements analysts with little or no programming experience, but can also be extended seamlessly with JavaScript for
those requiring a bit more programming power. Scripts can be created from scratch as simple text files, or can be created automatically by
recording tools such as the MonkeyTalk IDE.
MonkeyTalk is platform neutral and defines a logical API that can be easily implemented with any standard programming language. MonkeyTalk
1.0 includes a JavaScript language binding.
18
Monkey Talk User Guide
Command Syntax
The syntax has been designed to be easily understood by non-programmers. Its fairly readable and straightforward to specify manually using a
simple text file editor or even a spreadsheet. Additionally, MonkeyTalk has been designed to be displayed and edited within tabular consoles
such as the MonkeyTalk IDE.
MonkeyTalk commands are newline terminated and have the following syntax:
ComponentType MonkeyId Action Args Modifiers
Collectively, ComponentType, MonkeyId, Action, Args, Modifers are known as command parts. Furthermore, ComponentType.Action is known
as the command name.
ComponentType (required) The type of component on which to perform the action. Examples include Button and TextArea. Component types
are not case sensitive. ComponentTypes can extend other ComponentTypes, as described below, and inherit any defined actions as well as
Arguments. ComponentTypes are typically the logical name of the UI component (like Button rather than UIButton), but can also have platformspecific aliases. All UI components inherit from the View component type, and so specifying View on a command is like specifying a wildcard
that will match any component type. For example:
# Tap on any component labeled "OK"
View OK Tap
MonkeyId (required) - An identifier that is used to distinguish between components of the same type being displayed simultaneously.
MonkeyId can be specified as asterisk (*), which finds the first matching component.
MonkeyIds can also be specified as a 1-based (not zero-based) index of the form #N. In this case, the MonkeyId identifies the Nth component
of the specified type thats currently displayed. Components are indexed according to upper-left-most position, i.e., by sorting components by
(x,y) coordinate.
Action (required) The action to be performed. Examples include Tap, Select, and EnterText. Actions are not case sensitive.
Arguments/Args (required according to ComponentType and Action) A space-separated list of one or more arguments. Arguments are
assumed to begin at the fourth token. Although always specified as strings, args are interpreted as necessary by the command. If an Argument
is required but not specified (left off the end of the list), it takes on a default value. An Arg may be specified as an asterisk (*) to force it to take
on its default value,
Modifiers (optional) - A space-separated list of named arguments of the form %name=value, where the % prefix identifies it as a Modifier.
There are three system-defined modifiers:
%timeout - how long in ms to continue retrying a command before timing out
%thinktime - how long in ms to wait before executing the command for the first time
%retrydelay - how long in ms to delay between retry attempts
Command Examples
All tokens are space-separated. Values with embedded blanks must be enclosed in quotes. Embedded quotes are escaped with backslash, as is
backslash itself.
Tap on the Button with the label OK:
Button OK Tap
Use a numbered MonkeyId to tap on the first button:
Button #1 Tap
No MonkeyId, so it defaults to #1:
Button * Tap
19
Monkey Talk User Guide
No ComponentType or MonkeyId, so tap on the first component:
* * Tap
With some args and embedded blanks:
Input address EnterText 123 Main St.
MonkeyIds and Args are case-sensitive, but CommandTypes and Actions are not:
input address ENTERTEXT 123 Main St.
Using the timeout Modifier:
Input address Verify 123 Main St. %timeout=5000
Comments can be specified by beginning a line with a #, for example:
# this is a comment
# another comment
Button OK Tap
Newlines are specified as \n, for example:
Input shipping EnterText John Smith\n123 Main St.\nAnytown, USA 12345
Scripts
Put one or more MonkeyTalk commands in a file and save it with .mt file extension and now you have a MonkeyTalk Script.
For example, a login.mt script might look like this:
# simple script to login as joe
Input username EnterText joe@doe.com
Input password EnterText i like cheese
Button LOGIN Tap
From within another script, we can invoke our login.mt script using the Script command with the file name as the MonkeyId, like this: Script
login.mt Run
Variables
Scripts may contain named substitution variables which are written as ${name} and can be specified anywhere in a MonkeyTalk command.
They may also contain built-in variables, written as %{var}. The available built-in variable are %{componentType}, %{monkeyId}, %{action}, and
any args are %{1}, %{2}, etc. Variables may only be used within a command part, so inside ComponentType, MonkeyId, etc.
For example, a named variable can be used for the Arg:
Input username EnterText ${usr}
Or the Arg and the MonkeyId:
Input ${foo} EnterText ${bar}
Or even everything:
${foo} ${bar} ${baz}
Variables can be embedded inside some text, but not within another variable, for example:
Input username EnterText ${usr}@example.com
But this would be illegal (a variable within a variable):
Input username EnterText ${foo${bar}}
20
Monkey Talk User Guide
Parameterized Scripts
Using the Vars.Define command we can specify named variables and their default values for a script. Lets parameterize our login.mt script like
this:
Vars * Define usr="default-at-example.com" pwd
Input username EnterText ${usr}
Input password EnterText ${pwd}
Button LOGIN Tap
We set up two named variables, ${usr} and ${pwd}, and set the default value of ${usr} to default-at-example.com. The default value of ${pwd} is
unspecified, so it defaults to <pwd> (the name of the variable surrounded by angle brackets).
We can invoke our parametrized login.mt script like this:
Script login.mt Run joe-at-doe.com "i like cheese"
Or leave off the Args to use the default values:
Script login.mt Run
Or use just the default value for ${usr} with an asterisk:
Script login.mt Run * password1
Also note that variables are limited to the script in which they are defined, so ${usr} and ${pwd} are defined only inside login.mt, unless of
course, you use variables when invoking a child script.
Data-driven Scripts
Parametrized scripts are just the beginning, MonkeyTalk allows for full data-driven scripts simply by using the RunWith action instead of Run,
and setting a data file as the first Arg.
Using our parametrized login.mt script, we first write a data file, credentials.csv, in CSV format like this:
usr, pwd
joe-at-doe.com, "i like cheese"
alpha-at-beta.net, password1
charlie-at-dog.org, abc123
Where the first row specifies the variable names (exactly as they are named in the Vars.Define command in login.mt), and the following rows
give the values.
Now, we can data-drive our script like this: Script login.mt RunWith credentials.csv
This will run the login.mt script once for each row of data in the data file. So in the case of the above credentials.csv data file, it would invoke
login.mt three times, first with usr = joe-at-doe.com and pwd = "i like cheese", second with usr = alpha-at-beta.net and pwd = password1, and
third with usr = charlie-at-dog.org and pwd = abc123.
Custom Commands
The MonkeyTalk language can be extended directly by adding new custom commands with custom ComponentTypes and custom Actions. Any
script saved with a two-part filename, in the form of <componentType>.<action>.mt, becomes a custom command. For example, if we renamed
login.mt to login.perform.mt we would add a new Login component type that has a Perform action.
And we invoke our new custom command in the standard fashion:
login * perform
21
Monkey Talk User Guide
And we can pass in arguments, because our command is still parameterized:
login * perform joe@doe.com "i like cheese"
We can still invoke it as a script:
Script login.perform.mt Run joe@doe.com "i like cheese"
And we can still data-drive it:
Script login.perform.mt RunWith credentials.csv
This type of script invocation, known as a custom command, is incredibly powerful as it allows MonkeyTalk to be arbitrarily extended. The
custom command syntax effectively enables testers to build up a library of application-specific commands.
Tests and Verification
A test is just the invocation of a script with the Test componentType instead of Script. Test results are written to a report file in the standard
JUnit-compatible xml report format.
The successful execution of each command verifies the existence of some expected user interface component. In addition, you can explicitly
test that actual values of components match expected ones by adding Verify actions to your script. First, we again rewrite login.mt to include
some Verify actions like this:
Vars * Define usr="default-at-example.com" pwd name
Input username EnterText ${usr}
Input password EnterText ${pwd}
Button LOGIN Tap
Label welcome Verify "Welcome, ${name}!"
Button LOGOUT Verify
Now, we can run login.mt as a test like this, but note that we need a third argument since we added a third named variable, ${name}, to help
verify a successful login:
Test login.mt Run joe-at-doe.com "i like cheese" "Joe Doe"
And we can data-drive our test just as you would expect (again note that we need to add a third column to credentials.csv):
Test login.mt RunWith credentials.csv
Verify
The Verify action exists on all components (except Script and Device) and is used to check if the actual value matches the expected value. In its
base form, verify accepts three optional arguments: expectedValue, propPath, and failMessage.
Without any parameters Verify just verifies the existence of the given component:
Button LOGIN Verify
With just an expectedValue, Verify checks the components value, where value is just the logical value of the component (value of a Button is its
label, value of an Input is its text, value of a CheckBox is "on" or "off", etc.):
Button LOGIN Verify LOGIN
With an expectedValue plus a propPath, Verify checks the given component property. Some propPaths such as value and item are logical
MonkeyTalk-specific property paths and are supported cross-platform (they don't begin with a dot). Component-specific propPath's are
platform-specific (and always begin with a dot).
Verify the font name on an iOS Button:
Button LOGIN Verify Helvetica .font.fontName
22
Monkey Talk User Guide
Verify the total number of stars on an Android RatingBar:
RatingBar reviewRating Verify 5 .numStars
And the failMessage just provides extra feedback if the Verify fails:
Input username Verify joe-at-doe.com value "bad username!!!"
Learn More in the User Guide
Verification Commands
Suites
Tests only be run from a suite, and only a suite can contain tests. Furthermore, suites must have the .mts file extension to distinguish them
from scripts. Suites may only contain Test, Setup, and Teardown component types, and also comments.
For example, the suite, myapp.mts, might look like this:
# setup runs before every test
Setup login.mt Run joe@doe.com i like cheese
# teardown runs after every test
TearDown logout.mt Run
# the tests...
Test add_contact.mt RunWith contacts.csv
Test remove_contact.mt RunWith contacts.csv
Here we use Setup and Teardown commands to specify scripts to be run before and after every Test command invocation.
Command Execution
Unless otherwise specified, MonkeyTalk commands are automatically retried until the timeout is reached. The timeout value has a global
default value of two seconds, but it can be overridden on a per command basis by using the timeout Modifier.
For example:
Button OK Tap %timeout=5000 %thinktime=2000 %retrydelay=123
Which will wait for 2 seconds, before trying to tap the OK button, then retry every 123ms before timeout eventually occurs after 5 seconds (7
total seconds after the command started playback).
Scripting in Javascript
Exporting to Javascript is intended as a tool for introducing common programming contructs into MonkeyTalk. This could include things like
loops, control statments, and random numbers.
To export to Javascript, create a MonkeyTalk script and click on the "JavaScript" tab at the bottom of the viewer. There you will find an "Export"
button. Click that button and MonkeyTalk will create a .js file with the same name as the .mt file. (E.g. Login.mt -> Login.js).
To execute the new Monkeytalk-Javascript file, run it just like you would a normal MonkeyTalk script, like so:
Script Login.js Run
23
Monkey Talk User Guide
You can also run it without the file extension. Running a script without an extension will always default to running the Javascript, if one exists.
Script Login Run
Once a MonkeyTalk script is exprted to Javascript, the user is free to edit it however they like. For example, here is a script that enters a random
username and password if none are provided:
if (typeof Test == "undefined") {
load("libs/Test.js");
};
Test.Login.prototype.run = function(usr, pwd) {
usr = usr || randStr();
pwd = pwd || randStr();
this.app.input("username").enterText(usr);
this.app.input("password").enterText(pwd);
this.app.button("LOGIN").tap();
};
function randStr()
{
var text = "";
var possible =
"ABCDEFGHIJKLMNOPQRSTUVWXYZabcdefghijklmnopqrstuvwxyz0123456789";
for( var i=0; i < 5; i++ )
text += possible.charAt(Math.floor(Math.random() * possible.length));
return text;
}
Javascript Wrapper Lib
Using The JavaScript API
JavaScript API Reference
JavaScript Wrapper Library
Every time you save an .mt script, MonkryTalk IDE generates a JavaScript wrapper function so that you can call your script cleanly
and directly from JavaScript. The generated library is called YourProjectName.js and is stored in your project's generated libs
directory. This directory also contains the MonkeyTalk JavaScript API file MonkeyTalkAPI.js.
For example, consider the following script:
When you save enterName.mt, a function is generated so that from JavaScript you can say:
# enterName.mt
Vars name="foo"
Input name EnterText ${name}
Button OK Tap
this.app.enterName().run("bar")
or
this.app.enterName().runWith("somedata.csv")
A "call" function is also generated that explicitly defines the expected arguments (which assists command completion in the IDE) so
this.app.enterName().call("foo") works too.
24
Monkey Talk User Guide
Wrappers are similarly generated for custom commands.
// Call user.login.mt
this.app.user("ethel").login("secret123");
Using The JavaScript API
You can call JavaScript from MonkryTalk with any Run or RunWith action. MonkeyTalk scripts written in JavaScript must begin by importing the
project's generated wrapper library.
load("libs/YourProjectName.js")
Every MonkeyTalk command can thern be called with a JavaScript expression of the following form:
this.app.componentType("monkeyId").action(args...)
Importing the library creates a property called this.app, which is an object that references the application being tested. this.app provides
functions to access components by type. For each component type (including user-defined ones) a function is defined whose name is the name
of the component in lower-camel notation (eg, "button", "radioButtons"). Calling one of these functions with a monkeyId retrieves the
corresponding component.
Examples of finding components:
// The OK Button
this.app.button("OK")
// The first table
this.app.table("#1")
Once you've retrieved a component, you can perform actions on it.
Each component object has functions corresponding to each available action.
// Button OK Tap
this.app.button("OK").tap()
// Table countries Select France
this.table("countries").select("France")
The JavaScript API mirrors MonkeyTalk command syntax.
// Input name EnterText Bob
this.app.input("name").enterText("Bob")
Timeout and Thinktime
Timeout and Thinktime are specified as properties on a JavaScript object optionally included after actions string-valued arguments.
this.app.button("ok").tap({timeout:5000})
this.app.input("name").verify("foo", {timeout:5000})
25
Monkey Talk User Guide
Verify Commands
Verify commands are handled just like any other action.
this.app.label("message").verify("Hello")
Calling MonkeyTalk from JavaScript
You can call any script by using its name as a function on this.app.
this.app.scriptName().run(args...)
RunWith is also supported:
this.app.script("scriptName").runWith("somedata.csv");
Calling Custom Commands
Custom commands are called the same way as built-in ones.
// Call user.login.mt
// User ethel Login secret123
this.user("ethel").login("secret123")
API Reference
MonkeyTalk JavaScript API Reference
Javascript API Reference
Here is a list of all MonkeyTalk components for Javascript. All components inherit from View and thus inherit all of View's actions too.
In most cases when you export to Javascript, your MonkeyTalk script will have a 1:1 correlation. That is, "Button LOGIN Tap" will convert to
"this.app.input("LOGIN").tap();".
Button
ButtonSelector
o select(value:String):void - Select an item by value.
value - the value of the item to select.
o selectIndex(itemNumber:int):void - Selects an item by index.
itemNumber - the index of the item to select.
o longSelectIndex(itemNumber:int):void - Long press an item by index.
itemNumber - the index of the item to long press.
o inherited from View
CheckBox
DatePicker
o
o
inherited from View
inherited from View
enterDate(date:String):void - Change the current date value.
date - A date with the format YYYY-MM-DD where YYYY is the year, MM is the month (01-12), and DD is the
day (01-31).
26
Monkey Talk User Guide
o
o
o
o
o
o
o
inherited from View
Device
shake():void - Shake the device.
rotate(direction:String):void - Change the device orientation.
direction - Left or Right (case insensitive)
back():void - Navigate back. iOS: Pops the current UINavigationItem (if there is one). Android: Presses the hardware
device key.
forward():void - Navigate forward. iOS: Pushes the next UINavigationItem, if there is one. Android: ignored.
search():void - Press the search key. iOS: ignored. Android: Presses the device search key.
menu():void - Press the menu key. iOS: ignored. Android: Presses the device menu key.
Doc
o
o
vars(args:String):void - Document the named variables used in the script.
args - the named variables and their doc, in the form of: var='some doc' var2='other doc'
script(doc:String):void - Document the script itself.
doc - the doc
IndexedSelector
o selectIndex(itemNumber:int):void - Selects an item by index.
itemNumber - the index of the item to select.
o longSelectIndex(itemNumber:int):void - Long press an item by index.
itemNumber - the index of the item to long press.
o inherited from View
Input
o
o
o
enterText(text:String, hitDone:boolean):void - Enter text into the input field.
text - the text to enter
hitDone - iOS: if true, hit Done key after entering text. Android: ignored.
clear():void - Clear text from the input field. iOS: Clears the field. Android: ignored.
inherited from View
ItemSelector
o select(value:String):void - Select an item by value.
value - the value of the item to select.
o selectIndex(itemNumber:int):void - Selects an item by index.
itemNumber - the index of the item to select.
o longSelectIndex(itemNumber:int):void - Long press an item by index.
itemNumber - the index of the item to long press.
o inherited from View
Label
Menu
o
o
o
o
o
inherited from View
select(value:String):void - Select an item by value.
value - the value of the item to select.
selectIndex(itemNumber:int):void - Selects an item by index.
itemNumber - the index of the item to select.
longSelectIndex(itemNumber:int):void - Long press an item by index.
itemNumber - the index of the item to long press.
inherited from View
NumericSelector
o select(value:float):void - Select a numeric component value
value - the value to select
o inherited from View
RatingBar
o
o
Script
o
o
select(value:float):void - Select a numeric component value
value - the value to select
inherited from View
run(args:String):String - Run the script with the given args.
args - the arguments
runWith(args:String):void - Data-drive the test script with the given CSV data file.
args - the arguments (where the first arg is the data file filename)
Scroller
27
Monkey Talk User Guide
o
o
Setup
o
o
o
o
o
o
o
o
o
o
o
o
o
o
o
run(args:String):String - Run the teardown script with the given args.
args - the arguments
runWith(args:String):void - Data-drive the teardown script with the given CSV data file.
args - the arguments (where the first arg is the data file filename)
Test
o
o
selectRow(row:int, section:int):void - Select a row.
row - the row to select
section - the section containing the row. (Ignored on Android)
scrollToRow(row:int, section:int):void - Scroll to a row by row number.
row - the row to select
section - the section containing the row. (Ignored on Android)
scrollToRow(value:String):void - Scroll to a row by value.
value - the value of the row to scroll to.
setEditing(enabled:boolean):void - Enable/disable table editing. iOS: Enabled editing mode for table. Android: ignored.
enabled - if true, enable editing, else disable editing.
insert(row:int, section:int):void - Insert a row into the table. iOS: Inserts a row. Android: Ignored.
row - the index of the row after which to insert a new row.
section - the section containing the row.
remove(row:int, section:int):void - Remove a row from the table. iOS: Deletes the row. Android: Ignored.
row - the index of the row to be removed.
section - the section containing the row.
move(from:int, to:int):void - Move a row. iOS: Moves a row. Android: Ignored.
from - the index of the row to be moved.
to - the destination row for the move.
select(value:String):void - Select an item by value.
value - the value of the item to select.
selectIndex(itemNumber:int):void - Selects an item by index.
itemNumber - the index of the item to select.
longSelectIndex(itemNumber:int):void - Long press an item by index.
itemNumber - the index of the item to long press.
inherited from View
Teardown
select(value:String):void - Select an item by value.
value - the value of the item to select.
selectIndex(itemNumber:int):void - Selects an item by index.
itemNumber - the index of the item to select.
longSelectIndex(itemNumber:int):void - Long press an item by index.
itemNumber - the index of the item to long press.
inherited from View
Table
select(value:float):void - Select a numeric component value
value - the value to select
inherited from View
TabBar
run(args:String):String - Run the setup script with the given args.
args - the arguments
runWith(args:String):void - Data-drive the setup script with the given CSV data file.
args - the arguments (where the first arg is the data file filename)
Slider
scroll(x:int, y:int):void - Scroll to the specified coordinates.
x - the x-coordinate (horizontal)
y - the y-coordinate (vertical)
inherited from View
run(args:String):String - Run the test script with the given args.
args - the arguments
runWith(args:String):void - Data-drive the test script with the given CSV data file.
args - the arguments (where the first arg is the data file filename)
TextArea
28
Monkey Talk User Guide
o
o
o
Toggle
ToolBar
o
o
o
o
enterText(text:String, hitDone:boolean):void - Enter text into the input field.
text - the text to enter
hitDone - iOS: if true, hit Done key after entering text. Android: ignored.
clear():void - Clear text from the input field. iOS: Clears the field. Android: ignored.
inherited from View
inherited from View
selectIndex(itemNumber:int):void - Selects an item by index.
itemNumber - the index of the item to select.
longSelectIndex(itemNumber:int):void - Long press an item by index.
itemNumber - the index of the item to long press.
inherited from View
Vars
define(args:String):void - Define the named variables used in the script.
args - the named variables (and optional default value), in the form of: var1 var2=default
VideoPlayer
o play():void - Play the video from the current playback point.
o pause():void - Stop the video at the current playback point.
o stop():void - Stop the video and set playback to the starting point.
o inherited from View
View
o
o
o
o
verify(expectedValue:String, propPath:String, failMessage:String):void - Verifies that a property of the component has
some expected value.
expectedValue - the expected value of the property. If null, verifies the existence of the component.
propPath - the property name or property path expression (defaults to 'value')
failMessage - the custom failure message
verifyNot(expectedValue:String, propPath:String, failMessage:String):void - Verifies that a property of the component
does not have some value.
expectedValue - the value the component shouldn't have. If null, verifies the non-existence of the component.
propPath - the property name or property path expression (defaults to 'value')
failMessage - the custom failure message
verifyRegex(regex:String, propPath:String, failMessage:String):void - Verifies that a property of the component matches
some regular expression.
regex - the regular expression to match
propPath - the property name or property path expression (defaults to 'value')
failMessage - the custom failure message
verifyNotRegex(regex:String, propPath:String, failMessage:String):void - Verifies that a property of the component does
not have a value matching a regular expression.
regex - the regular expression that should not match.
propPath - the property name or property path expression (defaults to 'value')
failMessage - the custom failure message
verifyWildcard(wildcard:String, propPath:String, failMessage:String):void - Verifies that a property of the component
matches some wildcard expression.
wildcard - the wildcard expression to match
propPath - the property name or property path expression (defaults to 'value')
failMessage - the custom failure message
verifyNotWildcard(wildcard:String, propPath:String, failMessage:String):void - Verifies that a property of the
component does not have a value matching some wildcard expression.
wildcard - the wildcard expression that should not match
propPath - the property name or property path expression (defaults to 'value')
failMessage - the custom failure message
tap():void - Taps on the component. On Android, plays a 'click'. On iOS, plays a TouchDown/TouchMove/TouchUp
sequence.
longPress():void - Performs a long press on the component. On Android, plays a 'longClick'. On iOS, plays a longPush
gesture.
touchDown(x:int, y:int):void - Start touching the component.
x - x-coordinate of the touch
y - y-coordinate of the touch
touchMove(coords:int):void - Drag across the component
29
Monkey Talk User Guide
o
o
o
o
coords - one or more (x,y) coordinate pairs specifying the path of the drag gesture
touchUp(x:int, y:int):void - Stop touching the component.
x - x-coordinate of where touch is released
y - y-coordinate of where touch is released
pinch(scale:float, velocity:float):void - Pinch the component.
scale - The scale factor relative to the points of the two touches in screen coordinates
velocity - The velocity of the pinch in scale factor per second (read-only)
swipe(direction:String):void - Swipe the component.
direction - Left, Right, Up, or Down (case insensitive)
drag(x1:int, y1:int, x2:int, y2:int):void - Touch down, drag across the component, then up
x1 - starting x-coordinate
y1 - starting y-coordinate
x2 - ending x-coordinate
y2 - ending y-coordinate
get(variable:String, propPath:String):String - Gets the value of the given property from the component, and set it into
the given variable name.
variable - the name of the variable to set
propPath - the property name or path expression (defaults to 'value')
exec(method:String, args:String):String - Call a method on a component. The method must take zero or more String
arguments and return a String result.
method - the method to call
args - the String args to be supplied to the method
30
S-ar putea să vă placă și
- Scrivener For WritersDocument269 paginiScrivener For WritersLuiz Fernando Chalhoub100% (1)
- Location Tracking of Android Device Based On SMS: Guided byDocument37 paginiLocation Tracking of Android Device Based On SMS: Guided bykiennaÎncă nu există evaluări
- iOS Programming For Beginners: The Ultimate iOS App Developer's GuideDe la EverandiOS Programming For Beginners: The Ultimate iOS App Developer's GuideEvaluare: 3 din 5 stele3/5 (1)
- Tutorial On InTouch SCADADocument25 paginiTutorial On InTouch SCADADAYARNAB BAIDYAÎncă nu există evaluări
- Python Programming: 8 Simple Steps to Learn Python Programming Language in 24 hours! Practical Python Programming for Beginners, Python Commands and Python LanguageDe la EverandPython Programming: 8 Simple Steps to Learn Python Programming Language in 24 hours! Practical Python Programming for Beginners, Python Commands and Python LanguageEvaluare: 2 din 5 stele2/5 (1)
- Building Andriod App StepsDocument40 paginiBuilding Andriod App StepsAbdulrazaq Saleh OkumuÎncă nu există evaluări
- Creating A FireMonkey Mobile Application (iOS and Android) - RAD StudioDocument12 paginiCreating A FireMonkey Mobile Application (iOS and Android) - RAD StudioJuli Adi Prastyo100% (1)
- IOS Programming For Beginners: The Simple Guide to Learning IOS Programming Fast!De la EverandIOS Programming For Beginners: The Simple Guide to Learning IOS Programming Fast!Încă nu există evaluări
- Creating React Native Application 1) The React Native CLI: Preparing The Android DeviceDocument7 paginiCreating React Native Application 1) The React Native CLI: Preparing The Android DeviceAnuj GuptaÎncă nu există evaluări
- Assignment 2Document17 paginiAssignment 2goosam9992Încă nu există evaluări
- History of KeyboardDocument15 paginiHistory of KeyboardReynhel Mabunga100% (1)
- Red Hat Linux 6.2 Reference GuideDocument375 paginiRed Hat Linux 6.2 Reference GuideNikunjBhattÎncă nu există evaluări
- KEP - 1595 Bathory Zsigmond Tergoviste, Girgyo-Szent Gyorgy Okt 5 Vagy Okt 18 S 30Document4 paginiKEP - 1595 Bathory Zsigmond Tergoviste, Girgyo-Szent Gyorgy Okt 5 Vagy Okt 18 S 30SzkitaHunMagyar100% (1)
- B4A Tutorials PDFDocument119 paginiB4A Tutorials PDFvinatarp100% (4)
- 2.1-2network Tools and Testing Devices Power PointDocument22 pagini2.1-2network Tools and Testing Devices Power Pointecardnyl25100% (1)
- Monkey Talk For Android (Set Up)Document9 paginiMonkey Talk For Android (Set Up)Faisal SaitÎncă nu există evaluări
- MobileApp Ch1 IntroductionDocument8 paginiMobileApp Ch1 Introductionirene fungÎncă nu există evaluări
- Experiment 1Document11 paginiExperiment 1Yash PatelÎncă nu există evaluări
- J 2 MeDocument10 paginiJ 2 MeveerufaceÎncă nu există evaluări
- Swift Guid SampleDocument24 paginiSwift Guid SampleSaad IbrahimÎncă nu există evaluări
- iOS BasisDocument44 paginiiOS Basisnovome1933Încă nu există evaluări
- MPLAB Tutorial (v6.62)Document18 paginiMPLAB Tutorial (v6.62)sweedweeeÎncă nu există evaluări
- Smartphone Development Tutorial: CS 160, March 7, 2006Document5 paginiSmartphone Development Tutorial: CS 160, March 7, 2006elvenfriendÎncă nu există evaluări
- Mobile AppsDocument131 paginiMobile AppsZomZacker MathiÎncă nu există evaluări
- TechnoApps Module 1 TechnoKids PHDocument29 paginiTechnoApps Module 1 TechnoKids PHhood64318Încă nu există evaluări
- Quick StartDocument19 paginiQuick Startperera.randikaÎncă nu există evaluări
- Getting Started With Lazarus: Michaël Van Canneyt March 4, 2006Document10 paginiGetting Started With Lazarus: Michaël Van Canneyt March 4, 2006Ariant PanjoolateÎncă nu există evaluări
- Omnet++: Ide Developers GuideDocument13 paginiOmnet++: Ide Developers GuideLeonardo Serna GuarínÎncă nu există evaluări
- OOP CompleteDocument173 paginiOOP CompleteWahaj QureshiÎncă nu există evaluări
- Quick StartDocument19 paginiQuick StartPeloOz Alcantara Ramirez100% (1)
- Swift Tutorial Part 2 - A Simple IOS App - Ray WenderlichDocument10 paginiSwift Tutorial Part 2 - A Simple IOS App - Ray Wenderlichmoci07Încă nu există evaluări
- MPLAB TutorialDocument13 paginiMPLAB TutorialMohamad HasnanÎncă nu există evaluări
- Mission 00Document10 paginiMission 00wesiti7801Încă nu există evaluări
- Talktome: Your First App Inventor App: To Get Started, Go To App Inventor On The WebDocument19 paginiTalktome: Your First App Inventor App: To Get Started, Go To App Inventor On The WebOktavianus Vendi Ferdian YuliantoÎncă nu există evaluări
- Talktome: Your First App Inventor App: To Get Started, Go To App Inventor On The WebDocument19 paginiTalktome: Your First App Inventor App: To Get Started, Go To App Inventor On The WebSalvaUmaÎncă nu există evaluări
- Talktome: Your First App Inventor App: To Get Started, Go To App Inventor On The WebDocument19 paginiTalktome: Your First App Inventor App: To Get Started, Go To App Inventor On The WebIgoyKabayanÎncă nu există evaluări
- TechBASIC App BuilderDocument18 paginiTechBASIC App Buildercoper123Încă nu există evaluări
- Mad R15Document89 paginiMad R15krupa522Încă nu există evaluări
- Standard Module 3 (Garbin)Document28 paginiStandard Module 3 (Garbin)Paolo GarbinÎncă nu există evaluări
- App Inventor Beginner TutorialsDocument54 paginiApp Inventor Beginner TutorialsBawaslu Kabupaten BlitarÎncă nu există evaluări
- KUDVENKATDocument424 paginiKUDVENKATSathya TechnologyÎncă nu există evaluări
- Novo Dokument Programa Microsoft WordDocument23 paginiNovo Dokument Programa Microsoft WordJosip ŠpoljarićÎncă nu există evaluări
- Crack InstructionDocument2 paginiCrack Instructionfansforever9125Încă nu există evaluări
- Keil DebuggingProgramsDocument22 paginiKeil DebuggingProgramsgame hackerÎncă nu există evaluări
- Java Chapters 1-6Document50 paginiJava Chapters 1-6Jennifer PolidanoÎncă nu există evaluări
- MIT App Inventor - Hello - WorldDocument21 paginiMIT App Inventor - Hello - WorldSrestha ChattopadhyayÎncă nu există evaluări
- Lab DevelopmentEnvironment AndroidStudioDocument32 paginiLab DevelopmentEnvironment AndroidStudioNan Md. SaharÎncă nu există evaluări
- Lab 4Document3 paginiLab 4Manar A.AÎncă nu există evaluări
- Tech Note 570 - Rebuilding A Corrupted InTouch Managed ApplicationDocument9 paginiTech Note 570 - Rebuilding A Corrupted InTouch Managed ApplicationTaleb EajalÎncă nu există evaluări
- Tool Plug in TutorialDocument23 paginiTool Plug in TutorialoelfatmaÎncă nu există evaluări
- SITX 1402 - Mobile Application Development Unit - 4 Introduction To iOSDocument73 paginiSITX 1402 - Mobile Application Development Unit - 4 Introduction To iOSAnirban Datta Roy.Încă nu există evaluări
- Mad ManualDocument126 paginiMad Manualprasad1237Încă nu există evaluări
- B4A TutorialsDocument119 paginiB4A TutorialsMg Razgrad67% (3)
- Altera Monitor ProgramDocument39 paginiAltera Monitor ProgramKrishna PrasadÎncă nu există evaluări
- Mit App InventorDocument27 paginiMit App InventorJohn LagmanÎncă nu există evaluări
- How To Use Sloth With Mixly PDFDocument33 paginiHow To Use Sloth With Mixly PDFflywheel2006Încă nu există evaluări
- iOS Development Tutorial: Nikhil Yadav CSE 40816/60816: Pervasive Health 09/09/2011Document66 paginiiOS Development Tutorial: Nikhil Yadav CSE 40816/60816: Pervasive Health 09/09/2011sreedhuÎncă nu există evaluări
- UNIT4 IosDocument73 paginiUNIT4 Iosrajesh.talabattulaÎncă nu există evaluări
- A Guide To Simulating and Programming PIC Microcontrollers Using The MPLAB IDE ProgramDocument7 paginiA Guide To Simulating and Programming PIC Microcontrollers Using The MPLAB IDE ProgramHarshal AmbatkarÎncă nu există evaluări
- Masm ProceduresDocument9 paginiMasm ProceduressenthamilairmenÎncă nu există evaluări
- HiTech - Guía RápidaDocument19 paginiHiTech - Guía RápidaMAURO ALEJANDRO PRIETOÎncă nu există evaluări
- Tu Zaroori Chords - Zid - Guitar Chord WorldDocument2 paginiTu Zaroori Chords - Zid - Guitar Chord WorldSarsij MishraÎncă nu există evaluări
- CBSE Class 8 English Worksheet 9Document2 paginiCBSE Class 8 English Worksheet 9Gomathy LoganathanÎncă nu există evaluări
- Network Speed Dome & PTZ Camera Web Operation ManualDocument169 paginiNetwork Speed Dome & PTZ Camera Web Operation ManualSanthosh Reddy BÎncă nu există evaluări
- Service Skills Australia - Sport, Recreation and Recreation - Environmental Scan 2012Document56 paginiService Skills Australia - Sport, Recreation and Recreation - Environmental Scan 2012r-nobleÎncă nu există evaluări
- Groovy ScriptDocument4 paginiGroovy Scriptdivya muruganÎncă nu există evaluări
- Apple ShortcutsDocument12 paginiApple ShortcutsyjmhuguesÎncă nu există evaluări
- Lab01 - Network Devices and Static RoutingDocument8 paginiLab01 - Network Devices and Static RoutingHưng ThụyÎncă nu există evaluări
- Closed Source DocumentationDocument12 paginiClosed Source Documentation이즈르엘Încă nu există evaluări
- Digital Library Initiatives-IndiaDocument9 paginiDigital Library Initiatives-IndiaICTD100% (2)
- DSPPA POE170 DatasheetDocument3 paginiDSPPA POE170 DatasheetAleksandar FilipovićÎncă nu există evaluări
- DCN Unit Wise Bits With Answers SsDocument6 paginiDCN Unit Wise Bits With Answers SsAnonymous 3yqNzCxtTzÎncă nu există evaluări
- 15 Primary Secondary Sources NHDDocument6 pagini15 Primary Secondary Sources NHDapi-115664632Încă nu există evaluări
- Nikola Tesla Universe - LinksDocument3 paginiNikola Tesla Universe - LinksAni VinÎncă nu există evaluări
- Smartphone and Iphone HistoryDocument23 paginiSmartphone and Iphone HistoryNikhil JangidÎncă nu există evaluări
- Format of Thesis Report WritingDocument5 paginiFormat of Thesis Report Writinggj9fmkqd100% (1)
- Sentinel Troubleshooting GuideDocument27 paginiSentinel Troubleshooting GuidePraveen PathakÎncă nu există evaluări
- Day 5 Quiz - Attempt ReviewDocument7 paginiDay 5 Quiz - Attempt ReviewĐỗ Đức AnhÎncă nu există evaluări
- State Common Entrance Test Cell, Government of Maharashtra - .Document3 paginiState Common Entrance Test Cell, Government of Maharashtra - .Sourabh LoharÎncă nu există evaluări
- PitchStock Universal Pitch Deck 06 4.3Document15 paginiPitchStock Universal Pitch Deck 06 4.3Suyash RajÎncă nu există evaluări
- Total Amount Due: P2,036.51: BIR CAS Permit No. 0415-126-00187 SOA Number: I000046652647Document2 paginiTotal Amount Due: P2,036.51: BIR CAS Permit No. 0415-126-00187 SOA Number: I000046652647Carl PedreraÎncă nu există evaluări
- Project Guideline For Computer Scince ProjectDocument8 paginiProject Guideline For Computer Scince ProjectsoloÎncă nu există evaluări
- Fire Alarm Control Panel Bs-420: FeaturesDocument3 paginiFire Alarm Control Panel Bs-420: FeaturesSuperhypoÎncă nu există evaluări
- BHUSA09 Gates OracleMetasploit PAPERDocument9 paginiBHUSA09 Gates OracleMetasploit PAPERculiannoÎncă nu există evaluări
- FW Palo 01Document1 paginăFW Palo 01Tom Ev'andreÎncă nu există evaluări