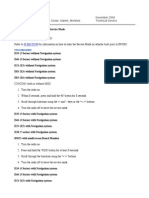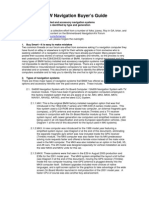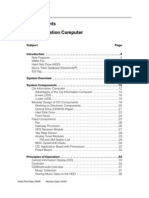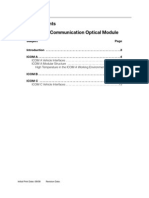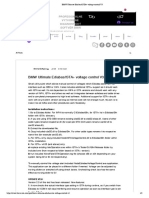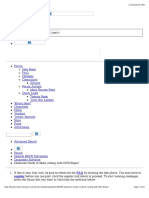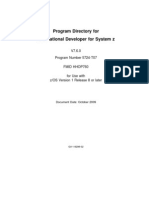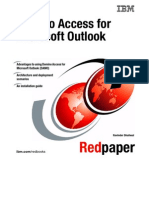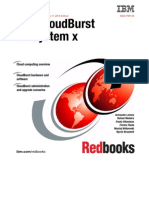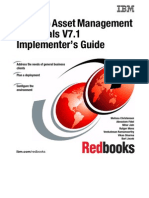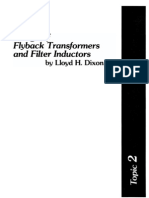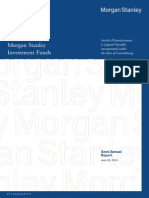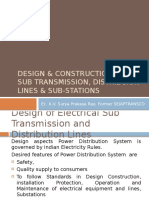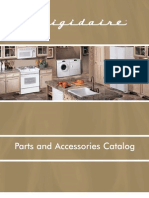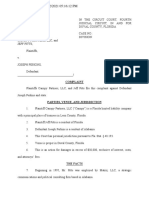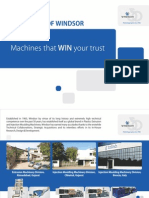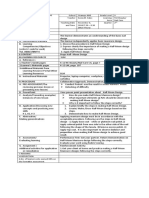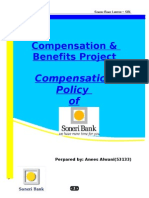Documente Academic
Documente Profesional
Documente Cultură
BMW Icom Userguide
Încărcat de
Ovidiu TalmaciuTitlu original
Drepturi de autor
Formate disponibile
Partajați acest document
Partajați sau inserați document
Vi se pare util acest document?
Este necorespunzător acest conținut?
Raportați acest documentDrepturi de autor:
Formate disponibile
BMW Icom Userguide
Încărcat de
Ovidiu TalmaciuDrepturi de autor:
Formate disponibile
Workshop System Management User Guide
Page 1
Installation and management of workshop systems
of
195
WSM User Guide
Installation and management of workshop systems
Version:
1.4.0
Date:
26.02.2008
Copyright BMW AG / Workshop System Management User Guide
Version 1.4 .0/ April 08
www.bmwicom.net
Workshop System Management User Guide
Page 2
Installation and management of workshop systems
of
195
Table of contents
1
1.1
1.2
2
General remarks............................................................................................................. 7
Target audience of the WSM user guide ....................................................................................... 7
Explanation of the symbols used.................................................................................................... 7
First steps...................................................................................................................... 8
2.1
Workshop System Management tasks .......................................................................................... 8
2.2
Components supported in the workshop network........................................................................ 8
2.2.1
Integrated Service Information Server (ISIS) ...................................................................... 8
2.2.2
Uninterruptible power supply (UPS).................................................................................... 9
2.2.3
Integrated Service Information Display (ISID)................................................................... 10
2.2.4
Integrated Communication Optical Module (ICOM) ........................................................ 10
2.2.5
Integrated Measurement Interface Box (IMIB) ................................................................. 12
2.2.6
Integrated Service Access Point (ISAP)............................................................................ 13
2.3
Requirements for commissioning ................................................................................................ 14
2.3.1
LAN workshop network, DHCP and router configuration ............................................... 14
2.3.1.1
Dealer's network has no IP sub-networks...................................................................... 14
2.3.1.2
Dealer's network has a number of IP sub-networks...................................................... 15
2.3.2
WLAN workshop network, DHCP and router configuration............................................ 16
2.3.2.1
Workshop network with only one ISAP .......................................................................... 16
2.3.2.2
Workshop network with a number of ISAPs .................................................................. 17
2.3.3
Internet connection............................................................................................................. 18
2.3.4
Workshop / service PC ....................................................................................................... 18
2.4
Layout of the Web interface of the WSM..................................................................................... 19
2.4.1
Icon bar ................................................................................................................................ 19
2.4.2
Header (information line).................................................................................................... 20
2.4.3
Navigation (menus) ............................................................................................................. 20
2.4.4
Menus and tab bar .............................................................................................................. 20
2.4.5
Workspace........................................................................................................................... 20
2.4.6
Information area .................................................................................................................. 21
2.4.7
Button bar (command line):................................................................................................ 21
2.4.8
Possibilities for text input (virtual keyboard)..................................................................... 21
3
Commissioning / new installation of the individual devices .......................................... 22
3.1
Integrated Service Information Server (ISIS) ............................................................................... 22
3.1.1
Requirements for commissioning / new installation ........................................................ 22
3.1.2
Installation process............................................................................................................. 24
3.1.3
Selection of the installation type ....................................................................................... 25
3.1.3.1
Installation of a new base DVD with adoption of the configuration.............................. 25
3.1.3.2
Installation of a new base DVD
without adopting the configuration by means of Wipe CD ........................................... 26
3.1.4
Installation of the ISIS......................................................................................................... 28
3.1.5
Reading off and noting down the ISIS IP address ............................................................ 29
3.1.6
Configuration of the workshop PC for subsequent ISIS configuration........................... 30
3.1.7
Accessing the ISIS setup program .................................................................................... 32
3.1.8
Configuration of the ISIS (part 1) ....................................................................................... 33
Copyright BMW AG / Workshop System Management User Guide
Version 1.4 .0/ April 08
www.bmwicom.net
Workshop System Management User Guide
Page 3
Installation and management of workshop systems
of
195
Setting the language and country
(startup page of the WSM Configuration Wizard).......................................................... 34
3.1.8.2
Setting the password for the Web interface .................................................................. 35
3.1.8.3
Configuration of the IP addresses of the device............................................................ 36
3.1.9
Recovery of the original workshop PC configuration....................................................... 38
3.1.10
Configuration of the ISIS (part 2) ....................................................................................... 38
3.1.10.1
Selection of the installation mode .............................................................................. 39
3.1.10.2
Configuration of the network ...................................................................................... 40
3.1.10.3
Configuration of the DHCP system (dynamic IP allocation)..................................... 41
3.1.10.4
Configuration of the update mode ............................................................................. 42
3.1.11
Registration of the ISIS....................................................................................................... 43
3.1.11.1
Online registration ....................................................................................................... 45
3.1.11.2
Offline registration (part 1) generating the registration fax ................................... 49
3.1.11.3
Offline registration (part 2) reply fax for the registration received ........................ 54
3.1.12
Installation of the applications ........................................................................................... 55
3.2
Integrated Service Information Display (ISID).............................................................................. 55
3.2.1
Important requirements...................................................................................................... 55
3.2.2
Sequence for commissioning ............................................................................................ 56
3.2.2.1
Reading off and noting down the LAN MAC address ................................................... 56
3.2.2.2
Setting up ISID as a new device in the WSM ................................................................. 57
3.2.2.3
Connecting ISID to the network ...................................................................................... 57
3.2.3
Switching on the ISID for installation ................................................................................ 59
3.2.4
Selection of the boot menu................................................................................................ 62
3.2.5
Installation ........................................................................................................................... 63
3.2.6
Configuration of the ISID.................................................................................................... 65
3.2.6.1
Calibrating the touch-screen........................................................................................... 65
3.2.6.2
Settings for the WSM ...................................................................................................... 67
3.2.6.3
Registration of the ISID.................................................................................................... 69
3.2.6.4
Installation of the applications......................................................................................... 70
3.3
Integrated Communication Optical Module (ICOM) ................................................................... 71
3.3.1
Important precondition....................................................................................................... 71
3.3.2
Sequence for commissioning ............................................................................................ 71
3.3.2.1
Reading off and noting down the LAN MAC address ................................................... 71
3.3.2.2
Setting up ICOM as a new device in the WSM .............................................................. 72
3.3.2.3
Connecting ICOM to the network ................................................................................... 73
3.3.3
Registration of the ICOM ................................................................................................... 74
3.4
Integrated Service Access Point (ISAP)....................................................................................... 74
3.4.1
Important requirements...................................................................................................... 74
3.4.2
Sequence for commissioning ............................................................................................ 75
3.4.2.1
Reading off and noting down the LAN MAC address ................................................... 75
3.4.2.2
Setting up ISAP as a new device in the WSM................................................................ 76
3.4.2.3
Installing ISAP and connection to the network .............................................................. 76
3.4.3
Registration of the ISAP..................................................................................................... 77
3.4.4
Update of the ISAP ............................................................................................................. 77
3.4.5
Standard configuration in the WSM .................................................................................. 77
3.4.6
Channel Wizard................................................................................................................... 80
3.4.7
Expert configuration in the WSM....................................................................................... 81
3.1.8.1
Copyright BMW AG / Workshop System Management User Guide
Version 1.4 .0/ April 08
www.bmwicom.net
Workshop System Management User Guide
Page 4
Installation and management of workshop systems
of
195
Installation of the ISIS software on the workshop PC ................................................... 83
4.1
Installation of the ISIS Launcher on the workshop PC................................................................ 83
4.1.1
Initial start of the ISIS Launcher......................................................................................... 87
4.1.2
Status messages in the notification field .......................................................................... 91
4.1.3
Update of the ISIS Launcher .............................................................................................. 92
4.2
Software package ISTA for the workshop PC ............................................................................. 92
4.3
Software package ISPA for the workshop PC ............................................................................. 93
4.4
Software package EPC for the workshop PC .............................................................................. 93
5
Using the WSM ............................................................................................................ 93
5.1
Overview......................................................................................................................................... 93
5.1.1
General functions in the WSM........................................................................................... 93
5.1.1.1
Start page ......................................................................................................................... 93
5.1.1.2
Administration - setting the WSM language and the brand ......................................... 94
5.1.1.3
Printing.............................................................................................................................. 95
5.1.1.4
Help - WSM User Guide and system information ......................................................... 95
5.1.1.5
Callback ............................................................................................................................ 96
5.1.1.6
Closing the WSM ............................................................................................................. 97
5.1.2
Adding and removing devices in the WSM....................................................................... 97
5.1.2.1
Adding devices to the WSM............................................................................................ 98
5.1.2.2
Removing devices from the WSM .................................................................................. 98
5.1.3
Registration of devices....................................................................................................... 99
5.1.3.1
Purpose of registration ..................................................................................................100
5.1.3.2
Types of dealer and their registration options .............................................................100
5.1.3.3
Effect of the ISIS registration on the registration of other devices ............................101
5.1.3.4
Carrying out the online registration ..............................................................................101
5.1.3.5
Carrying out the offline registration (part 1)
generating the registration fax ...................................................................................104
5.1.3.6
Carrying out an offline registration (part 2)
reply fax for the registration received ........................................................................109
5.1.3.7
Unregistration.................................................................................................................115
5.1.4
Software installation and update .....................................................................................116
5.1.4.1
Loading the software onto the ISIS via DVD ................................................................116
5.1.4.2
Online download of the software onto the ISIS ...........................................................117
5.1.4.3
Installing software packages on the ISIS......................................................................118
5.1.4.4
Software installation and update of the ISID................................................................119
5.1.4.5
Update of the ICOM .......................................................................................................120
5.1.5
Displaying and editing device configurations.................................................................121
5.1.5.1
ISIS - Displaying and changing the device configuration............................................123
5.1.5.2
ISID - Displaying and changing the device configuration ...........................................124
5.1.5.3
ICOM - Displaying and changing the device configuration.........................................126
5.1.5.4
ISAP - Displaying and changing the device configuration ..........................................127
5.1.5.5
Overview of the currently installed software of a device.............................................129
5.1.5.6
Overview of available software for a device .................................................................130
5.1.5.7
Installation history of a device .......................................................................................131
5.1.6
Switching off and restarting the devices (including applications).................................132
5.1.7
Displaying dealer data ......................................................................................................132
5.1.8
Specifying / changing the contact person.......................................................................133
Copyright BMW AG / Workshop System Management User Guide
Version 1.4 .0/ April 08
www.bmwicom.net
Workshop System Management User Guide
Page 5
Installation and management of workshop systems
of
5.1.9
5.1.10
5.1.11
5.1.12
5.1.13
5.1.14
5.1.15
5.1.16
5.1.17
5.1.18
5.1.18.1
5.1.18.2
5.1.19
5.1.20
5.1.21
5.1.21.1
5.1.21.2
5.1.22
5.1.23
5.1.24
6
195
Specifying and changing the business hours /
maintenance period of the dealer....................................................................................134
Changing the default language of the dealer..................................................................135
Configuring units ..............................................................................................................136
Setting the system time ...................................................................................................137
Selecting the BMW dealer portal.....................................................................................138
Configuring DMS and VINSpec systems ........................................................................139
Activating and deactivating remote support...................................................................140
Setting the online update mode ......................................................................................141
Changing the WSM password .........................................................................................142
Data backup ......................................................................................................................144
Configuration of the data backup .............................................................................144
Running a data backup..............................................................................................145
Running data recovery .....................................................................................................146
Specifying environment information ...............................................................................148
ISIS DHCP configuration..................................................................................................148
Specifying the IP address pool .................................................................................148
Enabling and disabling DHCP...................................................................................150
Cluster administration ......................................................................................................151
Displaying and downloading stored PDF files................................................................152
Reinstalling applications (EPC, ISTA, ISPA)...................................................................153
Special features of the WSM on the ISID .................................................................... 154
6.1
Start page of the ISID ..................................................................................................................154
6.1.1
Icon bar on the start page of the ISID ..............................................................................155
6.1.2
Status bars on the ISID.....................................................................................................155
6.2
Changing the connection (infrastructure mode, temporary offline mode, or WLAN).............156
6.3
Administration of the ISID ...........................................................................................................158
6.3.1
Setting the system language ...........................................................................................159
6.3.2
Setting the brand - setting the color assignment of the WSM......................................159
6.3.3
Setting the profile .............................................................................................................159
6.3.4
Setting the printer.............................................................................................................160
6.3.5
Calibrating the touch-screen ...........................................................................................160
6.4
Printing .........................................................................................................................................160
6.5
Help...............................................................................................................................................160
6.6
Callback ........................................................................................................................................161
6.7
Switching off the ISID ..................................................................................................................161
6.8
Communication beyond subnet boundaries..............................................................................161
7
7.1
8
Special features of the ICOM ..................................................................................... 162
Communication beyond subnet boundaries..............................................................................162
Troubleshooting ........................................................................................................ 163
8.1
Self-help for problems symptoms / causes ............................................................................163
8.1.1
Commissioning and installing ISIS ..................................................................................163
8.1.2
Commissioning and installing ISID..................................................................................164
8.1.3
Registration problems ......................................................................................................166
8.1.4
Communication beyond subnet boundaries, ICOM.......................................................167
8.1.5
Using WSM .......................................................................................................................167
Copyright BMW AG / Workshop System Management User Guide
Version 1.4 .0/ April 08
www.bmwicom.net
Workshop System Management User Guide
Page 6
Installation and management of workshop systems
of
8.2
8.3
8.4
8.5
8.6
8.7
9
195
System status / check device status ..........................................................................................169
Reinstalling applications .............................................................................................................171
Running a self-test of a device ...................................................................................................173
Support request / sending a callback .........................................................................................174
Enabling remote support.............................................................................................................179
Service phone numbers ..............................................................................................................181
Glossary..................................................................................................................... 182
10
Overview of displayed messages during the ISIS installation ................................. 185
11
List of illustrations ................................................................................................. 192
Copyright BMW AG / Workshop System Management User Guide
Version 1.4 .0/ April 08
www.bmwicom.net
Workshop System Management User Guide
Page 7
Installation and management of workshop systems
of
195
1 General remarks
These instructions describe how to use Workshop System Management (WSM) as well as how to set
up and use the Integrated Service Information Server (ISIS) system with the associated newgeneration devices (Integrated Service Information Display (ISID), Integrated Communication Optical
Module (ICOM) and Integrated Service Access Point (ISAP)) from BMW AG.
Knowledge of the information contained in this User Guide and technically proper implementation of
the instructions given here are prerequisites for a successful commissioning.
For the sake of clarity, this User Guide does not contain all details and cannot cover every conceivable
commissioning and operation scenario.
By the same token, the content of the illustrations described here may deviate slightly from the
content actually displayed.
1.1 Target audience of the WSM user guide
This User Guide is addressed primarily to the system administrator or users in the workshop who are
responsible for configuring the network and managing the individual devices in the workshop
network.
1.2 Explanation of the symbols used
Throughout the document, two different symbols are used to draw the reader's attention to certain
topics.
These notes must be read carefully, since problems can occur if they are ignored.
The areas marked with this symbol provide the user with additional information.
Copyright BMW AG / Workshop System Management User Guide
Version 1.4 .0/ April 08
www.bmwicom.net
Workshop System Management User Guide
Page 8
Installation and management of workshop systems
of
195
2 First steps
2.1 Workshop System Management tasks
Workshop System Management (WSM) is used to perform the following tasks:
Software updates of the system components
Device Management (adding, setting up, starting, configuring, terminating)
Monitoring of the system components
Providing an information interface for support
A convenient web front end is available as a user interface.
The WSM start page is opened either via the ISIS Launcher (see chapter 4.1.1) on the workshop PC
or directly by entering the ISIS IP in the browser.
2.2 Components supported in the workshop network
2.2.1
Integrated Service Information Server (ISIS)
The Integrated Service Information Server (ISIS) is the intelligent server system for the workshop of
the future. The ISIS consists of two top-quality servers in a lockable rack (see Fig. 1).
Information:
The term "ISIS" used here and throughout the rest of the documentation refers to the
Integrated Service Information Server.
It forms the basis for modern processes in dealerships. ISIS is a critical component of the new
systems for further optimization of service consultation and the workshop area. The new generation
of diagnostic and programming systems made available with ICOM and ISID is also based on the new
platform.
In addition, the electronic parts catalogue (EPC) as well as the new systems for the processes in
service consultation and the workshop area are integrated on the server. These are installed quickly
and simply on the ISIS by means of a DVD and are updated by means of online updates. This means
that all the necessary data is available locally on the ISIS at the dealership.
WSM, which is launched via PCs at the dealership, displays the most important parameters of the
server and the associated applications. On the basis of this data, possible malfunctions such as
defective fans or disk failures can be detected at an early stage and total failures can be prevented.
Copyright BMW AG / Workshop System Management User Guide
Version 1.4 .0/ April 08
www.bmwicom.net
Workshop System Management User Guide
Page 9
Installation and management of workshop systems
of
195
Fig. 1: ISIS (Integrated Service Information Server)
By default, 2 server plug-in modules are always used in a combination, which is referred to
throughout the rest of this documentation as an ISIS. This ensures basic security in the event of a
failure of one plug-in module.
2.2.2
Uninterruptible power supply (UPS)
The uninterruptible power supply (UPS) is a device in the ISIS rack that ensures the continued
running of the applications for a few minutes after a malfunction incident, thus guaranteeing a proper
shutdown procedure (see Fig. 2).
Fig. 2: Uninterruptible power supply (UPS)
Copyright BMW AG / Workshop System Management User Guide
Version 1.4 .0/ April 08
www.bmwicom.net
Workshop System Management User Guide
Installation and management of workshop systems
2.2.3
Page 10
of
195
Integrated Service Information Display (ISID)
The Integrated Service Information Display (ISID) is a powerful display and operating unit for the
workshop. Fig. 3 It is intended for use in the workshop as well as in vehicle reception.
The ISID is a keyboardless control unit. It is operated by touch-screen.
Fig. 3: Integrated Service Information Display (ISID)
Information:
The term "ISID" used here and throughout this documentation refers to the Integrated
Service Information Display.
2.2.4
Integrated Communication Optical Module (ICOM)
The Integrated Communication Optical Module (ICOM) is a powerful vehicle interface for worldwide
use in the BMW Group dealers association. It is intended for use in the workshop as well as in the
service department for service consultation, diagnostic and vehicle programming processes.
The ICOM consists of the following components:
ICOM A
The ICOM A (see Fig. 4) is an "intelligent" OBD (on-board diagnosis) plug that is mainly used
as a protocol converter for communication between a tester (workshop network) and the
vehicle control units and/or the vehicle protocols.
It is used for programming and for diagnosis.
Communication between the ICOM and workshop network can occur via LAN and WLAN.
Copyright BMW AG / Workshop System Management User Guide
Version 1.4 .0/ April 08
www.bmwicom.net
Workshop System Management User Guide
Installation and management of workshop systems
Page 11
of
195
Fig. 4: Integrated Communication Optical Module A (ICOM A)
ICOM B
If required, the ICOM B (see Fig. 5) establishes the MOST (Media Oriented System
Transport) access to the vehicle. This is an extension of the ICOM A and it is connected to the
ICOM A via a standard USB (Universal Series Bus).
Fig. 5: Integrated Communication Optical Module B (ICOM B)
Copyright BMW AG / Workshop System Management User Guide
Version 1.4 .0/ April 08
www.bmwicom.net
Workshop System Management User Guide
Page 12
Installation and management of workshop systems
of
195
ICOM C
The ICOM C (see Fig. 6) is an adapter for the connection between an OBD plug and a
diagnosis circular connector. It enables connection of the ICOM to older vehicles.
Fig. 6: Integrated Communication Optical Module C (ICOM C)
Information 1:
ICOM B and C are managed via the ICOM A and are not independent components in the
WSM. ICOM B and C are thus not firmly assigned to any particular ICOM A, which means
they can be used with any ICOM A.
Information 2:
The term "ICOM" used here and throughout this documentation refers to the Integrated
Communication Optical Module.
2.2.5
Integrated Measurement Interface Box (IMIB)
The Integrated Measurement technology Interface Box (IMIB) provides measurement technology as
a network function within the framework of the Integrated Service Technical Application (ISTA) (see
Fig. 7). This measuring system enables rapid input and processing of the data as well as flexible use
for testing signal sensors, cables and electronic components of the vehicles. In addition, the IMIB can
also be used as a portable digital multimeter (DMM).
Copyright BMW AG / Workshop System Management User Guide
Version 1.4 .0/ April 08
www.bmwicom.net
Workshop System Management User Guide
Installation and management of workshop systems
Page 13
of
195
Fig. 7: Integrated Measurement Interface Box (IMIB)
Information:
The IMIB is a new generation device. At the time of this printing, is not yet being
delivered. This will take place at a later time.
2.2.6
Integrated Service Access Point (ISAP)
The Integrated Service Access Point (ISAP) is a powerful device for connecting all diagnosis and
programming systems to the ISIS via wireless LAN (see Fig. 8). The radio standard used complies
with specification 802.11n, draft 2.0. The ISAP is able to transmit and receive in the 2.4 GHz or 5 GHz
radio frequency band in compliance with national legislation and guidelines.
Fig. 8: Integrated Service Access Point (ISAP)
Copyright BMW AG / Workshop System Management User Guide
Version 1.4 .0/ April 08
www.bmwicom.net
Workshop System Management User Guide
Page 14
Installation and management of workshop systems
of
195
Information:
The term "ISAP" used here and throughout this documentation refers to the Integrated
Service Access Point.
2.3 Requirements for commissioning
2.3.1
LAN workshop network, DHCP and router configuration
The following two sections will explain the two possible variants of a workshop network. The devices
communicate via LAN and not via WLAN.
2.3.1.1 Dealer's network has no IP sub-networks
Fig. 9: Dealer's network without sub-networks
Legend (Fig. 9):
Network with workshop PC (1), layer-2 switch (2), ISIS gigabit switch (3), ISID (4), ICOM (5), IMIB (6)
and ISIS in the rack in an appropriate room (7)
The dealer computer network is free of IP subnets, i.e. there is only one IP network. The IP addresses
of the connected devices consequently differ, for example, only in the last IP octet (i.e. with an IP
XXX.XXX.XXX.YYY in the area YYY).
1
The connected devices (e.g. ISID) are located in the ISIS broadcast domain and can thus be
connected to any LAN socket for initial or new installation.
1
A broadcast domain is a logical group of computers in a local network in which a broadcast reaches all domain members.
Copyright BMW AG / Workshop System Management User Guide
Version 1.4 .0/ April 08
www.bmwicom.net
Workshop System Management User Guide
Installation and management of workshop systems
Page 15
of
195
Note:
If you are not yet operating a DHCP server in your workshop network, use the DHCP
server integrated into the ISIS for the new workshop devices. The DHCP server on the
ISIS only "operates" workshop devices from this one IP network.
Also make sure that the default gateway is always specified.
2.3.1.2 Dealer's network has a number of IP sub-networks
Fig. 10: Dealer's network with two sub-networks
Legend (Fig. 10):
Subnet with workshop PC (1), layer-2 switch (2), ISIS gigabit switch (3), IMIB (4), ICOM (5), ISID (6),
ISIS in the rack in an appropriate room (7) and a router (8) that has been configured accordingly
Subnet B with switch (9), workshop PC (10), ISID (11), ICOM (12) and IMIB (13)
The dealer's computer network has its own IP subnets, i.e. there is a subnet in which an ISIS is
located, and at least one other subnet in which there is no ISIS. The IP addresses of the connected
devices, for example, differ in more than the last IP octet (i.e. with an IP XXX.XXX.XXX.YYY in the
areas YYY and XXX).
The connected devices (e.g. ISID) are not located in the ISIS broadcast domain and can thus be
connected to the network in two different ways for the initial or new installation (according to the
spatial circumstances).
Connection variant 1 no configuration of forwarding addresses:
In this case, the device (e.g. ISID) must be connected to the ISIS in the subnet. This can be achieved
by connecting the device to the gigabit switch of ISIS directly or to the gigabit switch of the ISIS via a
connected layer-2 switch.
Copyright BMW AG / Workshop System Management User Guide
Version 1.4 .0/ April 08
www.bmwicom.net
Workshop System Management User Guide
Installation and management of workshop systems
Page 16
of
195
Connection variant 2 configuration of forwarding addresses:
In this case, the forwarding addresses to the routers (see Fig. 10) that separate the IP subnet of the
ISID from the IP subnet of the ISIS must be configured accordingly. Then the device (e.g. ISID) must
be connected to any LAN socket in the IP subnet where the router is configured.
Note:
If you are not yet operating a DHCP server in your workshop network, use the DHCP
server integrated into the ISIS for the new workshop devices. The DHCP server on the
ISIS only "operates" workshop devices from the same IP network, i.e. in other subnets,
you have to provide a separate DHCP server (a separate DHCP server for each subnet).
It is also important to make sure that the default gateway is always specified.
2.3.2
WLAN workshop network, DHCP and router configuration
Information:
One ISAP or a number of ISAPs can be used for each ISIS cluster in the workshops. The
number of ISAPs required must be decided in each individual case. As a rule, this
depends on what areas of the workshop are to be covered by WLAN functionality.
Note:
Each WLAN (Wireless LAN) has a configurable SSID (Service Set Identifier) to identify the
radio network. It functions as the name of the network.
2.3.2.1 Workshop network with only one ISAP
In this case, a single ISAP provides the wireless connection of ISID, IMIB and ICOM to the workshop
LAN of an ISIS cluster of the dealer (see Fig. 11).
Copyright BMW AG / Workshop System Management User Guide
Version 1.4 .0/ April 08
www.bmwicom.net
Workshop System Management User Guide
Installation and management of workshop systems
Page 17
of
195
Fig. 11: Workshop network with one ISAP
2.3.2.2 Workshop network with a number of ISAPs
A number of ISAPs can be installed in the workshop. Here, a distinction is drawn as to whether the
ISAPs are connected to a joint ISIS cluster or different ISIS clusters.
If the ISAPs are connected to and configured on a shared ISIS cluster, the corresponding overlap of
the WLAN radio cells means that the ISID and IMIB devices can be moved between the radio cells of
the ISAPs. In this case, a so-called roaming takes place (see Fig. 12).
If the ISAPs are connected to and configured on different ISIS clusters, then the ISID and IMIB
devices cannot be moved between each of the radio cells because the radio networks for each ISIS
cluster have different network IDs (SSIDs) (see Fig. 13).
Fig. 12: Roaming in the workshop network with a number of ISAPs
Copyright BMW AG / Workshop System Management User Guide
Version 1.4 .0/ April 08
www.bmwicom.net
Workshop System Management User Guide
Page 18
Installation and management of workshop systems
of
195
Fig. 13: Workshop network with two ISIS clusters and two ISAPs
2.3.3
Internet connection
Operation without an Internet connection is possible in principle but is not recommended because
without an Internet connection, important online systems are unavailable. The consequences of
absence of an Internet connection are:
Software and data updates are not possible online: they are only possible after waiting
several days for the corresponding DVD to arrive by mail.
No access to the portals of the BMW Group, which results in a restricted function of ISPA
(Integrated Service Process Application) and ISTA (Integrated Service Technical Application).
The Internet connection permits the dealer to use the necessary central services offered by the
BMW Group.
2.3.4
Workshop / service PC
The following requirements must be met for commissioning the devices or using the WSM via the
workshop PC:
Windows XP Professional with Service Pack 2
MS Internet Explorer, Version 6.0 or later
The browser settings must enable cookies so that the ISIS can be registered from the
workshop PC.
Copyright BMW AG / Workshop System Management User Guide
Version 1.4 .0/ April 08
www.bmwicom.net
Workshop System Management User Guide
Installation and management of workshop systems
Page 19
of
195
2.4 Layout of the Web interface of the WSM
The Web interface of the WSM is divided into various areas for different information (see Fig. 14).
These are explained in the following subsections.
Fig. 14: Layout of the Web interface
Legend (Fig. 14):
Web page with toolbar (1), information line (2), menu (main and submenu) (3), tab bar (4), workspace
(5), information area (6) and button bar (7)
2.4.1
Icon bar
The icon bar (see Fig. 14, item (1)) is visible in all screens. A short explanation of the icons and their
function is provided in the following table. Detailed information is given in chapter 5.1.1.
Icon
Name
Meaning
Start page
Opens the start page
WSM settings
Used for making language settings and setting the brand
of the WSM
Prints the device information
Help
Help (this User Guide and system information)
Support request
Opens the page for managing support requests
(callbacks)
Close
Closes the WSM provided on certain devices
Copyright BMW AG / Workshop System Management User Guide
Version 1.4 .0/ April 08
www.bmwicom.net
Workshop System Management User Guide
Installation and management of workshop systems
Page 20
of
195
Information:
Since each of the symbols appears in all dialog boxes, the user can change the language
setting, print the device information, access help for the present dialog box, close the
window, and reach the start page from any screen.
2.4.2
Header (information line)
The header (see Fig. 14, item (2)) contains details about the selected device.
The information line does not always appear and does not always contain the corresponding details.
The displays only appear if a device has been selected for which information is required or changes
are to be made.
The following device information can be found in the information line:
Device type
Serial number
Host name
2.4.3
Navigation (menus)
You can navigate to the individual functions of the workshop system via
(1) the main menu (first line),
(2) the submenu (second line), and
(3) the tab bar (third line).
A selected menu item or tab is highlighted in color to ensure orientation. The base color is
determined by the dealer brand color. The brand is set on the 'Administration' screen
(see chapter 5.1.1.2).
2.4.4
Menus and tab bar
The menu contains a main menu (see Fig. 14, item (3)) and possibly a number of submenus.
In the same way as the main menu, the active submenu is highlighted with the corresponding brand
color to assist orientation.
The tab bar (see Fig. 14, item (4)) determines the individual screens of each menu that contain the
corresponding information.
2.4.5
Workspace
The workspace (see Fig. 14, item (5)) can be divided into various parts and can contain information as
well as input options.
Copyright BMW AG / Workshop System Management User Guide
Version 1.4 .0/ April 08
www.bmwicom.net
Workshop System Management User Guide
Installation and management of workshop systems
2.4.6
Page 21
of
195
Information area
General or additional information, e.g. the time or available updates, appears in the information area
(see Fig. 14, item (6)).
2.4.7
Button bar (command line):
Depending on the workspace, the button bar contains buttons that might also be 'grayed out' if
certain functions are not available.
2.4.8
Possibilities for text input (virtual keyboard)
In various screens, it can be necessary to enter text or characters.
In general, this can be done using the PC keyboard. In addition, the so-called "virtual keyboard" can
be displayed (see Fig. 15). This is possible by clicking the "Display keyboard" button.
Only the buttons that represent a valid input in each function step are enabled on the virtual keyboard.
Non-permitted characters cannot be selected on the virtual keyboard.
Fig. 15: Virtual keyboard
Copyright BMW AG / Workshop System Management User Guide
Version 1.4 .0/ April 08
www.bmwicom.net
Workshop System Management User Guide
Page 22
Installation and management of workshop systems
of
195
3 Commissioning / new installation of the individual devices
Note:
Please make sure that the corresponding requirements (described in chapter 2.3) have
been met before commissioning.
3.1 Integrated Service Information Server (ISIS)
Note:
Please bear in mind that both the complete installation and the registration must be
successfully concluded in order for the ISIS, the new generation devices (ISID, ICOM,
IMIB), and the applications to be used to the full extent.
3.1.1
Requirements for commissioning / new installation
Before you start commissioning the ISIS, check whether the following conditions have been met:
There is a connection to the workshop network
For online dealers: there is a connection to the Internet (this is not required for offline dealers)
The latest version of the DVD installation medium is available
The access data (user name and password) of the responsible BMW dealer portal is available
(nor required for offline dealers or independent dealers)
A pen and notepaper are available for noting down configurations and IP addresses as
needed
17 static and 5 dynamic IP addresses must be available for the ISIS (advanced Details can be
2
found in the "ISIS Cookbook" )
A commercially available PC (with installed browser) is necessary for configuration of the ISIS
The ISIS Connectivity Checker Tool must have been run successfully to check the Internet
connection and login data for the dealer portal.
The ISIS Cookbook provides assistance in preparation of the technical infrastructure and can be found on Servolution and/or
is distributed via the Market Community.
3
The ISIS Connectivity Checker Tool (ICC Tool) checks, among other things, the usability of IP addresses for the ISIS. It can
be found on Servolution and/or is distributed via the Market Community.
Copyright BMW AG / Workshop System Management User Guide
Version 1.4 .0/ April 08
www.bmwicom.net
Workshop System Management User Guide
Installation and management of workshop systems
Page 23
of
195
Note:
Please check whether the UPS is switched on. If it is not, switch it on as described in the
following point.
Copyright BMW AG / Workshop System Management User Guide
Version 1.4 .0/ April 08
www.bmwicom.net
Workshop System Management User Guide
Installation and management of workshop systems
Page 24
of
195
If the uninterruptible power supply (UPS) located in the ISIS rack has not already been
switched on, then it must be switched on using the button (1) (see Fig. 16).
Fig. 16: UPS operating section
3.1.2
Installation process
When installing 2 ISISs, it is possible to run these largely in parallel. The time sequence is shown in
the following diagram (see Fig. 17).
Fig. 17: Time sequence of the ISIS installation
Legend (Fig. 17):
ISIS1 master (1), ISIS2 slave (2), Wiping (3), Installation (4), Configuration (5), Registration (6), Normal
operation (7), Inserting the WIPE CD (8), Ejecting the WIPE CD (9), Inserting the ISIS DVD (10),
Ejecting the ISIS DVD (11), Display of the temporary IP address (12), Restarting the ISIS and changing
the IP address (13), Starting the registration (14) and Ending the registration (15); Time sequentially
indicated in hour:minute format
Copyright BMW AG / Workshop System Management User Guide
Version 1.4 .0/ April 08
www.bmwicom.net
Workshop System Management User Guide
Installation and management of workshop systems
3.1.3
Page 25
of
195
Selection of the installation type
The ISIS is delivered in a preinstalled state. However, if a new installation of a server plug-in module
is required because there is a new full version or due to a complete system failure, two variants are
possible for the new installation. These are explained in the following two subsections.
3.1.3.1 Installation of a new base DVD with adoption of the configuration
Note:
In the case of a new installation of ISIS, please note that the first server plug-in module
must be configured with the second server plug-in module switched off.
For the subsequent new installation of the second server plug-in module, the first server
plug-in module that has already been installed and configured must be left on.
Information:
It is not necessary to register the ISIS after the installation because the data is adopted.
ISIS is already switched on:
Insert the base DVD (see Fig. 18) and close the DVD drive
Fig. 18: Inserting the base DVD in the ISIS DVD drive
Copyright BMW AG / Workshop System Management User Guide
Version 1.4 .0/ April 08
www.bmwicom.net
Workshop System Management User Guide
Page 26
Installation and management of workshop systems
Restart the ISIS via the WSM by selecting the device in the "System Overview" in the
"Overview" tab and clicking the "Restart Device" button (more detailed information on
restarting can be found in chapter 5.1.6)
Continue with the steps from chapter 3.1.4
of
195
ISIS is switched off:
Switch on ISIS by pressing the button (1) (see Fig. 19)
Fig. 19: Front of the ISIS
Insert the base DVD into the DVD drive (see Fig. 18) and close the drive again
Switch off the server by pressing the button (1) (see Fig. 19) for at least 3 seconds.
Switch on the server again by pressing the button (1) (see Fig. 19)
Continue with the steps from chapter 3.1.4
3.1.3.2 Installation of a new base DVD without adopting the configuration by means of Wipe
CD
If the present configuration of the ISIS is not to be used any longer, a so-called Wipe CD is used. This
enables automated removal of all components of the system used to date.
Note 1:
Before an ISIS is wiped, it must be unregistered according to the steps from chapter
5.1.3.7 to enable a renewed registration after the new installation.
Copyright BMW AG / Workshop System Management User Guide
Version 1.4 .0/ April 08
www.bmwicom.net
Workshop System Management User Guide
Installation and management of workshop systems
Page 27
of
195
Note 2:
If a Wipe CD is used, all the data (including the database backups) on the hard drive of
the ISIS is deleted. Please make sure that you really want to do this.
We therefore recommend you make a data backup on an external share beforehand.
Note 3:
Wiping must be carried out on both server plug-in modules.
If the hard drive of an ISIS system must be deleted (e.g. the installation of a base DVD can require
this), then proceed according to the following steps, depending on state of the ISIS (switched on or
switched off):
ISIS is switched on:
Insert the Wipe CD (as shown in Fig. 18) and close the DVD drive
Restart the ISIS via the WSM by selecting the device in the "System Overview" in the
"Overview" tab and clicking the "Restart Device" button (more detailed information can be
found in chapter 5.1.6)
ISIS is switched off:
Switch on ISIS by pressing the button (1) (see Fig. 20)
Fig. 20: Front of the ISIS
Insert the Wipe CD into the DVD drive (as shown in Fig. 18) and close the DVD drive.
Switch off the server by pressing the button (1) (see Fig. 20) for at least 3 seconds.
Switch on the server again by pressing the button (1) (see Fig. 20)
Copyright BMW AG / Workshop System Management User Guide
Version 1.4 .0/ April 08
www.bmwicom.net
Workshop System Management User Guide
Page 28
Installation and management of workshop systems
of
195
Remaining procedure:
After a few seconds, the software of the Wipe CD is executed automatically. Wiping takes about 10
minutes. The CD is then ejected automatically and the prompt "Insert ISIS DVD" appears on the ISIS
display.
The contents of the hard drive have now been deleted and the server can be reinstalled from the base
DVD.
Proceed as follows:
Insert the base DVD into the DVD drive and close the DVD drive.
The new installation is described in the following chapter.
3.1.4
Installation of the ISIS
Note 1:
Please bear in mind that the complete installation of an ISIS without applications up to
achievement of the configuration can take approx. 145 minutes.
Note 2:
When configuring the first server plug-in module, it is important to make sure that the
second server plug-in module is switched off or is still in the installation phase.
For the subsequent configuration of the second server plug-in module, the first server
plug-in module that has already been installed and is online must be left on.
Information:
In the course of the installation, the server is automatically restarted several times.
To install an ISIS, perform the following steps:
If the ISIS display is not visible, then proceed as follows:
Lightly pressing against the front (3) (see Fig. 21) move the display outwards slightly.
Then carefully pull the display out gradually until you are able to fold it downwards. The angle
between the display and ISIS front should be set in such a way that the output can be read
without difficulty.
Copyright BMW AG / Workshop System Management User Guide
Version 1.4 .0/ April 08
www.bmwicom.net
Workshop System Management User Guide
Page 29
Installation and management of workshop systems
of
195
Fig. 21: ISIS front
The data is copied onto the hard drive within about 60 minutes.
When this time has elapsed, the DVD is automatically ejected.
The DVD must be removed from the drive and the drive must be closed. Then the server
installs the software and generates other text outputs on the small display (see chapter 10).
This can take approx. 85 minutes.
As soon as the server remains switched off, the basic installation is finished.
Now the server has to be switched on again. Wait until the server has completely powered up
(the word 'SETUP' appears on the display, followed by the IP address of the server).
3.1.5
Reading off and noting down the ISIS IP address
As soon as an IP address appears on the display of the ISIS (see Fig. 22), it should be noted
down.
Fig. 22: Reading the ISIS IP
If the IP address of the ISIS starts with 169 , continue with the instructions in chapter 3.1.6.
Otherwise, skip directly to the steps in chapter 3.1.7.
The ISIS expects the IP address of an external DHCP server. If no address of DHCP server is available, then the ISIS
automatically receives an address from the range of the "IP autoconfiguration", which starts with 169.
Copyright BMW AG / Workshop System Management User Guide
Version 1.4 .0/ April 08
www.bmwicom.net
Workshop System Management User Guide
Installation and management of workshop systems
3.1.6
Page 30
of
195
Configuration of the workshop PC for subsequent ISIS configuration
If the IP address of the ISIS starts with 169 (this is the case if no DHCP server is configured in the
workshop network) or if an error has occurred during activation of the browser (see chapter 3.1.7),
then perform the following steps:
Access the Control Panel of the workshop PC
On a Windows computer, click "Start" and then on "Control Panel" (see Fig. 23).
Fig. 23: Windows Control Panel of the workshop PC
Selection of the network environment
Selecting "Network and Internet Connections" and then "Network Connections" takes the
user to the corresponding list of them.
Open the properties of the network connection for the local network (LAN)
Right-clicking the symbol for the local network (see Fig. 24) and selecting the entry
"Properties" opens the dialog box for setting the general properties of the LAN connection
(see Fig. 25).
Fig. 24: LAN (Local Area Network)
Copyright BMW AG / Workshop System Management User Guide
Version 1.4 .0/ April 08
www.bmwicom.net
Workshop System Management User Guide
Installation and management of workshop systems
Page 31
of
195
Fig. 25: LAN properties of the workshop PC
Open the properties of the TCP/IP protocol
Selecting the "Internet Protocol (TCP/IP)" entry and clicking the "Properties" option opens
the "Properties of Internet Protocol (TCP/IP)" dialog box (see Fig. 26).
Fig. 26: TCP/IP properties of the workshop PC
Copyright BMW AG / Workshop System Management User Guide
Version 1.4 .0/ April 08
www.bmwicom.net
Workshop System Management User Guide
Page 32
Installation and management of workshop systems
of
195
Write down the values already configured in the dialog boxes. The values will be used
accordingly at a later time (see chapter 3.1.9).
Select the DHCP mode in the TCP/IP protocol by selecting "Obtain an IP address
automatically" (see Fig. 26).
The selection is confirmed by clicking "OK" and the opened dialog box is closed by clicking
"Close".
Please make sure that no check mark has been placed next to Use Proxy Server for LAN
() in Internet Explorer at Extras -> Internet Options -> Connections -> Settings.
3.1.7
Accessing the ISIS setup program
The network board of the PC must be connected to the switch with a patch cable.
Start a browser on the workshop PC. In the address line, enter the IP address that appeared on the
display of the ISIS and was noted down (see Fig. 27).
Fig. 27: Accessing the ISIS setup program
If the entered URL is confirmed, then the first dialog box of the WSM configuration wizard for setting
up the system appears and you can proceed immediately to the steps of the following chapter.
But if an error message appears, first check to make sure that the correct IP address was entered.
If it was entered correctly and the error message still appears, then check the steps from chapter
3.1.6 once again.
Copyright BMW AG / Workshop System Management User Guide
Version 1.4 .0/ April 08
www.bmwicom.net
Workshop System Management User Guide
Page 33
Installation and management of workshop systems
3.1.8
of
195
Configuration of the ISIS (part 1)
Information:
The ISIS is configured using the WSM Configuration Wizard.
The WSM configuration wizard can be terminated at any time by clicking the "Close" icon. This
deletes all of the settings that have been entered up to this point and when the WSM configuration
wizard is restarted the first dialog box is displayed again.
Selecting the "Help" function displays this WSM User Guide.
The "Master-slave mode" display allows you check the mode of the ISIS that is currently being
configured. It cannot be selected and is thus only used for information purposes.
Icon
Name
Meaning
Master-slave mode
Indicates that the ISIS is in the master mode.
Master-slave mode
Indicates that the ISIS is in the slave mode .
Help
Indicates this WSM User Guide.
Close
Terminates the WSM Configuration Wizard.
The first installed ISIS is referred to as the master. This is indicated by (P) or *.
The second installed ISIS is referred to as the slave. This is indicated by (S). On configuration, the slave automatically adopts
the settings of the master.
Copyright BMW AG / Workshop System Management User Guide
Version 1.4 .0/ April 08
www.bmwicom.net
Workshop System Management User Guide
Page 34
Installation and management of workshop systems
of
195
3.1.8.1 Setting the language and country (startup page of the WSM Configuration Wizard)
Fig. 28: Configuration of the language and country
In the present dialog box (see Fig. 28), the desired system language is selected for the WSM on the
ISIS. To set the relevant language, click the small arrow and select the corresponding language from
the specified list.
It is also necessary to select the corresponding country in which the dealer is located.
Clicking the "Continue" button saves the language and the user is then taken to the subsequent
dialog boxes. These are displayed in the selected language.
Note:
These settings are mandatory in order to carry out a successful online registration.
Information:
Setting the language and country automatically specifies the format for the date and time.
Copyright BMW AG / Workshop System Management User Guide
Version 1.4 .0/ April 08
www.bmwicom.net
Workshop System Management User Guide
Installation and management of workshop systems
Page 35
of
195
3.1.8.2 Setting the password for the Web interface
Information:
To avoid later confusion, the same password should be set for ISIS1 and ISIS2.
Fig. 29: Configuration of the password
There are two reasons for setting an administrator password (see Fig. 29):
First, to safeguard the system against unauthorized changes to the configuration and second, to
enable the subsequent setup of workshop PCs and other workshop devices. This password is
requested for accesses to protected areas and can also be changed later (see chapter 5.1.17).
The password must consist of at least eight characters (in upper and lower case letters) and should
contain both letters and numbers. German 'umlauts' such as , , or special characters such as $ or
not permitted.
The password must be entered in the upper input field. Repetition of the password in the lower input
field confirms the intended password.
Clicking the "Back" button takes the user to the previous screen. In this case, the password is not
saved.
If the user is satisfied with the password entry, the next screen is reached by clicking the "Continue"
button.
Click the "Clear" button to delete a password that has already been entered.
Copyright BMW AG / Workshop System Management User Guide
Version 1.4 .0/ April 08
www.bmwicom.net
Workshop System Management User Guide
Installation and management of workshop systems
Page 36
of
195
Information:
The WSM can also be used by normal users because read access to certain areas is also
possible without a password.
3.1.8.3 Configuration of the IP addresses of the device
Fig. 30: Configuration of the IP addresses of the device
This dialog box (see Fig. 30) contains important device information and also has input fields to specify
certain device information and data.
The following device details are determined and displayed automatically by the system as user
information:
Hardware data - device type and serial number
Host name (assigned by the system)
MAC IDs (hardware network data)
The following data should be specified in the input fields specifically designed for the purpose:
Comments The user has the option of writing a legend in his or her own words, e.g. to draw
attention to problems.
IP addresses IP addresses must be assigned both to the host and the applications ISTA,
ISPA and EPC. The subnet mask, the default gateway, and the management LAN also
7
receive an IP address in the course of entries.
The "ISIS Cookbook" provides support for selection of the IP addresses.
A network board in the ISIS for technical support on site at the dealer.
Copyright BMW AG / Workshop System Management User Guide
Version 1.4 .0/ April 08
www.bmwicom.net
Workshop System Management User Guide
Installation and management of workshop systems
Page 37
of
195
Note 1:
Please note that five IP addresses not yet used in the network are to be used for each
server plug-in module. The network mask and the default gateway are taken from the
specifications for a valid network configuration of the computer network. In case of doubt,
contact the service provider or person responsible for IT at the dealership.
Note 2:
Changing IP addresses after the fact has repercussions on the new generation devices in
other subnets. Communication across subnet borders is no longer assured as a matter of
course. In the worst case scenario, the devices in the reconfigured ISIS network must be
briefly logged on to the ISIS.
Clicking the "Back" button takes the user to the previous screen; clicking "Continue" opens the
following dialog box (see Fig. 31).
Fig. 31: Confirmation of the network configuration
In this dialog box (see Fig. 31), the other steps to be carried out next are listed.
Clicking the "Continue" button opens the following dialog box (see Fig. 32), thus concluding the first
part of the ISIS configuration. The ISIS is integrated into the network environment.
Information:
It can take up to 30 minutes for the server to finish the configuration process. During this
time, no operations need to be carried out the ISIS. After the subsequent new start, the
new IP of the ISIS can be seen on the display.
Copyright BMW AG / Workshop System Management User Guide
Version 1.4 .0/ April 08
www.bmwicom.net
Workshop System Management User Guide
Installation and management of workshop systems
Page 38
of
195
Fig. 32: End of the configuration (part 1)
3.1.9
Recovery of the original workshop PC configuration
If the workshop PC configuration was changed in the course of commissioning and installing the ISIS
(i.e. the steps in chapter 3.1.6 were carried out), then these settings must be reset.
To do so, items 1-7 from chapter 3.1.6 must be repeated. In the dialog box (see Fig. 26), switch from
the DHCP mode to the original setting and once again enter the values fixed in advance in writing (see
item 5 in chapter 3.1.6).
3.1.10 Configuration of the ISIS (part 2)
Note:
Wait until the new IP address appears in the display of the ISIS before you begin this part
of the configuration.
To continue configuration of the ISIS, open a browser and enter the IP set for the ISIS in chapter
3.1.8.3 in the address line of the browser. Then the following dialog box appears (see Fig. 33).
Copyright BMW AG / Workshop System Management User Guide
Version 1.4 .0/ April 08
www.bmwicom.net
Workshop System Management User Guide
Installation and management of workshop systems
Page 39
of
195
3.1.10.1 Selection of the installation mode
Fig. 33: Selection of the installation mode
The installation mode is set based on this dialog box (see Fig. 33). There are three possibilities here:
<New Installation>
This mode is selected if this is an initial installation.
<Use Backup Configuration>
This mode is selected for two reasons:
First, if settings that have already been made are to be adopted, e.g. after a server
failure
Second, if the hard disk content is not to be deleted under any circumstances in the
case of a new installation (Wipe CD has not been used see chapter 3.1.3.1).
<Choose Server to Exchange>
This mode is selected if defective hardware is replaced with new hardware (mainboard or
entire plug-in module). It is important here that it is necessary to switch off the server
hardware to be replaced. Selecting the server to be replaced means that the new server is
installed in the identical fashion.
Clicking the "Continue" button takes the user to the next screen.
Information:
The configuration saved by the user and the server exchange cannot currently be
selected.
Copyright BMW AG / Workshop System Management User Guide
Version 1.4 .0/ April 08
www.bmwicom.net
Workshop System Management User Guide
Installation and management of workshop systems
Page 40
of
195
3.1.10.2 Configuration of the network
Note:
When using DHCP, make sure that no IP address is assigned more than once. The DHCP
server be notified of which IP addresses are explicitly excluded and which IP address
ranges are to be permitted or excluded so as to prevent IP conflicts with manually
assigned IP addresses.
No entries are required here during installation of the second ISIS.
Information:
If the ISIS is not used as the DHCP server, the 2 screens "IP Address Pool" (see Fig. 34)
and "DHCP" (see Fig. 35) can be skipped without input by clicking "Continue".
Fig. 34: Configuration of the IP addresses
In this dialog box (see Fig. 34), the impermissible IP addresses can be set or unusable IP address
ranges can be specified.
On the basis of the previously entered addresses for the ISIS, a proposal for the valid IP address
range is calculated automatically. This range cannot be changed directly by the user; it can only be
changed by the exclusion of IP addresses.
There are 2 different possibilities for entering corresponding IP addresses:
Individual IP address
IP address range
Individual IP address that must not be used
Start and end address of the non-permitted IP range
Copyright BMW AG / Workshop System Management User Guide
Version 1.4 .0/ April 08
www.bmwicom.net
Workshop System Management User Guide
Installation and management of workshop systems
Page 41
of
195
Since the IP addresses specified for the two ISIS systems are not automatically excluded, these 17
addresses (11 IP addresses for the ISIS and 6 IP addresses for the applications) still have to be
manually excluded via "IP Address Range" (from - to, since this is a consecutive range).
If the addresses 192.168.0.10 192.168.0.26 are used for the ISIS, for example, then the address in
the field "From" must be 192.168.0.10 and the address in the field "To" must be 192.168.0.26.
Clicking the "Add" button adds the entered addresses to the IP address pool. This can be repeated
any number of times for various inputs. When doing so, make sure that the IP address of the gateway
is not listed as excluded.
If an IP address or address range is to be removed from the list, then the entry must be highlighted
and can be deleted from the list by clicking the "Remove" button.
To enter the next dialog box, simply click the "Continue" button or click the "Back" button to go back
to the previous screen.
3.1.10.3 Configuration of the DHCP system (dynamic IP allocation)
Note 1:
A DHCP server is a necessary precondition for integration of the new generation devices
(ISID, ICOM, ISAP) into the workshop network!
This configuration is not required for installation of the second ISIS. Click "Next" without
making any settings.
Note 2:
Please also follow the instructions on how to use DHCP in the chapter 2.3.1.
Configuration:
Copyright BMW AG / Workshop System Management User Guide
Version 1.4 .0/ April 08
www.bmwicom.net
Workshop System Management User Guide
Page 42
Installation and management of workshop systems
of
195
Fig. 35: Configuration of the automatic IP allocation
Selecting "Use DHCP" (see Fig. 35) activates the ISIS DHCP server. However, it is only permissible to
activate the dynamic address assignment if no other DHCP server (e.g. Windows 2000/2003 server,
ISDN or DSL router) is active within the network (the subnet).
Under DNS Server, two different servers can be specified for the Domain Name System and under
WINS Server two different servers can be specified for the Windows Internet Naming System.
Clicking the "Back" or "Continue" buttons takes the user to the previous or next screen.
3.1.10.4 Configuration of the update mode
The Update mode defines the amount of data to be downloaded for the applications via online
update.
Copyright BMW AG / Workshop System Management User Guide
Version 1.4 .0/ April 08
www.bmwicom.net
Workshop System Management User Guide
Installation and management of workshop systems
Page 43
of
195
Fig. 36: Configuration of the update mode
In this dialog box (see Fig. 36), the type and scope of the services to be used must be specified. If you
are interested in obtaining all of the updates and information relating to ISTA online, click "All
Updates/Information". But if you only want access to urgent information and updates that are
essential for operation of the ISIS, then select "Only urgent updates/information".
Information:
Currently, only the entry "All Updates/Information" can be selected.
To move to the previous or next screen, click the "Back" or "Continue" button.
3.1.11 Registration of the ISIS
Note 1:
For the registration, please also take into account the remarks on the type of registration
in chapters 5.1.3.1, 5.1.3.2, and 5.1.3.3.
Note 2:
The registration can be skipped during the configuration by clicking the "Skip" button
(see Fig. 37).
But please remember that the registration must then be carried out at a later time.
Otherwise, the ISIS can only be used to a limited extent.
Copyright BMW AG / Workshop System Management User Guide
Version 1.4 .0/ April 08
www.bmwicom.net
Workshop System Management User Guide
Installation and management of workshop systems
Page 44
of
195
After configuration of the first ISIS has been carried out, the next step involves the online or offline
registration (see chapter 3.1.11.1) of this ISIS at the BMW Group.
Internet access is required for the online registration procedure. The authorized dealer must have this
access so that the registration data can be exchanged between the dealer and BMW via the Internet.
If no Internet access is available, then an offline registration (see chapter 3.1.11.2) must be made via
fax using a registration form.
Selection of a dealer portal:
Fig. 37: Selection of a portal
In a first step (see Fig. 37) click to select the BMW dealer portal responsible for the user region.
Note:
For an offline dealer, select the portal "None" and run the offline registration
(see chapter 3.1.11.2).
Clicking the "Continue" button takes the user to the next screen.
Copyright BMW AG / Workshop System Management User Guide
Version 1.4 .0/ April 08
www.bmwicom.net
Workshop System Management User Guide
Installation and management of workshop systems
Page 45
of
195
3.1.11.1 Online registration
Note 1:
This type of registration can only be carried out if an Internet connection and a dealer
portal login are available.
Note 2:
Before the online registration, check whether the password is still valid.
Information:
In the rest of this guide, a dealer who has made this type of registration is also referred to
as an "online dealer" and all of the new generation devices that are registered for this ISIS
are also registered online.
Login to the dealer portal:
The following procedure is described as an example for the dealer portal "S-Gate". All other dealer
portals offer the same or similar screens for completion.
Fig. 38: Login at the portal
To log into the selected dealer portal, the user must enter a user name and password for the
corresponding dealer portal (see Fig. 38; here, the "S-Gate" portal is used as an example). When the
"Login" button is clicked, the input data is checked.
Copyright BMW AG / Workshop System Management User Guide
Version 1.4 .0/ April 08
www.bmwicom.net
Workshop System Management User Guide
Installation and management of workshop systems
Page 46
of
195
As soon as the check is without errors, the user is taken to the screen for the input of dealer
information (see Fig. 39).
Display and specification of dealer data (registration acknowledgement):
Fig. 39: Registration acknowledgement
The ISIS server data is automatically generated in the first line of the dialog box for registration
acknowledgement (see Fig. 39):
Server name
Serial number of the server
Description of the server
Day of registration
Contact person:
In the next section, supplementary data with regard to the contact person at the authorized dealership
who is responsible for the ISIS must be entered. This involves the following details:
Name
Phone
E-mail address
Copyright BMW AG / Workshop System Management User Guide
Version 1.4 .0/ April 08
www.bmwicom.net
Workshop System Management User Guide
Installation and management of workshop systems
Page 47
of
195
Authorized dealer:
The dealer data is determined automatically in the section "Dealership details" by the portal login and
in the corresponding positions of the dialog box. This is the dealer name, the dealer address and the
BMW partner number.
Contract data:
The system displayed the contract data of the dealer.
In the bottom field, the portal user name is inserted automatically as the person for completion of the
registration.
Clicking the "Confirm Registration" button initiates a check of the entered data and carries out the
registration.
After successful registration, the start page of the WSM is displayed (see Fig. 40).
Fig. 40: System overview after ISIS configuration and registration
Copyright BMW AG / Workshop System Management User Guide
Version 1.4 .0/ April 08
www.bmwicom.net
Workshop System Management User Guide
Installation and management of workshop systems
Page 48
of
195
Completion of the online registration:
To check whether the registration was successful, the registration overview in the "System
Overview" menu at the "Registration" tab can be used. A green dot (see Fig. 41) should now appear
after the ISIS that has just been installed and registered.
Fig. 41: Registration overview
After successful completion of the online registration process, the server plug-in module has been
installed, configured and registered and is now enabled for use.
Note:
In order to be able to use the ISIS and above all its applications to the full extent, continue
with the instructions in chapter 4.
For configuration and registration of the second server plug-in module, follow the instructions from
chapter 3.1.8 in the same way for the ISIS2.
Note:
During configuration and registration of the ISIS2, the ISIS1 must remain switched
on.
Copyright BMW AG / Workshop System Management User Guide
Version 1.4 .0/ April 08
www.bmwicom.net
Workshop System Management User Guide
Page 49
Installation and management of workshop systems
of
195
3.1.11.2 Offline registration (part 1) generating the registration fax
Information 1:
Please bear in mind that the offline registration per fax can usually only be completed
successfully after 2 working days.
Information 2:
In the rest of this guide, a dealer who has made this type of registration is also referred to
as an "offline dealer" and all of the new generation devices that are registered for this ISIS
are also registered offline.
Note:
ISIS online functions (e.g. online update and others) are not available in the case of an
offline registration.
If the authorized dealer does not have Internet access, it is possible to register the ISIS offline.
Fig. 42: Selection of the offline registration
In this dialog box (see Fig. 42), select as portal "None - Offline Dealer".
Entering the dealer data:
Copyright BMW AG / Workshop System Management User Guide
Version 1.4 .0/ April 08
www.bmwicom.net
Workshop System Management User Guide
Page 50
Installation and management of workshop systems
of
195
Fig. 43: Entering the dealer data
Exact entry of the dealer data is required on this screen (see Fig. 43).
The user is asked to enter the following data in the fields specifically designed for the purpose:
Selection of the dealer type (independent dealer or partner dealer)
Dealer number according to dealer contract
Dealer name
Street
Zip/Town
Country selection
Phone
Fax number
Dealer Tax ID number
To move on to the previous or next screen, click the "Back" or "Continue" button respectively.
Specifying the contact person:
Copyright BMW AG / Workshop System Management User Guide
Version 1.4 .0/ April 08
www.bmwicom.net
Workshop System Management User Guide
Installation and management of workshop systems
Page 51
of
195
Fig. 44: Specifying the contact person
The present dialog box (see Fig. 44) can be used to provide precise details about the employee
responsible for the ISIS in the company. These can also be changed again at a later time. Regardless
of whether this is an initial entry or a later change, the input fields must be completed accordingly:
Last name
First name
Telephone
To switch to the previous or next screen, click the "Back" or "Continue".
Confirmation of the details and printing the registration:
Copyright BMW AG / Workshop System Management User Guide
Version 1.4 .0/ April 08
www.bmwicom.net
Workshop System Management User Guide
Installation and management of workshop systems
Page 52
of
195
Fig. 45: Confirmation of the details and printing the registration
The system now generates the data specified by the user and summarizes it as follows (see Fig. 45):
Dealer type
Dealer number
Dealer address
Telephone and fax numbers
Dealer Tax ID number
Contact person
Designation of the ISIS server unit
If you agree to the confirmed details, the following dialog box (see Fig. 46) appears and the form is
printed by clicking the "Print registration" button.
Sending the fax:
Copyright BMW AG / Workshop System Management User Guide
Version 1.4 .0/ April 08
www.bmwicom.net
Workshop System Management User Guide
Installation and management of workshop systems
Page 53
of
195
Fig. 46: Prompt for printing the registration
The printed form (see Fig. 47) must then be sent to fax number shown in the top right of the fax.
Fig. 47: Registration fax
Clicking the "Confirm later" button (see Fig. 46) takes you to the start page (System Overview) of the
WSM.
Copyright BMW AG / Workshop System Management User Guide
Version 1.4 .0/ April 08
www.bmwicom.net
Workshop System Management User Guide
Installation and management of workshop systems
Page 54
of
195
Completion of the offline registration (part 1):
This concludes the first part of the offline registration. In the WSM, a white dot appears in the System
Overview in the 'Registration' tab (see also chapter 5.1.3). This indicates that the first part of the
offline registration has been carried out (see Fig. 48).
Fig. 48: Completion of the offline registration (part 1):
The user will receive a reply fax from BMW AG within one working day. You can then continue with
the steps from the following chapter (see chapter 3.1.11.3).
3.1.11.3 Offline registration (part 2) reply fax for the registration received
The second part of the offline registration of the ISIS takes place in the same way as the procedure
described in chapter 5.1.3.6.
Note:
In order to be able to make full use of the ISIS and above all its applications, continue with
the instructions in chapter 5.1.3.6 after the registration.
For configuration and registration of the second server plug-in module,, follow the instructions from
chapter 3.1.8 in the same way for the ISIS2.
Copyright BMW AG / Workshop System Management User Guide
Version 1.4 .0/ April 08
www.bmwicom.net
Workshop System Management User Guide
Installation and management of workshop systems
Page 55
of
195
Note:
During configuration and registration of the ISIS2, the ISIS1 must remain switched
on.
3.1.12 Installation of the applications
The installation of the applications (ISTA, ISPA and EPC) is implemented via the WSM. The exact
procedure is described in chapter 4.
Information:
After registration is complete, the first ISIS is ready for operation. The second ISIS must
then be started and the installation carried out according to the steps in Chapter 3.1.4,
following the special instructions for installation of the second ISIS.
3.2 Integrated Service Information Display (ISID)
The ISID is not delivered in a preinstalled state, which means that commissioning involves
installation. This installation is executed via the ISIS.
Note 1:
The commissioning and initial installation of an ISID takes place via the ISIS; it is therefore
necessary to make sure that an ISIS has already been successfully commissioned and
registered.
Note 2:
If you wish to commission a number of ISIDs, it is advisable to install the ISIDs in
succession.
3.2.1
Important requirements
For commissioning, the following conditions must be met:
For the initial installation, a DHCP server must be present in the workshop network. This can
be implemented via the ISIS or another DHCP server in the workshop network. This DHCP
server ensures that the ISID is automatically supplied with an IP address.
There must be an image on the ISIS, previously loaded onto the ISIS from the supplied DVD
(see chapter 5.1.4.1).
Copyright BMW AG / Workshop System Management User Guide
Version 1.4 .0/ April 08
www.bmwicom.net
Workshop System Management User Guide
Installation and management of workshop systems
Page 56
of
195
Note:
If there are a number of ISIS subnets in the workshop network, then the ISID for
commissioning must be in the same subnet as the ISIS. Only after commissioning can the
ISID also be used in other subnets.
Specific information for other details on networking in the workshop can be found in
chapter 2.3.1 or through your market.
3.2.2
Sequence for commissioning
Commissioning requires execution of a number of steps on the ISID as well as in the WSM on the
ISIS. Registration of the device is carried out after completion of the steps.
Note:
Please bear in mind that an installation without applications can take up to 90 minutes and
an installation with applications can take up to 180 minutes.
Information:
No additional devices are required for the initial installation (keyboard etc.).
However, if you have a USB mouse or USB keyboard, these can be used.
3.2.2.1 Reading off and noting down the LAN MAC address
The MAC address of the ISID is the hardware address and its purpose is to uniquely identify the ISID
in the network. It is required for the WSM to integrate the ISID.
To read off the MAC address, disconnect the operating unit from the docking station. The MAC
address of the LAN adapter is located on the back; please note it down (see Fig. 49, LAN: 00-01-A900-20-00).
Fig. 49: Reading off the ISID LAN MAC address
Copyright BMW AG / Workshop System Management User Guide
Version 1.4 .0/ April 08
www.bmwicom.net
Workshop System Management User Guide
Installation and management of workshop systems
Page 57
of
195
3.2.2.2 Setting up ISID as a new device in the WSM
The workshop PC is used to start the WSM of the ISIS on which the ISID is to be
commissioned.
In the WSM, click the "New device" button on the start page.
In the dialog box that follows (see Fig. 50), enter the MAC address of the device
(which you noted down before) and select the device type "ISID".
Confirm the input by clicking the "Apply" button. The ISID is now configured automatically
and the server plug-in modules are synchronized. This takes around 20 minutes. This sets
up the ISID as a new device in the WSM.
Fig. 50: Setting up a new ISID in the WSM
3.2.2.3 Connecting ISID to the network
After the requirements for the ISIS have been met, the ISID installation can be prepared.
Note:
Please follow the instructions from chapter 2.3.1.
Copyright BMW AG / Workshop System Management User Guide
Version 1.4 .0/ April 08
www.bmwicom.net
Workshop System Management User Guide
Page 58
Installation and management of workshop systems
of
195
Information:
The ISID can be installed when it is docked or undocked.
However, it is advisable for the operating unit to be docked for the new installation of the
ISID and supplied with voltage via the external power supply so that the installation is not
aborted due to a dead battery.
Connecting the ISID to the active workshop network by means of LAN
For a docked operating unit, this is done via the docking station (see Fig. 51).
For an undocked operating unit, it is done directly via the operating unit itself (see Fig. 52).
Fig. 51: Connecting the ISID to the workshop network via the docking station
Fig. 52: Connecting the ISID to the workshop network without docking station
Copyright BMW AG / Workshop System Management User Guide
Version 1.4 .0/ April 08
www.bmwicom.net
Workshop System Management User Guide
Installation and management of workshop systems
Page 59
of
195
Note:
For the initial installation, only the wired network (LAN) is operational. The purpose of the
two LEDs directly on the LAN connecting socket is to monitor the functioning of the
network.
3.2.3
Switching on the ISID for installation
Note:
The ISID must not be physically moved during the installation.
Start the ISID by pressing the on/off button (29) on the front of the operating unit (see Fig.
53). The LEDs (see Fig. 53: LED area (25) surrounding the LEDs (26), (27) and (28)) flash
briefly in succession.
Fig. 53: Device buttons of the ISID operating unit
Copyright BMW AG / Workshop System Management User Guide
Version 1.4 .0/ April 08
www.bmwicom.net
Workshop System Management User Guide
Installation and management of workshop systems
Page 60
of
195
Information:
The operating unit has 5 device buttons (see Fig. 53: (20)) - buttons 1, 2, 3 and 4 and the
on/off button.
Depending on the operation status (switching on or normal operation), buttons 1-4 are
assigned different functions.
On/off button (29): With the operating unit switched off: starts the operating unit
Button functions after switching on:
Button 1 (21): Pressed simultaneously with button 4: initial / new installation
Button 2 (22): starts the self-test of hard disk and main memory
(more detailed information in the ISID User Guide)
Button 3 (23): not used
Button 4 (24): Pressed simultaneously with button 1: initial / new installation
As soon as the prompt for setup (see Fig. 54) appears after switching on, simultaneously
press device buttons 1 and 4 (see Fig. 53) buttons (21) and (24)).
Fig. 54: Prompt for setup when starting the ISID
Copyright BMW AG / Workshop System Management User Guide
Version 1.4 .0/ April 08
www.bmwicom.net
Workshop System Management User Guide
Installation and management of workshop systems
Page 61
of
195
Information:
This prompt (see Fig. 54) only appears for a few moments. When performing an initial
installation, if you do not press the corresponding button combination in time, an error
message appears (see Fig. 55) since at this point there is not yet an operating system on
the ISID.
In this case, proceed as follows:
Switch the ISID off by pressing the on/off button (29) (see Fig. 53) for approx. 5
seconds.
Restart the ISID by pressing the on/off button (29) (see Fig. 53).
Press buttons 1 and 4 (see Fig. 53 buttons (21) and (24)) simultaneously as soon
as the prompt (see Fig. 54) appears on the display.
If the button combination is not pressed in time during a new installation, the ISID starts
normally and displays the WSM user interface once the boot-up process has concluded.
In this case, shut down the ISID via the WSM in a controlled manner, restart it (instructions
can be found in chapter 6.7), and when the prompt is displayed (see Fig. 54), press
buttons 1 and 4 simultaneously.
Fig. 55: Error message with lack of operating system
Note:
If an ISID is not installed with the new base system available on the ISIS, the ISID goes
into the temporary offline mode. This is necessary because otherwise, the co-operation
between the software of ISIS and ISID is no longer assured.
It can only be returned to the infrastructure mode when the new installation has been
carried out with the current base system.
The new installation can then be initiated by means of a new start with a button
combination.
Copyright BMW AG / Workshop System Management User Guide
Version 1.4 .0/ April 08
www.bmwicom.net
Workshop System Management User Guide
Installation and management of workshop systems
3.2.4
Page 62
of
195
Selection of the boot menu
After switching on the ISID for the image installation, a selection menu (boot menu) appears
(see Fig. 56) with two possible selections.
Fig. 56: ISID boot menu
Select "Install ISID Base Image" for the image installation.
A selection can be made by pressing buttons 1 and 2 on the front of the operating unit (see Fig. 53
buttons (21) and (22)). Press button 4 (see Fig. 53 button (24)) to confirm the selection.
Once "Install ISID Base Image" is selected, the installation occurs automatically. No other user input
is required.
Information:
If a new installation is inadvertently initiated by pressing buttons 1 and 4 (see Fig. 53
buttons (21) and (24)), this can be canceled either by selecting the option "Boot locally
from hard disk" in the boot menu (see Fig. 56) or by disconnecting the LAN cable and
then switching off the ISID.
Copyright BMW AG / Workshop System Management User Guide
Version 1.4 .0/ April 08
www.bmwicom.net
Workshop System Management User Guide
Installation and management of workshop systems
3.2.5
Page 63
of
195
Installation
Note:
In the course of the installation, the ISID is restarted automatically several times.
At this point, make sure NOT to press the corresponding button combination for initial /
new installation.
The installation is carried out in three phases (according to Fig. 57, Fig. 58, and Fig. 59).
Fig. 57: ISID installation phase 1
Copyright BMW AG / Workshop System Management User Guide
Version 1.4 .0/ April 08
www.bmwicom.net
Workshop System Management User Guide
Installation and management of workshop systems
Page 64
of
195
Fig. 58: ISID installation phase 2
Fig. 59: ISID installation phase 3
After successful installation, the WSM configuration wizard is started. The configuration can be
carried out according to the following chapter.
Copyright BMW AG / Workshop System Management User Guide
Version 1.4 .0/ April 08
www.bmwicom.net
Workshop System Management User Guide
Installation and management of workshop systems
3.2.6
Page 65
of
195
Configuration of the ISID
The configuration of the ISID is carried out using the WSM configuration wizard described below.
3.2.6.1 Calibrating the touch-screen
Note:
The calibration is started automatically immediately after the new installation of the ISID.
If the calibration is not carried out within 10 seconds, the calibration can be restarted on
the next screen (dialog box for configuration of the WSM).
Because the operating unit is delivered without an operating system and thus without calibration
data, calibration is required after the initial installation.
The calibration is carried out as follows:
A circle (see Fig. 60) appears in the top-left corner, adjacent to which is the word "TOUCH"
(see Fig. 61).
Fig. 60: Calibration of the ISID
Copyright BMW AG / Workshop System Management User Guide
Version 1.4 .0/ April 08
www.bmwicom.net
Workshop System Management User Guide
Installation and management of workshop systems
Page 66
of
195
Fig. 61: Touch symbol during ISID calibration
Now use the touchpen to touch the display in the centre of the circle.
The circle becomes smaller the longer the centre of the circle is touched with the pen, during
which time, the word "HOLD" is displayed beside the circle (see Fig. 62).
Fig. 62: Hold symbol for ISID calibration
Hold down the selected point until the circle has almost disappeared and the word
"RELEASE" appears beside it (see Fig. 63).
Fig. 63: Release symbol for ISID calibration
Repeat this operation for the remaining corners (top right, bottom right and bottom left).
Information:
If it was not possible to run the calibration in good time or if the setting did not run as
desired, there the calibration can be restarted in the next screen (see Fig. 64) by clicking
the "Calibrate touch-screen" button.
Copyright BMW AG / Workshop System Management User Guide
Version 1.4 .0/ April 08
www.bmwicom.net
Workshop System Management User Guide
Installation and management of workshop systems
Page 67
of
195
3.2.6.2 Settings for the WSM
Information:
If the calibration is not run within 10 seconds, in the next dialog box (see Fig. 64) selecting
the "Calibrate touch-screen" button starts a new attempt at calibration.
Fig. 64: Settings of the WSM on the ISID
Setting the language:
In this dialog box (see Fig. 64), the desired system language for the WSM on the ISID is selected on
the upper left-hand side. To set the relevant language, click the small arrow and select the
corresponding language.
Setting the brand determining the color assignment of the WSM:
If the dealer sells a number of brands, each ISID can be configured to conform with the brands
(same as color allocation of the WSM of the ISIS). The corresponding brand can be selected on the
lower left-hand side of the screen (see Fig. 64) by clicking the small arrow next to the field.
Copyright BMW AG / Workshop System Management User Guide
Version 1.4 .0/ April 08
www.bmwicom.net
Workshop System Management User Guide
Installation and management of workshop systems
Page 68
of
195
Setting the profile:
Since the ISID can be used both within the workshop network and for Mobile Service, you can set the
purpose of the ISID in the configuration in the upper area of the right-hand side of the dialog box
(see Fig. 64).
Here, two profiles that set the scope of the installed applications are distinguished:
"Workshop profile
"Mobile Service profile
After completion of the initial installation, the application "Workshop System Management" is already
installed.
In the "Workshop" profile, the ISTA application is installed.
For the "Mobile Service profile, the additional application ELOS is installed.
Note:
Only when the applications have been set up on the ISIS (see chapter 4) can they also be
installed on the ISID.
Setting the printer:
The printer responsible for print output can be selected on the lower right-hand side of the screen
(see Fig. 64) when the ISID is in the infrastructure mode.
Note 1:
A local printer (USB printer) is only possible for Mobile Service.
Note 2:
The current version supports saving the print jobs as pdf files. These are transferred
automatically onto the ISIS and can be opened there using the Acrobat Reader of the
workshop PC and printed out on the printer installed there.
Selecting the "Continue" button saves the settings and the corresponding applications are installed in
the background according to the selected profile.
The Jumpgate (see Fig. 65) appears.
Copyright BMW AG / Workshop System Management User Guide
Version 1.4 .0/ April 08
www.bmwicom.net
Workshop System Management User Guide
Installation and management of workshop systems
Page 69
of
195
Fig. 65: Jumpgate
Note:
Until the registration has been carried out, the applications in the Jumpgate are 'grayed
out' and cannot be started.
3.2.6.3 Registration of the ISID
The ISID is registered according to the steps in chapter 5.1.3.4 for online registration or according to
the steps in the chapters 5.1.3.5 and 5.1.3.6 for offline registration.
Copyright BMW AG / Workshop System Management User Guide
Version 1.4 .0/ April 08
www.bmwicom.net
Workshop System Management User Guide
Installation and management of workshop systems
Page 70
of
195
Fig. 66: ISID in the WSM System Overview
The WLAN symbol (see Fig. 67) directly beside the status message indicates that the ISID supports
WLAN.
Fig. 67: WLAN symbol
3.2.6.4 Installation of the applications
The applications are installed automatically after completion of the configuration wizard.
Copyright BMW AG / Workshop System Management User Guide
Version 1.4 .0/ April 08
www.bmwicom.net
Workshop System Management User Guide
Installation and management of workshop systems
Page 71
of
195
3.3 Integrated Communication Optical Module (ICOM)
Note:
The commissioning and initial installation of an ICOM takes place via the ISIS; it is
therefore necessary for one ISIS to have already been successfully commissioned and
registered.
Information:
The delivered ICOM is already preinstalled, which means that an initial installation is not
necessary.
3.3.1
Important precondition
For commissioning, the following condition must be met:
For commissioning, a DHCP server must be present in the workshop network. This can be
implemented via the ISIS or via another DHCP server in the workshop network. This DHCP
server ensures that the ICOM is automatically supplied with an IP address.
Note:
If there are a number of ISIS subnets in the workshop network, then the ICOM for
commissioning must be in the same subnet as the ISIS. Only after commissioning can the
ICOM also be used in other subnets.
Specific information for other details on networking in the workshop can be found in
chapter 2.3.1 or through your market.
3.3.2
Sequence for commissioning
Commissioning requires execution of a number of steps on the ICOM as well as in the WSM on the
ISIS. Registration of the device is carried out after completion of the steps.
3.3.2.1 Reading off and noting down the LAN MAC address
The MAC address of the ICOM is the hardware address and its purpose is to uniquely identify the
ICOM in the network. It is required for the WSM to integrate the ICOM.
The MAC address is located on the back of the ICOM (see Fig. 68); please note it down.
Copyright BMW AG / Workshop System Management User Guide
Version 1.4 .0/ April 08
www.bmwicom.net
Workshop System Management User Guide
Installation and management of workshop systems
Page 72
of
195
Fig. 68: Reading off the ICOM LAN MAC address
3.3.2.2 Setting up ICOM as a new device in the WSM
The workshop PC is used to start the WSM of the ISIS on which the ICOM is to be
commissioned.
In the WSM, click the "New device" button on the start page.
In the dialog box that follows (see Fig. 69), enter the MAC address of the device (which you
noted down before) and select the device type "ICOM".
For an ICOM, a color can also be selected from the list. The color should be selected in
accordance with the attached color marking to prevent confusion between the devices.
Confirm the input by clicking the "Apply" button. This sets up the ICOM as a new device in
the WSM.
Fig. 69: Setting up a new ICOM in the WSM
Copyright BMW AG / Workshop System Management User Guide
Version 1.4 .0/ April 08
www.bmwicom.net
Workshop System Management User Guide
Installation and management of workshop systems
Page 73
of
195
3.3.2.3 Connecting ICOM to the network
Connect the ICOM to the workshop network via LAN (see Fig. 70).
Fig. 70: Connecting the ICOM to the workshop network
Connect the ICOM to the vehicle via the OBD plug (see Fig. 71) to establish the power supply
for the ICOM.
Fig. 71: Connecting the ICOM to the vehicle
Copyright BMW AG / Workshop System Management User Guide
Version 1.4 .0/ April 08
www.bmwicom.net
Workshop System Management User Guide
Installation and management of workshop systems
Page 74
of
195
The ICOM is listed as a device in the System Overview (see Fig. 72).
Fig. 72: ICOM in the WSM System Overview after starting the ICOM
3.3.3
Registration of the ICOM
The ICOM is registered according to the steps in chapter 5.1.3.4 for online registration or according
to the steps in the chapters 5.1.3.5 and 5.1.3.6 for offline registration.
3.4 Integrated Service Access Point (ISAP)
Information:
The appropriate software is already installed on the delivered ISAP, which means that an
initial installation is not necessary. However, the ISAP must be initially configured for
deployment in the workshop network.
3.4.1
Important requirements
For commissioning, the following condition must be met:
For commissioning, a DHCP server must be present in the workshop network. This can be
implemented via the ISIS or via another DHCP server in the workshop network. This DHCP
server ensures that the ISAP is automatically supplied with a required IP address.
Copyright BMW AG / Workshop System Management User Guide
Version 1.4 .0/ April 08
www.bmwicom.net
Workshop System Management User Guide
Installation and management of workshop systems
Page 75
of
195
Note:
If there are a number of ISIS subnets in the workshop network, check which network the
ISAP is to be commissioned in and connect it to the ISIS that functions as the server for
this network. Specific information for other details on networking in the workshop can be
found in chapter 2.3.1 or through your market.
Note:
The ISAP is usually commissioned and operated in the same LAN segment as the
corresponding ISIS. However, two other scenarios are also possible:
3.4.2
The ISAP is first connected in the LAN segment of the ISIS and successfully
configured with the steps described in the following sections. Then, the ISAP can
be mounted in its final installation position and also connected to a LAN segment
that does not contain the ISIS.
Because of its installation position, the ISAP is commissioned and operated on a
different LAN segment than that of the ISIS, using the steps described in the
following sections. For this to occur, ISAP and ISIS must be able to exchange the
multicast packages required by the Service Location Protocol (SLP). This means
deployment and corresponding configuration of routers with multicast capability
between the LAN subnets.
Sequence for commissioning
3.4.2.1 Reading off and noting down the LAN MAC address
The MAC address of LAN interface of the ISAP is a specific hardware address and its purpose is to
uniquely identify the ISAP in the network. It is also required so that the WSM can identify and
integrate the ISAP.
The MAC address of the LAN interface is located on the back of the ISAP. This must be noted down
before the ISAP is installed and connected to the power supply and LAN in step 3.4.2.3.
Fig. 73: Reading off the ISAP LAN MAC address
Copyright BMW AG / Workshop System Management User Guide
Version 1.4 .0/ April 08
www.bmwicom.net
Workshop System Management User Guide
Page 76
Installation and management of workshop systems
of
195
3.4.2.2 Setting up ISAP as a new device in the WSM
Please note:
This step must be performed before connection of the ISAP to the power supply and LAN.
If the ISAP has already been connected to the power supply and LAN, disconnect the
ISAP from both and, after completing the steps described in this section, briefly interrupt
the power supply to restart the ISAP so that it can be recognized by the WSM.
The WSM console of the ISIS cluster on which the ISAP is to be commissioned is accessed
via the ISID or the workshop PC.
In the System Overview, clicking the "New Device" button takes you to the screen for
inputting the previously noted MAC address of the LAN interface of the ISAP.
Select "ISAP" as device type, enter the MAC address, and click the "Apply" button
(see Fig. 74). This meets the requirements for the ISAP to be recognized as a new device
when it is connected to the workshop LAN.
Fig. 74: Selection of ISAP device type and input of the ISAP MAC address
3.4.2.3 Installing ISAP and connection to the network
The ISAP should now be installed according to the guidelines in the ISAP User Guide. Bear in
mind that compliance with these guidelines with regard to the installation position of the ISAP
is critical to the later performance of the WLAN network.
The ISAP is connected to the LAN subnet of the corresponding ISIS cluster.
Do not connect the ISAP to the power supply until it has been connected to the LAN.
This sequence is necessary for proper powering up of the ISAP.
Copyright BMW AG / Workshop System Management User Guide
Version 1.4 .0/ April 08
www.bmwicom.net
Workshop System Management User Guide
Installation and management of workshop systems
Page 77
of
195
Please note:
For initial configuration, the ISAP must be connected to the same LAN segment as the
ISIS cluster. After completion of the initial configuration and a successful test of the
WLAN functionality, the ISAP can also be connected to and operated on another LAN
segment.
3.4.3
Registration of the ISAP
Note:
The ISAP is registered according to the steps in chapter 5.1.3.4 for online registration or
according to the steps in the chapters 5.1.3.5 and 5.1.3.6 for offline registration.
3.4.4
Update of the ISAP
Information:
If an update is available on the ISIS at the time that the ISAP is switched on, then it is
automatically installed on the ISAP.
3.4.5
Standard configuration in the WSM
Once the MAC address of the ISAP has been declared in the WSM and the ISAP has been
connected to the LAN and power supply, WSM automatically recognizes the presence of a
new ISAP device in the workshop network. The new device is listed in the WSM System
Overview.
In the System Overview, select the ISAP to be configured. "Device Details" takes the user to
the standard view of the ISAP.
When the "Edit Configuration" button is clicked, the user is prompted to enter the WSM
administrator password, which activates the configuration mode.
Within the framework of the initial configuration, a dialog box appears in a new window,
prompting the user to restart the ISIS. For the rest of the configuration of the ISAP, the
prompt must be confirmed by clicking "Yes".
After restarting the ISIS, the ISAP is once again in the "Online" status (see Fig. 75). Clicking
the "Device Details" button takes the user to the device configuration view of the ISAP (see
Fig. 76).
Copyright BMW AG / Workshop System Management User Guide
Version 1.4 .0/ April 08
www.bmwicom.net
Workshop System Management User Guide
Installation and management of workshop systems
Page 78
of
195
Fig. 75: ISAP in the WSM System Overview after starting the ISIS
Fig. 76: View of the device configuration of the ISAP during initial configuration
Copyright BMW AG / Workshop System Management User Guide
Version 1.4 .0/ April 08
www.bmwicom.net
Workshop System Management User Guide
Installation and management of workshop systems
Page 79
of
195
When the "Edit Configuration" button is clicked, the user is prompted to enter the WSM
administrator password, which activates the configuration mode. This mode enables editing
of the "Comments" field and selection of a suitable WLAN radio channel ("Channel" field)
(see Fig. 77).
Note:
Initially, setting the radio channel is only possible manually on initial installation of the
ISAP. The reason for this is that the ISAP is delivered with the WLAN interface disabled.
The WLAN interface is only enabled after completion of the initial installation and the
"WLAN Status" in the WSM console is set to "enabled". From this point on, the "Channel
Wizard" should be used to optimize the setting of the radio channel (see chapter 3.4.6).
Fig. 77: Editing the device configuration
After the "Apply" button has been clicked, the new configuration is saved on the ISAP and
the ISAP automatically reboots. After completion of the reboot (duration approx. 1 minute),
the ISAP is ready for operation, but the display in the WSM System Overview only changes
into the "OK" status after a delay of up to 1 minute. You can then start activating the WLAN
functionality of the new generation devices in the workshop.
Note:
If there are a number of WLAN networks, it is advisable to use the Channel Wizard (see
next chapter).
Copyright BMW AG / Workshop System Management User Guide
Version 1.4 .0/ April 08
www.bmwicom.net
Workshop System Management User Guide
Installation and management of workshop systems
3.4.6
Page 80
of
195
Channel Wizard
The Channel Wizard helps you find the radio channel required for optimal performance of the WLAN
radio network in the workshop. If you suspect that there are other WLAN radio networks in the
immediate vicinity of the workshop that could disrupt the WLAN radio network, it is advisable to use
the "Channel Wizard". It detects the interference from neighboring WLAN networks and suggests a
radio channel that has the lowest level of interference and therefore promises the best performance.
The Channel Wizard can only be used after completion of the initial configuration of the ISAP, when
the "Status WLAN" has the value "enabled".
Use the following steps to find and set the optimal WLAN radio channel:
Highlight the relevant ISAP in the WSM System Overview, select the "Device Details" menu
and then the "Edit Configuration" tab, and click the "Channel Wizard" button
The ISAP then scans all WLAN radio channels and checks whether the radio channels are
occupied by other WLAN radio networks. This process can take up to 90 seconds.
Information:
During the scan operation, the current display does not change. On completion of the
scan operation, a new view is set up.
The scan operation also determines the strength of the received signals of the neighboring
WLAN radio networks. On the basis of these measurements, the ISAP determines a
recommendation that can be adopted by the user. To do so, click the radio button of the
recommendation and then click the "Apply" button (see Fig. 78).
When configuring the ISAP, if you know that the WLAN radio channel proposed by the
Channel Wizard should not be selected, a list of other WLAN radio channel
recommendations, sorted in descending order, is available, i.e. the table entry with no. 1 is
the WLAN radio channel with the least interference, entry no. 2 is the WLAN radio channel
with the second-lowest amount of interference, etc.
However, it is not possible to adopt a WLAN radio channel directly from the list in this view.
The user must note the relevant value, exit from the Channel Wizard by clicking "Cancel" and
select the value for the WLAN radio channel in the configuration view.
Copyright BMW AG / Workshop System Management User Guide
Version 1.4 .0/ April 08
www.bmwicom.net
Workshop System Management User Guide
Installation and management of workshop systems
Page 81
of
195
Fig. 78: Result and recommendation of the Channel Wizard
3.4.7
Expert configuration in the WSM
The steps described in section 3.4.4 commission the ISAP in a very simple manner, subsequently
providing the desired WLAN functionality in the workshop. With this configuration, the ISAP transmits
on a radio channel in the 24 GHz band.
The existence of WLAN radio networks or deployment of more than one ISAP can make it necessary
under certain circumstances to operate the ISAP in the 5 GHz band. The switch from the default
2.4 GHz band into the 5 GHz band and selection of a corresponding WLAN radio channel from this
band take place in the "Expert View".
Copyright BMW AG / Workshop System Management User Guide
Version 1.4 .0/ April 08
www.bmwicom.net
Workshop System Management User Guide
Installation and management of workshop systems
Page 82
of
195
Fig. 79: Expert View of the device configuration of the ISAP
To support optimized selection of a WLAN radio channel, it is advisable to use the "Channel Wizard"
in the "Expert View" to measure the existing usage of the 2.4 GHz and 5 GHz bands and to obtain a
recommendation for a radio channel from the ISAP. Using it takes the user through a procedure
analogous to the one described in section 3.4.6.
Copyright BMW AG / Workshop System Management User Guide
Version 1.4 .0/ April 08
www.bmwicom.net
Workshop System Management User Guide
Installation and management of workshop systems
Page 83
of
195
4 Installation of the ISIS software on the workshop PC
So that a workshop PC can be used in conjunction with an ISIS, the corresponding software is
delivered with the ISIS. This software runs on any standard PC equipped with the operating system
Windows XP (with Service Pack 2 or later).
Note 1:
To install the packages on the workshop PC, the corresponding applications must already
have been installed on the ISIS.
Note 2:
Administrator rights are required for installation of the applications on the workshop PC.
4.1 Installation of the ISIS Launcher on the workshop PC
Note:
The ISIS Launcher must be installed on the workshop PC in order to use ISTA, EPC, and
ISPA on this PC.
To install the client software, the IP of an ISIS must be entered in the browser (see Fig. 80). The WSM
System Overview is displayed. Selecting the "Software Overview" menu and the "Client Installer" tab
opens a dialog box (see Fig. 81) that displays the available software packages.
Copyright BMW AG / Workshop System Management User Guide
Version 1.4 .0/ April 08
www.bmwicom.net
Workshop System Management User Guide
Installation and management of workshop systems
Page 84
of
195
Fig. 80: Input of the ISIS IP into the browser
Fig. 81: Software for the workshop PC
Selecting the package and clicking the "Save" button as confirmation in the pop-up window that
appears downloads the software package onto the workshop PC. It can then be started from the
corresponding memory location.
Clicking the "Run" button in the pop-up window that appears triggers immediate initialization of the
installation process without downloading the package.
Copyright BMW AG / Workshop System Management User Guide
Version 1.4 .0/ April 08
www.bmwicom.net
Workshop System Management User Guide
Installation and management of workshop systems
Page 85
of
195
In a first step, the ISIS Launcher must be installed on the workshop PC and then started. The ISIS
Launcher prepares the PC to use the ISIS software (e.g. ISTA, ISPA or EPC).
To do so, perform the following steps after downloading the package:
Step 1:
Starting the installer via the icon from Fig. 82 or the "Run" button in the pop-up window initializes the
installation process (see Fig. 83). Then the setup wizard is started and the following prompt (see Fig.
84) appears.
Fig. 82: Installer for the ISIS Launcher
Fig. 83: Preparation for installation of the ISIS Launcher
Fig. 84: ISIS Launcher setup step 1
Clicking the "Next" button takes the user to the next dialog box (see Fig. 85).
The installation can be cancelled by clicking the "Cancel" button.
Copyright BMW AG / Workshop System Management User Guide
Version 1.4 .0/ April 08
www.bmwicom.net
Workshop System Management User Guide
Page 86
Installation and management of workshop systems
of
195
Step 2:
In the window that follows, select the directory in which the ISIS Launcher is to be installed
(see Fig. 85).
Fig. 85: ISIS Launcher setup step 2
Clicking "Next" confirms the input and opens the next dialog box (see Fig. 86).
The installation can be cancelled by clicking the "Cancel" button.
Step 3:
The installation of the software package is started by clicking the "Install" button (see Fig. 86).
Fig. 86: ISIS Launcher setup step 3
During the installation, the following progress bar appears (see Fig. 87).
Copyright BMW AG / Workshop System Management User Guide
Version 1.4 .0/ April 08
www.bmwicom.net
Workshop System Management User Guide
Installation and management of workshop systems
Page 87
of
195
Fig. 87: ISIS Launcher setup step 3
Step 4:
To conclude the installation, click the "Finish" button in the next window (see Fig. 88).
Fig. 88: ISIS Launcher setup step 4
4.1.1
Initial start of the ISIS Launcher
After the installation, the ISIS Launcher starts automatically. If this does not occur, the ISIS Launcher
can be started manually using the Windows start menu.
Copyright BMW AG / Workshop System Management User Guide
Version 1.4 .0/ April 08
www.bmwicom.net
Workshop System Management User Guide
Installation and management of workshop systems
Page 88
of
195
Language selection for the ISIS Launcher:
Note:
If an ISIS Launcher was already installed on the workshop PC, the prompt for the
language setting is no longer displayed and the language of the previously installed ISIS
Launcher is used.
First, a prompt appears for the language selection (see Fig. 89); in this case, though, there is only a
choice between German and English.
Fig. 89: Language selection for the ISIS Launcher
Clicking the "OK" button starts the automatic search for an ISIS (see Fig. 90).
The ISIS Launcher can be terminated during the next steps by clicking "Cancel".
Searching for an ISIS:
First, an automatic search is run for an ISIS (see Fig. 90).
Fig. 90: Automatic search for an ISIS
Copyright BMW AG / Workshop System Management User Guide
Version 1.4 .0/ April 08
www.bmwicom.net
Workshop System Management User Guide
Installation and management of workshop systems
Page 89
of
195
If the ISIS Launcher does not find the ISIS automatically in the course of the initial start, the Launcher
starts an IP query (see Fig. 91).
Fig. 91: Starting an IP query
Enter the IP address of the ISIS in the free field for "IP address" and then confirm this by clicking
"OK".
Fig. 92: Search for the ISIS
If the ISIS Launcher has received the corresponding IP address, its starts the search for the ISIS
(see Fig. 92). If the search is successful, the next dialog box appears (see Fig. 93).
If no ISIS is found, the dialog box from Fig. 91 is displayed again.
Copyright BMW AG / Workshop System Management User Guide
Version 1.4 .0/ April 08
www.bmwicom.net
Workshop System Management User Guide
Installation and management of workshop systems
Page 90
of
195
Fig. 93: Starting a user query for the password
For authorization of the access, the expression "admin" is a fixed default setting in the user line.
The password is the password established during installation (see chapter 3.1.8.2) or the password
changed at a later point (see chapter 5.1.17).
Information:
The password query only appears when the Launcher is started for the first time or if the
WSM password has been changed.
Fig. 94: Check of authorization
After a successful check of the user authorization (see Fig. 94), the ISIS Launcher starts the WSM
System Overview in a Web browser (see Fig. 95). The workshop PC is thus prepared for use together
with the ISIS.
Copyright BMW AG / Workshop System Management User Guide
Version 1.4 .0/ April 08
www.bmwicom.net
Workshop System Management User Guide
Installation and management of workshop systems
Page 91
of
195
Fig. 95: Display after connection of the ISIS Launcher to an ISIS
4.1.2
Status messages in the notification field
The symbol in the notification field of the task bar can be used to monitor the current status of the
ISISs (see Fig. 96).
The status symbol can be activated via the entry "Launcher Notification" in the Windows start menu.
After the first start, the status symbol opens automatically every time the workshop PC is started.
Depending on the status of the ISIS, information is shown in a speech balloon in the notification field,
e.g. "No Connection to ISIS" (see Fig. 96).
Fig. 96: Message ISIS Disconnect
More information on problems that occur can be found in the "Device Details".
Copyright BMW AG / Workshop System Management User Guide
Version 1.4 .0/ April 08
www.bmwicom.net
Workshop System Management User Guide
Installation and management of workshop systems
Page 92
of
195
Possible statuses of the ISIS indicated by a status symbol:
Symbol
Condition
The ISIS can be reached and there are no problems.
A problem has occurred, but the ISIS is able to continue working.
A problem has occurred that restricts the functionality of the ISIS.
The ISIS cannot be reached.
4.1.3
Update of the ISIS Launcher
If a new version of the ISIS Launcher is available, this is downloaded automatically to the workshop
PC and installed the next time the PC is started.
4.2 Software package ISTA for the workshop PC
Note:
The ISIS Launcher must be installed on the workshop PC in order to use ISTA on this PC.
To install the ISTA client, open the ISTA installation package in the WSM menu "Software Overview"
under the tab "Client Installer" (see Fig. 81). More information is given in the documentation for the
ISTA application.
Copyright BMW AG / Workshop System Management User Guide
Version 1.4 .0/ April 08
www.bmwicom.net
Workshop System Management User Guide
Installation and management of workshop systems
Page 93
of
195
4.3 Software package ISPA for the workshop PC
Note:
The ISIS Launcher must be installed on the workshop PC in order to use ISPA on this PC.
To install the ISPA client, open the ISPA installation package in the WSM menu "Software Overview"
under the tab "Client Installer" (see Fig. 81). More information is given in the documentation for the
ISPA application.
4.4 Software package EPC for the workshop PC
Note:
The ISIS Launcher must be installed on the workshop PC in order to use EPC on this PC.
To install the EPC client, open the EPC installation package in the WSM menu "Software Overview"
under the tab "Client Installer" (see Fig. 81). More information is given in the documentation for the
EPC application.
5 Using the WSM
5.1 Overview
5.1.1
General functions in the WSM
This chapter describes the general functions behind the icons in the icon bar. Since this bar appears
on each individual screen of the Web interface, the following functions can be activated from each
screen within the WSM.
5.1.1.1 Start page
Clicking the 'Home' icon (see Fig. 97) in the icon bar opens the start page of the WSM.
Fig. 97: Home icon
Copyright BMW AG / Workshop System Management User Guide
Version 1.4 .0/ April 08
www.bmwicom.net
Workshop System Management User Guide
Installation and management of workshop systems
Page 94
of
195
The start page shows the menu items "System Overview", "Software Overview", "Workshop
Network", "Base Settings" and "Download", which are explained below:
The menu item "System Overview" shows all new generation workshop devices that are
enabled or disabled in the workshop environment.
The menu item "Software Overview" is used to manage the software of the ISIS, the software
systems ISTA, ISPA and EPC, as well as the data of the new hardware generation.
The menu item "Workshop Network" is used to administer the automatic IP management for
the new device hardware generation.
The menu item "Base Settings" is used to configure dealer data, etc..
The menu item "Download" makes documents created on the ISID available for downloading.
5.1.1.2 Administration - setting the WSM language and the brand
Clicking the 'wrench' icon (see Fig. 98) in the icon bar opens the 'Administration' screen
(see Fig. 99) of the WSM.
Fig. 98: 'Wrench' icon
Fig. 99: Administration setting the language and brand
Copyright BMW AG / Workshop System Management User Guide
Version 1.4 .0/ April 08
www.bmwicom.net
Workshop System Management User Guide
Installation and management of workshop systems
Page 95
of
195
On the 'Administration' screen, you can specify the language of the WSM user interface and the
brand, thus setting the color assignment of the active menus in the WSM.
Select the language on the left-hand side by clicking the corresponding radio button to the left of the
relevant language.
On the right-hand side, the list of brands available to this dealer is displayed according to the dealer
data. Selecting the relevant brand sets the color assignment of the active menu.
Clicking the "Save" button adopts the changes.
5.1.1.3 Printing
Information:
This icon (see Fig. 100) can be used to print all the completed WSM configurations.
This function is unavailable at the moment.
Fig. 100: Printer icon
5.1.1.4 Help - WSM User Guide and system information
Clicking the question mark icon (see Fig. 101) in the icon bar opens the Help screen (see Fig. 102)
with the tabs "Index" and "System Information" of the WSM.
Fig. 101: Question mark icon
Copyright BMW AG / Workshop System Management User Guide
Version 1.4 .0/ April 08
www.bmwicom.net
Workshop System Management User Guide
Installation and management of workshop systems
Page 96
of
195
Fig. 102: WSM help (User Guide)
This User Guide can be found in PDF format under the "Index" tab (see Fig. 102) and the installed
WSM version appears under the "System Information" tab.
5.1.1.5 Callback
Clicking the telephone receiver icon (see Fig. 103) in the icon bar opens the start page to enter a
callback, i.e. a query to BMW support, or displays an overview of existing callbacks (see Fig. 104).
Fig. 103: Telephone receiver icon
Copyright BMW AG / Workshop System Management User Guide
Version 1.4 .0/ April 08
www.bmwicom.net
Workshop System Management User Guide
Installation and management of workshop systems
Page 97
of
195
Fig. 104: Callback start page
More detailed information on the procedure for entering a callback is given in section 8.5.
5.1.1.6 Closing the WSM
Clicking the "X" icon (see Fig. 105) in the icon bar closes the current WSM session and closes the
browser.
Fig. 105: X icon
To start a new WSM session, either start the ISIS Launcher or enter the IP address of the ISIS in the
browser.
Information:
Clicking the "X" icon in the WSM on the ISID opens the start page of the ISID (Jumpgate).
5.1.2
Adding and removing devices in the WSM
All the devices that can be used in the workshop are listed in the WSM "System Overview".
Copyright BMW AG / Workshop System Management User Guide
Version 1.4 .0/ April 08
www.bmwicom.net
Workshop System Management User Guide
Installation and management of workshop systems
Page 98
of
195
To keep this overview up to date, it is necessary for all new devices to be recorded in the WSM and
for all devices that are no longer used in the workshop to be removed from the "System Overview".
5.1.2.1 Adding devices to the WSM
Note:
In this context, follow the instructions in the chapters on commissioning the individual
devices (for ISID chapter 3.2, for ICOM chapter 3.3, and for ISAP chapter 3.4).
As a general principle, adding devices to the WSM works as follows:
In the WSM, click the "New device" button on the start page.
In the dialog box that follows (see Fig. 106), enter the MAC address of the device
(which you noted down before) and select the device type ("ISID, ICOM", or "ISAP".
Fig. 106: Adding a new device to the WSM
For an ICOM, an additional color can be selected to make it easier, among other things,
to assign it to a color marking.
Confirm the input by clicking the "Apply" button. This sets up a new device.
5.1.2.2 Removing devices from the WSM
Copyright BMW AG / Workshop System Management User Guide
Version 1.4 .0/ April 08
www.bmwicom.net
Workshop System Management User Guide
Installation and management of workshop systems
Page 99
of
195
Information:
At the time of this printing, it is not yet possible to remove devices from the WSM
overview.
5.1.3
Registration of devices
Note:
The maximum number of registered servers for one dealer is normally two server plug-in
modules.
The current status of the registration of the individual devices is shown in the "System Overview" in
the "Registration" tab (see Fig. 107).
Fig. 107: Registration overview
This overview also provides the following information:
Device and its serial number
Registration status
Symbol
Meaning
Copyright BMW AG / Workshop System Management User Guide
Version 1.4 .0/ April 08
www.bmwicom.net
Workshop System Management User Guide
Page 100
Installation and management of workshop systems
of
195
"unregistered"
Either no registration has been carried out for this device, the (temporary)
registration of the device has expired, the device is already registered at
another dealer (another sales partner no.), or a technical error has occurred
during registration.
"not online"
The online connection to the central BMW server is either missing or
disconnected.
"registered"
A registration of the device has been carried out successfully.
"still open"
A registration fax has been created and sent, but the second part of the offline
registration has not yet been carried out.
Registration date and end of the registration
Description of the registration status, for example if the second part of the offline registration
has not yet been carried out
There are two different types of registration with regard to the Internet connection of the dealer:
Online registration for dealers that are connected to the BMW Group via the Internet
Offline dealers (also independent dealers) that are not connected to the BMW Group via the
Internet
5.1.3.1 Purpose of registration
The registration promotes user support and the tracking of devices in the event of theft. Without
registration (or before the registration has been successfully concluded), the device can only be used
to run the WSM, i.e. applications cannot be used without a valid registration.
A device that is already registered cannot be registered again in another ISIS network (e.g. at another
dealer).
5.1.3.2 Types of dealer and their registration options
Internet access is required for the online registration procedure. The authorized dealer must have this
access so that the registration data can be exchanged via Internet between the dealer and BMW.
If no Internet access is available, then an offline registration can be made via fax using a registration
form.
Authorized dealers with Internet connection and access to the BMW portal
Copyright BMW AG / Workshop System Management User Guide
Version 1.4 .0/ April 08
www.bmwicom.net
Workshop System Management User Guide
Installation and management of workshop systems
Page 101
of
195
Authorized dealers who have an Internet connection and a BMW portal login account can carry out
the registration online by selecting the corresponding portal from a list.
Authorized dealers with Internet connection but no access to the BMW portal
Authorized dealers with an Internet connection but no BMW portal login account can, if they wish to
use the online functions, request a portal login account (e.g. S-Gate) from their distribution company
on delivery of the ISIS. That portal can be used for online registration but not for accessing any other
BMW online application. If a defined portal access account is not requested, the offline registration
alternative must be used.
Authorized dealer without Internet connection:
The registration must be carried out as an offline registration.
As soon as the dealer is granted access to the BMW dealer portal, the offline registration can be
switched at any time to an online registration.
Independent dealer:
An independent dealer must carry out an offline registration.
5.1.3.3 Effect of the ISIS registration on the registration of other devices
Registering new generation devices (ISID, ICOM, ISAP) requires prior registration of the relevant ISIS
("online" or "offline") and thus also the availability of dealer master data on the ISIS. A valid
registration of the ISIS is required for registration of an ISID or ICOM.
Information:
In the case of an online dealer who has registered the ISIS online, the registrations of the
other devices are also carried out online.
In the case of an offline dealer, a registration fax must be sent for every additional device
registration.
5.1.3.4 Carrying out the online registration
Information:
The procedure described below should also be followed if the registration was skipped in
the configuration wizard on registration of the ISIS.
Note:
Please make sure that you have selected the corresponding dealer portal (corresponding
chapter 5.1.13) and contact person (corresponding chapter 5.1.8).
Copyright BMW AG / Workshop System Management User Guide
Version 1.4 .0/ April 08
www.bmwicom.net
Workshop System Management User Guide
Installation and management of workshop systems
Page 102
of
195
Fig. 108: Registration overview
Selecting the "Registration" tab in the "System Overview" displays all devices that can be registered
or have already been registered (see Fig. 108).
To register a device, select it and then click the "Register device" button.
Note:
Registering the devices ICOM, ISID and ISAP no longer requires the portal login because
registration of the devices only takes place on the ISIS.
A screen appears that queries the dealer portal access data (see Fig. 109, demonstrated here with an
S-Gate access as an example).
Copyright BMW AG / Workshop System Management User Guide
Version 1.4 .0/ April 08
www.bmwicom.net
Workshop System Management User Guide
Installation and management of workshop systems
Page 103
of
195
Fig. 109: Online registration: Query of dealer portal access data
After successful input and subsequent check of the input data, the screen for registration of the
selected device (see Fig. 110) is displayed.
Fig. 110: Carrying out the online registration
The following data is entered automatically in the corresponding fields in the screen shown above
(see Fig. 110):
Copyright BMW AG / Workshop System Management User Guide
Version 1.4 .0/ April 08
www.bmwicom.net
Workshop System Management User Guide
Page 104
Installation and management of workshop systems
Device to be registered (name, serial number, description and registration date)
Dealership branch details (dealership branch, address and partner number)
Existing contracts with the dealership branch
of
195
The following fields for the contact person responsible in the dealer company are to be completed:
Name
Phone
E-mail address
Clicking the "Confirm Registration" button initiates a check of the entered data and carries out the
registration. To confirm the success of the process, you can look in the "System Overview" under the
"Registration" tab to see whether the status has been set to green.
If you need to cancel the registration, select the "X" in the second line.
5.1.3.5 Carrying out the offline registration (part 1) generating the registration fax
Information 1:
The procedure described below should also be followed if the registration was skipped in
the configuration wizard on registration of the ISIS.
Information 2:
A registration fax must be created and sent to the BMW Group for each device that is to
be registered.
Note:
Please make sure that you have selected the corresponding BMW portal "None"
(configuration, see chapter 5.1.13) and contact person (see chapter 5.1.8) to carry out an
offline registration.
Copyright BMW AG / Workshop System Management User Guide
Version 1.4 .0/ April 08
www.bmwicom.net
Workshop System Management User Guide
Page 105
Installation and management of workshop systems
of
195
Fig. 111: Registration overview
Selecting the "Registration" tab in the "System Overview" displays all the devices that can be
registered or have already been registered (see Fig. 111).
To register a device, select it and then click the "Register device" button.
Fig. 112: Offline registration: Dealer information
Copyright BMW AG / Workshop System Management User Guide
Version 1.4 .0/ April 08
www.bmwicom.net
Workshop System Management User Guide
Installation and management of workshop systems
Page 106
of
195
Provide details on the dealership in the screen (see Fig. 112).
In a first step, the dealer type is designated. Here, it is possible to choose between "Independent
dealer" and "Partner dealer" by clicking the small arrow to the right of the selection field.
The following input is required:
Dealer number
VAT ID no.
Dealership branch
Address of the dealer (full address and postal code)
Country of the dealer headquarters (Here, too, select by clicking the small arrow to the right
of the selection field)
Telephone number and fax number; make sure to enter the country code in the first of the
three input fields
Creation of the registration fax can be aborted by clicking the "Cancel" button.
Clicking the "Continue" button takes the user to the screen for inputting the contact person at
the dealership (see Fig. 113). This is where to check or enter information on the name, telephone
number and e-mail address of the contact person.
Fig. 113: Offline registration: Dealer point of contact
Clicking the Continue button brings up a summary of the data entered for the registration fax (see
Fig. 114).
Copyright BMW AG / Workshop System Management User Guide
Version 1.4 .0/ April 08
www.bmwicom.net
Workshop System Management User Guide
Page 107
Installation and management of workshop systems
of
195
Clicking the "Back" button takes the user to the previous screen; the "Cancel" button cancels the
registration.
Fig. 114: Offline registration: Summary
In this dialog box (see Fig. 114), additional registration notes can be added in the lower area by
clicking the field and entering the corresponding input directly.
Here, too, clicking the "Back" button takes the user to the previous screen and the registration
procedure can be terminated by clicking "Cancel".
Clicking the "Print Registration" button sends the registration fax to the printer (see Fig. 115).
The following prompt then appears (see Fig. 116) in the WSM.
Copyright BMW AG / Workshop System Management User Guide
Version 1.4 .0/ April 08
www.bmwicom.net
Workshop System Management User Guide
Installation and management of workshop systems
Page 108
of
195
Fig. 115: Registration fax
Fig. 116: Offline registration: Prompt for fax printing
Copyright BMW AG / Workshop System Management User Guide
Version 1.4 .0/ April 08
www.bmwicom.net
Workshop System Management User Guide
Page 109
Installation and management of workshop systems
of
195
Note:
Within one working day of sending the fax of the registration printout, the user will receive
a reply fax from the BMW Group.
The reply fax contains the data the user requires to complete the registration (according
to the steps in the next chapter).
5.1.3.6 Carrying out an offline registration (part 2) reply fax for the registration received
To be able to complete the offline registration, open the "System Overview" in the WSM, click on the
"Registration" tab (see Fig. 117), and select the corresponding device.
Fig. 117: Starting the offline registration (part 2)
Clicking the "Complete offline registration" button takes the user to the following dialog box
(see Fig. 118), where the corresponding data of the confirmation fax must be entered.
Copyright BMW AG / Workshop System Management User Guide
Version 1.4 .0/ April 08
www.bmwicom.net
Workshop System Management User Guide
Installation and management of workshop systems
Page 110
of
195
Fig. 118: Offline registration: Enter dealer information
Selection of the system language:
Select the system language by clicking the "Edit system languages " button (see Fig. 118), then
selecting the corresponding language from the list (see Fig. 119), and adopting it by clicking "Save".
Fig. 119: Offline registration: System language
Copyright BMW AG / Workshop System Management User Guide
Version 1.4 .0/ April 08
www.bmwicom.net
Workshop System Management User Guide
Installation and management of workshop systems
Page 111
of
195
Entering the data from the confirmation fax:
Note:
The data must be entered correctly and completely; the registration cannot be carried out
successfully without it.
Fig. 120: Offline registration: Data input
The first part of the data of the reply fax must be entered into the above dialog box (see Fig. 120) as
follows:
BMW partner number of the dealer (distribution partner number)
Outlet number
Security vehicle selection
Registration expiration date
Location name (dealership branch)
Street
ZIP/Town
Country selection
Phone
Fax number
Copyright BMW AG / Workshop System Management User Guide
Version 1.4 .0/ April 08
www.bmwicom.net
Workshop System Management User Guide
Installation and management of workshop systems
Page 112
of
195
Entering the contract data:
The corresponding contract data can be selected by clicking the "Add Contract" button
(see Fig. 120) in the dialog box that appears (see Fig. 121).
Fig. 121: Entering the contract data
The second part of the data of the BMW reply fax must be entered in this dialog box
(see Fig. 121).
The input fields are to be completed for those brands of cars for which the partner company has
concluded service contracts. If the user company works with BMW, Mini, and Rolls-Royce, complete
all three subsections of the dialog box by entering the contract data for each individual brand. If
services are only offered for one (of three) or two (of three) brands of cars, only these sections are to
be edited; the following details are of interest:
International dealer number
Domestic dealer number
Start of the dealer contract
Expiration of the dealer contract
Expiration of the service agreements specified in the contract
If the no expiration date for dealer contracts or service agreements is specified in the confirmation fax,
these entry fields can be hidden by clicking the checkboxes to the left of the contract end date and
service end date in the dialog box (see Fig. 121).
The business line (Service or Vehicle Sales) is specified by clicking the arrow beside the selection
field and selecting the corresponding line of business.
Copyright BMW AG / Workshop System Management User Guide
Version 1.4 .0/ April 08
www.bmwicom.net
Workshop System Management User Guide
Page 113
Installation and management of workshop systems
of
195
Click "Add" to confirm the input for the contracts.
The following dialog box (see Fig. 122) now contains the summarized details of the contract.
Fig. 122: Offline registration: Contract added
Note:
In the case of a contract for a number of brands, bear in mind that you have to perform the
steps from this section "Entering the contract data" for all these brands.
If other contracts are to be added, click "Add Contract" to do so.
If changes to existing contracts are required, select the corresponding contract and then click the
"Edit Contract" button . The following screen corresponds to the one in Fig. 121.
A contract can be deleted by selecting it and then clicking "Remove Contract".
Clicking Continue confirms the data entered from the confirmation fax.
Copyright BMW AG / Workshop System Management User Guide
Version 1.4 .0/ April 08
www.bmwicom.net
Workshop System Management User Guide
Installation and management of workshop systems
Page 114
of
195
Confirmation of the registration data by entering the check code:
Fig. 123: Input of the check code
The check code assigned by the BMW Group, which is also included in the reply fax, must be entered
in the provided field in order to complete the offline registration procedure (see Fig. 123). This check
code ensures that the entries are correct. Click the "Confirm Registration" button to finish.
After successful registration, the start page of the WSM is displayed.
Completion of the offline registration:
Use the registration overview in the "System Overview" menu under the "Registration" tab to confirm
that the registration was successful. A green dot (see Fig. 124) should now appear to the right of the
ISIS that has just been registered.
Copyright BMW AG / Workshop System Management User Guide
Version 1.4 .0/ April 08
www.bmwicom.net
Workshop System Management User Guide
Installation and management of workshop systems
Page 115
of
195
Fig. 124: Registration overview
After successful completion of the offline registration process, the corresponding device has been
installed and registered and is now enabled for use.
5.1.3.7 Unregistration
Information 1:
A device can only be unregistered if a registration for this device has already been carried
out successfully.
Information 2:
The unregistration of a device can only take place in the home network in which the
registration of the device was carried out.
Need for unregistering the ISIS:
When an ISIS is replaced, it must be unregistered because one dealer can only register a certain
number of servers. This is the only way to assure the registration of a new server.
An ISIS must also be unregistered if a new installation is carried out using the Wipe CD. This is
important for enabling re-registration of the ISIS after the new installation.
Copyright BMW AG / Workshop System Management User Guide
Version 1.4 .0/ April 08
www.bmwicom.net
Workshop System Management User Guide
Installation and management of workshop systems
Page 116
of
195
Need for unregistering ICOM, ISID, and ISAP:
The primary purpose of unregistering ICOM, ISID, and ISAP is for data maintenance on the ISIS if this
device is no longer used in the workshop (e.g.: defective device).
The online unregistration is carried out in the "System Overview" under the "Registration" tab by
selecting the device to be unregistered and then clicking the "Undo Registration" button
(see Fig. 124).
The offline unregistration takes place via First Level Support.
5.1.4
Software installation and update
For software installation or an update, open the "Software Overview" (see Fig. 125).
Fig. 125: Software Overview
All software installations and update packages for the ISIS, ISID, ICOM and ISAP are loaded from this
screen. There are two different possible procedures; these are explained in the following two
chapters.
5.1.4.1 Loading the software onto the ISIS via DVD
Once the "Add DVD Package" button in the "Software Overview" (see Fig. 125) has been clicked, the
corresponding DVD drawer opens on the ISIS and the system prompts you to insert the disc (see Fig.
126). The DVD must be inserted into the drive and the drive must be closed.
Copyright BMW AG / Workshop System Management User Guide
Version 1.4 .0/ April 08
www.bmwicom.net
Workshop System Management User Guide
Page 117
Installation and management of workshop systems
of
195
Fig. 126: Prompt to insert a CD / DVD
The process can be aborted by pressing "Cancel". Otherwise, the user clicks the "Continue" button.
A list of the software packages is displayed and clicking the "Download" button copies all of the listed
packages onto the ISIS.
This starts the copying process and a corresponding message is displayed on the screen.
During the download, the process can be aborted by clicking "Cancel Download".
After successful completion, the system displays the packages available for installation in the
"Software Overview".
5.1.4.2 Online download of the software onto the ISIS
Information 1:
Only online dealers can download software since it requires an online connection.
Information 2:
The download of packages is carried out automatically in the maintenance period
(configuration according to chapter 5.1.9).
This chapter describes the procedure for a manual download.
Copyright BMW AG / Workshop System Management User Guide
Version 1.4 .0/ April 08
www.bmwicom.net
Workshop System Management User Guide
Installation and management of workshop systems
Page 118
of
195
In the "Software Overview", clicking the "Find Online Updates" button initiates a search for online
updates and the available packages are subsequently listed.
All the software packages available for download are displayed. Use the right-hand scrollbar to view
the list of all packages.
The information area displays information about how many packages can be downloaded and the
amount of data to be transferred.
The transfer operation can be terminated by clicking "Cancel" or initiated by clicking the "Download"
button.
The next dialog box can be used to observe the download status.
Click "Cancel download" to interrupt the download operation. This can then be restarted at any time.
Sections that have already be loaded are retained.
After successful termination of the download operation, the "Software Overview" dialog box appears;
it now lists the packages to be installed.
The installation of the packages can then be continued as described in the next chapter.
5.1.4.3 Installing software packages on the ISIS
Information:
The installation of packages is usually carried out automatically in the maintenance period
(configuration according to chapter 5.1.9).
Note:
Software packages can also be installed manually, as described in this chapter.
Please note:
During the entire installation operation, the ISIS is not available. This can lead to
restrictions in the functionality of the applications and devices (ISID and ICOM).
The manual installation is started via the Software Overview by clicking the "Install Package" button.
After displaying a message that the installation has been started, the program switches to the
"System Overview". The status is shown in yellow to the right of each server plug-in module and the
installation indicator "Software Installed" appears in "Status Information". Here, the applications are
in the offline mode (plug icon crossed out).
The software is installed on the ISIS in accordance with the installation process. If software has been
loaded for the devices ISID, ICOM, and ISAP, then the corresponding steps from the next two
subchapters (5.1.4.4 and 5.1.4.5) must be performed.
Copyright BMW AG / Workshop System Management User Guide
Version 1.4 .0/ April 08
www.bmwicom.net
Workshop System Management User Guide
Installation and management of workshop systems
Page 119
of
195
5.1.4.4 Software installation and update of the ISID
Note 1:
Before the software installation or update can be started, the packages must be loaded
onto or downloaded onto the ISIS (see chapter 5.1.4.1 or 5.1.4.2) and then installed on
the ISIS (see chapter 5.1.4.3).
Note 2:
To be able to run an installation or update on the ISID, make sure that the ISID is
connected in the workshop network. The corresponding ISIS must also be available.
When updating the ISID, there is a difference between updating individual applications that are on the
ISID and updating the base system (new image installation).
Update of individual applications on the ISID:
A check for available updates takes place:
On switching on the ISID
Every 4 hours if the ISID is switched on and in the infrastructure mode
On switching off the ISID
On switching from the temporary offline mode into the infrastructure mode
During the initial installation if the configuration was carried out
In general, all the updates are required to continue use. The ISTA program is an exception to this
because it takes a long time to update.
Note 1:
ELOS can only be installed if the "Mobile Service" profile is set on the ISID.
If an update is available, a corresponding message is issued and you are asked whether the update
should be carried out now.
Note 2:
If you decline the update, the ISID switches into the temporary offline mode. This means
the ISID is no longer connected to the ISIS.
Only when you have agreed to the update is the ISID switched back into the infrastructure
mode and the update carried out immediately.
Copyright BMW AG / Workshop System Management User Guide
Version 1.4 .0/ April 08
www.bmwicom.net
Workshop System Management User Guide
Installation and management of workshop systems
Page 120
of
195
Information:
While the ISID is being updated, a corresponding message appears in the WSM in the
"System Overview".
Image new installation:
Here, when the ISID is switched on, the prompt (see Fig. 127) for a new image is displayed. You can
then proceed in the same way as for a new installation of an ISID (see chapter 3.2.3 and later).
Fig. 127: ISID prompt to press the button combination
Information:
A renewed registration and configuration of the ISID is not required because the old
settings have been stored on the ISIS and are adopted automatically after the new
installation.
5.1.4.5 Update of the ICOM
Information:
If an update is available on the ISIS at the time that the ICOM is switched on, then it is
automatically installed on the ICOM. The LEDs of the ICOM flash red in sequence.
Copyright BMW AG / Workshop System Management User Guide
Version 1.4 .0/ April 08
www.bmwicom.net
Workshop System Management User Guide
Installation and management of workshop systems
5.1.5
Page 121
of
195
Displaying and editing device configurations
Fig. 128: System Overview
The main menu item "System Overview" (see Fig. 128) shows all enabled or disabled new generation
workshop devices. Applications such as ISTA, EPC, or ISPA that are installed on the corresponding
ISIS are also listed here.
In this overview, the applications are treated as separate physical devices.
The submenu item "Overview provides a list of all devices in the workshop network and also
describes the device name, the device type, whether the device is currently online or offline, as well
as the device status.
The entries "Online" (plug icon, see Fig. 129) or "Offline" (crossed-out plug icon, see Fig. 130)
indicate the current mode of the corresponding device.
Fig. 129: Online mode
Fig. 130: Offline mode
Copyright BMW AG / Workshop System Management User Guide
Version 1.4 .0/ April 08
www.bmwicom.net
Workshop System Management User Guide
Installation and management of workshop systems
Page 122
of
195
The footer is located below the device list. It provides the following information:
Date, time, time zone
Online update status (to indicate the update method)
If a problem or error occurs, the status of each device is displayed in the "System Overview" after the
relevant device name.
The following symbols are used for the corresponding status:
Symbol
Meaning
"no status present"
Non-defined status or standard status with the device switched off.
"everything OK"
There are no problems.
"uncritical problem"
A problem has occurred, but the device is able to continue working.
"Critical system error"
A problem that restricts the functionality of the device has
occurred.
If a status has been set, e.g., to yellow, the "Device Details" provide more detailed information on
what problem has occurred.
If the WLAN symbol (see Fig. 131) is shown directly beside the status message, WLAN is available
for this device.
Fig. 131: WLAN symbol
Further information regarding the software version and configuration of each selected device is also
displayed.
Information:
The input fields and configurable values differ depending on the selected device. More
information is provided in the following 5 chapters.
Copyright BMW AG / Workshop System Management User Guide
Version 1.4 .0/ April 08
www.bmwicom.net
Workshop System Management User Guide
Installation and management of workshop systems
Page 123
of
195
5.1.5.1 ISIS - Displaying and changing the device configuration
Selecting the ISIS in the "System Overview" and clicking the "Device Details" button opens a dialog
box for the device configuration (see Fig. 132).
Fig. 132: Displaying the device configuration of the ISIS
The following details can be added or changed by clicking the "Edit configuration" button
(see Fig. 133):
A comment assigned by the dealer, e.g. with regard to the location in the workshop and the
employee of the company who carried out the registration
IP configuration of the device (IP address, default gateway, subnet mask)
Note:
When changing the IP configuration, it is important to make sure that the IP of the ISIS is
changed first and only after this, the IPs of the applications.
The purpose of the "Reset HW Logs" button is to delete existing log files. Log files contain
automatically created logs of certain actions by processes on the ISIS. These files enable tracking of
any errors. For this reason, this button should only be pressed if technical support instructs you to do
so or if a technician does so when performing work on the system.
Copyright BMW AG / Workshop System Management User Guide
Version 1.4 .0/ April 08
www.bmwicom.net
Workshop System Management User Guide
Installation and management of workshop systems
Page 124
of
195
Fig. 133: Editing the device configuration of the ISIS
The inputs are saved by clicking "Apply" and rejected by clicking "Cancel".
The "Device Details" menu can be closed by clicking the "X" icon in the third line.
5.1.5.2 ISID - Displaying and changing the device configuration
Selecting the ISID in the "System Overview" and clicking the "Device Details" button opens a dialog
box for the device configuration (see Fig. 134).
Copyright BMW AG / Workshop System Management User Guide
Version 1.4 .0/ April 08
www.bmwicom.net
Workshop System Management User Guide
Installation and management of workshop systems
Page 125
of
195
Fig. 134: Displaying the device configuration of the ISID
The following details can be added or changed by clicking the "Edit configuration" button
(see Fig. 135):
The active language of the ISID
A certain brand for which the ISID was configured
A comment assigned by the dealer, e.g. with regard to the location in the workshop
Fig. 135: Editing the device configuration of the ISID
Copyright BMW AG / Workshop System Management User Guide
Version 1.4 .0/ April 08
www.bmwicom.net
Workshop System Management User Guide
Installation and management of workshop systems
Page 126
of
195
The inputs are saved by clicking "Apply" and rejected by clicking "Cancel".
The "Device Details" menu can be closed by clicking the "X" icon in the third line.
5.1.5.3 ICOM - Displaying and changing the device configuration
Selecting the ICOM in the "System Overview" and clicking the "Device Details" button opens a dialog
box for the device configuration (see Fig. 136).
Fig. 136: Displaying the device configuration of the ICOM
The following details can be added or changed by clicking the "Edit configuration" button
(see Fig. 137):
A comment assigned by the dealer, e.g. with regard to the location in the workshop
Change in color to facilitate assignment of the color-coded devices
Copyright BMW AG / Workshop System Management User Guide
Version 1.4 .0/ April 08
www.bmwicom.net
Workshop System Management User Guide
Installation and management of workshop systems
Page 127
of
195
Fig. 137: Editing the device configuration of the ICOM
The inputs are saved by clicking "Apply" and rejected by clicking "Cancel".
The "Device Details" menu can be closed by clicking the "X" icon in the third line.
5.1.5.4 ISAP - Displaying and changing the device configuration
Selecting the ISAP in the "System Overview" and clicking the "Device Details" button opens a dialog
box for the device configuration (see Fig. 138).
Copyright BMW AG / Workshop System Management User Guide
Version 1.4 .0/ April 08
www.bmwicom.net
Workshop System Management User Guide
Installation and management of workshop systems
Page 128
of
195
Fig. 138: Displaying the device configuration of the ISAP
The following details can be added or changed by clicking the "Edit configuration" button
(see Fig. 139):
A comment assigned by the dealer, e.g. with regard to the location in the workshop and the
employee of the company who carried out the registration
Channel over which the ISAP is to transmit and receive (see chapter 3.5.5)
Fig. 139: Editing the device configuration of the ISAP
Copyright BMW AG / Workshop System Management User Guide
Version 1.4 .0/ April 08
www.bmwicom.net
Workshop System Management User Guide
Installation and management of workshop systems
Page 129
of
195
The inputs are saved by clicking "Apply" and rejected by clicking "Cancel".
The "Device Details" menu can be closed by clicking the "X" icon in the third line.
Expert configuration in the WSM:
If a WLAN radio network already exists or a number of ISAPs are to be deployed, it may be necessary
to operate the ISAP in another band. This change can be made in the "Expert View".
By default, the 2.4 GHz band is set for the ISAP. This view can be used to switch to the
5 GHz band and to select a corresponding WLAN radio channel from this band.
To support optimized selection of a WLAN radio channel, it is advisable to use the "Channel Wizard"
in the "Expert View" to measure the present use of the 5 GHz band and to obtain a recommendation
for a radio channel from the ISAP. Using it takes the user through a procedure analogous to the one
described in section 3.4.6.
5.1.5.5 Overview of the currently installed software of a device
Fig. 140: Overview of the currently installed software of a device
Highlighting a device in the "System Overview", then clicking "Device Details" and selecting the
"Installed Software" tab opens the above dialog box (see Fig. 140), containing the following
information in the overview:
Package name of the currently installed software package
Version information of the current software
Copyright BMW AG / Workshop System Management User Guide
Version 1.4 .0/ April 08
www.bmwicom.net
Workshop System Management User Guide
Page 130
Installation and management of workshop systems
Date and time of installation
Source of the package (online or from DVD)
Package description; what this package involves
of
195
If the software package is selected and then the "Show Installation Log" button is clicked, a detailed list
with recorded information for the log file of the installation appears.
Other details are provided in the information area:
Information regarding whether new software packages are available for the currently selected
device
5.1.5.6 Overview of available software for a device
Fig. 141: Overview of available software for a device
Selecting a device in the "System Overview", then clicking "Device Details" and selecting the
"Available Software" tab opens the above dialog box (see Fig. 141).
The list contains all the available packages with:
The corresponding name
Version information
Size of the package
The source of supply
Copyright BMW AG / Workshop System Management User Guide
Version 1.4 .0/ April 08
www.bmwicom.net
Workshop System Management User Guide
Page 131
Installation and management of workshop systems
of
195
Package description; precisely which software is involved
Other details are provided in the information area:
Information regarding how many more-recent versions are available
Time when the last update query was carried out
5.1.5.7 Installation history of a device
Fig. 142: Installation history of a device
Selecting a device in the "System Overview", then clicking "Device Details" and selecting the
"Installation History" tab opens the above dialog box (see Fig. 142), containing the following
information on all packages installed to date:
Names of all the software packages ever installed on this device
Version information
Date of the installation
Source of the package (online or from DVD)
Package description; what this package involves
Other details are provided in the information area:
Information regarding whether more-recent versions are available
Copyright BMW AG / Workshop System Management User Guide
Version 1.4 .0/ April 08
www.bmwicom.net
Workshop System Management User Guide
Installation and management of workshop systems
5.1.6
Page 132
of
195
Switching off and restarting the devices (including applications)
Note:
It is important to make sure that the ISIS is not switched off using the on / off button on
the front of the ISIS; instead, the steps from this chapter are carried out. Otherwise, an
uncontrolled shutdown can damage the system (e.g. the database). In the worst-case
scenario, this may require reinstallation of the ISIS.
To either switch a device off or restart it, select the corresponding device in the "System Overview"
under the "Overview" tab. Click the "Stop Device" or "Restart Device" button to trigger the desired
action.
It must be noted here that a device can only be switched off or restarted if the device is already
switched on and connected to the workshop network, i.e. a plug icon (see Fig. 143) appears after the
device.
Fig. 143: Plug icon in the System Overview
5.1.7
Displaying dealer data
The overview of the dealer data is displayed automatically when you select the main menu "Base
Settings".
Fig. 144: Display of the dealer data
Copyright BMW AG / Workshop System Management User Guide
Version 1.4 .0/ April 08
www.bmwicom.net
Workshop System Management User Guide
Installation and management of workshop systems
Page 133
of
195
If the device has been successfully registered, the dealer data that were used to register the ISIS can
be viewed here (see Fig. 144):
Outlet number
Sales partner number (VPN)
Company name and the postal address of the dealer location as well as the corresponding
country
Brand(s) for which the dealer has concluded sales agreements.
Permission for security vehicles
5.1.8
Specifying / changing the contact person
Open the "Base Settings" menu, then the "Dealer Settings" submenu, and then the "Contact Person"
tab to view the settings for the contact person.
Fig. 145: Data of the contact person
The present dialog box (see Fig. 145) shows the data with regard to the contact person of the
dealership. This contact person is also the contact person responsible for the workshop devices.
If the user clicks "Edit", a dialog box appears in which the data for the contact person responsible can
be changed.
The name, telephone number, and e-mail address must be specified for the contact person.
Clicking the "Save" button saves the entered information.
Clicking "Cancel" takes the user back to the previous dialog box.
Copyright BMW AG / Workshop System Management User Guide
Version 1.4 .0/ April 08
www.bmwicom.net
Workshop System Management User Guide
Installation and management of workshop systems
5.1.9
Page 134
of
195
Specifying and changing the business hours / maintenance period of the dealer
The settings for the business hours are shown in the "Base Settings" menu, in the "Dealer Settings"
submenu, under the "Business Hours" tab.
Fig. 146: Business hours of the dealer
This dialog box is for entering the business hours of the dealer (see Fig. 146).
Note:
The working time should not exceed 20 hours per day, leaving a time window of at least
4 hours for online updates as well as certain maintenance processes. During these
inactive periods, the ISIS cannot be used or only to a limited extent.
If you wish to make changes, go to "Edit", select the corresponding field to edit in the next dialog box
(see Fig. 147) and click the adjacent arrow buttons to raise or lower the number.
In addition, days can be configured in such a way that the maintenance period can be extended to the
entire day. The other settings for such non-working days are hidden by clicking the X next to the day.
To make hidden days accessible again for setting business hours, click in the box next to the day to
insert an X.
All of the entries are adopted and activated by clicking "Save".
Copyright BMW AG / Workshop System Management User Guide
Version 1.4 .0/ April 08
www.bmwicom.net
Workshop System Management User Guide
Installation and management of workshop systems
Page 135
of
195
Fig. 147: Editing the dealer business hours
5.1.10 Changing the default language of the dealer
The settings for the default language can be viewed and edited by opening the "Base Settings" menu,
then the "Dealer Settings" submenu, and then clicking the "Default Language" tab (see Fig. 148).
Fig. 148: Default language
Copyright BMW AG / Workshop System Management User Guide
Version 1.4 .0/ April 08
www.bmwicom.net
Workshop System Management User Guide
Installation and management of workshop systems
Page 136
of
195
The languages available for selection are based on the circumstances of the market.
Once it has been set, the language can be changed by clicking "Edit", selecting the appropriate
language in the next dialog box, and confirming this by clicking "Save".
Information:
Certain applications are geared to the system language set in the WSM.
5.1.11 Configuring units
The settings for units of distance are shown in the "Base Settings" menu, in the "Dealer Settings"
submenu, under the "Units" tab (see Fig. 149).
Fig. 149: Metric units
Once the units have been set, they can be changed by clicking "Edit" and then choosing between
kilometers and miles.
The selection is confirmed by clicking "Save".
Copyright BMW AG / Workshop System Management User Guide
Version 1.4 .0/ April 08
www.bmwicom.net
Workshop System Management User Guide
Page 137
Installation and management of workshop systems
of
195
5.1.12 Setting the system time
The "Base Settings" menu, in the "System Time" submenu provides the "System Time" tab
(see Fig. 150) that lists the systems time settings.
Fig. 150: System time
The settings can be changed by clicking the "Edit" button.
In the case of offline servers, the system time of the ISIS and the workshop devices is set at the ISIS
itself. To do so, the time, date, and time zone applicable to the dealer must be entered.
If the ISIS is a system that is connected online, only the time zone can be set.
Abort the input by clicking Cancel. Confirm the entry by clicking "Save".
Copyright BMW AG / Workshop System Management User Guide
Version 1.4 .0/ April 08
www.bmwicom.net
Workshop System Management User Guide
Installation and management of workshop systems
Page 138
of
195
5.1.13 Selecting the BMW dealer portal
The setting of the portal via which the registration is to be completed is shown in the "Base Settings"
menu, in the "Remote Systems" submenu, under the "Dealer Portal" tab (see Fig. 151).
Fig. 151: Display of the dealer portal used
If you wish to change the portal setting, click "Edit" and then select a portal from the list
(see Fig. 152). Click "Save" to confirm.
Note:
For an offline dealer, it make sure that the portal <None> is selected here.
Copyright BMW AG / Workshop System Management User Guide
Version 1.4 .0/ April 08
www.bmwicom.net
Workshop System Management User Guide
Installation and management of workshop systems
Page 139
of
195
Fig. 152: Selection of a dealer portal
5.1.14 Configuring DMS and VINSpec systems
The menu "Base Settings", in the "Remote Systems" submenu, contains the "DMS and VINSpec" tab
(see Fig. 153), which lists the settings of the addresses of the Dealer Management Systems for the
applications ISPA and EPC, as well as the entry of the address of the VINSpec server.
Fig. 153: Configuration of DMS and VINSpec systems
Copyright BMW AG / Workshop System Management User Guide
Version 1.4 .0/ April 08
www.bmwicom.net
Workshop System Management User Guide
Page 140
Installation and management of workshop systems
of
195
Changes can be made to the configuration by clicking "Edit" and specifying the corresponding server
name and corresponding port.
The connections can be tested by clicking "Test Connection" and then the settings can be adopted
by clicking "Save".
5.1.15 Activating and deactivating remote support
The setting for remote support is shown in the "Base Settings" menu, in the "Remote Systems"
submenu, under the "Remote Support" tab (see Fig. 154).
Fig. 154: Settings for remote support
You can enable or disable remote support by clicking the "Edit" button.
Only if the remote support has been enabled can remote desktop connections to the ISIS be set up so
that support can provide assistance with problems.
Information:
By default, remote support is disabled.
Note:
Enabling remote support permits various accesses to the ISIS (by means of remote
desktop connections). Please make sure that you really want to do this.
The change can be enabled by clicking "Save".
Copyright BMW AG / Workshop System Management User Guide
Version 1.4 .0/ April 08
www.bmwicom.net
Workshop System Management User Guide
Page 141
Installation and management of workshop systems
of
195
5.1.16 Setting the online update mode
To view the setting for the online update mode, open the main menu "Base Settings" and the
submenu "Online Update" (see Fig. 155).
Information:
Currently, no change to the update mode can be made.
Fig. 155: Online update mode
Copyright BMW AG / Workshop System Management User Guide
Version 1.4 .0/ April 08
www.bmwicom.net
Workshop System Management User Guide
Installation and management of workshop systems
Page 142
of
195
5.1.17 Changing the WSM password
A change to the WSM password can be made in the main menu "Base Settings", in the submenu
"Password Settings".
Fig. 156: Changing the password
The purpose of the password is to secure access to protected areas in the WSM and it should only be
known to the person responsible for IT in the workshop in order to prevent unauthorized changes to
the system.
The password is set for the first time during the installation (see chapter 3.1.8.2) and can be changed
in the present dialog box (see Fig. 156) by clicking "Change Password".
Copyright BMW AG / Workshop System Management User Guide
Version 1.4 .0/ April 08
www.bmwicom.net
Workshop System Management User Guide
Installation and management of workshop systems
Page 143
of
195
Fig. 157: Entering a new password
To change the password (see Fig. 157), first enter the current password and then the new password
twice.
Note:
Make sure that the password has at least eight characters and is composed of letters and
numbers.
The new password is confirmed by clicking "Save" or rejected by clicking "Cancel".
If the user happens to forget the password, a password with limited validity can be requested from
support. This password can be used to enter protected areas and set a new password.
Copyright BMW AG / Workshop System Management User Guide
Version 1.4 .0/ April 08
www.bmwicom.net
Workshop System Management User Guide
Installation and management of workshop systems
Page 144
of
195
5.1.18 Data backup
By default, data backup is carried out for all data.
If adaptations to the configuration of the data backup are required, continue with the next
sub-chapter. Otherwise, this chapter can be skipped.
5.1.18.1 Configuration of the data backup
The data backup is configured under the "Configuration" tab in the main menu "Base Settings", in the
submenu "Database" (see Fig. 158).
Information:
As a general principle, the data is backed up on both server plug-in modules. The number
of data backups on the ISIS is a fixed number preset by the ISIS system.
It is also possible to save the data on an external share. A corresponding UNC path must be specified.
Fig. 158: Configuration of the data backup
In the upper section of the dialog box (see Fig. 158), select which data is to be saved. On the righthand side, select the active database which is to be backed up on both server plug-in modules . This
is important in the event of an error so that the current data are correspondingly available.
Copyright BMW AG / Workshop System Management User Guide
Version 1.4 .0/ April 08
www.bmwicom.net
Workshop System Management User Guide
Page 145
Installation and management of workshop systems
of
195
Note:
Please bear in mind that if the option "none" has been selected, it might not be possible
to restore data in the event of a server failure.
For configuration of the UNC path in the lower part of the dialog box, please note the following:
8
Access to the external system requires a UNC path, consisting of the computer name and share
name.
For a corresponding authorization to access the share, a user name must be specified, consisting of
9
the computer name\user or domain \user. If required, the person responsible for IT at the company
can provide information about both possibilities.
In addition, the corresponding password for access to the share must be specified.
The configuration can be tested by clicking "Test Configuration" and subsequently adopted by
clicking "Save".
5.1.18.2 Running a data backup
General information on data backup:
To prevent data on the ISIS from being lost, it should be backed up regularly. For data backup, the
following functions are provided:
Regular automated internal backup (daily at 12 noon and 12 midnight)
Distributed data backups across all server plug-in modules to ensure a corresponding
redundancy in the event of a failure
Storage of data backups on external systems (by UNC path)
In addition to the automatic backup, it is also possible to start a manual backup.
The manual data backup is activated (see Fig. 159) via the main menu "Base Settings", in the
submenu "Database" and is carried out based on the configuration (see chapter 5.1.18.1).
UNC stands for Uniform Naming Convention and is regarded as the standard if a user wishes to reach shared resources in a
computer network. If the UNC path is selected, there is no need for a connection with assignment of a drive letter. The format
of such a path under Windows is: \\servername\sharename\path.
9
In the Microsoft operating systems, a domain is a closed, trustworthy administrative structure and is not to be confused with
the principle of a work group. Within a domain, users are not administered on the individual PC, rather centrally on one or a
number of server systems.
Copyright BMW AG / Workshop System Management User Guide
Version 1.4 .0/ April 08
www.bmwicom.net
Workshop System Management User Guide
Installation and management of workshop systems
Page 146
of
195
Fig. 159: Running a data backup
To create a backup, click the "Start Backup" button. The backup is then made available for data
recovery (see chapter 5.1.19).
While the backup is being created, a corresponding message is displayed in the information area.
5.1.19 Running data recovery
The "Base Settings" menu item, in the "Database" submenu, under the "Restore" or "Restore (UNC)"
tab lists the available ISTA and ISPA data backups.
Depending on the configuration, not only the local data backup of the ISIS (can be found in the
"Restore" tab) but also the backup via an external share (to be found under the "Restore (UNC)" tab)
can be used for data recovery.
Copyright BMW AG / Workshop System Management User Guide
Version 1.4 .0/ April 08
www.bmwicom.net
Workshop System Management User Guide
Installation and management of workshop systems
Page 147
of
195
Fig. 160: Recovery of the data
To trigger data recovery, select the desired backup in the corresponding dialog box
(in this case, by clicking "Restore" as an example; see Fig. 160) and click the "Load" button.
Use the scrollbar to view the entire list of the backup.
Note 1:
When a data recovery has been started, the currently active database is overwritten with
the data from the backup. Depending on which backup has been selected, there can be a
loss of data between the current status and the selected backup.
Note 2:
It is crucial to remember that no ISIS applications (EPC, ISTA or ISPA) should be run on
any of the workshop PCs during the data recovery. Otherwise, the active application is
terminated abruptly at the time of the data recovery. Any data entered up to that point are
lost.
Copyright BMW AG / Workshop System Management User Guide
Version 1.4 .0/ April 08
www.bmwicom.net
Workshop System Management User Guide
Page 148
Installation and management of workshop systems
of
195
5.1.20 Specifying environment information
Some applications (e.g. ISPA) require application-specific settings that can be made in the "Base
Settings" main menu, in the "Environment Information" submenu (see Fig. 161).
Information:
More information on the various settings can be found in the User's Manuals of the
individual applications.
Fig. 161: Specifying environment information
The settings can be adopted by clicking the "Save" button.
5.1.21 ISIS DHCP configuration
The ISIS-DHCP configuration includes specifying an address pool from which the IP addresses for
the DHCP service can be selected and enabling or disabling the DHCP service.
5.1.21.1 Specifying the IP address pool
The overview in the "Workshop Network" menu (submenu "Network Settings", tab "IP Address Pool")
is used to display and configure the IP address pool.
If the DHCP server is to be used via the ISIS, a corresponding IP address pool must be made available
for the devices to obtain the corresponding IP addresses.
Copyright BMW AG / Workshop System Management User Guide
Version 1.4 .0/ April 08
www.bmwicom.net
Workshop System Management User Guide
Page 149
Installation and management of workshop systems
of
195
The valid IP address range as well as non-permitted IP addresses and ranges for workshop devices
are displayed in the screen.
The configuration can be changed by clicking the "Edit" button (see Fig. 162).
Fig. 162: Editing the IP address pool
Here, the valid IP address range can be changed and IPs and IP address ranges can be excluded from
the valid range.
Note:
If static IP addresses have already been allocated in the workshop network, these have to
be excluded individually from the possible address range in order to prevent IP address
conflicts.
The inputs are adopted into the list on the left-hand side by clicking "Add".
Other IP inputs can be made in the same way.
To remove a non-permitted IP address or a non-permitted IP address range from the left-hand list,
select the IP address or address range and then click the "Remove" button.
The complete configuration can be adopted and activated by clicking "Save". The user is then
automatically returned to the overview that contains the new configuration.
To enable the DHCP server, proceed according to the steps in the next chapter.
Copyright BMW AG / Workshop System Management User Guide
Version 1.4 .0/ April 08
www.bmwicom.net
Workshop System Management User Guide
Page 150
Installation and management of workshop systems
of
195
5.1.21.2 Enabling and disabling DHCP
Note:
Please follow the instructions from chapter 2.3.1.
Other DHCP settings, including the enabling and disabling of the DHCP server of the ISIS, can be
made in the main menu "Workshop Network" (in the submenu "Network Settings"), under the tab
"DHCP" (see Fig. 163).
Fig. 163: DHCP settings
The configuration can be changed by clicking "Edit".
Selecting "Use DHCP" enables the ISIS DHCP server.
Note:
The dynamic address assignment may only be enabled if no other DHCP server
(e.g. Windows 2000/2003 server, ISDN, or DSL router) is active within the network.
10
11
In addition, DNS and WINS servers can be configured in this screen.
10
The Domain Name System (DNS) has the task, among others, of converting Internet addresses into the corresponding IP
address.
11
The Windows Internet Name Service (WINS) is a system for the dynamic resolution of NetBIOS names. WINS works in a
similar manner to DNS. If a new device goes on the network, it registers its name automatically with the WINS server, which
means that manual intervention is not necessary. Furthermore, not only the NetBIOS name but also the name of the domain
and the names of the logged in users and user groups are registered.
Copyright BMW AG / Workshop System Management User Guide
Version 1.4 .0/ April 08
www.bmwicom.net
Workshop System Management User Guide
Installation and management of workshop systems
Page 151
of
195
Thereafter, the settings can be adopted by clicking "Save".
5.1.22 Cluster administration
The ISIS clusters known to the system can be found via the menu item "Workshop Network", in the
submenu "Network Settings", under the tab "Cluster Administration".
In order to use the database on another ISIS cluster (this can be the case, for example, when various
subsidiary dealership branches want to use the database of the main dealership), one cluster must
make the other cluster aware of the database.
The "Cluster Administration" screen contains a list of the various cluster addresses with the following
information:
Cluster ID
Cluster IP
Current status of reachability
Number of attempts if the cluster is not reached
Information:
Approx. 180 attempts are made to reach a cluster. However, if no connection can be set
up, the cluster is automatically removed from the list.
Editing the cluster administration settings:
If you wish to make your own cluster known to other clusters, select "Edit" to make the corresponding
settings in the dialog box that follows (see Fig. 164).
Fig. 164: Editing the cluster administration settings
Copyright BMW AG / Workshop System Management User Guide
Version 1.4 .0/ April 08
www.bmwicom.net
Workshop System Management User Guide
Installation and management of workshop systems
Page 152
of
195
On the right-hand side of the screen (see Fig. 164), the cluster IP, the corresponding user name with
password and an additional comment can be specified for each cluster. After the inputs have been
checked, they are included in the list on the left by clicking "Add".
This operation can be repeated for any number of clusters.
Existing clusters can be deleted from the list by selecting them in the left-hand overview and then
clicking the "Remove" button.
To adopt the changes you have made, click the "Save" button.
Note:
Other configurations are required in each of the applications (ISPA and ISTA).
5.1.23 Displaying and downloading stored PDF files
In the main menu "Download" (see Fig. 165), documents created on the ISID (by means of a PDF
printer driver, see chapter 6.4) are provided for downloading.
Fig. 165: Downloading documents
The corresponding document can be selected and subsequently displayed in the overview
("Display Document" button) or downloaded onto the workshop PC ("Download" button).
Copyright BMW AG / Workshop System Management User Guide
Version 1.4 .0/ April 08
www.bmwicom.net
Workshop System Management User Guide
Installation and management of workshop systems
Page 153
of
195
Note:
The documents are deleted one after the other as soon as the directory in which the
documents have been stored exceeds a certain size. The delete operation starts with the
oldest file. For this reason, all important documents should be downloaded as soon as
they become available.
5.1.24 Reinstalling applications (EPC, ISTA, ISPA)
The WSM provides a simple possibility to reinstall the applications used.
Select the corresponding application in the System Overview and then click the "Device Details"
button.
In the dialog box that appears (see Fig. 166), the details of the device are listed and the application
can be uninstalled by clicking the "Replace Device" button. The application is then installed anew in
the next maintenance period.
Fig. 166: Reinstalling applications
Copyright BMW AG / Workshop System Management User Guide
Version 1.4 .0/ April 08
www.bmwicom.net
Workshop System Management User Guide
Page 154
Installation and management of workshop systems
of
195
6 Special features of the WSM on the ISID
This chapter describes only the different or additional functions of the WSM on the ISID.
6.1 Start page of the ISID
The start page of the ISID is also referred to as 'Jumpgate' (see Fig. 167).
Fig. 167: Jumpgate
The various applications (such as WSM, ISTA, and ELOS) can be started from this start page.
Copyright BMW AG / Workshop System Management User Guide
Version 1.4 .0/ April 08
www.bmwicom.net
Workshop System Management User Guide
Installation and management of workshop systems
6.1.1
Page 155
of
195
Icon bar on the start page of the ISID
The icon bar on the startup page of the ISID has a design similar to that of the icon bar in the WSM.
The meanings of the individual icons are given in the following table.
Icon
Name
Meaning
WSM start page
Opens the WSM start page
Connection
mode change
Displays the current mode of the ISID
WSM settings
on the ISID
Making various settings for the WSM
Prints the device information
Help
Help (this User Guide and system information)
Callback
Opens the page for managing support requests
(callbacks)
(support
request)
Close
6.1.2
Shutdown of the ISID
Status bars on the ISID
The status bar contains various items of information regarding the status of the ISID.
Fig. 168: ISID status bar
Copyright BMW AG / Workshop System Management User Guide
Version 1.4 .0/ April 08
www.bmwicom.net
Workshop System Management User Guide
Page 156
Installation and management of workshop systems
of
195
The meanings of the individual displays are given in the following table:
Display
Name
Meaning
Battery
Display of the current battery status
Connection
mode
Display of the mode the ISID is in
Connection
quality
Display of the connection quality of the WLAN
connection
Name of the
ISID
Display of the ISID name analogous to the display in the
WSM System Overview
Language
Set language of the ISID
6.2 Changing the connection (infrastructure mode, temporary offline mode,
or WLAN)
The display for changing the connection mode on the start page of the ISID (see plug icon in Fig. 167)
is indicated by 2 different icons (see Fig. 169 and Fig. 170)
Fig. 169: ISID is in the temporary offline mode
Fig. 170: ISID is in the infrastructure mode
If you wish to change the connection type and also specify which devices are to be adopted into the
new mode, select the corresponding icon (see Fig. 169 or Fig. 170) in the toolbar.
A dialog box for selecting the connection type (Fig. 171) appears, listing the available connection
types on the left-hand side. The devices that are available depending on the selected connection type
are listed on the right-hand side of the dialog box.
Copyright BMW AG / Workshop System Management User Guide
Version 1.4 .0/ April 08
www.bmwicom.net
Workshop System Management User Guide
Page 157
Installation and management of workshop systems
of
195
Fig. 171: Changing the connection
Selecting the connection type
A total of four different connection types are available for selection:
LAN cable connection via switch (infrastructure mode)
LAN cable direct connection (temporary offline mode)
WLAN connection via Access Point
Direct radio connection (not yet available)
Information:
The connection via Access Point can only be selected if the ISID has already been
configured for WLAN
Selecting the devices to be adopted into the new mode
Depending on which mode the ISID is in, the available devices are shown on the right-hand side of the
dialog box.
In the case of a mode change, select the corresponding devices to be adopted into the new mode
from the right-hand table and set the new mode.
Changing the connection type
After selecting the device that is also to be adopted into the new mode and specifying the new mode,
a dialog box opens, asking whether the connection type is to be changed. Confirmation by clicking
"OK" starts the connection change.
Copyright BMW AG / Workshop System Management User Guide
Version 1.4 .0/ April 08
www.bmwicom.net
Workshop System Management User Guide
Installation and management of workshop systems
Page 158
of
195
Remaining procedure the sample switch from the infrastructure mode into the temporary
offline mode
After confirmation by clicking "OK", a new dialog box opens. At this point, the ICOM must be directly
connected to the ISID. If this has been done correctly, various services start up on the ISID and the
connection type has been changed successfully.
After switching into the temporary offline mode, the corresponding symbol appears in the status bar
(see Fig. 172). The number of days on which the ISID can remain in the temporary offline mode is
displayed beside the 'Connect' symbol. The duration is restricted to a maximum of 11 days, because
among other things, no updates can be run if there is no connection between the ISIDs and the ISIS.
Fig. 172: Display of the temporary offline mode
Information:
If the ISID is in the temporary offline mode and it is connected to the infrastructure, the
status of the ISID switches automatically to the infrastructure mode.
The ICOM remains in the relevant connection type. To change the connection type, the
ICOM must be connected accordingly (infrastructure or offline) and restarted beforehand.
6.3 Administration of the ISID
Various settings (see Fig. 173) can be configured on the ISID via the start page of the ISID and by
selecting the 'wrench' icon. These are explained in the following subchapters.
Copyright BMW AG / Workshop System Management User Guide
Version 1.4 .0/ April 08
www.bmwicom.net
Workshop System Management User Guide
Installation and management of workshop systems
Page 159
of
195
Fig. 173: Settings on the ISID
6.3.1
Setting the system language
The system language for the applications can be set in the top left-hand corner of the dialog box that
appears via the start page of the ISID and by selecting the 'wrench' icon (see Fig. 173). Selecting the
small arrow to the right of the selection field displays the entire list, enabling selection of the
corresponding language.
The procedure is completed by clicking "Continue to confirm the inputs.
6.3.2
Setting the brand - setting the color assignment of the WSM
The brand can be set in the top left-hand corner of the dialog box that appears via the start page of
the ISID and by selecting the 'wrench' icon (see Fig. 173). Selecting the small arrow to the right of the
selection field displays the entire list, enabling selection of the corresponding brand from all of the
brands available to the dealer.
The procedure is completed by clicking "Continue" to confirm the inputs.
6.3.3
Setting the profile
The device profile for the applications can be set in the top right-hand corner of the dialog box that
appears via the start page of the ISID and by selecting the 'wrench' icon (see Fig. 173). Either the
"Workshop" profile or the "Mobile Service" profile can be set.
The procedure is completed by clicking "Continue" to confirm the inputs.
Copyright BMW AG / Workshop System Management User Guide
Version 1.4 .0/ April 08
www.bmwicom.net
Workshop System Management User Guide
Installation and management of workshop systems
6.3.4
Page 160
of
195
Setting the printer
Via the start page of the ISID and by selecting the 'wrench' icon, the printer responsible for print
output can be selected on the lower right-hand side of the screen that appears
(see Fig. 173) when the ISID is in the infrastructure mode.
The procedure is completed by clicking "Continue"" to confirm the inputs.
6.3.5
Calibrating the touch-screen
The necessary cycle for renewing the calibration data depends heavily on the environmental
conditions in daily use (e.g. temperature, humidity). However, calibration of the touch-screen once a
year should be adequate.
If the point you press on the touchscreen is different from the point perceived by the program, then it
is time to calibrate the screen.
The calibration can be started from the WSM by selecting the 'wrench' icon on the startup page of the
ISID and clicking the "Calibrate Touch-screen" button in the dialog box that appears.
The calibration takes place in accordance with the steps from chapter 3.2.6.1.
After completion of the calibration, the "Administration" screen is displayed again.
6.4 Printing
The printer functionality differs according to the profile in which the ISID is running.
In the Mobile Service profile, a USB printer can be connected to the ISID, and this can be used to print
the current document.
In the Infrastructure mode, documents can also be printed on the printers configured on the ISIS. To
do so, the document is transferred to the ISIS and then output on the configured printer.
In addition, PDF files can be created by means of a PDF printer driver. These are then transferred to
the ISIS and displayed in the main menu "Download", from which they can be downloaded to the
workshop PC (see chapter 5.1.23).
Note:
It is unfortunately not possible to specify a name for the document.
6.5 Help
The help is operated in the same way as the help of the WSM on the ISIS (see chapter 5.1.1.4).
Copyright BMW AG / Workshop System Management User Guide
Version 1.4 .0/ April 08
www.bmwicom.net
Workshop System Management User Guide
Page 161
Installation and management of workshop systems
of
195
6.6 Callback
Note:
The callback function is only enabled when the ISID is in the infrastructure mode.
The callback mechanism is operated in the same way as it is used on the ISIS (see chapter 8.5).
6.7 Switching off the ISID
Clicking the "Close" icon switches off the ISID.
6.8 Communication beyond subnet boundaries
Note:
The home ISIS is the ISIS on which the ISID was commissioned.
For communication of an ISID beyond subnet boundaries, the following three variants are possible:
ISID is connected to its home ISIS:
In this case, no user interaction is necessary because the ISID automatically connects to its
home ISIS.
ISID cannot connect to its home ISIS:
The ISID is located e.g. in another subnet. The ISID attempts to find its home ISIS, but is
unable to reach it.
In this case, a pop-up opens on the start page of the ISID. Enter the IP address of the new ISIS
and then click the "Repeat" button.
Manual change to the set IP:
In this case, click the 'wrench' icon in the Jumpgate. On the Administration page, click the
"Configure Subnet" button, then enter the desired IP address into the menu that appears
(see Fig. 174) and click "Repeat".
Copyright BMW AG / Workshop System Management User Guide
Version 1.4 .0/ April 08
www.bmwicom.net
Workshop System Management User Guide
Installation and management of workshop systems
Page 162
of
195
Fig. 174: Changing the IP address of the ISID
If the ISID is in the home network but outside of the set subnet, a pop-up window appears.
The IP address for the new subnet must be entered in this window.
7 Special features of the ICOM
7.1 Communication beyond subnet boundaries
Note:
The home ISIS is the ISIS on which the ICOM was commissioned.
To communicate beyond subnet boundaries, the ICOM must be in the subnet of its home ISIS when it
is registered. The ICOM saves the IP address of its home ISIS. If the ICOM enters another subnet, it
searches for a new ISIS. If this is not successful, it reconnects to the home ISIS.
If the ICOM does not find an ISIS, it should be restarted. If this does not help, operate the ICOM in the
home network once again. If this also fails, open a callback ticket.
Copyright BMW AG / Workshop System Management User Guide
Version 1.4 .0/ April 08
www.bmwicom.net
Workshop System Management User Guide
Page 163
Installation and management of workshop systems
of
195
8 Troubleshooting
8.1 Self-help for problems symptoms / causes
8.1.1
Commissioning and installing ISIS
Symptom
Possible cause
Solution
Wipe of the ISIS is not carried
out.
This might involve an incorrect
Wipe CD or the CD is not
legible.
Please check whether you are
using the correct Wipe CD and,
if applicable, insert the correct
CD.
If the CD is correct but cannot
be read Open a callback
ticket.
The installation DVD is ejected
before data could be copied
from the DVD.
This might involve an incorrect
DVD or the DVD is not legible.
Please check whether you are
using the correct DVD and, if
applicable, insert the correct
DVD.
If the DVD is correct but cannot
be read Open a callback
ticket.
Installation aborts at a certain
point with an error before an IP
is displayed on the ISIS.
Errors occurred during the
installation.
Try to run the installation again.
If the error recurs Open a
callback ticket and specify the
error code.
Configuration of the ISIS could
not be completed.
The entered data may contain
errors or else not all of the
commissioning and
configuration instructions were
followed.
Check all of your entries and
follow the instructions for
commissioning and
configuration of the ISIS.
Once you have completed
setup, one or a number of VMs
with the name "BMW ..." go
online.
After setup, the second ISIS is
in a different cluster to that of
the first ISIS.
If the error occurs again
Open a callback ticket.
A restart of the server from the
WSM remedies this problem.
Brief interruption of the
connection from ISIS1 to ISIS2
during registration
Unregister the second ISIS,
then reboot (from the WSM).
Once it is online again and all
indicators are green, it can be
re-registered.
Shut down the ISIS2 via WSM,
then reboot the ISIS1 via the
WSM. Once the first ISIS has
rebooted (ISIS1 and all its VMs
are green in the WSM), switch
on the second ISIS again.
ISIS1 and ISIS2 are not
synchronized after setup.
Copyright BMW AG / Workshop System Management User Guide
Version 1.4 .0/ April 08
www.bmwicom.net
Workshop System Management User Guide
Page 164
Installation and management of workshop systems
8.1.2
of
195
Commissioning and installing ISID
Symptom
Possible cause
Solution
During installation procedure: 1st phase
Error message:
"connection to server failed"
"cannot access installation
sources"
No connection to the server
Please check the LAN
connection:
Check the cable and plug
connections; if the error occurs
again during a new installation
Open a callback ticket.
Error message:
"partitioning of disk failed"
Hard disk error
Restart the installation. If the
error occurs again Open a
callback ticket.
Error message:
"setting of NTFS rights failed"
Hard disk error
Restart the installation. If the
error occurs again Open a
callback ticket.
Error message:
"copy files to local disk failed"
Installation source not installed
on server ISIS or hard disk error
Reinstall the RAM boot image
and restart the ISID installation.
If the error occurs again
Open a callback ticket.
Error message:
"deploy files to local disk failed"
Installed files on the ISIS are
corrupt or hard disk error
Reinstall the RAM boot image
on the ISIS and restart the ISID
installation. If the error occurs
again Open a callback ticket.
Error message:
"deletion of installation sources
failed";
Hard disk error
Open a callback ticket.
Follow any additional
instructions!
If the error occurs during a
renewed installation attempt
Open a callback ticket.
The ISID system may
nevertheless remain usable
Error message:
"installation aborted"
During installation procedure: 2nd phase
Error message:
"Deployment process did not
end successfully
Please repeat deployment
process
Follow any additional
instructions!
Installation aborted.
Please switch off the ISID now
Error message:
"Could not create logging
directory
Installation aborted.
Please switch off the ISID now
Hardware might be defective.
In the first phase of the
installation, problems that
prevent another installation
occurred.
The installation must be
restarted from the beginning,
i.e. new start of the ISID with
button combination 1+4
There were problems accessing
the hard disk.
The installation must be
restarted, i.e. new start of the
ISID with button combination
Copyright BMW AG / Workshop System Management User Guide
Version 1.4 .0/ April 08
www.bmwicom.net
Workshop System Management User Guide
Page 165
Installation and management of workshop systems
Symptom
Possible cause
of
195
Solution
1+4
Error message:
Hardware might be defective.
"Could not create Logfile
Installation aborted.
Please switch off the ISID now
There were problems accessing
the hard disk.
The installation must be
restarted, i.e. new start of the
ISID with button combination
1+4
Error message:
"Could not change drive letter
Installation aborted.
Please switch off the ISID now
Hardware might be defective.
Error message:
"Could not copy the System-API
Installation aborted.
Please switch off the ISID now
Hardware might be defective.
Error message:
Configuration file could not be
copied from the ISIS to the ISID
or this file does not exist
Open a callback ticket.
Hardware might be defective.
There were problems accessing
the hard disk.
"Copying of config file failed.
Installation aborted. The system
cannot find the file specified."
Error message:
The installation must be
restarted, i.e. new start of the
ISID with button combination
1+4
The installation must be
restarted, i.e. new start of the
ISID with button combination
1+4
Hardware might be defective.
"Could not apply new
hostname
Installation aborted.
Please switch off the ISID now
Error message:
There were problems accessing
the hard disk.
The installation must be
restarted, i.e. new start of the
ISID with button combination
1+4
Hardware might be defective.
"Installation of WSM failed
Installation aborted.
Please switch off the ISID now"
Error message:
There were problems accessing
the hard disk.
The installation must be
restarted, i.e. new start of the
ISID with button combination
1+4
"Could not apply postinstallation tasks
Installation aborted.
Please switch off the ISID now"
Error message:
There were problems accessing
the hard disk.
There were problems accessing
the hard disk.
The installation must be
restarted, i.e. new start of the
ISID with button combination
1+4
Hardware might be defective.
"Installation of IVM failed
Installation aborted.
Please switch off the ISID now"
There were problems accessing
the hard disk.
The installation must be
restarted, i.e. new start of the
Copyright BMW AG / Workshop System Management User Guide
Version 1.4 .0/ April 08
www.bmwicom.net
Workshop System Management User Guide
Page 166
Installation and management of workshop systems
Symptom
Possible cause
of
195
Solution
ISID with button combination
1+4
Error message:
"Installation of JetStream failed
Installation aborted.
Please switch off the ISID now
Hardware might be defective.
There were problems accessing
the hard disk.
The installation must be
restarted, i.e. new start of the
ISID with button combination
1+4
During installation procedure: 3rd phase
Error message:
"Errors occurred in FBA phase
(part 1)
Installation aborted.
Please switch off ISID now"
The installation script in the 2nd
phase of the installation was not
terminated properly.
The installation cannot be
continued and must be
restarted, i.e. new start of the
ISID with button combination
1+4
No operating system
Install the ISID (see chapter
3.2.3).
Battery is dead
Charge battery or switch to
external power supply.
On starting the ISID
Error message:
"Restart the ISID. Hold buttons
1 and 4 simultaneously when
system starts."
Operating unit does not start,
screen remains black, no LED
lights up
8.1.3
If the error symptom remains:
Open a callback ticket.
Registration problems
Symptom
Possible cause
Solution
ISIS registration cannot be
carried out.
The corresponding dealer
portal has not be correctly
selected or the access data to
the portal is incorrect.
Please check whether the right
portal is set (for offline dealers,
the portal "None").
If necessary, also check to
make sure your access data for
the corresponding portal are
correct.
If you are still unable to carry
out the registration Open a
callback ticket.
Offline registration cannot be
carried using of the registration
fax.
An error might have occurred
during data entry.
Please check that all of the
entered data correctly matches
the data from the registration
fax.
Copyright BMW AG / Workshop System Management User Guide
Version 1.4 .0/ April 08
www.bmwicom.net
Workshop System Management User Guide
Page 167
Installation and management of workshop systems
Symptom
Possible cause
of
195
Solution
If you are still unable to carry
out the registration Open a
callback ticket.
Registration of ISID or ICOM is
not carried out
8.1.4
The device might already be
registered for another dealer.
Open a callback ticket.
Communication beyond subnet boundaries, ICOM
Symptom
Possible cause
Solution
When using the ICOM in
another subnet, no ISIS is
found.
There are problems with the
software and/or hardware of the
ICOM or there are network
problems.
Restart the ICOM. If this does
not help, operate the ICOM in
the subnet itself. If no ISIS is
found here either, open a
callback ticket.
Symptom
Possible cause
Solution
WSM message "UPS not
available".
Cabling, communication
problem
In such cases, the PrimusHit
solution EN3013 should be
used (request via 1st Level).
Device was added to the WSM,
but cannot be used
ISIS-DHCP range is exhausted
Extend the DHCP range. If the
error persists Open a
callback ticket.
WSM password is no longer
valid after new installation
The password might have been
set to the password "admin"
after the new installation of the
WSM
Assign a new password by
using the password "admin" as
the old password.
WSM password is not accepted
The WSM password has been
forgotten.
Open a callback ticket.
8.1.5
Using WSM
You are provided with a newly
generated system password
that is valid as the old password
for specifying a new password.
Bear in mind that the generated
password is only valid for a
certain time span.
Message in the WSM "Local
server unavailable"
Restart the server.
If the error is still displayed
Copyright BMW AG / Workshop System Management User Guide
Version 1.4 .0/ April 08
www.bmwicom.net
Workshop System Management User Guide
Page 168
Installation and management of workshop systems
Symptom
Possible cause
of
195
Solution
Open a callback ticket.
Callback could not be sent.
Problems with the language
templates or routing table
Set the language to English and
submit the callback once again.
You can then reset the
language to your national
language.
If this does not help, contact 1st
Level Support (possible
suspicion: the routing tables
could be incorrect).
Callback could not be created.
JetStream local server is not
started.
Restart the master server via
the WSM.
USV beeps and indicates that
there is no power.
Power connection has been
disconnected.
Check all power connections of
the ISIS.
USV beeps and indicates that
there is no power.
Power failure in the server
room.
No network connection to the
ISIS present.
Network cable has been
disconnected.
Backup via UNC path does not
save anything on the client
computer.
UNC path data is incorrect.
If everything is correctly cabled,
there is a defective fuse or
power failure. In this case, the
server (as of V1100)
automatically powers down to
prevent damage to the ISIS.
Once the power supply has
been restored, the server
restarts.
Check the cabling of the ISIS to
see whether a network cable
has been inadvertently
unplugged.
Check whether the data
specified in the UNC
configuration is correct. Also
check specifically whether the
specified IP address is correct
(via DHCP, the IP address may
change from time to time).
Select the VM and click the
"Start Device" button. If this
does not help, contact 1st Level
Support.
A VM is displayed as offline in
WSM.
Copyright BMW AG / Workshop System Management User Guide
Version 1.4 .0/ April 08
www.bmwicom.net
Workshop System Management User Guide
Installation and management of workshop systems
Page 169
of
195
8.2 System status / check device status
The system status can be viewed in the "System Overview" (see Fig. 175). All the devices of the
workshop network are listed here and the status of the individual devices is displayed in the
corresponding column. If an error occurs, brief information on the problem is provided in the "Status
Information" column.
Fig. 175: Viewing the system status
Selecting the device in the "System Overview" and clicking accordingly on "Device Details" opens
the Device Overview. Clicking the "Device Status" displays the detailed status of the device.
Copyright BMW AG / Workshop System Management User Guide
Version 1.4 .0/ April 08
www.bmwicom.net
Workshop System Management User Guide
Installation and management of workshop systems
Page 170
of
195
Fig. 176: Device status information
Information:
In ISID and ICOM, the screens differ slightly from the screen used in ISIS.
The dialog box is divided into the following subitems (see Fig. 176):
Category describes the service categories available.
Service indicates the service to be checked.
Status assumes one of the three status colors (green, yellow, red).
Last check indicates the time that the last check was carried out.
Status information generates a brief written message in English regarding the check result.
The current monitoring status (active or inactive) is specified in the information area.
If the user wishes to see detailed information about a test result, Details can be accessed by clicking
the corresponding line (see Fig. 177).
Copyright BMW AG / Workshop System Management User Guide
Version 1.4 .0/ April 08
www.bmwicom.net
Workshop System Management User Guide
Installation and management of workshop systems
Page 171
of
195
Fig. 177: Details on the device status
Clicking the "Back" button closes the current dialog box.
8.3 Reinstalling applications
In the WSM, it is possible to remove and reinstall applications (ISTA, ISPA, EPC). This procedure is
necessary, for example, if errors occur during the installation or if the applications no longer start.
Selecting the desired application in the "System Overview" menu (see Fig. 128) and clicking the
"Device Details" button opens the "Device Configuration" dialog box (see Fig. 178).
Copyright BMW AG / Workshop System Management User Guide
Version 1.4 .0/ April 08
www.bmwicom.net
Workshop System Management User Guide
Installation and management of workshop systems
Page 172
of
195
Fig. 178: Replacing applications
The displayed application can now be uninstalled. To do so, first click the button "Replace Device..."
and then click "OK" in the pop-up window that follows.
After successful uninstallation, the application is automatically reinstalled in the next maintenance
period.
The manual installation is started via the "Software Overview" by clicking the "Install Package"
button.
After displaying a message that the installation has been started, the program switches to the System
Overview. The status is shown in yellow after each server plug-in module and the installation
indicator "Software Installed" appears at "Status Information". Here, the applications are in the offline
mode (plug icon crossed out).
Copyright BMW AG / Workshop System Management User Guide
Version 1.4 .0/ April 08
www.bmwicom.net
Workshop System Management User Guide
Installation and management of workshop systems
Page 173
of
195
8.4 Running a self-test of a device
If problems with a device (e.g. ISID, ICOM or ISAP) are detected, i.e. an error (yellow or red) is
displayed in the status field, a self-test of the device can be carried out to obtain more detailed
information on the problem that has occurred.
The self-test can be started by opening the "System Overview", selecting the corresponding device,
clicking the "Device Details" button, "Device Status" tab and then clicking the "Start Self-test" button
(see Fig. 179).
Fig. 179: Display of the device status after running a self-test
During the self-test, an activity indicator appears.
After a short time, the result of the self-test is displayed in the device status overview.
Information:
For an ICOM, a log file is created and its content is then displayed.
Copyright BMW AG / Workshop System Management User Guide
Version 1.4 .0/ April 08
www.bmwicom.net
Workshop System Management User Guide
Installation and management of workshop systems
Page 174
of
195
8.5 Support request / sending a callback
The malfunction notification for the ISIS generally takes place via the callback mechanism of the
Workshop System Management. The malfunction notifications are then forwarded automatically to
the appropriate support office and processed there.
The telephone receiver icon in the icon bar at the top right takes the user to the Callback system
(see Fig. 180) that is used for administering, writing, and sending support requests.
Fig. 180: Overview of callback
Clicking the "New Callback" button brings up the next dialog box (see Fig. 181).
Copyright BMW AG / Workshop System Management User Guide
Version 1.4 .0/ April 08
www.bmwicom.net
Workshop System Management User Guide
Installation and management of workshop systems
Page 175
of
195
Fig. 181: Opening a callback
In Step 1, first the general dealer data (company name, postal address and country) is generated
automatically, as is the creation date of the callback.
With regard to callback data, the following details must be specified:
Under Affected users, the user must specify whether a single user or multiple users is/are
affected.
Under Priority, the user must absolutely indicate whether the error that has occurred has
halted work processes or whether a workaround would permit work to continue at least
temporarily.
In the right-hand column, the input fields are to be completed as follows:
Name of the person responsible for ISIS
Phone number of the person responsible for ISIS
E-mail address of the person responsible for ISIS (optional)
Clicking the "Cancel" button aborts the support request.
Clicking the "Continue" button takes the user to the next dialog box (see Fig. 182).
Copyright BMW AG / Workshop System Management User Guide
Version 1.4 .0/ April 08
www.bmwicom.net
Workshop System Management User Guide
Page 176
Installation and management of workshop systems
of
195
Fig. 182: Selection of the error definition
In step 2, the user can simplify the description of the error by compiling the corresponding error
variants from an error pattern system.
Selecting the corresponding specifications consisting of error location, error type and general
condition adopts these into the middle area.
Once the error profile has been clearly described, it is added to the callback by clicking the "Add"
button.
Other error profiles can also be added to the callback in this way.
If the description of the added error profile is not completely correct, it can be removed from the
callback list by selecting it and then clicking "Remove".
Once all the error profiles have been included in the top list, click "Continue" to proceed.
Copyright BMW AG / Workshop System Management User Guide
Version 1.4 .0/ April 08
www.bmwicom.net
Workshop System Management User Guide
Installation and management of workshop systems
Page 177
of
195
Fig. 183: Selection of the device
In step 3 (see Fig. 183), the malfunctioning device is selected from the available devices and adopted
into step 4 by clicking "Continue". The device type, serial number, and device name of the selected
device are confirmed in the information area.
Fig. 184: Input of other information (description)
Copyright BMW AG / Workshop System Management User Guide
Version 1.4 .0/ April 08
www.bmwicom.net
Workshop System Management User Guide
Installation and management of workshop systems
Page 178
of
195
In step 4, a variety of additional information can be entered to specify the error that has occurred even
before the return call comes in. The user must complete the entire dialog box:
Topic the already generated error profile is shown here.
Problem Description the user explains the problem in the form of key words.
Actions Taken the user lists the countermeasures already carried out.
Suspected Cause the user - where possible - indicates potential error causes.
Clicking the "Continue" button takes the user to step 5 of the support request. Clicking the "Back"
button takes the user to the previous dialog box.
Fig. 185: Summary of the callback
In the last step (see Fig. 185), the entries made for the callback are summarized once again.
If you need to re-edit a previous step, click "Back".
Selecting the "Continue" button confirms all of the entries and sends the callback.
Subsequently, a message appears indicating whether the callback was sent successfully or an error
has occurred.
Copyright BMW AG / Workshop System Management User Guide
Version 1.4 .0/ April 08
www.bmwicom.net
Workshop System Management User Guide
Page 179
Installation and management of workshop systems
of
195
8.6 Enabling remote support
On the ISIS, it is possible to enable access for support (remote support).
Via the WSM, from the ISIS or ISID, open the "Base Settings" menu, then the "Remote Systems"
submenu and the "Remote Support" tab. A dialog box opens, displaying the current status
(see Fig. 186).
Fig. 186: Display of the remote support
By default, remote support is disabled.
This status can be changed by clicking the "Edit" button (see Fig. 187).
Note:
Enabling remote support permits various accesses to the ISIS (by means of remote
desktop connections). Please make sure that you really want to do this.
Copyright BMW AG / Workshop System Management User Guide
Version 1.4 .0/ April 08
www.bmwicom.net
Workshop System Management User Guide
Installation and management of workshop systems
Page 180
of
195
Fig. 187: Editing remote support
The input is adopted by clicking "Save" and rejected by clicking "Cancel".
After you click the "Save" button, a prompt asks whether support access really should be permitted
(see Fig. 188). If this prompt is confirmed by clicking "Yes", remote desktop connections to the ISIS
can be set up.
Fig. 188: Dialog box for the remote enable
Copyright BMW AG / Workshop System Management User Guide
Version 1.4 .0/ April 08
www.bmwicom.net
Workshop System Management User Guide
Installation and management of workshop systems
Page 181
of
195
8.7 Service phone numbers
Malfunction notifications are generally sent via the callback mechanism of the WSM.
If the WSM is unavailable, worldwide service phone numbers can be used for these emergencies.
The current telephone and fax numbers can be found in the document "Service addresses for
ISIS/ITOOLS information on the current use of service addresses".
Copyright BMW AG / Workshop System Management User Guide
Version 1.4 .0/ April 08
www.bmwicom.net
Workshop System Management User Guide
Installation and management of workshop systems
Page 182
of
195
9 Glossary
BMW AG
Bayerische Motoren Werke AG
Broadcast
A broadcast is a circular message in a computer network, i.e. a message in which
data packages are transferred from one point to all participants in a network.
Broadcast
domain
A broadcast domain is a logical group of computers in a local network with the
feature that a broadcast reaches all domain participants.
Bus
Wired system for the interchange of data and/or energy between potentially more
than two participants
Callback
Particular type of BMW support in which requests are sent to the BMW Group via
the Internet
CD
Compact Disk
Cluster
also ISIS cluster
An ISIS system in a subnet, consisting of at least 2 servers.
DHCP
Dynamic Host Configuration Protocol
DHCP is used to replace the statically assigned IP addresses with an automatic
assignment mechanism, thus reducing errors in the device setup to a minimum.
DMM
Digital multimeter
DMS
Dealer Management System
DNS
Domain Name System
The main task of the DNS is to convert Internet addresses into the corresponding IP
address.
Domain
A domain is a closed, reliable administrative structure.
DVD
Digital Versatile Disk
ELOS
Deployment guidance and locating system
EPC
Electronic Parts Catalogue
New
generation
devices
ISID, ICOM, IMIB and ISAP
Home
network
The ISIS network in which a new generation device was first registered
ICC Tool
Among other things, the ISIS Connectivity Checker Tool checks the usability of IP
addresses for the ISIS. It can be found on Servolution and/or is distributed via the
Market Community.
ICOM
Integrated Communication Optical Module
IP address
Internet-Protocol address (address according to the Internet protocol)
IMIB
Integrated Measurement Interface Box
ISAP
Integrated Service Access Point
Copyright BMW AG / Workshop System Management User Guide
Version 1.4 .0/ April 08
www.bmwicom.net
Workshop System Management User Guide
Page 183
Installation and management of workshop systems
of
195
ISID
Integrated Service Information Display
ISIS
Integrated Service Information Server, designation for all the servers in the ISIS rack
with the various server plug-in modules
ISIS
Cookbook
The ISIS Cookbook provides assistance in preparation of the technical infrastructure
and can be found on Servolution and/or is distributed via the Market Community.
ISPA
Integrated Service Processes Application
ISTA
Integrated Service Technical Application
LAN
Local Area Network
LED
Light Emitting Diode
MAC
address
Media Access Control address
Managemen
t LAN
A network board in the ISIS for technical support on site at the dealer.
Master
Master refers the ISIS installed first. Indicated by (P) or *
MOST
Media Oriented Systems Transport
Serial bus system to transmit audio and video, voice and data signals
OBD
On-Board Diagnosis
Diagnosis system integrated into motor vehicles
Offline
dealer
Dealers where the workshop network is not connected to the Internet and where,
consequently, the ISIS and all new generation devices have been registered offline.
Online
dealer
Dealers where the workshop network is connected to the Internet and where,
consequently, the ISIS as well as all new generation devices have been registered
online.
Slave
The second installed ISIS is referred to as the slave. This is indicated by (S).
It adopts its configuration settings from the master.
SLP Service
Service Location Protocol Service - This local service notifies other devices as to
which services are offered by the device.
SSID
Service Set Identifier
SSID identifies a radio network based on IEEE 802.11.
UNC
Uniform Naming Convention
UNC is the standard when a user wishes to reach enabled resources in a computer
network.
USB
Universal Serial Bus
UPS
Uninterruptible Power Supply
VINSpec
Vehicle Identification Number Specification
VP number
Sales Partner Number
WINS
Windows Internet Name Service
WINS is a system for the dynamic resolution of NetBIOS names; works in a manner
Copyright BMW AG / Workshop System Management User Guide
Version 1.4 .0/ April 08
www.bmwicom.net
Workshop System Management User Guide
Installation and management of workshop systems
Page 184
of
195
similar to that of DNS and is also dynamic.
WLAN
Wireless LAN
Copyright BMW AG / Workshop System Management User Guide
Version 1.4 .0/ April 08
www.bmwicom.net
Workshop System Management User Guide
Installation and management of workshop systems
Page 185
of
195
10 Overview of displayed messages during the ISIS installation
Message
Meaning
Remark
2-regSETREG-1
Start Set Registry Keys
2-regSETREG-3
Error Set Registry Keys --
2-regSETREG-2
End Set Registry Keys
2-ntwRENLAN-1
Start Rename LAN Connections
2-ntwCHGEXT-1
Start Change External Connection Names
2-ntwCHGEXT-3
Error Change External Connection Names --
2-ntwCHGEXT-2
End Change External Connection Names
2-ntwCHGINT-1
Start Change Internal Connection Names
2-ntwCHGINT-3
Error Change Internal Connection Names --
2-ntwCHGINT-2
End Change Internal Connection Names
2-ntwRENLAN-2
End Rename LAN Connections
2-ntwCFGIPA-1
Start Configure IP Address Loopback Adapter
2-ntwCFGIPA-3
Error Configure IP Address Loopback Adapter --
2-ntwCFGIPA-2
End Configure IP Address Loopback Adapter
2-vhdINSMOU-1
Start Installation Mounting Tool
2-vhdCOPVHD-1
Start File copy VHDMount
2-vhdCOPVHD-3
Error File copy VHDMount --
2-vhdCOPVHD-2
End File copy VHDMount
2-vhdINSVHD-1
Start Installation VHD Mount
2-vhdINSVHD-3
Error Installation VHD Mount --
2-vhdINSVHD-2
End Installation VHD Mount
2-vhdINSMOU-2
End Installation Mounting Tool
2-sfwINSVUD-1
Start Installation Microsoft Updates in Virtual Server
2-vhdINSVSR-1
Start Installation Virtual Server
2-vhdINSVSR-3
Error Installation Virtual Server --
2-vhdINSVSR-2
End Installation Virtual Server
2-sfwINS749-1
Start Installation Update Package MS07-049 KB937986 in
Virtual Server
2-sfwINS749-3
Error Installation Update Package MS07-049 KB937986 in
Virtual Server --
Duration:
40 min
Copyright BMW AG / Workshop System Management User Guide
Version 1.4 .0/ April 08
www.bmwicom.net
Workshop System Management User Guide
Installation and management of workshop systems
Message
2-sfwINS749-2
Meaning
Page 186
of
195
Remark
End Installation Update Package MS07-049 KB937986 in
Virtual Server
2-sfwINSVUD-2
End Installation Microsoft Updates in Virtual Server
2-sfwINSVMP-1
Start Installation VMRCplus
2-sfwINSVMP-3
Error Installation VMRCplus --
2-sfwINSVMP-2
End Installation VMRCplus
2-vhdCREVNC-1
Start Create Virtual Networks
2-vhdCREVNC-3
Error Create Virtual Networks --
2-vhdCREVNC-2
End Create Virtual Networks
2-vhdENAVRM-1
Start Enable VMRC
2-vhdENAVRM-3
Error Enable VMRC --
2-vhdENAVRM-2
End Enable VMRC
2-vhdCOPISO-1
Start Copying ISO and VFD File
2-vhdCOPISO-3
Error copy ISO and VFD File --
2-vhdCOPISO-2
End Copying ISO and VFD File
2-regSETTMD-1
Start Set Time Settings including Daylight Savings
2-regSETTIM-1
Start Set Time Settings
2-regSETTIM-3
Error Set Time Settings --
2-regSETTIM-2
End Set Time Settings
2-regSETDTS-1
Start Set Daylight Savings
2-regSETDTS-3
Error Set Daylight Savings --
2-regSETDTS-2
End Set Daylight Savings
2-regSETTMD-2
End Set Time Settings including Daylight Savings
2-sfwINSRES-1
Start Installation Remote Support
2-sfwINSCert-1
Start Installation Remote Support Certificates
2-sfwINSCert-3
Error Installation Remote Support Certificates --
2-sfwINSCert-2
End Installation Remote Support Certificates
2-sfwINSCli-1
Start Installation IAG Client
2-sfwINSCli-3
Error Installation IAG Client --
2-sfwINSCli-2
End Installation IAG Client
2-sfwCOPIAG-1
Copy IAG Hosts File
2-sfwCOPIAG-3
Error Copy IAG Hosts File --
2-sfwCOPIAG-2
End Copy IAG Hosts File
Copyright BMW AG / Workshop System Management User Guide
Version 1.4 .0/ April 08
www.bmwicom.net
Workshop System Management User Guide
Installation and management of workshop systems
Message
Meaning
Page 187
of
195
Remark
2-sfwDELCRT-1
Start Delete Old Certificates
2-sfwDELCRT-3
Error Delete Old Certificates --
2-sfwDELCRT-2
End Delete Old Certificates
2-sfwINSRES-2
End Installation Remote Support
2-regSETSCP-1
Start Set Script Links
2-regSETSCP-3
Error Set Script Links --
2-regSETSCP-2
End Set Script Links
2-ntwCFGDHC-1
Start Configure DHCP Service
2-ntwCFGDHC-3
Error Configure DHCP Service --
2-ntwCFGDHC-2
End Configure DHCP Service
2-sysDELPOS-1
Start Delete POSIX subsystem
2-sysDELPOS-3
Error Delete POSIX subsystem --
2-sysDELPOS-2
End Delete POSIX subsystem
2-secINSTPL-1
Start Installation Security Template, Set Registry & ACLs
2-secCHGGUI-1
Start Change GUID in XML
2-secCHGGUI-3
Error Change GUID in XML --
2-secCHGGUI-2
End Change GUID in XML
2-secSETTPL-1
Start Installation SecurityTemplate
2-secSETTPL-3
Error Installation Security Template --
2-secSETTPL-2
End Installation Security Template
2-secCOPSCW-1
Start Copy SCW LogFile
2-secCOPSCW-3
Error Copy SCW LogFile --
2-secCOPSCW-2
End Copy SCW LogFile
2-secFSCSCD-1
Start Security Settings in Registry for Host
2-secSETREG-3
Error Security Settings in Registry for Host--
2-secSETREG-2
Start Security Settings in Registry for Host
2-secSETSAC-1
Start Set Security ACLs
2-secSETSAC-3
Error Set Security ACLs --
2-secSETSAC-2
End Set Security ACLs
2-secINSTPL-2
End Installation Security Template, Set Registry & ACLs
2-sfwINSCRB-1
Start Installation and Configuration Remote Boot Server
2-sfwINSRBS-1
Start Installation Remote Boot Server
2-sfwINSRBS-3
Error Installation Remote Boot Server -Copyright BMW AG / Workshop System Management User Guide
Version 1.4 .0/ April 08
www.bmwicom.net
Workshop System Management User Guide
Installation and management of workshop systems
Message
Meaning
Page 188
of
195
Remark
2-sfwINSRBS-2
End Installation Remote Boot Server
2-sfwCOPRBS-1
Start Copy Remote Boot Server Files
2-sfwCOPRBS-3
Error Copy Remote Boot Server Files--
2-sfwCOPRBS-2
End Copy Remote Boot Server Files
2-sfwCFGRBS-1
Start Configuration Remote Boot Server
2-sfwCFGRBS-3
Error Configuration Remote Boot Server --
2-rsfwCFGRBS-2
End Configuration Remote Boot Server
2-sfwINSCRB-2
End Installation and Configuration Remote Boot Server
2-sfwINSKIW-1
Start Installation KIWI Syslog
2-sfwINSKII-1
Start Installation KIWI Syslog Daemon
2-sfwINSKII-3
Error Installation KIWI Syslog --
2-sfwINSKII-2
End Installation KIWI Syslog
2-sfwINSKIC-1
Start Copy LoadNewSetting File and Remove Shortcut
2-sfwINSKIC-3
Error copy LoadNewSetting File and Remove Shortcut --
2-sfwINSKIC-2
End Copy LoadNewSetting File and Remove Shortcut
2-sfwINSKIW-2
End Installation KIWI Syslog
2-sfwINSFR-1
Start Install FreeRadius
2-sfwINSFR-3
Error Installation FreeRadius --
2-sfwINSFR-2
End Installation FreeRadius
2-sfwINSPDF-1
Start Installation FreePDF
2-sfwINSPDF-3
Error Installation FreePDF--
2-sfwINSPDF-2
End Installation FreePDF
2-oraINSSRV-1
Start Installation Oracle Server & Patches
2-oraINSORA-1
Start Installation Oracle Server
2-oraINSORA-3
Error Installation Oracle Server --
2-oraINSORA-2
End Installation Oracle Server
2-oraINSPAT-1
Start Installation Oracle Patches
2-oraINSPAT-3
Error Installation Oracle Patches --
2-oraINSPAT-2
End Installation Oracle Patches
2-oraCREDBA-1
Start Create Databases
2-oraCREDBA-3
Error Create Databases --
2-oraCREDBA-2
End Create Databases
2-oraINSPA2-1
Start Installation Oracle Patches
Copyright BMW AG / Workshop System Management User Guide
Version 1.4 .0/ April 08
www.bmwicom.net
Workshop System Management User Guide
Installation and management of workshop systems
Message
Meaning
Page 189
of
195
Remark
2-oraINSPA2-3
Error Installation Oracle Patches --
2-oraINSPA2-2
End Installation Oracle Patches
2-oraINSSRV-2
End Installation Oracle Server & Patches
2-sfwINSWSM-1
Start Installation WSM Manager
2-sfwINSWSM-3
Error Installation WSM Manager --
2-sfwINSWSM-2
End Installation WSM Manager
2-sfwCOPLAN-1
Start Copy ISIS Launcher
2-sfwCOPLAN-3
Error Copy ISIS Launcher --
2-sfwCOPLAN-2
End Copy ISIS Launcher
2-sfwINSIVM-1
Start Installation IVM Manager
2-sfwINSIVM-3
Error Installation IVM Manager --
2-sfwINSIVM-2
End Installation IVM Manager
2-sfwINSJET-1
Start Installation JetStream
2-sfwINSJLO-1
Start Installation JetStream Localserver
2-sfwINSJLO-3
Error Installation JetStream Localserver --
2-sfwINSJLO-2
End Installation JetStream Localserver
2-sfwINSJFC-1
Start Installation JetStream CallbackFaultCatalog
2-sfwINSJFC-3
Error Installation JetStream CallbackFaultCatalog --
2-sfwINSJFC-2
End Installation JetStream CallbackFaultCatalog
2-sfwINSJINS-1
Start Installation JetStream Installer
2-sfwINSJINS-3
Error Installation JetStream Installer --
2-sfwINSJINS-2
End Installation JetStream Installer
2-sfwINSAUF-1
Start Installation Authentication Frontend
2-sfwINSAUF-3
Error Installation Authentication Frontend --
2-sfwINSAUF-2
End Installation Authentication Frontend
2-sfwINSAFC-1
Start Installation Authentication Frontend Config
2-sfwINSAFC-3
Error Installation Authentication Frontend Config --
2-sfwINSAFC-2
End Installation Authentication Frontend Config
2-sfwCOPJFP-1
Start Copy JetStream Fingerprints
2-sfwCOPJFP-3
Error Copy JetStream Fingerprints --
2-sfwCOPJFP-2
End Copy JetStream Fingerprints
2-sfwINSJET-2
End Installation JetStream
2-sfwINSSCO-1
Start Installation SCore Broker
Copyright BMW AG / Workshop System Management User Guide
Version 1.4 .0/ April 08
www.bmwicom.net
Workshop System Management User Guide
Installation and management of workshop systems
Message
Meaning
2-sfwINSSCO-3
Error Installation SCore Broker --
2-sfwINSSCO-2
End Installation SCore Broker
2-secINSSEC-1
Start Installation Final Security Template
2-secINSSEC-3
Error Installation Security Template --
2-secINSSEC-2
End Installation Security Template
2-ntwCFGWSM-1
Start Configure WSM Services
Page 190
of
195
Remark
2-ntwCFGWMM-1
Start Configure WSM Manager Service
2-ntwCFGWMM-3
Error Configure WSM Manager Services --
2-ntwCFGWMM-2
End Configure Services
2-ntwCFGWMA-1
Start Configure WSM Agent Service
2-ntwCFGWMA-3
Error Configure WSM Agent Service --
2-ntwCFGWMA-2
End Configure WSM Agent Service
2-ntwCFGWMS-1
Start Configure WSM SLP Service
2-ntwCFGWMS-3
Error Configure WSM SLP Service --
2-ntwCFGWMS-2
End Configure WSM SLP Service
2-ntwCFGWSM-2
End Configure WSM Services
2-sfwINSUPD-1
Start Installation Microsoft Updates
2-sfwINSMRT-1
Start Installation Malware Removal Tool
2-sfwINSMRT-3
Error Installation Malware Removal Tool --
2-sfwINSMRT-2
End Installation Malware Removal Tool
2-sfwINS742-1
Start Installation Update Package MS07-042 KB936181
2-sfwINS742-3
Error Installation Update Package MS07-042 KB936181 --
2-sfwINS742-2
End Installation Update Package MS07-042 KB936181
2-sfwINS779-1
Start Installation Update Package MS07-042 KB933579
2-sfwINS779-3
Error Installation Update Package MS07-042 KB933579 --
2-sfwINS779-2
End Installation Update Package MS07-042 KB933579
2-sfwINS678-1
Start Installation Update Package MS06-078 KB925398-v2
2-sfwINS678-3
Error Installation Update Package MS06-078 KB925398-v2 --
2-sfwINS678-2
End Installation Update Package MS06-078 KB925398-v2
2-sfwINSUPD-2
End Installation Microsoft Updates
2-hskCOPLOG-1
Start Copy Log Files
2-hskCOPLOG-3
Error Copy Log files --
2-hskCOPLOG-2
End Copy Log files
Copyright BMW AG / Workshop System Management User Guide
Version 1.4 .0/ April 08
www.bmwicom.net
Workshop System Management User Guide
Installation and management of workshop systems
Message
Meaning
2-hskDELAFF-1
Start Delete AfterSetup Files and Folders
Page 191
of
195
Remark
2-hskDELFLC-1
Start Delete Folders
2-hskDELFLC-3
Error Delete Folders --
2-hskDELFLC-3
End Delete Folders
2-hskDELVBS-1
Start Delete AfterSetup Files
2-hskDELVBS-3
Error Delete AfterSetup Files --
2-hskDELVBS-2
End Delete AfterSetup Files
2-hskDELAFF-2
End Delete AfterSetup Files and Folders
2-sysLOG2ND-2
Script finished - Reboot will be initiated
--- Reboot --Part WSM
--- Shutdown ---
Copyright BMW AG / Workshop System Management User Guide
Version 1.4 .0/ April 08
www.bmwicom.net
Workshop System Management User Guide
Installation and management of workshop systems
Page 192
of
195
11 List of illustrations
Fig. 1: ISIS (Integrated Service Information Server) ................................................................................... 9
Fig. 2: Uninterruptible power supply (UPS)................................................................................................. 9
Fig. 3: Integrated Service Information Display (ISID)................................................................................10
Fig. 4: Integrated Communication Optical Module A (ICOM A)...............................................................11
Fig. 5: Integrated Communication Optical Module B (ICOM B)...............................................................11
Fig. 6: Integrated Communication Optical Module C (ICOM C) ..............................................................12
Fig. 7: Integrated Measurement Interface Box (IMIB)...............................................................................13
Fig. 8: Integrated Service Access Point (ISAP).........................................................................................13
Fig. 9: Dealer's network without sub-networks ........................................................................................14
Fig. 10: Dealer's network with two sub-networks ....................................................................................15
Fig. 11: Workshop network with one ISAP................................................................................................17
Fig. 12: Roaming in the workshop network with a number of ISAPs ......................................................17
Fig. 13: Workshop network with two ISIS clusters and two ISAPs .........................................................18
Fig. 14: Layout of the Web interface..........................................................................................................19
Fig. 15: Virtual keyboard.............................................................................................................................21
Fig. 16: UPS operating section ..................................................................................................................24
Fig. 17: Time sequence of the ISIS installation.........................................................................................24
Fig. 18: Inserting the base DVD in the ISIS DVD drive .............................................................................25
Fig. 19: Front of the ISIS .............................................................................................................................26
Fig. 20: Front of the ISIS .............................................................................................................................27
Fig. 21: ISIS front.........................................................................................................................................29
Fig. 22: Reading the ISIS IP ........................................................................................................................29
Fig. 23: Windows Control Panel of the workshop PC .............................................................................. 30
Fig. 24: LAN (Local Area Network) ............................................................................................................30
Fig. 25: LAN properties of the workshop PC ............................................................................................31
Fig. 26: TCP/IP properties of the workshop PC........................................................................................31
Fig. 27: Accessing the ISIS setup program...............................................................................................32
Fig. 28: Configuration of the language and country .................................................................................34
Fig. 29: Configuration of the password .....................................................................................................35
Fig. 30: Configuration of the IP addresses of the device .........................................................................36
Fig. 31: Confirmation of the network configuration..................................................................................37
Fig. 32: End of the configuration (part 1)...................................................................................................38
Fig. 33: Selection of the installation mode ................................................................................................39
Fig. 34: Configuration of the IP addresses ................................................................................................40
Fig. 35: Configuration of the automatic IP allocation ...............................................................................42
Fig. 36: Configuration of the update mode ...............................................................................................43
Fig. 37: Selection of a portal.......................................................................................................................44
Fig. 38: Login at the portal..........................................................................................................................45
Fig. 39: Registration acknowledgement....................................................................................................46
Fig. 40: System overview after ISIS configuration and registration ........................................................47
Fig. 41: Registration overview....................................................................................................................48
Fig. 42: Selection of the offline registration ..............................................................................................49
Fig. 43: Entering the dealer data ................................................................................................................50
Fig. 44: Specifying the contact person......................................................................................................51
Fig. 45: Confirmation of the details and printing the registration............................................................52
Fig. 46: Prompt for printing the registration..............................................................................................53
Fig. 47: Registration fax ..............................................................................................................................53
Fig. 48: Completion of the offline registration (part 1): ............................................................................54
Fig. 49: Reading off the ISID LAN MAC address ......................................................................................56
Fig. 50: Setting up a new ISID in the WSM ...............................................................................................57
Fig. 51: Connecting the ISID to the workshop network via the docking station.....................................58
Fig. 52: Connecting the ISID to the workshop network without docking station ...................................58
Fig. 53: Device buttons of the ISID operating unit....................................................................................59
Fig. 54: Prompt for setup when starting the ISID .....................................................................................60
Fig. 55: Error message with lack of operating system .............................................................................61
Fig. 56: ISID boot menu ..............................................................................................................................62
Copyright BMW AG / Workshop System Management User Guide
Version 1.4 .0/ April 08
www.bmwicom.net
Workshop System Management User Guide
Installation and management of workshop systems
Page 193
of
195
Fig. 57: ISID installation phase 1................................................................................................................63
Fig. 58: ISID installation phase 2................................................................................................................64
Fig. 59: ISID installation phase 3................................................................................................................64
Fig. 60: Calibration of the ISID....................................................................................................................65
Fig. 61: Touch symbol during ISID calibration ..........................................................................................66
Fig. 62: Hold symbol for ISID calibration ...................................................................................................66
Fig. 63: Release symbol for ISID calibration..............................................................................................66
Fig. 64: Settings of the WSM on the ISID..................................................................................................67
Fig. 65: Jumpgate .......................................................................................................................................69
Fig. 66: ISID in the WSM System Overview ..............................................................................................70
Fig. 67: WLAN symbol ................................................................................................................................70
Fig. 68: Reading off the ICOM LAN MAC address ...................................................................................72
Fig. 69: Setting up a new ICOM in the WSM ............................................................................................72
Fig. 70: Connecting the ICOM to the workshop network.........................................................................73
Fig. 71: Connecting the ICOM to the vehicle ............................................................................................73
Fig. 72: ICOM in the WSM System Overview after starting the ICOM ...................................................74
Fig. 73: Reading off the ISAP LAN MAC address.....................................................................................75
Fig. 74: Selection of ISAP device type and input of the ISAP MAC address .........................................76
Fig. 75: ISAP in the WSM System Overview after starting the ISIS........................................................78
Fig. 76: View of the device configuration of the ISAP during initial configuration .................................78
Fig. 77: Editing the device configuration...................................................................................................79
Fig. 78: Result and recommendation of the Channel Wizard ..................................................................81
Fig. 79: Expert View of the device configuration of the ISAP ..................................................................82
Fig. 80: Input of the ISIS IP into the browser.............................................................................................84
Fig. 81: Software for the workshop PC......................................................................................................84
Fig. 82: Installer for the ISIS Launcher.......................................................................................................85
Fig. 83: Preparation for installation of the ISIS Launcher.........................................................................85
Fig. 84: ISIS Launcher setup step 1 ........................................................................................................85
Fig. 85: ISIS Launcher setup step 2 ........................................................................................................86
Fig. 86: ISIS Launcher setup step 3 ........................................................................................................86
Fig. 87: ISIS Launcher setup step 3 ........................................................................................................87
Fig. 88: ISIS Launcher setup step 4 ........................................................................................................87
Fig. 89: Language selection for the ISIS Launcher...................................................................................88
Fig. 90: Automatic search for an ISIS ........................................................................................................88
Fig. 91: Starting an IP query .......................................................................................................................89
Fig. 92: Search for the ISIS.........................................................................................................................89
Fig. 93: Starting a user query for the password........................................................................................90
Fig. 94: Check of authorization...................................................................................................................90
Fig. 95: Display after connection of the ISIS Launcher to an ISIS ...........................................................91
Fig. 96: Message ISIS Disconnect .............................................................................................................91
Fig. 97: Home icon ......................................................................................................................................93
Fig. 98: 'Wrench' icon .................................................................................................................................94
Fig. 99: Administration setting the language and brand .......................................................................94
Fig. 100: Printer icon...................................................................................................................................95
Fig. 101: Question mark icon .....................................................................................................................95
Fig. 102: WSM help (User Guide) ..............................................................................................................96
Fig. 103: Telephone receiver icon .............................................................................................................96
Fig. 104: Callback start page......................................................................................................................97
Fig. 105: X icon............................................................................................................................................97
Fig. 106: Adding a new device to the WSM ..............................................................................................98
Fig. 107: Registration overview..................................................................................................................99
Fig. 108: Registration overview................................................................................................................102
Fig. 109: Online registration: Query of dealer portal access data .........................................................103
Fig. 110: Carrying out the online registration .........................................................................................103
Fig. 111: Registration overview................................................................................................................105
Fig. 112: Offline registration: Dealer information ...................................................................................105
Fig. 113: Offline registration: Dealer point of contact ............................................................................106
Fig. 114: Offline registration: Summary ..................................................................................................107
Fig. 115: Registration fax..........................................................................................................................108
Copyright BMW AG / Workshop System Management User Guide
Version 1.4 .0/ April 08
www.bmwicom.net
Workshop System Management User Guide
Installation and management of workshop systems
Page 194
of
195
Fig. 116: Offline registration: Prompt for fax printing.............................................................................108
Fig. 117: Starting the offline registration (part 2)....................................................................................109
Fig. 118: Offline registration: Enter dealer information..........................................................................110
Fig. 119: Offline registration: System language .....................................................................................110
Fig. 120: Offline registration: Data input .................................................................................................111
Fig. 121: Entering the contract data ........................................................................................................112
Fig. 122: Offline registration: Contract added ........................................................................................113
Fig. 123: Input of the check code.............................................................................................................114
Fig. 124: Registration overview................................................................................................................115
Fig. 125: Software Overview ....................................................................................................................116
Fig. 126: Prompt to insert a CD / DVD.....................................................................................................117
Fig. 127: ISID prompt to press the button combination.........................................................................120
Fig. 128: System Overview ......................................................................................................................121
Fig. 129: Online mode...............................................................................................................................121
Fig. 130: Offline mode ..............................................................................................................................121
Fig. 131: WLAN symbol............................................................................................................................122
Fig. 132: Displaying the device configuration of the ISIS ......................................................................123
Fig. 133: Editing the device configuration of the ISIS ............................................................................124
Fig. 134: Displaying the device configuration of the ISID ......................................................................125
Fig. 135: Editing the device configuration of the ISID ............................................................................125
Fig. 136: Displaying the device configuration of the ICOM ...................................................................126
Fig. 137: Editing the device configuration of the ICOM .........................................................................127
Fig. 138: Displaying the device configuration of the ISAP.....................................................................128
Fig. 139: Editing the device configuration of the ISAP ..........................................................................128
Fig. 140: Overview of the currently installed software of a device........................................................129
Fig. 141: Overview of available software for a device ............................................................................130
Fig. 142: Installation history of a device ..................................................................................................131
Fig. 143: Plug icon in the System Overview ...........................................................................................132
Fig. 144: Display of the dealer data .........................................................................................................132
Fig. 145: Data of the contact person .......................................................................................................133
Fig. 146: Business hours of the dealer ....................................................................................................134
Fig. 147: Editing the dealer business hours............................................................................................135
Fig. 148: Default language........................................................................................................................135
Fig. 149: Metric units ................................................................................................................................136
Fig. 150: System time...............................................................................................................................137
Fig. 151: Display of the dealer portal used..............................................................................................138
Fig. 152: Selection of a dealer portal .......................................................................................................139
Fig. 153: Configuration of DMS and VINSpec systems .........................................................................139
Fig. 154: Settings for remote support .....................................................................................................140
Fig. 155: Online update mode..................................................................................................................141
Fig. 156: Changing the password ............................................................................................................142
Fig. 157: Entering a new password..........................................................................................................143
Fig. 158: Configuration of the data backup.............................................................................................144
Fig. 159: Running a data backup..............................................................................................................146
Fig. 160: Recovery of the data .................................................................................................................147
Fig. 161: Specifying environment information........................................................................................148
Fig. 162: Editing the IP address pool.......................................................................................................149
Fig. 163: DHCP settings ...........................................................................................................................150
Fig. 164: Editing the cluster administration settings..............................................................................151
Fig. 165: Downloading documents ..........................................................................................................152
Fig. 166: Reinstalling applications ...........................................................................................................153
Fig. 167: Jumpgate ...................................................................................................................................154
Fig. 168: ISID status bar ...........................................................................................................................155
Fig. 169: ISID is in the temporary offline mode.......................................................................................156
Fig. 170: ISID is in the infrastructure mode.............................................................................................156
Fig. 171: Changing the connection..........................................................................................................157
Fig. 172: Display of the temporary offline mode.....................................................................................158
Fig. 173: Settings on the ISID ..................................................................................................................159
Fig. 174: Changing the IP address of the ISID ........................................................................................162
Copyright BMW AG / Workshop System Management User Guide
Version 1.4 .0/ April 08
www.bmwicom.net
Workshop System Management User Guide
Installation and management of workshop systems
Page 195
of
195
Fig. 175: Viewing the system status........................................................................................................169
Fig. 176: Device status information .........................................................................................................170
Fig. 177: Details on the device status......................................................................................................171
Fig. 178: Replacing applications ..............................................................................................................172
Fig. 179: Display of the device status after running a self-test .............................................................173
Fig. 180: Overview of callback .................................................................................................................174
Fig. 181: Opening a callback ....................................................................................................................175
Fig. 182: Selection of the error definition................................................................................................176
Fig. 183: Selection of the device..............................................................................................................177
Fig. 184: Input of other information (description) ...................................................................................177
Fig. 185: Summary of the callback...........................................................................................................178
Fig. 186: Display of the remote support ..................................................................................................179
Fig. 187: Editing remote support .............................................................................................................180
Fig. 188: Dialog box for the remote enable .............................................................................................180
Copyright BMW AG / Workshop System Management User Guide
Version 1.4 .0/ April 08
www.bmwicom.net
S-ar putea să vă placă și
- BMW 3-Series (E30) Performance Guide: 1982-1994De la EverandBMW 3-Series (E30) Performance Guide: 1982-1994Evaluare: 4.5 din 5 stele4.5/5 (18)
- BMW Radio Service ModeDocument4 paginiBMW Radio Service ModeAbdulla100% (1)
- Original BMW Accessories. Installation Instructions. - M5 BoardDocument42 paginiOriginal BMW Accessories. Installation Instructions. - M5 BoardигорÎncă nu există evaluări
- NcsdummyDocument37 paginiNcsdummykelrich77777Încă nu există evaluări
- BMW E38-E39 Bordcomputer Service Menu EngishDocument7 paginiBMW E38-E39 Bordcomputer Service Menu EngishRafael Calvo SerranoÎncă nu există evaluări
- Si B 61 08 00Document3 paginiSi B 61 08 00nmaiorÎncă nu există evaluări
- BMW Navigation Buyer GuideDocument16 paginiBMW Navigation Buyer GuideKittitat LaositthisukÎncă nu există evaluări
- BMW ISID and ISSS For ICOM Emulator ConfigurationDocument24 paginiBMW ISID and ISSS For ICOM Emulator ConfigurationBogdan Codorean100% (1)
- Retrofitting A Telematics Control Unit With Bluetooth Technology TCU B841405 E9xDocument6 paginiRetrofitting A Telematics Control Unit With Bluetooth Technology TCU B841405 E9xnmaiorÎncă nu există evaluări
- SI B 84 15 05 Retrofitting TCU With BTDocument3 paginiSI B 84 15 05 Retrofitting TCU With BTnmaiorÎncă nu există evaluări
- So You Just Bought An E60 (V3.3)Document19 paginiSo You Just Bought An E60 (V3.3)mailforjon100% (1)
- Alarm RetrofitDocument10 paginiAlarm RetrofitJanneLaukkanenÎncă nu există evaluări
- BMW CicDocument71 paginiBMW CicKrzys Szmyt100% (1)
- NCS Expert Tool Coding Contorl UnitsDocument8 paginiNCS Expert Tool Coding Contorl Unitscacalot93Încă nu există evaluări
- Ista BMW Installation Manual V1 3Document28 paginiIsta BMW Installation Manual V1 3Wissem RatelÎncă nu există evaluări
- BMW Istap EngDocument131 paginiBMW Istap EngmunkarobertÎncă nu există evaluări
- Rheingold Configuration ManualDocument17 paginiRheingold Configuration ManualBogdan CodoreanÎncă nu există evaluări
- BMW Icom ManualDocument16 paginiBMW Icom ManualbebeptdiverseÎncă nu există evaluări
- 11 E60 Communication SystemsDocument27 pagini11 E60 Communication SystemsMiloš StijeljaÎncă nu există evaluări
- BMW Option CodeDocument15 paginiBMW Option CodeVũ Nguyễn Minh100% (1)
- BMW ScannerDocument13 paginiBMW ScannerscorpiusssÎncă nu există evaluări
- Getting Started With Coding Your CarDocument32 paginiGetting Started With Coding Your CarJarance Ying100% (1)
- BMW Ultimate Ediabas - ISTA+ Voltage Control V3Document3 paginiBMW Ultimate Ediabas - ISTA+ Voltage Control V3munkarobertÎncă nu există evaluări
- BMW Alpine HiFi System RetrofitDocument16 paginiBMW Alpine HiFi System Retrofitbmwfan99100% (1)
- BMW Coding+Retrofitting Instruction Files ListDocument3 paginiBMW Coding+Retrofitting Instruction Files ListObd BytesÎncă nu există evaluări
- F30 Coding Reference Guide v1.7Document13 paginiF30 Coding Reference Guide v1.7Gualberto Rocha100% (2)
- Zke E38 E39Document60 paginiZke E38 E39EnriqueGarrido100% (1)
- How To Use WinKFP For ProgrammingDocument11 paginiHow To Use WinKFP For ProgrammingCidman Chan0% (1)
- BMW Acronyms & AbbreviationsDocument21 paginiBMW Acronyms & AbbreviationsProfCBSjr100% (1)
- Alpine Retrofit Kit IIDocument18 paginiAlpine Retrofit Kit IInormtoddÎncă nu există evaluări
- DIY - How To Setup BMW Standard Tools 2Document23 paginiDIY - How To Setup BMW Standard Tools 2Iva Ne100% (3)
- BMW Paddle Shift Install GuideDocument10 paginiBMW Paddle Shift Install GuidemarvinÎncă nu există evaluări
- ISTA+ Installation Guide v4.10Document6 paginiISTA+ Installation Guide v4.10J.D.W FORDÎncă nu există evaluări
- BMW USB Retrofit 1Document20 paginiBMW USB Retrofit 1Andre SoetadjiÎncă nu există evaluări
- Beginners Guide Coding PDFDocument33 paginiBeginners Guide Coding PDFTudorel IancuÎncă nu există evaluări
- E90 Install Guide1.0Document39 paginiE90 Install Guide1.0Stratone MariusÎncă nu există evaluări
- Dummies Guide To Basic Coding With NCS ExpertDocument25 paginiDummies Guide To Basic Coding With NCS ExpertAdriaan Stolk0% (1)
- BMW - M3 - V8-4.0 - E92 - Manual Part5Document62 paginiBMW - M3 - V8-4.0 - E92 - Manual Part5Mariluz Fonseca PrietoÎncă nu există evaluări
- BMW Option CodesDocument15 paginiBMW Option CodesKriss100% (1)
- BMW BrakesDocument3 paginiBMW Brakesdemos70Încă nu există evaluări
- BMW Codes Obd IIDocument45 paginiBMW Codes Obd IIcepaezh67% (3)
- BMW 2 - M5 - Engine - S62B50 PDFDocument26 paginiBMW 2 - M5 - Engine - S62B50 PDFkukumarcic0% (1)
- Program Directory For MQ v9Document76 paginiProgram Directory For MQ v9leo0037Încă nu există evaluări
- Program Directory For Websphere MQ For Z/OsDocument68 paginiProgram Directory For Websphere MQ For Z/OsJonatan Bataz AstudilloÎncă nu există evaluări
- IBM Tivoli Storage Manager Bare Machine Recovery For Microsoft Windows 2003 and XP Redp3703Document76 paginiIBM Tivoli Storage Manager Bare Machine Recovery For Microsoft Windows 2003 and XP Redp3703bupbechanhÎncă nu există evaluări
- IBM Tivoli System Automation For Z-OS Enterprise Automation Sg247308Document188 paginiIBM Tivoli System Automation For Z-OS Enterprise Automation Sg247308bupbechanhÎncă nu există evaluări
- Simufact Forming 16.0 Installation Guide PDFDocument63 paginiSimufact Forming 16.0 Installation Guide PDFBalasundar IlangovanÎncă nu există evaluări
- Managing Disk Subsystems Using IBM Total Storage Productivity Center Sg247097Document554 paginiManaging Disk Subsystems Using IBM Total Storage Productivity Center Sg247097bupbechanhÎncă nu există evaluări
- IBM AIX Enterprise Edition System Administration GuideDocument318 paginiIBM AIX Enterprise Edition System Administration GuideAlice GiffordÎncă nu există evaluări
- Program Directory For Ibm Z Omegamon For CicsDocument52 paginiProgram Directory For Ibm Z Omegamon For CicsknobiÎncă nu există evaluări
- Hhop 760Document34 paginiHhop 760sq2020Încă nu există evaluări
- SAP ASE Installation Guide Windows enDocument120 paginiSAP ASE Installation Guide Windows enmazen ahmedÎncă nu există evaluări
- IBM PowerSC in The CloudDocument346 paginiIBM PowerSC in The Cloudm4r4tÎncă nu există evaluări
- Docu69322 PDFDocument52 paginiDocu69322 PDFMuhammadAdityaHaferushÎncă nu există evaluări
- Hal 5110Document34 paginiHal 5110Kota Venkata SukumarÎncă nu există evaluări
- Suse Linux Entrerprise Server 11Document348 paginiSuse Linux Entrerprise Server 11Maurizio Bosco100% (1)
- Domino Access For MS OUTLOOKDocument76 paginiDomino Access For MS OUTLOOKSHRIYAÎncă nu există evaluări
- SG 247981Document322 paginiSG 247981milterÎncă nu există evaluări
- Deployment Guide Series IBM Tivoli Provisioning Manager Version 5.1 Sg247261Document902 paginiDeployment Guide Series IBM Tivoli Provisioning Manager Version 5.1 Sg247261bupbechanhÎncă nu există evaluări
- Maximo Asset Management Essentials V7.1 Implementer's Guide: Front CoverDocument160 paginiMaximo Asset Management Essentials V7.1 Implementer's Guide: Front CoverKonam Mani100% (1)
- Revit 2019 Collaboration ToolsDocument80 paginiRevit 2019 Collaboration ToolsNoureddineÎncă nu există evaluări
- NX CAD CAM AutomationDocument12 paginiNX CAD CAM AutomationfalexgcÎncă nu există evaluări
- Design of Flyback Transformers and Filter Inductor by Lioyd H.dixon, Jr. Slup076Document11 paginiDesign of Flyback Transformers and Filter Inductor by Lioyd H.dixon, Jr. Slup076Burlacu AndreiÎncă nu există evaluări
- Shopnil Tower 45KVA EicherDocument4 paginiShopnil Tower 45KVA EicherBrown builderÎncă nu există evaluări
- Life Cycle Cost Analysis of Hvac System in Office ProjectsDocument3 paginiLife Cycle Cost Analysis of Hvac System in Office ProjectsVashuka GhritlahreÎncă nu există evaluări
- 1.mukherjee - 2019 - SMM - Customers Passion For BrandsDocument14 pagini1.mukherjee - 2019 - SMM - Customers Passion For BrandsnadimÎncă nu există evaluări
- Dr. Najeebuddin Ahmed: 969 Canterbury Road, Lakemba, Sydney, NSW, Australia, 2195Document2 paginiDr. Najeebuddin Ahmed: 969 Canterbury Road, Lakemba, Sydney, NSW, Australia, 2195Najeebuddin AhmedÎncă nu există evaluări
- SemiDocument252 paginiSemiGÎncă nu există evaluări
- Unit 13 - Business Hotels and Sales ConferencesDocument24 paginiUnit 13 - Business Hotels and Sales ConferencesMiguel Angel Escoto CanoÎncă nu există evaluări
- Ssasaaaxaaa11111......... Desingconstructionof33kv11kvlines 150329033645 Conversion Gate01Document167 paginiSsasaaaxaaa11111......... Desingconstructionof33kv11kvlines 150329033645 Conversion Gate01Sunil Singh100% (1)
- Sony SL HF-900 Owners ManualDocument53 paginiSony SL HF-900 Owners ManualThomas Christoph100% (1)
- Case Notes All Cases Family II TermDocument20 paginiCase Notes All Cases Family II TermRishi Aneja100% (1)
- Acevac Catalogue VCD - R3Document6 paginiAcevac Catalogue VCD - R3Santhosh KumarÎncă nu există evaluări
- Dr. Li Li Prof. Feng Wu Beijing Institute of TechnologyDocument20 paginiDr. Li Li Prof. Feng Wu Beijing Institute of TechnologyNarasimman NarayananÎncă nu există evaluări
- Frigidaire Parts and Accessories CatalogDocument56 paginiFrigidaire Parts and Accessories CatalogPedro RuizÎncă nu există evaluări
- MWG Installation 7.6.2 IG INSTALLATION 0516 en - PDDocument64 paginiMWG Installation 7.6.2 IG INSTALLATION 0516 en - PDjbondsrÎncă nu există evaluări
- 0063 - Proforma Accompanying The Application For Leave WITHOUT ALLOWANCE Is FORWARDED To GOVERNMEDocument4 pagini0063 - Proforma Accompanying The Application For Leave WITHOUT ALLOWANCE Is FORWARDED To GOVERNMESreedharanPN100% (4)
- Matrix of Consumer Agencies and Areas of Concern: Specific Concern Agency ConcernedDocument4 paginiMatrix of Consumer Agencies and Areas of Concern: Specific Concern Agency ConcernedAJ SantosÎncă nu există evaluări
- Small Signal Analysis Section 5 6Document104 paginiSmall Signal Analysis Section 5 6fayazÎncă nu există evaluări
- Exercise 23 - Sulfur OintmentDocument4 paginiExercise 23 - Sulfur OintmentmaimaiÎncă nu există evaluări
- EASY DMS ConfigurationDocument6 paginiEASY DMS ConfigurationRahul KumarÎncă nu există evaluări
- The "Solid Mount": Installation InstructionsDocument1 paginăThe "Solid Mount": Installation InstructionsCraig MathenyÎncă nu există evaluări
- Canopy CountersuitDocument12 paginiCanopy CountersuitJohn ArchibaldÎncă nu există evaluări
- Computer System Architecture: Pamantasan NG CabuyaoDocument12 paginiComputer System Architecture: Pamantasan NG CabuyaoBien MedinaÎncă nu există evaluări
- Presentation - Prof. Yuan-Shing PerngDocument92 paginiPresentation - Prof. Yuan-Shing PerngPhuongLoanÎncă nu există evaluări
- Product Manual: Panel Mounted ControllerDocument271 paginiProduct Manual: Panel Mounted ControllerLEONARDO FREITAS COSTAÎncă nu există evaluări
- Windsor Machines LimitedDocument12 paginiWindsor Machines LimitedAlaina LongÎncă nu există evaluări
- 1grade 9 Daily Lesson Log For Demo 1 4Document5 pagini1grade 9 Daily Lesson Log For Demo 1 4cristy olivaÎncă nu există evaluări
- UBITX V6 MainDocument15 paginiUBITX V6 MainEngaf ProcurementÎncă nu există evaluări
- Soneri Bank Compensation PolicyDocument20 paginiSoneri Bank Compensation PolicySapii MandhanÎncă nu există evaluări