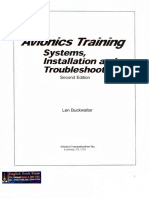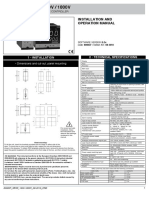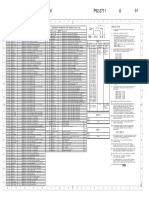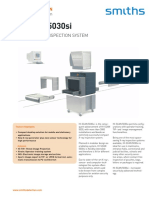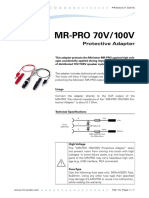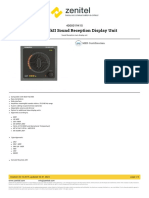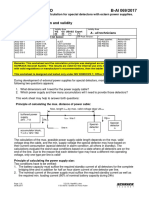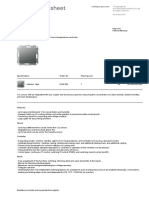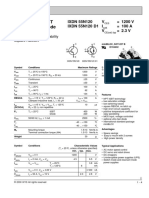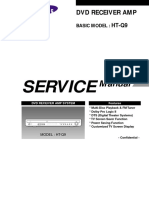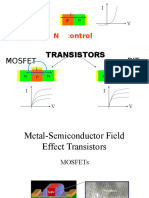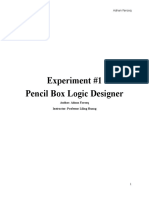Documente Academic
Documente Profesional
Documente Cultură
Quickstart Guide Meshlium
Încărcat de
SuperhypoDrepturi de autor
Formate disponibile
Partajați acest document
Partajați sau inserați document
Vi se pare util acest document?
Este necorespunzător acest conținut?
Raportați acest documentDrepturi de autor:
Formate disponibile
Quickstart Guide Meshlium
Încărcat de
SuperhypoDrepturi de autor:
Formate disponibile
Meshlium
Xtreme
Index
Document version: v4.2 - 11/2013
Libelium Comunicaciones Distribuidas S.L.
INDEX
1. Introduction.......................................................................................................................................... 3
2. Meshliums Donnots............................................................................................................................. 4
3. Meshliums Hardware Setup................................................................................................................ 5
4. Turning on Meshlium........................................................................................................................... 6
5. Accessing Meshlium............................................................................................................................. 7
5.1. Manager System............................................................................................................................................................................7
5.2. SSH.....................................................................................................................................................................................................9
-2-
v4.2
Meshlium
Xtreme
Meshlium Xtreme - Quickstart Guide
1. Introduction
The aim of this Guide is to introduce the user to Meshlium in a practical way.
Meshlium is a complex device and a learning process must be completed. Libelium offers several Guides and examples which
will help the developer.
The present Guide was created in the hope of helping the developer in the very first steps with Meshlium. We advice to follow
this Guide when the user wants to start the learning process. The last chapter will try to plan a learning process, proposing
further steps.
-3-
v4.2
Meshlium
Xtreme
Meshlium Xtreme - Quickstart Guide
2. Meshliums Donnots
The following list shows just some of the actions that produce the most common failures and warranty-voiding cases. Complete
documentation about usage can be found at:
http://www.libelium.com/development/meshlium
Failure to comply with the recommendations of use will entail the guarantee cancellation.
Software:
1. Do not access Meshlium with the shell terminal unless you have advanced Linux skills. Use the Meshlium Manager web
application in order to configure and setup Meshlium. A bad usage of the shell terminal commands may leave Meshlium
without connection or within a unstable mode. All the failures derived from a wrong usage of the shell terminal are not
covered under the warranty.
2. In the case you configured Meshlium through the terminal, there is not a method to take Meshlium to the configuration by
default: the only way to get connection again is sending Meshlium back to Libelium and hiring this service. However, if you
only use the Manager System, you can always go to the default configuration by clicking the Presets button.
3. Do not interrupt the power supply before shutting down Meshlium properly through the Shutdown or Restart buttons
in the Manager System or through the restart-secure and shutdown-secure commands from the terminal. If you do not do
so you may take the system corrupted.
4. If you need to modify a file or directory, after executing the command remountrw and modifying it, execute immediately
the command remountro.
5. In the case of developing an application for Meshlium, store the files in /mnt/user and not in other directory.
6. Regarding packages:
Do not ever use the apt-get command; if needed, use the aptitude command.
Do not ever make an upgrade command of the entire system (not even using aptitude).
Before installing new packages with aptitude, execute the update option.
7. The SSH password cannot contain special chars (e.g. $, %, =). The SSH password can only be composed of letters and
numbers. Be careful since Meshlium could be damaged with a not appropriate password.
Hardware:
1. Do not open the Meshlium enclosure in any case. This will automatically make the warranty void.
2. Do not handle the numbered metallic seals in the screws of Meshlium (in the new version): their integrity is the proof that
the Meshlium enclosure has not been opened. If they have been handled, opened or broken, the warranty is void. In the
previous version, the same terms apply to the special sticker seal.
3. Do not submerge Meshlium in liquids.
4. Do not place Meshlium on places or equipment where the device could be exposed to shocks and/or vibrations.
5. Do not expose Meshlium to temperatures below -20 C or above 50 c.
6. Meshliums microprocessor must not overpass 70 C. The user must make sure that this temperature is never reached,
especially when using Wifi Scan.
7. Do not power Meshlium with other power sources than the original provided by Libelium.
-4-
v4.2
Meshlium
Xtreme
Meshlium Xtreme - Quickstart Guide
3. Meshliums Hardware Setup
This is the easiest hardware setup for Meshlium. Make sure you know how to do this setup first, before going into advanced
powering options (solar panel, batteries).
1. Take the Meshlium casing and unscrew the Ethernet connector cap shown in the drawing.
2. Join the end that has the IP65 protection of the IP65 Ethernet cable to said connector and screw the cap on to fix it.
* In the case you have a Meshlium with 3G, unscrew the other connector cap, and insert your micro-SIM card in the External SIM socket with care.
3. Connect the other end of the cable to the PoE input marked PoE. As explained in the section Before using Meshlium of
Meshlium Technical Guide, make sure that the PoE is indoors.
4. Take the supplied PoE power adaptor and plug it into the corresponding PoE connector.
5. Plug the other end of the adaptor into the 220V socket and your Meshlium is now ready to operate.
Figure 1: How connect Meshlium to 220V
At Libelium we offer an equipment for operating at 12V. It is very important to bear in mind that not all batteries supply the
same voltage. You must use a 12V battery .
Note: Take special care to ensure that the battery you connect has the same power rating as the kit that you have purchased.
-5-
v4.2
Meshlium
Xtreme
Meshlium Xtreme - Quickstart Guide
Figure 2: Inserting a SIM card with care in the External SIM socket
4. Turning on Meshlium
Meshlium includes an internal speaker which will emit beep! sounds when initializing, rebooting and shutting down in order
to inform about the state of the process.
Initialization beeps:
1 short beep when Meshlium is powered
1 long beep when Meshlium starts launching the operate system
2 long beeps when Meshlium has finished starting and it is ready to be used
Reboot and Shutting down beeps:
1 long beep when the reboot order is executed
2 long beeps when the system has been completely closed and Meshlium can be powered off.
Note: The beep! sound is not really loud so you will have to take attention and be close to the Meshlium box in order to hear them
clearly.
Note: It is highly important to wait for the 2 long beeps to power Meshlium off (rovove power cable). Otherwise, the system could be
corrupted. Warranty does not consider this kind of failures.
-6-
v4.2
Meshlium
Xtreme
Meshlium Xtreme - Quickstart Guide
5. Accessing Meshlium
5.1. Manager System
Meshlium comes with all the radios ready to be used. Just plug & mesh!. All the Meshlium nodes come with the Wifi AP ready
so that users can connect using their Wifi devices. Connect the Ethernet cable to your network hub, restart Meshlium and it will
automatically get an IP address from your network using DHCP *.
(*) For the Meshlium Mesh AP and for the Meshlium ZigBee Mesh AP the Internet connection depends on the Gateway of the
network.
Then access Meshlium through the Wifi connection. First of all, look in your PC for the available access points and connect to
the one called meshlium.
Figure 3: Access Meshlium through the Wifi connection
No password is needed as the network is public (you can change it later in the Wifi AP Interface options). When you select it,
Meshlium will give an IP address from the range 10.10.10.10 to 10.10.10.250.
Now you can open your browser and access to the Meshlium Manager System:
URL: http://10.10.10.1/ManagerSystem
user: root
password: libelium
-7-
v4.2
Meshlium
Xtreme
Meshlium Xtreme - Quickstart Guide
Figure 4: Login Form Manager System 3.0
Figure 5: ManagerSystem 3.0
-8-
v4.2
Meshlium
Xtreme
Meshlium Xtreme - Quickstart Guide
You are now inside the Manager System, the tool for controlling most of the features of Meshlium in an easy way. You can
just browse the tabs to explore the possibilities of Meshlium. We advice to read the Meshlium Technical Guide thoroughly,
specially the chapters about the features you need to use.
Further step for you could be to configure Ethernet or Wifi in a different way, if you have solid knowledge about networks. Please
be careful since you could leave Meshlium unaccessible.
Next step may be to check the Wifi or Bluetooth scan features, in the case you ordered them.
If you are interested in Wireless Sensor Networks, it is always recommended to start the XBee development with one Waspmote
and one Gateway. There XBee Guides and examples to be studied. Once you have completed your development with Waspmote
units and Gateway, you can try now to connect your Waspmotes XBees to Meshlium. To do so, we advise to read first the
802.15.4 tutorial or ZigBee tutorial. Then, you can start receiving frames in your Meshlium, and save them into a data base.
5.2. SSH
Note: SSH access is only recommended for advanced users, with solid computer/Linux skills. Improper modifications to the file
system can leave the system without response. Warranty does not consider this kind of failures.
Access to the Meshlium file system:
user: root
IP: 10.10.10.1
password: libelium
Figure 6: SSH access
-9-
v4.2
S-ar putea să vă placă și
- A Heartbreaking Work Of Staggering Genius: A Memoir Based on a True StoryDe la EverandA Heartbreaking Work Of Staggering Genius: A Memoir Based on a True StoryEvaluare: 3.5 din 5 stele3.5/5 (231)
- The Sympathizer: A Novel (Pulitzer Prize for Fiction)De la EverandThe Sympathizer: A Novel (Pulitzer Prize for Fiction)Evaluare: 4.5 din 5 stele4.5/5 (121)
- Grit: The Power of Passion and PerseveranceDe la EverandGrit: The Power of Passion and PerseveranceEvaluare: 4 din 5 stele4/5 (588)
- Never Split the Difference: Negotiating As If Your Life Depended On ItDe la EverandNever Split the Difference: Negotiating As If Your Life Depended On ItEvaluare: 4.5 din 5 stele4.5/5 (838)
- The Little Book of Hygge: Danish Secrets to Happy LivingDe la EverandThe Little Book of Hygge: Danish Secrets to Happy LivingEvaluare: 3.5 din 5 stele3.5/5 (400)
- Devil in the Grove: Thurgood Marshall, the Groveland Boys, and the Dawn of a New AmericaDe la EverandDevil in the Grove: Thurgood Marshall, the Groveland Boys, and the Dawn of a New AmericaEvaluare: 4.5 din 5 stele4.5/5 (266)
- The Subtle Art of Not Giving a F*ck: A Counterintuitive Approach to Living a Good LifeDe la EverandThe Subtle Art of Not Giving a F*ck: A Counterintuitive Approach to Living a Good LifeEvaluare: 4 din 5 stele4/5 (5795)
- Her Body and Other Parties: StoriesDe la EverandHer Body and Other Parties: StoriesEvaluare: 4 din 5 stele4/5 (821)
- The Gifts of Imperfection: Let Go of Who You Think You're Supposed to Be and Embrace Who You AreDe la EverandThe Gifts of Imperfection: Let Go of Who You Think You're Supposed to Be and Embrace Who You AreEvaluare: 4 din 5 stele4/5 (1090)
- The World Is Flat 3.0: A Brief History of the Twenty-first CenturyDe la EverandThe World Is Flat 3.0: A Brief History of the Twenty-first CenturyEvaluare: 3.5 din 5 stele3.5/5 (2259)
- The Hard Thing About Hard Things: Building a Business When There Are No Easy AnswersDe la EverandThe Hard Thing About Hard Things: Building a Business When There Are No Easy AnswersEvaluare: 4.5 din 5 stele4.5/5 (345)
- Shoe Dog: A Memoir by the Creator of NikeDe la EverandShoe Dog: A Memoir by the Creator of NikeEvaluare: 4.5 din 5 stele4.5/5 (537)
- The Emperor of All Maladies: A Biography of CancerDe la EverandThe Emperor of All Maladies: A Biography of CancerEvaluare: 4.5 din 5 stele4.5/5 (271)
- Team of Rivals: The Political Genius of Abraham LincolnDe la EverandTeam of Rivals: The Political Genius of Abraham LincolnEvaluare: 4.5 din 5 stele4.5/5 (234)
- Hidden Figures: The American Dream and the Untold Story of the Black Women Mathematicians Who Helped Win the Space RaceDe la EverandHidden Figures: The American Dream and the Untold Story of the Black Women Mathematicians Who Helped Win the Space RaceEvaluare: 4 din 5 stele4/5 (895)
- Elon Musk: Tesla, SpaceX, and the Quest for a Fantastic FutureDe la EverandElon Musk: Tesla, SpaceX, and the Quest for a Fantastic FutureEvaluare: 4.5 din 5 stele4.5/5 (474)
- On Fire: The (Burning) Case for a Green New DealDe la EverandOn Fire: The (Burning) Case for a Green New DealEvaluare: 4 din 5 stele4/5 (74)
- The Yellow House: A Memoir (2019 National Book Award Winner)De la EverandThe Yellow House: A Memoir (2019 National Book Award Winner)Evaluare: 4 din 5 stele4/5 (98)
- The Unwinding: An Inner History of the New AmericaDe la EverandThe Unwinding: An Inner History of the New AmericaEvaluare: 4 din 5 stele4/5 (45)
- Avionics Training Systems by Len Buckwalter1Document138 paginiAvionics Training Systems by Len Buckwalter1lol no100% (3)
- Virta Backend OverviewDocument12 paginiVirta Backend OverviewSuperhypoÎncă nu există evaluări
- C0218 Guide VaneDocument5 paginiC0218 Guide VaneSuperhypo100% (6)
- Controller GEFRAN 1600-1800V ManualDocument21 paginiController GEFRAN 1600-1800V ManualSuperhypo100% (1)
- Harness KenworthDocument17 paginiHarness KenworthNembot AmedeÎncă nu există evaluări
- LTE TDD Basic Technology and Comparison With LTE FDD: LTE Product Import Team Wireless Product Service DeptDocument42 paginiLTE TDD Basic Technology and Comparison With LTE FDD: LTE Product Import Team Wireless Product Service Deptmohamed fadl100% (1)
- Multiple Choice Questions and Answers On Semiconductor TheoryDocument36 paginiMultiple Choice Questions and Answers On Semiconductor TheoryHENRY SINGCOL75% (4)
- 5030si PDFDocument2 pagini5030si PDFSuperhypoÎncă nu există evaluări
- Visible Light Communication ProjectsDocument242 paginiVisible Light Communication ProjectsHarry RamzaÎncă nu există evaluări
- Minirator MR PRO 70V 100V Protective Adapter Product DataDocument1 paginăMinirator MR PRO 70V 100V Protective Adapter Product DataSuperhypoÎncă nu există evaluări
- Zenitel-P-8300 MkII Sound Reception Display Unit-4000019415Document4 paginiZenitel-P-8300 MkII Sound Reception Display Unit-4000019415SuperhypoÎncă nu există evaluări
- Application Info B-AI 069/2017: 1. General Information and ValidityDocument3 paginiApplication Info B-AI 069/2017: 1. General Information and ValiditySuperhypoÎncă nu există evaluări
- NTi Audio Impedance Testing of Evacuation SystemsDocument9 paginiNTi Audio Impedance Testing of Evacuation SystemsSuperhypoÎncă nu există evaluări
- MDT Air Quality/CO2 Sensor, Flush MountedDocument2 paginiMDT Air Quality/CO2 Sensor, Flush MountedSuperhypoÎncă nu există evaluări
- Cable Temperature Sensor CtaDocument1 paginăCable Temperature Sensor CtaSuperhypoÎncă nu există evaluări
- Data Sheet: KNX Co Sensor With Humidity and Room Temperature ControllerDocument12 paginiData Sheet: KNX Co Sensor With Humidity and Room Temperature ControllerSuperhypoÎncă nu există evaluări
- Selection Diagram: Direct ActionDocument8 paginiSelection Diagram: Direct ActionSuperhypoÎncă nu există evaluări
- Frost Protection Thermostat: DescriptionDocument2 paginiFrost Protection Thermostat: DescriptionSuperhypoÎncă nu există evaluări
- 023 PXG80-N CA1N9260en 01Document10 pagini023 PXG80-N CA1N9260en 01SuperhypoÎncă nu există evaluări
- Valmarine Damatic 090XXM28 PDFDocument31 paginiValmarine Damatic 090XXM28 PDFSuperhypoÎncă nu există evaluări
- PXM20 (Inglese) DisplayDocument8 paginiPXM20 (Inglese) DisplaySuperhypoÎncă nu există evaluări
- ORCA-Food Digestor (Parts Catalogue)Document1 paginăORCA-Food Digestor (Parts Catalogue)SuperhypoÎncă nu există evaluări
- 023 PXC..D CM1N9215en 08 PDFDocument18 pagini023 PXC..D CM1N9215en 08 PDFSuperhypoÎncă nu există evaluări
- 023 PXC..D CM1N9215en 08 PDFDocument18 pagini023 PXC..D CM1N9215en 08 PDFSuperhypoÎncă nu există evaluări
- HDLX Dimmer Transistor - IXDN 55N120D1Document5 paginiHDLX Dimmer Transistor - IXDN 55N120D1SuperhypoÎncă nu există evaluări
- Controller GEFRAN-1600-1800-dataDocument4 paginiController GEFRAN-1600-1800-dataSuperhypoÎncă nu există evaluări
- AntennaDocument2 paginiAntennaSuperhypoÎncă nu există evaluări
- ECE NAS Practical1 (Sayed Ramish Ali) PDFDocument21 paginiECE NAS Practical1 (Sayed Ramish Ali) PDF037SAYED RAMISH ALIÎncă nu există evaluări
- SATA PinoutsDocument8 paginiSATA PinoutsMadhu ChoudharyÎncă nu există evaluări
- NT15W TopDocument1 paginăNT15W TopIman Teguh PÎncă nu există evaluări
- 3 Embedded Systems - Raj KamalDocument37 pagini3 Embedded Systems - Raj KamalAshokkumar ManickamÎncă nu există evaluări
- High Power Factor Power DesignDocument8 paginiHigh Power Factor Power DesignnutwutÎncă nu există evaluări
- Jasper SchematicDocument10 paginiJasper SchematiccrackintheshatÎncă nu există evaluări
- PC Control Command Reference For The Ts-480Hx/ Sat TransceiverDocument26 paginiPC Control Command Reference For The Ts-480Hx/ Sat Transceiversdelpi5146Încă nu există evaluări
- Mwn-Wapr150n User GuideDocument116 paginiMwn-Wapr150n User GuideDan WrysinskiÎncă nu există evaluări
- Service: ManualDocument37 paginiService: ManualirvinatorvÎncă nu există evaluări
- ES8396Document13 paginiES8396Luis PerezÎncă nu există evaluări
- VMware HCX Configuration - MaximumsDocument5 paginiVMware HCX Configuration - MaximumsAnkit SharmaÎncă nu există evaluări
- d20Document623 paginid20jballmusicÎncă nu există evaluări
- Six Functions Serial Module USB TTL 232 485 User ManualDocument6 paginiSix Functions Serial Module USB TTL 232 485 User ManualElecmasterÎncă nu există evaluări
- Ee3 Mosfet ReviewDocument58 paginiEe3 Mosfet ReviewkaaashuÎncă nu există evaluări
- Iso InstrucDocument5 paginiIso InstrucmkkumarmkÎncă nu există evaluări
- CHiQ L40G7H ENDocument23 paginiCHiQ L40G7H ENTenny SupÎncă nu există evaluări
- OSI Reference ModelDocument12 paginiOSI Reference ModelpavalbharathiÎncă nu există evaluări
- EGR265 Lab1Document5 paginiEGR265 Lab1adamÎncă nu există evaluări
- 808 PC Software InterfaceDocument2 pagini808 PC Software InterfaceJohn GarnetÎncă nu există evaluări
- Inst Ld6230 Eng Rev BDocument5 paginiInst Ld6230 Eng Rev BHenry PalÎncă nu există evaluări
- Fiches TDDocument28 paginiFiches TDDounia PnlaÎncă nu există evaluări
- 8255 and Interfacing With 8086Document33 pagini8255 and Interfacing With 8086satyanarayana12Încă nu există evaluări
- EM700 Installation GuideDocument39 paginiEM700 Installation GuideCristiano Martins Santos100% (1)
- Level 1 & 2 Service ManualDocument45 paginiLevel 1 & 2 Service ManualГеннадийÎncă nu există evaluări
- PHILIPS Laser MFDDocument86 paginiPHILIPS Laser MFDbladimir77Încă nu există evaluări