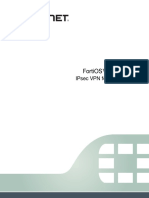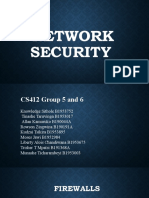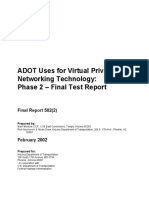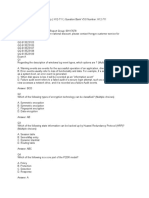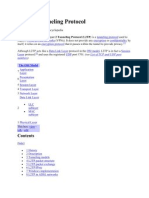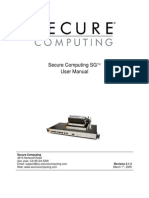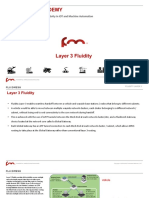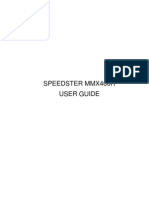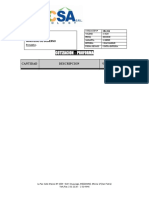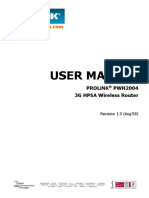Documente Academic
Documente Profesional
Documente Cultură
Hspa Router PDF
Încărcat de
kingslyTitlu original
Drepturi de autor
Formate disponibile
Partajați acest document
Partajați sau inserați document
Vi se pare util acest document?
Este necorespunzător acest conținut?
Raportați acest documentDrepturi de autor:
Formate disponibile
Hspa Router PDF
Încărcat de
kingslyDrepturi de autor:
Formate disponibile
User Manual
BandLuxe
R300 Series
HSPA+ WLAN Router
R200 Series
HSPA WLAN Router
P/N:64003700011 Rev.B
Table of Contents
Table of Contents
Table of Contents .....................................................................1
Package Contents ....................................................................3
Package Contents.................................................................................3
Features ................................................................................................3
Hardware Overview...............................................................................4
Installation ................................................................................6
Wizard Setup.............................................................................9
Internet Setup ......................................................................... 11
Basic Setting .......................................................................................11
DDNS ..................................................................................................15
Optional...............................................................................................16
Router Setup...........................................................................18
Network Setting...................................................................................18
Advanced Routing...............................................................................20
WiFi Setup...............................................................................22
Basic WiFi Network .............................................................................22
WiFi Security .......................................................................................23
Advanced WiFi Setting........................................................................27
WiFi Clients Filter ................................................................................29
3.5G HSPA Setup ....................................................................30
PIN Verification....................................................................................30
PIN Management ................................................................................30
Preferred Network ...............................................................................31
Security Setup ........................................................................32
Firewall................................................................................................32
Internet Access Policy .........................................................................35
Single Port Forward ............................................................................37
Port Range Forward............................................................................38
Port Range Trigger..............................................................................39
QoS .....................................................................................................40
1
Table of Contents
Admin Setup........................................................................... 42
Management ...................................................................................... 42
Diagnosis............................................................................................ 44
Recover & Renewal............................................................................ 45
Status ...................................................................................... 47
3.5G HSPA & Internet......................................................................... 47
Router................................................................................................. 48
Appendix A: FAQ ................................................................... 50
Appendix B: Specification .................................................... 57
Appendix C: Important Safety Information and Glossary.. 60
Europe EU Declaration of Conformity ............................................. 60
Federal Communication Commission Interference Statement ........... 61
Glossary ............................................................................................. 63
Package Contents
Package Contents
Thank you for your purchase of this HSPA+/HSPA WLAN Router. This
product is designed to access the Internet via 3.75G technology and
share the bandwidth through a WiFi network. It is easy to configure and
operate even for non-technical users. This manual contains instructions
for installing and configuring the product. Read the manual carefully
before you use the product, so that you can fully exploit the product
functions.
Package Contents
HSPA+/ HSPA WLAN Router
Power Adaptor
Features
- HSPA+/HSPA WLAN Router
- Uplink up to 5.7 Mbps
Downlink up to -- R300 Series: 21/ 28.8 Mbps
R200 Series: 7.2 Mbps
- Support WiFi 802.11 b/g/Pre-n
- R300 -- UMTS: 2100 MHz
GSM: 850/900/1800/1900 MHz
- R305 -- UMTS: AWS Band
- R307 -- UMTS: 850/1900 MHz
GSM: 850/900/1800/1900 MHz
- R250 -- UMTS: 850/1900/2100 MHz
GSM: 850/900/1800/1900 MHz
3
User Manual CD
Package Contents
- Support WAN/LAN Ethernet Port
- Optional External 3G Antenna Port Ready
- Sleek Design and Easy to Use
Hardware Overview
1 Reset Button
To reset the Router, press the reset button
briefly.
To restore the Router's factory settings, press
the reset button for longer than 5 sec.
2 3G External
Antenna Port
To connect to the 3G External Antenna if
needed.
3 SIM Slot
Insert SIM/USIM. Push-push type.
4 WAN Port
Connect a DSL or Cable modem.
5 LAN Port
Connect Ethernet devices such as computers,
switches, and hubs.
6 Power Switch
To switch on/off the router.
7 Power Receptor
Receptor for the Power Adaptor.
8 UMTS LED
Reference below table.
Package Contents
9 Roaming LED
Solid light shows the Router is connecting to
Roaming network.
10 WLAN LED
Solid light indicates that the wireless segment is
ready.
Flashing light shows that data is being
transmitted via WLAN.
11 Ethernet LED
Solid light shows that an Ethernet-enabled
computer is connected via the LAN port but no
data is being transmitted.
Flashing light shows that data is being
transmitted via LAN.
12 DIAG LED
Reference below table.
13 Power LED
Solid light indicates that the power supply is
connected properly.
14 3G Radio On/Off & Short press Enable Signal Strength indication
Signal Strength
for 3 sec.
Button
Long press (>5 sec) 3G radio on/off
15 3G Radio Signal Indicates the 3G signal strength when 3G Radio
Strength Indicator button is in short press.
Table for UMTS and DIAG LED:
Operation status
UMTS
DIAG
Error in Router
OFF
Solid
Fail to boot module
Solid Red
Flashing
No SIM exist
Flashing Red
OFF
Waiting for PIN entering
Flashing Red
OFF
No network/Searching for network
Flashing Red
OFF
3G camped
Flashing Green/Pink
OFF
3G connected
Solid Blue/Green/Pink
OFF
Note: Pink for UMTS LED is available by product if 2G is available.
Installation
Installation
1. Connect the power adaptor to the Router and connect it to an outlet.
2. Insert your SIM card into the slot on the Router, making sure the SIM
card orientation matches the SIM card slot, as shown in the picture.
3. Turn on the Power switch.
Installation
4. One of the following two methods can be chosen to link your Router
with PC.
A. To link the Router with your PC via WiFi, in Microsoft Windows, go to
Control Panel > Network Connections, right-click on Wireless
Network Connection, and choose View Available Wireless
Networks. Select the HSPA_ROUTER wireless network, and click
Connect.
B. To link the Router with your PC via Ethernet cable, connect one end
of the cable to the LAN port on the Router, and the other end of the
cable to the Ethernet port on your computer.
Note: If you choose to access the Internet via Ethernet,
connect one end of the cable to the WAN port of Router, and
the other end to your xDSL/Cable Modem.
The Router uses a web-based configuration utility. To access the
configuration utility, open a browser (for example Internet Explorer) and
enter the IP address (http://192.168.1.1) or the URL
7
Installation
(http://R300.ROUTER) for the Router in your browsers address bar.
Enter the Router User name (admin) and Password (hsparouter).
Wizard Setup
Wizard Setup
User can set preferred settings step by step via Wizard. If the router is in
Factory default settings, the GUI will always open Wizard.
User can select the preferred language and then set the Wizard via Basic
Setting> Network Setting > Basic WiFi Network > WiFi Security.
Wizard Setup
10
Internet Setup
Internet Setup
Basic Setting
Connection Type
The Router can link to the internet via 3.5G HSPA or Ethernet. Select the
connection type you prefer.
3.5G HSPA Setting
Get Latest APN Database
Get the latest Profile Name, Number, User Name, Password, and APN
from the web site automatically.
Roaming Connection
To allow roaming network connection, select Enabled. To block roaming
connection, select Disabled.
11
Internet Setup
Note: Charges for roaming connection may be high. Contact
your mobile network operator for more information.
APN Setting
The APN (Access Point Name) is provided by your mobile network
operator. You can choose to set the APN automatically or manually. In
most cases, the Router works properly when the APN is set to Auto.
To set the APN manually, contact your mobile network operator for the
APN, User Name and Password of the data service.
Authentication Type Setting
To allow user to set PAP (Password Authentication Protocol) or CHAP
(Challenge Handshake Authentication Protocol).
Connection
On Demand: You can set the idle time for the 3.5G HSPA connection.
When the Router is idle, the connection will be disconnected
automatically after the idle time expires.
Keep Alive: The connection is always kept on. If the HSPA connection is
disconnected, the Router tries to reconnect.
Ethernet Setting
Automatic Configuration - DHCP
Choose Dynamic IP Address to obtain IP Address information
automatically from your ISP. Select this option if your ISP does not give
you any IP numbers to use. This option is commonly used for cable
modem services.
12
Internet Setup
Static IP
Select Static IP if all WAN IP information is provided to you by your ISP.
You will need to enter the IP address, subnet mask, gateway address,
and DNS address(es) provided to you by your ISP.
PPPoE
Choose PPPoE (Point to Point Protocol over Ethernet) if your ISP uses a
PPPoE connection. Your ISP will provide you with a username and
password. This option is typically used for DSL services.
Service Name: Enter the ISP Service Name (optional).
Connect on Demand: Enter a maximum idle time during which the
Internet connection is maintained during inactivity.
Keep Alive: If you select this option, the Router will periodically check
your Internet connection. If you are disconnected, then the Router
automatically tries to re-establish your connection. To use this option,
select Keep Alive. In the Redial Period field, specify how often you want
the Router to check the Internet connection.
13
Internet Setup
PPTP
Choose PPTP (Point-to-Point-Tunneling Protocol) if your ISP uses a
PPTP connection. Your ISP will provide you with a username and
password.
Internet IP Address: Enter the IP address
Subnet Mask: This is the Routers Subnet Mask, as seen by users on the
Internet (including your ISP). Your ISP will provide you with the Subnet
Mask.
Server IP Address: Enter the Server IP provided by your ISP (optional).
L2TP
Choose L2TP (Layer 2 Tunneling Protocol) if your ISP uses a L2TP
connection. Your ISP will provide you with a username and password.
Internet IP Address: Enter the IP address provided by your ISP.
Connect on Demand: Enter a maximum idle time during which the
Internet connection is maintained during inactivity.
Keep Alive: Redial Period If you select this option, the Router will
periodically check your Internet connection. If you are disconnected, the
Router automatically tries to re-establish your connection. To use this
option, select Keep Alive. In the Redial Period field, you specify how
often you want the Router to check the Internet connection.
14
Internet Setup
DDNS
DDNS (Dynamic DNS Service) is a system which allows the domain
name data held in a name server to be updated in real time. It allows an
Internet domain name to be assigned to a computer with a varying
(dynamic) IP address. Before you can use this feature, you need to sign
up for DDNS service with a DDNS service provider, www.dyndns.org or
www.TZO.com.
Service Type: From the drop-down list, select your DDNS service type.
User name: Enter the user name for your DDNS account.
Password: Enter the password for your DDNS account.
Host name: The Host Name is optional but may be required by some
ISPs.
WildCard: Some DDNS servers support the wildcard alias feature which
points *.yourhost.dyndns.org to your computers automatically. All aliases
for your domain such as www.yourhost.dyndns.org will point to your
computer by default due to Wildcard Alias. This allows users to access
your computer using all types of derivatives of your domain name.
Internet IP Address: The Routers Internet IP address is displayed here.
Because it is dynamic, it changes.
Status: This shows whether the DDNS service is enabled or disabled.
15
Internet Setup
Optional
Host Setting
Host Name and Domain Name
These fields allow you to assign a host and domain name for the Router.
Some ISPs require these names as identification. In most cases, leaving
the fields blank will work.
MTU
MTU (Maximum Transmission Unit) specifics the largest packet size
permitted for Internet transmission. To have the Router select the best
MTU for your Internet connection, keep the default setting, Auto.
MAC Address Clone
Some ISPs will require you to register a MAC address in order to access
the Internet. If you do not want to re-register the MAC address with your
ISP, you can assign the MAC address you have currently registered with
your ISP to the Router by clicking the Clone My PCs MAC button.
16
Internet Setup
Time Setting
Select the Time Zone from the drop-down menu according to your current location.
Automatically adjust clock for daylight saving changes: Select the
checkbox to enable Daylight Saving time.
17
Router Setup
Router Setup
Network Setting
Router IP
This is the Routers IP address and subnet mask which is seen in your
local network. The default IP address is 192.168.1.1, and the default
Subnet Mask is 255.255.255.0. Keeping the default values will work.
DHCP Service
DHCP stands for Dynamic Host Control Protocol. The DHCP Server will
automatically assign an IP address to the computers on the LAN/private
network. If the Routers DHCP server option is enabled, make sure there
is no other DHCP server on your network.
18
Router Setup
DHCP Reservation
To assign the same IP address to a PC every time it reboots, click the
DHCP Reservation button.
A list of DHCP clients is displayed with the following information: Client
Name, Interface, IP Address, and MAC Address. Select a checkbox to
reserve a clients IP address. To add clients, click Add Clients. To
manually assign an IP address, enter the clients name in the Enter
Client Name field. Enter an IP address in the Assign IP Address field.
Enter a MAC Address in the To This MAC Address field. Click Add. A list
of DHCP clients and their fixed local IP addresses is displayed at the
bottom of the screen. If you want to remove a client from this list, click
Remove. To view the most up-to-date information, click Refresh.
Start IP Address: Enter a starting IP address for the DHCP servers IP
assignment.
Maximum Number of Users: Enter the maximum number of PCs that
you want the DHCP server to assign IP addresses to.
DHCP Lease Time: The length of time for the IP address lease. Enter the
lease time in minutes.
Static DNS (1-3): The Domain Name System (DNS) is how the Internet
translates domain or website names into Internet addresses or URLs.
Your ISP will provide you with at least one DNS Server IP Address. You
can enter up to three DNS Server IP Addresses here. The Router will use
these for quicker access to functioning DNS servers.
WINS: The Windows Internet Naming Service (WINS) manages each
PC's interaction with the Internet. If you use a WINS server, enter that
servers IP Address here. Otherwise, leave this blank.
19
Router Setup
Advanced Routing
NAT Setup
The Network Address Translation (NAT) service is a standard that allows
multiple computers on a private network to share a single IP address.
RIP
The Routing Information Protocol (RIP) helps the Router dynamically
adapt to changes of network connections by communicating information
about which networks each Router can reach and how far away those
networks are.
Static Routing
This section allows you to define fixed routes to defined destinations.
Route Entry: To set up a static route, select a number from the
drop-down list.
20
Router Setup
Enter Route Name: Enter a name for the route here.
Destination LAN IP: Enter the Destination IP address that will be
assigned to a specific network or host.
Subnet Mask: Enter the subnet mask associated with the Destination IP.
Gateway: This is the IP address of the gateway device that allows for
contact between the Router and the remote network or host.
Interface: This interface tells you whether the Destination IP Address is
on the LAN & Wireless (Ethernet and wireless networks) or the WAN
(Internet).
Show Routing Table: Click Show Routing Table to open a screen
displaying how data is routed through your local network. Click Refresh
to update the information.
VPN Passthrough
A Virtual Private Network (VPN) is a type of secured private network
connection, built upon publicly-accessible infrastructure such as the
Internet. They usually provide connectivity to various devices behind a
gateway or firewall.
IPSec Passthrough
IP Security (IPSec) provides authentication and encryption. Since it is
mainly a Layer 3 technology, it can secure all data on the network. To
allow IPSec tunnels to pass through the Router, click Enabled.
PPTP Passthrough
Point-to-Point Tunneling Protocol (PPTP) allows you to establish a
connection to an enterprise network. To allow PPTP tunnels to pass
through the Router, click Enabled.
L2TP Passthrough
Layer 2 Tunneling Protocol (L2TP) is an extension of the Point-to-Point
Tunneling Protocol and is also used to establish virtual private networks.
To allow L2TP tunnels to pass through the Router, click Enabled.
21
WiFi Setup
WiFi Setup
Basic WiFi Network
Basic WiFi Setting
Network Mode: From this drop-down menu, you can select the wireless
standards running on your network. If you have 802.11g, 802.11b,
802.11n devices in your network, keep the default setting, Mixed. If you
have only 802.11g devices, select Wireless-G Only. If you have only
802.11b devices, select Wireless-B Only. If you do not want to use any
WiFi network, select Disabled.
Network Name (SSID): Network Name is used for identifying the
Wireless LAN (WLAN).
Standard Channel: The radio channel number. The permissible
channels depend on the Regulatory Domain (e.g in the USA, it is 1 to 11).
SSID Broadcast: Disable this function will let your SSID setting not be
exposed to view in the air. For security purposes, you may choose to hide
your networks SSID by selecting Disable from the drop-down list. This
will prevent computers scanning for the presence of wireless networks to
detect your network name.
22
WiFi Setup
WiFi Security
WiFi Security Setting
Router provides several different levels of security to protect your WiFi
network. Select a level in the Security Mode drop-down menu.
WEP
The Router supports two WEP (Wired Equivalent Privacy) standards:
64-bit and 128-bit. Select a standard from the drop-down list. The 64-bits
encryption requires 10 hexadecimal digits (letters a-f and numbers 0-9
are valid). The 128-bits encryption requires 26 hexadecimal digits (letters
a-f and numbers 0-9 are valid).You can set up to four different keys.
Passphrase: Strings of hexadecimal characters are not easy to
remember. This conversion utility converts a simple word or phrase into
hex, so that you can easily remember and regenerate the pass-phrase.
TX Key: You can specify which key you want to use for the WiFi network.
WPA, or WiFi Protected Access, is a WiFi standard that was designed to
improve the security features of WEP. WPA uses two encryption methods,
TKIP and AES, with dynamic keys.
23
WiFi Setup
WPA-Personal
Encryption: Choose TKIP or AES from the drop down list. (AES is a
stronger encryption method than TKIP.)
Passphrase: Enter a passphrase between 8-63 characters.
Key Renewal: Enter a key renewal value to tell the Router how often it
should change the encryption keys. The value must be between
60-99999.
WPA2-Personal
WPA2 is a more advanced, more secure version of WPA.
Encryption: Choose AES, or WPA-TKIP, or WPA2-AES from the drop
down list.
Passphrase: Enter a passphrase between 8-63 characters.
Key Renewal: Enter a key renewal value to tell the Router how often it
should change the encryption keys. The value must be between
60-99999.
24
WiFi Setup
WPA-Enterprise
This option features WPA used in coordination with a RADIUS server.
(This should only be used when a RADIUS server is connected to the
Router.)
Encryption: Choose TKIP or AES from the drop down list. (AES is a
stronger encryption method than TKIP.)
RADIUS Server: Enter the IP Address of the RADIUS server.
RADIUS Port: Enter the port number of the RADIUS server. The default
value is 1812.
Shared Key: Enter the key shared between the Router and the server.
Key Renewal: Enter a key renewal value to tell the Router how often it
should change the encryption keys. The value must be between
60-99999.
WPA2-Enterprise
This option features WPA2 used in coordination with a RADIUS server.
(This should only be used when a RADIUS server is connected to the
Router.)
Encryption: Choose AES or WPA-TKIP or WPA2-AES from the drop
down list.
25
WiFi Setup
RADIUS Server: Enter the IP Address of the RADIUS server.
RADIUS Port: Enter the port number of the RADIUS server. The default
value is 1812.
Shared Key: Enter the key shared between the Router and the server.
Key Renewal: Enter a key renewal value to tell the Router how often it
should change the encryption keys. The value must be between
60-99999.
RADIUS
RADIUS stands for Remote Authentication Dial-In User Service. It is a
networking protocol that uses access servers to provide centralized
management of access to large networks.
RADIUS Server: Enter the IP Address of the RADIUS server.
RADIUS Port: Enter the port number of the RADIUS server. The default value is
1812.
Shared Key: Enter the key shared between the Router and the server.
Encryption: Select either 64-bits or 128-bits from the drop-down list The 64-bits
encryption requires 10 hexadecimal digits. The 128-bits encryption requires 26
hexadecimal digits .You can set up to four different keys.
Passphrase: Strings of hexadecimal characters are not easy to remember. This
conversion utility converts a simple word or phrase into hex, so that you can easily
remember and regenerate the pass-phrase.
TX Key: You can specify which key you want to use for the WiFi network.
26
WiFi Setup
Disabled
If you do not want to use any security method for your wireless network,
choose Disabled.
Advanced WiFi Setting
AP Isolation: This isolates all wireless clients and wireless devices on
your network from each other. Wireless devices will be able to
communicate with the Router but not with each other.
Frame Burst: Enabling this option may provide your network with greater
performance.
Authentication Type: The default is Open System authentication, where
the sender and the recipient do not use a WEP key for authentication. To
use a WEP key for authentication, select Shared Key.
Basic Rate: The Basic Rate setting is not actually one rate of
transmission but a series of rates at which the Router can transmit. The
Router advertises its Basic Rate to the other wireless devices in your
network, so they know which rates are used. The Router also advertises
that automatically selects the best rate for transmission. The default
setting is Auto, where the Router can transmit at all standard wireless
rates. The Basic Rate is not the actual rate of data transmission. If you
want to specify the Routers rate of data transmission, configure the
Transmission Rate setting.
27
WiFi Setup
Transmission Rate: The rate of data transmission should be set
depending on the speed of your wireless network. You can select from a
range of transmission speeds.
CTS Protection Mode: CTS (Clear To Send) is a function used to
minimize collisions among wireless devices on a wireless local area
network (LAN). The default setting is Auto and the Router automatically
uses CTS Protection Mode when your Wireless-G products are
experiencing severe problems and are not able to transmit to the Router
in an environment with heavy traffic. This function boosts the Routers
ability to catch all Wireless-B and Wireless-G transmissions, but it
severely decreases performance.
Beacon interval: Beacons are packets sent by an Access Point to
synchronize a wireless network. Specify a value. 100 is the default
setting.
DTIM Interval: The default setting for DTIM (Delivery Traffic Indication
Message) is 3. A DTIM is a countdown informing clients of the next
window for listening to broadcast and multicast messages.
Fragmentation Threshold: The fragmentation threshold, which is
specified in bytes, determines whether packets will be fragmented.
Packets exceeding the setting value will be fragmented before
transmission. 2346 is the default setting.
RTS Threshold: This value should remain at its default setting of 2347. If
inconsistent data flow is a problem, only a minor modification should be
made.
28
WiFi Setup
WiFi Clients Filter
WiFi Clients Filter
You can allow or deny specific users to access your wireless network by
using the WiFi Clients Filter.
Service: To use the WiFi Clients Filter, select Enabled. To disable it, select
Disabled.
Filtering By: You can filter users by two methods: Prevent the listed PCs from
accessing the wireless network, or Permit the listed PCs to access the wireless
network. Select the method you want.
Filtered Client List
Enter MAC addresses in the Filtered Client List section, and click Save Settings.
To display a list of network users, click Wireless Client List.
29
3.5G HSPA Setup
3.5G HSPA Setup
PIN Verification
If your SIM card PIN protection is enabled, you must enter the PIN code
for verification. Enter the code in the PIN Code field, and click Verify.
PIN Management
U/SIM's PIN Management
After your SIM card is verified, you can enable or disable the PIN protection
on your SIM card. Select Enabled or Disabled, and click Apply.
30
3.5G HSPA Setup
U/SIM's Change PIN
You can change the PIN code on the SIM card. Enter your original PIN
code in the Old PIN Code field, enter the new PIN code in the New PIN
Code field and the New PIN Confirm field, and click Change.
Preferred Network
Preferred Network
Network Type: In the drop-down menu, select the network type your SIM
card supports. If you do not know the network type, select Auto.
Network Selection
To select the mobile network operator automatically, in the Select
Network field, select Auto. To select the operator from a list, select
Manual and click Rescan. The list is displayed below. Select the mobile
network operator you are currently using on your SIM card.
31
Security Setup
Security Setup
Firewall
Firewall
This tab is used to configure a firewall that filters out various types of
unwanted traffic on the Routers local network.
SPI Firewall Protection
The SPI (stateful packet inspection) firewall is programmed to recognize
legitimate packets for different types of connections. Only packets
matching a known connection state will be allowed by the firewall; others
will be rejected.
Internet filter services
Filter Anonymous Internet Requests: This feature makes it more
difficult for outside users to work their way into your network.
Filter Multicast: Multicasting allows for multiple transmissions to specific
recipients at the same time. If multicasting is permitted, the Router allows
32
Security Setup
IP multicast packets to be forwarded to the appropriate computers.
33
Security Setup
Filter Internet NAT Redirection: To use port forwarding to block access
to local servers from local networked computers, select Filter Internet
NAT Redirection.
Filter IDENT (Port 113): This feature keeps port 113 from being scanned
by devices outside of your local network.
Web filter services
Using the Web Filters feature, you may enable up to four specific filtering
methods.
Proxy: Use of WAN proxy servers may compromise the Router's security.
Select this option to disable access to any WAN proxy servers.
Java: Java is a programming language for websites. Select this option to
disable Java. If you disable Java, you run the risk of not having access to
Internet sites created using this programming language.
ActiveX: ActiveX is a programming language for websites. Select this
option to disable ActiveX. If you disable ActiveX, you run the risk of not
having access to Internet sites created using this programming language.
Cookies: A cookie is data stored on your PC and used by Internet sites
when you interact with them. Select this option to disable cookies.
DMZ service
When a firewall is used, it is sometimes necessary to place some clients
(for example Internet games, video conferencing, or VPN connections)
outside of the firewall while leaving the others protected. You can do this
using a Demilitarized Zone. This feature allows you to specify the IP
address of the computers that are placed outside the firewall of your
network.
Source IP Address
If you want to allow any Internet IP address to access the exposed
computer, select Any IP Address. If you want to allow a specific IP
address or range of IP addresses to access the exposed computer, select
the second option and enter the IP address or range of IP addresses in
the fields provided.
Destination
Enter the IP address or MAC address of the computer you want to
expose.
34
Security Setup
Internet Access Policy
Access can be managed by a policy. Use the settings on this screen to
establish and access policies. To display a policys settings, select the
policy from the drop-down menu. To delete a policy, select the policys
number and click Delete This Policy. To view all the policies, click
Summary. To delete multiple policies, in the Summary screen, selecting
the policies and click Delete).
35
Security Setup
To create an Internet access policy:
1. Select a number from the Access Policy dropdown menu.
2. Enter a policy name in the field provided.
3. To enable the policy, select Enabled.
4. To select which PCs are affected by the policy, click Edit List. The List
of PCs screen appears. You can select a PC by MAC Address or IP
Address. You can also enter a range of IP Addresses if you want the
policy to affect a group of PCs. After making your changes, click Save
Settings to apply your changes or Cancel Changes to cancel your
changes. Then click Close.
5. Select the appropriate option, Deny or Allow, depending on whether
you want to block or allow Internet access for the PCs you listed on the
List of PCs screen.
6. Decide which days and what times you want this policy to be enforced.
Select the individual days during which the policy will be in effect, or
select Everyday. To set times for the policy, select 24 Hours, and
enter the times you want.
7. To filter websites by URL, enter URLs in the Website Blocking by
URL Address fields. To filter websites by keywords, enter keywords in
the Website Blocking by Keyword fields.
8. To filter access to various services accessed over the Internet, such as
FTP or telnet, select services in the Applications column, and click
Add to add them to the Blocked List. (You can only add up to 3
applications.) You can also add an application into the Applications
column. Enter the information in the Application Name, Port Range
36
Security Setup
and Protocol fileds, and click Add.
Single Port Forward
Single Port Forwarding
Port Forwarding allows you to set up public services on your network,
such as web servers, ftp servers, e-mail servers, and other specialized
Internet applications. To forward a port, enter the information in each field.
Application Name: You can select an application from the 10 preset applications
in the drop-down menu. For custom applications, enter the name of your application in
one of the available fields.
External Port: Enter the port number of external ports used by the server or
Internet application.
Internal Port: Enter the port number of internal ports used by the server or Internet
application.
Protocol: Select the protocol used for this application: TCP, UDP, or Both.
To IP address: For each application, enter the IP address of the PC running the
specific application.
Enabled: To enable port forwarding for the application, select Enabled.
To apply the changes, click Save Settings.
37
Security Setup
Port Range Forward
Port Range Forwarding
Port Range Forwarding allows you to set up public services on your
network, such as web servers, ftp servers, e-mail servers, and other
specialized Internet applications.
Application Name: Enter the name of your application.
Start - End Port: Enter the number that starts the port range in the left
field and the number that ends the range in the right field.
Protocol: Select the protocol used for this application: TCP, UDP, or
Both.
To IP address: For each application, enter the IP address of the PC
running the specific application.
Enabled: To enable port forwarding for the application, click the Enabled
checkbox to enable port forwarding for the relevant application.
To apply the changes, click Save Settings.
38
Security Setup
Port Range Trigger
Port Range Triggering
This feature allows the Router to watch outgoing data for specific port
numbers. The Router remembers the IP address of the computer that
sends the matching data, so that when the requested data returns
through the Router, the data is pulled back to the proper computer by way
of IP address and port mapping rules.
Application Name: Enter the application name of the trigger.
Triggered Range: For each application, enter the triggered port number
range. Check with the Internet application documentation for the port
number needed. Enter the starting port number of the Triggered Range in
the left field. Enter the ending port number of the Triggered Range in the
right field.
Forwarded Range: For each application, enter the forwarded port
number range. Check with the Internet application documentation for the
port number needed. Enter the ending port number of the Triggered
Range in the right field.
Enabled: To enable port triggering for the application, select Enabled.
39
Security Setup
QoS
QoS Control
Quality of service is the ability to provide different priorities to different
applications, users, or data flows, or to guarantee a certain level of
performance to a data flow.
Wireless
WMM Support: If no devices on your network support WMM, select
Disabled. Otherwise, keep the default, Enabled.
No Acknowledgement: If the Routers Acknowledgement feature is
disabled, the Router will not re-send data if an error occurs, then keep the
default, Disabled. Otherwise, select Enabled.
Internet Access Priority
You can set the Internet bandwidth priority for a variety of applications
and devices. There are four levels priority: High, Medium, Normal, and
Low. To use the Internet Access policies you set, select Enabled.
Category
There are four categories available. Select one of the categories and
proceed to the instructions for your selection.
40
Security Setup
To add an online games or applications:
1. Select the appropriate online games or applications.
2. Select the appropriate priority: High, Medium, Normal, or Low.
3. Click Add to save your changes.
To add a new online games or applications:
1. Select Add a New Game/Application.
2. Enter any name to indicate the name of the entry.
3. Enter the port range that the application will be using. You can have up to three
ranges to define for this bandwidth allocation. Port numbers can range from 1 to
65535.
4. Select the protocol TCP or UDP, or select Both.
5. Select the appropriate priority: High, Medium, Normal, or Low.
6. Click Add to save your changes.
To add an MAC address:
1. Enter a name for your device.
2. Enter the MAC address of your device.
3. Select the appropriate priority: High, Medium, Normal, or Low.
4. Click Add to save your changes.
To add a Voice Device:
1. Enter a name for your voice device.
2. Enter the MAC address of your voice device.
3. Select the appropriate priority: High, Medium, Normal, or Low.
4. Click Add to save your changes.
Summary
This lists the QoS entries you have created for your applications and
devices. Select Edit to edit an item or Remove to remove the item.
Preset items cannot be edited.
41
Admin Setup
Admin Setup
Management
Router Access
You can change the Routers password here. Enter the password you want to set in
the Router Password field, and re-enter it in the Re-Enter to confirm field.
Then click Save Settings.
Web Access
Web Utility Access: HTTP (HyperText Transport Protocol) is the
communications protocol used to connect to servers on the World Wide
Web. HTTPs uses SSL (Secured Socket Layer) to encrypt data
transmitted for higher security.
Web Utility Access via Wireless: If you are using the Router in a public
domain where you are giving wireless access to your guests, you can
disable wireless access to the Routers web-based utility. The wireless
42
Admin Setup
access to the Router web-based utility can be disabled. If you disable the
setting, you are only able to access the web-based utility via a wired
connection.
Remote Access
Remote Management: To access the Router remotely, from outside the
network, select Enabled.
Web Utility Access: Choose to access the Router via HTTP or HTTPs.
Remote Upgrade: To enable remote upgrade of the Router, select
Enabled.
Allow Remote IP Address: To allow any IP address to access to access
the Router, select Any IP Address. To allow a specific range of IP
addresses to access the Router, enter IP addresses.
Remote Management Port: Enter the port number that will be open to
outside access.
UPnP
UPnP: Universal Plug and Play (UPnP) is a set of computer network
protocols that allows compatible devices to be ready to work without any
configuration once they are connected to the network.
Allow Users to Configure: To enable manual changes to the Router
while using the UPnP feature, keep the default setting, Enabled. To
disable manual changes, select Disabled.
Allow Users to Disable Internet Access: To prohibit users from
accessing the Router web-based utilities, keep the default setting,
Disabled. Otherwise, select Enabled.
43
Admin Setup
Diagnosis
Log
The Router can keep logs of all traffic for your Internet connection. To
monitor the network, select Enabled.
You can view logs by clicking View Log. If you want to view logs in a
browser, enter an IP address in the Logviewer IP Address field. You can
enter this IP in a browser to view logs.
Ping Test
To check the status of a connection, enter the IP address or URL that you
want to ping in the IP or URL Address field, define the packet size you
want to use in the Packet Size field, And select the number of times you
wish to ping: 5, 10, 15, or Unlimited. Click Start Test to begin the ping
test. A new screen displays the test results.
Traceroute Test
To test the performance of a connection, enter a URL or IP address in the
IP or URL Address field, and click Start Test. A new screen displays the
test results.
44
Admin Setup
Recover & Renewal
Backup and Restore
Backup Configurations
Click Backup Configurations to back up your Router's current
configuration. In the file dialog box, select a location and file name for the
configuration file.
Restore Configurations
Click the Restore Configurations. In the file dialog box, click Browse to
locate the configuration file, and click Restore.
Factory Defaults
To reset the Router's configuration settings to the default values, click
Restore Factory Default.
APN Update
To update the APN database, click Get Latest APN Database. In the
45
Admin Setup
dialog box, click Start.
Router Upgrade
To upgrade the Router's firmware, click Browse and locate the latest
firmware upgrade file. After the file is located, click Start Upgrade. The
upgrade progress is displayed.
46
Warning: Upgrading firmware may take a few minutes; do not
turn off the power or press the Reset button during upgrade.
Status
Status
3.5G HSPA & Internet
Signal Quality
When you access the Internet via 2G or 3G, click Refresh to show the
signal strength.
U/SIM Status
Your SIM card verification status is shown in this area. Clicking Pin
unlock displays the PIN Verification tab.
Register Network
Network Name: This shows the name of your network operator.
Network Technology: This shows the network technology you are
47
Status
currently using.
Home/Roaming: This indicates whether the Router is in Home or
Roaming status.
Internet Connection
Connection Type: This indicates the type of Internet connection you are
using.
Internet IP Address: This is the Router's IP Address, as seen on your
local network.
Subnet Mask and Default Gateway: The Routers Subnet Mask and
Default Gateway address are displayed here for DHCP and static IP
connections.
DNS1-3: The DNS (Domain Name System) IP addresses currently used
by the Router are shown here.
Router
48
Status
Firmware Information
Firmware Version: This is the Routers current firmware.
Modem Version: This is the 3G Modules current firmware.
APN Version: This is the APNs current version.
Current Time: This shows the time, as you set on the Optional tab.
Local Network
Local MAC Address: This is the Routers MAC Address, as seen by your
ISP
Router IP Address: The Routers IP Address that appears on your local
network.
Subnet Mask: This shows the current subnet mask being configured for
your local network.
DHCP Server: The status of the DHCP server function is displayed here.
Start IP Address: This shows the beginning of the range of IP Addresses
used by devices on your local Ethernet network.
End IP Address: The end of the range of IP Addresses used by devices
on your local Ethernet network is shown here.
DHCP Client Table: Click this button to open a screen showing you
which PCs are utilizing the Router as a DHCP server.
WiFi Network
MAC Address: This is the Routers MAC Address, as seen on your local
wireless network.
Mode: This displays the wireless mode (Mixed, Wireless-G Only,
Wireless-B Only, or Disabled) used by the network.
Network Name (SSID): This displays the wireless network name or
SSID.
Standard Channel: This displays the channel on which your wireless
network is broadcasting.
Security: This shows the security method you are using.
SSID Broadcast: This shows whether the Router's SSID Broadcast
function is on or off.
49
Appendix A: FAQ
Appendix A: FAQ
Q: What should I know and how long does it take when I upgrade the
firmware of router or modem?
A: 1. While upgrade the firmware, it must take some time to do the job.
During that, you ARE NOT ALLOWED to turn off the power or
interrupt the progress.
2. You may use Ethernet cable or Wireless to upgrade the firmware.
It is suggested to use Ethernet cable.
3. It may take 2 minutes to upgrade the firmware of the router and 5
minutes to upgrade the firmware of the modem.
4. When the firmware of the modem is upgrading, the UMTS LED will
flash among Blue-Green-Red. You should wait until the LED is in
single color (about 4~5 minutes).
Q: How to connect to Router?
A: 1. Connect Ethernet cable between PC/NB and Router.
2. Use WiFi to connect.
Q: Whats the default User name and Password for the Router?
A: User name: admin
Password: hsparouter
Q: How to enter GUI?
A: 1. Connect PC/NB to Router.
2. Open Internet Explorer or other Web browser.
3. Input http://192.168.1.1 (default) or http://R300.ROUTER.
4. Input User name and Password.
Q: How to setup the configuration for the Router?
A: 1. Enter Wizard page to setup.
2. Enter each GUI page to setup.
Q: Why cant I connect to the network via built-in 3G module?
A: 1. Check the SIM/USIM if it is inserted well.
2. Check the UMTS LED on Router if it is Solid.
3. Check the Status on GUI if the SIM/USIM detected well.
4. Check the Status on GUI if the APN it is correct.
5. Check the Internet on GUI if the Connection is Keep Alive or not.
Q: Why the Roaming LED on Router is light?
A: Because the SIM/USIM is in roaming network.
50
Appendix A: FAQ
If you want to connect to the network while roaming:
1. Ask the operator of SIM to turn on the roaming service allowed to
connect to the network.
2. Set the Internet on GUI with Roaming Connection Enabled.
Q: Why can't I link on the GUI?
A: If you have changed your WiFi security, SSID, Local IP address, you
have to repair your network to get a new IP that you can link the GUI.
XP:
If you are a WiFi user, click Network Connections and right click on
Wireless Network Connection, click Repair.
If you use Local Area Connection to connect the Router, click
Network Connections and right click on Local Area Connection, click
Repair.
51
Appendix A: FAQ
Vista:
1. If you are a WiFi user, please click Network and Sharing Center >
Manage network connections > Wireless Network Connection >
Diagnose
2. Please click Reset the network adapter Wireless Network
Connection and it will began to repair.
52
Appendix A: FAQ
3. If you use Local Area Connection to connect the Router, please
click Network and Sharing Center > Manage network connections
> Local Area Connection > Diagnose, do the step 1 and following
the message to repair it.
Q: How to setup my WiFi settings from GUI?
A: Entering the GUI first then click WiFi > Basic WiFi Network, you can
setup your basic WiFi settings here.
If you want to set your WiFi Security please click WiFi Security.
There are six wireless security mode options supported by the
Router: WEP, WPA Personal, WPA2 Personal, WPA Enterprise,
WPA2 Enterprise, RADIUS.
Q: How can I have a long-time link?
A: Please set the internet > Basic Setting > 3.5G HSPA Setting >
Connection to Keep Alive.
Q: Why cant I use the Router in the office?
A: Your Routers IP address might be conflict with the office default
settings.
Q: Why my internet speed is so slow with Router?
A: 1. You can check the GUI Status > Single Quality, the Rx Signal
Strength. If the footstep is too low it means the signal is too weak.
53
Appendix A: FAQ
2. You can go to the GUI WiFi > Basic WiFi Network, change the
Standard Channel to others then save.
Q: Why cant I use VPN via Router?
A: You may check your office IP settings, the IP settings must not
conflict with each other.
Q: How do I do the settings when I use xDSL to link the Router?
A: 1. PPPoE: Go to the GUI Internet > Basic Setting > Ethernet Setting.
Change Connection Type to PPPoE Fill information in the blank of
Username and Password which provide by your ISP. Remember
to connect your xDSL or Modem to the WAN Port on your Router.
2. Static IP: Go to the GUI Internet > Basic Setting > Ethernet Setting.
Change Connection Type to Static IP. Fill information in the blank
provide by your ISP. Remember to connect your xDSL or Modem
to the WAN Port on your Router.
Q: Can I prevent others from using my Router?
A: Yes, there are some ways to prevent others from using your
ROUTER.
1. Enable your WiFi client filter.
2. Disabled your SSID Broadcast.
3. Setting your WiFi security.
54
Appendix A: FAQ
Q: My PIN code is enabled and where can I input the PIN code to use my
Router?
A: Enter GUI > 3.5G HSPA > PIN Verification and input your PIN Code.
Q: Why does my SIM status display No Device or SIM Error, what can
I do?
A: You can check the SIM card is inserted correctly in your router.
Q: Where can I change the password of Router?
A: Enter GUI > Admin > Management
Q: Can I backup all my settings of Router?
A: Enter GUI > Admin > Recover & Renewal, Select Backup
Configuration.
Q: How to use the Reset button on the Router?
A: 1. Short press the Reset can restart the Router.
2. Long press the Reset for more than 5 sec can reset the Router to
factory default.
Q: Where can I reset Router to factory default?
A: 1. Long press the Reset button on the Router for more than 5 sec.
2. Enter GUI > Admin > Recover & Renewal, Select Restore Factory
Defaults.
55
Appendix A: FAQ
Q: If I remove the SIM when 3G is connected, why cant I see the SIM
status change?
A: You have to restart the router to see the status.
56
Appendix B: Specification
Appendix B: Specification
Note: Specifications are subject to change without notice.
Form Factor
Weight (g)
170g
Interface
LAN port
RJ45, 1 port
WAN port
RJ45, 1 port
Power supply plug
Yes
Reset button
Yes
SIM slot
Yes, Push-push type
Connectivity and Data Speed
UMTS Band
By built-in module
HSPA/WCDMA Data
Rate
Uplink up to 5.7 Mbps
Downlink up to R300 Series: 21/ 28.8 Mbps
R200 Series: 7.2 Mbps
WCDMA power class
Power Class 3
WLAN
802.11b/g with Pre-n 2.4 GHz band
LAN
Ethernet 10/100 Mbps
Antenna
57
GSM/WCDMA Main
Antenna
Embedded
WCDMA RX Diversity
Antenna
Embedded
3G External Antenna
Port
Yes
WiFi Antenna
Embedded
Appendix B: Specification
Protocol
Default connection
"3.5G HSPA First" or "Ethernet First" customizable
Automatic WAN
connection fail-over
Supported
WME Traffic
Prioritization / Traffic
Shaping
Supported
Fixed WAN
connection
DHCP, Static IP, PPPoE, PPTP, L2TP
UMTS/HSPA
connection
Connection On Demand, Keep Alive, Auto APN matching
with USIM
Security
Multiple VPN passthrough (IPsec, PPTP, L2TP), Internet
access restriction, Firewall, DoS Prevention, Traffic and
Event Logging
NAT-NAPT
Port forwarding, Port triggering, DMZ,Multicast
Pass-Through, Static Routing, Dynamic Routing (RIP 1,
RIP2), QoS
DNS
DNS Agent, DDNS
ALG Support
Yahoo messenger, AOL messenger, MSN messenger, ICQ,
RealAudio, NetMeeting, Telnet, FTP, Microsoft Traceroute,
Quake, IRC, Microsoft PPTP Client
Browser-based Admin Setup Wizard in GUI.
GUI
Browser supported: IE, Firefox, Safari
Browser-based Admin
English, Portuguese,
GUI Multi-Language
Supported
Other Features
IPv4, TCP, UDP, ICMPv4, ARP, DHCP Server/Client,
HTTPs, NTP, TFTP server, MAC Clone
Wireless LAN
802.11b data rate
1/2/5.5/11 Mbps, Auto or Fixed Rate
802.11g data rate
6/9/12/18/24/36/48/54 Mbps, Auto or Fixed Rate
802.11n data rate
65Mbps/135Mbps (No MIMO)
Security
WPA2/WPA/AES/TKIP, WPA/WPA2 PSK mode, 802.1x
(identify all EAP types supported), 64/128 bits WEP
Encryption, MAC address filtering, open system and shared
key authentication, SSID Broadcast Disable
Other Features
Support up to 32 simultaneous wireless users, WME
Status Indication
58
Appendix B: Specification
LED
LED location from top to bottom:
UMTS, Roaming, WLAN, Ethernet, DIAG and Power.
UMTS, Roaming, WLAN, Ethernet, DIAG LED will be
multiplexed for signal strength when 3G button short
pushed
Accessories
Power adaptor
Supported, Input 100~240V AC, 50~60GHz
Output 12V DC, 1A (targeted)
Power Consumption
Voltage
12V DC
Data mode
4.0V Peak: 2.5A, Average: 1A / 1.5V average: 0.5A
Environment
Operation
Temperature
0C to 40C (32F to 104F)
Storage Temperature
-20C to 60C (-4F to 140F)
Operating Humidity
10% to 80% Non-Condensing
Storage Humidity
5% to 90% Non-Condensing
Conformance
FCC
RoHS
59
Appendix C: Important Safety Information and Glossary
Appendix C: Important Safety
Information and Glossary
Europe EU Declaration of Conformity
European Union Notice
Products with CE marking comply with the R&TTE Directive (99/5/EC), the EMC
Directive (2004/108/EC), and the Low Voltage Directive (2006/95/EC) issued by the
Commission of the European Community.
Compliance with these directives implies conformity to the following European
Norms (in parentheses are the equivalent international standards).
EN 60950-1 (IEC 60950-1)
Safety of Information Technology Equipment.
EN 300 328
Electromagnetic compatibility and Radio spectrum Matters (ERM); Wideband
Transmission systems; data transmission equipment operating in the 2.4 GHz
ISM band and using spread spectrum modulation techniques.
EN 301 489-24
Electromagnetic compatibility and Radio spectrum Matters (ERM);
Electromagnetic Compatibility (EMC) standard for radio equipment and services;
Part 24: Specific conditions for IMT-2000 CDMA direct spread (UTRA) for mobile and
portable (UE) radio and ancillary equipment.
ETSI EN 301 511
Global system for mobile communications (GSM); Harmonised EN for mobile stations
in the GSM 900 and GSM 1800 bands, covering essential requirements of article 3.2
of the R&TTE directive (1995/5/EC).
ETSI EN 301 489-1
Electromagnetic compatibility and Radio spectrum Matters (ERM);
Electromagnetic Compatibility (EMC) standard for radio equipment and
services; Part 1: Common technical requirements.
ETSI EN 301 489-7
Electromagnetic compatibility and Radio spectrum Matters (ERM);
Electromagnetic Compatibility (EMC) standard for radio equipment and services;
Part 7: Specific conditions for mobile and portable radio and ancillary equipment of
digital cellular radio telecommunications systems (GSM and DCS).
60
Appendix C: Important Safety Information and Glossary
ETSI EN 301 489-17
Electromagnetic compatibility and Radio spectrum Matters (ERM);
Electromagnetic Compatibility (EMC) standard for radio equipment and services;
Part 17: Specific conditions for 2.4 GHz wideband transmission systems.
ETSI EN 301 908-1 & -2
Electromagnetic compatibility and Radio spectrum Matters (ERM); Base Stations (BS),
Repeaters and User Equipment (UE) for IMT-2000 Third Generation cellular networks;
Part 1: Harmonised EN for IMT-2000, introduction and common requirements,
covering essential requirements of article 3.2 of the R&TTE Directive.
EN 50385
Product standard to demonstrate the compliance of radio base stations and fixed
terminal stations for wireless telecommunication systems with the basic restrictions or
the reference levels related to human exposure to radio frequency electromagnetic
fields (110 MHz - 40 GHz) - General public.
Federal Communication Commission
Interference Statement
15.21
You are cautioned that changes or modifications not expressly approved by the part
responsible for compliance could void the users authority to operate the equipment.
15.105(b)
Federal Communications Commission (FCC) Statement
This equipment has been tested and found to comply with the limits for a Class B
digital device, pursuant to part 15 of the FCC rules. These limits are designed to
provide reasonable protection against harmful interference in a residential installation.
This equipment generates, uses and can radiate radio frequency energy and, if not
installed and used in accordance with the instructions, may cause harmful
interference to radio communications. However, there is no guarantee that
interference will not occur in a particular installation. If this equipment does cause
harmful interference to radio or television reception, which can be determined by
turning the equipment off and on, the user is encouraged to try to correct the
interference by one or more of the following measures:
- Reorient or relocate the receiving antenna.
- Increase the separation between the equipment and receiver.
- Connect the equipment into an outlet on a circuit different from that to which the
receiver is connected.
- Consult the dealer or an experienced radio/TV technician for help.
61
Appendix C: Important Safety Information and Glossary
This device complies with Part 15 of the FCC Rules. Operation is subject to the
following two conditions:
1) This device may not cause harmful interference and
2) This device must accept any interference received, including interference that may
cause undesired operation of the device.
FCC RF Radiation Exposure Statement:
1. This Transmitter must not be co-located or operating in conjunction with any other
antenna or transmitter.
2. This equipment complies with FCC RF radiation exposure limits set forth for an
uncontrolled environment. This equipment should be installed and operated with a
minimum distance of 20 centimeters between the radiator and your body.
62
Appendix C: Important Safety Information and Glossary
Glossary
2G: Second-generation mobile networking technology. Represents a switchover from
analog to digital; most 2G networks use GSM.
3G: Third-generation mobile networking technology that enables simultaneous
transfer of voice and non-voice data; most 3G networks use WCDMA.
3.5G: A more recent standard of mobile networking technology; generally uses
HSDPA.
3.75G: A more recent standard of mobile networking technology; generally uses
HSUPA.
APN (Access Point Name/Network): Provides GPRS routing information. Consists
of:
Network ID: Identifies the external service requested by a GPRS user.
Mobile network operator ID: Specifies routing information.
ARFCN (Absolute Radio Frequency Channel Number): The specific ID numbers
for all radio channels used in cellular mobile communications.
bps (bits per second): How data flow is measured.
CHAP (Challenge Handshake Authentication Protocol): CHAP identifiers are
changed frequently and authentication can be requested by the server at any
time.
DNS (Domain Name System): Helps route network traffic by making the addressing
process more user-friendly.
DHCP (Dynamic Host Configuration Protocol): How devices obtain IP addresses
from a server.
DUN (Dial-Up Network): Windows component that enables online access via a
modem.
EDGE (Enhanced Data GSM Environment/Enhanced Data for Global Evolution):
Advanced GPRS that delivers multimedia and other data needing greater
bandwidth at up to 237 kbps.
GPRS (General Packet Radio Service): Delivers data in packets at up to 86 kbps.
GSM (Global System for Mobile Communications): The most popular cellular
network, mostly operates in 850-900 or 1800-1900 MHz; the primary 2G system.
HSDPA (High Speed Downlink Packet Access): Advanced WCDMA that delivers
downlink bandwidth intensive data at up to 7.2Mbps; typically associated with
3.5G.
HSUPA (High Speed Uplink Packet Access): Advanced WCDMA that delivers
uplink bandwidth intensive data at up to 5.76Mbps; typically associated with
3.75G.
HSPA+ (High Speed Packet Access +): This is also known as HSPA Evolved, is the
next step and is more focused on delivering data services enabling speeds of up
63
Appendix C: Important Safety Information and Glossary
to 42Mbps in the downlink and 11Mbps in the uplink.
IMEI (International Mobile Equipment Identity): A number unique to each
GSM/UMTS device that can be used block network access by a stolen mobile
device.
IP (Internet Protocol): Routes packets over a network.
Kbps (Kilobits per second): A data flow measure; 1024 bits/second.
LAN (Local Area Network): A data network with limited range but good bandwidth.
Mbps (Megabits per second): A data flow measure; 1,048,576 bits/second.
PAP (Password Authentication Protocol): The difference between PAP
authentication and a manual or scripted login, is that PAP is not interactive. The
username and password are entered in the client's dialing software and sent as
one data package as soon as the modems have established a connection, rather
than the server sending a login prompt and waiting for a response.
PPP (Point-to-Point Protocol): An internet connection method.
PIN (Personal Identity Number): Four to eight digital numbers SIM card security
code; allows access to the carriers network.
Rx: Shorthand for Reception.
SIM (Subscriber Identity Module): A small card that contains key mobile device
identification, subscription and contact information.
Tx: Shorthand for Transmission.
WCDMA (Wideband Code Division Multiple Access): Advanced EDGE that
supports 384kbps data flow. Most 3G networks use this standard, the same as
UMTS.
64
S-ar putea să vă placă și
- A Heartbreaking Work Of Staggering Genius: A Memoir Based on a True StoryDe la EverandA Heartbreaking Work Of Staggering Genius: A Memoir Based on a True StoryEvaluare: 3.5 din 5 stele3.5/5 (231)
- The Sympathizer: A Novel (Pulitzer Prize for Fiction)De la EverandThe Sympathizer: A Novel (Pulitzer Prize for Fiction)Evaluare: 4.5 din 5 stele4.5/5 (121)
- Grit: The Power of Passion and PerseveranceDe la EverandGrit: The Power of Passion and PerseveranceEvaluare: 4 din 5 stele4/5 (588)
- Never Split the Difference: Negotiating As If Your Life Depended On ItDe la EverandNever Split the Difference: Negotiating As If Your Life Depended On ItEvaluare: 4.5 din 5 stele4.5/5 (838)
- The Little Book of Hygge: Danish Secrets to Happy LivingDe la EverandThe Little Book of Hygge: Danish Secrets to Happy LivingEvaluare: 3.5 din 5 stele3.5/5 (400)
- Devil in the Grove: Thurgood Marshall, the Groveland Boys, and the Dawn of a New AmericaDe la EverandDevil in the Grove: Thurgood Marshall, the Groveland Boys, and the Dawn of a New AmericaEvaluare: 4.5 din 5 stele4.5/5 (266)
- The Subtle Art of Not Giving a F*ck: A Counterintuitive Approach to Living a Good LifeDe la EverandThe Subtle Art of Not Giving a F*ck: A Counterintuitive Approach to Living a Good LifeEvaluare: 4 din 5 stele4/5 (5795)
- Her Body and Other Parties: StoriesDe la EverandHer Body and Other Parties: StoriesEvaluare: 4 din 5 stele4/5 (821)
- The Gifts of Imperfection: Let Go of Who You Think You're Supposed to Be and Embrace Who You AreDe la EverandThe Gifts of Imperfection: Let Go of Who You Think You're Supposed to Be and Embrace Who You AreEvaluare: 4 din 5 stele4/5 (1090)
- The World Is Flat 3.0: A Brief History of the Twenty-first CenturyDe la EverandThe World Is Flat 3.0: A Brief History of the Twenty-first CenturyEvaluare: 3.5 din 5 stele3.5/5 (2259)
- The Hard Thing About Hard Things: Building a Business When There Are No Easy AnswersDe la EverandThe Hard Thing About Hard Things: Building a Business When There Are No Easy AnswersEvaluare: 4.5 din 5 stele4.5/5 (345)
- Shoe Dog: A Memoir by the Creator of NikeDe la EverandShoe Dog: A Memoir by the Creator of NikeEvaluare: 4.5 din 5 stele4.5/5 (537)
- The Emperor of All Maladies: A Biography of CancerDe la EverandThe Emperor of All Maladies: A Biography of CancerEvaluare: 4.5 din 5 stele4.5/5 (271)
- Team of Rivals: The Political Genius of Abraham LincolnDe la EverandTeam of Rivals: The Political Genius of Abraham LincolnEvaluare: 4.5 din 5 stele4.5/5 (234)
- Hidden Figures: The American Dream and the Untold Story of the Black Women Mathematicians Who Helped Win the Space RaceDe la EverandHidden Figures: The American Dream and the Untold Story of the Black Women Mathematicians Who Helped Win the Space RaceEvaluare: 4 din 5 stele4/5 (895)
- Elon Musk: Tesla, SpaceX, and the Quest for a Fantastic FutureDe la EverandElon Musk: Tesla, SpaceX, and the Quest for a Fantastic FutureEvaluare: 4.5 din 5 stele4.5/5 (474)
- On Fire: The (Burning) Case for a Green New DealDe la EverandOn Fire: The (Burning) Case for a Green New DealEvaluare: 4 din 5 stele4/5 (74)
- The Yellow House: A Memoir (2019 National Book Award Winner)De la EverandThe Yellow House: A Memoir (2019 National Book Award Winner)Evaluare: 4 din 5 stele4/5 (98)
- The Unwinding: An Inner History of the New AmericaDe la EverandThe Unwinding: An Inner History of the New AmericaEvaluare: 4 din 5 stele4/5 (45)
- Power Factor CalculationDocument13 paginiPower Factor CalculationkingslyÎncă nu există evaluări
- Step-By-Step Guide For Setting Up VPN-Based Remote AccessDocument56 paginiStep-By-Step Guide For Setting Up VPN-Based Remote AccesskoolzfireÎncă nu există evaluări
- Fortigate Ipsec VPN 50 PDFDocument228 paginiFortigate Ipsec VPN 50 PDFpesbarcavnÎncă nu există evaluări
- 10 KW Solar Power PlantDocument8 pagini10 KW Solar Power PlantPaneendra KumarÎncă nu există evaluări
- Seminar Report On VIRTUAL PRIVATE NETWORKDocument38 paginiSeminar Report On VIRTUAL PRIVATE NETWORKnjpatel943% (7)
- Engine Room Ventilation: Application and Installation GuideDocument36 paginiEngine Room Ventilation: Application and Installation Guidesunder81100% (3)
- H12-711 HCIA - SecurityDocument52 paginiH12-711 HCIA - SecurityHassan Azmat100% (1)
- UA Controller Merlin GerinDocument10 paginiUA Controller Merlin Gerinkingsly50% (2)
- No PicDocument36 paginiNo Picapi-3837830Încă nu există evaluări
- Manual - Block LoadDocument95 paginiManual - Block Loadfininho555Încă nu există evaluări
- Presentation 6561 1548331457Document35 paginiPresentation 6561 1548331457Muammar ZAÎncă nu există evaluări
- NETWORK SECURITY CS412 Group 5 and 6 PRESENTATIONDocument25 paginiNETWORK SECURITY CS412 Group 5 and 6 PRESENTATIONdarlington mugaririÎncă nu există evaluări
- AR100, AR120, AR150, AR160, AR200, AR1200, AR2200, AR3200, and AR3600 CLI-based Typical Configuration ExamplesDocument847 paginiAR100, AR120, AR150, AR160, AR200, AR1200, AR2200, AR3200, and AR3600 CLI-based Typical Configuration Examplesmoshu_85Încă nu există evaluări
- ADOT Uses For Virtual Private Networking Technology: Phase 2 - Final Test ReportDocument81 paginiADOT Uses For Virtual Private Networking Technology: Phase 2 - Final Test Reportapil chettriÎncă nu există evaluări
- Table Packet Monitor 5.8.1.5Document5 paginiTable Packet Monitor 5.8.1.5SinayJRÎncă nu există evaluări
- CX600 - Feature Description - User AccessDocument171 paginiCX600 - Feature Description - User AccessAndrea Virginia CalderaÎncă nu există evaluări
- HCIA Security V3.0 Converti - FormattedDocument58 paginiHCIA Security V3.0 Converti - Formattedomar omarÎncă nu există evaluări
- Sample Project ReportDocument90 paginiSample Project ReporthardcorefsÎncă nu există evaluări
- W421 Cellular Eth Router Datasheet-2Document2 paginiW421 Cellular Eth Router Datasheet-2Airul MutaqinÎncă nu există evaluări
- L2TP ProtocolDocument6 paginiL2TP ProtocolAshish MishraÎncă nu există evaluări
- Mikrotik GuideDocument46 paginiMikrotik GuideaanmalangÎncă nu există evaluări
- SnapGear User Manual (v.3.1.3)Document297 paginiSnapGear User Manual (v.3.1.3)Encik PakCuÎncă nu există evaluări
- OTAi - ADSL OAD1511Document2 paginiOTAi - ADSL OAD1511Sujit KumarÎncă nu există evaluări
- 04 Fluidity L3 Training v8Document41 pagini04 Fluidity L3 Training v8Juan PerezÎncă nu există evaluări
- Using VPNs Ove BGAN PDFDocument18 paginiUsing VPNs Ove BGAN PDFflitcÎncă nu există evaluări
- IT Download: Provide The Latest Exam Dumps For You. Download The Free Reference For StudyDocument6 paginiIT Download: Provide The Latest Exam Dumps For You. Download The Free Reference For StudyIct labÎncă nu există evaluări
- Chapter 9 Solutions: Review QuestionsDocument2 paginiChapter 9 Solutions: Review Questionsapi-3729297Încă nu există evaluări
- Top Hardware Networking Interview Questions and Answers Are BelowDocument21 paginiTop Hardware Networking Interview Questions and Answers Are BelowHasibuddin Chowdhury हसीबुद्दीन चौधुरीÎncă nu există evaluări
- Micromax User GuideDocument22 paginiMicromax User GuideBhalamurugan RajaramanÎncă nu există evaluări
- DIR-636L A1 Manual 022212 v1.0 (EN)Document161 paginiDIR-636L A1 Manual 022212 v1.0 (EN)hrghrghrgÎncă nu există evaluări
- Remote Data AccessDocument17 paginiRemote Data AccessGaurav SrivastavÎncă nu există evaluări
- TCP ManagemntDocument42 paginiTCP ManagemntSandeep SinghÎncă nu există evaluări
- DFL-870 A1 Datasheet 01 (HQ)Document6 paginiDFL-870 A1 Datasheet 01 (HQ)JHONYÎncă nu există evaluări
- Nma Unit I SolutionDocument4 paginiNma Unit I SolutionRutu BhattÎncă nu există evaluări
- CR - 234 Cece Router Rompemuros TK WR941HP de Tres AntenasDocument5 paginiCR - 234 Cece Router Rompemuros TK WR941HP de Tres AntenasDrojan AnamÎncă nu există evaluări
- Um PWH2004 Rev1.00 15.09.2009 PDFDocument57 paginiUm PWH2004 Rev1.00 15.09.2009 PDFsunnyme1976Încă nu există evaluări