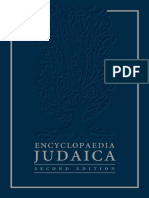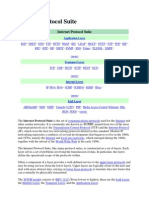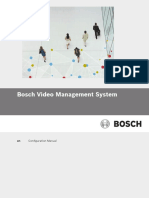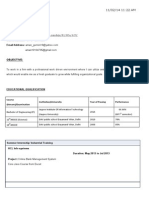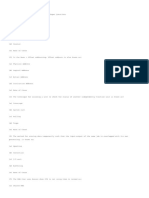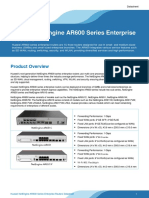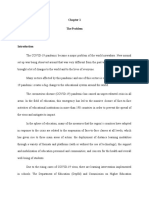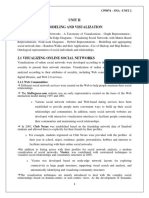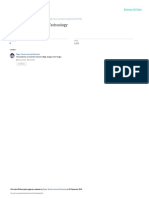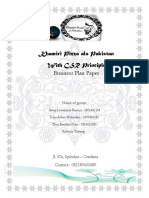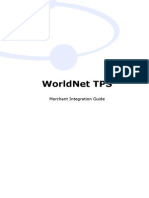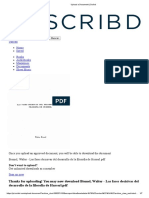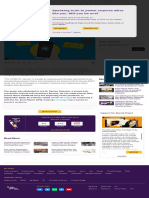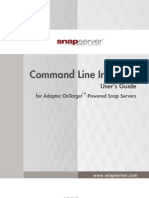Documente Academic
Documente Profesional
Documente Cultură
Logos Tips
Încărcat de
sam2getherDrepturi de autor
Formate disponibile
Partajați acest document
Partajați sau inserați document
Vi se pare util acest document?
Este necorespunzător acest conținut?
Raportați acest documentDrepturi de autor:
Formate disponibile
Logos Tips
Încărcat de
sam2getherDrepturi de autor:
Formate disponibile
Revision 4.
7 (October 26, 2014)
Tips for Using Logos Bible Software
Logos Version 4.5 or later
Logos 4 vs. 5: Most of these instructions apply to either Logos 4 or 5, unless otherwise noted. In Logos 5, the File
menu has been renamed to Documents.
Macintosh use: These instructions are for Logos for Windows, but the general principles apply to Logos for
Macintosh. When the instructions refer to the Ctrl key on Windows, use the Cmd key on the Macintosh. If your
Macintosh does not have a 2 button mouse, when the instructions say to right click the mouse (to get the pop-up
context menu), hold down Ctrl while you click. For further information about the differences between the Macintosh
and the Windows version, see http://wiki.logos.com/Mac_and_PC_User_Interface_Differences.
Online Training Sources
1.
2.
3.
4.
5.
6.
7.
8.
Logos support on the Web: http://www.logos.com/support
Training videos:
http://www.logos.com/videos
http://wiki.logos.com/Logos_5_Video_Tutorials
http://wiki.logos.com/Logos_4_Video_Tutorials
https://www.logos.com/webinar-archive
Frequently Asked Questions: http://www.logos.com/support/lbsxfaq.asp
Logos searching tips:
a. Basic searches: http://wiki.logos.com/Basic_Search
b. Search syntax: http://wiki.logos.com/Detailed_Search_Help
c. Advanced search options: http://www.logos.com/support/instruction/searching.asp
d. Morphological (Greek/Hebrew) searches: http://wiki.logos.com/Morphological_Search
e. Syntax searches: http://wiki.logos.com/A_Strategy_for_Syntax_Search and
http://wiki.logos.com/Setting_up_a_Syntax_Search
Logos discussion forums allow users to ask how to do various tasks and how to work around bugs. You can read
and contribute to the forums at http://community.logos.com/forums
a. Basic usage tips: http://wiki.logos.com/Tips_from_the_Forum
b. Using Greek: https://community.logos.com/forums/84.aspx
c. Using Hebrew: https://community.logos.com/forums/85.aspx
Logos Wiki (user contributed tips): http://wiki.logos.com/Logos_Bible_Software_Wiki
Logos blog: http://blog.logos.com
100 new features in version 4: http://www.logos.com/4/newfeatures (you might find something here that you
did not know was in the program!)
General Notes
*Logos uses the term resource to refer to a book in your library. In these notes the terms resource and book are
used interchangeably.
Recommended Program Customization
1.
Set the program to reopen the windows you had open when you exited the program. (By default, the
program opens to the Home page.)
a. If you are not viewing the Home Page, click on the Home icon.
b. From the Home Page, click on Customize (at the bottom of the screen).
Copyright 2013 Dr. Harry A. Hahne (HarryHahne@ggbts.edu)
Tips for Logos Bible Software
c.
d.
e.
f.
Page 2
Deselect Open Home Page at Start up.
Click on the Home icon to return to your previous windows.
When you exit the program in the future, it will always remember the windows you last had open.
You can return to the Home page at any time, by clicking the Home icon.
2.
Recommended general program settings
a. From the Tools menu, choose Program Settings.
b. Set Automatically Download Updates to No. this prevents the program from downloading an update and
starting indexing when you are in the middle of a presentation or doing important work.
c. Set Citation Style to Turabian. This causes footnotes to be in Turabian style when you copy from a resource
into your word processor.
d. Click on the
in the upper right of the Program Settings window to close it.
3.
Select a default English Bible
*The default Bible is used whenever you choose a link to a Scripture reference. If you hover over a Scripture
reference in a book, the verse will be displayed in the default Bible in a balloon window. If you click on the
reference your default Bible will open to this passage.
a. Open the Library Browser by clicking on the Library icon on the Toolbar
or by pressing Ctrl+L.
b. Click on Prioritize.
c. Enter the name or abbreviation for the desired Bible. It is recommended that you select either New American
Standard (NASB) or English Standard Version (ESV), because they are modern literal (formal
equivalence) translations with rich hidden information (tagging) about the Greek and Hebrew words
behind each English word.
d. Click on the title of the desired Bible and drag the title to the column labeled Prefer These Resources.
e. Click on Browse to close the list of prioritized resources.
4.
[optional] Select your favorite Bible dictionaries and English dictionaries
*These books will be listed in the right click context menu when you click on an English word in any book.
Also when you double click on an English word, the relevant article in the first book in the list will be
displayed.
a. Open the Library Browser by clicking on the Library icon on the Toolbar
or by pressing Ctrl+L.
b. Click on Prioritize.
c. Enter the name of your favorite Bible dictionary or Bible encyclopedia. Good choices include New Bible
Dictionary, New International Standard Bible Encyclopedia or Baker Encyclopedia of the Bible.
d. Click on the book title and drag the title to the column that says Prefer These Resources.
e. If you wish, you can drag another book name to the list of prioritized resources. When you double click on
an English word, if an appropriate article is not found in the first book in the list, the next book will be used.
f. Click on Browse to close the list of prioritized resources.
5.
[optional] Select your favorite Greek and Hebrew lexicons
*These books will be listed in the right click context menu when you click on a Greek or Hebrew word or when
you select the Greek or Hebrew lemma from the context menu. Also when you double click on a Greek or
Hebrew word, the relevant article in the first book in the list will be displayed.
a. Follow the same procedure as the topic Select your favorite Bible dictionaries and English dictionaries, but
choose appropriate Greek and Hebrew lexicons.
i. The best choice for a Greek lexicon is A Greek English Lexicon of the New Testament and Other Early
Christian Literature (BDAG). If you do not have this, choose An Intermediate Greek-English Lexicon or
possibly Exegetical Dictionary of the New Testament.
ii. The best choices for Hebrew lexicons are A Concise Hebrew and Aramaic Lexicon of the Old Testament
(CHALOT), A Concise Hebrew & Aramaic Lexicon of the Old Testament (CHALOT) or Brown-DriverBriggs Hebrew English Lexicon (BDB).
b. You may want to prioritize additional word study books for each language. Drag the titles in the order you
would like them to appear in the pop-up menu when you click on a Greek or Hebrew word.
Tips for Logos Bible Software
6.
Page 3
[optional] Enable typing directly in Greek and Hebrew
Note: Logos allows transliterating Greek and Hebrew words in searches. Follow these instructions only if you
want to enable typing directly in Greek and/or Hebrew in Logos notes, searches and lexicon indexes.
a. Windows:
i. Install a keyboard driver in Windows for the desired language. See the instructions at
http://www.logos.com/support/downloads/keyboards. This is also described at
http://support.nts.edu/index.php/Typing_in_Greek.
ii. Now when you are in Logos, you can switch to typing in Greek or Hebrew by clicking on the Language
Bar on the Windows Taskbar. Click on a language to switch between the input locales and keyboards.
Choose EL to type in Greek, HE to type in Hebrew or EN to return to English (US).
iii. To see a graphic of the keyboard layout, click on the Windows Start button and type OSK, then Enter.
b. Macintosh: (see also http://support.nts.edu/index.php/Typing_in_Greek and the video instructions at
http://www.macbiblesoftware.com/support/videos/greek_hebrew_keyboards/)
i. Enable Greek and Hebrew keyboards on the Macintosh system
(1) Go to the System Preferences menu, choose Language & Text, then Input Sources.
(2) Selected Show Input menu in menu bar
(3) Under Select Input Method to Use, select Greek and Hebrew to enable keyboards in these languages.
ii. Now when you are in Logos, you can now switch to typing in Greek by clicking on the Macintosh Menu
Bar. You can switch back to English in the same way.
General Procedures
1.
Open a Bible or reference book
a. Option 1: Library Browser
i. Open the Library Browser by clicking on the Library icon on the Toolbar
or by pressing Ctrl+L.
ii. In the Find box, enter part of the title, author or abbreviation of the book. The list of books shows books
containing the text that you enter. For example, to find the New International Version, enter NIV or
New International; to find the New American Standard Bible, enter NASB.
iii. Click on the title of the book that you want to open or drag the book title to an open window pane to add
it as another panel in that window pane.
b. Option 2: Command Box
i. In the Command Box on the Toolbar, enter the book abbreviation or
some key words from book title. For example, to open the New
International Version Bible, enter NIV.
ii. From the drop down list of command, select Open The New
International Version (or the title of the book you want to open).
2.
Change the size of a window
a. Click on the border of a window and drag it to change the width
b. Note: A resource window in Logos cannot overlap other windows. This is called tiled windows. When you
change the size of one window, the size of the window that touches it will change so they continue to touch.
3.
Move a resource to a different window pane
a. Click on the resource tab.
b. Hold down the mouse button and drag the resource until the shaded blue area is where you want it to appear.
If the blue fills and another pane, the resource will be added to a new tab on that pane.
4.
Move all tabbed resources in a window together
a. Press Shift, then click on any tab.
b. Drag the blue area to the desired new location. All tabs in that pane will move together.
Tips for Logos Bible Software
Page 4
5.
Close a book
a. Click on the
in the upper right of the window or press Ctrl+W. Any other books open in different tabs in
the window will remain open.
6.
Sort the list of books in library by Title.
a. Click on the Library icon to open the Library Browser.
b. Click in the View icon to change to a list of names in columns.
c. [optional] Right click on any column header and deselect any fields you do not want to display. For example,
to remove the icon representing the book cover, deselect Image.
d. [optional] Drag any field name to a new position to change the order of columns.
e. Click on the Title column to sort by Title.
Note: The next time you open the Library Browser, these settings will be remembered.
7.
Open a second copy of the same Bible or book
a. Option 1:
i. Open the Library Browser by clicking on the Library icon on the Toolbar or pressing Ctrl+L.
ii. Enter name or abbreviation of book (e.g. ESV, NASB).
iii. Drag book name to where you want to open the book.
b. Option 2:
i. Hold Ctrl and click on the tab of the open book.
ii. Drag the tab to where you want the copy of the book to open.
8.
Link a commentary to a Bible passage.
a. Follow the same steps as Link multiple Bibles to scroll to the same passage and add the commentary to the
same link set as the Bible.
b. Now when you change the passage of the Bible, the commentary will display the notes for that passage.
9.
Set target Bible to display links from other books. (This is useful when you have multiple open Bibles.)
a. Click on Resource Panel icon for the desired Bible.
b. Choose Send Hyperlinks Here.
c. Note: You can set more than one Bible as a target. You can have a target for English, Greek and Hebrew.
10. Copy selected text into your word processor
a. Mark the desired text in a Bible window (click at start, hold down left mouse button and move to end of
desired selection).
b. Press Ctrl+C to copy the text to the Windows clipboard.
c. Switch to your word processor.
d. In your word processor, set the insertion point where you want to insert the Bible text.
e. Press Ctrl+V or select Paste from the Edit menu to paste the text.
11. Printing an article
a. Open the desired book and go to the section you want to print.
b. Select the portion of the article you want to print. If you want to print an entire article or Bible chapter, skip
this step.
c. Click on the Resource Panel icon and choose Print/Export.
d. Under Use These Sections, check off the portion of the resource you want to print.
e. Click on Print to start printing.
12. Highlighting text
a. Click on the start of the area you want to highlight in a book.
b. Select the text you want to highlight: Hold down the left mouse button and drag the mouse to the end of the
area you want to highlight.
Tips for Logos Bible Software
Page 5
c. Option 1:
i. From the Tools menu, choose Highlighting.
ii. Click on the highlighting pen you want to use.
iii. Close the Highlighting window.
d. Option 2: Press Ctrl+K to highlight the text in the default highlighter color.
13. Removing highlighting from text
a. Click on the start of the area you want to highlight in a book.
b. Select the text you want to highlight: Hold down the left mouse button and drag the mouse to the end of the
area you want to highlight.
c. Press Ctrl+Shift+K to removing the highlighting.
14. Creating a bibliography of all resources in your library
a. From the Tools menu, choose Collections, then New.
b. In the Title section, enter a name for the collection, such as Entire library
c. In the Rule box, enter the filter value rating:>= 0".
d. Click on the Resource Panel icon for the collection and select Print/Export from the drop-menu.
Alternatively, you can press Ctrl+P.
e. Select Bibliography only. It will take a moment for the bibliography preview to appear.
f. To print the bibliography, click on Print. If you wish to save the bibliography as a document, instead under
Export, click on the link for the desired file type, then enter a file name in the dialog and click on Save.
*See http://wiki.logos.com/Bibliography#How_to_create_a_Bibliography_of_all_my_books
Searching Books
1.
Search for all occurrences of a word in an English Bible
a. To open the Search window, click on the Search button on the Toolbar
or press Ctrl+Shift+S.
b. In the upper right corner of the search window, click on Bible.
c. Click where the dialog specifies a Bible name and choose the
Bible you want to search (e.g. NASB). If it is not listed, type a
few letters of the name or its abbreviation, then choose the Bible
from the list.
d. If you want to limit the search to part of the Bible, click on All
Passages and enter or select from the pop-up list the portion of the Bible you want to search.
e. Enter the word you want to find in the Find edit box.
f. Press Enter or click on the blue right arrow to begin the search.
g. The verses will be listed in abbreviated form. Click on any reference to see the whole verse in context.
h. [optional] Click on Grid, Verses, Aligned, or Analysis to display the search results in different forms.
2.
Advanced English Bible searches: Follow the steps under Basic English Bible searches, but enter any of the
following in the search box:
a. Phrase search: Put quotation marks around the phrase in the Find edit box: Son of God. If you do not use
quotation marks, all words will be found in any order (a Boolean AND search).
b. Boolean search: Enter the Boolean search in the Find edit box. You can use AND, OR, ANDNOT Boolean
operators (all capitals are required). For example:
God AND love
World ANDNOT hate
(God AND love) OR (world AND hate)
enter AND kingdom of God
c. Word order sensitive search: enter BEFORE as an operator. For example:
love BEFORE God
love BEFORE 3 WORDS God
Tips for Logos Bible Software
Page 6
d. Proximity search:
i. Enter NEAR between the words. Find words that are close together.
ii. Enter WITHIN followed by a number of words between the words: Jacob WITHIN 5 WORDS father
e. Wildcard searching: Use* to match one or more letters (must be at beginning or end of a word).
f. Further search information is available at http://www.logos.com/support/instruction/searching.asp.
3.
Copy search results into your word processor
a. After you perform a Bible search, click on the Resource Panel icon for the search window and select
Print/Export.
b. For Microsoft Word:
i. Click on Microsoft Word under Send to New Document.
ii. A new Microsoft Word document is created with your search results in a nice table.
c. For other word processors:
i. Select Copy to Clipboard.
ii. Switch to your word processor and select Edit, Paste to insert the text in your word processor.
4.
Search all books in your Library
a. To open the Search window, click on the Search button on the
Toolbar
or press Ctrl+Shift+S.
b. In the upper right corner of the search window, click on Basic.
c. Click where the dialog specifies what to search and choose Entire
Library.
d. Enter the word you want to find in the Find edit box. You can also use any of the searches described under
the topic Advanced English Bible Searches.
e. Press Enter or click on the blue right arrow to begin the search.
f. The books that contain the search terms will be listed.
g. Click on a book name to get an expanded list of matching locations in that book.
h. Click on a link to open the desired book at the matching location.
5.
Find the next occurrence of a word or phrase within in a book
a. Press Ctrl+F to open the Find box.
b. Enter the word or phrase you want to find. The next occurrence of the word will be highlighted.
c. To go to the next occurrence of the word, press F3 or the down arrow next to the Find box.
d. To go to the previous occurrence of the word, press Shift+F3 or the up arrow next to the Find box.
6.
Find the next occurrence of text that you highlighted in a book (see also the topic Highlighting Text)
a. Open the desired book.
b. Go to the place in the book where you want to begin the search.
c. Click on the Resource Panel icon for the book.
d. Select Show Locator Bar or press Ctrl+Shift+L
e. Click on the small triangle next to the word Article on the right side of the Locator bar.
f. From the drop down list select Highlight.
g. Click on the Down arrow on the right side of the Locator bar to jump to the next highlighted text. Click on
the Up arrow to go to the previous highlighted text.
h. [For more tips, see the tutorial at http://wiki.logos.com/Finding_Highlighted_Text]
7.
Some searching features/quirks in Logos
a. If you type several words, Logos assume that you want all words in any order (Boolean AND), not a phrase.
b. To find a phrase in exact word order, you must put quotes around the phrase in the search: Son of God
c. Must use capitals for Boolean operators: OR, AND, ANDNOT.
d. Greek and Hebrew searches will not work with transliteration. You must pick the desired Greek or Hebrew
word from the pick list or type with the Greek or Hebrew keyboard.
e. Greek and Hebrew searches ignore accents, breathing marks and Hebrew vowel points.
Tips for Logos Bible Software
Page 7
f. By default Morph (Morphology) searches search on the lemma (dictionary form) of the Greek or Hebrew
word. If you type g: and pick a Greek word (or h: and pick a Hebrew word), it will only list lemmas of
Greek or Hebrew words. [new in version 4.3]
g. To search on an exact form of a Greek or Hebrew word in the Morph (Morphology) search mode, enter
form: then pick the word from the Greek or Hebrew word pick list. [new in version 4.3]
h. By default, searches are case and accent insensitive: resume will match Resume, RESUME and
rsum. To search for exact letter case, click on the Resource Panel icon for the search window and select
Match Case.
i. In English searches, Logos uses a simple, rule-based method of finding variant forms of a word. It tries to
reduce a word form to its basic stem and them searches on the stem. So a search for judges will also
match judge and judged.
i. Since this is rule based rather than dictionary based, it cannot find irregular forms: such as swim and
swam or go and went.
ii. To disable this feature, click on the Resource Panel icon for the search window and deselect Match All
Word Forms. Searches will now find only the exact word form entered.
j. If you do a Boolean search with Basic Search , the Boolean terms will be within the whole chapter. If you
do a Bible search they will be within a verse.
Working With Bibles
1.
Copy Bible text into your word processor
a. Option 1: Mark and copy text
i. Mark the desired text in a Bible window.
ii. Press Ctrl+C to copy the text to the Windows clipboard.
iii. Switch to your word processor.
iv. In your word processor, set the insertion point where you want to insert the Bible text.
v. Press Ctrl+V or select Paste from the Edit menu to paste the text.
b. Option 2: Use Copy Bible Verses tool
i. From the Tools menu, choose Copy Bible Verses or Press Ctrl+Alt+B.
ii. Enter in the Reference box, the verses you want to copy.
iii. [Optional] Choose a style for the text. by clicking on the blue words after Copy (e.g. Copy Simple
Paragraphs) and choosing a style.
iv. Choose the Copy button.
v. In your word processor, set the insertion point where you want to insert the Bible text.
vi. Press Ctrl+V or select Paste from the Edit menu.
2.
Display a specific Bible passage in a Bible window.
a. Click on the panel or tab for the Bible that you want to make active.
b. Press Ctrl+G to open the Reference Box.
c. Enter the desired Bible reference (e.g. John 3:16), then press Enter to go to this verse.
d. Once a Bible book is open, you can enter just chapter and verse to go to another place in the same Bible
book. For example, if you are already in John, simply enter 10:10" to go to John 10:10. If you are already
somewhere in John 10, you could simply enter 10" to jump to verse 10.
3.
Synchronize multiple Bibles to scroll to the same passage. (This is useful is you want to display the same
passage in several translations or the original language along with a translation.)
a. Open all of the desired Bibles in separate windows
b. Click on the Resource Panel for a Bible. Under Link Set, click on the large letter A. This puts the Bible in set
A.
c. Click on the Resource Panel for another Bible. Under Link Set, click on the large letter A. This add this
Bible to set A.
d. Now when you change the passage of one Bible, all linked Bibles in set A will change to the same passage.
Tips for Logos Bible Software
4.
Page 8
Compare the translation of a verse in multiple Bibles.
a. From the Tools menu, choose Text Comparison
b. Enter a Bible verse in the Reference Box, then press Enter or click the blue arrow. The same verse will be
displayed in multiple Bibles.
c. To change the Bible versions displayed, click on the list of Bibles, and enter a list of Bible versions (e.g.
NIV, NASB, KJV) or choose a Collection.
d. Note: By default, the Text Comparison window has a narrow fixed width. To make it adjustable size, click
on the tab and drag it to another window. You can now grab the edge of the window and drag it to change
the size.
Working With Reference Books
1.
Open a reference book (See Open a Bible or reference book under General Procedures)
2.
Choose an article from the Table of Contents of a reference book
a. Open the desired book or click on the icon or panel of an open book to make it active.
b. Click on the Table of Contents icon in the book Taskbar:
The Table of Contents will open on the left side
of the book window.
c. To select an article, click on the entry in the table of contents. Some Tables of Contents use multiple levels.
If you click on the main level entry, the next level in the Table of Contents will expand, so you can choose
an article.
3.
Display a specific article in a reference book.
a. Option 1: Use the Table of Contents for the book (see the topic Choose An Article From the Table of
Contents of a Reference Book)
b. Option 2: Enter the article title
i. Open the desired book or click on the icon or panel of an open book to make it active.
ii. Press Ctrl+G to open the Reference Box.
iii. Enter the desired article title (e.g. Redemption), then press Enter to go to this article. When you start
typing, a pick list will show you article titles that begin with these letters. You can choose a title from the
list to save typing time.
4.
Open an Bible Dictionary article on a word in the Bible
a. Right click on a word in the English Bible.
b. From the pop-up menu, choose Selection (this is the English word).
c. In the lower left corner of the pop-up menu, there is a list of the top 5 reference books in your library with
an article on the selected word. Click on one of these reference books to open the article.
5.
Find articles with a particular word anywhere in the article
or press Ctrl+Shift+S.
a. To open the Search window, click on the Search button on the Toolbar
b. In the upper right corner of the search window, click on Basic.
c. Click where the dialog specifies what to search and choose
Entire Library.
d. Enter the word you want to find in the Find edit box. To enter
a phrase, put the phrase in quotation marks.
e. Press Enter or click on the blue right arrow to begin the search.
f. Books will be listed with this word or phrase anywhere.
g. Click on a book name to list individual articles that have a match to the word or phrase.
h. Click on the blue link to view the article.
Tips for Logos Bible Software
Page 9
6.
Find articles with a particular topic
a. To open the Search window, click on the Search button on the Toolbar
or press Ctrl+Shift+S.
b. In the upper right corner of the search window, click on Basic.
c. Click where the dialog specifies what to search and choose Entire Library.
d. Enter the topic you want to find in the Find edit box. If there is more than one word in the topic, put the
phrase in quotation marks.
e. Press Enter or click on the blue right arrow to begin the search.
f. The top of the list of matches contains a section called Topic. If it is not expanded, click on the small triangle
to the left of the word topic.
g. Under Look it Up a list of article titles in dictionaries and other reference books will be listed. Click on the
desired book name to view the article.
Note: See also the topic Find Articles With a Particular Article Title. This method may get more or different
matches.
7.
Find articles with a particular article title
a. To open the Search window, click on the Search button on the Toolbar
b. In the upper right corner of the search window, click on Basic.
c. Click where the dialog specifies what to search and
choose Entire Library.
d. Do the following to limit the search to the article
headings and subheadings
i. Click where the dialog specifies the portion of the
books to search. This appears right after the word
Search and by default it says All Text.
ii. Click on the triangle next to Search Fields to expand
the list of fields.
iii. Select Heading Text and Large Text.
e. Enter the topic you want to find in the Find edit box. If
there is more than one word in the topic, put the phrase
in quotation marks.
f. Press Enter or click on the blue right arrow to begin the
search.
g. Click on a book name to list individual articles that have
a match to the word or phrase.
h. Click on the blue link to view the article.
or press Ctrl+Shift+S.
8.
Search all text of books after searching only article titles
Note: After searching only article headings, future searches will default to searching only the headings. Follow
these steps to clear this option so you can search all text again.
a. To open the Search window, click on the Search button on the Toolbar
.
b. In the search window, click on Heading Text (this appears right after the word Search).
c. Click on Clear. This clears all selections and reverts searches to All Text.
d. Click on the Find edit box and enter the topic you want to find.
e. press Enter to conduct the search.
9.
Find a desired image
a. Click on the Search button to open the Search window.
b. In the upper right corner of the search window, click on Basic.
c. Click where the dialog specifies what to search and choose Entire Library.
Tips for Logos Bible Software
Page 10
d. Enter the search command with #image followed by a key word in the description of the image.
i. For example, to find images of Ephesus, enter:
#image Ephesus
ii. To exclude maps, you can do a more complex search:
(#image NOTEQUALS tag:map) ANDEQUALS Ephesus
10. Find a map of a particular location or event
a. Click on the Search button to open the Search window.
b. In the upper right corner of the search window, click on Basic.
c. Click where the dialog specifies what to search and choose Entire Library or the desired reference book.
d. Enter the search command with tag:map to find all maps. Here is an example of a search for maps of
Ephesus:
tag:map ANDEQUALS Ephesus
New Testament Research
*See also the Logos forum on using Greek with Logos: https://community.logos.com/forums/84.aspx
1.
Display Greek New Testament side by side with the English Bible.
a. Open an English Bible in one Window and the NA27 (Nestle-Aland 27th ed.) Greek New Testament inn a
second Window.
b. Follow the instructions under the topic Synchronize multiple Bibles to scroll to the same passage.
2.
Find the Greek word that an English word translates
a. Open an English Bible with reverse interlinear tagging (NASB, ESV, NRSV, NIV, NLT, KJV, NKJV)
b. Right mouse click on the desired English word in the English Bible.
c. The lemma (dictionary form) of the corresponding Greek word will appear in the menu under lemma. In
some cases the English may translate more than one word. If there is more than one lemma, the longer word
is likely to be the most significant content word.
d. Note: You can also follow the instructions under the topic highlight in the Greek New Testament the Greek
word translated by an English word
3.
Highlight in the Greek New Testament the Greek word translated by an English word
a. Open the NA27 Greek New Testament.
b. Open an English Bible with reverse interlinear tagging in a second window (NASB, ESV, NRSV, NIV,
NLT, KJV or NKJV).
c. Click on the Visual Filters icon for each Bible and select Sympathetic Highlighting.
d. Highlight the desired text in the English Bible and the corresponding text in the Greek Bible will be
highlighted. You can also highlight a Greek word or phrase and the corresponding English translation will be
highlighted.
4.
Find the lemma (dictionary form) and parsing of a Greek word in the Greek or English Bible
a. Open the NA27 Greek New Testament or an English Bible with reverse interlinear tagging (NASB, ESV,
NRSV, NIV, NLT, KJV or NKJV).
b. Option 1: Hover over word (instant summary of information)
i. Hover the mouse over the desired word in the Bible text.
ii. Information about the Greek word appears in a balloon at the bottom of the window. Even in an English
Bible, the information balloon will be about the Greek word that is translated by this English word.
Tips for Logos Bible Software
Page 11
(1) Greek Lemma: The dictionary form of the word
(2) Parsing of the Greek word (the form of the word that indicates its function in the sentence).
(3) Louw-Nida number: The semantic domain or broad area of meaning of the word (nouns of people;
nouns of plants, verbs of hearing, etc.)
(4) English gloss (basic word meaning)
c. Option 2: Detailed Information menu
i. Right click on a word.
ii. The pop-up menu show various items of information about the Greek word (and English word, if you are
looking at an English Bible).
5.
Search for all occurrences of a Greek word in the Greek or English Bible
a. Open the NA27 Greek New Testament or an English Bible with reverse interlinear tagging (NASB, ESV,
NRSV, NIV, NLT, KJV or NKJV).
b. Right mouse click on the desired word.
c. In the pop-up menu, select Lemma (the dictionary form of the word). If you search on the lemma, you will
find all occurrences of the word, regardless of the spelling and function in the sentence.
d. In the pop-up menu, select Search This Resource. A Search window will open with the Greek word
entered in the Find edit box and a list of verses with this word.
e. To see the full verse:
i. Option 1: If you hover the mouse over a verse reference, a balloon window will display the full verse.
ii. Option 2: Click on any reference in the list to see the whole verse in context in a Bible window.
f. Optional: Display the verse list in multiple Bibles, such as the Greek text and one or more English
translations:
i. Click on Verses to display the full Bible verses.
ii. Click on Add Versions.
iii. Enter a Bible version or abbreviation (NASB, ESV). A new column is added to the verse list with the
second Bible version.
6.
Search for all occurrences of a Greek word from a search dialog
a. Click on the Search button on the Toolbar
to open a search dialog
b. In the upper right corner of the search window, click on Morph (for Morphology).
c. Click where the dialog specifies a Bible name and choose the Bible you want to search. You can search a
Greek Bible or an English Bible with reverse interlinear tagging (NASB, ESV, NRSV, NIV, NLT, KJV,
NKJV).
d. Click where the dialog specifies the type of morphology (the scheme for classifying Greek words). For
Greek, you should normally choose Logos Greek Morphology.
e. If you want to limit the search to part of the Bible, click on All Passages and enter or select from the pop-up
list the portion of the Bible you want to search.
f. In the Find edit box, enter g: to begin typing in Greek.
g. Start typing the letters for the desired Greek word in transliteration.
h. After you have typed a few letters, a pick list will show Greek words that begin with the letters you have
typed. By default, only the lemma (dictionary form) of Greek words will be listed. [new in version 4.3]
i. Select the desired word to enter it into the search box in Greek.
j. Press Enter or click on the blue right arrow to begin the search.
k. Note: If you prefer to type directly in Greek, you must install a keyboard driver in Windows or the
Macintosh operating system for the desired language. Instructions for installing keyboard drivers in
Windows are at http://www.logos.com/support/downloads/keyboards.
7.
Look up the meaning of a word in Greek lexicons and word study books, while viewing the Greek Bible
a. Open the NA27 Greek New Testament.
b. Right mouse click on the desired word.
Tips for Logos Bible Software
Page 12
c. In the pop-up menu, select Lemma (the dictionary form of the word). Note: Instead of lemma, you can also
look up words in some reference books with the Strongs number.
d. In the lower left corner of the pop-up menu, there is a list of the top 5 lexicons and Greek word study books
in your library with an article on the selected Greek word. Click on one of these books to open the article.
Some good choices are:
i. A Greek English Lexicon of the New Testament and Other Early Christian Literature (BDAG; Bauer):
This is the Bauers Lexicon, which is the most authoritative New Testament Greek lexicon. (It is
included in the Platinum collection or you an buy it separately.)
ii. Theological Dictionary of the New Testament (Kittel; TDNT): A 10 volume word study book with very
comprehensive articles.
iii. Abridged Theological Dictionary of the New Testament (TDNTA; Little Kittel): A simplified version
of Kittels, which is sufficient for most pastors.
iv. Greek-English Lexicon of the New Testament Based on Semantic Domains (Louw-Nida): Groups words
with the same semantic domain together. You must look also at other usages of the word under other
semantic domains.
v. An Intermediate Greek-English Lexicon: Abridged Liddell-Scott classical Greek lexicon. Covers a broad
time period of Greek, so be sure you are reading information about the word meanings in the New
Testament era.
vi. Exegetical Dictionary of the New Testament: A moderately thorough study of the usage of every word in
the New Testament, but easier for non-specialists to read than TDNT.
8.
Look up the meaning of a word in Greek lexicons and word study books, while viewing the English Bible
a. Open an English Bible with reverse interlinear tagging in a second window (NASB, ESV, NRSV, NIV,
NLT, KJV or NKJV).
b. Follow the steps under the topic Look up the meaning of a word in Greek lexicons and word study books,
while viewing the Greek Bible. Dont assume that every occurrence of an English word is a translation of
the same Greek word.
9.
Look up a word directly in a Greek Lexicon
a. Option 1: Use the Table of Contents for the lexicon(see the topic Choose An Article From the Table of
Contents of a Reference Book)
b. Option 2: Type the Greek word in the Locator Box for the lexicon
i. If you have not enable the Greek system keyboard, see the topic Enable Typing Directly in Greek and
Hebrew
ii. Switch to the Greek system keyboard.
iii. Type the Greek word in the Locator Box and press Enter to go to the article.
c. Option 3: Search for an article title with the Greek word
Note: This example looks up a word in the Louw-Nida Lexicon of Semantic Domains. You could use this
method to look up a word in other lexicons, such as BDAG (Bauers Greek-English Lexicon of the New
Testament and Other Early Christian Literature) or TDNT (Theological Dictionary of the New Testament).
i. Click on the Search button on the Toolbar to open a search dialog
ii. In the upper right corner of the search window, click on Morph (for Morphology).
iii. Click where the dialog specifies the book to search and type Nida, then choose Greek-English Lexicon
of the New Testament Based on Semantic Domains.
iv. Click on All Text. Click the triangle by Search Fields and select Lemma Text. This limits the search to
the title of the articles in this book, which are titled by Greek lemmas.
v. Type g:, then type the transliterated spelling of the Greek word. For example, to find the article on
enter g:agape
vi. Select the desired Greek word from the pick list.
vii.
Press Enter or click on the blue right arrow to search the book.
viii.
The search lists all articles in the lexicon with the Greek word in the title. Click on an article title to
read the article. Note that Louw-Nida defines a word in several articles, where each article describes
a single meaning (semantic domain) of the word. Other lexicons, such as BDAG and TDNT, use
one article per word and discuss all the meanings in that single article.
Tips for Logos Bible Software
Page 13
d. Option 4: Use the Look Up command
Note: This has the advantage of not requiring the Greek keyboard to be installed. The disadvantage is you
cannot choose the lexicon that will be displayed.
i. In the Command Box, enter Look up then a space, then g: followed by the transliterated Greek word.
For example, to find an article on enter Look up g:agape
ii. A list of commands will appear. Select the desired Greek word from the list, then press Enter to execute
the command.
iii. The first Greek lexicon in your preferred list will open to this article.
10. Explore the semantic range of a Greek word
a. Option 1: Bible Word Study Guide
i. On the Guides menu, choose Bible Word Study.
ii. In the topic box enter g: followed by the first few
transliterated letters of a Greek word. Select the desired
Greek word from the drop down list.
iii. Click on the Translation section to expand it, if it is not
already expanded.
iv. The circle graph shows the ways the Greek word is
translated in the default English Bible. The larger the
section, the more frequent that translation is.
v. Click on an English translation to see a list of verses
where the Greek word is translated by this English word
in the default English Bible.
vi. Hover over an English translation to see a pop-up circle
graph of all Greek words that can be translated by this
English word.
b. Option 2: Use the Greek index of Louw-Nida Lexicon of
Semantic Domains
i. In the Command Box, enter Nida, then select Open Greek-English Lexicon of the New Testament
Based on Semantic Domains.
ii. Click on the Table of Contents icon in the book Taskbar:
iii. Scroll down in the Table of Contents. Click on Volume 2 to expand the Table of Contents for volume 2.
iv. Click on Greek-English Index.
v. Find the Greek letter that the desired word starts with.
vi. Click on the desired Greek word.
vii.
The lexicon now lists all semantic domains of the Greek word. This shows the semantic range of the
Greek word at a glance.
viii.
Click on a semantic domain number to read about a particular semantic domain of the word in more
detail.
ix. Press Ctrl+Left to return to the index of the book showing the overall semantic range of the word.
c. Option 3: Search Louw-Nida Lexicon of Semantic Domains
i. Click on the Search button on the Toolbar to open a search dialog
ii. In the upper right corner of the search window, click on Morph (for Morphology).
iii. Click where the dialog specifies a book to search and type Nida, then choose Greek-English Lexicon of
the New Testament Based on Semantic Domains.
iv. Click on All Text. Click the triangle by Search Fields and select Lemma Text. This limits the search to
the title of the articles in this book, which are organized by Greek lemmas.
v. Type g:, then type the transliterated spelling of the Greek word.
vi. Select the desired Greek word from the pick list.
vii.
Press Enter or click on the blue right arrow to search the book.
viii.
The search lists all articles with the Greek word in the title. Click on an article title to read about that
semantic domain of the Greek word.
Tips for Logos Bible Software
Page 14
11. Searching for words in the Greek New Testament with a particular Greek morphology
a. Click on the Search button on the Toolbar
to open a search dialog
b. In the upper right corner of the search window, click on Morph (for Morphology).
c. Click where the dialog specifies a Bible name and choose NA27. You can also do this search with an
English Bible with reverse interlinear tagging (NASB, ESV, NRSV, NIV, NLT, KJV, NKJV).
d. Click where the dialog specifies the type of morphology (the scheme for classifying Greek words) and
choose Logos Greek Morphology.
e. In the Find edit box, enter @. The Morphology Selector menu will appear.
f. From the Morphology Selector menu, click on the desired morphological elements, then click on the blue
arrow to close the menu. For example, to find imperative verbs (commands), select Verb, Imperative.
g. Press Enter or click on the blue right arrow to start the search.
h. Optional: You can display an English Bible alongside the Greek New Testament. The search results will be
highlighted in Greek and English. Follow these steps:
i. At the top of the search results list, click on Verses to display the full matching Bible verses.
ii. Click on Add Versions at the top left of the search results list.
iii. Enter a Bible version with reverse interlinear tagging (NASB, ESV, NRSV, NIV, NLT, KJV, NKJV).
iv. Click on the blue right arrow to display the English Bible along side the Greek Bible in the search results
list.
v. Note: Once you have done this once, future searches will display both Bibles side by side.
Old Testament Research
*See also the Logos forum on using Hebrew with Logos: https://community.logos.com/forums/85.aspx
1.
Display the Hebrew Bible side by side with the English Bible.
a. Open an English Bible in one Window and the BHS (Biblia Hebraica Stuttgartensia) Hebrew Bible in a
second Window.
b. Follow the instructions under the topic Synchronize multiple Bibles to scroll to the same passage.
2.
Find the Hebrew word that an English word translates
a. Open an English Bible with reverse interlinear tagging (NASB, ESV, NRSV, NIV, NLT, KJV, NKJV)
b. Right mouse click on the desired English word in the English Bible.
c. The lemma (dictionary form) of the corresponding Hebrew word will appear in the menu under lemma. In
some cases the English may translate more than one word. If there is more than one lemma, the longer word
is likely to be the most significant content word.
d. Note: You can also follow the instructions under the topic highlight in the Hebrew Bible the Hebrew word
translated by an English word
3.
Highlight in the Hebrew word translated by an English word
a. Open the BHS Hebrew Bible.
b. Open an English Bible with reverse interlinear tagging in a second window (NASB, ESV, NRSV, NIV,
NLT, KJV or NKJV).
c. Click on the Visual Filters icon for each Bible and select Sympathetic Highlighting.
d. Highlight the desired text in the English Bible and the corresponding text in the Hebrew Bible will be
highlighted. You can also highlight a Hebrew word or phrase and the corresponding English translation will
be highlighted.
4.
Find the lemma (dictionary form) and parsing of a Hebrew word in the Hebrew or English Bible
a. Open the BHS Hebrew Bible or an English Bible with reverse interlinear tagging in a second window
(NASB, ESV, NRSV, NIV, NLT, KJV or NKJV).
Tips for Logos Bible Software
Page 15
b. Option 1: Hover over word (instant summary of information)
i. Hover the mouse over the desired word in the Bible text.
ii. Information about the Hebrew word appears in a balloon at the bottom of the window. Even when you
are viewing an English Bible, the information will be about the Hebrew word that is translated by this
English word.
(1) Lemma: The dictionary form of the Hebrew word
(2) Parsing of the Hebrew word (the form of the word that indicates its function in the sentence).
(3) English gloss (basic word meaning) [may be missing in some Hebrew texts]
(4) Note: If the Hebrew word includes an inseparable article, preposition or conjunction, information
about these will also be included.
c. Option 2: Detailed Information menu
i. Right click on a word.
ii. The pop-up menu show various items of information about the Greek word (and English word, if you are
looking at an English Bible).
5.
Search for all occurrences of a Hebrew word in the Hebrew or English Bible
a. Open the BHS Hebrew Bible or an English Bible with reverse interlinear tagging (NASB, ESV, NRSV,
NIV, NLT, KJV or NKJV).
b. Right mouse click on the desired word.
c. In the pop-up menu, select Lemma (the dictionary form of the word). If you search on the lemma, you will
find all occurrences of the word, regardless of the spelling and function in the sentence.
d. In the pop-up menu, select Search This Resource. A Search window will open with the Greek word
entered in the Find edit box and a list of verses with this word.
e. To see the full verse:
i. Option 1: If you hover the mouse over a verse reference, a balloon window will display the full verse.
ii. Option 2: Click on any reference in the list to see the whole verse in context in a Bible window.
f. Optional: Display the verse list in multiple Bibles, such as the Greek text and one or more English
translations:
i. Click on Verses to display the full Bible verses.
ii. Click on Add Versions.
iii. Enter a Bible version or abbreviation (NASB, ESV). A new column is added to the verse list with the
second Bible version.
6.
Search for all occurrences of a Hebrew word from a search dialog
a. Click on the Search button on the Toolbar
to open a search dialog
b. In the upper right corner of the search window, click on Morph (for Morphology).
c. Click where the dialog specifies a Bible name and choose the Bible you want to search. You can search a
Greek or Hebrew Bible or an English Bible with reverse interlinear tagging (NASB, ESV, NRSV, NIV,
NLT, KJV, NKJV).
d. Click where the dialog specifies the type of morphology (the scheme for classifying Hebrew words). For
Hebrew, choose Anderson-Forbes Hebrew Morphology.
e. If you want to limit the search to part of the Bible, click on All Passages and enter or select from the pop-up
list the portion of the Bible you want to search.
f. In the Find edit box, enter h: to begin typing in Hebrew.
g. Start typing the letters for the desired Hebrew word in transliteration.
h. After you have typed a few letters, a pick list will show Hebrew words that begin with the letters you have
typed. By default, only the lemma (dictionary form) of Hebrew words will be listed.
i. Select the desired word to enter it into the search box in Hebrew.
j. Press Enter or click on the blue right arrow to begin the search.
k. Note: If you prefer to type directly in Hebrew, you must install a keyboard driver in Windows or the
Macintosh operating system for the desired language. Instructions for installing keyboard drivers in
Windows are at http://www.logos.com/support/downloads/keyboards.
Tips for Logos Bible Software
Page 16
7.
Look up the meaning of a word in Hebrew lexicons and word study books, while viewing the Hebrew
Bible
a. Open the BHS Hebrew Bible.
b. Right mouse click on the desired word.
c. In the pop-up menu, select Lemma (the dictionary form of the word). If the Hebrew word includes an
inseparable article, preposition or conjunction, you can also choose one of these. The longest word is usually
the most important content word..
d. In the lower left corner of the pop-up menu, there is a list of the top 5 lexicons and word study books in
your library with an article on the selected Hebrew word. Click on one of these books to open the article.
Some good choices are:
i. Brown-Driver-Briggs Hebrew-English Lexicon (BDB): The old standard Hebrew lexicon.
ii. Hebrew & Aramaic Lexicon of the Old Testament (HALOT): The standard modern, scholarly dictionary
for Biblical Hebrew. (Not included in the Scholars Library)
iii. A Concise Hebrew & Aramaic Lexicon of the Old Testament (CHALOT): A brief and up to date lexicon
based on HALOT. (Silver and higher)
iv. Enhanced Strongs Lexicon: A very simple lexicon which is good for a quick overview of a words
meaning. It is not as precise as other choices.
v. Theological Wordbook of the Old Testament (TWOT): An intermediate word study book of Hebrew,
excellent for pastors.
vi. Dictionary of Biblical Languages With Semantic Domains (Swanson): Groups words with the same
semantic domain together. You must look also at other usages of the word under other semantic
domains.
8.
Look up the meaning of a word in Hebrew lexicons and word study books, while viewing the English
Bible
a. Open an English Bible with reverse interlinear tagging in a second window (NASB, ESV, NRSV, NIV,
NLT, KJV or NKJV).
b. Follow the steps under the topic Look up the meaning of a word in Hebrew lexicons and word study books,
while viewing the Hebrew Bible. Dont assume that every occurrence of an English word is a translation of
the same Hebrew word.
9.
Look up a word directly in a Hebrew Lexicon
a. Option 1: Use the Table of Contents for the book (see the topic Choose An Article From the Table of
Contents of a Reference Book)
b. Option 2: Type the Hebrew word in the Locator Box
i. If you have not enable the Hebrew system keyboard, see the topic Enable Typing Directly in Greek and
Hebrew
ii. Switch to the Hebrew system keyboard.
iii. Type the Hebrew word in the Locator Box, then press Enter to go to the article.
c. Optin 3: Search for an article title with the Hebrew word
Note: This example looks up a word in BDB (Brown-Driver-Briggs Hebrew-English Lexicon). You could
use this method to look up a word in other lexicons, such as Hebrew & Aramaic Lexicon of the Old
Testament (HALOT), A Concise Hebrew & Aramaic Lexicon of the Old Testament (CHALOT), or
Theological Wordbook of the Old Testament (TWOT).
i. Click on the Search button on the Toolbar to open a search dialog
ii. In the upper right corner of the search window, click on Morph (for Morphology).
iii. Click where the dialog specifies the book to search and type BDB, then choose Brown-Driver-Briggs.
iv. Click on All Text. Click the triangle by Search Fields and select Lemma Text. This limits the search to
the articles with the title of a particular Hebrew lemma.
v. Type h:, then type the transliterated spelling of the Hebrew word.
vi. Select the desired Hebrew word from the pick list.
vii.
Press Enter or click on the blue right arrow to search the book.
Tips for Logos Bible Software
Page 17
viii.
The search lists all articles in the lexicon with the Hebrew word in the title. Click on an article title to
read the article.
d. Option 4: Use the Look Up command
Note: This has the advantage of not requiring the Hebrew keyboard to be installed. The disadvantage is you
cannot choose the lexicon that will be displayed.
i. In the Command Box, enter Look up then a space, then h: followed by the transliterated Hebrew
word. For example, to find an article on enter Look up h:bara
ii. A list of commands will appear. Select the desired Hebrew word from the list, then press Enter to execute
the command.
iii. The first Hebrew lexicon in your preferred list will open to this article.
10. Explore the semantic range of a Hebrew word
a. On the Guides menu, choose Bible Word Study.
b. In the topic box enter h: followed by the first few transliterated letters of a Hebrew word. Select the
desired Hebrew word from the drop down list.
c. Click on the Translation section to expand it, if it is not already expanded.
d. The circle graph shows the ways that the Hebrew word is translated in your default English Bible. the larger
the section, the more frequent that particular translation is.
e. Click on an English translation to see a list of verses where the Hebrew word is translated by this English
word in the default English Bible.
f. Hover over an English translation to see a pop-up circle graph of all Hebrew words that can be translated by
this English word.
11. Search for all occurrences of a Greek word in the Septuagint (ancient Greek Translation of the Hebrew
Bible):
a. Follow the procedure in the topic Search for All Occurrences of a Greek Word in a Search Dialog, except
select the LXX (Septuagint) as the Bible to search.
12. Searching for words in the Hebrew Bible with a particular Hebrew morphology
a. Click on the Search button on the Toolbar
to open a search dialog
b. In the upper right corner of the search window, click on Morph (for Morphology).
c. Click where the dialog specifies a Bible name and choose a Hebrew Bible, such as the BHS. You can also do
this search with an English Bible with reverse interlinear tagging (NASB, ESV, NRSV, NIV, NLT, KJV,
NKJV).
d. Click where the dialog specifies the type of morphology (the scheme for classifying Hebrew words) and
choose Logos Hebrew Morphology.
e. In the Find edit box, enter @. The Morphology Selector menu will appear.
f. From the Morphology Selector menu, click on the desired morphological elements, then click on the blue
arrow to close the menu. For example, you could select Verb, Qal, Perfect.
g. Press Enter or click on the blue right arrow to start the search.
h. Optional: You can display an English Bible alongside the Hebrew Bible. The search results will be
highlighted in Hebrew and English. Follow these steps:
i. At the top of the search results list, click on Verses to display the full matching Bible verses.
ii. Click on Add Versions at the top left of the search results list.
iii. Enter a Bible version with reverse interlinear tagging (NASB, ESV, NRSV, NIV, NLT, KJV, NKJV).
iv. Click on the blue right arrow to display the English Bible along side the Hebrew Bible in the search
results list.
v. Note: Once you have done this once, future searches will display both Bibles side by side.
13. Some interesting Hebrew morphological searches
Note: follow the steps in the previous section to conduct the morphology search and enter one of the following
in the Find edit box.
Tips for Logos Bible Software
Page 18
a. Find Hebrew words with an attached article:@A BEFORE 0 WORDS @N
Working With Collections
Collections let you limit searches to a desired set of resources. For example, you could search only Bible dictionaries
or Greek grammar books. This save you time when searching reference books, by reducing false matches.
1.
Create a collection
a. Basic steps for creating a collection: http://wiki.logos.com/Collections
b. Some useful sample collections: http://wiki.logos.com/Example_Collections
2.
Add or delete resources in a collection (see http://wiki.logos.com/Collections)
3.
Search resources in a collection (this limits your search to only the resources in the collection)
a. To open the Search window, click on the Search button on the Toolbar
or press Ctrl+Shift+S.
b. In the upper right corner of the search window, click on Basic.
c. Click where the dialog specifies what to search and choose the desired collection (they will be listed in a
section of the list called Collections).
d. Enter the word you want to find in the Find edit box.
e. Press Enter or click on the blue right arrow to begin the search.
f. The books in the collection that contain the search terms will be listed.
Further Training in Using Logos Bible Software
1.
2.
3.
4.
Sign up for a free email newsletter with tips for using Logos software at http://www.mpseminars.com.
Morris Proctor Seminars offers helpful 2 day Logos training seminars (see http://www.mpseminars.com)
Logos training videos can be purchased at http://www.learnlogos.com.
Golden Gate Seminary in Scottsdale, Arizona periodically offers a course entitled Computer Tools for Biblical
Research. You will learn how to use Bible software, do Internet research, organize information with databases,
automatically format citations in research papers, and do various types of Bible study with a computer.
S-ar putea să vă placă și
- Shoe Dog: A Memoir by the Creator of NikeDe la EverandShoe Dog: A Memoir by the Creator of NikeEvaluare: 4.5 din 5 stele4.5/5 (537)
- TempleDocument1 paginăTemplesam2getherÎncă nu există evaluări
- The Subtle Art of Not Giving a F*ck: A Counterintuitive Approach to Living a Good LifeDe la EverandThe Subtle Art of Not Giving a F*ck: A Counterintuitive Approach to Living a Good LifeEvaluare: 4 din 5 stele4/5 (5794)
- Abrevieri Medicale UtileDocument68 paginiAbrevieri Medicale UtileAlexandru CureaÎncă nu există evaluări
- Hidden Figures: The American Dream and the Untold Story of the Black Women Mathematicians Who Helped Win the Space RaceDe la EverandHidden Figures: The American Dream and the Untold Story of the Black Women Mathematicians Who Helped Win the Space RaceEvaluare: 4 din 5 stele4/5 (895)
- Challenges in Outdoor and Indoor Optical Wireless CommunicationsDocument8 paginiChallenges in Outdoor and Indoor Optical Wireless CommunicationsmarxxÎncă nu există evaluări
- The Yellow House: A Memoir (2019 National Book Award Winner)De la EverandThe Yellow House: A Memoir (2019 National Book Award Winner)Evaluare: 4 din 5 stele4/5 (98)
- Encyclopedia Judaica - Vol.02 (Alr-Az) PDFDocument788 paginiEncyclopedia Judaica - Vol.02 (Alr-Az) PDFMarcia Borba67% (3)
- Grit: The Power of Passion and PerseveranceDe la EverandGrit: The Power of Passion and PerseveranceEvaluare: 4 din 5 stele4/5 (588)
- Encyclopaedia Judaica - Vol 09 (Her-Int)Document850 paginiEncyclopaedia Judaica - Vol 09 (Her-Int)sam2gether100% (3)
- The Little Book of Hygge: Danish Secrets to Happy LivingDe la EverandThe Little Book of Hygge: Danish Secrets to Happy LivingEvaluare: 3.5 din 5 stele3.5/5 (400)
- User Manual F3 CompleteDocument77 paginiUser Manual F3 Completesam2getherÎncă nu există evaluări
- The Emperor of All Maladies: A Biography of CancerDe la EverandThe Emperor of All Maladies: A Biography of CancerEvaluare: 4.5 din 5 stele4.5/5 (271)
- Antichrist Identity PartDocument86 paginiAntichrist Identity Partsam2gether100% (2)
- Never Split the Difference: Negotiating As If Your Life Depended On ItDe la EverandNever Split the Difference: Negotiating As If Your Life Depended On ItEvaluare: 4.5 din 5 stele4.5/5 (838)
- 300V CableDocument34 pagini300V CableSedulur Tiyang DjawiÎncă nu există evaluări
- The World Is Flat 3.0: A Brief History of the Twenty-first CenturyDe la EverandThe World Is Flat 3.0: A Brief History of the Twenty-first CenturyEvaluare: 3.5 din 5 stele3.5/5 (2259)
- Specs 1979 Mitsubishi Lancer 1400 Van ELDocument4 paginiSpecs 1979 Mitsubishi Lancer 1400 Van ELPriyantha GalgepitiyaÎncă nu există evaluări
- On Fire: The (Burning) Case for a Green New DealDe la EverandOn Fire: The (Burning) Case for a Green New DealEvaluare: 4 din 5 stele4/5 (74)
- TCP IpDocument4 paginiTCP IpsukhbirpablaÎncă nu există evaluări
- Elon Musk: Tesla, SpaceX, and the Quest for a Fantastic FutureDe la EverandElon Musk: Tesla, SpaceX, and the Quest for a Fantastic FutureEvaluare: 4.5 din 5 stele4.5/5 (474)
- dfht3 PDFDocument962 paginidfht3 PDFapmountÎncă nu există evaluări
- A Heartbreaking Work Of Staggering Genius: A Memoir Based on a True StoryDe la EverandA Heartbreaking Work Of Staggering Genius: A Memoir Based on a True StoryEvaluare: 3.5 din 5 stele3.5/5 (231)
- Bosch VMS - Configuration - Manual - enUS - 28154357131Document414 paginiBosch VMS - Configuration - Manual - enUS - 28154357131Sandeep KamatÎncă nu există evaluări
- Team of Rivals: The Political Genius of Abraham LincolnDe la EverandTeam of Rivals: The Political Genius of Abraham LincolnEvaluare: 4.5 din 5 stele4.5/5 (234)
- Aman Sanduja: Date of BirthDocument3 paginiAman Sanduja: Date of BirthamansandujaÎncă nu există evaluări
- Devil in the Grove: Thurgood Marshall, the Groveland Boys, and the Dawn of a New AmericaDe la EverandDevil in the Grove: Thurgood Marshall, the Groveland Boys, and the Dawn of a New AmericaEvaluare: 4.5 din 5 stele4.5/5 (266)
- Opis Hirens Boot-ADocument7 paginiOpis Hirens Boot-AMilenko MudrinicÎncă nu există evaluări
- The Hard Thing About Hard Things: Building a Business When There Are No Easy AnswersDe la EverandThe Hard Thing About Hard Things: Building a Business When There Are No Easy AnswersEvaluare: 4.5 din 5 stele4.5/5 (345)
- PPSC Computer Sci Lecturer Past PaperDocument15 paginiPPSC Computer Sci Lecturer Past PaperaliÎncă nu există evaluări
- Windows Server 2012 R2 NIC Teaming (LBFO) Deployment and ManagementDocument52 paginiWindows Server 2012 R2 NIC Teaming (LBFO) Deployment and Managementkarthikri7693Încă nu există evaluări
- The Unwinding: An Inner History of the New AmericaDe la EverandThe Unwinding: An Inner History of the New AmericaEvaluare: 4 din 5 stele4/5 (45)
- CNIS Sample Cover LettersDocument8 paginiCNIS Sample Cover LettersKaushiki NagÎncă nu există evaluări
- Evan Spiegel of Snapchat Subpoena Aug 26Document3 paginiEvan Spiegel of Snapchat Subpoena Aug 26Daily KosÎncă nu există evaluări
- Railway Reservation SystemDocument80 paginiRailway Reservation SystemRohan Nayak0% (2)
- Bio 10 Sp14 SyllabusDocument5 paginiBio 10 Sp14 SyllabusRay ChouÎncă nu există evaluări
- Huawei NetEngine AR600 Series Enterprise Routers DatasheetDocument12 paginiHuawei NetEngine AR600 Series Enterprise Routers DatasheetomarmonrroyÎncă nu există evaluări
- Online Assignment: Mannam Foundation Centre For Education TechnologyDocument6 paginiOnline Assignment: Mannam Foundation Centre For Education Technologyajnuaravind9160Încă nu există evaluări
- Introduction in ThesisDocument4 paginiIntroduction in ThesisTricia MorgaÎncă nu există evaluări
- Social Network AnalysisDocument22 paginiSocial Network AnalysissreetharanÎncă nu există evaluări
- The Gifts of Imperfection: Let Go of Who You Think You're Supposed to Be and Embrace Who You AreDe la EverandThe Gifts of Imperfection: Let Go of Who You Think You're Supposed to Be and Embrace Who You AreEvaluare: 4 din 5 stele4/5 (1090)
- Web 2.0 andDocument3 paginiWeb 2.0 andsaadÎncă nu există evaluări
- IT Assignment - Shreya Tripathi (MBA - 2nd Sem)Document30 paginiIT Assignment - Shreya Tripathi (MBA - 2nd Sem)Shreya TripathiÎncă nu există evaluări
- Building The Web of ThingsDocument2 paginiBuilding The Web of ThingsDreamtech PressÎncă nu există evaluări
- Encryption & CryptographyDocument24 paginiEncryption & CryptographySubhadeep MitraÎncă nu există evaluări
- Wireshark Jump Start Material Laura ChappellDocument22 paginiWireshark Jump Start Material Laura Chappelllovemytool100% (1)
- The Sympathizer: A Novel (Pulitzer Prize for Fiction)De la EverandThe Sympathizer: A Novel (Pulitzer Prize for Fiction)Evaluare: 4.5 din 5 stele4.5/5 (121)
- Business Plan Paper Khamiri CSRDocument30 paginiBusiness Plan Paper Khamiri CSRStill TheaÎncă nu există evaluări
- Cookie ManipulationDocument5 paginiCookie ManipulationJulianholgadoÎncă nu există evaluări
- Net Payment GuideDocument58 paginiNet Payment GuideMatthew Cole100% (1)
- Cell Selection and Reselection in LTE UEDocument3 paginiCell Selection and Reselection in LTE UESrotoswini SudhansuÎncă nu există evaluări
- Buscar: Upload Home Saved Books Audiobooks Magazines Documents Sheet MusicDocument7 paginiBuscar: Upload Home Saved Books Audiobooks Magazines Documents Sheet MusicagenorbispiÎncă nu există evaluări
- Inside Anti-Vaccine Telegram GroupsDocument1 paginăInside Anti-Vaccine Telegram GroupsdaedalxÎncă nu există evaluări
- PART A AnswerDocument10 paginiPART A AnswerSaad Fahim75% (4)
- Her Body and Other Parties: StoriesDe la EverandHer Body and Other Parties: StoriesEvaluare: 4 din 5 stele4/5 (821)
- Command Line Interface: User's GuideDocument96 paginiCommand Line Interface: User's Guidekumar_new2009Încă nu există evaluări