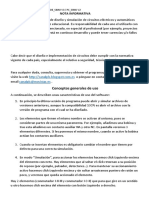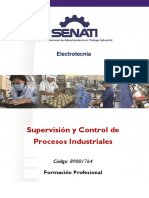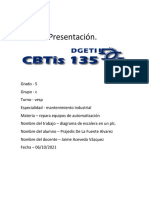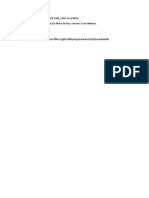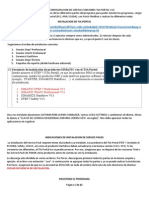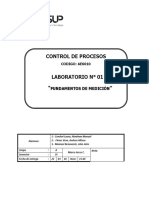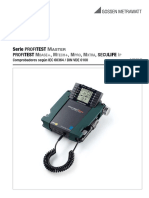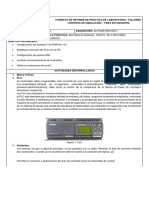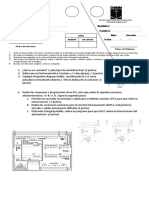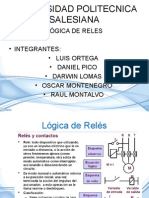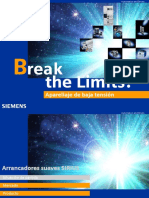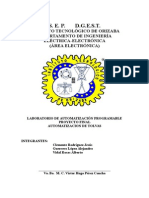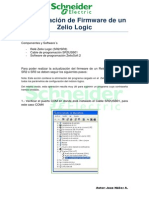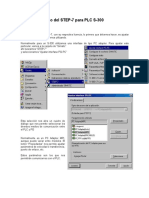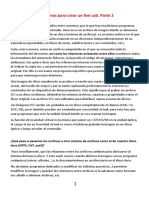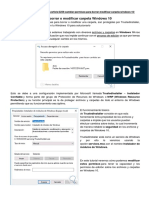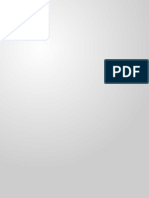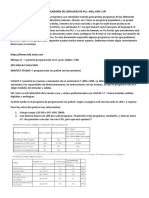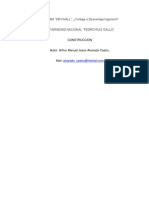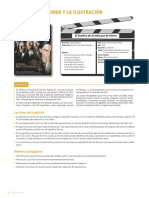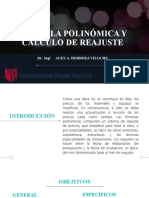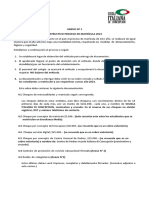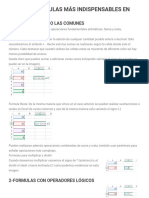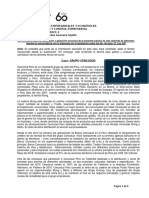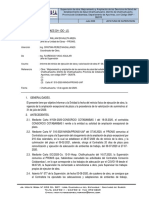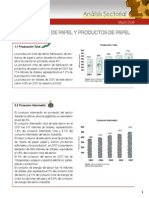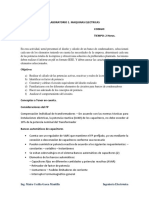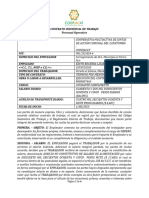Documente Academic
Documente Profesional
Documente Cultură
Guia Configuracion y Funcionamiento Tia Portal v20
Încărcat de
antornioDrepturi de autor
Formate disponibile
Partajați acest document
Partajați sau inserați document
Vi se pare util acest document?
Este necorespunzător acest conținut?
Raportați acest documentDrepturi de autor:
Formate disponibile
Guia Configuracion y Funcionamiento Tia Portal v20
Încărcat de
antornioDrepturi de autor:
Formate disponibile
MANUAL DE CONFIGURACION DE CIERTAS FUNCIONES TIA PORTAL V13
La siguiente guia explica la configuracion de las diferentes partes del programa para poder
simular los programas, cargar los programas a un dispositivo de Tia portal (PLC, HMI, SCADA),
con Festo FluidSim y realizar las diferentes redes.
INSTALACION DE TIA PORTAL
http://support.automation.siemens.com/ES/llisapi.dll?
func=cslib.csinfo&objId=70327201&load=treecontent&lang=es&siteid=cseus&aktpri
m=99&objaction=csview&extranet=standard&viewreg=ES
Para la instalacion tendremos en cuenta: 1) ejecutar siempre como administrador, 2) reiniciar
despues de cada instalacion, 3) cuando pida transferir las licencias le decimos que no, ya que el
punto 5 son las claves.
Seguiremos el orden de instalacion concreto:
1.
2.
3.
4.
5.
Simatic Step7 Professional
Simatic WinCC Profesional
Sinamics StartDrive
Simatic Step7 PLCSim
Paquetes de soporte (aadir hardware adicional).
10 Secuencia de instalacin de productos SIMATIC con el TIA Portal
Instale primero el STEP 7 (TIA Portal), ya que los productos HMI se integran en el STEP 7. A
continuacin, instale los productos HMI y ms tarde los paquetes software opcionales (por ejemplo,
STARTER, SINAMICS Startdrive, ...). A continuacin se muestra un ejemplo sobre la secuencia de
instalacin:
1. SIMATIC STEP 7 Professional V13
2. SIMATIC WinCC Professional V13
3. SINAMICS Startdrive V13
4. STEP 7 Safety V13
5.
Una vez instalado ejecutamos AUTOMATION LICENSE MANAGER, vamos a FILE>SETTINGS y
cambiamos el idioma. Ahora le damos a CLAVES DE LICENCIA REQUERIDAS (MISSING LICENSE
KEYS en ingles). Nos debe aparecer todas las aplicaciones sin registrar.
INDICACIONES DE INSTALACION DE SERVICE PACKS
La instalacin del Service Pack requiere tener el producto ya instalado. Los productos del TIA
Portal STEP 7 (incluido el PLCSIM), Safety, WinCC, as como el producto Startdrive deben
actualizarse a la misma versin (V13 + SP1). Si las versiones son diferentes, el TIA Portal no se
puede arrancar. Por eso, asegrese que se dispone de las versiones Trial o los Service Pack de
TODOS estos productos antes de comenzar con la instalacin.
Pgina 1 de 66
MANUAL DE CONFIGURACION DE CIERTAS FUNCIONES TIA PORTAL V13
La descarga est dividida en varios archivos. Por favor, descarguese primero todas las partes en
la misma carpeta y ejecute el archivo con extensin ".exe". A continuacin se agrupan todas las
partes y ya se puede realizar la instalacin. Por favor, asegrese de que no se encuentran
ESPACIOS en todo el nombre de la ruta de este directorio de destino: SEGUIR SECUENCIA DE
INSTALACION.
REGISTRAR EL PROGRAMA
Cerramos el programa y abrimos el directorio SIM_EKB_INSTALL (generador de claves) y
corremos el ejecutable. Aparece la pantalla Simatic Key Installer, seleccionamos en la columna
izquierda TODAS LAS LLAVES yel programa comienza a buscarlas. En el lado inferior-derecho
seleccionamos en la opcion PREFERENCIAS DE INSTALACION la pestaa TODAS LAS LLAVES,
seleccionamos todas las llaves y le damos a instalar todas (boton el cual aparece dos llaves
amarillas y una negra). Cuando nos pregunte le damos a todo que sobreescribir (ALL). Lo normal
es que nos de un error de acceso a dos ficheros que estan en la ruta \windows\system. La clace
es copiada correcta si se muestra el verde en los cortos y el azul en los largos.
Ahora abrimos el AUTOMATION LICENSE MANAGER y volvemos a seguir el procedimiento
superior. Si todo ha ido bien no mostrara ninguna licencia perdida, caso contrario debemos
seguir el proceso entero de nuevo.
NOTA: hay que verificar las licencias requeridas con el AUTOMATION LICENSE MANAGER. Puede
ser que nos diga que falte alguna licencia, y siejecutamos tia portal funciona. Esto es debidoa
que no se cierra el LICENSE MANAGER para comprobar las licencias. Asi que, probar tambien con
tia portal. Y a las malas, podemos borrar el directorio de las keys y empezar de nuevo. Tenemos
otra opcion y es probar con diferentes versiones de SIM_EKB_INSTALL. Para ello cuando lo
Pgina 2 de 66
MANUAL DE CONFIGURACION DE CIERTAS FUNCIONES TIA PORTAL V13
ejecutemos, en la pestaa SOFTWARE INSTALADO vemos el nombre y version, y lo buscamos en
la pestaa BUSCAR_TEXTO. Elegimos solo lo que faltey a probar (recordar que los colores).
PROBLEMAS CON LICENCIAS
http://support.automation.siemens.com/WW/llisapi.dll?
func=cslib.csinfo&lang=en&objid=24200966&caller=view
http://support.automation.siemens.com/WW/llisapi.dll?
func=cslib.csinfo&objId=19021092&objAction=csOpen&nodeid0=10805384&lang=en&siteid=cs
eus&aktprim=0&extranet=standard&viewreg=WW
Si tuvieramos problemas con laslicencias, podemos eliminar licencias de programas
concretos o eliminar todas. Para eliminar todas las licencias se deben borrar todos los
archivos y/o directorios donde se almacenan las claves.: Remove Trial license
C:\AX NF ZZ
C:\Windows
C:\Windows\System32 (for Windows XP, W7 x32)
C:\Windows\Sysnative (for Windows 7 x64)
Delete:
Pgina 3 de 66
MANUAL DE CONFIGURACION DE CIERTAS FUNCIONES TIA PORTAL V13
- trial keys SITT**.EKB
- trial folders *TTIS
Se describe pasos para eliminar licencias de programas concretos. A las malas eliminar todos los
archivos y comenzar de nuevo a establecerlas.
License Key
Meaning
Single License Uso ilimitado en cualquier ordenador.
Floating
License
Uso ilimitado en cualquier ordenador o mediante la red.
Rental License El uso limitado como se estipula en el contrato de alquiler.
Trial License
El uso limitado (mx. 14 das) para los exmenes y para validar (con la negacin).
Upgrade
License
Una licencia de actualizacin convierte una licencia para una versin anterior xa
una licencia para la versin> x + ....
Una vez activada la licencia de prueba es vlida para un uso limitado. Si despus de la
expiracin de este tiempo desea instalar una licencia de uso ilimitado (Single, licencia flotante o
actualizacin), y despus de la instalacin sigue recibiendo el mensaje que indica que la licencia
de prueba ha expirado, se recomienda que elimine la licencia de prueba de la carpeta "AX NF
ZZ".
No. Procedure for deleting a Trial License
1
Open the ALM in MS Windows via
"Start > SIMATIC > License Management > Automation License Manager"
and mark the drive (e.g. "C") on which your licenses are installed. Displayed in the right window of the
Automation License Manager is the table of the licenses installed. For viewing the licenses you need the
file name (License Key) and the 20-digit license number. If these columns are not yet displayed, then via
"View > Define..."
you open the "Define View" dialog. In the bottom section of this dialog you select the "Columns" tab and
then "License key" and "License number".
Pgina 4 de 66
MANUAL DE CONFIGURACION DE CIERTAS FUNCIONES TIA PORTAL V13
Fig. 01
Then you enter a name under "Edit view" and click the "Apply" button. Acknowledge with OK and the
"License key" and "License number" columns appear in the Automation License Manager.
2
In the Explorer you mark the "AX NF ZZ" directory on your hard disk or on drive "C", so that the file
names of the licenses are displayed in the right window of the Explorer.
If the "AX NF ZZ" directory or the files in that directory are not visible, then open the dialog "Tools >
Folder options..." and select the "View" tab:
Here you deactivate the option "Hide protected operating files (Recommended)" and
Activate the option "Show hidden files and folders".
Then click on the "Apply" button and acknowledge with "OK".
Fig. 02
The "AX NF ZZ" directory is then displayed in the Explorer.
Pgina 5 de 66
MANUAL DE CONFIGURACION DE CIERTAS FUNCIONES TIA PORTAL V13
3 Now in the Automation License Manager compare the file name (License Key) of the Trial License with
the file name in the "AX NF ZZ" folder. Via the view set in the Automation License Manager you
determine the file name for the Trial License to be deleted (Fig. 03) that you then find in the "AX NF ZZ"
folder.
Fig. 03
4 Mark the Trial License found in the "AX NF ZZ" directory and right-click. Then select "Delete" in the
pop-up menu that opens. After deletion the message described above will no longer appear.
EJECUTAR TIA PORTAL
Recordar: modo administrador
Lo primero es ejecutar AUTOMATION LICENSE MANAGER y dejarlo minimizado. Una vez iniciado y
comprobado que no faltan licencias ejecutamos TIA PORTAL. Una vez arrancado vamos a
OPCIONES>CONFIGURACION>GENERAL y seleccionamos el NEMONICO a utilizar (lenguaje de
programacion aleman o internacional). Y de paso si quereis modificar alguna opcion mas QUE
CONOZCAIS, pues adelante.
GENERAR NUEVO PROYECTO
(NO OLVIDARSE DE IR GUARDANDO EL PROYECTO DE VEZ EN CUANDO)
Para agregar los componentes debemos conocer su MODELO, NUMERO DE SERIE y VERSION, ya
que sino corresponde si podremos simularlo pero no podremos cargar en un PLC, pues nos dara
un error de transferencia (no coinciden los modulos del proyecto con los del PLC). En la coluna
izquierda ejecutamos AGREGAR DISPOSITIVO, seleccionamos CONTROLADORES para aadir la
CPU.
Para nuestro ejemplo SIMATIC S7-300>CPU 315F-2 PN/DP>2FJ14-0AB0 o SIMATIC S7300>CPU 315-2 PN/DP>2EH14-0AB0 y aceptamos (se elige una cpu que podemos simular).
Pgina 6 de 66
MANUAL DE CONFIGURACION DE CIERTAS FUNCIONES TIA PORTAL V13
A continuacion el programa nos aade un bastidor con la CPU elegida, esta en el modulo numero
2. Para verlo, en la columna izquierda seleccionamos CONFIGURACION DE DISPOSITIVOS (debajo
de nuestro nombre de proyecto, que es la cpu).
Ahora debemos elegir la FUENTE DE ALIMENTACION . Seleccionamos el modulo 1 (izq de la CPU),
en el lado derecho seleccionamos CATALOGO DE HARDWARE y pinchamos dos veces o
arrastramos el modulo seleccionado, veremos que nos lo aadira: PS>PS 307 5A > 1EA010AA0 o PS> 307 2A >1BA01-0AA0.
Pgina 7 de 66
MANUAL DE CONFIGURACION DE CIERTAS FUNCIONES TIA PORTAL V13
Ahora procedemos en el siguiente orden con los modulos de la derecha:
a. Modulo 4: DI/DO>DI16 / DO 16x24VDC/0.5
b. Modulo 5: AI/AO> AI4 / AO 2x8BIT
SUSTITUIR/ELIMINAR MODULOS HARDWARE
Encima del modulo seleccionamos boton derecho y podremos elegir varias opciones, entre las
cuales estan BORRAR y SUSTITUIR DISPOSITIVO.
Pgina 8 de 66
MANUAL DE CONFIGURACION DE CIERTAS FUNCIONES TIA PORTAL V13
CONFIGURAR DISPOSITIVOS
Si seleccionamos la CPU nos aparecera un menu inferior para su configuracion. Entre muchas
variables, lo basico es asignar las direcciones de red de nuestros puertos de red PROFINET
(ethernet) y PROFIBUS. Por defecto tenemos una direccion de clase C.
Si seleccionamos los modulos de entradas-salidas veremos basicamente las direcciones de
nuestras variables. Observar el tamao y tipo de varibles digitales y analogicas, necesarias para
programacion.
CREACION DE UN PROGRAMA
Seleccionamos y pinchamos dos veces en la columna izquierda sobre BLOQUES DE
PROGRAMA>MAIN. Para elegir un lenguaje de programacion concreto: Boton dercho encima de
MAIN (o cualquier otro bloque) y seleccionamos CAMBIAR LENGUAJE DE PROGRAMACION. En este
caso seleccionamos AWL y escribimos:
Pgina 9 de 66
MANUAL DE CONFIGURACION DE CIERTAS FUNCIONES TIA PORTAL V13
SIMULACION S7-PLCSIM
Ahora vamos a simularlo. Primero compilamos: boton drcho encima del nombre PLC_1 (o de
BLOQUES DE PROGRAMA)>COMPILAR>HARDWARE Y SOFTWARE
Ahora cargarmos en simulador: ONLINE>SIMULACION>INICIAR
Pgina 10 de 66
MANUAL DE CONFIGURACION DE CIERTAS FUNCIONES TIA PORTAL V13
Cuando le demos a INICIAR aparecera el S7-PLCSIM1. Pues debemos esperar a que aparezca la
pantalla de CARGA para que podamos seleccionar el enlace. Para la simulacion es PN/IE>PLCSIM
Iniciamos busqueda de dispositivo, seleccionamos el deseado y cargamos el programa. Al iniciar
la simulacion nos aparece esta pantalla. Debemos saber con toda certeza las entradas y salidas
utilizadas, asi como el funcionamiento exacto para poder comprobarlo: insertar los modulos de
ENTRADA, SALIDA, MARCA, TEMPORIZADORES, CONTADORES necesarios. Podemos insertar un
modulo general y/o vertical y al ponerle el nombre (PEW272, PAW274, MB0, AB5, MW2, EB8, T1,
Z0.) el programa detecta automaticamente lo que es y nos adapta el tipo. Aun asi, podemos
seleccionar el formato de la vista: binario, decimal.Tambien podemos visualizar el contenido de
acumuladores, registros y pila en el menu VER.
Una vez aadidos pasamos a posicion RUN y a probar si funciona correctamente: accionamos
sobre las entradas y veremos como se activan las salidas. Tambien podemos visualizar el valor
en el programa. Para ello le damos a ESTABLECER CONEXIN ONLINE y despues ACTIVAR
OBSERVACION (icono de las gafas con un play). Observaremos como el programa cambia a color
naranja indicandonos los valores actuales.
Pgina 11 de 66
MANUAL DE CONFIGURACION DE CIERTAS FUNCIONES TIA PORTAL V13
MODIFICAR Y RECARGAR UN PROGRAMA EN SIMULACION
Tenemos dos maneras:
1. OFFLINE: DESHACEMOS CONEXIN ONLINE y pasamos la cpu a modo STOP (la simulacion)
y salimos. Hacemos los cambios en el bloque necesario y volvemos a cargar de nuevo la
simulacion.
2. ONLINE: hacemos los cambios en el bloque deseado y boton drcho encima de BLOQUES
DE PROGRAMA>CARGAR EN DISPOSITIVO. Y debe cargarlo sin pegas. Caso contrario
seguimos opcion offline.
PROBLEMAS DE SIMULACION
Si al intentar cargar da errores debemos ver la pantalla inferior, pestaa GENERAL que nos
indicara el error. Si pinchamos dos veces sobre el error/advertencia nos llevara a la pantalla
donde se sitio el error. Los errores mas comunes son:
Variables no definidas definir variables.
Modo online antes de cargardeshacer conexin online.
Modo run antes de cargar pasar cpu a stop antes de de cargar.
No coinciden modulos de programa con hardware a conectarsustituir dispositivo por el
correcto.
Direcciones de red mal configuradasconfigurar redes correctamente.
Dispositivos de red no enlazadosenlazar correctamente dispositivos.
ASIGNAR NOMBRES A LAS VARIABLES EN MODO SIMULACION
Pgina 12 de 66
MANUAL DE CONFIGURACION DE CIERTAS FUNCIONES TIA PORTAL V13
En la simulacion tenemos la opcion con PLCSIM de que las variables muestren los nombres
asignadas en el programa. Para ello debemos ir a HERRAMIENTAS>OPCIONES>ASIGNAR
SIMBOLOS y seleccionamos la tabla del programa. Seleccionamos MOSTRAR SIMBOLOS y ahora
debemos insertar BITS VERTICALES. Comprobaremos como al escribir la variable deseada
(EB124 en el ejemplo) se muestran los nombres asignados en el programa:
nota: con TIA PORTAL da el problema de que no esta activa la
opcion de seleccionar la tabla de variables. Si alguien
descubre el porqu, que lo publique. GRACIAS
CARGA DE PROGRAMA A UN PLC ( PROGRAMA PC PLC )
Para cargarlo, primero lo compilamos y despues vamos a ONLINE>CARGA EN DISPOSITIVO.
Ahora debemos seleccionar el tipo de red por el cual nos conectamos. Una vez hecho el primer
enlace, si volvemos a cargar no nos pide dispositivo pues lo tiene memorizado, lo carga
directamente sin preguntar. Asi pues, si queremos saber SIEMPRE donde lo vamos a transferir,
podemos seleccionar ONLINE>CARGA AVANZADA EN DISPOSITIVO. De esta manera vemos la
direccion de CPU que es (y ademas podemos dar a parpadear LED y verificar PLC antes de
cargar), es decir, podemos seleccionar dispositivo de carga.
DESCARGA DE PROGRAMA DE UN PLC ( PROGRAMA PLC PC )
Se describe un proceso general: para cargar los datos del proyecto de la CPU en el equipo de programacin es
necesario crear obligatoriamente un enlace online con dicho equipo. El siguiente procedimiento describe un
ejemplo para la carga de los datos de una CPU del S7-1500.
1. Cree un proyecto nuevo de STEP 7 e inserte una CPU en dicho proyecto con ayuda de la funcin
"Insertar nuevo equipo". En este caso tambin se puede insertar una "CPU 1500 no especificada". El
nmero de referencia del mdulo es 6ES75XX-XXXXX-XXXX (Elegiremos una CPU del modelo
concreto que necesitemos descargar).
2. El equipo todava no est especificado en la configuracin de equipos. Dentro de una ventana, junto a la
CPU, se dispone de informacin sobre cmo poder especificar el mdulo. Haga clic ahora sobre el
botn "Averiguar".
Pgina 13 de 66
MANUAL DE CONFIGURACION DE CIERTAS FUNCIONES TIA PORTAL V13
Figura 01
3. En el siguiente dilogo denominado "Reconocimiento del hardware para el PLC_1" se muestra la CPU
online con su tipo, direccin IP y direccin MAC. Haga clic ahora sobre el botn "Averiguar". La
configuracin offline de equipos se adapta ahora automticamente con la configuracin online.
4. Abra las propiedades de la CPU en la configuracin de equipos e inserte una nueva subred. La direccin
IP y la direccin MAC se aceptan automticamente con al identificacin del hardwaren (paso 3).
Indicacin
Si se configura una CPU no especificada, la direccin IP hay que introducirla mas tarde. La direccin IP
debe coincidir con la direccin IP de la CPU desde la que se quieren descargar los datos del proyecto.
La direccin IP se puede consultar con ayuda de la opcin del men "Online -> Estaciones
accesibles...", en caso de que no se conozca.
5. Cierre la configuracin del equipo, y guarde y compile el proyecto de STEP 7 (TIA Portal).
6. Ejecute la opcin del men "Online -> Conexin online" e introduzca los datos de la interfaz PG/PC en
el siguiente dilogo "Conexin online".
Pgina 14 de 66
MANUAL DE CONFIGURACION DE CIERTAS FUNCIONES TIA PORTAL V13
7. El sistema comprueba ahora la accesibilidad de los participantes compatibles, lo cual puede durar
algunos minutos. En cuanto se hayan identificado los participantes, se muestran sus direcciones IP
dentro de la ventana "Participantes compatibles en la subred destino". Haga clic ahora sobre el botn
"Conectar" para crear el enlace online. Cuando se haya creado el enlace online, haga clic con el botn
derecho del ratn sobre la estacin en la navegacin del proyecto y seleccione la funcin "Cargar desde
el equipo" en el men contextual.
Pgina 15 de 66
MANUAL DE CONFIGURACION DE CIERTAS FUNCIONES TIA PORTAL V13
8. En el siguiente dilogo se recibe la informacin que se borrar todo el contenido del proyecto offline y
se sustituir irrevocablemente con los objetos online. Active la accin "Continuar" y haga clic sobre el
botn "Cargar desde el equipo". Los datos del proyecto se cargan desde la CPU en el equipo de
programacin, dentro del nuevo proyecto creado.
9. Cierre el enlace online desde la opcin del men "Online -> Desconectar conexin online" y guarde el
proyecto.
Pgina 16 de 66
MANUAL DE CONFIGURACION DE CIERTAS FUNCIONES TIA PORTAL V13
El proyecto de STEP 7 contiene ahora toda la carpeta "Bloques del programa" con las variables del PLC, los
tipos de datos del PLC, los objetos tecnolgicos y posiblemente otras carpetas de la CPU online. Los avisos con
los bloques transferidos correctamente (FBs, FCs, DBs y OBs) se muestran a continuacin en la ventana de
inspeccin.
ACTUALIZAR PROGRAMA O DISPOSITIVOS HARDWARE DE TIA PORTAL
Los paquetes de soporte de hardware te permitirn configurar mdulos que no estn contenidos
en el catlogo de hardware de la instalacin de STEP 7. A partir de STEP 7 V5.2 tiene la opcin
de actualizar el catlogo de hardware a travs de los paquetes de soporte de hardware.
Cuando se lanza una version software de un programa TIA PORTAL, este soporta una serie de
dispositivos (cpu, modulos de I/O, modulos de comunicaciones..) lanzados hasta la fecha de su
lanzamiento: obvio. Son lanzados dispositivos, modulos, componentes nuevos los cuales ya no
son reconocidos por el programa porque son lanzados a posteriori de TIA PORTAL. Nos daremos
cuenta si:
a. Tenemos un programa que nos han pasado y al abrirlo nos da un error de que no se
reconoce el dispositivo (podemos asegurarmos de este caso si creamos un proyecto
nuevo e intentamos aadir este dispositivo y no esta en nuestra base de datos).
b. Hemos comprado componentes a Siemens y, logicamente, nos han mandado uno el
cual no encontramos en nuestra base de datos para poder agregarlo si creamos un
proyecto nuevo.
c. Queremos extraer la base de datos de una cpu y no la reconoce.
Para poder tener soporte de dispositivos nuevos tenemos tres formas de actuar:
1. Actualizar software de TIA PORTAL: buscamos los updates de la version concreta que
tenemos.
A. Vamos a AYUDA>SOFTWARE INSTALADO y vemos la version de programa.
Ahora buscar por internet si hay updates en version superior lanzados.
B. Pinchamos sobre AYUDA>SOFTWARE INSTALADO>BUSCAR
ACTUALIZACIONES o INICIO>PROGRAMAS>SIEMENS
AUTOMATION>AUTOMATION SOFTWARE UPDATER
En los tres casos Son programas ejecutables, los descargamos y los
ejecutamos.
Pgina 17 de 66
MANUAL DE CONFIGURACION DE CIERTAS FUNCIONES TIA PORTAL V13
C.
2. Instalar una version superior de TIA PORTAL. Vamos a AYUDA>SOFTWARE INSTALADO y
vemos la version de programa. Ahora buscar por internet si hay una version superior
lanzada. Si la hay la descargamos y se instala. A la hora de instalar debemos decidir:
a. Desistalar version anterior e instalar la nueva.
b. Instalar la nueva pero manteniendo la antigua. En este caso, a partir de la
version v13 pueden coexistir varias versiones de tia portal.
3. Aadir actualizaciones de dispositivos (SIEMENS lo denomina actualizar catalago
hardware). En este caso aadiremos los paquetes que contienen los nuevos dispositivos
lanzados. Para ello buscamos por internet Paquetes de soporte TIA PORTAL V13 (sustituir
por vuestra version). Como veis hemos dado con el enlace y vemos:
Pgina 18 de 66
MANUAL DE CONFIGURACION DE CIERTAS FUNCIONES TIA PORTAL V13
Pero tambien podemos abrir TIA PORTAL y en OPCIONES> SUPPORT PACKAGES tenemos el
enlace directo (el enlace nos lleva al mismo sitio):
Descargamos el archivo TIA_PORTAL_V13_HSP.zip y al descomprimir tenemos los archivos:
Ahora los aadimos: OPCIONES> SUPPORT PACKAGES>AGREGAR DEL SISTEMA DE ARCHIVOS. Se
nos abre el explorardor de archivos, seleccionamos todos y aparecera:
Pgina 19 de 66
MANUAL DE CONFIGURACION DE CIERTAS FUNCIONES TIA PORTAL V13
Observar como tenemos unos instalados y otros no. Para instalar uno o varios, seleccionamos el
recuadro y le pulsamos a instalar:
Pgina 20 de 66
MANUAL DE CONFIGURACION DE CIERTAS FUNCIONES TIA PORTAL V13
Cerramos TIA PORTAL completo y se nos activa la pestaa. Pulsamos en CONTINUAR.
Pgina 21 de 66
MANUAL DE CONFIGURACION DE CIERTAS FUNCIONES TIA PORTAL V13
Ahora ya tenemos aadidos los dispositivos aadidos.
NOTA: Siemens muestra como actualizacion los UPDATES de la version instalada, pero no los
SERVICE PACKS. En este caso habreis observado que la version que uso ahora es v13 update6.
Pues esta disponible el SP1 para TIA13 y no lo muestra en la ventana de actualizaciones. Esto
significa que hay que descargarlo e instalarlo aparte. Una vez instalado mostrara en version el
SP1 (y lo har pues permite la simulacion de las CPU 1200).
NOTAS SOBRE LA VERSION TIA PORTAL V13
4 Instalacin en paralelo del STEP 7 (TIA Portal) V13 con otras versiones de STEP 7
Junto con el STEP 7 (TIA Portal) V13, el PC puede tener instalados en paralelo otras versiones de STEP 7:
STEP 7 (TIA Portal) V11, V12
STEP 7 V5.5
STEP 7 Professional 2010 + SR2
STEP 7 Micro/WIN V4.0 + SP9
Indicacin
No est liberado el servicio online en paralelo del STEP 7 V5.5 o anterior y el STEP 7 Basic / Professional
V13.
AADIR BASTIDOR DE AMPLIACION: RED DISTRIBUIDA
Suponer que necesitamos mas entradas/salidas y todos los modulos del bastidor estan
ocupados. O que necesitamos controlar un proceso a cierta distancia la cual nos hace imposible
o muy caro las tiradas de cable. Vamos a aadir un bastidor extension y a enlazarlos mediante
un solo cable de red profibus (o profinet).
Pgina 22 de 66
MANUAL DE CONFIGURACION DE CIERTAS FUNCIONES TIA PORTAL V13
Pinchamos en DISPOSITIVOS Y REDES>VISTA DE REDES o DISPOSITICOS Y REDES>VISTA
TOPOLOGICA. ahora copiamos y pegamos el dispositivo completo.
Observar como al ser un COPY>PEGA, el copiado PLC_2 es identico al original PLC_1. En nuestro
caso vamos a borrar la CPU e insertar en su lugar un MODULO DE INTERFAZ>PROFIBUS>IM 1531>1AA03-0XB0. A este modulo le aadimos otros de entradas/salidas, sin embargo el IM 153-1
solo se limita a comunicar informacion a la CPU principal de manera que es la CPU del PLC
original el que controla los modulos del nuevo bastidor. ES decir, son entradas/salidas
direccionadas por la CPU de PLC_1.
Pgina 23 de 66
MANUAL DE CONFIGURACION DE CIERTAS FUNCIONES TIA PORTAL V13
Una vez insertado enlazamos los dispositivos para que el programa genere las direcciones
nuevas. Tras enlazar, ir a las direcciones de los modulos de entradas-salidas y comprobar como
son una extension de la CPU principal.
Ahora ya podemos escribir un programa utilizando estas nuevas direcciones, los cuales los
modulos seran controlados por una cpu a distancia unidos por red.
Pgina 24 de 66
MANUAL DE CONFIGURACION DE CIERTAS FUNCIONES TIA PORTAL V13
PANTALLA HMI
Una pantalla HMI en un dispositivo que lee del sistema y da ordenes MANUALMENTE, es decir,
debemos accionar manualmente para dar una orden, no puede dar ordenes preprogramadas.
Vamos a configurar una pantalla HMI y simular primero y cargar despues.
EN HMI y SCADAS siempre debemos aadir un boton para salir de RUNTIME: es muy
recomendable salir por este boton para evitar perdida de datos y/o fallos de runtime. Trabajamos
al dar ordenes sobre MARCAS, y estas seran las condiciones a tener en cuenta (serie, paralelo).
Generar un nuevo programa y aadimos una cpu con sus modulos de entradas-salidas. Una vez
hecho esto aadimos la pantalla HMI: AGREGAR DISPOSITIVO>HMI>SIMATIC BASIC
PANEL>3DISPLAY>KP300 BASIC>0AH11-3AX0.
Pgina 25 de 66
MANUAL DE CONFIGURACION DE CIERTAS FUNCIONES TIA PORTAL V13
Tener en cuenta el tamao y colores soportados por la pantalla, ya que determinara la
visualizacion. Una vez aadido el HMI nos aparece el asistente de configuracion: En la primera
pantalla enlazamos el HMI con el PLC. En la segunda pantalla seleccionamos el encabezado. En
la tercera los avisos (deseleccionamos todo). En la cuarta las imgenes (dejamos solo una). Y en
la ultima seleccionamos IMGENES DE SISTEMA y SALIR DE RUNTIME. Finalizar
El asistente podemos omitirlo y configurar nosotros pinchando sobre la pantalla HMI en VISTA DE
REDES.
Si vamos a DISPOSITIVOS Y REDES>VISTA DE REDES observaremos como estan enlazados, en
este caso con PROFINET.
Pgina 26 de 66
MANUAL DE CONFIGURACION DE CIERTAS FUNCIONES TIA PORTAL V13
SIMULACION HMI ENLAZADO SIMULACION PLCSIM
Primero el PLCSIM) Boton derecho encima de PLC_1 y compilamos. Ahora
ONLINE>SIMULACION>INICIAR. Observar cuando nos salga el S7-PLCSIM1 el tipo de enlace.
Como vamos a enlazar con un HMI por PROFINET seleccionamos PLCSIM(TCP/IP), cerramos y
volvemos a simular. Ahora no tenemos enlazado nada pero el TCP/IP es necesario en la
simulacion posterior. Ponemos en RUN la CPU.
Segundo el HMI_1) Boton derecho encima de HMI_1 y compilamos. Con el mismo seleccionado
vamos a ONLINE>SIMULACION>INICIAR y nos aparecera la pantalla simulada. Veremos que nos
ha aadido tres pantallas, que son las seleccionadas en el ultimo paso y ya estan enlazadas.
Ahora probamos los enlaces de pantallas hasta salir de runtime.
Una vez comprobado que funciona vamos a modificar el programa anterior en PLC_1>BLOQUES
DE PROGRAMA.
Una vez modificado el programa vamos a la columna izquierda HMI>IMGENES. Se va a
programar la tecla de F1 para que cuando pulsemos se ACTIVE EL BIT de marca M0.0, y al soltar
DESACTIVE EL BIT de marca M0.0. Lo mismo para F2M0.1 y F3M0.2. Y aadimos un par de
circulos que sean visiles cuando se activen las salidas correspondientes.
Antes de simular, pinchamos sobre VARIABLES HMI>TODAS LAS VARIABLES y desplazando la
barra hacia la derecha disminuimos el tiempo de refresco de las variables (CICLO DE
Pgina 27 de 66
MANUAL DE CONFIGURACION DE CIERTAS FUNCIONES TIA PORTAL V13
ADQUISICION) a 100ms. Y al simular veremos como las salidas podemos activarlas desde el
panel o el PLCSIM.
Una nota importante: los HMI al igual que SCADA hay que definir ciertas funciones como
entrada o salida, ya (botones) que el programa debe conocer lo representado en pantalla. ES
MUY IMPORTANTE SALIR DEL SIMULADOR SELECCIONANDO LA OPCION DE SALIR DE RUNTIME.
SIMULACION DE PANTALLA HMI ENLAZADA CON PLC FISICO
Primero el PLCSIM) Boton derecho encima de PLC_1 y compilamos. Ahora ONLINE>CARGAR EN
DISPOSITIVO. Observar cuando nos salga el S7-PLCSIM1 el tipo de enlace. Buscamos el PLC y le
cargamos el programa. Ponemos en RUN en PLC. Ahora pulsamos sobre ESTABLECER CONEXIN
ONLINE y despues ACTIVAR OBSERVACION (icono de las gafas con un play). Observaremos como
el programa cambia a color naranja indicandonos los valores actuales leidos ONLINE del PLC.
Segundo el HMI_1) Boton derecho encima de HMI_1 y compilamos. Con el mismo seleccionado
vamos a ONLINE>SIMULACION>INICIAR y nos aparecera la pantalla HMI simulada y enlazada a
PLCSIM. Ya podemos visualizar y manejar la pantalla simulada con el PLC fisico.
CARGAR PROGRAMA A PANTALLA HMI
Entramos en DISPOSITIVOS Y REDES>VISTA DE REDES y apuntamos la IP y MASCARA DE RED de
la pantalla HMI. Debemos entrar manualmente en la HMI y configurar en la pantalla la IP y
MASCARA que figura en el software, o viceversa (el PLC y la pantalla enlazada deben estar en el
mismo rango de red IP). Una vez hecho esto, conectamos en red el HMI y transferir el software.
Para ello procedemos igual que si fuera un PLC: seleccionamos HMI, compilamos y en
ONLINE>CARGAR EN DISPOSITIVO. Si lo encuentra lo transfiere.
Una vez trasferido el software debe iniciarse la aplicacin en pantalla, que normalmente se
carga automatico al transferirla. Una vez que se encuentren en red el PLC y HMI debe anularse el
error de comunicaciones del PLC y se estaran transfiriendo los datos y ordenes programados.
Pgina 28 de 66
MANUAL DE CONFIGURACION DE CIERTAS FUNCIONES TIA PORTAL V13
SCADA
Un SCADA en un programa software que corre sobre un PC. Monitoriza, supervisa y puede dar
ordenes preprogramadas o manualmente.
Generar un nuevo programa y aadimos una cpu con sus modulos de entradas-salidas.
Aadimos la aplicacion AGREGAR DISPOSITIVO>SISTEMAS PC>SIMATIC HMI APLICATION>WINCC
RT ADVANCED
Pgina 29 de 66
MANUAL DE CONFIGURACION DE CIERTAS FUNCIONES TIA PORTAL V13
Ahora aadimos una interfaz de comunicacin y enlazamos PLC y WINCC RT ADVANCED:
seleccionamos CATALAGO HARWARE>SISTEMAS PC>MODULOS DE
COMUNICACIN>PROFINET/ETHERNET>IE GENERAL. Y enlazamos con PLC. Ahora configuramos
su direccion IP y MASCARA DE RED.
Pgina 30 de 66
MANUAL DE CONFIGURACION DE CIERTAS FUNCIONES TIA PORTAL V13
Para poder simular y ejecutar SCADA (RUNTIME) tenemos que DAR DERECHOS O PERMISOS A
USUARIOS PARA WINCC RUNTIME: en USUARIOS Y GRUPOS DE WINDOWS aadimos a los grupos
de TIA ENGENIEER y SIMATIC HMI los usuarios que pueden acceder a RUNTIME .
Para la simulacion el PLCSIM nos genera la interfaz software de enlace entre el programa y el
WINCC.
Pgina 31 de 66
MANUAL DE CONFIGURACION DE CIERTAS FUNCIONES TIA PORTAL V13
Para ejecutar el programa y enlazarlo con un PLC fisico hay que seleccionar y configurar la
interfaz de conexin fisica. Vamos a PANEL DE CONTROL>AJUSTAR INTERFAZ PG/PC (32bits) y
seleccionamos un enlaze de conexin, que normalmente sera nuestra tarjeta de red.
Una vez hecho todo lo anterior vamos a configurar RUNTIME: en la columna izqda a
HMI_RT>CONFIGURACION DE RUNTIME. Aqu en GENERAL seleccionamos la resolucion deseada
(800x600), deseleccionar PANTALLA COMPLETA. En IDIOMA DE ARRANQUE>ESPAOL. Ahora
vamos a TECLADO y seleccionamos UTILIZAR TECLADO DE PANTALLA.
Ahora vamos a HMI_RT>IMGENES>AADIR IMAGEN. Lo primero es aadir un boton de SALIR DE
RUNTIME. Para ello podemos aadir nosotros una figura cualquiera (circulo, cuadrado) y
configurarla o abrimos en el lado derecho-inferior las LIBRERIAS y aadimos uno preconfigurado
ya para este fin.
ES MUY IMPORTANTE SALIR DE RUNTIME CON SU BOTON, para evitar perdida de datos o
configuracion. Al igual que HMI, en VARIABLES HMI>TODAS VARIABLES debemos seleccionar el
tiempo de refresco deseado.
La configuracion es similar a HMI, si bien debemos definir si un casillero, botones una
ENTRADA, SALIDA o ENTRADA/SALIDA. Recordar que trabajamos sobre marcas.
Para simular compilamos primero el programa del PLC, simulamos (tener en cuenta enlace de
PLCSIM) y pasamos a RUN. Tras esto seleccionamos PC-SYSTEM o HMI_RT y lo compilamos. Tras
esto ONLINE>INICIAR RUNTIME.
Pgina 32 de 66
MANUAL DE CONFIGURACION DE CIERTAS FUNCIONES TIA PORTAL V13
CARGAR EN PLC
Transferimos programa PLC_1 a PLC y lo ponemos ONLINE. Tras esto compilamos PC_SYSTEM e
iniciamos RUNTIME y si tenemos bien configurado la interfaz de red debe enlazar con el PLC.
Notar que es un programa software, lo que cambia es que antes enlaza con el simulador PLCSIM
y ahora con un PLC fisico. Si no enlaza: direccion IP/MASCARA erronea o interfaz escogida no es
la que esta utilizando.
Conectar PLCSIM con el exterior
Nos sera muy util para probar un programa sin necesidad de forzar variables adicionales en nuestro
programa, por ejemplo: contacto auxiliar de un contactor, finales de carrera
NetTopPLCSim
El simulador PLCSIM de Siemens no tiene la capacidad de salir al exterior como lo hacen, por ejemplo, los
simuladores de Schneider (Concept 2.6, Unity Pro) con Modbus Ethernet. Sin embargo, existe un programa que
hace de pasarela entre el simulador y el protocolo s7 Ethernet. El software se llama Nettoplcsim.
Esto permite conectar el PLC simulado con otras entidades como lo son OPC o Drivers propietarios de sistemas
SCADA para conectarlos a las HMI.
Esquema bsico:
Pgina 33 de 66
MANUAL DE CONFIGURACION DE CIERTAS FUNCIONES TIA PORTAL V13
Tal como se aprecia en la siguiente imagen, con Step7 se realiza la carga de la lgica y hardware empleado al
simulador S7 PLCSIM v5.4. NetToPLCSim utiliza el puerto 102 y realiza la conversin de trama para que esta
pueda salir a los dispositivos clientes como Intouch, WinCC y OPC en general.
Procedimiento:
La configuracin es sencilla:
1 Abrir Simatic Manager, luego asignar la Interfaz PC/PG Esto se encuentra en el Menu Options / Set
PG/PC Interface
2 Configurar la interfaz para conectarse al simulador PLCSIM (PLCSIM(TCP/IP)):
Pgina 34 de 66
MANUAL DE CONFIGURACION DE CIERTAS FUNCIONES TIA PORTAL V13
3 Abrir el simulador fuera de Simatic Manager. Menu Start / Siemens Automation / Programs and Tools / S7PLCSIM Simulates Modules.
4 Cargar el proyecto PLC via Download.
5 Desde PLCSIM, ya deberia haber asumido la configuracion del hardware, incluida la direccin IP (En este
ejemplo es 192.168.1.15). Esto se puede apreciar en la parte inferior derecha del simulador, como se presenta
en la siguiente imagen:
6 Abrir el NetToPLCSIM desde la carpeta, ya que tiene una DLL que si no esta en la misma ubicacin no lo va
a abrir:
7 La primera vez que se abra NetToPLCSim saldra un warning, hacer click en botn Yes:
8 Segundos despus, saldr el siguiente popup:
9 La pantalla de NetToPLCSim saldr vaca, apretar boton Add:
Pgina 35 de 66
MANUAL DE CONFIGURACION DE CIERTAS FUNCIONES TIA PORTAL V13
10 El nombre puede ser cualquiera, para las direcciones IP, deben presionar el boton . Como se ha
configurado el hardware con la direccion 192.168.1.15 esta saldra listada a continuacin:
11 De forma similar, hacer lo mismo con la direccion IP del computador. Para este laboratorio se configuro
manualmente la direccion IP 192.168.1.65:
12 Para finalizar, apretar en OK:
Pgina 36 de 66
MANUAL DE CONFIGURACION DE CIERTAS FUNCIONES TIA PORTAL V13
13 Presionar el boton Start all y listo, con eso ya se tiene ruteado el trafico de comunicacion S7 al exterior.
Conexion con OPC, Intouch, WinCC etc:
Al momento de configurar los drivers de comunicacin estos deben apuntar a la direccin fsica del computador
y no la que ha sido configurada en el simulador. Tambin las IPs deben ser del mismo segmento, en este caso lo
fue con 192.168.1.x.
CADe_SIMU. (Versin 2.0).
La primera idea era enlazar PLCSIM a CADe_SIMU v2 (http://canalplc.blogspot.com.es/). Es un programa de
CAD Electrotcnico que adems de permitir el dibujo de un sistema electrotcnico permite la simulacin del
funcionamiento.
Modificaciones en la versin 2.
-La pantalla de presentacin se desactiva transcurrido un tiempo.
-La clave de acceso se puede introducir desde botones.
-Incorpora nuevos smbolos.
-Incorpora la librera de Lgica Digital.
-Incorpora la librera de GRAFCET.
-Incorpora el mdulo lgico LOGO.
-Permite exportar/inmportar datos con PC_SIMU.
-Permite la simulacin de varios documentos.
Sin embargo si buscamos un poco se lee que hace uso del portapapeles de Windows, por lo que al no tener un
modulo de comunicacin no podemos enlazarlo con un protocolo.
Pgina 37 de 66
MANUAL DE CONFIGURACION DE CIERTAS FUNCIONES TIA PORTAL V13
Simulacin entre PLCSIM (Automata S7-300/400) y FluidSIM de Festo
Para la realizacin de ello estos son los requisitos, necesitamos el FluidSim Neumatica o Hidraulica, el Servidor
EzOPC de Festo (este ser el que se enlazara con el PLCSIM) y Simatic Step7 o el TIA Portal en cualquier de
sus versiones.
1. Descargar e instalar el servidor Festo Didactic EZOPC.
2. Descargamos e instalamos Festo portable o cualquiera de sus versiones. Mejor si es de
instalacion (http://www.fluidsim.de/index_e.htm).
3. Iniciamos FluidSIM y creamos un circuito.
Pgina 38 de 66
MANUAL DE CONFIGURACION DE CIERTAS FUNCIONES TIA PORTAL V13
Lo primero que vamos ha hacer va a ser configurar el OPC, para ello en opciones seleccionamos Conexion de
OPC/DDE
Ahora Fuidsim inicia el servidor instalado y nos aparece la siguiente ventana, donde tenemos que seleccionar
tal como la siguiente imagen. No iniciar servidor por separado.
Una vez realizado esto, ya podemos empezar a disear nuestro proyecto, FluidSim posee dos modulos uno de
entradas y otro de salidas, que son los que nos comunicaran a traves del OPC con el PLCSim, insertamos los
modulos de la libreria de objetos y cualquier elemento que insertemos con el botn derecho y propiedades
hacemos su configuracin, en el caso del objeto FluidSIM In, este sera nuestro modulo de salidas del PLC, y
para configurar el nmero de Byte al que hara referencia, en item, damos al botn seleccionar y nos aparece una
ventana donde navegamos en su directorio hasta PLCSIM y le asignamos el Byte 0.
Observar que el nmero de entrada/salida de byte en digital o nmero de entrada/salida en analogico de
FluidSim debe corresponderse con las asignadas en las direcciones de la CPU en Tia portal.
Pgina 39 de 66
MANUAL DE CONFIGURACION DE CIERTAS FUNCIONES TIA PORTAL V13
Con el modulo FluidSim Out, hacemos la misma operacin siendo este el modulo de entradas de nuestro PLC
Una vez configurado nuestro modulos, ya podemos implementar como seria nuestra maquina, yo para este
ejemplo he puesto un simple cilindro de doble efecto, acionado por una vlvuna monoestable 4/2, el cilindro
posee dos detectores para su posicion de avance y retroceso, que van cableado al modulo de entradas y el
selenoide de la electrovalvula ser la salida que activaremos por programa.
Pgina 40 de 66
MANUAL DE CONFIGURACION DE CIERTAS FUNCIONES TIA PORTAL V13
El prximo paso es crear nuestro programa para el PLC, como mencione anteriormente es posible utilizar el
Administrador Simatic y el TIA Portal, yo utilizo el TIA, lo unico que tenemos que tener presente es que a la
hora de utilizar el PLCSIM tenemos que utilizar el PLCSIM_MPI o PLCSIM_TCP/IP. Es cuestion de probar.
Por ltimo antes de empezar la simulacin en la interzar del EzOPC, seleccionar S7-PLCSIM como
controlador, tal y como se puede observar, con eso ya tenemos todo listo y podemos empezar la simulacin.
Pgina 41 de 66
MANUAL DE CONFIGURACION DE CIERTAS FUNCIONES TIA PORTAL V13
En caso de no tener instalado el servidor nos dara un error de conexin:
Ejecutamos el simulador de FluidSim, dandole al Play, y ya se puede observar que el Cilindro esta en su
posicion de reposo y su detector activando su entrada correspondiente
La activacion del selenoide al presionar el pulsador de Marcha
Pgina 42 de 66
MANUAL DE CONFIGURACION DE CIERTAS FUNCIONES TIA PORTAL V13
Y obviamente nos podemos poner online con nuestro programa y a partir de aqu probar.
Pgina 43 de 66
MANUAL DE CONFIGURACION DE CIERTAS FUNCIONES TIA PORTAL V13
--------------------------------------------------------------------------------------------------------------------------------------------TRANSFERENCIA DE DATOS. EXPLICACIONES GENERALES DE DIRECCIONAMIENTO
La manera que tiene siemens de intercambiar datos entre PLCs es leer/escribir de/en memoria.
Esto significa que transferimos PARTES de memoria entre los automatas. Para ello tenemos
varias instrucciones en la librera comunicacin, diferentes instrucciones en funcion de la interfaz
(profinet, profibus) y de su protocolo (tcp, udp).
Direccionamiento Directo
La forma ms comn de direccionamiento utilizado es el directo y simblico: no hay duda en
cuanto a la ubicacin en la memoria. Los siguientes son ejemplos de direccionamiento directo
Inputs:
I4.0, IB4, IW4 , ID4, PEW274
Outputs:
Q124.0, QB124, QW124, QD124. PAW272
Markers:
M11.0, MB10, MW10, MD10
Timers:
T34, T2
Counters:
C23, C0
Local:
L0.0, LB1, LW2, LD4
Data Block (DB): DB5.DBX2.0, DB5.DBW6
Direccionamiento Indirecto
En el direccionamiento indirecto la instruccin contiene la direccion donde debe cargar el dato,
por lo tanto esto nos indica que el dato solo es conocido en el momento de la ejecucion de la
instruccin. Por ello es muy importante tener bien claro el uso de la memoria (ORGANIZACIN y
PLANIFICACION):
L T[MB20] en este caso el n de temporizado esta almacenado en MB20
U E[MW55]el n de entrada esta contenida en MW55.
Nota: el formato a cargar debe ser el correcto segn la instruccin indicada.
El puntero y tipo de datos ANY (direccionamiento indirecto)
Pgina 44 de 66
MANUAL DE CONFIGURACION DE CIERTAS FUNCIONES TIA PORTAL V13
Un tipo de datos PUNTERO se utiliza para dar formato a un nmero para ser aceptado como una
direccin en lugar de un valor. Un puntero est siempre precedido por un smbolo P#. La
direccin del puntero puede estar en tres formatos diferentes:
Format
Example
Memory Storage
P#<byte>.<bit>
P#8.0
P#124.3
4 Bytes
P#<area><byte>.<bit>
P#M50.0
P#I4.1
6 Bytes
P#<area><byte>.<bit><length>
P#DB25.DBX0.0 BYTE 14
P#M0.0 WORD 2
P#I0.0 DWORD 5
10 Bytes
1) P#8.0 indica direccion 8.0 ; P#124.1 indica direccion 124 bit 1.
2) P#M50.0 indica direccion M50 bit 0 (En ete caso pasamos 1 bit).
P#I4.0 indica direccion de entrada 4 bit 1.
3) P#M0.0 WORD 2 indica M0.0 + 32bits (empieza en m0.0 y recorre 2 word, 32 bits=
m0.0 - m3.7)
P#I0.0 DWORD 5 empieza en I0.0 y recorre 5 DWORD (160 bits=I0.0 I19.7)
P#DB25.DBX0.0 BYTE 14 del DB25, inicia en 0.0 + 14 bytes (apunta DB25.DBX)
P#DATA_BLOCK.DATA_ADRESS (DB indica bloque; n bloque 25; 0.0 direccion inicial; 14 byte de
longitud)
El formato 3 usa el tipo de datos ANY. Este es usado para pasar un parmetro de un tipo de
datos desconocido o indefinido, es decir, indicamos el inicio de la direccion y mediante la
longitud pasamos el numero de bits que nos sea necesario (un tamao): a esto se le llama area
de memoria.
Vamos a suponer que queremos pasar los 32 primeros bits de memoria: M0.0 M31.7. Tenemos
tres maneras:
P#M0.0 BYTE 4 EMPEZAMOS EN M0.0 Y LONGITUD 4 BYTE (4 x 8 bits)
P#M0.0 WORD 2 EMPEZAMOS EN M0.0 Y LONGITUD 2 WORD (2 x 16 bits)
P#M0.0 DWORD 1 EMPEZAMOS EN M0.0 Y LONGITUD 1 DWORD (1 x 32 bits)
En este caso hemos pasado un formato habitual de trabajo (el tamao de bits el cual trabajan
las instrucciones). Pero podemos pasar cualquier tamao: 3 BYTE, 5 WORD, 20 DWORD.. De
ah que se llame area de memoria.
------------------------------------------------------------------------------------------------------------------------------------Pgina 45 de 66
MANUAL DE CONFIGURACION DE CIERTAS FUNCIONES TIA PORTAL V13
En TIA PORTAL el formato es:
L DBW [ AR1 , P#0.0 ]
T MW [AR2,
P#4.0]
La instruccin indica la direccion: AR1 (registro de direcciones) + OFFSET. Este
DESPLAZAMIENTO ES OBLIGATORIO PONERLO. Si no queremos desplazamiento, le ponemos 0 =
P#0.0. Debemos llevar cuidado de saber el formato y tamao de los datos, asi como saber si
estamos cargando direcciones o contenido.
NOTA:
Si abrimos DB, trabajamos con DB (DB global). Si abrimos DI, trabajamos
con DI (DB de instancia).
Y en los dos nos referimos: Xbit; Bbyte; W word; Ddouble-word.
Asi tendremos para DB DBX, DBB, DBW,DBD ,
para DI DIX, DIB, DIW,DID
Pondremos varios ejemplos de uso con lo punteros. Espero quede claro. Usaremos
estas dos DB.
Pgina 46 de 66
MANUAL DE CONFIGURACION DE CIERTAS FUNCIONES TIA PORTAL V13
EJEMPLO 1: uso desplazamientos referenciados a AR1.
EJEMPLO 2: uso los dos registros de direcciones.
EJEMPLO 3: Desplazo sumando numeros enteros. Si sumo 1 aumento al bit siguiente.
Si sumo 8 desplazo al byte siguiente (mantengo la misma terminacion de bit).
EJEMPLO 4: Desplazo sumando direcciones. Cargo direcciones concretas.
Pgina 47 de 66
MANUAL DE CONFIGURACION DE CIERTAS FUNCIONES TIA PORTAL V13
EJEMPLO 5: Desplazo sumando direcciones. Cargo direccion contenida en AR1.
EJEMPLO 6: Cargo direcciones directamente en ARx.
EJEMPLO 7: observar como se desplazan los punteros.
Pgina 48 de 66
MANUAL DE CONFIGURACION DE CIERTAS FUNCIONES TIA PORTAL V13
EJEMPLO 8: observar como se desplazan los punteros usando memoria.
Pgina 49 de 66
MANUAL DE CONFIGURACION DE CIERTAS FUNCIONES TIA PORTAL V13
EJEMPLO 9: MIRAR EL ERROR DE FORMATO.
EJEMPLO 10: observar como en MD4 tengo2 que es lo que tengo en memoria (mirar
segmento 2 de inicio). Si marcara IB0.1 tendria 1 en MB4. Y ahora mirar los registros
de direcciones, tengo las direcciones concretas de elementos de DB.
Pgina 50 de 66
MANUAL DE CONFIGURACION DE CIERTAS FUNCIONES TIA PORTAL V13
EJEMPLO 11: la suma seria asi (importantisimo saber la longitud y formato para
evitar errores).
LLAMADAS A FUNCIONES
Si leemos los manuales, la diferencia entre un FC y FB es que el FC no tiene asociado un DB y el
FB si tiene asociado uno. Este DB vale para almacenar datos: es una memoria. Los hay DB
Pgina 51 de 66
MANUAL DE CONFIGURACION DE CIERTAS FUNCIONES TIA PORTAL V13
instancia (solo disponibles para la funcion a la que se asocia) o DB globales (accesibles por todas
las instrucciones del programa en cualquier momento. Ademas podemos pasar parametros o
argumentos con el fin de reducir al minimo las operaciones identicas.
Vamos a crear un programa que suma dos operandos y la almacena en otro operando. En este
caso vamos a explicar el paso de parametros.
Hemos creado dos DB con unos valores iniciales. Ahora vamos a crear el programa que suma las
dos primeras variables y el resultado la almacena en la tercera variable.
Pgina 52 de 66
MANUAL DE CONFIGURACION DE CIERTAS FUNCIONES TIA PORTAL V13
Si observamos con I0.1 llamamos al FC1 y con I0.2 llamamos al FC2. Sin embargo ambas
llamadas hacen lo mismo. Asi que vamos a crear una sola funcion para que pasemos los
parametros.
Una vez creada la funcion, observar que le indicamos que se deben pasar parametros a FC3. Por
ello en cada llamada a FC3 en cualquier parte del programa nos pedira que se le pasen los
parametros. Una vez hecho esto aadir la operacin suma y le podemos indicar que use los
parametros que se le pasaran a la funcion en la llamada o podemos usar cualquier otra variable.
En este caso usamos los parametros definidos para FC3.
Pgina 53 de 66
MANUAL DE CONFIGURACION DE CIERTAS FUNCIONES TIA PORTAL V13
Y ahora vienen dos caracteristicas muy importantes: 1) reducimos a una funcion la operacin
suma, 2) vemos ONLINE el valor de los datos de entrada y de salida (con ello podemos
detectar en un simple vistazo si algo esta fallando, no hace falta ir cambiando de pantallas para
buscar los valores).
Y tras esto podemos transferir datos a otra zona de memoria o DB, o incluso pasar como
argumento donde queremos que guarde el resultado, no tiene porque ser en el mismo DB.
Observar que la funcion move esta activa nada mas hacer la llamada a FC3. Para asegurar que
se ejecuta al terminar la llamada mejor ponerlo asi: observar como guardamos y movemos en
otro DB.
Pgina 54 de 66
MANUAL DE CONFIGURACION DE CIERTAS FUNCIONES TIA PORTAL V13
Se le puede aadir unas condiciones de llamada: por ejemplo pasos o etapas si estamos en
grafcet, reglas horarias de marcha/paro
En caso de grafcet nos ayudara a la hora de depurar
saber por la etapa que va.
LLAMADAS DB MULTI-INSTANCIA
La idea de Db multiinstancia es la misma que el ejemplo anterior con la funcion suma: si ya
tenemos un DB que hace exactamente lo que necesitamos, lo que hacemos es asociar ese DB a
las diferentes funciones FB que necesiten usar esa misma tarea. Podremos un ejemplo que
circula por internet, un MARCHA/PARO de un motor.
Pgina 55 de 66
MANUAL DE CONFIGURACION DE CIERTAS FUNCIONES TIA PORTAL V13
1. Crear el FB1 que controla el motor (MARCHA_PARO)
2. Crear el FB2 que contendra las instancias (llamadas) del FB1: significa que desde el FB2
se haran las diferentes llamadas del FB1. (solo crear el bloque CONTROL_MOTORES)
3. Aadir un DB que instanciara (asociar) al FB2. Recordar que el FB1 no necesitara DB pues
sera multiinstanciado (guardaremos los datos en el DB asociado al FB llamante, no en el
DB asociado al FB llamado)
4. Ahora creamos las multiinstancias. Dentro del FB2 aadimos dos llamadas a FB1 y cuando
pregunte sobre los DB le indicamos multiinstancia: significa que desde el FB2 llamamos
al FB1 pero guardaremos los datos en DB1 asociado al FB2. (si seleccionamos instancia
individual, nos crea un DB por cada llamada hecha). Le ponemos un nombrte referencia a
cada llamada, en este caso motor1 y motor2. Y al haberle puesto a FB1 que necesita
parametros, necesitamos pasar parametros en cada llamada.
Pgina 56 de 66
MANUAL DE CONFIGURACION DE CIERTAS FUNCIONES TIA PORTAL V13
Mirar que variables crea en el FB2: como la llamada a otra funcion pide parametros, crea las
variables de ese tipo.
5. Ahora solo es necesario hacer una llamada al FB2 y este se encarga de llamar varias
veces al FB1, usando solo una DB. Aadimos FB2 en el main y seleccionamos el DB
Pgina 57 de 66
MANUAL DE CONFIGURACION DE CIERTAS FUNCIONES TIA PORTAL V13
asociado anteriormente
Puede ser que nos de error en el DB. Esto es debido a que el DB se creo antes que las
multiinstancias, por lo que da un error de llamada. Para solucionarlo pinchamos encima de la
llamada del FB2 ey pulsamos en actualizar, o eliminamos el DB1 y creamos otro asociado de
nuevo al FB2...Ahora Simulamos
MEZCLA DE LENGUAJES DE PROGRAMACION
Lo que tenemos que tener claro es que nngun lenguaje es mejor que otro. Solo debemos de
intentar usarlos a nuestro favor. Por ejemplo, en AWL los direccionamientos indirectos, en KOP es
muy sencillo enlazar las condiciones, en FUP para puertas logicas, en SCL para bucles y
disponemos tambien de GRAPH.
En TIA PORTAL cuando iniciamos un proyecto, el bloque OB1 por defecto inicia en un lenguaje,
definido en las OPCIONES>CONFIGURACION. Cuando aadimos un Bloque de funcion FB, FC o
OB podemos seleccionar el lenguaje deseado (GRAPH solo esta disponible en FB).
Para cambiar el lenguaje de programacion seleccionamos el bloque deseado , boton
drch>cambiar lenguaje de programacion. Sin embargo decir que no siempre es posible hacer
esto, pues la programacion debe tener una estructura concreta para que sea reconocida en
todos los lenguajes. E incluso no estan todas las instrucciones en todos los lenguajes. Ademas, si
el lenguaje es SCL o GRAPH no es posible su conversion (con GRAPH podemos seguir ONLINE la
etapa por la que va el programa). Una vez seleccionado un lenguaje, el programa nos muestra
slo las instruciones de ese lenguaje.
En este caso mezclamos lenguajes en todo el programa aadiendo bloques. Pero podemos
mezclar AWL con FUP o KOP en segmentos. Para ello cuando el lenguaje activo sea FUP o KOP, si
encima de un segmento pulsamos boton derecho podemos aadir segmentos en AWL.
Pgina 58 de 66
MANUAL DE CONFIGURACION DE CIERTAS FUNCIONES TIA PORTAL V13
-----------------------------------------------------------------------------------------------------------------------------------------------
TRANSFERIR DATOS ENTRE PLCs EN RED: PROFINET
Tenemos tres PLCs y un HMI enlazados por profinet y realizaremos el siguiente programa de la
tabla con su HMI. Para no liarnos asignaremos unos datos comunes de memoria a todos, que
seran los que vamos a transferir (trata de QUE las variables tengan la misma designacion en
todos los PLCs).
U E1.1 PLC 1 + U E1.1 PLC 2 + U E1.1 PLC 3 S A1.1 PLC 1 * S A1.1 PLC 2 * S A1.1 PLC 3
U E1.2 PLC 1 + U E1.2 PLC 2 + U E1.2 PLC 3 S A1.2 PLC 1 * S A1.2 PLC 2 * S A1.2 PLC 3
U E1.3 PLC 1 + U E1.3 PLC 2 + U E1.3 PLC 3 S A1.3 PLC 1 * S A1.3 PLC 2 * S A1.3 PLC 3
U E1.0 PLC 1 + U E1.0 PLC 2 + U E1.0 PLC 3 R A0.1 * R A0.2 * R A0.3 PLC 1 * PLC 2 * PLC 3
Para las marcas tomaremos como referencia el uso de las entradas fisicas del mismo automata.
Las marcas de HMI son las activadas por pantalla HMI y transferidas entre HMI-PLC, y las de
PROFINET son las marcas que se intercambiaran los automatas entre si.
A0.1
A0.2
A0.3
PLC1_A01_Profinet M1.1 / PLC1_A02_ProfinetM1.2 / PLC1_A03_ProfinetM1.3
PLC2_A01_Profinet M2.1 / PLC2_A02_ProfinetM2.2 / PLC2_A03_ProfinetM2.3
PLC3_A01_Profinet M3.1 / PLC3_A02_ProfinetM3.2 / PLC3_A03_ProfinetM3.3
Y ahora asignaremos las memorias para el HMI:
PLC1_Entrada4_HMI M1.4 / PLC1_Entrada5_HMIM1.5 / PLC1_Entrada6_HMIM1.6
PLC2_Entrada4_HMI M2.4 / PLC2_Entrada5_HMIM2.5 / PLC2_Entrada6_HMIM2.6
PLC3_Entrada4_HMI M3.4 / PLC3_Entrada5_HMIM3.5 / PLC3_Entrada6_HMIM3.6
Y ahora el RESET: SOLO DESDE HMI
PLC1_HMI_RESET M1.7 / PLC2_HMI_RESET M1.7/ PLC3_HMI_RESET M1.7
PLC1
PLC2
PLC3
Pgina 59 de 66
HMI
MANUAL DE CONFIGURACION DE CIERTAS FUNCIONES TIA PORTAL V13
1.
2.
3.
4.
Aadir dispositivos
Enlazar puertos profinet
Assignar direcciones
Hacer parte primera del programa: probrar programa en local, comunicacin en red con
HMI.
5. Hacer parte segunda del programa: interpasar datos de memoria entre PLCs.
Pgina 60 de 66
MANUAL DE CONFIGURACION DE CIERTAS FUNCIONES TIA PORTAL V13
Introducimos el programa y simulamos: primero PLCSIM de los 3 PLCs y despues HMI. Nos
aseguramos que el simulador tiene TCP/IP, caso contrario funciona en local pero no en red: en
este caso no se muestra en HMI los cambios de estado de las salidas.
Pgina 61 de 66
MANUAL DE CONFIGURACION DE CIERTAS FUNCIONES TIA PORTAL V13
Una vez probado que funciona en red con HMI vamos a realizar la segunda parte: intercambiar
informacion entre PLCs. Lo primero es modificar el programa para activar las salidas si lo
mandan desde red: aadimos las marcas necesarias (la idea es que si se activa una salida de un
PLC, se active la misma salida en los otros PLCs).
Pgina 62 de 66
MANUAL DE CONFIGURACION DE CIERTAS FUNCIONES TIA PORTAL V13
Ahora probamos el programa modificado y verificamos que funcionan la activacion de las
marcas. Una vez comprobado tenemos que pasar por red el estado de las mismas para activar
las salidas de los otros PLCs.
COMUNICACIN ENTRE PLCs: PROFIBUS
Antes de continuar vamos a guardar el proyecto con otro nombre y le cambiamos las conexiones
de profinet a profibus. Para ello vamos a DISPOSITIVOS Y REDES>VISTA TOPOLOGICA Y
DISPOSITIVOS Y REDES>VISTA DE REDES y eliminamos todos los enlaces de profinet de los
dispositivos. Tras esto vamos a VISTA DE REDES>DATOS DE RED (flecha izqda de apertura de
informacion de conexiones) y comprobaremos como los enlaces estan todos en rojo, lo cual
significa que no existe el enlace. Seleccionamos todos los enlaces y los borramos.
Ahora asignamos direcciones diferentes de profibus y los enlazamos en red. Observar como los
PLCs son todos maestros (MODO DE OPERACIN>MAESTRO DP) y el HMI tiene SIN DP .Esto
Pgina 63 de 66
MANUAL DE CONFIGURACION DE CIERTAS FUNCIONES TIA PORTAL V13
significa que no se pueden pasar areas de memoria entre ellos, pero nos servira para comprobar
el funcionamiento del programa en red con el HMI. Ahora vamos a VARIABLES HMI y veremos
que estan todas en rojo: es obvio pues hemos borrado todos los enlaces profinet.
Vamos a crear nuevas conexiones de enlace entre dispositivos. Para ello seleccionamos una
variable y en PROPIEDADES>VARIABLE PLC le seleccionamos una direccion diferente a la que
tiene para poder crear el enlace. Una vez hecho, volvemos a seleccionar la variable original. Una
vez creados las tres conexiones de HMI-PLC asignamos a cada variable su conexin . Simulamos
y verificamos funcionamiento del programa. Observar como la interfaz de PLCSIM es PROFINET
para que funcione la simulacion.
Pgina 64 de 66
MANUAL DE CONFIGURACION DE CIERTAS FUNCIONES TIA PORTAL V13
Y DE MOMENTO HASTA AQU HEMOS LLEGADO. QUEDA PENDIENTE LA ACTUALIZACION
DE TRANSFERENCIAS DE DATOS EN RED (ENTRE PLC...) ESTO LO PODREMOS HACER
USANDO DB. CUANDO HAGA LAS PRUEBAS PERTINENTES SE ACTULIZARA
DOCUMENTO.
Pgina 65 de 66
MANUAL DE CONFIGURACION DE CIERTAS FUNCIONES TIA PORTAL V13
Pgina 66 de 66
S-ar putea să vă placă și
- Vela JaponesasDocument22 paginiVela JaponesasJhon FredyÎncă nu există evaluări
- Siemens PLC LogoDocument26 paginiSiemens PLC LogoDouglas SotezÎncă nu există evaluări
- Juegos de CartasDocument255 paginiJuegos de Cartasantornio100% (2)
- Cade - Simu Manual de FuncionamientoDocument11 paginiCade - Simu Manual de Funcionamientoantornio85% (34)
- Supervisión y Control de Procesos Industriales OkDocument136 paginiSupervisión y Control de Procesos Industriales OkLuis Brayan More Crisanto100% (1)
- 5 - Supervisión y Control de Procesos IndustrialesDocument152 pagini5 - Supervisión y Control de Procesos IndustrialesLuis Miguel Carita SucasaireÎncă nu există evaluări
- Diagramas en Escalera de Un PLCDocument8 paginiDiagramas en Escalera de Un PLCPrajedis De La Fuente AlvarezÎncă nu există evaluări
- EjerciciosDocument6 paginiEjerciciosFrancisco de Paula González Rodríguez0% (1)
- Bomba de Direccion Pruebas y AjustesDocument16 paginiBomba de Direccion Pruebas y AjustesCarloncho HFÎncă nu există evaluări
- Cade - Simu GrafcetDocument5 paginiCade - Simu GrafcetantornioÎncă nu există evaluări
- Taller PLCSDocument43 paginiTaller PLCSJose Luis Sovero AstoamanÎncă nu există evaluări
- Variadores de Ca Powerflex® Serie 520: La Próxima Generación de Rendimiento Impactante. Control FlexibleDocument20 paginiVariadores de Ca Powerflex® Serie 520: La Próxima Generación de Rendimiento Impactante. Control FlexibleJulian Aparicio BauÎncă nu există evaluări
- Practica de LOGO 2Document11 paginiPractica de LOGO 2Karla roblesÎncă nu există evaluări
- Curso - Introduccion Al PLC Micro 1Document6 paginiCurso - Introduccion Al PLC Micro 1Manigoldo De la Cruz100% (2)
- Logo ZelioDocument100 paginiLogo ZelioH TorradoÎncă nu există evaluări
- SEMANA 12 - Programación Del PLC. Direccionamiento Absoluto, SimbólicoDocument5 paginiSEMANA 12 - Programación Del PLC. Direccionamiento Absoluto, SimbólicoEdgar Verano GonzalesÎncă nu există evaluări
- Seminario Accionamiento Eléctrico Parte 1Document76 paginiSeminario Accionamiento Eléctrico Parte 1Anonymous bDl76usdvaÎncă nu există evaluări
- Arranque de Motores Con PLCDocument75 paginiArranque de Motores Con PLCÁsgeirr Ánsgar Ósgar CanuroÎncă nu există evaluări
- Paso A Paso Tia PortalDocument26 paginiPaso A Paso Tia PortalNemalava LavaÎncă nu există evaluări
- Soldadura Por Arco ElectricoDocument128 paginiSoldadura Por Arco Electricoantornio100% (3)
- Taller TIA Portal V 13 BasicoDocument86 paginiTaller TIA Portal V 13 BasicoJosé Luis Rosales GonzálezÎncă nu există evaluări
- Siemens PLC LogoDocument29 paginiSiemens PLC LogoAndres MigÎncă nu există evaluări
- Guia PDFDocument71 paginiGuia PDFDiego LópezÎncă nu există evaluări
- Foro Temático de Transformadores.Document15 paginiForo Temático de Transformadores.AJoel Facundo TCÎncă nu există evaluări
- Iniciación A La Programación AWLDocument84 paginiIniciación A La Programación AWLChema Saiz100% (1)
- Practicas Con TIA PORTAL V13Document62 paginiPracticas Con TIA PORTAL V13jcudris100% (3)
- Logo SDocument331 paginiLogo SEDWIN ORLANDO QUISPE TOAQUIZAÎncă nu există evaluări
- Control PIDDocument65 paginiControl PIDChristian OqÎncă nu există evaluări
- Lab 01 Fundamentos de MediciónDocument21 paginiLab 01 Fundamentos de MediciónManuel Abraham100% (1)
- Ejercicios Cálculo Protección MotoresDocument13 paginiEjercicios Cálculo Protección MotoresEmilio BonnetÎncă nu există evaluări
- S04 2019 01Document29 paginiS04 2019 01ruthÎncă nu există evaluări
- Programacion LogoDocument62 paginiProgramacion LogocalvaradovÎncă nu există evaluări
- Juan Esteban Mera VillegasDocument1 paginăJuan Esteban Mera Villegasbairon mera100% (1)
- Diseño de Circuitos Secuenciales Electroneumaticos CableadosDocument38 paginiDiseño de Circuitos Secuenciales Electroneumaticos CableadosantornioÎncă nu există evaluări
- Sistema de Ignición y ArranqueDocument20 paginiSistema de Ignición y ArranqueCarlos RamirezÎncă nu există evaluări
- Funciones Del Panel FrontalDocument50 paginiFunciones Del Panel FrontalJ_OvallesÎncă nu există evaluări
- Semana 04. 202210Document14 paginiSemana 04. 202210Alejandro VCÎncă nu există evaluări
- Comunicación CADe - Simu Con PC - SimuDocument2 paginiComunicación CADe - Simu Con PC - Simuantornio100% (3)
- TM - Funciones Auxiliares de Automatismo - Cursos - Zelio Logic - Manual Zelio C6 ZelioSoft Bloques de F PDFDocument13 paginiTM - Funciones Auxiliares de Automatismo - Cursos - Zelio Logic - Manual Zelio C6 ZelioSoft Bloques de F PDFArturo FuentesÎncă nu există evaluări
- Programación I PLC - Carlos Gustavo Pérez ZuñigaDocument45 paginiProgramación I PLC - Carlos Gustavo Pérez ZuñigaCarlos Gustavo PérezÎncă nu există evaluări
- Manual de Prácticas de ElectroneumáticaDocument51 paginiManual de Prácticas de ElectroneumáticaViviÎncă nu există evaluări
- Semana 10 El Controlador Logico ProgramableDocument24 paginiSemana 10 El Controlador Logico ProgramableEdgar Verano GonzalesÎncă nu există evaluări
- PLC - ZelioDocument19 paginiPLC - ZelioDavid Cez OchoaÎncă nu există evaluări
- Arranque Directo M3f Con Enclavamiento y SeñalizaciónDocument1 paginăArranque Directo M3f Con Enclavamiento y Señalizacióngeav25653855Încă nu există evaluări
- Profitest Master Seculife ESPAÑOL PDFDocument96 paginiProfitest Master Seculife ESPAÑOL PDFGerardo Alexander Tapia MayhuireÎncă nu există evaluări
- infoPLC Net Guia 3 Instrucciones Basicas en Los Automatas ProgramablesDocument19 paginiinfoPLC Net Guia 3 Instrucciones Basicas en Los Automatas Programablesfuente perezÎncă nu există evaluări
- Válvulas Lógicas TrabajoDocument10 paginiVálvulas Lógicas TrabajoCarlos Felipe Zamora IbacetaÎncă nu există evaluări
- Logo Programacion AmfDocument28 paginiLogo Programacion AmfAlberto M FuentesÎncă nu există evaluări
- 12 ElectroneumaticaDocument53 pagini12 ElectroneumaticaIsmapenguin Flip MinorÎncă nu există evaluări
- Prácticas ZelioDocument10 paginiPrácticas ZelioCarlos Alfredo Castellanos CruzÎncă nu există evaluări
- Informe 4Document7 paginiInforme 4Pablo LopezÎncă nu există evaluări
- Trabajo Practico de Automatizacion IndustrialDocument22 paginiTrabajo Practico de Automatizacion IndustrialFreddy Espejo100% (1)
- Curso de PLC Twido Basico 5ta ParteDocument83 paginiCurso de PLC Twido Basico 5ta ParteCristhian Peña CastilloÎncă nu există evaluări
- Ladder - Timer y CouterDocument34 paginiLadder - Timer y CouterBerly Silva VargasÎncă nu există evaluări
- Control de Motores SimbologíaDocument42 paginiControl de Motores SimbologíaDavid MartinezÎncă nu există evaluări
- Trabajo Final Del PLC ZelioDocument5 paginiTrabajo Final Del PLC ZelioRobert BugueñoÎncă nu există evaluări
- Manual PLCDocument16 paginiManual PLCFernando BarraganÎncă nu există evaluări
- AUTOMATISMOS ELÉCTRICOS DianaDocument47 paginiAUTOMATISMOS ELÉCTRICOS DianaDiana Carolina Tirado100% (1)
- Labo1 ContactorDocument12 paginiLabo1 ContactorMarco Antonio Fernández SalazarÎncă nu există evaluări
- Fluid SimDocument9 paginiFluid SimVictor Javier ZavaletaÎncă nu există evaluări
- Examen Final PDFDocument1 paginăExamen Final PDFLuigi Angelo Machay ChavezÎncă nu există evaluări
- Reles y PLCDocument46 paginiReles y PLCLuigi Ortega100% (1)
- Taller Virtual LogoDocument23 paginiTaller Virtual LogoCarlithos Cobama RalipÎncă nu există evaluări
- Arrancadores SuavesDocument28 paginiArrancadores SuavesHUGASO1Încă nu există evaluări
- Informe Arranque y Parada de MotorDocument10 paginiInforme Arranque y Parada de MotorDavid Damian GutierrezÎncă nu există evaluări
- Reglamento de InstalacionesDocument210 paginiReglamento de InstalacionesWill J CG100% (1)
- Reporte Proyecto Final Automatizacion de TolvasDocument10 paginiReporte Proyecto Final Automatizacion de TolvasAlejandro GuerreroÎncă nu există evaluări
- Actualización de Firmware de Un Zelio LogicDocument4 paginiActualización de Firmware de Un Zelio LogicFercho HuancaÎncă nu există evaluări
- Guía de Instalación Developer 6i - Con ParcheDocument18 paginiGuía de Instalación Developer 6i - Con ParcheDiego Fernando LopezÎncă nu există evaluări
- Actualizacion de Version Plataforma A 6016Document11 paginiActualizacion de Version Plataforma A 6016Diego CaráÎncă nu există evaluări
- Manual de PLC 300Document9 paginiManual de PLC 300Denis Omar Sanchez BasultoÎncă nu există evaluări
- Live Usb 3Document17 paginiLive Usb 3antornioÎncă nu există evaluări
- 00 Microsoft Word Hipervinculos y Marcadores y Estilos Final4Document59 pagini00 Microsoft Word Hipervinculos y Marcadores y Estilos Final4antornioÎncă nu există evaluări
- Windows Live 10 WinpeDocument13 paginiWindows Live 10 WinpeantornioÎncă nu există evaluări
- Crear Unidad Virtual de FloppyDocument5 paginiCrear Unidad Virtual de FloppyantornioÎncă nu există evaluări
- Diseño de Circuitos Secuenciales Electroneumaticos ProgramadosDocument57 paginiDiseño de Circuitos Secuenciales Electroneumaticos ProgramadosantornioÎncă nu există evaluări
- Live Usb GPGDocument108 paginiLive Usb GPGantornioÎncă nu există evaluări
- Live Usb 2Document16 paginiLive Usb 2antornioÎncă nu există evaluări
- Hacer Programas PortablesDocument21 paginiHacer Programas PortablesantornioÎncă nu există evaluări
- Leer y Escribir en Particiones EXT4 en WindowsDocument8 paginiLeer y Escribir en Particiones EXT4 en WindowsantornioÎncă nu există evaluări
- GPG4WINDocument91 paginiGPG4WINantornioÎncă nu există evaluări
- Como Tener Permisos de Archivos y Carpetas Windows 10 - LINUX LIVEDocument23 paginiComo Tener Permisos de Archivos y Carpetas Windows 10 - LINUX LIVEantornioÎncă nu există evaluări
- Dieta y SaludDocument43 paginiDieta y SaludantornioÎncă nu există evaluări
- Neumatica Metodos de Diseño de CircuitosDocument177 paginiNeumatica Metodos de Diseño de Circuitosantornio100% (2)
- EstiramientosDocument17 paginiEstiramientosantornioÎncă nu există evaluări
- Simuladores de Lenguajes de PLCDocument26 paginiSimuladores de Lenguajes de PLCantornio100% (1)
- Comunicación CADe - Simu Con FluidSimDocument10 paginiComunicación CADe - Simu Con FluidSimantornioÎncă nu există evaluări
- Quitar DRM EbookDocument3 paginiQuitar DRM EbookantornioÎncă nu există evaluări
- Microsoft Word Hipervinculos Marcadores EstilosDocument59 paginiMicrosoft Word Hipervinculos Marcadores EstilosantornioÎncă nu există evaluări
- Problemas de Instalacion de AutocadDocument2 paginiProblemas de Instalacion de AutocadantornioÎncă nu există evaluări
- Instalar Windows en Particion GPTDocument6 paginiInstalar Windows en Particion GPTantornioÎncă nu există evaluări
- Crear Multiples Particiones A Una Memoria UsbDocument7 paginiCrear Multiples Particiones A Una Memoria UsbantornioÎncă nu există evaluări
- Acceder A Windows Sin ClaveDocument5 paginiAcceder A Windows Sin ClaveantornioÎncă nu există evaluări
- SCE ES 010-050 Analogica PDFDocument34 paginiSCE ES 010-050 Analogica PDFantornioÎncă nu există evaluări
- 12 VESDA Display Modules TDS A4 Spanish LoresDocument2 pagini12 VESDA Display Modules TDS A4 Spanish LoresMRO_999Încă nu există evaluări
- FT Bondex Blendmix PorcelanatoDocument2 paginiFT Bondex Blendmix PorcelanatoNicole AdlerÎncă nu există evaluări
- Trabajo #1 - Rony CamposDocument3 paginiTrabajo #1 - Rony CamposRonny CamposÎncă nu există evaluări
- Indice-Actualizado-Decreto-780-2016 (MARZO 4-2020)Document10 paginiIndice-Actualizado-Decreto-780-2016 (MARZO 4-2020)Ermes Navarro SotomayorÎncă nu există evaluări
- 3° FICHA DE TRABAJO Miercoles 9 ElviraDocument4 pagini3° FICHA DE TRABAJO Miercoles 9 ElviraVilma Sandra Artica la TorreÎncă nu există evaluări
- ¿Qué Es Ser de Izquierda - Manuel Ruiz HuidobroDocument63 pagini¿Qué Es Ser de Izquierda - Manuel Ruiz HuidobroMario Manuel Moreno IbericoÎncă nu există evaluări
- SISTEMA "DRYWALL" ¿Ventaja o Desventaja Ingenieril - UNPRGDocument23 paginiSISTEMA "DRYWALL" ¿Ventaja o Desventaja Ingenieril - UNPRGAnonymous F9t6qljCF75% (4)
- 4esoh SV Es CcaDocument32 pagini4esoh SV Es CcaCarlos N.Încă nu există evaluări
- Sesion 9 Ahv Fórmula Polinómica y Calculo de ReajustesDocument35 paginiSesion 9 Ahv Fórmula Polinómica y Calculo de ReajustesClash ClansÎncă nu există evaluări
- Centro de Padres Scuola Italiana Di Concepción (Nominativo y Cruzado)Document2 paginiCentro de Padres Scuola Italiana Di Concepción (Nominativo y Cruzado)Leandro Antonio Vega VegaÎncă nu există evaluări
- InfografiaDocument1 paginăInfografiaMariana Elizabeth67% (3)
- Tipos de Fórmulas Más Indispensables en ExcelDocument4 paginiTipos de Fórmulas Más Indispensables en ExcelerickÎncă nu există evaluări
- Paquete de Red o Paquete de DatosDocument3 paginiPaquete de Red o Paquete de DatosCristian Jhon Romero MaguiñaÎncă nu există evaluări
- Caso - Grupo CencosudDocument5 paginiCaso - Grupo CencosudOrnella Jennyfer Surichaqui RojasÎncă nu există evaluări
- FYA - ReinicioDocument6 paginiFYA - ReinicioDF Dunas DE SalÎncă nu există evaluări
- Formato de TesisDocument19 paginiFormato de TesisRONAL ELMER GUTIERREZ ATAUCUSIÎncă nu există evaluări
- Estadisticas Del Papel en EcuadorDocument3 paginiEstadisticas Del Papel en EcuadorVerito CoronelÎncă nu există evaluări
- Plano 01. - Croquis de LocalizacionDocument4 paginiPlano 01. - Croquis de LocalizacionLee YuenÎncă nu există evaluări
- Laboratorio #6 - Polarizacion Del Transistor BJTDocument8 paginiLaboratorio #6 - Polarizacion Del Transistor BJTDAVID NICOLAS MURILLO NOVAÎncă nu există evaluări
- Hace Conocer Pago de Aportes DevengadosDocument5 paginiHace Conocer Pago de Aportes DevengadosthomasÎncă nu există evaluări
- PD - GTIC - U1 - Adriana Denisse Carrillo EstradaDocument13 paginiPD - GTIC - U1 - Adriana Denisse Carrillo EstradaPablo Jesus Otamendi GonzalezÎncă nu există evaluări
- Laboratorio 1. Banco de CondensadoresDocument3 paginiLaboratorio 1. Banco de CondensadoresEmil Mercado0% (1)
- Contrato - .Docx Edith Becerra LizarazoDocument7 paginiContrato - .Docx Edith Becerra LizarazoLiseth johanna Diaz PerezÎncă nu există evaluări
- Idoc - Tips Calculos Vaso de Expansion y Separador Aguja HidraDocument40 paginiIdoc - Tips Calculos Vaso de Expansion y Separador Aguja HidraAlin Cristian BaraÎncă nu există evaluări
- Flaco, Tony y JorgeDocument3 paginiFlaco, Tony y JorgeTulio Audittore da FirenzeÎncă nu există evaluări