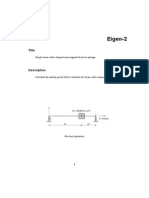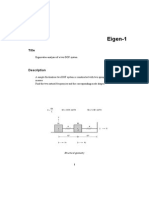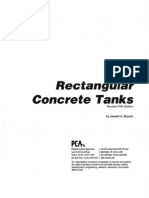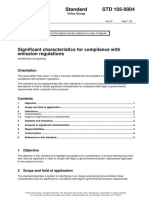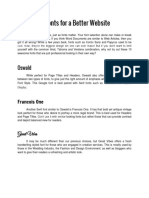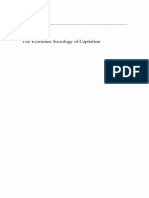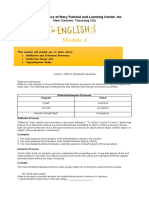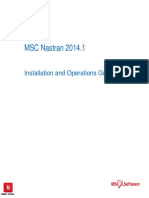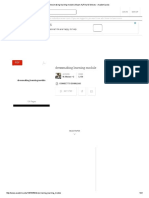Documente Academic
Documente Profesional
Documente Cultură
Basic Tutorial 7 - 2D Slope Stability Analysis SRM
Încărcat de
Dario Manrique GamarraTitlu original
Drepturi de autor
Formate disponibile
Partajați acest document
Partajați sau inserați document
Vi se pare util acest document?
Este necorespunzător acest conținut?
Raportați acest documentDrepturi de autor:
Formate disponibile
Basic Tutorial 7 - 2D Slope Stability Analysis SRM
Încărcat de
Dario Manrique GamarraDrepturi de autor:
Formate disponibile
Basic Tutorial 7
2D Slope Stability Analysis
GTS Basic Tutorial 7
2D Slope Stability Analysis
Contents
Starting GTS
Create Analysis Data
2D Geometry Modeling
Polyline
Intersect
10
2D Mesh Generation
11
Display Mesh Seed and Size Control
11
Specify size control for the Edges.
11
Auto Mesh Planar Area
13
Mesh Set Operation
14
Change Parameter
14
Analysis
15
Supports
15
Generate boundary conditions.
15
Self Weight
17
Generate Self Weight of the model.
17
Analysis Case
18
Solve
21
Post Processing, Result Display and Control
22
Displacement Contour
23
Maximum Shear Strain
25
GTS Basic Tutorial 7
GTS Basic Tutorial 7
2D Slope Stability Analysis
On general civil construction sites, serious accidents occur that can cost a significant
amount of money and time. Sometimes even many workers lives are lost due to the failure
at the inclination of the slope. Therefore, careful study of slope stability must be completed
before carrying such type of civil construction. This tutorial will analyze the example of
slope stability for a 2D ground, which includes a soft layer of ground (strata) in the middle.
In this case, the Strength Reduction Method will be used since it describes failure behavior
more accurately than the traditional Limit Equilibrium Method. After the slope stability
analysis is completed, we will check the safety factor and the maximum shear failure plane
from the resultant contours.
Starting GTS
Start the program.
1.
Run GTS.
2.
Start a new project by clicking
3.
4.
Project Setting dialog box will appear.
Enter Basic Tutorial 7 in Project Title.
5.
Select 2D in Model Type.
6.
Select X-Y Plane in Analysis Constraint.
7.
Make sure that Y is selected in Gravity Direction.
8.
Click on
9.
Select kN (ton) in Force (Mass) in Unit System.
File > New button.
button to the right of Unit System.
10. Make sure that m is selected in Length and hour is selected in Time in Unit System.
11. Click
in Unit System dialog box.
12. Use default values for rest of the inputs.
13. Click
in Project Setting dialog box.
GTS Basic Tutorial 7
Preview
In this tutorial, the slope stability analysis will be performed on a model that contains a
single soft layer of ground (strata). The model will be directly created in GTS by using its
built-in functions.
GTS Basic Tutorial 7 - 1
GTS Basic Tutorial 7 - 2
Two different materials are assigned to the general ground elements and the soft ground
elements. These elements are grouped together by its material, so that it is convenient for
later use. The name of each Mesh Set are as follows:
Thin Layer
Clay
GTS Basic Tutorial 7 - 3
GTS Basic Tutorial 7
The Attributes of Mesh Sets are defined as follows:
Mesh Set Name
Attribute Name
(ID)
Material Name (ID)
Property Name
(ID)
Clay
Clay (1)
Mat Clay (1)
Thin Layer
Thin Layer (2)
Mat Thin Layer (2)
GTS Basic Tutorial 7 - Table 1
The Material Properties of Ground are defined as follows:
Material ID
Name
Mat Clay
Mat Thin Layer
Mohr Coulomb
Mohr Coulomb
Modulus of Elasticity (E) [KN/m ]
1.0e5
1.0e4
Poissons Ratio ()
0.3
0.3
20
20
Unit Weight (Saturated) [KN/m ]
20
20
Cohesion (C) [KN/m2]
50
30
Friction Angle ()
Tensile Strength [KN/m ]
OFF
OFF
Dilatancy Angle [deg]
OFF
OFF
Coefficient of Lateral Pressure (K0)
Type
2
Unit Weight () [KN/m ]
3
GTS Basic Tutorial 7 - Table 2
GTS Basic Tutorial 7
Create Analysis Data
Attribute
We will now define the Attributes of the ground. In a two dimensional model, the type of
ground is always Plane.
1.
Select Model > Property > Attribute in the Main Menu.
2.
Click
3.
Attribute dialog box.
Select Plane.
4.
Make sure that Attribute ID is 1 in the Add/Modify Plane Attribute dialog box.
5.
Enter Clay in Name.
6.
Select Plane Strain in Element Type.
7.
In order to create Material, click
button which is placed to the right of
button in the
button at the right of Material.
In a 2D model, the Attribute of Plane type represents Ground. The material of the Ground
can be specified by clicking the Add button after choosing proper element type.
GTS Basic Tutorial 7 4
8.
Make sure that Material ID is 1 in the Add/Modify Ground Material dialog box.
9.
Enter Mat Clay in Name.
10. Select Color as
11. Select Mohr Coulomb in Model Type.
GTS Basic Tutorial 7
12. Enter 1.0e5 in Modulus of Elasticity (E) of Material Parameters.
13. Enter 0.3 in Material Parameters of Poissons Ratio ().
14. Enter 20 in Material Parameters of Unit Weight ().
15. Enter 20 in Material Parameters of Unit Weight (Saturated).
16. Enter 30 in Material Parameters of Cohesion (C).
17. Enter 20 in Friction Angle () of Material Parameters.
18. Enter 1 in K0 of Material Parameters of Initial Stress Parameters.
19. Enter 1.0e7 in Tensile Strength in Parameters of Constitutive Model.
20. Make sure that Drained is selected in Drainage Parameters.
21. Click
button.
GTS Basic Tutorial 7 - 5
22. Make sure that Mat Clay has been generated in Material in the Add/Modify Plane
Attribute dialog box.
23. Click
button.
24. Make sure that Clay has been generated in the Attribute dialog box
25. Close the Add/Modify Plane Attribute dialog box.
GTS Basic Tutorial 7
GTS Basic Tutorial 7 - 6
GTS Basic Tutorial 7 - 7
26. Click
button which is placed to the right of
button in the
Attribute dialog box.
27. Select Plane.
28. Make sure that Attribute ID is 2 in the Add/Modify Plane Attribute dialog box.
29. Enter Thin Layer in Name.
30. Select Plane Strain in Element Type.
31. In order to create Material, click
button at the right of Material.
32. Add properties of Thin Layer in the Add/Modify Ground Material dialog box as
shown in GTS Basic Tutorial 7 9. These values are obtained from GTS Basic
GTS Basic Tutorial 7
Tutorial 7 - Table 2.
33. Repeat the procedure given in Steps 8~25.
34. Click
button in Attribute dialog box.
GTS Basic Tutorial 7 - 8
GTS Basic Tutorial 7 9
GTS Basic Tutorial 7
GTS Basic Tutorial 7 10
GTS Basic Tutorial 7
2D Geometry Modeling
Polyline
Create the Geometry of a Polyline.
If any mistake has been
made during the input,
click
button to
undo the mistake.
1.
Select Geometry > Curve > Create on WP > Polyline (Wire) in the Main Menu.
2.
Make sure that Single Location is selected in the Polyline dialog box.
3.
Make sure that it says Input Start Location in the Polyline dialog box.
4.
Make sure that the Method is set to ABS x, y.
5.
Enter 0, 0 in Location, and press Enter key.
6.
Make sure that it says Input Next Location (RB to Stop) in the Polyline dialog box.
7.
Make sure that the Method is set to Rel dX,dY.
8.
Enter 0, 20 in Location, and press Enter key.
9.
Enter 20, 0 in Location, and press Enter key.
10. Enter 20, -10 in Location, and press Enter key.
11. Enter 20, 0 in Location, and press Enter key.
12. Enter 0, -10 in Location, and press Enter key.
Once a closed wire is
formed, as is shown in
this case, the Polyline
will
be
created
automatically.
13. Enter -60, 0 in Location, and press Enter key.
14. Make sure that Polyline is generated under Geometry > Curve in the Works Tree.
15. Make sure that it says Input Start Location in the Polyline dialog box.
16. Make sure that the Method is set to ABS x, y.
17. Enter 6, 20 in Location, and press Enter key.
18. Make sure that it says Input Next Location (RB to Stop) in the Polyline dialog box.
19. Make sure that the Method is set to Rel dX,dY.
20. Enter 32, -16 in Location, and press Enter key.
21. Enter 10, 0 in Location, and press Enter key.
22. Enter 6, 6 in Location, and press Enter key.
23. Click the right button of the mouse to complete the Polyline.
24. Make sure that it says Input Start Location in the Polyline dialog box.
25. Make sure that the Method is set to ABS x, y.
26. Enter 8, 20 in Location, and press Enter key.
27. Make sure that it says Input Next Location (RB to Stop) in the Polyline dialog box..
28. Make sure that the Method is set to Rel dX,dY.
29. Enter 28, -14 in Location, and press Enter key.
GTS Basic Tutorial 7
30. Enter 12, 0 in Location, and press Enter key.
31. Enter 4, 4 in Location, and press Enter key.
32. Click the right button of the mouse to complete the Polyline.
33. Click
button in the Polyline dialog box.
GTS Basic Tutorial 7 11
Intersect
In order to generate the mesh properly, all the Edges must be broken at locations where they
intersect with the other Edges. After breaking the Edges using the Intersect tool, we will
delete the unnecessary Edges, if any.
10
1.
Click
Zoom All in the Dynamic View Toolbar of the Work Window to view all
the generated Edges.
2.
Select Geometry > Curve > Intersect in the Main Menu.
3.
Select all the edges by clicking
4.
Click
button.
5.
Click
to close the dialog box.
Displayed button in the Selection Toolbar.
GTS Basic Tutorial 7
2D Mesh Generation
Display Mesh Seed and Size Control
In order to obtain more accurate results around the Thin Layer, finer elements will be
generated in that region. We will specify proper mesh size on the Edges for Mapped Mesh
Generation, and set up the display to view the Mesh Seed.
1.
Select all the edges by clicking
Displayed button in the Selection Toolbar.
2.
Select Mesh > Size Control > Display Mesh Seedin the Main Menu.
3.
Make sure that Show Mesh Seed is selected in the Display Mesh Seed dialog box.
4.
Click
button.
Specify size control for the Edges.
A total of 8 Edges
should be selected. To
complete the Polygon
Selection, double-click
the mouse at the final
location.
5.
Select Mesh > Size Control > Along Edge in the Main Menu.
6.
Select
7.
In
Polygon in the Selection Toolbar.
button, select the Edges shown in GTS Basic
Tutorial 7-12 using the Polygon.
8.
Select Seeding Method as Interval Length.
9.
Enter 0.45 in Interval Length.
10. Click
11. Click
12. Select
(Preview) button to check if the seeding would be distributed correctly.
button.
Pick/Window Select in the Selection Toolbar.
button, select the Edges A and C shown in
13. In
GTS Basic Tutorial 7 - 12.
14. Select Seeding Method as Linear Grading (Length).
15. Enter 1 in SLen.
16. Enter 0.45 in ELen.
17. Click
18. Click
(Preview) button to check if the seeding would be distributed correctly.
button.
19. In
button, select the Edges B and D shown in
GTS Basic Tutorial 1 - 12.
20. Enter 0.45 in SLen.
11
GTS Basic Tutorial 7
21. Enter 1 in ELen.
22. Click
23. Click
(Preview) button to check if the seeding would be distributed correctly.
button.
The defined Size Control items are registered under Mesh > Size Control in the Works Tree.
This mesh seeding information will be stored and applied to every mesh generation until it
is deleted by the user.
A
GTS Basic Tutorial 7 - 12
24. Select all the edges by clicking
Displayed button in the Selection Toolbar.
25. Select Mesh > Size Control > Display Mesh Seed in the Main Menu.
26. Make sure that Hide Mesh Seed is selected in the Display Mesh Seed dialog box.
27. Click
12
button.
GTS Basic Tutorial 7
Auto Mesh Planar Area
We will generate Mesh Sets using the Auto Mesh Planar Area feature.
1.
Select Mesh > Auto Mesh > Planar Area in the Main Menu.
2.
In
3.
Make sure that Loop Mesher is selected in Mesher.
4.
Make sure that Quadrilateral is selected in Type.
5.
Make sure that Generate Offset Elements and Include Interior Edges are selected.
6.
Make sure that Element Size in Mesh Size is selected and enter 1.2.
7.
Select Attribute ID 1 - 1:Clay.
8.
Delete Auto-Mesh (P.A.) in Mesh Set and enter Clay.
9.
Select Mesh Set in Add to in Mesh Set.
button, click
Displayed to select all the Edges.
10. Make sure that Merge Nodes is selected.
Analysis
will
be
performed using higher
order quadratic elements.
11. Select Generate Mid-side Nodes.
12. Click
13. Click
(Preview) button to check if the seeding would be distributed correctly.
button.
By using Auto Mesh Planar Area, user does not require to generate surfaces for each
meshed area. Elements will be automatically generated in the closed areas defined by the
selected boundary edges. Please refer to the Online Manual for detailed information on the
options in the Auto Mesh Planar Area dialog box.
GTS
Basic Tutorial 7 - 13
13
GTS Basic Tutorial 7
Mesh Set Operation
We will merge the Mesh Sets having the same material properties and rename the Mesh Sets.
1.
Select Mesh in the Works Tree.
2.
Select Mesh Set and click on
3.
Select Mesh > Mesh Set > Clay #1 in the Works Tree.
4.
Press F2 key on the keyboard.
5.
Rename Clay #1 as Thin Layer and press Enter key.
6.
Select Mesh > Mesh Set > Clay #3 in the Works Tree.
7.
Clicking on the left button of the mouse, drag and drop the Clay #3 Mesh Set into
the Clay #2 Mesh Set.
8.
Click
9.
Select Mesh > Mesh Set > Clay #2 in the Works Tree.
button to the left of Mesh Set.
in Merge the selected mesh set(s)?
10. Press F2 key on the keyboard.
11. Rename Clay #2 as Clay and press Enter key.
Change Parameter
While generating Mesh Sets using the Auto Mesh Planar Area command, we defined the
Attribute of the thin ground layer as Clay. Using the Change Parameter command, we
will change the Attribute of the thin ground layer Mesh Set to Thin Layer.
1.
Select Model > Element > Change Parameter in the Main Menu.
2.
Select Mesh(M) in the Selection Filter of Selection Toolbar.
3.
In
button, select Mesh > Mesh Set >Thin Layer
in the Works Tree.
14
4.
Make sure that 2D is selected in Attribute.
5.
Make sure that Attribute ID 2 2: Thin Layer is selected.
6.
Click
button.
GTS Basic Tutorial 7
Analysis
Supports
Generate boundary conditions.
1.
Select Mesh > Mesh Set in the Works Tree.
2.
Invoke the Context Menu by right-clicking the mouse.
3.
Select Show All.
4.
Click
5.
Zoom All in the Dynamic View Toolbar.
Select Model > Boundary > Supports in the Main Menu.
6.
Enter Support in BC Set in the Supports dialog box.
In order to apply a boundary condition in the model, it is necessary to create a Boundary Set
first. Either select Model > Boundary > Boundary Set or click
button to the right of
BC Set in the dialog box of each boundary condition function (Model > Boundary >
Supports). In addition, if the name of the Boundary Set is directly entered in the BC set box
in the boundary condition function dialog box (Model > Boundary > Supports), the
program will automatically create the Boundary Set.
7.
Select Curve in Type of Object in the Supports dialog box.
8.
In
button, select Edges A and B as shown in GTS
Basic Tutorial 7 14.
9.
Make sure that Add is selected in Mode.
10. Select UX in DOF.
11. Click
button.
button, select Edge C as shown in GTS Basic
12. In
Tutorial 7 14.
13. Make sure that Add is selected in Mode.
14. Select UX and UY in DOF.
15. Click
button.
15
GTS Basic Tutorial 7
Boundary Conditions can be applied directly to the model geometry if the Type is selected
as Curve or Surface. The assigned geometric boundary conditions will be transferred to the
relevant nodes and elements for the analysis.
The user can Add, Replace or Delete the constraints by selecting the appropriate Mode. The
applied constraints cannot be deleted with respect to each degree of freedom, but all the
constraints of each node can be deleted. By selecting Fixed, Free, Pinned or No Rotation,
the relevant degrees of freedom will be selected automatically.
A
B
C
GTS Basic Tutorial 7 - 14
16
GTS Basic Tutorial 7
Self Weight
Generate Self Weight of the model.
1.
Select Model > Load > Self Weight in the Main Menu.
2.
Enter Self Weight in Load Set.
3.
Enter -1 for Y Self Weight Factor.
4.
Click
button.
The sequence of applying Loads is the same as the sequence for applying Boundary
Conditions. A Load Set must be first created before assigning the Loads. The method of
creating a Load Set is identical to the method for creating a Boundary Set.
17
GTS Basic Tutorial 7
Analysis Case
We will create an Analysis Case for performing analysis.
1.
Select Analysis > Analysis Case in the Main Menu.
2.
Click
3.
Enter Basic Tutorial 7 as Name in the Add/Modify Analysis Case dialog box.
4.
Enter 2D Slope Stability in Description.
5.
Enter Slope Stability in Analysis Type.
6.
Click
in the Analysis Case dialog box.
button in Analysis Control.
In Analysis Control, we will define specific options for the Slope Stability Analysis.
7.
Enter 1 in Initial Safety Factor.
8.
Enter 0.1 in Increment of Safety Factor/Step.
9.
Enter 30 in Maximum Number of Steps.
10. Enter 50 in Maximum Number of Iterations.
11. Make sure that Force Norm is selected in Convergence Criteria and enter 0.03.
12. Make sure that Initial Water Level is 0 and selected.
13. Click
18
button.
GTS Basic Tutorial 7
GTS Basic Tutorial 7 -15
14. Make sure that All is selected in Initial Element of Analysis Model.
15. Make sure that All is selected in Initial Boundary of Analysis Model.
16. Select Load > Self Weight in Set Tree of Add or Modify Initial Model.
17. Clicking on the left button of the mouse, drag and drop the Self Weight from the
Add or Modify Initial Model box to the Activated box.
18. Click
button in the Add/ Modify Analysis Case.
19. Click
button in the Analysis Case dialog box.
19
GTS Basic Tutorial 7
GTS Basic Tutorial 7 - 16
GTS Basic Tutorial 7 - 17
20
GTS Basic Tutorial 7
Solve
We will now perform analysis.
1.
Select Analysis > Solve in the Main Menu.
2.
Click
in the Solver Manager dialog box.
All the messages during the analysis will be shown in the Output Window. Especially, one
needs to be very cautious about warning messages, because these messages indicate that the
analysis results may not be correct. The model is automatically saved before the analysis.
The result is saved as a binary file (*.TA*) in the same folder as the model. The detail
analysis information is also saved in a text file (*.OUT).
GTS Basic Tutorial 7 18
21
GTS Basic Tutorial 7
Post Processing, Result Display and Control
Once the analysis is completed, we will start Post-Processing. In this tutorial we will study
various methods of checking analysis results.
1.
Select Boundary in the Works Tree.
2.
Invoke the Context Menu by right-clicking the mouse.
3.
Select Hide All.
4.
Select Load Works Tree.
5.
Invoke the Context Menu by right-clicking the mouse.
6.
Select Hide All.
7.
Select Geometry in the Works Tree.
8.
Invoke the Context Menu by right-clicking the mouse.
9.
Select Hide All.
10. Invoke the Context Menu in the Work Window by right-clicking the mouse when no
entity is selected.
11. Select Turn off All Triads.
12.
Invoke the Context Menu in the Work Window by right-clicking the mouse when no
entity is selected.
13. Select Toggle Grid.
In order to have a clean view of results, it is better to hide all the load labels, boundary
labels and other symbols.
22
GTS Basic Tutorial 7
Displacement Contour
We will first check resultant Displacements.
1.
Select the Post-Works Tab in the Works Tree.
2.
Confirm that CO : Basic Tutorial 7 > Slope Stability > Safety Factor in the Works
Tree is 1.6625.
3.
Double-click CO : Basic Tutorial 7 > Slope Stability > Displacement > DXYZ(V) in
the Works Tree.
GTS Basic Tutorial 7 - 19
23
GTS Basic Tutorial 7
We will check the Deformed Shape.
4.
Select
Mesh Shape in the Post Data Tab to control deforming displays.
5.
Select Deformed + Undeformed.
6.
Click
7.
Select Deform in the Properties Window.
8.
Select Feature Edge in the Undeformed Shape Type.
9.
Click
button in the Post Data Tab.
button in the Properties Window.
GTS Basic Tutorial 7 - 20
24
GTS Basic Tutorial 7
Maximum Shear Strain
We will check the Maximum Shear Strain in the model.
1.
Max Shear in the Works Tree.
HO represents the
results of high order
elements.
Select CO : Basic Tutorial 7 > Slope Stability > Plane-Strain Strains > HO-Plstrn
2.
Select the Post Command Tab.
3.
Select No Edge in
Edge Type.
GTS Basic Tutorial 7 - 21
In order to obtain accurate results of Slope Stability Analysis
using the Strength Reduction Method,
the following
procedure is performed by MIDAS/GTS:
- The analysis is started with the initial factor of safety (FOS).
- If the result converges correctly, the increment is added to
the initial FOS and the analysis is performed once again.
- If the result does not converge, the increment is subtracted
from the initial FOS and the analysis is performed once
again.
- If analysis convergence is not monotonic, the increment is
reduced to half and the analysis is performed once again.
- The above process is repeated until the change in FOS is
less than 0.01.
25
S-ar putea să vă placă și
- Steel Pushover AnalysisDocument28 paginiSteel Pushover AnalysisDario Manrique Gamarra100% (1)
- App4 - Time History AnalysisDocument27 paginiApp4 - Time History AnalysisDario Manrique Gamarra100% (1)
- App6 Pushover AnalysisDocument23 paginiApp6 Pushover AnalysisNikola RajićÎncă nu există evaluări
- 05 - GTS300-Basic Tutorial 5Document48 pagini05 - GTS300-Basic Tutorial 5Dario Manrique GamarraÎncă nu există evaluări
- 04 - GTS300-Basic Tutorial 4Document38 pagini04 - GTS300-Basic Tutorial 4Dario Manrique GamarraÎncă nu există evaluări
- Title: Structural Geometry and Analysis ModelDocument5 paginiTitle: Structural Geometry and Analysis ModelDario Manrique GamarraÎncă nu există evaluări
- Title: Structure Under A Temperature Gradient ForceDocument5 paginiTitle: Structure Under A Temperature Gradient ForceDario Manrique GamarraÎncă nu există evaluări
- Eigen 02Document3 paginiEigen 02Dario Manrique GamarraÎncă nu există evaluări
- Basic Tutorial 6 - 2D Open Cut TunnelDocument31 paginiBasic Tutorial 6 - 2D Open Cut TunnelDario Manrique GamarraÎncă nu există evaluări
- Title: Analysis of A Structure With Nonlinear ElementsDocument3 paginiTitle: Analysis of A Structure With Nonlinear ElementsDario Manrique GamarraÎncă nu există evaluări
- Eigen 01Document4 paginiEigen 01Dario Manrique GamarraÎncă nu există evaluări
- Buckling 05Document8 paginiBuckling 05Dario Manrique GamarraÎncă nu există evaluări
- Theory Manual Volume 1Document430 paginiTheory Manual Volume 1Dario Manrique GamarraÎncă nu există evaluări
- Title: Structure Under A Temperature Gradient ForceDocument5 paginiTitle: Structure Under A Temperature Gradient ForceDario Manrique GamarraÎncă nu există evaluări
- App11 - Capacity Design TutorialDocument27 paginiApp11 - Capacity Design TutorialDario Manrique GamarraÎncă nu există evaluări
- Tut2 Plant StructureDocument48 paginiTut2 Plant StructureDario Manrique GamarraÎncă nu există evaluări
- Tut3 Web OpeningDocument29 paginiTut3 Web OpeningDario Manrique GamarraÎncă nu există evaluări
- App12 - ACI Meshed Slab and Wall DesignDocument51 paginiApp12 - ACI Meshed Slab and Wall DesignDario Manrique GamarraÎncă nu există evaluări
- Tekla StructureDocument128 paginiTekla StructureVicky TetereaÎncă nu există evaluări
- App2 - Seismic Design For RC BuildingDocument33 paginiApp2 - Seismic Design For RC BuildingDario Manrique GamarraÎncă nu există evaluări
- PCA Rectangular Concrete TanksDocument198 paginiPCA Rectangular Concrete TanksMauricio Javier Victoria Niño100% (2)
- Shoe Dog: A Memoir by the Creator of NikeDe la EverandShoe Dog: A Memoir by the Creator of NikeEvaluare: 4.5 din 5 stele4.5/5 (537)
- The Yellow House: A Memoir (2019 National Book Award Winner)De la EverandThe Yellow House: A Memoir (2019 National Book Award Winner)Evaluare: 4 din 5 stele4/5 (98)
- The Subtle Art of Not Giving a F*ck: A Counterintuitive Approach to Living a Good LifeDe la EverandThe Subtle Art of Not Giving a F*ck: A Counterintuitive Approach to Living a Good LifeEvaluare: 4 din 5 stele4/5 (5794)
- The Little Book of Hygge: Danish Secrets to Happy LivingDe la EverandThe Little Book of Hygge: Danish Secrets to Happy LivingEvaluare: 3.5 din 5 stele3.5/5 (400)
- Grit: The Power of Passion and PerseveranceDe la EverandGrit: The Power of Passion and PerseveranceEvaluare: 4 din 5 stele4/5 (588)
- Elon Musk: Tesla, SpaceX, and the Quest for a Fantastic FutureDe la EverandElon Musk: Tesla, SpaceX, and the Quest for a Fantastic FutureEvaluare: 4.5 din 5 stele4.5/5 (474)
- A Heartbreaking Work Of Staggering Genius: A Memoir Based on a True StoryDe la EverandA Heartbreaking Work Of Staggering Genius: A Memoir Based on a True StoryEvaluare: 3.5 din 5 stele3.5/5 (231)
- Hidden Figures: The American Dream and the Untold Story of the Black Women Mathematicians Who Helped Win the Space RaceDe la EverandHidden Figures: The American Dream and the Untold Story of the Black Women Mathematicians Who Helped Win the Space RaceEvaluare: 4 din 5 stele4/5 (895)
- Team of Rivals: The Political Genius of Abraham LincolnDe la EverandTeam of Rivals: The Political Genius of Abraham LincolnEvaluare: 4.5 din 5 stele4.5/5 (234)
- Never Split the Difference: Negotiating As If Your Life Depended On ItDe la EverandNever Split the Difference: Negotiating As If Your Life Depended On ItEvaluare: 4.5 din 5 stele4.5/5 (838)
- The Emperor of All Maladies: A Biography of CancerDe la EverandThe Emperor of All Maladies: A Biography of CancerEvaluare: 4.5 din 5 stele4.5/5 (271)
- Devil in the Grove: Thurgood Marshall, the Groveland Boys, and the Dawn of a New AmericaDe la EverandDevil in the Grove: Thurgood Marshall, the Groveland Boys, and the Dawn of a New AmericaEvaluare: 4.5 din 5 stele4.5/5 (266)
- On Fire: The (Burning) Case for a Green New DealDe la EverandOn Fire: The (Burning) Case for a Green New DealEvaluare: 4 din 5 stele4/5 (74)
- The Unwinding: An Inner History of the New AmericaDe la EverandThe Unwinding: An Inner History of the New AmericaEvaluare: 4 din 5 stele4/5 (45)
- The Hard Thing About Hard Things: Building a Business When There Are No Easy AnswersDe la EverandThe Hard Thing About Hard Things: Building a Business When There Are No Easy AnswersEvaluare: 4.5 din 5 stele4.5/5 (345)
- The World Is Flat 3.0: A Brief History of the Twenty-first CenturyDe la EverandThe World Is Flat 3.0: A Brief History of the Twenty-first CenturyEvaluare: 3.5 din 5 stele3.5/5 (2259)
- The Gifts of Imperfection: Let Go of Who You Think You're Supposed to Be and Embrace Who You AreDe la EverandThe Gifts of Imperfection: Let Go of Who You Think You're Supposed to Be and Embrace Who You AreEvaluare: 4 din 5 stele4/5 (1090)
- The Sympathizer: A Novel (Pulitzer Prize for Fiction)De la EverandThe Sympathizer: A Novel (Pulitzer Prize for Fiction)Evaluare: 4.5 din 5 stele4.5/5 (121)
- Her Body and Other Parties: StoriesDe la EverandHer Body and Other Parties: StoriesEvaluare: 4 din 5 stele4/5 (821)
- 105-0004 - Significant Characteristics For Compliance With Emission RegulationsDocument5 pagini105-0004 - Significant Characteristics For Compliance With Emission RegulationsthisisjineshÎncă nu există evaluări
- MK Slide PDFDocument26 paginiMK Slide PDFPrabakaran NrdÎncă nu există evaluări
- Does Moore Succeed in Refuting IdealismDocument5 paginiDoes Moore Succeed in Refuting IdealismharryÎncă nu există evaluări
- Porn Sex Versus Real Sex: How Sexually Explicit Material Shapes Our Understanding of Sexual Anatomy, Physiology, and BehaviourDocument23 paginiPorn Sex Versus Real Sex: How Sexually Explicit Material Shapes Our Understanding of Sexual Anatomy, Physiology, and Behaviourzyryll yowÎncă nu există evaluări
- Final BasantDocument22 paginiFinal BasantMuqaddas IsrarÎncă nu există evaluări
- Verbal Reasoning TestDocument3 paginiVerbal Reasoning TesttagawoÎncă nu există evaluări
- Math 10 Module - Q2, WK 8Document5 paginiMath 10 Module - Q2, WK 8Reygie FabrigaÎncă nu există evaluări
- Development of A Single Axis Tilting QuadcopterDocument4 paginiDevelopment of A Single Axis Tilting QuadcopterbasavasagarÎncă nu există evaluări
- 10 Fonts For A Better WebsiteDocument3 pagini10 Fonts For A Better WebsiteAlyzza Kara AcabalÎncă nu există evaluări
- Thaligai Restaurant Menu 2021Document5 paginiThaligai Restaurant Menu 2021harihar12Încă nu există evaluări
- RCPI V VerchezDocument2 paginiRCPI V VerchezCin100% (1)
- Calculation For Service Platform & Pump Shelter StructureDocument36 paginiCalculation For Service Platform & Pump Shelter Structuretrian33100% (1)
- ( (LEAD - FIRSTNAME) ) 'S Spouse Visa PackageDocument14 pagini( (LEAD - FIRSTNAME) ) 'S Spouse Visa PackageDamon Culbert0% (1)
- Presente Progresive TenseDocument21 paginiPresente Progresive TenseAriana ChanganaquiÎncă nu există evaluări
- Zone Raiders (Sci Fi 28mm)Document49 paginiZone Raiders (Sci Fi 28mm)Burrps Burrpington100% (3)
- FORTRESS EUROPE by Ryan BartekDocument358 paginiFORTRESS EUROPE by Ryan BartekRyan Bartek100% (1)
- Finding Roots of Equations Bracketing MethodsDocument11 paginiFinding Roots of Equations Bracketing MethodsmebrahtenÎncă nu există evaluări
- Victor Nee (Editor) - Richard Swedberg (Editor) - The Economic Sociology of Capitalism-Princeton University Press (2020)Document500 paginiVictor Nee (Editor) - Richard Swedberg (Editor) - The Economic Sociology of Capitalism-Princeton University Press (2020)Tornike ChivadzeÎncă nu există evaluări
- Types of CostsDocument9 paginiTypes of CostsPrathna AminÎncă nu există evaluări
- Mee2006 QaDocument80 paginiMee2006 QaJames Stallins Jr.100% (1)
- Durability Problems of 20 Century Reinforced Concrete Heritage Structures and Their RestorationsDocument120 paginiDurability Problems of 20 Century Reinforced Concrete Heritage Structures and Their RestorationsManjunath ShepurÎncă nu există evaluări
- Children's Grace of Mary Tutorial and Learning Center, Inc: New Carmen, Tacurong CityDocument4 paginiChildren's Grace of Mary Tutorial and Learning Center, Inc: New Carmen, Tacurong CityJa NeenÎncă nu există evaluări
- Feb 1 - ScottDocument17 paginiFeb 1 - ScottNyannnÎncă nu există evaluări
- MSC Nastran 20141 Install GuideDocument384 paginiMSC Nastran 20141 Install Guiderrmerlin_2Încă nu există evaluări
- Virtual Verde Release Plan Emails: Email 1Document4 paginiVirtual Verde Release Plan Emails: Email 1Violet StarÎncă nu există evaluări
- MC2 Sewing Patterns: Dressmaking Learning ModuleDocument91 paginiMC2 Sewing Patterns: Dressmaking Learning ModuleMargie JariñoÎncă nu există evaluări
- Book Review Leffel Cateura, Oil Painting SecretsDocument4 paginiBook Review Leffel Cateura, Oil Painting SecretsAnonymous H3kGwRFiEÎncă nu există evaluări
- Functions of Ecgc and Exim BankDocument12 paginiFunctions of Ecgc and Exim BankbhumishahÎncă nu există evaluări
- Hydrozirconation - Final 0Document11 paginiHydrozirconation - Final 0David Tritono Di BallastrossÎncă nu există evaluări