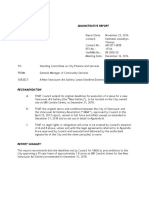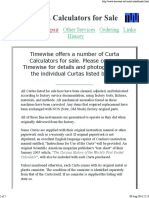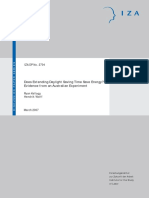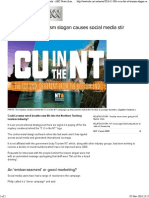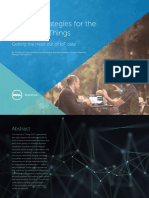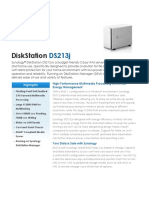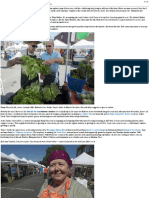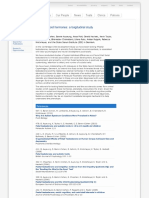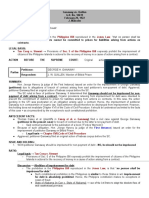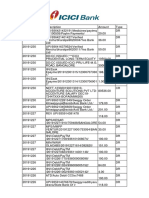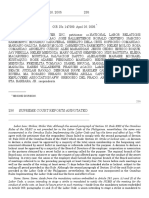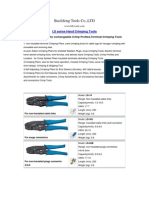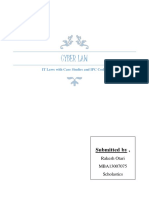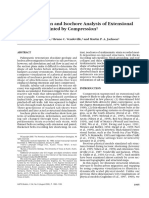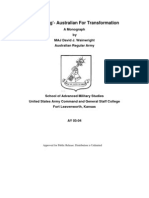Documente Academic
Documente Profesional
Documente Cultură
Getting Stuff Into Your Library Zotero Documentation
Încărcat de
Bill LeeDrepturi de autor
Formate disponibile
Partajați acest document
Partajați sau inserați document
Vi se pare util acest document?
Este necorespunzător acest conținut?
Raportați acest documentDrepturi de autor:
Formate disponibile
Getting Stuff Into Your Library Zotero Documentation
Încărcat de
Bill LeeDrepturi de autor:
Formate disponibile
getting_stuff_into_your_library [Zotero Documentation]
1 of 6
https://www.zotero.org/support/getting_stuff_into_your_library#adding_...
Log In Register
Upgrade Storage
Home
Groups
People
Documentation
Forums
Get Involved
You are here: start > getting_stuff_into_your_library
Adding Items to your Zotero Library
This page describes the various ways by which you can store bibliographic information (e.g. of books,
journal articles, and web pages) as items in Zotero. To learn more about storing files (such as PDFs or
images), and attaching files to items, see the files page.
Web Translators
This feature is available if you have Zotero for Firefox or have installed Zotero Connectors for Chrome,
22/12/2014 10:16 PM
getting_stuff_into_your_library [Zotero Documentation]
https://www.zotero.org/support/getting_stuff_into_your_library#adding_...
Safari, or Opera in addition to Zotero Standalone. See installation.
One of Zotero's most convenient features is its ability to find bibliographic information on the web pages
you visit. For example, when you are looking at the record for a book in an online library catalog,
Zotero will often show a book icon in the address bar of your browser (circled in red)
Safari Users: The icon is just to the left of the address bar, grouped with other Safari icons:
When you click this book icon, Zotero will save all of the bibliographic information about that book to
your library, in a newly created Book item. On some web pages that list information about multiple
items (e.g. a list of Google Scholar search results), Zotero will show a folder icon. Clicking this folder
icon will open a window in which you can select the items that you want to save to your library:
If you have selected a collection in the left-hand column of Zotero (that is, a collection is highlighted in
the left column rather than My Library), items are saved into that collection.
Whether or not Zotero can recognize bibliographic information on a web page depends on the web
page. Some websites use a standard way to provide Zotero with data (via embedded metadata). For
other sites, Zotero relies on website-specific translators. Zotero works with most library catalogs,
several popular websites such as Amazon.com and NYTimes.com, and many (gated) databases and
websites of scientific publishers. Just look for icons in the address bar of your browser (for more
information, see our compatible websites list). By default, translator updates are automatically installed,
independent of Zotero updates.
Add Item by Identifier
You can quickly add items to your library if
you already know their ISBN, Digital Object
Identifier (DOI), or PubMed ID. To add an
item via one of these identifiers, click the
Add Item by Identifier button (
2 of 6
) at the
22/12/2014 10:16 PM
getting_stuff_into_your_library [Zotero Documentation]
3 of 6
https://www.zotero.org/support/getting_stuff_into_your_library#adding_...
top of the center column of the Zotero pane,
type or paste in the identifier and press Enter.
Zotero uses the following databases for looking up item metadata:Library of Congress and WorldCat
[http://www.worldcat.org/] for ISBNs, CrossRef [http://www.crossref.org/] for DOIs, and NCBI PubMed
[http://www.ncbi.nlm.nih.gov/pubmed/] for PubMed IDs.
Saving Web Pages
With Zotero for Firefox, you can create an item from the current web page by either clicking the
Create New Item from Current Page button (
) above the center column of the Zotero pane, or by
right-clicking the page and selecting Create New Item from Current Page in the Zotero menu.
If Automatically take snapshots when creating items from web pages is enabled in the General tab of
the Zotero preferences, a copy (or snapshot) of the web page will be saved to your computer and added
as a child item. To view the saved copy, double-click the snapshot.
Holding down the Shift key while clicking the Create New Item from Current Page button will
temporarily toggle the snapshot setting, allowing you to create a web page item with no snapshot even
if the snapshot preference is enabled, and vice versa.
With Zotero Standalone, you can create an item with snapshot from the current web page by rightclicking the page background and selecting Save Zotero Snapshot from Current Page.
Double-clicking a Web Page item without a snapshot in your library will take you to the original web
page. Double-clicking a Web Page item with a snapshot will display the snapshot instead. You can also
visit the original web page by clicking the URL: label to the left of the URL field in Zotero's right pane.
Annotations
Snapshots can be annotated, but this feature is no longer maintained or supported, and annotations do
not sync to other computers.
Importing from other Tools
You might want to migrate to Zotero but already have an extensive library stored in other reference
management software. To import such libraries into Zotero, start by exporting the bibliographic data
from your other software program. Then, in Zotero, click the gear icon (
) and select Import.
Browse to your file, select it, and click the Open button. This should import the exported items into
your Zotero library in a date-stamped collection.
For detailed instructions on how to make the switch from Endnote to Zotero, see Importing Records
From EndNote.
Zotero can import the following bibliographic file formats:
Zotero RDF
MODS (Metadata Object Description Schema)
BibTeX
22/12/2014 10:16 PM
getting_stuff_into_your_library [Zotero Documentation]
4 of 6
https://www.zotero.org/support/getting_stuff_into_your_library#adding_...
RIS
Refer/BibIX
Unqualified Dublin Core RDF
Note that import/export is generally not recommended for transferring entire Zotero libraries between
different Zotero installations. Import/export usually does not give you an exact copy of your Zotero
library, and, if you use Zotero's word processor plugins, any links to Zotero items from existing word
processor documents will be lost after recreating a Zotero library via export/import. Instead, you can
use Zotero's sync features or manually copy the Zotero data directory.
Adding PDFs and other Files
To include a PDF or any other file from your computer in Zotero, simply drag it to Zotero - you can drag
to an existing item to attach the file or drag between items to store as an independent item.
To the same effect you can also use Store Copy of File under the green plus sign (independent item)
or the Attach Stored Copy of File under the paperclip item in the Zotero toolbar (attachment).
For PDFs that you have added as independent items, you can try to automatically download
bibliographic data from the internet by right-clicking them and selecting Retrieve Metadata for PDF
Manually Adding and Editing Items
Adding Items by Hand
To manually add an item to your Zotero library, click the green New Item (
) button at the top of
the center column, and select the desired item type from the drop-down menu (the top level of the
menu shows recently created item types; the complete list of item types, minus Web Page, can be
found under More). An empty item of the selected item type will now appear in the center column.
You can then manually enter the item's bibliographic information via the right column.
Note: When you want to create an item for a web page, it is usually easiest to visit the page in your
browser and then save it to Zotero (see Saving Web Pages). Because of this, Zotero developers
removed the Web Page item type from the New Item menu. However, you can still create an empty
Web Page item by creating an empty item of another type and switching the item type to Web Page via
the right-hand column of the Zotero pane.
Editing Items
When you have selected an item in the center column, you can view and edit its bibliographic
information via the Info tab of the right column. Most fields can be clicked and edited. Changes are
saved automatically as they are made. Some fields have special features, which are discussed below.
Names
Each item can have zero or more creators, of different types, such as authors, editors, etc. To change
the creator type, click the creator field label (e.g., Author:). A creator can be deleted by clicking the
minus button at the end of the creator field, and additional creator fields can be added by clicking the
plus button at the end of the last creator field. Creators can be reordered by clicking a creator field label
and selecting Move Up or Move Down.
22/12/2014 10:16 PM
getting_stuff_into_your_library [Zotero Documentation]
https://www.zotero.org/support/getting_stuff_into_your_library#adding_...
Each name field can be toggled between single and two field mode by clicking the Switch to single
field / Switch to two fields buttons at the end of the creator field. Single field mode should be used to
institutions (e.g., when the author is Company A), while two field mode (last name, first name) should
be used for personal names.
Journal Abbreviations
Journal articles are often cited with the abbreviated journal title. Zotero stores the journal title and
journal title abbreviation in separate fields (Publication and Journal Abbr, respectively). While some
citation styles require different abbreviations, most of the variation is in whether or not the abbreviation
contain periods (e.g., PLoS Biol or PLoS Biol.). Because removing periods is more accurate than
adding them, we recommend that you store title abbreviations in your Zotero library with periods.
Zotero can then reliably strip out the periods in rendered bibliographies when the chosen citation style
calls for it.
Titles
In English, titles are typically either Title Cased or Sentence cased (for the distinction, see
http://blog.apastyle.org/apastyle/2012/03/title-case-and-sentence-case-capitalization-in-apa-style.html
[http://blog.apastyle.org/apastyle/2012/03/title-case-and-sentence-case-capitalization-in-apa-style.html]
).
Because citation styles differ in their casing requirements, and because automatic conversion of
sentence case to title case is much more accurate than the other way around, we recommend that you
store titles in your Zotero library in sentence case. Zotero can then reliably convert titles to Title Case in
rendered bibliographies when the chosen citation style calls for it.
To help with changing the case of titles, the title fields (e.g., Title, Publication, Series Title, Short
Title for the Journal Article item type) can be right-clicked. This shows the Transform Text menu,
with options to convert the title to either Title Case or Sentence case. Zotero does not recognize
proper nouns, and transformed titles should always be checked for capitalization errors.
Links
Clicking the label of the URL (URL:) and DOI (DOI:) fields will open up the (DOI-resolved) URL in
your web browser.
Verify and Edit Your Records
Zotero will accurately import the metadata but the metadata may not be accurate
Zotero will accurately import metadata supplied by most bibliographic databases, library catalogs,
publisher sites, and webpages. It will even make adjustments to the metadata to compensate for known
quirks (author names in all upper case, etc.) in what the supplier provides. That said, sometimes the
metadata that Zotero receives is incomplete or incorrect. For example, one major academic search site
often provides the wrong serial name with otherwise correct metadata. Another scholarly research site's
metadata can omit some of the authors' names or present them in the wrong order. Even major
publishers sometimes provide individual authors' first and last names in the wrong order and
inconstantly within the same journal volume and issue or even within the same article. Some publishers'
metadata may omit important items (author names when there are many, journal ISSNs, DOIs, etc.)
Some metadata is provided with only author last names and one or two initials when the authors' full
names are provided on the full text version of the article.* Publishers have different conventions for the
casing of titles. No software can accurately and reliably convert title case to sentence case. If titles are
entered in (or converted to) sentence case, Zotero can accurately convert them to title case if the style
requires that format. For Zotero to be able to properly disambiguate author names to fit the
5 of 6
22/12/2014 10:16 PM
getting_stuff_into_your_library [Zotero Documentation]
https://www.zotero.org/support/getting_stuff_into_your_library#adding_...
requirements of a style, the authors' names must be entered consistently and identically with each
record.
It is essential that users become aware of these issues and verify that the records in their library are
accurate and in the correct format so that Zotero can produce well-formed citations in the text and the
bibliography of your manuscript.
*For author names to be properly disambiguated in author-date styles, the author's name must be
consistent across all items to which s/he contributed.
getting_stuff_into_your_library.txt Last modified: 2014/04/08 15:10 by adamsmith
Blog
Forums
Developers
Support
Privacy Policy
Get Involved
About
Zotero is a project of the Roy Rosenzweig Center for History and New Media, and was initially funded by
the Andrew W. Mellon Foundation, the Institute of Museum and Library Services, and the Alfred P. Sloan
Foundation.
6 of 6
22/12/2014 10:16 PM
S-ar putea să vă placă și
- Young Women From Britain in 1930s Nazi Germany - SPIEGEL ONLINEDocument5 paginiYoung Women From Britain in 1930s Nazi Germany - SPIEGEL ONLINEBill LeeÎncă nu există evaluări
- 'It Scares Me'-Permafrost Thaw in Canadian ArcticDocument4 pagini'It Scares Me'-Permafrost Thaw in Canadian Arcticwilliam_V_LeeÎncă nu există evaluări
- We Read Spam A Lot Prospective Cohort Study of Unsolicited and Unwanted Academic Invitations The BMJDocument13 paginiWe Read Spam A Lot Prospective Cohort Study of Unsolicited and Unwanted Academic Invitations The BMJBill LeeÎncă nu există evaluări
- New VAG Site Lease Renewal-Cfsc6Document8 paginiNew VAG Site Lease Renewal-Cfsc6Bill LeeÎncă nu există evaluări
- On The Beer Index of Convexity and Its Variants-1412.1769Document28 paginiOn The Beer Index of Convexity and Its Variants-1412.1769Bill LeeÎncă nu există evaluări
- Ont Auditor Gen 2018news 3.10Document2 paginiOnt Auditor Gen 2018news 3.10Bill LeeÎncă nu există evaluări
- Airbnb Vancouver Economic Impact ReportDocument12 paginiAirbnb Vancouver Economic Impact ReportCKNW980Încă nu există evaluări
- AP-T319-16-Asphalt Fatigue Damage Healing and Endurance LimitsDocument117 paginiAP-T319-16-Asphalt Fatigue Damage Healing and Endurance LimitsBill LeeÎncă nu există evaluări
- Jar 16-20296Document13 paginiJar 16-20296Elliot Smilowitz100% (4)
- BC Hdyro Smart Meters - FNL - RPTDocument74 paginiBC Hdyro Smart Meters - FNL - RPTTom FletcherÎncă nu există evaluări
- Ten Simple Rules For Better FiguresDocument7 paginiTen Simple Rules For Better FiguresBill LeeÎncă nu există evaluări
- Food Security IUSDocument22 paginiFood Security IUSTessa VanderhartÎncă nu există evaluări
- A Global Map of Roadless Areas and Their Conservation StatusDocument6 paginiA Global Map of Roadless Areas and Their Conservation StatusBill LeeÎncă nu există evaluări
- Cost Overruns Near $50bn As Australia's LNG Boom FaltersDocument4 paginiCost Overruns Near $50bn As Australia's LNG Boom FaltersBill LeeÎncă nu există evaluări
- Curta Calculators For SaleDocument7 paginiCurta Calculators For SaleBill LeeÎncă nu există evaluări
- SANDIA 2008 Report - Large LNG Vessel SaDocument34 paginiSANDIA 2008 Report - Large LNG Vessel SalesmosÎncă nu există evaluări
- Does Extending Daylight Saving Time Save Energy-Australia-experimentDocument48 paginiDoes Extending Daylight Saving Time Save Energy-Australia-experimentBill LeeÎncă nu există evaluări
- The Dying Art of French Adverts Painted On Walls - BBC NewsDocument9 paginiThe Dying Art of French Adverts Painted On Walls - BBC NewsBill LeeÎncă nu există evaluări
- 'C U in The NT' Tourism Slogan Causes Social Media Stir - ABC News (Australian Broadcasting Corporation)Document2 pagini'C U in The NT' Tourism Slogan Causes Social Media Stir - ABC News (Australian Broadcasting Corporation)Bill LeeÎncă nu există evaluări
- Spur Innovation, Embrace Diversity, Eliminate Redundancies-NSERC-MARIO-PINTODocument1 paginăSpur Innovation, Embrace Diversity, Eliminate Redundancies-NSERC-MARIO-PINTOBill LeeÎncă nu există evaluări
- Statistica Ebook Analytic Strategies For Iot Ebook 22404Document14 paginiStatistica Ebook Analytic Strategies For Iot Ebook 22404Bill LeeÎncă nu există evaluări
- Synology DS213j Data Sheet EnuDocument4 paginiSynology DS213j Data Sheet EnuBill LeeÎncă nu există evaluări
- CSULBresponse - Letter KOCHAN To AAP On Sci HubDocument2 paginiCSULBresponse - Letter KOCHAN To AAP On Sci HubBill LeeÎncă nu există evaluări
- The Dying Art of French Adverts Painted On Walls - BBC NewsDocument9 paginiThe Dying Art of French Adverts Painted On Walls - BBC NewsBill LeeÎncă nu există evaluări
- List of Controlled Animals in BC-common-mammalsDocument14 paginiList of Controlled Animals in BC-common-mammalsBill LeeÎncă nu există evaluări
- 1936 School Diiaster-helps-Nazis in FreiburgDocument6 pagini1936 School Diiaster-helps-Nazis in FreiburgBill LeeÎncă nu există evaluări
- Montreal Famers Markets2016Document5 paginiMontreal Famers Markets2016william_V_LeeÎncă nu există evaluări
- Road Through Port Moodys Bert Flinn Park - Ioco-AnmoreDocument3 paginiRoad Through Port Moodys Bert Flinn Park - Ioco-AnmoreBill LeeÎncă nu există evaluări
- AP-R519-16 Guidance On Median and Centreline Treatments To Reduce Head-On CasualtiesDocument79 paginiAP-R519-16 Guidance On Median and Centreline Treatments To Reduce Head-On CasualtiesBill LeeÎncă nu există evaluări
- Foetal Testosterone Long Tud in Al StudyDocument2 paginiFoetal Testosterone Long Tud in Al StudyBill LeeÎncă nu există evaluări
- The Subtle Art of Not Giving a F*ck: A Counterintuitive Approach to Living a Good LifeDe la EverandThe Subtle Art of Not Giving a F*ck: A Counterintuitive Approach to Living a Good LifeEvaluare: 4 din 5 stele4/5 (5794)
- Shoe Dog: A Memoir by the Creator of NikeDe la EverandShoe Dog: A Memoir by the Creator of NikeEvaluare: 4.5 din 5 stele4.5/5 (537)
- The Yellow House: A Memoir (2019 National Book Award Winner)De la EverandThe Yellow House: A Memoir (2019 National Book Award Winner)Evaluare: 4 din 5 stele4/5 (98)
- Hidden Figures: The American Dream and the Untold Story of the Black Women Mathematicians Who Helped Win the Space RaceDe la EverandHidden Figures: The American Dream and the Untold Story of the Black Women Mathematicians Who Helped Win the Space RaceEvaluare: 4 din 5 stele4/5 (895)
- The Hard Thing About Hard Things: Building a Business When There Are No Easy AnswersDe la EverandThe Hard Thing About Hard Things: Building a Business When There Are No Easy AnswersEvaluare: 4.5 din 5 stele4.5/5 (344)
- The Little Book of Hygge: Danish Secrets to Happy LivingDe la EverandThe Little Book of Hygge: Danish Secrets to Happy LivingEvaluare: 3.5 din 5 stele3.5/5 (399)
- Grit: The Power of Passion and PerseveranceDe la EverandGrit: The Power of Passion and PerseveranceEvaluare: 4 din 5 stele4/5 (588)
- The Emperor of All Maladies: A Biography of CancerDe la EverandThe Emperor of All Maladies: A Biography of CancerEvaluare: 4.5 din 5 stele4.5/5 (271)
- Devil in the Grove: Thurgood Marshall, the Groveland Boys, and the Dawn of a New AmericaDe la EverandDevil in the Grove: Thurgood Marshall, the Groveland Boys, and the Dawn of a New AmericaEvaluare: 4.5 din 5 stele4.5/5 (266)
- Never Split the Difference: Negotiating As If Your Life Depended On ItDe la EverandNever Split the Difference: Negotiating As If Your Life Depended On ItEvaluare: 4.5 din 5 stele4.5/5 (838)
- A Heartbreaking Work Of Staggering Genius: A Memoir Based on a True StoryDe la EverandA Heartbreaking Work Of Staggering Genius: A Memoir Based on a True StoryEvaluare: 3.5 din 5 stele3.5/5 (231)
- On Fire: The (Burning) Case for a Green New DealDe la EverandOn Fire: The (Burning) Case for a Green New DealEvaluare: 4 din 5 stele4/5 (73)
- Elon Musk: Tesla, SpaceX, and the Quest for a Fantastic FutureDe la EverandElon Musk: Tesla, SpaceX, and the Quest for a Fantastic FutureEvaluare: 4.5 din 5 stele4.5/5 (474)
- Team of Rivals: The Political Genius of Abraham LincolnDe la EverandTeam of Rivals: The Political Genius of Abraham LincolnEvaluare: 4.5 din 5 stele4.5/5 (234)
- The World Is Flat 3.0: A Brief History of the Twenty-first CenturyDe la EverandThe World Is Flat 3.0: A Brief History of the Twenty-first CenturyEvaluare: 3.5 din 5 stele3.5/5 (2259)
- The Unwinding: An Inner History of the New AmericaDe la EverandThe Unwinding: An Inner History of the New AmericaEvaluare: 4 din 5 stele4/5 (45)
- The Gifts of Imperfection: Let Go of Who You Think You're Supposed to Be and Embrace Who You AreDe la EverandThe Gifts of Imperfection: Let Go of Who You Think You're Supposed to Be and Embrace Who You AreEvaluare: 4 din 5 stele4/5 (1090)
- The Sympathizer: A Novel (Pulitzer Prize for Fiction)De la EverandThe Sympathizer: A Novel (Pulitzer Prize for Fiction)Evaluare: 4.5 din 5 stele4.5/5 (120)
- Her Body and Other Parties: StoriesDe la EverandHer Body and Other Parties: StoriesEvaluare: 4 din 5 stele4/5 (821)
- LAW 107 - Ganaway vs. Quillen (G.R. No. 18619)Document2 paginiLAW 107 - Ganaway vs. Quillen (G.R. No. 18619)Danielle AbuelÎncă nu există evaluări
- cv20672778 Prashanth - Sadak Operations-ManagerDocument4 paginicv20672778 Prashanth - Sadak Operations-ManagerBhasker NiftyÎncă nu există evaluări
- Reterta V MoresDocument13 paginiReterta V MoresRam Migue SaintÎncă nu există evaluări
- SMPLEDocument2 paginiSMPLEKla AlvarezÎncă nu există evaluări
- Statement 1577731252322 PDFDocument11 paginiStatement 1577731252322 PDFPriyanka ParidaÎncă nu există evaluări
- Tankguard AR: Technical Data SheetDocument5 paginiTankguard AR: Technical Data SheetAzar SKÎncă nu există evaluări
- Capitol Medical Center, Inc. v. NLRCDocument14 paginiCapitol Medical Center, Inc. v. NLRCFidel Rico NiniÎncă nu există evaluări
- My New ResumeDocument1 paginăMy New Resumeapi-412394530Încă nu există evaluări
- PraxiarDocument8 paginiPraxiara_roy003Încă nu există evaluări
- UK LL M Thesis - Builders' Liability in UK Law Under TortDocument16 paginiUK LL M Thesis - Builders' Liability in UK Law Under TortRajan UppiliÎncă nu există evaluări
- PRI SSC TutorialDocument44 paginiPRI SSC TutorialSantosh NarayanÎncă nu există evaluări
- (1895) Indianapolis Police ManualDocument122 pagini(1895) Indianapolis Police ManualHerbert Hillary Booker 2ndÎncă nu există evaluări
- Corporate Restructuring Companies Amendment Act 2021Document9 paginiCorporate Restructuring Companies Amendment Act 2021Najeebullah KardaarÎncă nu există evaluări
- LS Series Hand Crimping ToolsDocument4 paginiLS Series Hand Crimping ToolsbaolifengÎncă nu există evaluări
- Orthopanton Villa System MedicalDocument61 paginiOrthopanton Villa System MedicalOscarOcañaHernándezÎncă nu există evaluări
- One Way Slab DesignDocument10 paginiOne Way Slab DesignBijendra PradhanÎncă nu există evaluări
- CRITERIA-GuideRail & Median BarriersDocument15 paginiCRITERIA-GuideRail & Median BarriersMartbenÎncă nu există evaluări
- Cyber Law: Submitted byDocument8 paginiCyber Law: Submitted bySonu MishraÎncă nu există evaluări
- Chapter 9 Audit SamplingDocument47 paginiChapter 9 Audit SamplingYenelyn Apistar CambarijanÎncă nu există evaluări
- East St. Louis, Illinois - Wikipedia, The Free EncyclopediaDocument9 paginiEast St. Louis, Illinois - Wikipedia, The Free Encyclopediadavid rockÎncă nu există evaluări
- Wheel CylindersDocument2 paginiWheel Cylindersparahu ariefÎncă nu există evaluări
- Paul S. Adler - Paul Du Gay - Glenn Morgan - Michael Reed (Eds.) - The Oxford Handbook of Sociology, Social Theory, and Organization Studies - Contemporary Currents-Oxford University Press, USA (2014)Document817 paginiPaul S. Adler - Paul Du Gay - Glenn Morgan - Michael Reed (Eds.) - The Oxford Handbook of Sociology, Social Theory, and Organization Studies - Contemporary Currents-Oxford University Press, USA (2014)Andreea Dobrita67% (3)
- Sparse ArrayDocument2 paginiSparse ArrayzulkoÎncă nu există evaluări
- Telstra InterviewsDocument3 paginiTelstra InterviewsDaxShenÎncă nu există evaluări
- Guglielmo 2000 DiapirosDocument14 paginiGuglielmo 2000 DiapirosJuan Carlos Caicedo AndradeÎncă nu există evaluări
- UntitledDocument6 paginiUntitledCoky IrcanÎncă nu există evaluări
- Hardening'-Australian For Transformation: A Monograph by MAJ David J. Wainwright Australian Regular ArmyDocument89 paginiHardening'-Australian For Transformation: A Monograph by MAJ David J. Wainwright Australian Regular ArmyJet VissanuÎncă nu există evaluări
- Factors Affecting The Rate of Chemical Reactions Notes Key 1Document3 paginiFactors Affecting The Rate of Chemical Reactions Notes Key 1api-292000448Încă nu există evaluări
- Traffic Speed StudyDocument55 paginiTraffic Speed StudyAnika Tabassum SarkarÎncă nu există evaluări
- Innova M3 New: 3. InstallationDocument8 paginiInnova M3 New: 3. InstallationAndreea DanielaÎncă nu există evaluări