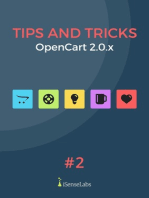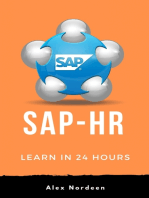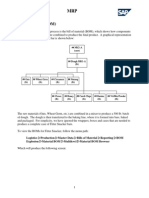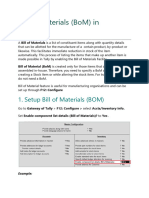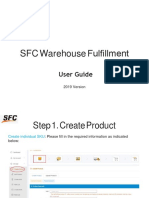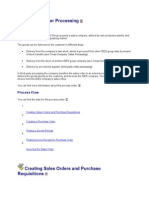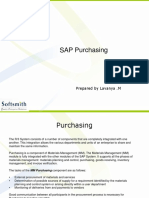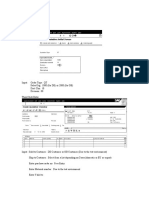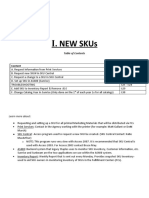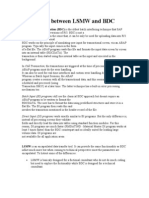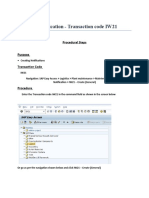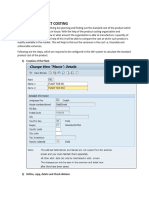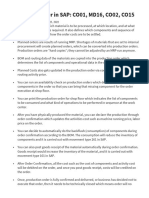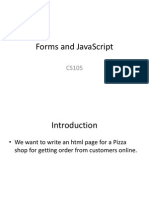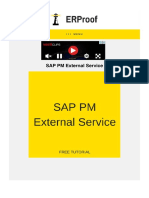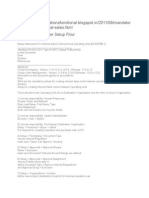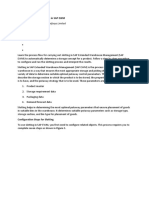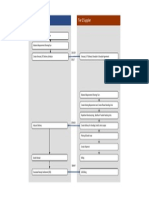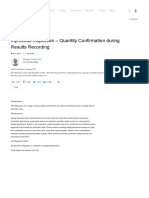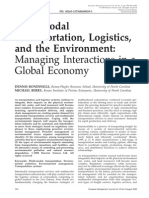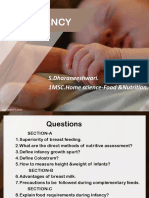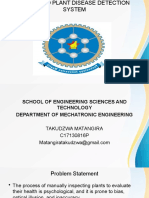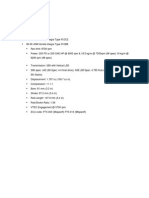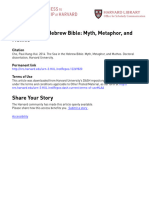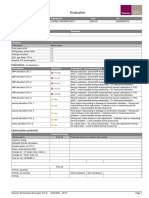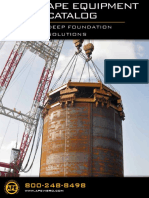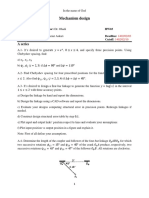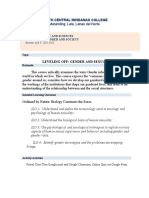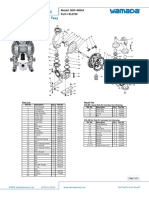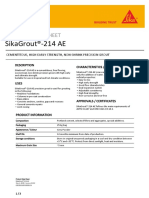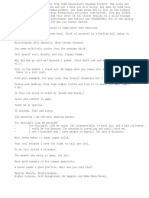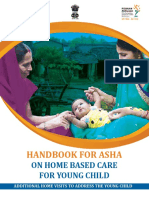Documente Academic
Documente Profesional
Documente Cultură
Production Order ECC 6
Încărcat de
dokkDescriere originală:
Drepturi de autor
Formate disponibile
Partajați acest document
Partajați sau inserați document
Vi se pare util acest document?
Este necorespunzător acest conținut?
Raportați acest documentDrepturi de autor:
Formate disponibile
Production Order ECC 6
Încărcat de
dokkDrepturi de autor:
Formate disponibile
Production Orders
Purchase Additional Raw Materials
To manufacture Snack Bars, we need to purchase the remaining raw materials. Previously, we
created a purchase requisition, then used the requisition to develop a production order. This
time, we will create a production order directly.
Note: We will only be purchasing and receiving the raw materials.
We will not receive an invoice or make a payment to the vendor.
Also, this section will only provide an overview of the purchase
order process.
1. Purchase Order Creation
To create a purchase order, follow the menu path:
Logistics Materials Management Purchasing Purchase Order Create
Vendor Unknown
Use order type NB and purchasing group ##S.
Enter the following materials, quantities and storage location:
Material
##R300
##R310
##R320
##R330
##R340
##R350
##R360
##R370
##R390
##R400
##R410
Description
## Canola
## Carob Chips
## Cinnamon
## Cloves
## Dates
## Hazelnuts
## Honey
## Nutmeg
## Protein Powder
## Raisins
## Vit/Min Powder
Qty
1000
1000
500
500
1000
1000
500
500
2000
1000
500
Deliv. date
Two
Weeks
From
Today
Storage
Location
(Sloc)
100
100
100
100
100
100
100
100
100
100
100
Production Orders
Select all items, then click on Assign Supply Source. Choose whichever supply source you
wish, but use the same source for all materials to simplify the receiving process. Select all items
again, then click on Generate Purchase Order.
Click on the item Open requisitions under your vendor, then click the Adopt (
the purchase order, ignoring any system messages.
) icon. Save
2. Create a Goods Receipt
To create a goods receipt, follow the menu path:
Logistics Materials Management Inventory Management Goods Movement
Goods Receipt For Purchase Order GR for Purchase Order
Search for your purchase order, then click on the enter icon to call up the materials on the
purchase order. Click on the check mark for every item in the purchase order, then click on the
Post icon.
3. Check Material Levels
To view the Stock/Requirements list, follow the menu path:
Logistics Production MRP Evaluations Stock/Requirements List Collective
Display
which will produce the following screen:
Production Orders
Enter ##PT for plant and 0## for MRP
Controller, then click on the enter icon
Enter ##PT for the plant and 0## for MRP Controller, then click on the enter icon to produce the
following screen:
Production Orders
Note that raw materials now exist
You should now have inventory on hand for all raw materials.
4. Create Production Order for ## Dough NRG-A
The MRP system merely suggests production orders to the scheduler, which is why they are
called planned orders. To create a production order, the planned order must be converted. To
do this, select the material ##S200 (dough for NRG-A bars) in the Stock/Requirements list:
Material List, then click on the display selected Stock/Requirement lists icon (
):
Production Orders
Select ##S200 (dough for
NRG-A), then click on display
Production Orders
Double-click on first planned order
Double-click on the first planned order, which should bring up the following screen:
Click on -> Prod.ord
Click on the convert planned order to production order icon (
produce the following screen:
), which will
Production Orders
Click on the save icon to finish the conversion
Click on the save icon (
following:
) to save the production order. You should get a message like the
Switch back to the Stock Requirements list. Click on the refresh icon (
order:
) to see the production
Production Orders
The planned order (PldOrd) is
now a production order (PrdOrd)
5. Goods Issue
To complete the production order for ## Dough NRG-A, we need to issue the raw materials that
make up the dough so they can be taken to the mixer and mixed into dough. To issue good (raw
materials) to the production order, follow the menu path:
Logistics Production Shop Floor Control Goods Movement Goods Issue
which will produce the following screen:
Production Orders
Click on the search icon to
see what types of goods
movement are possible
Click on the search icon (
) to see what types of goods movement are possible:
Production Orders
obviously there are a lot of types of goods movement allowed by the SAP system. Select
movement type 261 (goods issue to consumption for order from warehouse). Enter storage
location 100, then click on the To order icon (
):
Click on the search icon
Click on the search icon (
), which will call up the following search screen:
10
Production Orders
Enter ##FS for Controlling area,
then click on the enter icon
Enter ##FS for Controlling area, then click on the enter icon (
order:
) and select your production
Orders are numbered sequentially, so if
there is more than one order, the order with
the largest number is the newest one.
Double-click on the order to select it.
11
Production Orders
Click on the Adopt icon
With the production order entered, click on the Adopt icon (
following screen:
12
), which will produce the
Production Orders
Click on the save (post) icon
This screen shows all of the
goods that are issued to
produce a batch of dough
Click on the save icon ( ) to confirm the goods issue. You should be returned to the Enter
Goods Issue: Initial Screen and with the following message:
13
Production Orders
6. Enter Confirmation of Production
With the raw materials issued, we can mix them together to produce ## Dough NRG-A. When
the dough is mixed, we need to tell the SAP system that it is available. To do this, follow the
menu path:
Logistics Production Shop Floor Control Confirmation Enter For Order
which will produce the following screen:
Search for your order
Click on the search icon (
), which will call up the following search screen:
Enter ##FS for Controlling area,
then click on the enter icon
14
Production Orders
Enter ##FS for Controlling area, then click on the enter icon (
order:
Click on the enter icon
Click the enter icon (
) and the following screen will appear:
15
) and select your production
Production Orders
Enter 500 for Yield to conf.,
then click on the save icon
Enter 500 for Yield to conf., then click on the save icon (
appear:
) and the following message should
7. Enter Goods Receipt of Production
Logistics Production Production Control Goods Movements Goods Receipt
which will produce the following screen:
16
Production Orders
Enter movement type 101
Search for your order
Enter Plant ##PT
Enter Stor. location 200 (production)
Then click on Adopt
Enter the information as shown above, then click on the Adopt icon (
following screen:
), which will produce the
Click on the save icon
click on the save icon (
) and the following message should appear:
17
Production Orders
8. Create Production Order for NRG-A Bars
Repeat the following steps for the first planned order for ## NRG-A bars:
Change the planned order into a production order.
Perform goods issue: ## Dough NRG-A, 500 lb., from Storage Location 200
Enter confirmation of production of 7 cases
Enter goods receipt for production of 7 cases, into storage location 300
Review the results using the Stock/Requirements list:
Available quantity is now 7 cases
You should now have the 7 cases that were produced available for consumption.
Print a copy of the Stock/Requirements list for material
##F100 (dough for NRG-A bars) to hand in.
18
S-ar putea să vă placă și
- SAP Purchase Order ProcessDocument36 paginiSAP Purchase Order ProcessRajiv Srivastava100% (1)
- 6 Production Order Processing HANA 2022-11 SCAP-105Document30 pagini6 Production Order Processing HANA 2022-11 SCAP-105Manu MadaanÎncă nu există evaluări
- SAP R3 SD ManualDocument104 paginiSAP R3 SD Manualvivid_sport100% (2)
- MRP ExerciseDocument37 paginiMRP Exercisestanpe100% (1)
- SAP MM by Maguluri Special EditionDocument20 paginiSAP MM by Maguluri Special EditionSrikanthchowdary MaguluriÎncă nu există evaluări
- SAP SCM - Planned Order CreationDocument16 paginiSAP SCM - Planned Order CreationLokam100% (2)
- Sme Business Mantra Has Been Categorized Into Following Modules. Core ModulesDocument9 paginiSme Business Mantra Has Been Categorized Into Following Modules. Core ModulesShiva KumarÎncă nu există evaluări
- Bill of MaterialsDocument7 paginiBill of Materialsvihanjangid223Încă nu există evaluări
- Run MRP, Convert Planned Order To Production Order, Settle Costs of Production OrderDocument58 paginiRun MRP, Convert Planned Order To Production Order, Settle Costs of Production OrderJayadeepauyaj UppalapatiÎncă nu există evaluări
- SAP Fixed Assets User Guide ManualDocument37 paginiSAP Fixed Assets User Guide ManualERPDocs85% (13)
- Shop Floor Control: Production ExecutionDocument47 paginiShop Floor Control: Production ExecutionhasibÎncă nu există evaluări
- Inventory Management (MRR, Material Issue Material Return Material TransferDocument32 paginiInventory Management (MRR, Material Issue Material Return Material TransferVinay Hole100% (2)
- Intro ERP Using GBI Exercises MM (A4) en v2.01Document8 paginiIntro ERP Using GBI Exercises MM (A4) en v2.01Ashish MauryaÎncă nu există evaluări
- Fulfillment Service User GuideDocument29 paginiFulfillment Service User GuideSam SmithÎncă nu există evaluări
- Sap Master Data in LogisticsDocument59 paginiSap Master Data in LogisticsisdbaÎncă nu există evaluări
- Sap r3 MM ManualDocument35 paginiSap r3 MM Manualvivid_sportÎncă nu există evaluări
- SAP Inventory Module ProcessDocument37 paginiSAP Inventory Module ProcessRajesh ChalkeÎncă nu există evaluări
- Production OrderDocument31 paginiProduction OrderShilpa Rani GeorgeÎncă nu există evaluări
- 05 Intro ERP Using GBI Case Study MM (A4) en v2.01Document38 pagini05 Intro ERP Using GBI Case Study MM (A4) en v2.01Debapriya Swain50% (2)
- Create Purchase RequisitionDocument3 paginiCreate Purchase Requisitionmbraghumb9019Încă nu există evaluări
- Sap Third PartDocument11 paginiSap Third PartAnkur NautiyalÎncă nu există evaluări
- DocumentationDocument5 paginiDocumentationapi-25919427Încă nu există evaluări
- User Manual For Retail Sales-SAP-14jan2016Document21 paginiUser Manual For Retail Sales-SAP-14jan2016Abijit BhowmikÎncă nu există evaluări
- Final Ato, Pto, CtoDocument32 paginiFinal Ato, Pto, Ctokmurali321Încă nu există evaluări
- Command Alkon Training Manual: Concrete DispatchDocument74 paginiCommand Alkon Training Manual: Concrete Dispatchdhan singhÎncă nu există evaluări
- How To Create Stock Items in TallyDocument6 paginiHow To Create Stock Items in TallyMahendra JenaÎncă nu există evaluări
- Create Stock Items in TallyDocument6 paginiCreate Stock Items in TallyMahendra JenaÎncă nu există evaluări
- SAP Purchasing: Prepared by Lavanya .MDocument28 paginiSAP Purchasing: Prepared by Lavanya .MRaghavendra BetakerurÎncă nu există evaluări
- ORACLE MASTERMINDS - IR & ISO - Internal Sales Order Cycle With Setup Steps in R12.2Document12 paginiORACLE MASTERMINDS - IR & ISO - Internal Sales Order Cycle With Setup Steps in R12.2appsloader100% (1)
- Cheat Sheet: 1) Quotation: VA21Document13 paginiCheat Sheet: 1) Quotation: VA21mmb2youÎncă nu există evaluări
- OpenSAP Byd4 Week 05 Unit 01 AIF Additional ExerciseDocument3 paginiOpenSAP Byd4 Week 05 Unit 01 AIF Additional ExerciseHong YangÎncă nu există evaluări
- #1. New SKUsDocument34 pagini#1. New SKUspatbassermannÎncă nu există evaluări
- ORACLE MASTERMINDS - IR & ISO - Internal Sales Order Cycle With Setup Steps in R12.2 PDFDocument28 paginiORACLE MASTERMINDS - IR & ISO - Internal Sales Order Cycle With Setup Steps in R12.2 PDFPrathap GÎncă nu există evaluări
- SAP Material Management Case StudyDocument51 paginiSAP Material Management Case StudyObarArighi100% (1)
- LSMW and BDC NewDocument67 paginiLSMW and BDC Newsree_v123100% (3)
- Jobworker Making RGP Challan Auto Components PDFDocument16 paginiJobworker Making RGP Challan Auto Components PDFArpit BajpaiÎncă nu există evaluări
- Examen 1-2Document13 paginiExamen 1-2sara diaz100% (1)
- MC Simphony IFC DescriptionDocument15 paginiMC Simphony IFC DescriptionAbdoulaye Youba TraoreÎncă nu există evaluări
- Basic Subcontracting ProcessDocument16 paginiBasic Subcontracting ProcessDhiraj GanwirÎncă nu există evaluări
- Customer HierarchyDocument28 paginiCustomer Hierarchysap_my100% (3)
- End User For JSP2Document26 paginiEnd User For JSP2Sandeep Kumar PraharajÎncă nu există evaluări
- IRISO Oracle r12Document14 paginiIRISO Oracle r12Deepanshu AggarwalÎncă nu există evaluări
- CIN Settings in SDDocument55 paginiCIN Settings in SDprasad tatikondaÎncă nu există evaluări
- Sap Standard Product Costing 1701037406Document130 paginiSap Standard Product Costing 1701037406Nessma MohamedÎncă nu există evaluări
- Inventory Sap b1Document8 paginiInventory Sap b1Queen ValleÎncă nu există evaluări
- User ManualDocument9 paginiUser Manualsapsd540Încă nu există evaluări
- Production Order in SAP CO01 MD16 CO02 CO15Document13 paginiProduction Order in SAP CO01 MD16 CO02 CO15Muhammad GamalÎncă nu există evaluări
- Java ScriptDocument13 paginiJava ScriptEmaÎncă nu există evaluări
- SAP PM External Service Tutorial - Free SAP PM TrainingDocument18 paginiSAP PM External Service Tutorial - Free SAP PM TrainingHossam SaidÎncă nu există evaluări
- How To Create Sales Order: SAP VA01Document26 paginiHow To Create Sales Order: SAP VA01Being RonnieÎncă nu există evaluări
- How To Create Goods Receipt in SAPDocument8 paginiHow To Create Goods Receipt in SAPvkeie0206Încă nu există evaluări
- SAP RFID Enabled Integrated Demo ScriptDocument17 paginiSAP RFID Enabled Integrated Demo Scriptjayakrishna.kÎncă nu există evaluări
- Storekeeper Documentation PDFDocument18 paginiStorekeeper Documentation PDFneolmartiniÎncă nu există evaluări
- Oracle Iprocurement Test Scripts: Client Name Project Name DateDocument6 paginiOracle Iprocurement Test Scripts: Client Name Project Name DateTahir TofaÎncă nu există evaluări
- SDN-KAL-1.0.0.1 Job Work Production ProcessDocument41 paginiSDN-KAL-1.0.0.1 Job Work Production ProcessAmit PaulÎncă nu există evaluări
- Internal Sales Order SetupDocument35 paginiInternal Sales Order SetupVeerendra ReddyÎncă nu există evaluări
- 1802 Release Highlights: SAP Activate Implementation Roadmap For SAP S/4HANA CloudDocument1 pagină1802 Release Highlights: SAP Activate Implementation Roadmap For SAP S/4HANA ClouddokkÎncă nu există evaluări
- Manage The Slotting Process in SAP EWMDocument22 paginiManage The Slotting Process in SAP EWMdokk100% (2)
- Auto Process DiagramDocument1 paginăAuto Process DiagramdokkÎncă nu există evaluări
- Inprocess Inspection - Quantity Confirmation During Results Recording - SAP BlogsDocument8 paginiInprocess Inspection - Quantity Confirmation During Results Recording - SAP Blogsdokk100% (2)
- Managing Interaction in Global EconomyDocument13 paginiManaging Interaction in Global EconomydokkÎncă nu există evaluări
- Unit-1 Infancy: S.Dharaneeshwari. 1MSC - Home Science-Food &nutritionDocument16 paginiUnit-1 Infancy: S.Dharaneeshwari. 1MSC - Home Science-Food &nutritionDharaneeshwari Siva-F&NÎncă nu există evaluări
- FP Lecture Midterm Exam Sec - Sem.2020Document4 paginiFP Lecture Midterm Exam Sec - Sem.2020SAEEDA ALMUQAHWIÎncă nu există evaluări
- Water Chemistry - An Introduction To The Chemistry of Natural and Engineered Aquatic Systems-Páginas-483-492Document10 paginiWater Chemistry - An Introduction To The Chemistry of Natural and Engineered Aquatic Systems-Páginas-483-492jhonier guevaraÎncă nu există evaluări
- Course On Quantum ComputingDocument235 paginiCourse On Quantum ComputingAram ShojaeiÎncă nu există evaluări
- Burst Abdomen 3Document12 paginiBurst Abdomen 3Satvik BansalÎncă nu există evaluări
- Uav Based Plant Disease Detection SystemDocument14 paginiUav Based Plant Disease Detection SystemTakudzwa MatangiraÎncă nu există evaluări
- Pitman SolutionDocument190 paginiPitman SolutionBon Siranart50% (2)
- Outerstellar Self-Impose RulesDocument1 paginăOuterstellar Self-Impose RulesIffu The war GodÎncă nu există evaluări
- JDM B18C Type RDocument6 paginiJDM B18C Type RSeenka CapuqÎncă nu există evaluări
- Case Study (Co2 Flooding)Document10 paginiCase Study (Co2 Flooding)Jessica KingÎncă nu există evaluări
- Section 08630 Metal-Framed SkylightDocument4 paginiSection 08630 Metal-Framed SkylightMØhãmmed ØwięsÎncă nu există evaluări
- The Common Reader-Virginia WoolfDocument216 paginiThe Common Reader-Virginia WoolfRusudan VardiashviliÎncă nu există evaluări
- Cho Gsas - Harvard 0084L 11462Document503 paginiCho Gsas - Harvard 0084L 11462Claudemiro costaÎncă nu există evaluări
- Ae 2 PerformanceDocument4 paginiAe 2 PerformanceankitÎncă nu există evaluări
- American Pile Driving Equipment Equipment CatalogDocument25 paginiAmerican Pile Driving Equipment Equipment CatalogW Morales100% (1)
- OLFACTIVE TRAINING 101 by SozioDocument36 paginiOLFACTIVE TRAINING 101 by SoziojaviercdeaeÎncă nu există evaluări
- AssignmentDocument13 paginiAssignmentSwakshar DebÎncă nu există evaluări
- Mechanism Design: A SeriesDocument3 paginiMechanism Design: A Seriesamirmasood kholojiniÎncă nu există evaluări
- Wet Chemical Pre E PresentationDocument310 paginiWet Chemical Pre E PresentationEdwardAlexanderGarciaÎncă nu există evaluări
- 114 The Letter S: M 'TafontDocument9 pagini114 The Letter S: M 'TafontHarry TLÎncă nu există evaluări
- North Central Mindanao College: Maranding, Lala, Lanao Del NorteDocument8 paginiNorth Central Mindanao College: Maranding, Lala, Lanao Del NorteAnalyn FielÎncă nu există evaluări
- Exploded View & Parts Listing Air Operated Double Diaphragm PumpDocument2 paginiExploded View & Parts Listing Air Operated Double Diaphragm PumpCarlos AvalosÎncă nu există evaluări
- Sikagrout®-214 Ae: Product Data SheetDocument3 paginiSikagrout®-214 Ae: Product Data Sheetmohammed rinshinÎncă nu există evaluări
- Daygame by Todd Valentine NotesDocument8 paginiDaygame by Todd Valentine NotesAdnanHassan100% (7)
- Handbook For ASHA On Home Based Care For Young Child-EnglishDocument116 paginiHandbook For ASHA On Home Based Care For Young Child-EnglishDr. Vanitha BÎncă nu există evaluări
- مستر رمضان عوضDocument24 paginiمستر رمضان عوضSamuel SaadÎncă nu există evaluări
- Application of Eye Patch, Eye Shield and Pressure Dressing To The EyeDocument2 paginiApplication of Eye Patch, Eye Shield and Pressure Dressing To The EyeissaiahnicolleÎncă nu există evaluări
- Lecture 1 1489485680Document52 paginiLecture 1 1489485680Dato TevzadzeÎncă nu există evaluări
- Magical ExercisesDocument5 paginiMagical ExercisesAnonymous ytxGqZÎncă nu există evaluări