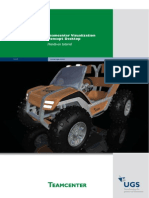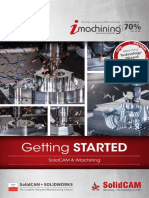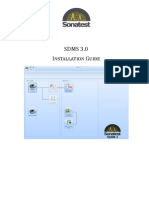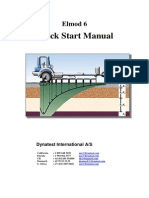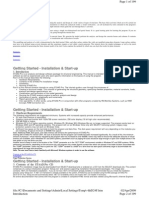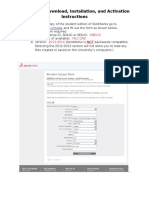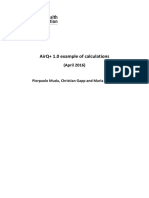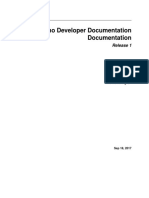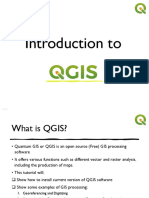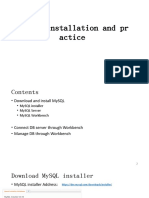Documente Academic
Documente Profesional
Documente Cultură
Instalación Solid Edge ST7
Încărcat de
JeimarSolorzanoDrepturi de autor
Formate disponibile
Partajați acest document
Partajați sau inserați document
Vi se pare util acest document?
Este necorespunzător acest conținut?
Raportați acest documentDrepturi de autor:
Formate disponibile
Instalación Solid Edge ST7
Încărcat de
JeimarSolorzanoDrepturi de autor:
Formate disponibile
Siemens PLM Software
SOLID EDGE
Installation guide for student and high school editions
www.siemens.com/solidedge
Solid Edge installation guide for student and high school editions
Thank you for using Solid Edge software.
This document is for students of all ages, or educators and school officials in secondary
education that are using either the Solid Edge Student Edition or Solid Edge High School Edition
for academic purposes, and provides information on how to install and license Solid Edge.
Following registration, you will receive an email that welcomes you to the Solid Edge Academic
Program and includes software download instructions; a URL web link to download your Solid
Edge software (in your selected language) and your Academic Code. For students, this Academic
Code is assigned to the registered student; for schools, this Academic Code is assigned to the
school. If you have not received the welcome email, or if the download link or Academic Code is
missing, please contact the Solid Edge Academic Program staff using one of the following emails.
Americas: solidedgeacademic-am.plm@siemens.com
Asia Pacific: solidedgeacademic-ap.plm@siemens.com
Europe, Middle East, Africa: solidedgeacademic-emea.plm@siemens.com
Before you proceed, please:
1. Read through the welcome email and follow the download instructions. Save the Solid Edge
install executable (for example, Solid EdgeV106English_32Bit.exe) to your local disk.
2. Keep a record of the Solid Edge Academic Code that is in the welcome email or keep a copy of
the email available. After installing Solid Edge, you will need the Solid Edge Academic Code to
complete the licensing steps.
3. Ensure your computer meets the required specifications:
http://www.plm.automation.siemens.com/en_us/products/velocity/solidedge/overview/
system_requirements.shtml
4. For registered secondary schools that would like to install their copy of Solid Edge High School
Edition on a number of computers, the installation instructions that follow can be repeated on
each computer, or you can reference the Silent (or Remote) Installs section of the C:/program
Files (x86)/Solid Edge ST6/readme.htm file for command line instructions for silently installing
Solid Edge.
Solid Edge installation guide for student and high school editions
Installing Solid Edge Student Edition and
High School Edition
To begin the installation process, locate and double click on the
SolidEdgeV106English_32Bit.exe you were instructed to
download in the welcome email.
Once all of the installation files have been extracted,
Solid Edge install will automatically launch and open
the Solid Edge Product Installation dialog. Select
Solid Edge as the product you would like to install.
NOTE: Installation may take several minutes depending on
your hardware resources.
The Solid Edge InstallShield Wizard dialog will
appear and begin configuring the Windows Installer.
If the expected error message is not displayed, the
FMS server is not accessible from the iPad.
Solid Edge installation guide for student and high school editions
Once the Windows Installer is configured, the Solid Edge Wizard dialog will change.
In this new dialog you will:
1. Accept the Siemens PLM Software end user license agreement (EULA)
2. Select your required modeling standard (ISO, ANSI, DIN, etc.)
3. Select install location for Solid Edge
4. Check licensing options
5. Check disk space availability
Section 1: End user license agreement
This section has a URL that you can copy and
paste into your web browser to visit a web
site that has links to language-specific
Siemens PLM Software end user license
agreements. To proceed with the installation,
you must accept the terms of the license
agreement by selecting the check box.
Solid Edge installation guide for student and high school editions
Section 2
You can enter a user name and organization
that will be displayed in the Solid Edge splash
screen and be used in other Solid Edge
dialogs. Depending on how your computer is
set up, these fields may already be populated. You can modify these fields as required.
Section 3
In this section you can select the modeling
standard you wish to use. By default, it is set
to ISO (metric). To change to another
standard, click on the drop-down arrow and
select your required standard. The modeling
standard sets defaults for text, drawing
formats, geometry, dimensions, units of
measure, screw thread sizes and styles used in Solid Edge.
The available modeling standard options cover many of the standards used worldwide, including;
ANSI: American National Standard Institute (inches and pounds)
ISO: International Standard Organization (metric)
DIN: Deutsches Institut fr Normung (metric)
JIS: Japanese Industrial Standard (metric)
Section 4
This section deals with where Solid Edge will be
installed. The default location is C:/Program Files
(x86)\Solid Edge ST6. Before accepting or changing
the location, confirm that you have enough disk
space available to install Solid Edge.
button at the bottom will display
The
a dialog showing how much disk space you have on
each hard drive and/or disk partition, and how much
space is required for Solid Edge. Disk drives that do
not have sufficient space will be highlighted. Do not
try to install Solid Edge to that drive.
If C: does not have enough disk space available,
select a drive volume that does have enough disk
space and select the Close button.
Solid Edge installation guide for student and high school editions
Section 5
This section is not intended for typical
Student or High School edition installations.
Do not make any selections here. After
installation has been completed, the first
time you start Solid Edge you will be taken
through the licensing phase and at that time
you enter the Academic Code provided in
the welcome email.
Now that you have made all of the necessary
selections, start the installation process by selecting
the Install button at the bottom of the dialog.
The installation process can take a while to
complete based on your hardware resources.
Once installation has been completed, the
InstallShield Wizard Completed dialog will
appear. Click on the Finish button to complete
the installation.
NOTE: Some builds of the Solid Edge ST6 Student Edition
might automatically start a maintenance pack install. See
the Automatic MP install in appendix A.
Troubleshooting
If you encounter a problem using the Academic Code, its sometimes related to repeated attempts that
cause the license utility to incorrectly format the required license feature in the default license file
template delivered with Solid Edge.
The workaround is to remove the existing SELicense.dat file from \Program Files\Solid Edge ST6\
Preferences folder, start the license utility and enter the Academic Code again.
Solid Edge installation guide for student and high school editions
Getting started
Depending on your operating system (OS) settings, upon completing
the Solid Edge installation, you may have a Solid Edge icon on your
desktop, and/or aSolid Edge ST6 entry in the startup list.
You can start Solid Edge from either the desktop icon, the startup
entry, or you can select:
Start->All Programs->Solid Edge ST6->Solid Edge ST6
The first time Solid Edge is started after an install,
you will get a dialog informing you that Solid Edge
must be licensed for first time use. Select the OK
button.
The Solid Edge License Utility dialog will appear.
Select the I have an Academic Code option to
expose the License key field. Enter the Academic
Code provided in the welcome email and select OK
to complete the licensing phase.
NOTE: If Solid Edge does not start immediately, select it
again from the desktop icon, the startup entry, or from:
Start->All Programs->Solid Edge ST6->Solid Edge ST6.
Solid Edge installation guide for student and high school editions
You will be greeted by the Solid Edge academic splash screen.
As a new Solid Edge user, we highly recommend that you step through all of the learning tools available
in the New to Solid Edge? Start Here section on the startup window.
These tools, along with the help topics, are an excellent way to get started with Solid Edge.5.
Type iPad_custom_attributes in the Name box.
Solid Edge installation guide for student and high school editions
Siemens PLM Software community support
As part of the Solid Edge Academic Program, users will receive a number of getting-started emails
containing additional hints and tips.
There is also a range of academic materials that are available at the Siemens PLM Software Academic
Resource Center: www.siemens.com/plm/academic-resources
There is also a Student Edition Forum that is located at the Siemens Community Forum:
http://community.plm.automation.siemens.com/t5/Solid-Edge-User-Community/ct-p/solid-edge
This Siemens Community Forum is dedicated to anyone looking for help, or offering help to others using
the Solid Edge Student Edition. This forum serves as the primary support mechanism for Solid Edge
student and high school users.
Also, please consider joining our Solid Edge Facebook community to interact with other educators,
engineers and product designers around the world.
Solid Edge installation guide for student and high school editions
Appendix A Automatic MP install
If your install of Solid Edge Student Edition or Solid Edge High School Edition automatically starts
installing a maintenance pack, please accept the defaults in the dialogs through completion.
1. Maintenance Pack InstallShield Wizard: select the Next button.
2. Extracting Files: When completed, select the Next button.
10
10
Solid Edge installation guide for student and high school editions
11
3. Maintenance Pack Installing dialog.
4. Processing/patching.
5. Maintenance pack installation completed. Select Finish button.
11
Siemens PLM Software
Headquarters
Granite Park One
5800 Granite Parkway
Suite 600
Plano, TX 75024
USA
+1 972 987 3000
Americas
Granite Park One
5800 Granite Parkway
Suite 600
Plano, TX 75024
USA
+1 314 264 8499
Europe
Stephenson House
Sir William Siemens Square
Frimley, Camberley
Surrey, GU16 8QD
+44 (0) 1276 413200
Asia-Pacific
Suites 4301-4302, 43/F
AIA Kowloon Tower, Landmark East
100 How Ming Street
Kwun Tong, Kowloon
Hong Kong
+852 2230 3308
About Siemens PLM Software
Siemens PLM Software, a business unit of the Siemens
Industry Automation Division, is a world-leading provider
of product lifecycle management (PLM) software, systems
and services with nine million licensed seats and 77,000
customers worldwide. Headquartered in Plano, Texas,
Siemens PLM Software helps thousands of companies
make great products by optimizing their lifecycle
processes, from planning and development through
manufacturing and support. Our HD-PLM vision is to give
everyone involved in making a product the information
they need, when they need it, to make the smartest
decisions. For more information on Siemens PLM Software
products and services, visit www.siemens.com/plm.
2014 Siemens Product Lifecycle
Management Software Inc. Siemens and
the Siemens logo are registered trademarks of Siemens AG. D-Cubed, Femap,
Fibersim, Geolus, GO PLM, I-deas, JT,
NX, Parasolid, Solid Edge, Syncrofit,
Teamcenter and Tecnomatix are
trademarks or registered trademarks of
Siemens Product Lifecycle Management
Software Inc. or its subsidiaries in the
United States and in other countries.
All other logos, trademarks, registered
trademarks or service marks belong to
their respective holders.
42467-X5 8/14 C
S-ar putea să vă placă și
- Solid Edge Installation Guide 42467 Tcm1023 227663Document11 paginiSolid Edge Installation Guide 42467 Tcm1023 227663HéctorMoreiraÎncă nu există evaluări
- Solid Edge Installation Guide 42467 Tcm1023 227663Document11 paginiSolid Edge Installation Guide 42467 Tcm1023 227663ywywyeÎncă nu există evaluări
- Siemens PLM Solid Edge Getting The Most Out of Your Trial Fs X21Document3 paginiSiemens PLM Solid Edge Getting The Most Out of Your Trial Fs X21mickley_j3109Încă nu există evaluări
- MEDUSA4Personal Installation GuideDocument12 paginiMEDUSA4Personal Installation GuideMiruna MetesÎncă nu există evaluări
- SolidCAM 2015 Imachining Getting Started PDFDocument39 paginiSolidCAM 2015 Imachining Getting Started PDFemir_delic2810Încă nu există evaluări
- Guia Instalación CivilFem 2015Document19 paginiGuia Instalación CivilFem 2015titolennyÎncă nu există evaluări
- SolidCAM 2014 EngDocument39 paginiSolidCAM 2014 EngĆosić AsimÎncă nu există evaluări
- UGS Teamcenter VisualizationTutorial 10Document28 paginiUGS Teamcenter VisualizationTutorial 10vin2044Încă nu există evaluări
- Installation Guide: Student Edition, Student Premium (Formerly SEK), and Student Standard (Formerly SDK) Three Types of Student ProductsDocument7 paginiInstallation Guide: Student Edition, Student Premium (Formerly SEK), and Student Standard (Formerly SDK) Three Types of Student ProductsNeelÎncă nu există evaluări
- Installation Guide: Solidworks Student PREMIUM 2023Document8 paginiInstallation Guide: Solidworks Student PREMIUM 2023Boutahar SafaeÎncă nu există evaluări
- Visual MODFLOW Flex: Getting Started GuideDocument32 paginiVisual MODFLOW Flex: Getting Started Guidevasile madalinaÎncă nu există evaluări
- Installing SolidWorks 2016 On Your PC Jan 2017 (Stand Alone)Document6 paginiInstalling SolidWorks 2016 On Your PC Jan 2017 (Stand Alone)Jignesh ChauhanÎncă nu există evaluări
- CivilFEM 2017 Installation Guide StudentDocument15 paginiCivilFEM 2017 Installation Guide Studentনীল জোছনাÎncă nu există evaluări
- FLOWCODE 4 Getting Started GuideDocument12 paginiFLOWCODE 4 Getting Started Guideapeksha_837100% (1)
- c07-678978-00 Cisco Prime Lan MGT Sol 4 GuideDocument15 paginic07-678978-00 Cisco Prime Lan MGT Sol 4 Guideeliza_estherÎncă nu există evaluări
- AFES English ManualDocument290 paginiAFES English ManualMai Kawayapanik100% (7)
- LMS Sysdm Client Installation GuideDocument37 paginiLMS Sysdm Client Installation GuideOUMAIMA EL YAKHLIFIÎncă nu există evaluări
- Flowcode Manual PDFDocument6 paginiFlowcode Manual PDFLuz RiosÎncă nu există evaluări
- Virtual Reference Design: Pathwave Ads Workspace For Transphorm Tdttp4000W066CDocument35 paginiVirtual Reference Design: Pathwave Ads Workspace For Transphorm Tdttp4000W066CVăn CôngÎncă nu există evaluări
- Citrix InstallDocument12 paginiCitrix InstallmcemceÎncă nu există evaluări
- Getting started with FlowcodeDocument6 paginiGetting started with Flowcodeleaneo_ingÎncă nu există evaluări
- Awr Design Environment University Program (Flexible Access) Installation InstructionsDocument2 paginiAwr Design Environment University Program (Flexible Access) Installation InstructionsSantiago MassaccesiÎncă nu există evaluări
- Cadence SPB/OrCAD Install Remote Client GuideDocument4 paginiCadence SPB/OrCAD Install Remote Client GuideRKÎncă nu există evaluări
- Pipenet InstallationDocument11 paginiPipenet InstallationMani Kumar0% (1)
- ReadMe-SolidWorks Install Media 2018-2019 11-10-18Document2 paginiReadMe-SolidWorks Install Media 2018-2019 11-10-18ShaiÎncă nu există evaluări
- Summit PDFDocument36 paginiSummit PDFmanuelÎncă nu există evaluări
- Install Creo2 StudentDocument1 paginăInstall Creo2 Studentshiva kumarÎncă nu există evaluări
- Sb4 Users Guide37Document111 paginiSb4 Users Guide37sharer1Încă nu există evaluări
- SimpleIDE User Guide 9 26 2Document33 paginiSimpleIDE User Guide 9 26 2Akros10Încă nu există evaluări
- SolidCAM 2017 Imachining Getting Started PDFDocument43 paginiSolidCAM 2017 Imachining Getting Started PDFIvkraÎncă nu există evaluări
- SeisImager Installation Instructions v6Document1 paginăSeisImager Installation Instructions v6sindy larasatiÎncă nu există evaluări
- Solidworks Plastics 2012 Installation and Licensing GuideDocument13 paginiSolidworks Plastics 2012 Installation and Licensing GuideBaskaran BossÎncă nu există evaluări
- SDMSLite Install GuideDocument15 paginiSDMSLite Install Guidesatish_trivediÎncă nu există evaluări
- SESAM 2017 Release: Installation GuideDocument18 paginiSESAM 2017 Release: Installation Guideabraham_imam_muttaqinÎncă nu există evaluări
- P-CAD 2006 ReadmeDocument7 paginiP-CAD 2006 Readmem_romanciniÎncă nu există evaluări
- Elmod 6 Quick Start ManualDocument55 paginiElmod 6 Quick Start ManualDoug Weir100% (3)
- SolidThinking Embed 20171 Installation GuideDocument9 paginiSolidThinking Embed 20171 Installation Guidealejo0091Încă nu există evaluări
- Install Hummingbird Connectivity Secure Shell 2007Document3 paginiInstall Hummingbird Connectivity Secure Shell 2007suraiyya begumÎncă nu există evaluări
- CorelDRAW Graphics Suite 2018 - INGLESDocument3 paginiCorelDRAW Graphics Suite 2018 - INGLESduvall01Încă nu există evaluări
- 2013 SolidWorks DownloadDocument3 pagini2013 SolidWorks DownloadRobert SimmonsÎncă nu există evaluări
- EDU Motion Student 2013 ENGDocument20 paginiEDU Motion Student 2013 ENGcbr6000Încă nu există evaluări
- SesetupDocument26 paginiSesetupAtaÎncă nu există evaluări
- Virtual Reference Design From Wolfspeed: Pathwave Ads Workspace For Wolfspeed Kit-Crd-Hb12N-J1Document34 paginiVirtual Reference Design From Wolfspeed: Pathwave Ads Workspace For Wolfspeed Kit-Crd-Hb12N-J1Văn CôngÎncă nu există evaluări
- Help SIMARIS Design 6Document98 paginiHelp SIMARIS Design 6taha_eslamniaÎncă nu există evaluări
- Afes User Manual PDFDocument221 paginiAfes User Manual PDF'Zt GuereroÎncă nu există evaluări
- SolidCAM 2020 Imachining Getting Started PDFDocument45 paginiSolidCAM 2020 Imachining Getting Started PDFDejan Stamenković100% (1)
- 2010 Installation InstructionsDocument29 pagini2010 Installation InstructionslaithadnanbakjajyÎncă nu există evaluări
- Learn Staad Pro at HomeDocument1.467 paginiLearn Staad Pro at HomeJanardhan CharyuluÎncă nu există evaluări
- SolidWorks Installation and Activation GuideDocument3 paginiSolidWorks Installation and Activation GuidevundavilliravindraÎncă nu există evaluări
- Simio Installation NotesDocument4 paginiSimio Installation NotesMiguel Leonardo Jimenez OrtizÎncă nu există evaluări
- Adobe After Effects CS4 Read MeDocument5 paginiAdobe After Effects CS4 Read MeNeo Xiu YangÎncă nu există evaluări
- Adobe After Effects CS4 Read MeDocument5 paginiAdobe After Effects CS4 Read MeGirirajsinh GohilÎncă nu există evaluări
- Learners Guide: E-Learning and Reference Solutions For The Global Finance ProfessionalDocument14 paginiLearners Guide: E-Learning and Reference Solutions For The Global Finance ProfessionalChaitanya MaruthiÎncă nu există evaluări
- Adobe Flash Professional CC 2015: A Tutorial ApproachDe la EverandAdobe Flash Professional CC 2015: A Tutorial ApproachÎncă nu există evaluări
- Blackmagic Design Fusion 7 Studio: A Tutorial ApproachDe la EverandBlackmagic Design Fusion 7 Studio: A Tutorial ApproachÎncă nu există evaluări
- 1Document259 pagini1Linh ChiÎncă nu există evaluări
- Dlink Boxee Box DSM 380 User 'Manual PDFDocument81 paginiDlink Boxee Box DSM 380 User 'Manual PDFBradaric BrunoÎncă nu există evaluări
- ETAP 11.1.1 Install Guide ReleaseDocument4 paginiETAP 11.1.1 Install Guide ReleaseAtabat AduduÎncă nu există evaluări
- AirQ1 0 Examples Calculations PDFDocument32 paginiAirQ1 0 Examples Calculations PDFJKevin MontesinosÎncă nu există evaluări
- 9500 MPR-A R5.1.0 UpgradeDocument59 pagini9500 MPR-A R5.1.0 Upgradepranavkaushal100% (1)
- PMT Hps Controledge Builder Software Installation Users Guide Rtdoc x285 en 174aDocument20 paginiPMT Hps Controledge Builder Software Installation Users Guide Rtdoc x285 en 174aisa ansoriÎncă nu există evaluări
- Quickfield ManualDocument319 paginiQuickfield ManualMajda KaradzaÎncă nu există evaluări
- SoW Gettysburg ManualDocument118 paginiSoW Gettysburg ManuallonghairedloutÎncă nu există evaluări
- Paragon Hard Disk Manager 15 Professional SP3 ManualDocument305 paginiParagon Hard Disk Manager 15 Professional SP3 Manualjmyc3Încă nu există evaluări
- hotEx RADIUS Manager Installation GuideDocument40 paginihotEx RADIUS Manager Installation Guidekhvp100% (1)
- Mono DocumentationDocument259 paginiMono DocumentationPino AffeÎncă nu există evaluări
- Quick Start 12x13 NEXT - WEBDocument52 paginiQuick Start 12x13 NEXT - WEBYESSER CHANNAÎncă nu există evaluări
- Introduction To QGIS-1Document58 paginiIntroduction To QGIS-1NUR ALIAH IZZATI BINTI MOHD RAFI BS20160556Încă nu există evaluări
- Basic: Camera User GuideDocument27 paginiBasic: Camera User GuideReloikaÎncă nu există evaluări
- Linux Installation On Virtual Machine (Includes Screenshots)Document18 paginiLinux Installation On Virtual Machine (Includes Screenshots)nikhilbhalwankar1883Încă nu există evaluări
- Lab 3.1: Prepare Installation: ObjectiveDocument34 paginiLab 3.1: Prepare Installation: ObjectiveIKOUM CyrilleÎncă nu există evaluări
- ReleaseNotes RST 5 2 24076 21808Document3 paginiReleaseNotes RST 5 2 24076 21808arfeg30532Încă nu există evaluări
- Installation Guide Linux Operating SystemsDocument38 paginiInstallation Guide Linux Operating Systemsemmanz masonÎncă nu există evaluări
- Machine Learning With R Cookbook - Sample ChapterDocument41 paginiMachine Learning With R Cookbook - Sample ChapterPackt Publishing100% (1)
- Manual enDocument165 paginiManual eningemajaryÎncă nu există evaluări
- FEPL Xilinx Application Module (FE-XAM) Installation GuideDocument3 paginiFEPL Xilinx Application Module (FE-XAM) Installation GuideAravind KumarÎncă nu există evaluări
- Logix5000 Controllers FBD Programming ManualDocument28 paginiLogix5000 Controllers FBD Programming ManualmorriseyÎncă nu există evaluări
- MySQL Installation and PracticeDocument17 paginiMySQL Installation and PracticeSardor JuraevÎncă nu există evaluări
- LaserCAD ManualDocument65 paginiLaserCAD ManualOlger NavarroÎncă nu există evaluări
- bcnp59990952c - MC Works64 Version 4 Startup ManualDocument86 paginibcnp59990952c - MC Works64 Version 4 Startup ManualKao SophearakÎncă nu există evaluări
- Studio 5000 Architect - 6.00.00 (Released 4 - 2022)Document7 paginiStudio 5000 Architect - 6.00.00 (Released 4 - 2022)Eduardo Leopoldo Da SilvaÎncă nu există evaluări
- Eset Era 63 Era Admin EnuDocument265 paginiEset Era 63 Era Admin Enugeorge_adi_2200Încă nu există evaluări
- Py NotesDocument169 paginiPy Notesvamshi punna100% (1)
- CSS NC Ii 21ST CenturyDocument4 paginiCSS NC Ii 21ST CenturyFernando PradoÎncă nu există evaluări
- HS40 XH40 v1.03.01b Technical Note EngDocument32 paginiHS40 XH40 v1.03.01b Technical Note EngVicente RomanÎncă nu există evaluări