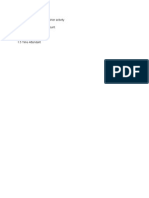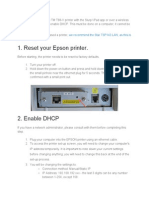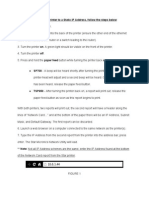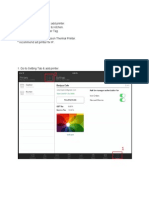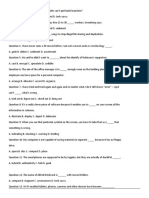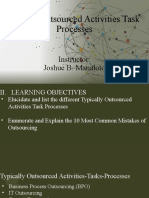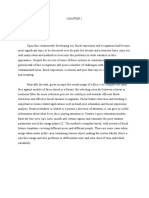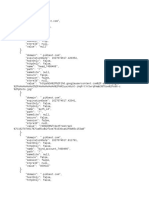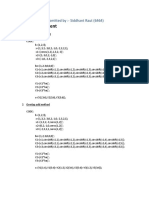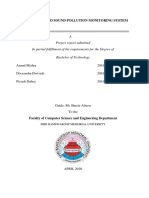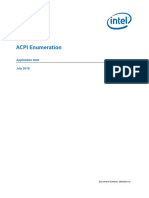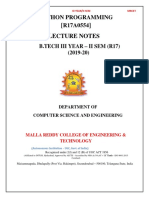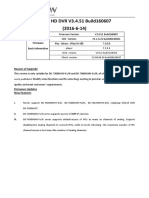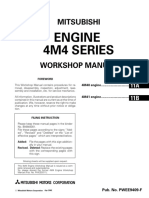Documente Academic
Documente Profesional
Documente Cultură
Slurp! Cloud User Manual
Încărcat de
PelangiIndahDrepturi de autor
Formate disponibile
Partajați acest document
Partajați sau inserați document
Vi se pare util acest document?
Este necorespunzător acest conținut?
Raportați acest documentDrepturi de autor:
Formate disponibile
Slurp! Cloud User Manual
Încărcat de
PelangiIndahDrepturi de autor:
Formate disponibile
Terato Tech
Slurp! Users Manual
Click here to go to website
Table of Contents
Log in to account
Update outlet information.
Report
Check transactions, monthly and daily sales.
View visitors counts.
View payments.
View activities.
Check customers status.
7
9
10
11
13
Menu
Add, edit, and delete menu.
Add new tags.
Add or edit item modifiers.
15
15
16
Inventory
Add, view and edit inventory.
19
Add, edit, and delete staff.
21
Staff
Badge
Add, edit, and delete badge.
23
Voucher
Add voucher.
24
Points
View Points.
25
Log in to account
Enter the email and password that had been given to Sign In. Once signed in, you can
always change the email and password according to your preference.
Once signed in, you will see the dashboard that shows your summary sales report. You
can change the date or period of sales shown here from the top right selection menu.
Update outlet information
Click on Profile to update the outlet information. Fill in your outlet information and click
Save.
You can upload the outlet logo and background image by clicking Choose File. Select
the image of your choice, then click Upload.
Fill in your profile information and click Submit. To change your password, enter your
current password, fill in your new password below, then click Update Password.
Click on the arrows to choose your preferred currency and taxes from the drop down
menus. Once set, click on Save.
Report
Check transactions, monthly and daily sales
To view monthly sales, choose the Year from the selection menu on the report site.
Mouse over the bars to view the actual amounts. Refer to the legend in the bottom right
to identify the individual bars. You can view the report in Excel by clicking on Download
as CSV.
For the Daily Sales report, you can customize the time range by selecting the Date(s) in
the selection menu.
You can also customise the time range for the transactions report. To view a detailed
report of each transaction, click on Details.
You will be able to view the ordered items, form of payment, discounts given and other
details regarding the transaction.
You can download different reports in Excel format by clicking on the respective buttons
under the Export section. You can also choose to download reports for specific items
only by choosing from the selection of tags you have set for your menu items.
10
View visitors counts
In the Visits tab, you can view the visitor counts by the hour by selecting the Date
provided at top of the selection date.
11
View payments
In the Payments tab, you can view all payments that have been done by customers.
You can also view monthly and daily payments, using cash, credit card and voucher.
Click the Download as CSV button to download the payments report.
12
View activities.
In the Activities tab, you can view the total amount of cash in and cash out, according
to time range. You can also view the Cashflow Report and Cashier Session Report.
13
Check customers status.
14
In the Customers tab, you can check the number of total customers and their order
histories. Clicking on any of the orders listed in their histories will show you the full
transaction. You can also reward badges to customers here.
15
Menu
Add, edit, and delete menu.
You can add a new menu item in the menu tab by clicking +New Menu. Fill in all the
necessary details, then click Add New Menu to save.
Click
to edit that items details. Click
to delete it from the menu.
16
Add a new tag in the menu by clicking +New Tag. Click Add New Tag to save.
Add new tags.
Add or edit item modifiers.
To add a new item modifier or edit an existing one, simply click on any menu items
name or edit button. This will open the items edit page.
17
Scroll to the bottom of the edit page to add or edit item modifiers. Click on
an item modifier. Click on
to delete an item modifier. Clicking
to edit
in the top right will
bring up the modifier edit menu like below.
18
Fill in the fields and click Save to add a new modifier to the item.
19
Inventory
Add, view and edit inventory.
Add a new inventory item by clicking on +New Item in the Inventory tab.
In the pop-up menu, key in the details and click Add Item.
20
By clicking on the
button for each inventory item, you can edit and make inventory
adjustments. You can also view the adjustment history of the inventory item.
21
Staff
Add, edit, and delete staff.
You can view all current staff in the Staff tab. If you would like delete a staff profile, just
click
. By clicking +New Staff, you can create a new staff profile.
22
Fill in the details, then click Create New Staff to save.
23
To edit an existing staff profile, just click on it and a form will appear as below.
After editing the details, click Update Staff to save the changes.
24
Badge
Add, edit, and delete badge.
View and edit your badges in the badges tab. To add a new badge, click +New Badge,
then fill in the necessary details in the pop up form and click Create New Badge to
save. You can also delete a badge by clicking
25
To edit existing badges, click
and a new form will be shown as below.
Make changes to the badge details, or view the current badge holders here.
26
Voucher
Add voucher.
You can create a voucher by clicking
in the voucher tab. A form will appear,
prompting you to enter information for the new voucher. Click Submit after filling in the
details.
27
Points
Click on Points to view the analytics of the point of sales.
28
S-ar putea să vă placă și
- A Heartbreaking Work Of Staggering Genius: A Memoir Based on a True StoryDe la EverandA Heartbreaking Work Of Staggering Genius: A Memoir Based on a True StoryEvaluare: 3.5 din 5 stele3.5/5 (231)
- The Sympathizer: A Novel (Pulitzer Prize for Fiction)De la EverandThe Sympathizer: A Novel (Pulitzer Prize for Fiction)Evaluare: 4.5 din 5 stele4.5/5 (120)
- Grit: The Power of Passion and PerseveranceDe la EverandGrit: The Power of Passion and PerseveranceEvaluare: 4 din 5 stele4/5 (588)
- Devil in the Grove: Thurgood Marshall, the Groveland Boys, and the Dawn of a New AmericaDe la EverandDevil in the Grove: Thurgood Marshall, the Groveland Boys, and the Dawn of a New AmericaEvaluare: 4.5 din 5 stele4.5/5 (266)
- The Little Book of Hygge: Danish Secrets to Happy LivingDe la EverandThe Little Book of Hygge: Danish Secrets to Happy LivingEvaluare: 3.5 din 5 stele3.5/5 (399)
- Never Split the Difference: Negotiating As If Your Life Depended On ItDe la EverandNever Split the Difference: Negotiating As If Your Life Depended On ItEvaluare: 4.5 din 5 stele4.5/5 (838)
- Shoe Dog: A Memoir by the Creator of NikeDe la EverandShoe Dog: A Memoir by the Creator of NikeEvaluare: 4.5 din 5 stele4.5/5 (537)
- The Emperor of All Maladies: A Biography of CancerDe la EverandThe Emperor of All Maladies: A Biography of CancerEvaluare: 4.5 din 5 stele4.5/5 (271)
- The Subtle Art of Not Giving a F*ck: A Counterintuitive Approach to Living a Good LifeDe la EverandThe Subtle Art of Not Giving a F*ck: A Counterintuitive Approach to Living a Good LifeEvaluare: 4 din 5 stele4/5 (5794)
- The World Is Flat 3.0: A Brief History of the Twenty-first CenturyDe la EverandThe World Is Flat 3.0: A Brief History of the Twenty-first CenturyEvaluare: 3.5 din 5 stele3.5/5 (2259)
- The Hard Thing About Hard Things: Building a Business When There Are No Easy AnswersDe la EverandThe Hard Thing About Hard Things: Building a Business When There Are No Easy AnswersEvaluare: 4.5 din 5 stele4.5/5 (344)
- Team of Rivals: The Political Genius of Abraham LincolnDe la EverandTeam of Rivals: The Political Genius of Abraham LincolnEvaluare: 4.5 din 5 stele4.5/5 (234)
- The Gifts of Imperfection: Let Go of Who You Think You're Supposed to Be and Embrace Who You AreDe la EverandThe Gifts of Imperfection: Let Go of Who You Think You're Supposed to Be and Embrace Who You AreEvaluare: 4 din 5 stele4/5 (1090)
- Hidden Figures: The American Dream and the Untold Story of the Black Women Mathematicians Who Helped Win the Space RaceDe la EverandHidden Figures: The American Dream and the Untold Story of the Black Women Mathematicians Who Helped Win the Space RaceEvaluare: 4 din 5 stele4/5 (895)
- Her Body and Other Parties: StoriesDe la EverandHer Body and Other Parties: StoriesEvaluare: 4 din 5 stele4/5 (821)
- Elon Musk: Tesla, SpaceX, and the Quest for a Fantastic FutureDe la EverandElon Musk: Tesla, SpaceX, and the Quest for a Fantastic FutureEvaluare: 4.5 din 5 stele4.5/5 (474)
- The Unwinding: An Inner History of the New AmericaDe la EverandThe Unwinding: An Inner History of the New AmericaEvaluare: 4 din 5 stele4/5 (45)
- The Yellow House: A Memoir (2019 National Book Award Winner)De la EverandThe Yellow House: A Memoir (2019 National Book Award Winner)Evaluare: 4 din 5 stele4/5 (98)
- On Fire: The (Burning) Case for a Green New DealDe la EverandOn Fire: The (Burning) Case for a Green New DealEvaluare: 4 din 5 stele4/5 (73)
- Rocket Science Banjo-FS-3 Revised 8-09Document214 paginiRocket Science Banjo-FS-3 Revised 8-09Michel Beliard0% (1)
- Data Science For Managers 03.2023Document288 paginiData Science For Managers 03.2023Prabu NarayananÎncă nu există evaluări
- Using Open-Ended Tools in Facilitating Mathematics and Science LearningDocument59 paginiUsing Open-Ended Tools in Facilitating Mathematics and Science LearningDomina Jayne PagapulaanÎncă nu există evaluări
- 5 - Big Data Dimensions, Evolution, Impacts, and Challenges PDFDocument11 pagini5 - Big Data Dimensions, Evolution, Impacts, and Challenges PDFPushpendra Kumar RaiÎncă nu există evaluări
- What Is SAP BTP?Document5 paginiWhat Is SAP BTP?PALURU GIRIDHARÎncă nu există evaluări
- Manual Slurp Central Cashier ActivityDocument4 paginiManual Slurp Central Cashier ActivityPelangiIndahÎncă nu există evaluări
- Manual Operation Slurp CentralDocument11 paginiManual Operation Slurp CentralPelangiIndahÎncă nu există evaluări
- To Set A Epson Printer To A Static IpaddressDocument3 paginiTo Set A Epson Printer To A Static IpaddressPelangiIndahÎncă nu există evaluări
- To Set A Star Micronics Printer To A Static IpaddressDocument7 paginiTo Set A Star Micronics Printer To A Static IpaddressPelangiIndahÎncă nu există evaluări
- How To Add PrinterDocument3 paginiHow To Add PrinterPelangiIndahÎncă nu există evaluări
- Cô MAI PHƯƠNG (Chủ đề SCIENCE AND TECHNOLOGY)Document2 paginiCô MAI PHƯƠNG (Chủ đề SCIENCE AND TECHNOLOGY)Giang VũÎncă nu există evaluări
- SCM - Oracle Cloud Maintenance Enhancements To Maintenance ProgramsDocument28 paginiSCM - Oracle Cloud Maintenance Enhancements To Maintenance ProgramsMohamed MahmoudÎncă nu există evaluări
- Avermedia 2 Plus User ManualDocument68 paginiAvermedia 2 Plus User ManualpepecaloÎncă nu există evaluări
- Structured Systems Analysis and Design Methodology (UPDATED REPORT)Document21 paginiStructured Systems Analysis and Design Methodology (UPDATED REPORT)Raja Custer CastroÎncă nu există evaluări
- Typical Outsourced Activities Task Processes: Instructor: Joshue B. ManalotoDocument12 paginiTypical Outsourced Activities Task Processes: Instructor: Joshue B. Manalotojerwin dacumosÎncă nu există evaluări
- 2023 HRTeaching LearningDocument55 pagini2023 HRTeaching LearningpassanstoiÎncă nu există evaluări
- Background Study and Literature ReviewDocument22 paginiBackground Study and Literature ReviewHafizuddin TarmiziÎncă nu există evaluări
- Questioner/Reviewer For Actual Examination in Microsoft Word 1. 2. 3. 4. 5. 6. 7. 8. 9. 10. Ms Word? 11. 12. 13. 14. Usb? 15. 16. 17. 18. 19Document2 paginiQuestioner/Reviewer For Actual Examination in Microsoft Word 1. 2. 3. 4. 5. 6. 7. 8. 9. 10. Ms Word? 11. 12. 13. 14. Usb? 15. 16. 17. 18. 19shanecelladoraÎncă nu există evaluări
- Pik BestDocument3 paginiPik BestAshley Wu50% (2)
- Matlab Assignment: Submitted By:-Siddhant Raut (6464)Document3 paginiMatlab Assignment: Submitted By:-Siddhant Raut (6464)Prem Swaroop KadavakuduruÎncă nu există evaluări
- IOT BASED AIR AND SOUND POLLUTION MONITORING SYSTEM REportDocument36 paginiIOT BASED AIR AND SOUND POLLUTION MONITORING SYSTEM REportakash kumar Singh67% (3)
- DS-400 Semi-Auto Chemistry Analyzer CatalogDocument1 paginăDS-400 Semi-Auto Chemistry Analyzer CatalogJason WangÎncă nu există evaluări
- Tutorial 02Document2 paginiTutorial 02Jay ThakkarÎncă nu există evaluări
- Application Submitted Status: Right To Public ServicesDocument1 paginăApplication Submitted Status: Right To Public ServicesUjjawal RanjanÎncă nu există evaluări
- Character Certificate Request 317052101181Document2 paginiCharacter Certificate Request 317052101181police stationÎncă nu există evaluări
- Data Structure - Lesson 1Document4 paginiData Structure - Lesson 1Lady Marj RosarioÎncă nu există evaluări
- Acpi Enumeration Rev0 5 PDFDocument13 paginiAcpi Enumeration Rev0 5 PDFluluioÎncă nu există evaluări
- Aurora 3D Text & Logo Maker - User GuideDocument62 paginiAurora 3D Text & Logo Maker - User GuideBukola OdunokunÎncă nu există evaluări
- Lecture 7Document70 paginiLecture 7M ShookÎncă nu există evaluări
- Python Programming NotesDocument142 paginiPython Programming NotesSantosh KBÎncă nu există evaluări
- Turing MachineDocument14 paginiTuring MachineMonishka JaiswalÎncă nu există evaluări
- Turbo HD DVR V3.4.51Build160607 Release Notes - ExternalDocument2 paginiTurbo HD DVR V3.4.51Build160607 Release Notes - Externalcrishtopher saenzÎncă nu există evaluări
- Using Microsoft® SQL Server: With HP Web JetadminDocument16 paginiUsing Microsoft® SQL Server: With HP Web JetadminUjjwal Kr. AcharyyaÎncă nu există evaluări
- Introduction To Object Oriented ProgrammingDocument128 paginiIntroduction To Object Oriented Programmingmehari kirosÎncă nu există evaluări
- Engine 4M4 Series: MitsubishiDocument4 paginiEngine 4M4 Series: MitsubishiSun DownerÎncă nu există evaluări