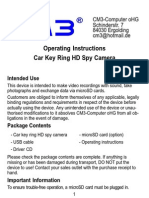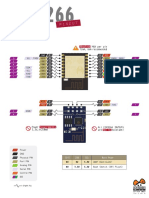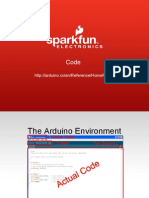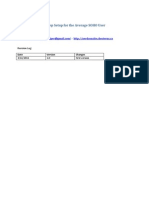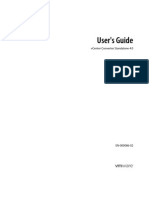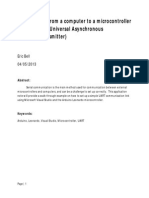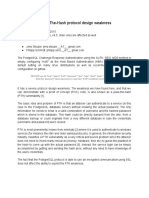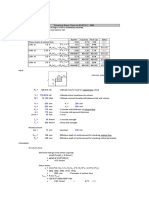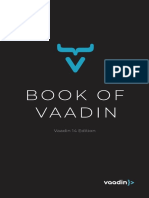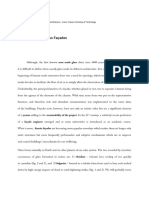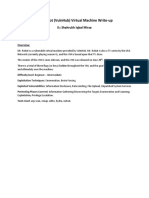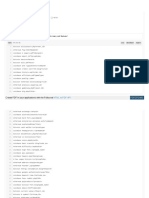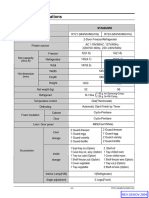Documente Academic
Documente Profesional
Documente Cultură
FC San Conf Guide
Încărcat de
Stephanie CampbellTitlu original
Drepturi de autor
Formate disponibile
Partajați acest document
Partajați sau inserați document
Vi se pare util acest document?
Este necorespunzător acest conținut?
Raportați acest documentDrepturi de autor:
Formate disponibile
FC San Conf Guide
Încărcat de
Stephanie CampbellDrepturi de autor:
Formate disponibile
Fibre Channel SAN Configuration Guide
ESX 4.0
ESXi 4.0
vCenter Server 4.0
EN-000109-00
Fibre Channel SAN Configuration Guide
You can find the most up-to-date technical documentation on the VMware Web site at:
http://www.vmware.com/support/
The VMware Web site also provides the latest product updates.
If you have comments about this documentation, submit your feedback to:
docfeedback@vmware.com
2009 VMware, Inc. All rights reserved. This product is protected by U.S. and international copyright and intellectual property
laws. VMware products are covered by one or more patents listed at http://www.vmware.com/go/patents.
VMware, the VMware boxes logo and design, Virtual SMP, and VMotion are registered trademarks or trademarks of VMware, Inc.
in the United States and/or other jurisdictions. All other marks and names mentioned herein may be trademarks of their
respective companies.
VMware, Inc.
3401 Hillview Ave.
Palo Alto, CA 94304
www.vmware.com
VMware, Inc.
Contents
About This Book 5
1 Overview of VMware ESX/ESXi 7
Introduction to ESX/ESXi 7
Understanding Virtualization 8
Interacting with ESX/ESXi Systems
11
2 Using ESX/ESXi with Fibre Channel SAN 13
Storage Area Network Concepts 13
Overview of Using ESX/ESXi with a SAN 15
Understanding VMFS Datastores 16
Making LUN Decisions 17
Specifics of Using SAN Storage with ESX/ESXi 19
How Virtual Machines Access Data on a SAN 20
Understanding Multipathing and Failover 20
Choosing Virtual Machine Locations 24
Designing for Server Failure 24
Optimizing Resource Use 25
3 Requirements and Installation 27
General ESX/ESXi SAN Requirements 27
ESX Boot from SAN Requirements 29
Installation and Setup Steps 29
4 Setting Up SAN Storage Devices with ESX/ESXi 31
Testing ESX/ESXi SAN Configurations 31
General Setup Considerations for Fibre Channel SAN Arrays
EMC CLARiiON Storage Systems 32
EMC Symmetrix Storage Systems 33
IBM TotalStorage DS4800 Storage Systems 34
IBM TotalStorage 8000 36
HP StorageWorks Storage Systems 36
Hitachi Data Systems Storage 39
Network Appliance Storage 39
32
5 Using Boot from SAN with ESX Systems 41
Boot from SAN Overview 41
Getting Ready for Boot from SAN 42
Setting Up the QLogic FC HBA for Boot from SAN 45
Setting Up the Emulex FC HBA for Boot from SAN 46
VMware, Inc.
Fibre Channel SAN Configuration Guide
6 Managing ESX/ESXi Systems That Use SAN Storage 49
Viewing Storage Adapter Information 49
Viewing Storage Device Information 50
Viewing Datastore Information 52
Resolving Display Issues 52
N-Port ID Virtualization 55
Path Scanning and Claiming 58
Path Management and Manual, or Static, Load Balancing 61
Failover 62
Sharing Diagnostic Partitions 64
Avoiding and Resolving SAN Problems 64
Optimizing SAN Storage Performance 65
Resolving Performance Issues 66
SAN Storage Backup Considerations 69
Layered Applications 70
Managing Duplicate VMFS Datastores 71
A Multipathing Checklist 75
B Managing Storage Paths and Multipathing Plugins 77
List Claim Rules for the Host 77
Display Multipathing Modules 78
Display SATPs for the Host 79
Display NMP Storage Devices 79
Add PSA Claim Rules 80
Delete PSA Claim Rules 81
Mask Paths 81
Unmask Paths 82
Define NMP SATP Rules 82
esxcli corestorage Command-Line Options 83
Index 85
VMware, Inc.
About This Book
This manual, the Fibre Channel SAN Configuration Guide, explains how to use a VMware ESX and VMware
ESXi systems with a Fibre Channel storage area network (SAN). The manual discusses conceptual background,
installation requirements, and management information in the following main topics:
n
Understanding ESX/ESXi Introduces ESX/ESXi systems for SAN administrators.
Using ESX/ESXi with a SAN Discusses requirements, noticeable differences in SAN setup if ESX/ESXi
is used, and how to manage and troubleshoot the two systems together.
Enabling your ESX system to boot from a LUN on a SAN Discusses requirements, limitations, and
management of boot from SAN.
The Fibre Channel SAN Configuration Guide covers ESX, ESXi, and vCenter Server.
Intended Audience
The information presented in this manual is written for experienced Windows or Linux system administrators
and who are familiar with virtual machine technology datacenter operations.
Document Feedback
VMware welcomes your suggestions for improving our documentation. If you have comments, send your
feedback to docfeedback@vmware.com.
VMware vSphere Documentation
The VMware vSphere documentation consists of the combined VMware vCenter Server and ESX/ESXi
documentation set.
VMware, Inc.
Fibre Channel SAN Configuration Guide
Technical Support and Education Resources
The following technical support resources are available to you. To access the current version of this book and
other books, go to http://www.vmware.com/support/pubs.
Online and Telephone
Support
To use online support to submit technical support requests, view your product
and contract information, and register your products, go to
http://www.vmware.com/support.
Customers with appropriate support contracts should use telephone support
for the fastest response on priority 1 issues. Go to
http://www.vmware.com/support/phone_support.html.
Support Offerings
To find out how VMware support offerings can help meet your business needs,
go to http://www.vmware.com/support/services.
VMware Professional
Services
VMware Education Services courses offer extensive hands-on labs, case study
examples, and course materials designed to be used as on-the-job reference
tools. Courses are available onsite, in the classroom, and live online. For onsite
pilot programs and implementation best practices, VMware Consulting
Services provides offerings to help you assess, plan, build, and manage your
virtual environment. To access information about education classes,
certification programs, and consulting services, go to
http://www.vmware.com/services.
VMware, Inc.
Overview of VMware ESX/ESXi
You can use ESX/ESXi in conjunction with a Fibre Channel storage area network (SAN), a specialized highspeed network that uses Fibre Channel (FC) protocol to transmit data between your computer systems and
high-performance storage subsystems. Using ESX/ESXi with a SAN provides extra storage for consolidation,
improves reliability, and helps with disaster recovery.
To use ESX/ESXi effectively with a SAN, you must have a working knowledge of ESX/ESXi systems and SAN
concepts.
This chapter includes the following topics:
n
Introduction to ESX/ESXi, on page 7
Understanding Virtualization, on page 8
Interacting with ESX/ESXi Systems, on page 11
Introduction to ESX/ESXi
The ESX/ESXi architecture allows administrators to allocate hardware resources to multiple workloads in fully
isolated environments called virtual machines.
System Components
The main components of ESX/ESXi include a virtualization layer, hardware interface components, and user
interface.
An ESX/ESXi system has the following key components.
Virtualization layer
VMware, Inc.
This layer provides the idealized hardware environment and virtualization of
underlying physical resources to the virtual machines. This layer includes the
virtual machine monitor (VMM), which is responsible for virtualization, and
VMkernel.
Fibre Channel SAN Configuration Guide
The virtualization layer schedules the virtual machine operating systems and,
if you are running an ESX host, the service console. The virtualization layer
manages how the operating systems access physical resources. The VMkernel
must have its own drivers to provide access to the physical devices. VMkernel
drivers are modified Linux drivers, even though the VMkernel is not a Linux
variant.
Hardware interface
components
The virtual machine communicates with hardware such as CPU or disk by
using hardware interface components. These components include device
drivers, which enable hardware-specific service delivery while hiding
hardware differences from other parts of the system.
User interface
Administrators can view and manage ESX/ESXi hosts and virtual machines in
several ways:
n
A VMware vSphere Client (vSphere Client) can connect directly to the
ESX/ESXi host. This setup is appropriate if your environment has only one
host.
A vSphere Client can also connect to vCenter Server and interact with all
ESX/ESXi hosts that vCenter Server manages.
The vSphere Web Access Client allows you to perform many management
tasks by using a browser-based interface.
When you must have command-line access, you can use the VMware
vSphere Command-Line Interface (vSphere CLI).
Software and Hardware Compatibility
In the VMware ESX/ESXi architecture, the operating system of the virtual machine (the guest operating system)
interacts only with the standard, x86-compatible virtual hardware that the virtualization layer presents. This
architecture allows VMware products to support any x86-compatible operating system.
Most applications interact only with the guest operating system, not with the underlying hardware. As a result,
you can run applications on the hardware of your choice if you install a virtual machine with the operating
system that the application requires.
Understanding Virtualization
The VMware virtualization layer is common across VMware desktop products (such as VMware Workstation)
and server products (such as VMware ESX/ESXi). This layer provides a consistent platform for development,
testing, delivery, and support of application workloads.
The virtualization layer is organized as follows:
Each virtual machine runs its own operating system (the guest operating system) and applications.
The virtualization layer provides the virtual devices that map to shares of specific physical devices. These
devices include virtualized CPU, memory, I/O buses, network interfaces, storage adapters and devices,
human interface devices, and BIOS.
VMware, Inc.
Chapter 1 Overview of VMware ESX/ESXi
CPU, Memory, and Network Virtualization
A VMware virtual machine provides complete hardware virtualization. The guest operating system and
applications running on a virtual machine can never determine directly which physical resources they are
accessing (such as which physical CPU they are running on in a multiprocessor system, or which physical
memory is mapped to their pages).
The following virtualization processes occur.
CPU virtualization
Each virtual machine appears to run on its own CPU (or a set of CPUs), fully
isolated from other virtual machines. Registers, the translation lookaside
buffer, and other control structures are maintained separately for each virtual
machine.
Most instructions are executed directly on the physical CPU, allowing resourceintensive workloads to run at near-native speed. The virtualization layer safely
performs privileged instructions.
Memory virtualization
A contiguous memory space is visible to each virtual machine. However, the
allocated physical memory might not be contiguous. Instead, noncontiguous
physical pages are remapped and presented to each virtual machine. With
unusually memory-intensive loads, server memory becomes overcommitted.
In that case, some of the physical memory of a virtual machine might be
mapped to shared pages or to pages that are unmapped or swapped out.
ESX/ESXi performs this virtual memory management without the information
that the guest operating system has and without interfering with the guest
operating systems memory management subsystem.
Network virtualization
The virtualization layer guarantees that each virtual machine is isolated from
other virtual machines. Virtual machines can communicate with each other
only through networking mechanisms similar to those used to connect separate
physical machines.
The isolation allows administrators to build internal firewalls or other network
isolation environments that allow some virtual machines to connect to the
outside, while others are connected only through virtual networks to other
virtual machines.
Storage Virtualization
ESX/ESXi provides host-level storage virtualization, which logically abstracts the physical storage layer from
virtual machines. Virtual machines running on the ESX/ESXi host are not aware of the complexities and
specifics of the storage devices to which the host connects.
An ESX/ESXi virtual machine uses a virtual hard disk to store its operating system, program files, and other
data associated with its activities. A virtual disk is a large physical file, or a set of files, that can be copied,
moved, archived, and backed up as easily as any other file. You can configure virtual machines with multiple
virtual disks.
To access virtual disks, a virtual machine uses virtual SCSI controllers. These virtual controllers appear to a
virtual machine as different types of controllers, including BusLogic Parallel, LSI Logic Parallel, LSI Logic SAS,
and VMware Paravirtual. These controllers are the only types of SCSI controllers that a virtual machine can
see and access.
VMware, Inc.
Fibre Channel SAN Configuration Guide
Each virtual disk that a virtual machine can access through one of the virtual SCSI controllers resides in the
VMware Virtual Machine File System (VMFS) datastore, NFS-based datastore, or on a raw disk. From the
standpoint of the virtual machine, each virtual disk appears as if it were a SCSI drive connected to a SCSI
controller. Whether the actual physical disk device is being accessed through parallel SCSI, iSCSI, network, or
Fibre Channel adapters on the host is transparent to the guest operating system and to applications running
on the virtual machine.
Figure 1-1 gives an overview of storage virtualization. The diagram illustrates storage that uses VMFS and
storage that uses raw device mapping (RDM).
Figure 1-1. SAN Storage Virtualization
ESX/ESXi
virtual machine
1
SCSI controller
virtual disk 1
virtual disk 2
VMware virtualization layer
HBA
VMFS
LUN1
LUN2
.vmdk
RDM
LUN5
Virtual Machine File System
In a simple configuration, the disks of virtual machines are stored as files within a Virtual Machine File System
(VMFS). When guest operating systems issue SCSI commands to their virtual disks, the virtualization layer
translates these commands to VMFS file operations.
ESX/ESXi hosts use VMFS to store virtual machine files. With VMFS, multiple virtual machines can run
concurrently and have concurrent access to their virtual disk files. Since VMFS is a clustered file system,
multiple hosts can have a shared simultaneous access to VMFS datastores on SAN LUNs. VMFS provides the
distributed locking to ensure that the multi-host environment is safe.
You can configure a VMFS datastore on either local disks or SAN LUNs. If you use the ESXi host, the local disk
is captured and used for the VMFS datastore during the host's first boot.
A VMFS datastore can map to a single SAN LUN or stretch over multiple SAN LUNs. You can expand a
datastore while virtual machines are running on it, either by growing the datastore or by adding a new extent.
The VMFS datastore can be extended over 32 physical storage extents of the same storage type.
10
VMware, Inc.
Chapter 1 Overview of VMware ESX/ESXi
Raw Device Mapping
A raw device mapping (RDM) is a special file in a VMFS volume that acts as a proxy for a raw device, such as
a SAN LUN. With the RDM, the SAN LUN can be directly and entirely allocated to a virtual machine. The
RDM provides some of the advantages of a virtual disk in the VMFS file system, while keeping some
advantages of direct access to physical devices.
An RDM might be required if you use Microsoft Cluster Service (MSCS) or if you run SAN snapshot or other
layered applications on the virtual machine. RDMs enable systems to use the hardware features inherent to
SAN arrays. However, virtual machines with RDMs do not display performance gains compared to virtual
machines with virtual disk files stored on a VMFS datastore.
For more information on the RDM, see the ESX Configuration Guide or ESXi Configuration Guide.
Interacting with ESX/ESXi Systems
You can interact with ESX/ESXi systems in several different ways. You can use a client or, in special cases,
interact programmatically.
Administrators can interact with ESX/ESXi systems in one of the following ways:
n
With a GUI client (vSphere Client or vSphere Web Access). You can connect clients directly to the ESX/
ESXi host, or you can manage multiple ESX/ESXi hosts simultaneously with vCenter Server.
Through the command-line interface. vSphere Command-Line Interface (vSphere CLI) commands are
scripts that run on top of the vSphere SDK for Perl. The vSphere CLI package includes commands for
storage, network, virtual machine, and user management and allows you to perform most management
operations. For more information, see vSphere Command-Line Interface Installation and Reference Guide.
ESX administrators can also use the ESX service console, which supports a full Linux environment and
includes all vSphere CLI commands. Using the service console is less secure than remotely running the
vSphere CLI. The service console is not supported on ESXi.
VMware vCenter Server
vCenter Server is a central administrator for ESX/ESXi hosts. You can access vCenter Server through a vSphere
Client or vSphere Web Access.
vCenter Server
vCenter Server acts as a central administrator for your hosts connected on a
network. The server directs actions upon the virtual machines and VMware
ESX/ESXi.
vSphere Client
The vSphere Client runs on Microsoft Windows. In a multihost environment,
administrators use the vSphere Client to make requests to vCenter Server,
which in turn affects its virtual machines and hosts. In a single-server
environment, the vSphere Client connects directly to an ESX/ESXi host.
vSphere Web Access
vSphere Web Access allows you to connect to vCenter Server by using an
HTML browser.
VMware, Inc.
11
Fibre Channel SAN Configuration Guide
12
VMware, Inc.
Using ESX/ESXi with Fibre Channel
SAN
When you set up ESX/ESXi hosts to use FC SAN array storage, special considerations are necessary. This section
provides introductory information about how to use ESX/ESXi with a SAN array.
This chapter includes the following topics:
n
Storage Area Network Concepts, on page 13
Overview of Using ESX/ESXi with a SAN, on page 15
Understanding VMFS Datastores, on page 16
Making LUN Decisions, on page 17
Specifics of Using SAN Storage with ESX/ESXi, on page 19
How Virtual Machines Access Data on a SAN, on page 20
Understanding Multipathing and Failover, on page 20
Choosing Virtual Machine Locations, on page 24
Designing for Server Failure, on page 24
Optimizing Resource Use, on page 25
Storage Area Network Concepts
If you are an ESX/ESXi administrator planning to set up ESX/ESXi hosts to work with SANs, you must have a
working knowledge of SAN concepts. You can find information about SANs in print and on the Internet.
Because this industry changes constantly, check these resources frequently.
If you are new to SAN technology, familiarize yourself with the basic terminology.
A storage area network (SAN) is a specialized high-speed network that connects computer systems, or host
servers, to high performance storage subsystems. The SAN components include host bus adapters (HBAs) in
the host servers, switches that help route storage traffic, cables, storage processors (SPs), and storage disk
arrays.
A SAN topology with at least one switch present on the network forms a SAN fabric.
To transfer traffic from host servers to shared storage, the SAN uses Fibre Channel (FC) protocol that packages
SCSI commands into Fibre Channel frames.
To restrict server access to storage arrays not allocated to that server, the SAN uses zoning. Typically, zones
are created for each group of servers that access a shared group of storage devices and LUNs. Zones define
which HBAs can connect to which SPs. Devices outside a zone are not visible to the devices inside the zone.
VMware, Inc.
13
Fibre Channel SAN Configuration Guide
Zoning is similar to LUN masking, which is commonly used for permission management. LUN masking is a
process that makes a LUN available to some hosts and unavailable to other hosts. Usually, LUN masking is
performed at the SP or server level.
Ports
In the context of this document, a port is the connection from a device into the SAN. Each node in the SAN, a
host, storage device, and fabric component has one or more ports that connect it to the SAN. Ports are identified
in a number of ways.
WWPN (World Wide Port
Name)
A globally unique identifier for a port that allows certain applications to access
the port. The FC switches discover the WWPN of a device or host and assign
a port address to the device.
Port_ID (or port address)
In the SAN, each port has a unique port ID that serves as the FC address for
the port. This unique ID enables routing of data through the SAN to that port.
The FC switches assign the port ID when the device logs in to the fabric. The
port ID is valid only while the device is logged on.
When N-Port ID Virtualization (NPIV) is used, a single FC HBA port (N-port) can register with the fabric by
using several WWPNs. This method allows an N-port to claim multiple fabric addresses, each of which appears
as a unique entity. When ESX/ESXi hosts use a SAN, these multiple, unique identifiers allow the assignment
of WWNs to individual virtual machines as part of their configuration.
Multipathing and Path Failover
When transferring data between the host server and storage, the SAN uses a multipathing technique.
Multipathing allows you to have more than one physical path from the ESX/ESXi host to a LUN on a storage
system.
If a path or any component along the path, HBA or NIC, cable, switch or switch port, or storage processor,
fails, the server selects another of the available paths. The process of detecting a failed path and switching to
another is called path failover.
Storage System Types
Storage disk systems can be active-active and active-passive.
ESX/ESXi supports the following types of storage systems:
14
An active-active storage system, which allows access to the LUNs simultaneously through all the storage
ports that are available without significant performance degradation. All the paths are active at all times,
unless a path fails.
An active-passive storage system, in which one port is actively providing access to a given LUN. The other
ports act as backup for the LUN and can be actively providing access to other LUN I/O. I/O can be
successfully sent only to an active port for a given LUN. If access through the primary storage port fails,
one of the secondary ports or storage processors becomes active, either automatically or through
administrator intervention.
VMware, Inc.
Chapter 2 Using ESX/ESXi with Fibre Channel SAN
Overview of Using ESX/ESXi with a SAN
Using ESX/ESXi with a SAN improves flexibility, efficiency, and reliability. Using ESX/ESXi with a SAN also
supports centralized management and failover and load balancing technologies.
The following are benefits of using ESX/ESXi with a SAN:
n
You can store data redundantly and configure multiple paths to your storage, eliminating a single point
of failure. ESX/ESXi systems provide multipathing by default for every virtual machine.
Using a SAN with ESX/ESXi systems extends failure resistance to the server. When you use SAN storage,
all applications can instantly be restarted after host failure.
You can perform live migration of virtual machines using VMware VMotion.
Use VMware High Availability (HA) in conjunction with a SAN for a cold-standby solution that
guarantees an immediate, automatic response.
Use VMware Distributed Resource Scheduler (DRS) to migrate virtual machines from one host to another
for load balancing. Because storage is on a SAN array, applications continue running seamlessly.
If you use VMware DRS clusters, put an ESX/ESXi host into maintenance mode to have the system migrate
all running virtual machines to other ESX/ESXi hosts. You can then perform upgrades or other
maintenance operations.
The transportability and encapsulation of VMware virtual machines complements the shared nature of this
storage. When virtual machines are located on SAN-based storage, you can quickly shut down a virtual
machine on one server and power it up on another server, or suspend it on one server and resume operation
on another server on the same network. This ability allows you to migrate computing resources while
maintaining consistent shared access.
ESX/ESXi and SAN Use Cases
You can perform a number of tasks when using ESX/ESXi with SAN.
Using ESX/ESXi in conjunction with SAN is effective for the following tasks:
Maintenance with zero
downtime
When performing an ESX/ESXi host or infrastructure maintenance, use
VMware DRS or VMotion to migrate virtual machines to other servers. If
shared storage is on the SAN, you can perform maintenance without
interruptions to the user.
Load balancing
Use VMotion or VMware DRS to migrate virtual machines to other hosts for
load balancing. If shared storage is on a SAN, you can perform load balancing
without interruption to the user.
Storage consolidation
and simplification of
storage layout
If you are working with multiple hosts, and each host is running multiple
virtual machines, the storage on the hosts is no longer sufficient and external
storage is required. Choosing a SAN for external storage results in a simpler
system architecture along with other benefits.
Start by reserving a large LUN and then allocate portions to virtual machines
as needed. LUN reservation and creation from the storage device needs to
happen only once.
VMware, Inc.
15
Fibre Channel SAN Configuration Guide
Disaster recovery
Having all data stored on a SAN facilitates the remote storage of data backups.
You can restart virtual machines on remote ESX/ESXi hosts for recovery if one
site is compromised.
Simplified array
migrations and storage
upgrades
When you purchase new storage systems or arrays, use storage VMotion to
perform live automated migration of virtual machine disk files from existing
storage to their new destination.
Finding Further Information
In addition to this document, a number of other resources can help you configure your ESX/ESXi system in
conjunction with a SAN.
n
Use your storage array vendor's documentation for most setup questions. Your storage array vendor might
also offer documentation on using the storage array in an ESX/ESXi environment.
The VMware Documentation Web site.
The iSCSI SAN Configuration Guide discusses the use of ESX/ESXi with iSCSI storage area networks.
The VMware I/O Compatibility Guide lists the currently approved HBAs, HBA drivers, and driver versions.
The VMware Storage/SAN Compatibility Guide lists currently approved storage arrays.
The VMware Release Notes give information about known issues and workarounds.
The VMware Knowledge Bases have information on common issues and workarounds.
Understanding VMFS Datastores
To store virtual disks, ESX/ESXi uses datastores, which are logical containers that hide specifics of storage from
virtual machines and provide a uniform model for storing virtual machine files. Datastores that you deploy
on storage devices use the VMware Virtual Machine File System (VMFS) format, a special high-performance
file system format that is optimized for storing virtual machines.
A VMFS datastore can run multiple virtual machines as one workload. VMFS provides distributed locking for
your virtual machine files, so that your virtual machines can operate safely in a SAN environment where
multiple ESX/ESXi hosts share a set of LUNs.
Use the vSphere Client to set up a VMFS datastore in advance on any SCSI-based storage device that your ESX/
ESXi host discovers. A VMFS datastore can be extended over several physical storage extents, including SAN
LUNs and local storage. This feature allows you to pool storage and gives you flexibility in creating thestorage
volume necessary for your virtual machine.
You can increase the capacity of a datastore while virtual machines are running on the datastore. This ability
lets you add new space to your VMFS datastores as your virtual machine requires it. ESX/ESXi VMFS is
designed for concurrent access from multiple physical machines and enforces the appropriate access controls
on virtual machine files.
Sharing a VMFS Datastore Across ESX/ESXi Hosts
As a cluster file system, VMFS lets multiple ESX/ESXi hosts access the same VMFS datastore concurrently.
To ensure that multiple servers do not access the same virtual machine at the same time, VMFS provides ondisk locking. To coordinate access to VMFS internal file system information, ESX/ESXi uses SCSI reservations
on the entire LUN.
Figure 2-1 shows several ESX/ESXi systems sharing the same VMFS volume.
16
VMware, Inc.
Chapter 2 Using ESX/ESXi with Fibre Channel SAN
Figure 2-1. Sharing a VMFS Datastore Across ESX/ESXi Hosts
ESX/ESXi
A
ESX/ESXi
B
ESX/ESXi
C
VM1
VM2
VM3
VMFS volume
disk1
disk2
virtual
disk
files
disk3
Because virtual machines share a common VMFS datastore, it might be difficult to characterize peak-access
periods or to optimize performance. You must plan virtual machine storage access for peak periods, but
different applications might have different peak-access periods. VMware recommends that you load balance
virtual machines over servers, CPU, and storage. Run a mix of virtual machines on each server so that not all
experience high demand in the same area at the same time.
Metadata Updates
A VMFS datastore holds virtual machine files, directories, symbolic links, RDMs, and so on. A VMS datastore
also maintains a consistent view of all the mapping information for these objects. This mapping information
is called metadata.
Metadata is updated each time the attributes of a virtual machine file are accessed or modified when, for
example, you perform one of the following operations:
n
Creating, growing, or locking a virtual machine file
Changing a file's attributes
Powering a virtual machine on or off
Making LUN Decisions
You must plan how to set up storage for your ESX/ESXi systems before you format LUNs with VMFS
datastores.
When you make your LUN decision, keep in mind the following considerations:
n
Each LUN should have the correct RAID level and storage characteristic for applications in virtual
machines that use it.
One LUN must contain only one VMFS datastore.
If multiple virtual machines access the same VMFS, use disk shares to prioritize virtual machines.
You might want fewer, larger LUNs for the following reasons:
n
More flexibility to create virtual machines without asking the storage administrator for more space.
More flexibility for resizing virtual disks, doing snapshots, and so on.
Fewer VMFS datastores to manage.
VMware, Inc.
17
Fibre Channel SAN Configuration Guide
You might want more, smaller LUNs for the following reasons:
n
Less wasted storage space.
Different applications might need different RAID characteristics.
More flexibility, as the multipathing policy and disk shares are set per LUN.
Use of Microsoft Cluster Service requires that each cluster disk resource is in its own LUN.
Better performance because there is less contention for a single volume.
When the storage characterization for a virtual machine is not available, there is often no simple answer when
you have to decide on the LUN size and number of LUNs to use. You can experiment using either predictive
or adaptive scheme.
Use the Predictive Scheme to Make LUN Decisions
When you plan how to set up your storage for your ESX/ESXi systems before you format LUNs with VMFS
datastores, you must decide on the LUN size and number of LUNs to use. You can experiment using the
predictive scheme.
Procedure
1
Create several LUNs with different storage characteristics.
Build a VMFS datastore on each LUN, labeling each datastore according to its characteristics.
Allocate virtual disks to contain the data for virtual machine applications in the VMFS datastores built on
LUNs with the appropriate RAID level for the applications' requirements.
Use disk shares to distinguish high-priority from low-priority virtual machines.
Disk shares are relevant only within a given host. The shares assigned to virtual machines on one host
have no effect on virtual machines on other hosts.
Run the applications to determine whether virtual machine performance is acceptable.
Use the Adaptive Scheme to Make LUN Decisions
When you plan how to set up your storage for your ESX/ESXi systems before you format LUNs with VMFS
datastores, you must decide on the LUN size and number of LUNs to use. You can experiment using the
adaptive scheme.
Procedure
1
Create a large LUN (RAID 1+0 or RAID 5), with write caching enabled.
Build a VMFS on that LUN.
Place four or five virtual disks on the VMFS.
Run the applications to determine whether disk performance is acceptable.
If performance is acceptable, you can place additional virtual disks on the VMFS. If performance is not
acceptable, create a new, larger LUN, possibly with a different RAID level, and repeat the process. Use
migration so that you do not lose virtual machines when you recreate the LUN.
18
VMware, Inc.
Chapter 2 Using ESX/ESXi with Fibre Channel SAN
Use Disk Shares to Prioritize Virtual Machines
If multiple virtual machines access the same VMFS datastore (and therefore the same LUN), use disk shares
to prioritize the disk accesses from the virtual machines. Disk shares distinguish high-priority from lowpriority virtual machines.
Procedure
1
Start a vSphere Client and connect to vCenter Server.
Select the virtual machine in the inventory panel and click Edit virtual machine settings from the menu.
Click the Resources tab and click Disk.
Double-click the Shares column for the disk to modify and select the required value from the drop-down
menu.
Shares is a value that represents the relative metric for controlling disk bandwidth to all virtual machines.
The values Low, Normal, High, and Custom are compared to the sum of all shares of all virtual machines
on the server and, on an ESX host, the service console. Share allocation symbolic values can be used to
configure their conversion into numeric values.
Click OK to save your selection.
NOTE Disk shares are relevant only within a given ESX/ESXi host. The shares assigned to virtual machines on
one host have no effect on virtual machines on other hosts.
Specifics of Using SAN Storage with ESX/ESXi
Using a SAN in conjunction with an ESX/ESXi host differs from traditional SAN usage in a variety of ways.
When you use SAN storage with ESX/ESXi, keep in mind the following considerations:
n
You cannot directly access the virtual machine operating system that uses the storage. With traditional
tools, you can monitor only the VMware ESX/ESXi operating system. You use the vSphere Client to
monitor virtual machines.
When you create a virtual machine, it is, by default, configured with one virtual hard disk and one virtual
SCSI controller. You can modify the SCSI controller type and SCSI bus sharing characteristics by using
the vSphere Client to edit the virtual machine settings. You can also add hard disks to your virtual machine.
The HBA visible to the SAN administration tools is part of the ESX/ESXi system, not part of the virtual
machine.
Your ESX/ESXi system performs multipathing for you.
Third-Party Management Applications
You can use third-party management applications in conjunction with your ESX/ESXi host.
Most SAN hardware is packaged with SAN management software. This software typically runs on the storage
array or on a single server, independent of the servers that use the SAN for storage.
Use this third-party management software for the following tasks:
n
Storage array management, including LUN creation, array cache management, LUN mapping, and LUN
security.
Setting up replication, check points, snapshots, or mirroring.
VMware, Inc.
19
Fibre Channel SAN Configuration Guide
If you decide to run the SAN management software on a virtual machine, you gain the benefits of running a
virtual machine, including failover using VMotion and VMware HA. Because of the additional level of
indirection, however, the management software might not be able to detect the SAN. This problem can be
resolved by using an RDM.
NOTE Whether a virtual machine can run management software successfully depends on the particular storage
system.
How Virtual Machines Access Data on a SAN
ESX/ESXi stores a virtual machine's disk files within a VMFS datastore that is deployed on a SAN storage
device. When virtual machine guest operating systems issue SCSI commands to their virtual disks, the
virtualization layer translates these commands to VMFS file operations.
When a virtual machine interacts with its virtual disk stored on a SAN, the following process takes place:
1
When the guest operating system in a virtual machine reads or writes to SCSI disk, it issues SCSI
commands to the virtual disk.
Device drivers in the virtual machines operating system communicate with the virtual SCSI controllers.
The virtual SCSI Controller forwards the command to the VMkernel.
The VMkernel performs the following tasks.
n
Locates the file in the VMFS volume that corresponds to the guest virtual machine disk.
Maps the requests for the blocks on the virtual disk to blocks on the appropriate physical device.
Sends the modified I/O request from the device driver in the VMkernel to the physical HBA (host
HBA).
The host HBA performs the following tasks.
n
Converts the request from its binary data form to the optical form required for transmission on the
fiber optic cable.
n
Packages the request according to the rules of the FC protocol.
Transmits the request to the SAN.
Depending on which port the HBA uses to connect to the fabric, one of the SAN switches receives the
request and routes it to the storage device that the host wants to access.
This storage device appears to be a specific disk to the host, but it might be a logical device that corresponds
to a physical device on the SAN. The switch must determine which physical device is made available to
the host for its targeted logical device.
Understanding Multipathing and Failover
To maintain a constant connection between an ESX/ESXi host and its storage, ESX/ESXi supports multipathing.
Multipathing is a technique that lets you use more than one physical path that transfers data between the host
and external storage device.
In case of a failure of any element in the SAN network, such as an adapter, switch, or cable, ESX/ESXi can
switch to another physical path, which does not use the failed component. This process of path switching to
avoid failed components is known as path failover.
In addition to path failover, multipathing provides load balancing. Load balancing is the process of distributing
I/O loads across multiple physical paths. Load balancing reduces or removes potential bottlenecks.
NOTE Virtual machine I/O might be delayed for up to sixty seconds while path failover takes place. These
delais allow the SAN to stabilize its configuration after topology changes. In general, the I/O delays might be
longer on active-passive arrays and shorter on activate-active arrays.
20
VMware, Inc.
Chapter 2 Using ESX/ESXi with Fibre Channel SAN
Host-Based Failover with Fibre Channel
To support multipathing, your host typically has two or more HBAs available. This configuration supplements
the SAN multipathing configuration that generally provides one or more switches in the SAN fabric and the
one or more storage processors on the storage array device itself.
In Figure 2-2, multiple physical paths connect each server with the storage device. For example, if HBA1 or
the link between HBA1 and the FC switch fails, HBA2 takes over and provides the connection between the
server and the switch. The process of one HBA taking over for another is called HBA failover.
Figure 2-2. Multipathing and Failover
ESX/ESXi
HBA2
ESX/ESXi
HBA1
HBA3
HBA4
switch
switch
SP1
SP2
storage array
Similarly, if SP1 fails or the links between SP1 and the switches breaks, SP2 takes over and provides the
connection between the switch and the storage device. This process is called SP failover. VMware ESX/ESXi
supports HBA and SP failover with its multipathing capability.
Managing Multiple Paths
To manage storage multipathing, ESX/ESXiusers a special VMkernel layer, Pluggable Storage Architecture
(PSA). The PSA is an open modular framework that coordinates the simultaneous operation of multiple
multipathing plugins (MPPs).
The VMkernel multipathing plugin that ESX/ESXi provides by default is the VMware Native Multipathing
Plugin (NMP). The NMP is an extensible module that manages subplugins. There are two types of NMP
subplugins, Storage Array Type Plugins (SATPs), and Path Selection Plugins (PSPs). SATPs and PSPs can be
built-in and provided by VMware, or can be provided by a third party.
If more multipathing functionality is required, a third party can also provide an MPP to run in addition to, or
as a replacement for, the default NMP.
When coordinating the VMware NMP and any installed third-party MPPs, the PSA performs the following
tasks:
n
Loads and unloads multipathing plugins.
Hides virtual machine specifics from a particular plugin.
Routes I/O requests for a specific logical device to the MPP managing that device.
Handles I/O queuing to the logical devices.
Implements logical device bandwidth sharing between virtual machines.
VMware, Inc.
21
Fibre Channel SAN Configuration Guide
Handles I/O queueing to the physical storage HBAs.
Handles physical path discovery and removal.
Provides logical device and physical path I/O statistics.
As Figure 2-3 illustrates, multiple third-party MPPs can run in parallel with the VMware NMP. The third-party
MPPs can replace the behavior of the NMP and take complete control of the path failover and the loadbalancing operations for specified storage devices.
Figure 2-3. Pluggable Storage Architecture
VMkernel
pluggable storage architecture
third-party
MPP
third-party
MPP
VMware NMP
VMware SATP
VMware PSP
VMware SATP
VMware PSP
VMware SATP
third-party SATP
third-party PSP
The multipathing modules perform the following operations:
n
Manage physical path claiming and unclaiming.
Manage creation, registration, and deregistration of logical devices.
Associate physical paths with logical devices.
Process I/O requests to logical devices:
Select an optimal physical path for the request.
Depending on a storage device, perform specific actions necessary to handle path failures and I/O
command retries.
Support management tasks, such as abort or reset of logical devices.
VMware Multipathing Module
By default, ESX/ESXi provides an extensible multipathing module called the Native Multipathing Plugin
(NMP).
Generally, the VMware NMP supports all storage arrays listed on the VMware storage HCL and provides a
default path selection algorithm based on the array type. The NMP associates a set of physical paths with a
specific storage device, or LUN. The specific details of handling path failover for a given storage array are
delegated to a Storage Array Type Plugin (SATP). The specific details for determining which physical path is
used to issue an I/O request to a storage device are handled by a Path Selection Plugin (PSP). SATPs and PSPs
are sub-plugins within the NMP module.
VMware SATPs
Storage Array Type Plugins (SATPs) run in conjunction with the VMware NMP and are responsible for arrayspecific operations.
ESX/ESXi offers an SATP for every type of array that VMware supports. These SATPs include an active/active
SATP and active/passive SATP for non-specified storage arrays, and the local SATP for direct-attached storage.
Each SATP accommodates special characteristics of a certain class of storage arrays and can perform the arrayspecific operations required to detect path state and to activate an inactive path. As a result, the NMP module
can work with multiple storage arrays without having to be aware of the storage device specifics.
22
VMware, Inc.
Chapter 2 Using ESX/ESXi with Fibre Channel SAN
After the NMP determines which SATP to call for a specific storage device and associates the SATP with the
physical paths for that storage device, the SATP implements the tasks that include the following:
n
Monitors health of each physical path.
Reports changes in the state of each physical path.
Performs array-specific actions necessary for storage fail-over. For example, for active/passive devices, it
can activate passive paths.
VMware PSPs
Path Selection Plugins (PSPs) run in conjunction with the VMware NMP and are responsible for choosing a
physical path for I/O requests.
The VMware NMP assigns a default PSP for every logical device based on the SATP associated with the physical
paths for that device. You can override the default PSP.
By default, the VMware NMP supports the following PSPs:
Most Recently Used
(MRU)
Selects the path the ESX/ESXi host used most recently to access the given device.
If this path becomes unavailable, the host switches to an alternative path and
continues to use the new path while it is available.
Fixed
Uses the designated preferred path, if it has been configured. Otherwise, it uses
the first working path discovered at system boot time. If the host cannot use
the preferred path, it selects a random alternative available path. The host
automatically reverts back to the preferred path as soon as that path becomes
available.
NOTE With active-passive arrays that have a Fixed path policy, path thrashing
might be a problem.
Round Robin (RR)
Uses a path selection algorithm that rotates through all available paths enabling
load balancing across the paths.
VMware NMP Flow of I/O
When a virtual machine issues an I/O request to a storage device managed by the NMP, the following process
takes place.
1
The NMP calls the PSP assigned to this storage device.
The PSP selects an appropriate physical path on which to issue the I/O.
If the I/O operation is successful, the NMP reports its completion.
If the I/O operation reports an error, the NMP calls an appropriate SATP.
The SATP interprets the I/O command errors and, when appropriate, activates inactive paths.
The PSP is called to select a new path on which to issue the I/O.
VMware, Inc.
23
Fibre Channel SAN Configuration Guide
Choosing Virtual Machine Locations
Storage location is an important factor when you want to optimize the performance of your virtual machines.
There is always a trade-off between expensive storage that offers high performance and high availability and
storage with lower cost and lower performance.
Storage can be divided into different tiers depending on a number of factors:
High tier
Offers high performance and high availability. Might offer built-in snapshots
to facilitate backups and Point-in-Time (PiT) restorations. Supports replication,
full SP redundancy, and fibre drives. Uses high-cost spindles.
Mid tier
Offers mid-range performance, lower availability, some SP redundancy, and
SCSI drives. Might offer snapshots. Uses medium-cost spindles.
Lower tier
Offers low performance, little internal storage redundancy. Uses low end SCSI
drives or SATA (serial low-cost spindles).
Not all applications require the highest performance and most available storage, at least not throughout their
entire life cycle.
If you want some of the functionality of the high tier, such as snapshots, but do not want to pay for it, you
might be able to achieve some of the high-performance characteristics in software.
When you decide where to place a virtual machine, ask yourself these questions:
n
How critical is the virtual machine?
What are its performance and availability requirements?
What are its point-in-time (PiT) restoration requirements?
What are its backup requirements?
What are its replication requirements?
A virtual machine might change tiers throughout its life cycle because of changes in criticality or changes in
technology that push higher-tier features to a lower tier. Criticality is relative and might change for a variety
of reasons, including changes in the organization, operational processes, regulatory requirements, disaster
planning, and so on.
Designing for Server Failure
The RAID architecture of SAN storage inherently protects you from failure at the physical disk level. A dual
fabric, with duplication of all fabric components, protects the SAN from most fabric failures. The final step in
making your whole environment failure resistant is to protect against server failure.
Using VMware HA
With VMware HA, you can organize virtual machines into failover groups. When a host fails, all its virtual
machines are immediately started on different hosts. HA requires SAN storage.
When a virtual machine is restored on a different host, the virtual machine loses its memory state, but its disk
state is exactly as it was when the host failed (crash-consistent failover).
NOTE You must be licensed to use VMware HA.
24
VMware, Inc.
Chapter 2 Using ESX/ESXi with Fibre Channel SAN
Using Cluster Services
Server clustering is a method of tying two or more servers together by using a high-speed network connection
so that the group of servers functions as a single, logical server. If one of the servers fails, the other servers in
the cluster continue operating, picking up the operations that the failed server performs.
VMware tests Microsoft Cluster Service in conjunction with ESX/ESXi systems, but other cluster solutions
might also work. Different configuration options are available for achieving failover with clustering:
Cluster in a box
Two virtual machines on one host act as failover servers for each other. When
one virtual machine fails, the other takes over. This configuration does not
protect against host failures and is most commonly used during testing of the
clustered application.
Cluster across boxes
A virtual machine on an ESX/ESXi host has a matching virtual machine on
another ESX/ESXi host.
Physical to virtual
clustering (N+1
clustering)
A virtual machine on an ESX/ESXi host acts as a failover server for a physical
server. Because virtual machines that run on a single host can act as failover
servers for numerous physical servers, this clustering method is a cost-effective
N+1 solution.
Server Failover and Storage Considerations
For each type of server failover, you must consider storage issues.
n
Approaches to server failover work only if each server has access to the same storage. Because multiple
servers require a lot of disk space, and because failover for the storage array complements failover for the
server, SANs are usually employed in conjunction with server failover.
When you design a SAN to work in conjunction with server failover, all LUNs that are used by the clustered
virtual machines must be detected by all ESX/ESXi hosts. This requirement is counterintuitive for SAN
administrators, but is appropriate when using virtual machines.
Although a LUN is accessible to a host, all virtual machines on that host do not necessarily have access to
all data on that LUN. A virtual machine can access only the virtual disks for which it has been configured.
In case of a configuration error, virtual disks are locked when the virtual machine boots so that no
corruption occurs.
NOTE As a rule, when you are using boot from a SAN LUN, only the host that is booting from a LUN should
see each boot LUN. An exception is when you are trying to recover from a failure by pointing a second host
to the same LUN. In this case, the SAN LUN in question is not really booting from SAN. No host is booting
from the SAN LUN because it is corrupted. The SAN LUN is a nonboot LUN that is made visible to a host.
Optimizing Resource Use
VMware vSphere allows you to optimize resource allocation by migrating virtual machines from overused
hosts to underused hosts.
You have the following options:
n
Migrate virtual machines manually by using VMotion.
Migrate virtual machines automatically by using VMware DRS.
You can use VMotion or DRS only if the virtual disks are located on shared storage accessible to multiple
servers. In most cases, SAN storage is used.
VMware, Inc.
25
Fibre Channel SAN Configuration Guide
Using VMotion to Migrate Virtual Machines
VMotion allows administrators to manually migrate virtual machines to different hosts. Administrators can
migrate a running virtual machine to a different physical server connected to the same SAN without service
interruption.
VMotion makes it possible to do the following tasks:
n
Perform zero-downtime maintenance by moving virtual machines around so that the underlying
hardware and storage can be serviced without disrupting user sessions.
Continuously balance workloads across the datacenter to most effectively use resources in response to
changing business demands.
Using VMware DRS to Migrate Virtual Machines
VMware DRS helps improve resource allocation across all hosts and resource pools.
DRS collects resource usage information for all hosts and virtual machines in a VMware cluster and gives
recommendations (or migrates virtual machines) in one of two situations:
26
Initial placement
When you first power on a virtual machine in the cluster, DRS either places the
virtual machine or makes a recommendation.
Load balancing
DRS tries to improve resource use across the cluster by performing automatic
migrations of virtual machines (VMotion) or by providing recommendations
for virtual machine migrations.
VMware, Inc.
Requirements and Installation
When you use ESX/ESXi systems with SAN storage, specific hardware and system requirements exist.
This chapter includes the following topics:
n
General ESX/ESXi SAN Requirements, on page 27
ESX Boot from SAN Requirements, on page 29
Installation and Setup Steps, on page 29
General ESX/ESXi SAN Requirements
In preparation for configuring your SAN and setting up your ESX/ESXi system to use SAN storage, review the
requirements and recommendations.
n
Make sure that the SAN storage hardware and firmware combinations you use are supported in
conjunction with ESX/ESXi systems.
Configure your system to have only one VMFS volume per LUN. With VMFS-3, you do not have to set
accessibility.
Unless you are using diskless servers, do not set up the diagnostic partition on a SAN LUN.
In the case of diskless servers that boot from a SAN, a shared diagnostic partition is appropriate.
VMware recommends that you use RDMs for access to any raw disk from an ESX Server 2.5 or later
machine.
For multipathing to work properly, each LUN must present the same LUN ID number to all ESX/ESXi
hosts.
Make sure the driver you use in the guest operating system specifies a large enough queue. You can set
the queue depth for the physical HBA during system setup.
On virtual machines running Microsoft Windows, increase the value of the SCSI TimeoutValue parameter
to 60. This increase allows Windows to better tolerate delayed I/O resulting from path failover.
Restrictions for ESX/ESXi with a SAN
This topic lists restrictions that exist when you use ESX/ESXi with a SAN.
n
ESX/ESXi does not support FC connected tape devices.
You cannot use virtual machine multipathing software to perform I/O load balancing to a single physical
LUN.
You cannot use virtual machine logical-volume manager software to mirror virtual disks. Dynamic disks
on a Microsoft Windows virtual machine are an exception, but require special configuration.
VMware, Inc.
27
Fibre Channel SAN Configuration Guide
Setting LUN Allocations
This topic provides some general information on how to allocate LUNs when your ESX/ESXi works in
conjunction with SAN.
When you set LUN allocations, note the following points:
Storage provisioning.
To ensure that the ESX/ESXi system recognizes the LUNs at startup time,
provision all LUNs to the appropriate HBAs before you connect the SAN to the
ESX/ESXi system.
VMware recommends that you provision all LUNs to all ESX/ESXi HBAs at the
same time. HBA failover works only if all HBAs see the same LUNs.
VMotion and VMware
DRS
When you use vCenter Server and VMotion or DRS, make sure that the LUNs
for the virtual machines are provisioned to all ESX/ESXi hosts. This provides
the greatest freedom in moving virtual machines.
Active/active compared
to active/passive arrays
When you use VMotion or DRS with an active/passive SAN storage device,
make sure that all ESX/ESXi systems have consistent paths to all storage
processors. Not doing so can cause path thrashing when a VMotion migration
occurs.
For active/passive storage arrays not listed in the Storage/SAN Compatibility
Guide, VMware does not support storage port failover. In those cases, you must
connect the server to the active port on the storage array. This configuration
ensures that the LUNs are presented to the ESX/ESXi host.
Setting Fibre Channel HBA
This topic provides general guidelines for setting a FC HBA on your ESX/ESXi host.
During FC HBA setup, consider the following issues.
HBA Default Settings
FC HBAs work correctly with the default configuration settings. Follow the configuration guidelines given by
your storage array vendor.
NOTE You should not mix FC HBAs from different vendors in a single server. Having different models of the
same HBA is supported, but a single LUN can not be accessed through two different HBA types, only through
the same type. Ensure that the firmware level on each HBA is the same.
Static Load Balancing Across HBAs
With both active/active and active/passive storage arrays, you can set up your host to use different paths to
different LUNs so that your adapters are being used evenly. See Path Management and Manual, or Static,
Load Balancing, on page 61.
Setting the Timeout for Failover
Set the timeout value for detecting when a path fails in the HBA driver. VMware recommends that you set the
timeout to 30 seconds to ensure optimal performance.
Dedicated Adapter for Tape Drives
For best results, use a dedicated SCSI adapter for any tape drives that you are connecting to an ESX/ESXi
system. FC connected tape drives are not supported. Use the Consolidated Backup proxy, as discussed in the
Virtual Machine Backup Guide.
28
VMware, Inc.
Chapter 3 Requirements and Installation
ESX Boot from SAN Requirements
When you have SAN storage configured with your ESX system, you can place the ESX boot image on one of
the LUNs on the SAN. This configuration must meet specific criteria.
To enable your ESX system to boot from a SAN, your environment must meet the requirements listed in
Table 3-1.
Table 3-1. Boot from SAN Requirements
Requirement
Description
ESX system
requirements
ESX 3.x or later is recommended. When you use the ESX 3.x system or later, RDMs are supported
in conjunction with boot from SAN. For an ESX Server 2.5.x system, RDMs are not supported in
conjunction with boot from SAN.
HBA requirements
The HBA BIOS for your HBA FC card must be enabled and correctly configured to access the boot
LUN.
The HBA should be plugged into the lowest PCI bus and slot number. This allows the drivers to
detect the HBA quickly because the drivers scan the HBAs in ascending PCI bus and slot numbers,
regardless of the associated virtual machine HBA number.
Boot LUN
considerations
SAN considerations
Hardware- specific
considerations
When you boot from an active/passive storage array, the SP whose WWN is specified in the
BIOS configuration of the HBA must be active. If that SP is passive, the HBA cannot support the
boot process.
To facilitate BIOS configuration, mask each boot LUN so that only its own ESX system can see
it. Each ESX system should see its own boot LUN, but not the boot LUN of any other ESX system.
SAN connections must be through a switched topology if the array is not certified for direct
connect topology. If the array is certified for direct connect topology, the SAN connections can
be made directly to the array. Boot from SAN is supported for both switched topology and direct
connect topology if these topologies for the specific array are certified.
Redundant and nonredundant configurations are supported. In the redundant case, ESX
collapses the redundant paths so that only a single path to a LUN is presented to the user.
If you are running an IBM eServer BladeCenter and use boot from SAN, you must disable IDE drives
on the blades.
Installation and Setup Steps
This topic provides an overview of installation and setup steps that you need to follow when configuring your
SAN environment to work with ESX/ESXi.
Follow these steps to configure your ESX/ESXi SAN environment.
1
Design your SAN if it is not already configured. Most existing SANs require only minor modification to
work with ESX/ESXi.
Check that all SAN components meet requirements.
Perform any necessary storage array modification.
Most vendors have vendor-specific documentation for setting up a SAN to work with VMware ESX/ESXi.
Set up the HBAs for the hosts you have connected to the SAN.
Install ESX/ESXi on the hosts.
Create virtual machines.
(Optional) Set up your system for VMware HA failover or for using Microsoft Clustering Services.
Upgrade or modify your environment as needed.
VMware, Inc.
29
Fibre Channel SAN Configuration Guide
30
VMware, Inc.
Setting Up SAN Storage Devices with
ESX/ESXi
This section discusses many of the storage devices supported in conjunction with VMware ESX/ESXi. For each
device, it lists the major known potential issues, points to vendor-specific information (if available), and
includes information from VMware knowledge base articles.
NOTE Information related to specific storage devices is updated only with each release. New information
might already be available. Consult the most recent Storage/SAN Compatibility Guide, check with your storage
array vendor, and explore the VMware knowledge base articles.
This chapter includes the following topics:
n
Testing ESX/ESXi SAN Configurations, on page 31
General Setup Considerations for Fibre Channel SAN Arrays, on page 32
EMC CLARiiON Storage Systems, on page 32
EMC Symmetrix Storage Systems, on page 33
IBM TotalStorage DS4800 Storage Systems, on page 34
IBM TotalStorage 8000, on page 36
HP StorageWorks Storage Systems, on page 36
Hitachi Data Systems Storage, on page 39
Network Appliance Storage, on page 39
Testing ESX/ESXi SAN Configurations
ESX/ESXi supports a variety of SAN storage systems in different configurations. Generally, VMware tests ESX/
ESXi with supported storage systems for basic connectivity, HBA failover, and so on.
Not all storage devices are certified for all features and capabilities of ESX/ESXi, and vendors might have
specific positions of support with regard to ESX/ESXi.
Basic connectivity
Tests whether ESX/ESXi can recognize and operate with the storage array. This
configuration does not allow for multipathing or any type of failover.
HBA failover
The server is equipped with multiple HBAs connecting to one or more SAN
switches. The server is robust to HBA and switch failure only.
Storage port failover
The server is attached to multiple storage ports and is robust to storage port
failures and switch failures.
Boot from SAN (with ESX
only)
The ESX host boots from a LUN configured on the SAN rather than from the
server itself.
VMware, Inc.
31
Fibre Channel SAN Configuration Guide
Direct connect
The server connects to the array without using switches and with only an FC
cable. For all other tests, a fabric connection is used. FC Arbitrated Loop (AL)
is not supported.
Clustering
The system is tested with Microsoft Cluster Service running in the virtual
machine.
General Setup Considerations for Fibre Channel SAN Arrays
When you prepare your FC SAN storage to work with ESX/ESXi, you must follow specific general requirements
that apply to all storage arrays.
For all storage arrays, make sure that the following requirements are met:
n
LUNs must be presented to each HBA of each host with the same LUN ID number.
Because instructions on how to configure identical SAN LUN IDs are vendor specific, consult your storage
array documentation for more information.
Unless specified for individual storage arrays, set the host type for LUNs presented to ESX/ESXi to
Linux, Linux Cluster, or, if available, to vmware or esx.
If you are using VMotion, DRS, or HA, make sure that both source and target hosts for virtual machines
can see the same LUNs with identical LUN IDs.
SAN administrators might find it counterintuitive to have multiple hosts see the same LUNs because they
might be concerned about data corruption. However, VMFS prevents multiple virtual machines from
writing to the same file at the same time, so provisioning the LUNs to all required ESX/ESXi system is
appropriate.
EMC CLARiiON Storage Systems
EMC CLARiiON storage systems work with ESX/ESXi machines in SAN configurations.
Basic configuration includes the following steps:
1
Installing and configuring the storage device.
Configuring zoning at the switch level.
Creating RAID groups.
Creating and binding LUNs.
Registering the servers connected to the SAN.
Creating storage groups that contain the servers and LUNs.
Use the EMC software to perform configuration. See the EMC documentation.
This array is an active/passive disk array, so the following related issues apply:
n
To avoid the possibility of path thrashing, the default multipathing policy is Most Recently Used, not
Fixed. The ESX/ESXi system sets the default policy when it identifies the array.
Automatic volume resignaturing is not supported for AX100 storage devices.
To use boot from SAN, make sure that the active SP is chosen for the boot LUNs target in the HBA BIOS.
IMPORTANT If the EMC CLARiiON CX storage systems use the ALUA protocol, your host cannot boot from
the systems or display VMFS datastores deployed on them. With ALUA enabled, these storage systems do not
support SCSI-2 reservations that ESX/ESXi requires for its operations.
32
VMware, Inc.
Chapter 4 Setting Up SAN Storage Devices with ESX/ESXi
EMC CLARiiON AX100 and RDM
On EMC CLARiiON AX100 systems, RDMs are supported only if you use the Navisphere Management Suite
for SAN administration. Navilight is not guaranteed to work properly.
To use RDMs successfully, a given LUN must be presented with the same LUN ID to every ESX/ESXi host in
the cluster. By default, the AX100 does not support this configuration.
AX100 Display Problems with Inactive Connections
When you use an AX100 FC storage device directly connected to an ESX/ESXi system, you must verify that all
connections are operational and unregister any connections that are no longer in use. If you do not, ESX/ESXi
cannot discover new LUNs or paths.
Consider the following scenario:
An ESX/ESXi system is directly connected to an AX100 storage device. The ESX/ESXi has two FC HBAs. One
of the HBAs was previously registered with the storage array and its LUNs were configured, but the
connections are now inactive.
When you connect the second HBA on the ESX/ESXi host to the AX100 and register it, the ESX/ESXi host
correctly shows the array as having an active connection. However, none of the LUNs that were previously
configured to the ESX/ESXi host are visible, even after repeated rescans.
To resolve this issue, remove the inactive HBA, unregister the connection to the inactive HBA, or make all
inactive connections active. This causes only active HBAs to be in the storage group. After this change, rescan
to add the configured LUNs.
Pushing Host Configuration Changes to the Array
When you use an AX100 storage array, no host agent periodically checks the host configuration and pushes
changes to the array. The axnaviserverutil cli utility is used to update the changes. This is a manual operation
and should be performed as needed.
The utility runs only on the service console and is not available with ESXi.
EMC Symmetrix Storage Systems
EMC Symmetrix storage systems work with ESX/ESXi hosts in FC SAN configurations. Generally, you use the
EMC software to perform configurations.
The following settings are required on the Symmetrix networked storage system. For more information, see
the EMC documentation.
n
Common serial number (C)
Auto negotiation (EAN) enabled
Fibrepath enabled on this port (VCM)
SCSI 3 (SC3) set enabled
Unique world wide name (UWN)
SPC-2 (Decal) (SPC2) SPC-2 flag is required
The ESX/ESXi host considers any LUNs from a Symmetrix storage array with a capacity of 50MB or less as
management LUNs. These LUNs are also known as pseudo or gatekeeper LUNs. These LUNs appear in the
EMC Symmetrix Management Interface and should not be used to hold data.
VMware, Inc.
33
Fibre Channel SAN Configuration Guide
IBM TotalStorage DS4800 Storage Systems
IBM TotalStorage DS4800 systems used to be called IBM FAStT. A number of storage array vendors (including
LSI and StorageTek) make SAN storage arrays that are compatible with the DS4800.
In addition to normal configuration steps for your IBM TotalStorage storage system, you must perform specific
tasks. You must also make sure that multipathing policy is set to Most Recently Used.
Configuring the Hardware for SAN Failover with DS4800 Storage Servers
This topic provides information on how to set up a highly available SAN failover configuration with an ESX/
ESXi host and DS4800 storage.
You must have the following hardware components:
n
Two FC HBAs, such as QLogic or Emulex, on each ESX/ESXi machine.
Two FC switches connecting the HBAs to the SAN (for example, FC switch 1 and FC switch 2).
Two SPs (for example, SP1 and SP2).
Each SP must have at least two ports connected to the SAN.
Use the following connection settings for the ESX/ESXi host, as shown in Figure 4-1:
n
Connect each HBA on each ESX/ESXi machine to a separate switch. For example, connect HBA1 to FC
switch 1 and HBA2 to FC switch 2.
On FC switch 1, connect SP1 to a lower switch port number than SP2, to ensure that SP1 is listed first. For
example, connect SP1 to FC switch 1 port 1 and SP2 to FC switch 1 port 2.
On FC switch 2, connect SP1 to a lower switch port number than SP2, to ensure that SP1 is listed first. For
example, connect SP1 to port 1 on FC switch 2 and SP2 to port 2 on FC switch 2.
Figure 4-1. SAN Failover
ESX/ESXi 1
HBA1
ESX/ESXi 2
HBA2
FC switch 1
HBA3
HBA4
FC switch 2
SP1
SP2
storage
This configuration provides two paths from each HBA, so that each element of the connection can fail over to
a redundant path. The order of the paths in this configuration provides HBA and switch failover without the
need to trigger SP failover. The storage processor that the preferred paths are connected to must own the LUNs.
In the preceding example configuration, SP1 owns them.
NOTE The preceding example assumes that the switches are not connected through an Inter-Switch Link (ISL)
in one fabric.
34
VMware, Inc.
Chapter 4 Setting Up SAN Storage Devices with ESX/ESXi
Verify the Storage Processor Port Configuration
You can verify the SP port configuration by comparing the vSphere Client information with the information
in the DS4800 subsystem profile.
Procedure
1
Connect to the ESX/ESXi host by using the vSphere Client.
Select the host and choose the Configuration tab.
Click Storage Adapters in the Hardware panel.
Select each storage adapter to see its WWPN.
Select Storage to see the available datastores.
Compare the WWPN information to the information listed in the DS4800 storage subsystem profile.
Disabling Auto Volume Transfer
To avoid the possibility of path thrashing, disable Auto Volume Transfer (AVT) on the SAN storage processors.
If AVT is enabled, the two storage processors can alternately take ownership of the LUN in certain situations,
resulting in performance degradation. AVT is also known as ADT (Auto Disk Transfer).
To disable AVT, in the DS 4800 Storage Manager, for each port defined in each host group that contains HBAs
for one or more ESX/ESXi machines, set the host type to LNXCL or, in later versions, to VMware.
You must reboot the ESX/ESXi host after you change the AVT configuration.
Configure Storage Processor Sense Data
A DS4800 SP that runs Windows as a guest operating system should return Not Ready sense data when it is
quiescent. Returning Unit Attention might cause the Windows guest to fail during a failover.
Procedure
1
Determine the index for the LNXCL host type by using the following commands in a shell window.
Press Enter after each command.
SMcli.exe <ip-addr-for-SPA> show hosttopology; <Enter>
SMcli.exe <ip-addr-for-SPB> show hosttopology; <Enter>
VMware, Inc.
35
Fibre Channel SAN Configuration Guide
The following commands assume that 13 is the index corresponding to LNXCL in the NVSRAM host type
definitions. If your storage processors have LNXCL at a different index, substitute that index for 13 in the
following commands.
2
Execute these commands for SPA to have it return Not Ready sense data.
Press Enter only after you enter all commands.
SMcli.exe <ip-addr-for-SPA>
set controller [a] HostNVSRAMBYTE [13,0x12]=0x01;
set controller [a] HostNVSRAMBYTE [13,0x13]=0x00;
reset Controller [a];
<Enter>
Execute these commands for SPB to have it return Not Ready sense data.
Press Enter only after you enter all commands.
SMcli.exe <ip-addr-for-SPB>
set controller [b] HostNVSRAMBYTE [13,0x12]=0x01;
set controller [b] HostNVSRAMBYTE [13,0x13]=0x00;
reset Controller [b];
<Enter>
NOTE If you use the DS4800 Storage Manager GUI, paste the configuration commands for both storage
processors into a single script and configure both storage processors at the same time. If you use
SMcli.exe, make individual connections to each SP.
IBM TotalStorage 8000
IBM TotalStorage 8000 systems use an active/active array that does not need special configuration in
conjunction with VMware ESX/ESXi.
To use RDMs successfully, a given LUN must be presented with the same LUN ID to every ESX/ESXi host in
the cluster.
In the TotalStorage Configuration Management tool, select Use same ID for LUN in source and target.
Automatic resignaturing is not supported for IBM TotalStorage 8000 systems.
NOTE If you are configuring the ESX host to use boot from SAN from a LUN on an IBM TotalStorage 8000
array, disable the internal fibre port for the corresponding blade until installation is finished.
HP StorageWorks Storage Systems
This section includes configuration information for the different HP StorageWorks storage systems.
For additional information, see the HP ActiveAnswers section on VMware ESX/ESXi at the HP web site.
36
VMware, Inc.
Chapter 4 Setting Up SAN Storage Devices with ESX/ESXi
HP StorageWorks MSA
This section lists issues of interest if you are using the active/passive version of the HP StorageWorks MSA.
Set the Profile Name to Linux
To use HP StorageWorks MSA 1000 and MSA 1500 with ESX/ESXi systems, configure the FC connections
between the SAN array and the ESX/ESXi host with the Profile Name set to Linux.
Procedure
1
Create a static connection on the MSA 1000 by using the MSA 1000 command-line interface.
For information on installing and configuring the command-line interface, see the HP StorageWorks MSA
1000 documentation.
NOTE You cannot create connection settings by using the HP Array Configuration utility.
Connect the MSA 1000 command-line interface to the MSA 1000.
Verify that the FC network between the MSA 1000 and the ESX/ESXi host is working.
Start the command-line interface and enter the following at the prompt:
SHOW CONNECTIONS
The output displays a connection specification for each FC WWNN and WWPN attached to the MSA 1000.
Connection Name: <unknown>
Host WWNN = 20:02:00:a0:b8:0c:d5:56
Host WWPN = 20:03:00:a0:b8:0c:d5:57
Profile Name = Default
Unit Offset 0
Controller 1 Port 1 Status = Online
Controller 2 Port 1 Status = Online
Make sure the hosts WWNN and WWPN show the correct connection for each FC adapter on the ESX/
ESXi machine.
Create a static connection.
ADD CONNECTION ESX_CONN_1 WWNN=20:02:00:a0:b8:0c:d5:56 WWPN=20:03:00:a0:b8:0c:d5:57
PROFILE=LINUX
VMware, Inc.
37
Fibre Channel SAN Configuration Guide
Verify the connection by entering the following:
SHOW CONNECTIONS
The output displays a single connection with the WWNN and WWPN pair 20:02:00:a0:b8:0c:d5:56 and
20:03:00:a0:b8:0c:d5:57 and the Profile Name set to Linux:
Connection Name: ESX_CONN_1
Host WWNN = 20:02:00:a0:b8:0c:d5:56
Host WWPN = 20:03:00:a0:b8:0c:d5:57
Profile Name = Linux
Unit Offset = 0
Controller 1 Port 1 Status = Online
Controller 2 Port 1 Status = Online
NOTE Make sure WWNN = 20:02:00:a0:b8:0c:d5:56 and WWPN = 20:03:00:a0:b8:0c:d5:57 display a
single connection.
There should be no connection with the Connection Name unknown for WWNN=20:02:00:a0:b8:0c:d5:56 and
WWPN =20:03:00:a0:b8:0c:d5:57.
Add static connections with different connection name values for each WWNN and WWPN on the ESX/
ESXi host.
Hub Controller Issues
The ESX/ESXi system might not function correctly with the MSA hub controller. Use the 2/8 internal switch or
the single port controller instead.
HP StorageWorks EVA
The two types of HP StorageWorks EVA systems are EVA_GL, an active/passive system and EVA_XL, an
active/active system.
Set the connection type to Custom when you present a LUN to an ESX/ESXi host. The value is one of the
following:
n
For HP EVAgl 3000/5000 (active/passive), use the host mode type 000000002200282E.
For HP EVAgl firmware 4.001 (active/active firmware for GL series) and above, use the host mode type
VMware.
For EVA4000/6000/8000 active/active arrays with firmware below 5.031, use the host mode type
000000202200083E.
For EVA4000/6000/8000 active/active arrays with firmware 5.031 and above, use the host mode type
VMware.
Otherwise, EVA systems do not require special configuration changes to work with an ESX/ESXi system.
See the VMware Infrastructure, HP StorageWorks Best Practices at the HP Web site.
38
VMware, Inc.
Chapter 4 Setting Up SAN Storage Devices with ESX/ESXi
HP StorageWorks XP
For HP StorageWorks XP, set the host mode to Windows (not Linux). This system is available from Hitachi Data
Systems.
Hitachi Data Systems Storage
This section introduces the setup for Hitachi Data Systems storage. This storage solution is also available from
Sun and as HP XP storage.
LUN masking
To mask LUNs on an ESX/ESXi host, use the HDS Storage Navigator software
for best results.
Microcode and
configurations
Check with your HDS representative for exact configurations and microcode
levels needed for interoperability with ESX/ESXi. If your microcode is not
supported, interaction with ESX/ESXi is usually not possible.
Modes
The modes you set depend on the model you are using, for example:
n
9900 and 9900v uses Netware host mode.
9500v series uses Hostmode1: standard and Hostmode2: SUN Cluster.
Check with your HDS representative for host mode settings for the models not
listed here.
Network Appliance Storage
When configuring a Network Appliance storage device, first set the appropriate LUN type and initiator group
type for the storage array.
LUN type
VMware (if VMware type is not available, use Linux).
Initiator group type
VMware (if VMware type is not available, use Linux).
You must then provision storage.
Provision Storage from a Network Appliance Storage Device
You can use CLI or the FilerView GUI to provision storage on a Network Appliance storage system.
For additional information on how to use Network Appliance Storage with VMware technology, see the
Network Appliance documents.
Procedure
1
Using CLI or the FilerView GUI, create an Aggregate if required.
aggr create <vmware-aggr> <number of disks>
Create a Flexible Volume.
vol create <aggregate name> <volume size>
Create a Qtree to store each LUN.
qtree create <path>
Create a LUN.
lun create -s <size> -t vmware <path>
VMware, Inc.
39
Fibre Channel SAN Configuration Guide
Create an initiator group.
igroup create -f -t vmware <igroup name>
Map the LUN to the initiator group you just created.
lun map (<path>) <igroup name> <LUN ID>
40
VMware, Inc.
Using Boot from SAN with ESX
Systems
This section discusses the benefits of boot from SAN and describes the tasks you need to perform to have the
ESX boot image stored on a SAN LUN.
NOTE Skip this information if you do not plan to have your ESX host boot from a SAN.
This chapter includes the following topics:
n
Boot from SAN Overview, on page 41
Getting Ready for Boot from SAN, on page 42
Setting Up the QLogic FC HBA for Boot from SAN, on page 45
Setting Up the Emulex FC HBA for Boot from SAN, on page 46
Boot from SAN Overview
Before you consider how to set up your system for boot from SAN, decide whether it makes sense for your
environment.
Use boot from SAN in the following circumstances:
n
If you do not want to handle maintenance of local storage.
If you need easy cloning of service consoles.
In diskless hardware configurations, such as on some blade systems.
You should not use boot from SAN in the following situations:
n
If you are using Microsoft Cluster Service.
If I/O contention might occur between the service console and VMkernel.
NOTE With ESX Server 2.5, you could not use boot from SAN together with RDM. With ESX 3.x or later, this
restriction is removed.
VMware, Inc.
41
Fibre Channel SAN Configuration Guide
How Boot from a SAN Works
When you set up your host to boot from a SAN, the boot image is not stored on the ESX hosts local disk, but
instead is stored on a SAN LUN. The host is informed about the boot image location. When the host is started,
it boots from the LUNs on the SAN array.
On a system set up to boot from a SAN:
n
The HBA BIOS must designate the FC card as the boot controller.
The FC card must be configured to initiate a primitive connection to the target boot LUN.
Figure 5-1. How Boot from a SAN Works
host
service
console
VMkernel
HBA
FC switch
storage array
boot disk
NOTE When you use boot from SAN in conjunction with ESX hosts, each host must have its own boot LUN.
Benefits of Boot from SAN
Booting your ESX host from a SAN provides numerous benefits.
The benefits include:
n
Cheaper servers Servers can be more dense and run cooler without internal storage.
Easier server replacement You can replace servers and have the new server point to the old boot location.
Less wasted space.
Easier backup processes The system boot images in the SAN can be backed up as part of the overall SAN
backup procedures.
Improved management Creating and managing the operating system image is easier and more efficient.
Getting Ready for Boot from SAN
In addition to the general ESX with SAN configuration tasks, complete the following tasks to enable your ESX
host to boot from SAN.
1
Ensure that the configuration settings meet the basic boot from SAN requirements.
Prepare the hardware elements.
This includes your HBA, network devices, and storage system. Refer to the product documentation for
each device.
42
VMware, Inc.
Chapter 5 Using Boot from SAN with ESX Systems
Configure LUN masking on your SAN.
This ensures that each ESX host has a dedicated LUN for the boot partitions. The boot LUN must be
dedicated to a single server.
Choose the location for the diagnostic partition.
Diagnostic partitions can be put on the same LUN as the boot partition. Core dumps are stored in
diagnostic partitions.
IMPORTANT Your host cannot boot from the EMC CLARiiON CX storage systems that use the ALUA protocol.
With ALUA enabled, these storage systems do not support SCSI-2 reservations, which ESX requires to boot
from a SAN LUN.
Before You Begin
When preparing your ESX host and storage array for the boot from SAN setup, review any available
information, including specific recommendations and requirements, vendor's documentation, and so on.
Review the following information:
n
The recommendations or sample setups for the type of configuration you want:
n
Single or redundant paths to the boot LUN.
FC switch fabric.
Any specific recommendations that apply to the type of storage array you have.
Restrictions and requirements, including:
n
Boot-from-SAN restrictions.
The vendor's recommendation for the storage array to be used for booting from a SAN.
The vendor's recommendation for the server booting from a SAN.
Find the WWN for the boot path HBA by using one of the following methods:
n
Go into the FC HBA BIOS upon boot.
Find the WWN on the physical card. It is similar to a MAC address.
LUN Masking in Boot from SAN Mode
Proper LUN masking is critical in boot from SAN mode.
n
Each server can see only its own boot LUN, not the boot LUNs of other servers.
Multiple servers can share a diagnostic partition. You can use LUN masking to achieve this.
For information on how to mask paths to specific LUNs on your host, see Mask Paths, on page 81.
VMware, Inc.
43
Fibre Channel SAN Configuration Guide
Prepare the SAN
This section lists the steps for preparing the SAN storage array for boot from SAN.
Procedure
1
Connect the FC and Ethernet cables, referring to any cabling guide that applies to your setup.
Check the FC switch wiring, if there is any.
Configure the storage array.
a
From the SAN storage array, make the ESX host visible to the SAN. (This is often referred to as creating
an object.)
From the SAN storage array, set up the ESX host to have the WWPNs of the hosts FC adapters as
port names or node names.
Create LUNs.
Assign LUNs.
Record the IP addresses of the FC switches and storage arrays.
Record the WWPN for each SP and host adapter involved.
CAUTION If you use scripted installation to install ESX in boot from SAN mode, you need to take special
steps to avoid unintended data loss.
3
Configure the HBA BIOS for boot from SAN.
Boot your ESX system from the ESX installation CD.
The QLogic BIOS uses a search list of paths (wwpn:lun) to locate a boot image. If one of the wwpn:lun paths is
associated with a passive path, for example, when you use CLARiiON or IBM TotalStorage DS 4000 systems,
the BIOS stays with the passive path and does not locate an active path. If you are booting your ESX system
from a SAN LUN, the boot fails while the host tries to access the passive path.
Minimizing the Number of Initiators
Be sure the zone contains the minimum number of host and storage ports possible. The Emulex and QLogic
BIOS can become unresponsive if several other initiators are in the same zone and you try to select a boot LUN.
For example, if fifteen initiators and four Symmetrix ports are in one zone, you might not be able to select a
boot device from either the Emulex or QLogic BIOS because it becomes unresponsive. If you zone the two host
ports to see only the four storage ports, you can select a boot LUN.
Set Up Your System to Boot from CD-ROM First
Because the VMware installation CD is in the CD-ROM drive, set up your system to boot from CD-ROM first.
To achieve this, change the system boot sequence in your system BIOS setup.
For example, you need to complete the following on the IBM X-Series 345 server.
Procedure
44
During your system power up, enter the system BIOS Configuration/Setup Utility.
Select Startup Options and press Enter.
VMware, Inc.
Chapter 5 Using Boot from SAN with ESX Systems
Select Startup Sequence Options and press Enter.
Change the First Startup Device to [CD-ROM].
You can now install the ESX system.
Setting Up the QLogic FC HBA for Boot from SAN
Configuring the QLogic HBA BIOS to boot ESX from a SAN includes enabling the QLogic HBA BIOS, enabling
the selectable Boot, and selecting the Boot LUN.
NOTE If you are using an IBM BladeCenter, disconnect all your local disk drives from the server.
Enable the QLogic HBA BIOS
When configuring the QLogic HBA BIOS to boot ESX from SAN, start with enabling the QLogic HBA BIOS.
Procedure
1
Enter the BIOS Fast!UTIL configuration utility.
a
Boot the server.
While booting the server, press Ctrl+Q.
Perform the appropriate action depending on the number of HBAs.
Option
Description
One HBA
If you have only one host bus adapter (HBA), the Fast!UTIL Options page
appears. Skip to Step 3.
Multiple HBAs
If you have more than one HBA, select the HBA manually.
a In the Select Host Adapter page, use the arrow keys to position the cursor
on the appropriate HBA.
b Press Enter.
In the Fast!UTIL Options page, select Configuration Settings and press Enter.
In the Configuration Settings page, select Host Adapter Settings and press Enter.
Set the BIOS to search for SCSI devices.
a
In the Host Adapter Settings page, select Host Adapter BIOS.
Press Enter to toggle the value to Enabled.
Press Esc to exit.
Enable the Selectable Boot
You need to enable the selectable boot.
Procedure
1
Choose Selectable Boot Settings and press Enter.
In the Selectable Boot Settings page, choose Selectable Boot.
Press Enter to toggle the value to Enabled.
VMware, Inc.
45
Fibre Channel SAN Configuration Guide
Select the Boot LUN
If you are using an active/passive storage array, the selected SP must be on the preferred (active) path to the
boot LUN. If you are not sure which SP is on the active path, use your storage array management software to
find out. The target IDs are created by the BIOS and might change with each reboot.
Procedure
1
Use the cursor keys to select the first entry in the list of storage processors.
Press Enter to open the Select Fibre Channel Device page.
Use the cursor keys to select the chosen SP and press Enter.
n
If the SP has only one LUN attached, it is selected as the boot LUN, and you can skip to Step 4.
If the SP has more than one LUN attached, the Select LUN page opens. Use the arrow keys to position
to the selected LUN and press Enter.
If any remaining storage processors show in the list, position to those entries and press C to clear the
data.
Press Esc twice to exit.
Press Enter to save the setting.
Setting Up the Emulex FC HBA for Boot from SAN
Configuring the Emulex HBA BIOS to boot ESX from SAN includes enabling the BootBIOS prompt and
enabling BIOS.
Enable the BootBIOS Prompt
When you configure the Emulex HBA BIOS to boot ESX from SAN, you need to enable the BootBIOS prompt.
Procedure
1
From the ESX service console or a Linux command prompt, run lputil.
NOTE Consider booting the ESX host from a Linux Administration CD that loads the Emulex driver, then
run lputil from there.
Select <3> Firmware Maintenance.
Select an adapter.
Select <6> Boot BIOS Maintenance.
Select <1> Enable Boot BIOS.
Enable the BIOS
When you configure the Emulex HBA BIOS to boot ESX from SAN, you need to enable BIOS.
Procedure
46
Reboot the ESX machine.
Press ALT+E at the Emulex prompt.
a
Select an adapter (with BIOS support).
Select <2> Configure Adapter's Parameters.
VMware, Inc.
Chapter 5 Using Boot from SAN with ESX Systems
Select <1> Enable or Disable BIOS.
Select <1> to enable BIOS.
Select <x> to exit and <N> to return to the main menu.
From the Emulex main menu:
a
Select the same adapter.
Select <1> Configure Boot Devices.
Select the location for the Boot Entry.
Enter the two-digit boot device.
Enter the two-digit (HEX) starting LUN (for example, 08).
Select the boot LUN.
Select <1> WWPN. (Boot this device using WWPN, not DID).
Select <x> to exit and <Y> to reboot.
Boot into the system BIOS and move Emulex first in the boot controller sequence.
Reboot and install on a SAN LUN.
VMware, Inc.
47
Fibre Channel SAN Configuration Guide
48
VMware, Inc.
Managing ESX/ESXi Systems That Use
SAN Storage
This section helps you manage your ESX/ESXi system, use SAN storage effectively, and perform
troubleshooting. It also explains how to find information about storage devices, adapters, multipathing, and
so on.
This chapter includes the following topics:
n
Viewing Storage Adapter Information, on page 49
Viewing Storage Device Information, on page 50
Viewing Datastore Information, on page 52
Resolving Display Issues, on page 52
N-Port ID Virtualization, on page 55
Path Scanning and Claiming, on page 58
Path Management and Manual, or Static, Load Balancing, on page 61
Failover, on page 62
Sharing Diagnostic Partitions, on page 64
Avoiding and Resolving SAN Problems, on page 64
Optimizing SAN Storage Performance, on page 65
Resolving Performance Issues, on page 66
SAN Storage Backup Considerations, on page 69
Layered Applications, on page 70
Managing Duplicate VMFS Datastores, on page 71
Viewing Storage Adapter Information
In the vSphere Client, you can display storage adapters that your host uses and review their information.
When you list all available adapters, you can see their models, types, such as Fibre Channel, Parallel SCSI, or
iSCSI, and, if available, their unique identifiers.
As unique identifiers, Fibre Channel HBAs use World Wide Names (WWNs).
When you display details for each Fibre Channel HBA, you see the following information.
VMware, Inc.
49
Fibre Channel SAN Configuration Guide
Table 6-1. Storage Adapter Information
Adapter Information
Description
Model
Model of the adapter.
Targets
Number of targets accessed through the adapter.
WWN
A World Wide Name formed according to Fibre Channel standards that uniquely identifies
the FC adapter.
Devices
All storage devices or LUNs the adapter can access.
Paths
All paths the adapter uses to access storage devices.
View Storage Adapter Information
Use the vSphere Client to display storage adapters and review their information.
Procedure
1
In Inventory, select Hosts and Clusters.
Select a host and click the Configuration tab.
In Hardware, select Storage Adapters.
To view details for a specific adapter, select the adapter from the Storage Adapters list.
To list all storage devices the adapter can access, click Devices.
To list all paths the adapter uses, click Paths.
Viewing Storage Device Information
You can use the vSphere Client to display all storage devices or LUNs available to your host, including all local
and networked devices. If you use any third-party multipathing plugins, storage devices available through
the plugins also appear on the list.
For each storage adapter, you can display a separate list of storage devices accessible just through this adapter.
When you review a list of storage devices, you typically see the following information.
Table 6-2. Storage Device Information
Device Information
Description
Name
A friendly name that the host assigns to the device based on the storage type and
manufacturer.
Identifier
A universally unique identifier that is intrinsic to the storage device.
Runtime Name
The name of the first path to the device.
LUN
The LUN number that shows the position of the LUN within the target.
Type
Type of device, for example, disk or CD-ROM.
Transport
Transportation protocol your host uses to access the device.
Capacity
Total capacity of the storage device.
Owner
The plugin, such as the NMP or a third-party plugin, the host uses to manage the storage
device.
Details for each storage device include the following:
50
A path to the storage device in the /vmfs/devices/ directory.
Primary and logical partitions, including a VMFS datastore, if configured.
VMware, Inc.
Chapter 6 Managing ESX/ESXi Systems That Use SAN Storage
Understanding Storage Device Naming
In the vSphere Client, each storage device, or LUN, is identified by several names.
Name
A friendly name that the host assigns to a device based on the storage type and
manufacturer. You can modify the name using the vSphere Client.
Identifier
A universally unique identifier that the host extracts from the storage.
Depending on the type of storage, the host uses different algorithms to extract
the identifier. The identifier is persistent across reboots and is the same for all
hosts sharing the device.
Runtime Name
The name of the first path to the device. The runtime name is created by the
host. The name is not a reliable identifier for the device, and is not persistent.
The runtime name has the following format:
vmhba#:C#:T#:L#, where
n
vmhba# is the name of the storage adapter. The name refers to the physical
adapter on the host, not to the SCSI controller used by the virtual machines.
C# is the storage channel number.
T# is the target number. Target numbering is decided by the host and might
change if there is a change in the mappings of targets visible to the host.
Targets that are shared by different hosts might not have the same target
number.
L# is the LUN number that shows the position of the LUN within the target.
The LUN number is provided by the storage system. If a target has only
one LUN, the LUN number is always zero (0).
For example, vmhba1:C0:T3:L1 represents LUN1 on target 3 accessed through
the storage adapter vmhba1 and channel 0.
Display Storage Devices for a Host
You can use the vSphere Client to display all storage devices or LUNs available to your host, including all local
and networked devices. If you use any third-party multipathing plugins, storage devices available through
the plugins also appear on the list.
Procedure
1
In Inventory, select Hosts and Clusters.
Select a host and click the Configuration tab.
In Hardware, select Storage.
Click Devices.
To view additional details about a specific device, select the device from the list.
VMware, Inc.
51
Fibre Channel SAN Configuration Guide
Display Storage Devices for an Adapter
For each storage adapter on your host, you can display a list of storage devices accessible just through this
adapter.
Procedure
1
In Inventory, select Hosts and Clusters.
Select a host and click the Configuration tab.
In Hardware, select Storage Adapters.
Select the adapter from the Storage Adapters list.
Click Devices.
Viewing Datastore Information
You can view a list of available datastores and analyze their properties.
The Datastores pane shows summary information about the datastore.
n
Target storage device where the datastore is located.
File system the datastore uses.
Total capacity and available space.
For each datastore, you can also review the following details:
n
Location of the datastore.
Total capacity, including the used and available space.
Individual extents that the datastore spans and their capacity. To view extent details, click Properties and
select the Extents panel.
Paths used to access the storage device.
Review Datastore Properties
Use the vSphere Client to review datastore properties.
Procedure
1
Select a host in the inventory and click the Configuration tab.
In Hardware, select Storage.
Click the Datastores view.
To display details for a particular datastore, select the datastore from the list.
Resolving Display Issues
When you use the vSphere Client to view storage devices available to your ESX/ESXi host and the output
differs from what you expect, perform troubleshooting tasks.
Perform the following troubleshooting tasks if you have display issues.
52
VMware, Inc.
Chapter 6 Managing ESX/ESXi Systems That Use SAN Storage
Table 6-3. Troubleshooting Fibre Channel LUN Display
Troubleshooting Task
Description
Check cable connectivity.
If you do not see a port, the problem could be cable connectivity. Check the cables first.
Ensure that cables are connected to the ports and a link light indicates that the connection is
good. If each end of the cable does not show a good link light, replace the cable.
Check zoning.
Zoning limits access to specific storage devices, increases security, and decreases traffic over
the network. Some storage vendors allow only single-initiator zones. In that case, an HBA
can be in multiple zones to only one target. Other vendors allow multiple-initiator zones.
See your storage vendors documentation for zoning requirements. Use the SAN switch
software to configure and manage zoning.
Check access control
configuration.
The MASK_PATH plugin allows you to prevent your host form seeing a specific storage
array or specific LUNs on a storage array. If your host does not see the expected LUNs
on the array, path masking could have been set up incorrectly.
For booting from a SAN, ensure that each ESX host sees only required LUNs. Do not
allow any ESX host to see any boot LUN other than its own. Use storage system software
to make sure that the ESX host can see only the LUNs that it is supposed to see.
Ensure that the Disk.MaxLUN setting allows you to view the LUN you expect to see.
Check storage processor
setup.
If a disk array has more than one storage processor (SP), make sure that the SAN switch has
a connection to the SP that owns the LUNs you want to access. On some disk arrays, only
one SP is active and the other SP is passive until there is a failure. If you are connected to the
wrong SP (the one with the passive path), you might see the LUNs but get errors when trying
to access them.
Rescan your HBA.
Perform a rescan each time you complete the following tasks:
n Create new LUNs on a SAN.
n Change the path masking configuration on an ESX/ESXi host storage system.
n Reconnect a cable.
n Make a change to a host in a cluster.
Storage Refresh and Rescan Operations
The refresh operation updates the datastore lists and storage information, such as the datastore capacity,
displayed in the vSphere Client. When you make changes in your ESX/ESXi host or SAN configuration, you
need to use the rescan operation.
You can rescan all adapters on your host. If the changes you make are isolated to a specific adapter, rescan
only this adapter. If your vSphere Client is connected to a vCenter Server system, you can rescan adapters on
all hosts managed by the vCenter Server system.
Perform a rescan each time you make one of the following changes.
n
Zone a new disk array on the SAN to an ESX/ESXi host.
Create new LUNs on a SAN.
Change the path masking on a host.
Reconnect a cable.
Make a change to a host in a cluster.
IMPORTANT Do not rescan when a path is unavailable. If one path fails, another takes over and your system
continues to be fully functional. If, however, you rescan at a time when a path is not available, the host removes
the path from its list of paths to the device. The path cannot be used by the host until the next time a rescan is
performed while the path is active.
VMware, Inc.
53
Fibre Channel SAN Configuration Guide
Rescan Storage Adapters
When you make changes in your ESX/ESXi host or SAN configuration, you might need to rescan your storage
adapters. You can rescan all adapters on your host. If the changes you make are isolated to a specific adapter,
rescan only this adapter.
Use this procedure if you want to limit the rescan to a particular host or an adapter on the host. If you want to
rescan adapters on all hosts managed by your vCenter Server system, you can do so by right-clicking a
datacenter, cluster, or folder that contains the hosts and selecting Rescan for Datastores.
Procedure
1
In the vSphere Client, select a host and click the Configuration tab.
In the Hardware panel, select Storage Adapters, and click Rescan above the Storage Adapters panel.
You can also right-click an individual adapter and click Rescan to rescan just that adapter.
IMPORTANT On ESXi, it is not possible to rescan a single storage adapter. If you rescan a single adapter,
all adapters are rescanned.
To discover new disks or LUNs, select Scan for New Storage Devices.
If new LUNs are discovered, they appear in the device list.
To discover new datastores or update a datastore after its configuration has been changed, select Scan for
New VMFS Volumes.
If new datastores or VMFS volumes are discovered, they appear in the datastore list.
Change the Number of Scanned LUNs
By default, the VMkernel scans for LUN 0 to LUN 255 for every target (a total of 256 LUNs). You can modify the
Disk.MaxLUN parameter to improve LUN discovery speed.
IMPORTANT You cannot discover LUNs with a LUN ID number that is greater than 255.
Reducing the value can shorten rescan time and boot time. However, the time to rescan LUNs might depend
on other factors, including the type of storage system and whether sparse LUN support is enabled.
Procedure
1
In the vSphere Client inventory panel, select the host, click the Configuration tab, and click Advanced
Settings.
Select Disk.
Scroll down to Disk.MaxLUN.
Change the existing value to the value of your choice, and click OK.
The value you enter specifies the LUN after the last one you want to discover.
For example, to discover LUNs from 0 through 31, set Disk.MaxLUN to 32.
54
VMware, Inc.
Chapter 6 Managing ESX/ESXi Systems That Use SAN Storage
Disable Sparse LUN Support
You can disable the default sparse LUN support to decrease the time ESX/ESXi needs to scan for LUNs.
The VMkernel provides sparse LUN support by default. The sparse LUN support enables the VMkernel to
perform uninterrupted LUN scanning when a storage system presents LUNs with nonsequential LUN
numbering, for example 0, 6, and 23. If all LUNs that your storage system presents are sequential, you can
disable the sparse LUN support.
Procedure
1
In the vSphere Client inventory panel, select the host, click the Configuration tab, and click Advanced
Settings.
In the Advanced Settings dialog box, select Disk.
Scroll down to Disk.SupportSparseLUN, change the value to 0, and click OK.
N-Port ID Virtualization
N-Port ID Virtualization (NPIV) is an ANSI T11 standard that describes how a single Fibre Channel HBA port
can register with the fabric using several worldwide port names (WWPNs). This allows a fabric-attached Nport to claim multiple fabric addresses. Each address appears as a unique entity on the Fibre Channel fabric.
How NPIV-Based LUN Access Works
NPIV enables a single FC HBA port to register several unique WWNs with the fabric, each of which can be
assigned to an individual virtual machine.
SAN objects, such as switches, HBAs, storage devices, or virtual machines can be assigned World Wide Name
(WWN) identifiers. WWNs uniquely identify such objects in the Fibre Channel fabric. When virtual machines
have WWN assignments, they use them for all RDM traffic, so the LUNs pointed to by any of the RDMs on
the virtual machine must not be masked against its WWNs. When virtual machines do not have WWN
assignments, they access storage LUNs with the WWNs of their hosts physical HBAs. By using NPIV, however,
a SAN administrator can monitor and route storage access on a per virtual machine basis. The following section
describes how this works.
When a virtual machine has a WWN assigned to it, the virtual machines configuration file (.vmx) is updated
to include a WWN pair (consisting of a World Wide Port Name, WWPN, and a World Wide Node Name,
WWNN). As that virtual machine is powered on, the VMkernel instantiates a virtual port (VPORT) on the
physical HBA which is used to access the LUN. The VPORT is a virtual HBA that appears to the FC fabric as
a physical HBA, that is, it has its own unique identifier, the WWN pair that was assigned to the virtual machine.
Each VPORT is specific to the virtual machine, and the VPORT is destroyed on the host and it no longer appears
to the FC fabric when the virtual machine is powered off. When a virtual machine is migrated from one ESX/
ESXi to another, the VPORT is closed on the first host and opened on the destination host.
If NPIV is enabled, four WWN pairs (WWPN & WWNN) are specified for each virtual machine at creation
time.When a virtual machine using NPIV is powered on, it uses each of these WWN pairs in sequence to try
to discover an access path to the storage. The number of VPORTs that are instantiated equals the number of
physical HBAs present on the host up to the maximum of four. A VPORT is created on each physical HBA that
a physical path is found on. Each physical path is used to determine the virtual path that will be used to access
the LUN.Note that HBAs that are not NPIV-aware are skipped in this discovery process because VPORTs
cannot be instantiated on them.
NOTE If a host has four physical HBAs as paths to the storage, all physical paths must be zoned to the virtual
machine by the SAN administrator. This is required to support multipathing even though only one path at a
time will be active.
VMware, Inc.
55
Fibre Channel SAN Configuration Guide
Requirements for Using NPIV
If you plan to enable NPIV on your virtual machines, you should be aware of certain requirements and
limitations.
The following requirements and limitations exist:
n
NPIV can only be used for virtual machines with RDM disks. Virtual machines with regular virtual disks
use the WWNs of the hosts physical HBAs.
For this implementation of NPIV, the physical HBAs on an ESX/ESXi host, using their own WWNs, must
have access to all LUNs that are to be accessed by virtual machines running on that host.
The ESX/ESXi hosts physical HBAs must support NPIV. Currently, the following vendors and types of
HBA provide this support:
n
QLogic any 4GB HBA.
Emulex 4GB HBAs that have NPIV-compatible firmware.
Only four WWN pairs are generated per virtual machine.
When a virtual machine or template with a WWN assigned to it is cloned, the clones do not retain the
WWN.
The switches used must be NPIV-aware.
When configuring an NPIV LUN for access at the storage level, make sure that the NPIV LUN number
and NPIV target ID match the physical LUN and Target ID.
Always use the vSphere Client to manipulate virtual machines with WWNs.
CAUTION Disabling and then re-enabling the NPIV capability on an FC switch while virtual machines are
running can cause an FC link to fail and I/O to stop.
Assign WWNs to Virtual Machines
You can assign a WWN to a new virtual machine with an RDM disk when you create this virtual machine, or
to an existing virtual machine you can temporarily power off.
Procedure
1
From the vSphere Client, click Inventory in the navigation bar, and expand the inventory as needed.
In the inventory list, select the managed host to which you want to add a new virtual machine.
Select File > New > Virtual Machine.
The New Virtual Machine wizard appears.
56
Select Custom, and click Next.
Type a virtual machine name, and click Next.
Select a folder or the root of a datacenter, and click Next.
If the resource pool option is available, expand the tree until you locate the resource pool in which you
want to run the virtual machine, highlight it, and click Next.
Select a datastore in which to store the virtual machine files, and click Next.
Under Guest operating system, select the operating system family (Microsoft Windows, Linux, Novell
NetWare, Solaris, or Other).
10
Select the version from the pull-down menu, and click Next.
VMware, Inc.
Chapter 6 Managing ESX/ESXi Systems That Use SAN Storage
11
Select the number of virtual processors in the virtual machine from the pull-down list, and click Next.
12
Configure the virtual machines memory size by selecting the number of megabytes, and click Next.
13
Configure network connections, and click Next.
14
Choose the type of SCSI adapter you want to use with the virtual machine.
15
Select Raw Device Mapping, and click Next.
16
From a list of SAN disks or LUNs, select a raw LUN you want your virtual machine to access directly.
17
Select a datastore for the RDM mapping file.
You can place the RDM file on the same datastore where your virtual machine files reside, or select a
different datastore.
NOTE If you want to use VMotion for a virtual machine with enabled NPIV, make sure that the RDM file
is located on the same datastore where the virtual machine configuration file resides. You cannot perform
Storage VMotion, or VMotion between datastores, when NPIV is enabled.
18
Select a compatibility mode, either physical or virtual.
Depending on your choice, subsequent screens offer different options.
n
Physical compatibility mode allows the guest operating system to access the hardware directly.
Physical compatibility is useful if you are using SAN-aware applications in the virtual machine.
However, a virtual machine with the physical compatibility RDM cannot be cloned, made into a
template, or migrated if the migration involves copying the disk.
Virtual compatibility allows the RDM to behave as if it were a virtual disk, so you can use such features
as snapshotting, cloning, and so on.
19
On the Specify Advanced Options page, you can change the virtual device node and click Next.
20
Assign WWNs to the virtual machine.
21
On the Ready to Complete New Virtual Machine page, select the Edit the virtual machine settings before
completion check box and click Next.
Assign or Modify WWNs
After you create a virtual machine with an RDM, you can assign virtual WWNs to it. You can also modify
WWN assignments for an existing virtual machine with an RDM.
Prerequisites
Make sure to power off the virtual machine if you want to edit the existing WWNs.
Before you begin, ensure that your SAN administrator has provisioned the storage LUN ACL to allow the
virtual machines ESX/ESXi host to access it.
VMware, Inc.
57
Fibre Channel SAN Configuration Guide
Procedure
1
Open the Virtual Machine Properties dialog box.
Option
Action
New virtual machine
For a new virtual machine, after creating the virtual machine, on the Ready
to Complete New Virtual Machine page select the Edit the virtual machine
settings before submitting the creation task checkbox, and click
Continue.
Existing virtual machine
For an existing virtual machine, select the virtual machine from the inventory
panel, and click the Edit Settings link.
Select the Options tab.
Select Fibre Channel NPIV.
In the dialog box that opens, select one of the following options:
Option
Description
Leave unchanged
The existing WWN assignments are retained. The read-only WWN
Assignments section of this dialog box displays the node and port values of
any existing WWN assignments.
Generate new WWNs
New WWNs are generated and assigned to the virtual machine, overwriting
any existing WWNs (those of the HBA itself are unaffected).
Remove WWN assignment
The WWNs assigned to the virtual machine are removed and it uses the HBA
WWNs to access the storage LUN. This option is not available if you are
creating a new virtual machine.
CAUTION Removing or changing a virtual machines existing WWN
assignments causes it to lose connectivity to the storage LUNs
Click OK to save your changes.
Path Scanning and Claiming
When you start your ESX/ESXi host or rescan your storage adapter, the host discovers all physical paths to
storage devices available to the host. Based on a set of claim rules defined in the /etc/vmware/esx.conf file,
the host determines which multipathing plugin (MPP) should claim the paths to a particular device and become
responsible for managing the multipathing support for the device.
By default, the host performs a periodic path evaluation every 5 minutes causing any unclaimed paths to be
claimed by the appropriate MPP.
The claim rules are numbered. For each physical path, the host runs through the claim rules starting with the
lowest number first. The attributes of the physical path are compared to the path specification in the claim rule.
If there is a match, the host assigns the MPP specified in the claim rule to manage the physical path. This
continues until all physical paths are claimed by corresponding MPPs, either third-party multipathing plugins
or the native multipathing plugin (NMP).
For the paths managed by the NMP module, a second set of claim rules is applied. These rules determine which
SATP should be used to manage the paths from a specific array type, and which PSP is to be used for each
storage device. For example, for a storage device that belongs to the EMC CLARiiON CX storage family, the
default SATP is VMW_SATP_CX and the default PSP is Most Recently Used.
Use the vSphere Client to view which SATP and PSP the host is using for a specific storage device and the
status of all available paths for this storage device. If needed, you can change the default VMware PSP using
the vSphere Client. To change the default SATP, you need to modify claim rules using the vSphere CLI.
58
VMware, Inc.
Chapter 6 Managing ESX/ESXi Systems That Use SAN Storage
You can find some information about modifying claim rules in Appendix B, Managing Storage Paths and
Multipathing Plugins, on page 77.
For detailed descriptions of the commands available to manage PSA, see the vSphere Command-Line Interface
Installation and Reference Guide.
Viewing the Paths Information
Use the vSphere Client to determine which SATP and PSP the ESX/ESXi host uses for a specific storage device
and the status of all available paths for this storage device. You can access the path information from both, the
Datastores and Devices views. For datastores, you review the paths that connect to the device the datastore is
deployed on.
The path information includes the SATP assigned to manage the device, the path selection policy (PSP), and
a list of paths with their physical characteristics, such as an adapter and target each path uses, and the status
of each path. The following path status information can appear:
Active
Paths available for issuing I/O to a LUN. A single or multiple working paths
currently used for transferring data are marked as Active (I/O).
NOTE For hosts that run ESX/ESXi 3.5 or earlier, the term active means the only
path that the host is using to issue I/O to a LUN.
Standby
The path is operational and can be used for I/O if active paths fail.
Disabled
The path is disabled and no data can be transferred.
Broken
The software cannot connect to the disk through this path.
If you are using the Fixed path policy, you can see which path is the preferred path. The preferred path is
marked with an asterisk (*) in the Preferred column.
View Datastore Paths
Use the vSphere Client to review the paths that connect to storage devices the datastores are deployed on.
Procedure
1
Log in to the vSphere Client and select a server from the inventory panel.
Click the Configuration tab and click Storage in the Hardware panel.
Click Datastores under View.
From the list of configured datastores, select the datastore whose paths you want to view or configure.
The Details panel shows the total number of paths being used to access the device and whether any of
them are broken or disabled.
Click Properties > Manage Paths to open the Manage Paths dialog box.
You can use the Manage Paths dialog box to enable or disable your paths, set multipathing policy, and
specify the preferred path.
VMware, Inc.
59
Fibre Channel SAN Configuration Guide
View Storage Device Paths
Use the vSphere Client to view which SATP and PSP the host uses for a specific storage device and the status
of all available paths for this storage device.
Procedure
1
Log in to the vSphere Client and select a server from the inventory panel.
Click the Configuration tab and click Storage in the Hardware panel.
Click Devices under View.
Click Manage Paths to open the Manage Paths dialog box.
Setting a Path Selection Policy
For each storage device, the ESX/ESXi host sets the path selection policy based on the claim rules defined in
the /etc/vmware/esx.conf file.
By default, VMware supports the following path selection policies. If you have a third-party PSP installed on
your host, its policy also appears on the list.
Fixed (VMware)
The host always uses the preferred path to the disk when that path is available.
If the host cannot access the disk through the preferred path, it tries the
alternative paths. The default policy for active-active storage devices is Fixed.
Most Recently Used
(VMware)
The host uses a path to the disk until the path becomes unavailable. When the
path becomes unavailable, the host selects one of the alternative paths. The host
does not revert back to the original path when that path becomes available
again. There is no preferred path setting with the MRU policy. MRU is the
default policy for active-passive storage devices and is required for those
devices.
Round Robin (VMware)
The host uses an automatic path selection algorithm rotating through all
available paths. This implements load balancing across all the available
physical paths.
Load balancing is the process of spreading server I/O requests across all
available host paths. The goal is to optimize performance in terms of
throughput (I/O per second, megabytes per second, or response times).
Table 6-4 summarizes how the behavior of host changes, depending on the type of array and the failover policy.
Table 6-4. Path Policy Effects
60
Policy/Controller
Active-Active
Active-Passive
Most Recently Used
Administrator action is required to fail back
after path failure.
Administrator action is required to fail back
after path failure.
Fixed
VMkernel resumes using the preferred path
when connectivity is restored.
VMkernel attempts to resume using the
preferred path. This can cause path thrashing
or failure when another SP now owns the LUN.
Round Robin
No fail back.
Next path in round robin scheduling is
selected.
VMware, Inc.
Chapter 6 Managing ESX/ESXi Systems That Use SAN Storage
Change the Path Selection Policy
Generally, you do not have to change the default multipathing settings your host uses for a specific storage
device. However, if you want to make any changes, you can use the Manage Paths dialog box to modify a path
selection policy and specify the preferred path for the Fixed policy.
Procedure
1
Open the Manage Paths dialog box either from the Datastores or Devices view.
Select a path selection policy.
By default, VMware supports the following path selection policies. If you have a third-party PSP installed
on your host, its policy also appears on the list.
n
Fixed (VMware)
Most Recently Used (VMware)
Round Robin (VMware)
For the fixed policy, specify the preferred path by right-clicking the path you want to assign as the
preferred path, and selecting Preferred.
Click OK to save your settings and exit the dialog box.
Disable Paths
You can temporarily disable paths for maintenance or other reasons. You can do so using the vSphere Client.
Procedure
1
Open the Manage Paths dialog box either from the Datastores or Devices view.
In the Paths panel, right-click the path to disable, and select Disable.
Click OK to save your settings and exit the dialog box.
You can also disable a path from the adapters Paths view by right-clicking the path in the list and selecting
Disable.
Path Management and Manual, or Static, Load Balancing
Balancing loads among available paths improves performance. With both active/active and active/passive
storage arrays, you can set up your host to use different paths to different LUNs so that your adapters are being
used evenly.
If a path fails, the surviving paths carry all the traffic. Path failover might take a minute or more, because the
SAN might converge with a new topology to try to restore service. This delay is necessary to allow the SAN
to stabilize its configuration after topology changes.
With active/active storage arrays, you can configure your ESX/ESXi host to load balance traffic across multiple
adapters by assigning preferred paths to your LUNs. Path policy must be set to Fixed.
The following example demonstrates how manual load balancing is performed with an active/active array.
Assume the following setup, shown in Figure 6-1.
n
Active/Active SPs
An ESX/ESXi system
Four Fibre Channel HBAs in each server
Director class software
VMware, Inc.
61
Fibre Channel SAN Configuration Guide
Figure 6-1. Manual Load Balancing with Fibre Channel
ESX/ESXi
HBA1
HBA2
HBA3
HBA4
FC switch
SP1
SP2
storage array
For load balancing, set the preferred paths as follows. Load balancing can be performed with as few as two
HBAs, although this example uses four.
n
For LUN 1: HBA1-SP1-LUN1
For LUN 2: HBA2-SP1-LUN2
For LUN 3: HBA3-SP2-LUN3
For LUN 4: HBA4-SP2-LUN4
With active/passive arrays, you can perform load balancing if the array supports two active paths and the HBA
ports can access both SPs in an array.
NOTE Active/passive arrays use the MRU path policy which does not have a preferred path. If a path failure
occurs, there is no failback. As a result, static load balancing can become out of balance over time.
Failover
Path failover refers to situations when the active path to a LUN is changed from one path to another, usually
because of some SAN component failure along the current path. A server usually has one or two HBAs and
each HBA is connected to one or two storage processors on a given SAN array. You can determine the active
paththe path currently used by the serverby looking at the LUNs properties.
When an FC cable is pulled, I/O might pause for 30-60 seconds until the FC driver determines that the link is
down and failover has occurred. As a result, the virtual machines (with their virtual disks installed on SAN
storage) can appear unresponsive. If you attempt to display the host, its storage devices, or its adapter, the
operation might appear to hang. After failover is complete, I/O resumes normally.
In case of disastrous events that include multiple breakages, all connections to SAN storage devices might be
lost. If none of the connections to the storage device is working, some virtual machines might encounter I/O
errors on their virtual SCSI disks.
62
VMware, Inc.
Chapter 6 Managing ESX/ESXi Systems That Use SAN Storage
Setting the HBA Timeout for Failover
The timeout value for I/O retry operations is usually set in the storage HBA driver. VMware recommends that
you set the HBA driver timeout value to 30 seconds.
To configure this value:
n
For QLogic HBAs, the timeout value is 2*n + 5 seconds, where n is the value of the PortDownRetryCount
parameter of the BIOS of the QLogic card. You can change the path failure detection time by changing the
value of the module parameter qlport_down_retry (the default is 10). The recommended setting for this
parameter is the default.
For Emulex HBAs, you can modify the path failure detection time by changing the value of the module
parameter lpfc_devloss_tmo (the default is 10). The recommended setting is the default.
To change this parameter, you must pass an extra option to the driver, such as qlport_down_retry or
lpfc_devloss_tmo. The following section explains how you can pass these options to the driver.
Set Device Driver Options for SCSI Controllers
This section describes how to set device driver options for QLogic, Emulex, or other SCSI card drivers.
Procedure
1
Back up the file /etc/vmware/esx.conf, and open it for editing.
The file includes a section for each SCSI device, as in the following example.
/device/002:02.0/class = "0c0400"
/device/002:02.0/devID = "2312"
/device/002:02.0/irq = "19"
/device/002:02.0/name = "QLogic Corp QLA231x/2340 (rev 02)"
/device/002:02.0/options = ""
/device/002:02.0/owner = "vmkernel"
/device/002:02.0/subsysDevID = "027d"
/device/002:02.0/subsysVendor = "1014"
/device/002:02.0/vendor = "1077"
/device/002:02.0/vmkname = "vmhba0"
Find the options line right under the name line and modify it as appropriate.
Repeat for every SCSI adapter that is controlled by the same driver if needed.
Set Operating System Timeout
You might want to increase the standard disk timeout value so that a Windows guest operating system is not
extensively disrupted during failover.
For Windows 2000 and Windows Server 2003 guest operating systems, you can set operating system timeout
using the registry.
Prerequisites
Before you begin, back up your Windows registry.
Procedure
1
Select Start > Run.
In the command window, type regedit.exe, and click OK.
VMware, Inc.
63
Fibre Channel SAN Configuration Guide
In the left panel hierarchy view, double-click first HKEY_LOCAL_MACHINE, then System, then
CurrentControlSet, then Services, and then Disk.
Select the TimeOutValue and set the data value to x03c (hexadecimal) or 60 (decimal).
After youve made this change, Windows waits at least 60 seconds for delayed disk operations to complete
before it generates errors.
Click OK to exit the Registry Editor.
Sharing Diagnostic Partitions
Generally, you use the local disc of your ESX/ESXi host as a diagnostic partition. If you have diskless ESX
servers that boot from a SAN, multiple hosts can share one diagnostic partition on the same SAN LUN.
If more than one ESX/ESXi system uses the same LUN as the diagnostic partition, that LUN must be zoned so
that all the servers can access it.
Each server needs 100MB of space, so the size of the LUN determines how many servers can share it. Each
ESX/ESXi system is mapped to a diagnostic slot. VMware recommends at least 16 slots (1600MB) of disk space
if servers share a diagnostic partition.
If there is only one diagnostic slot on the device, all ESX/ESXi systems sharing that device map to the same
slot. This setup can easily create problems. If two ESX/ESXi systems perform a core dump at the same time,
the core dumps are overwritten on the last slot on the diagnostic partition.
If you allocate enough disk space for 16 slots, it is unlikely that core dumps are mapped to the same location
on the diagnostic partition, even if two ESX/ESXi systems perform a core dump at the same time.
Avoiding and Resolving SAN Problems
When using ESX/ESXi in conjunction with a SAN, you must follow specific guidelines to avoid SAN problems.
You should observe these tips for avoiding and resolving problems with your SAN configuration:
n
Place only one VMFS datastore on each LUN. Multiple VMFS datastores on one LUN is not recommended.
Do not change the path policy the system sets for you unless you understand the implications of making
such a change. In particular, working with an active-passive array and setting the path policy to Fixed can
lead to path thrashing.
Document everything. Include information about zoning, access control, storage, switch, server and FC
HBA configuration, software and firmware versions, and storage cable plan.
Plan for failure:
n
Make several copies of your topology maps. For each element, consider what happens to your SAN
if the element fails.
Cross off different links, switches, HBAs and other elements to ensure you did not miss a critical
failure point in your design.
Ensure that the Fibre Channel HBAs are installed in the correct slots in the ESX/ESXi host, based on slot
and bus speed. Balance PCI bus load among the available busses in the server.
Become familiar with the various monitor points in your storage network, at all visibility points, including
ESX/ESXi performance charts, FC switch statistics, and storage performance statistics.
Be cautious when changing IDs of the LUNs that have VMFS datastores being used by your ESX/ESXi
host. If you change the ID, virtual machines running on the VMFS datastore will fail.
If there are no running virtual machines on the VMFS datastore, after you change the ID of the LUN, you
must use rescan to reset the ID on your host. For information on using rescan, see Rescan Storage
Adapters, on page 54.
64
VMware, Inc.
Chapter 6 Managing ESX/ESXi Systems That Use SAN Storage
Optimizing SAN Storage Performance
Several factors contribute to optimizing a typical SAN environment.
If the environment is properly configured, the SAN fabric components (particularly the SAN switches) are
only minor contributors because of their low latencies relative to servers and storage arrays. Make sure that
the paths through the switch fabric are not saturated, that is, that the switch fabric is running at the highest
throughput.
Storage Array Performance
Storage array performance is one of the major factors contributing to the performance of the entire SAN
environment.
If there are issues with storage array performance, be sure to consult your storage array vendors
documentation for any relevant information.
When assigning LUNs, remember that each LUN is accessed by a number of ESX/ESXi hosts, and that a number
of virtual machines can run on each host. One LUN used by an ESX/ESXi host can service I/O from many
different applications running on different operating systems. Because of this diverse workload, the RAID
group containing the ESX/ESXi LUNs should not include LUNs used by other hosts that are not running ESX/
ESXi for I/O intensive applications.
Make sure read/write caching is enabled.
SAN storage arrays require continual redesign and tuning to ensure that I/O is load balanced across all storage
array paths. To meet this requirement, distribute the paths to the LUNs among all the SPs to provide optimal
load balancing. Close monitoring indicates when it is necessary to manually rebalance the LUN distribution.
Tuning statically balanced storage arrays is a matter of monitoring the specific performance statistics (such as
I/O operations per second, blocks per second, and response time) and distributing the LUN workload to spread
the workload across all the SPs.
NOTE Dynamic load balancing is not currently supported with ESX/ESXi.
Server Performance
You must consider several factors to ensure optimal server performance.
Each server application must have access to its designated storage with the following conditions:
n
High I/O rate (number of I/O operations per second)
High throughput (megabytes per second)
Minimal latency (response times)
Because each application has different requirements, you can meet these goals by choosing an appropriate
RAID group on the storage array. To achieve performance goals:
n
Place each LUN on a RAID group that provides the necessary performance levels. Pay attention to the
activities and resource utilization of other LUNS in the assigned RAID group. A high-performance RAID
group that has too many applications doing I/O to it might not meet performance goals required by an
application running on the ESX/ESXi host.
Make sure that each server has a sufficient number of HBAs to allow maximum throughput for all the
applications hosted on the server for the peak period. I/O spread across multiple HBAs provide higher
throughput and less latency for each application.
To provide redundancy in the event of HBA failure, make sure the server is connected to a dual redundant
fabric.
VMware, Inc.
65
Fibre Channel SAN Configuration Guide
When allocating LUNs or RAID groups for ESX/ESXi systems, multiple operating systems use and share
that resource. As a result, the performance required from each LUN in the storage subsystem can be much
higher if you are working with ESX/ESXi systems than if you are using physical machines. For example,
if you expect to run four I/O intensive applications, allocate four times the performance capacity for the
ESX/ESXi LUNs.
When using multiple ESX/ESXi systems in conjunction with vCenter Server, the performance needed from
the storage subsystem increases correspondingly.
The number of outstanding I/Os needed by applications running on an ESX/ESXi system should match
the number of I/Os the HBA and storage array can handle.
Resolving Performance Issues
The vSphere Client offers extensive facilities for collecting performance information. The information is
graphically displayed in the vSphere Client. The vSphere Client updates its display periodically.
You can also use the resxtop vSphere CLI command that allows you to examine how ESX/ESXi hosts use
resources. For information about resxtop, see the Resource Management Guide or vSphere Command-Line Interface
Installation and Reference Guide.
Resolving Path Thrashing
If your server is unable to access a LUN, or access is very slow, you might have a problem with path thrashing
(also called LUN thrashing). Path thrashing might occur when two hosts access the LUN through different SPs
and, as a result, the LUN is never actually available.
Only specific SAN configurations in conjunction with the following conditions can cause the path thrashing:
n
You are working with an active-passive array. Path thrashing only occurs on active-passive arrays. For
active-active arrays or arrays that provide transparent failover, path thrashing does not occur.
Two hosts access the same LUN using different storage processors (SPs). For example, the LUN is
configured to use the Fixed PSP. On Host A, the preferred path to the LUN is set to use a path through SP
A. On Host B, the preferred path to the LUN is configured to use a path through SP B.
Path thrashing can also occur if the LUN is configured to use either the Fixed PSP or the MRU PSP and Host
A can access the LUN only with paths through SP A, while Host B can access the LUN only with paths through
SP B.
This problem can also occur on a direct connect array (such as AX100) with HBA failover on one or more nodes.
Path thrashing is a problem that you typically do not experience with other operating systems:
n
No other common operating system uses shared LUNs for more than two servers. That setup is typically
reserved for clustering.
If only one server is issuing I/Os to the LUN at a time, path thrashing does not become a problem.
In contrast, multiple ESX/ESXi systems might issue I/O to the same LUN concurrently.
66
VMware, Inc.
Chapter 6 Managing ESX/ESXi Systems That Use SAN Storage
Resolve Path Thrashing
Use this procedure to resolve path thrashing. Path thrashing occurs on active-passive arrays when two hosts
access the LUN through different SPs and, as a result, the LUN is never actually available.
Procedure
1
Ensure that all hosts sharing the same set of LUNs on the active-passive arrays use the same storage
processor.
Correct any cabling inconsistencies between different ESX/ESXi hosts and SAN targets so that all HBAs
see the same targets in the same order.
Configure the path to use the Most Recently Used PSP (the default).
Understanding Path Thrashing
The SPs in a storage array are like independent computers that have access to some shared storage. Algorithms
determine how concurrent access is handled.
For active/passive arrays, all the sectors on the storage that make up a given LUN can be accessed by only one
SP at a time. The LUN ownership is passed around between the storage processors. The reason is that storage
arrays use caches and SP A must not write anything to disk that invalidates the SP B cache. Because the SP has
to flush the cache when it finishes the operation, it takes a little time to move the ownership. During that time,
no I/O to the LUN can be processed by either SP.
Some active/passive arrays attempt to look like active/active arrays by passing the ownership of the LUN to
the various SPs as I/O arrives. This approach works in a clustering setup, but if many ESX/ESXi systems access
the same LUN concurrently through different SPs, the result is path thrashing.
Consider how path selection works:
n
On an active/active array the ESX/ESXi system starts sending I/O down the new path.
On an active/passive arrays, the ESX/ESXi system checks all standby paths. The SP of the path that is
currently under consideration sends information to the system on whether it currently owns the LUN.
n
If the ESX/ESXi system finds an SP that owns the LUN, that path is selected and I/O is sent down that
path.
If the ESX/ESXi host cannot find such a path, the ESX/ESXi host picks one of the standby paths and
sends the SP of that path a command to move the LUN ownership to the SP.
Path thrashing can occur as a result of the following path choice: If server A can reach a LUN only through
one SP, and server B can reach the same LUN only through a different SP, they both continually cause the
ownership of the LUN to move between the two SPs, effectively ping-ponging the ownership of the LUN.
Because the system moves the ownership quickly, the storage array cannot process any I/O (or can process
only very little). As a result, any servers that depend on the LUN will experience low throughput due to
the long time it takes to complete each I/O request.
Equalize Disk Access Between Virtual Machines
You can adjust the maximum number of outstanding disk requests with the Disk.SchedNumReqOutstanding
parameter in the vSphere Client. When two or more virtual machines are accessing the same LUN, this
parameter controls the number of outstanding requests that each virtual machine can issue to the LUN.
Adjusting the limit can help equalize disk access between virtual machines.
This limit does not apply when only one virtual machine is active on a LUN. In that case, the bandwidth is
limited by the queue depth of the storage adapter.
VMware, Inc.
67
Fibre Channel SAN Configuration Guide
Procedure
1
In the vSphere Client, select the host in the inventory panel.
Click the Configuration tab and click Advanced Settings under Software.
Click Disk in the left panel and scroll down to Disk.SchedNumReqOutstanding.
Change the parameter value to the number of your choice and click OK.
This change can impact disk bandwidth scheduling, but experiments have shown improvements for diskintensive workloads.
What to do next
If you adjust this value in the VMkernel, you might also want to adjust the queue depth in your storage adapter.
Reducing SCSI Reservations
Operations that require getting a file lock or a metadata lock in VMFS result in short-lived SCSI reservations.
SCSI reservations lock an entire LUN. Excessive SCSI reservations by a server can cause performance
degradation on other servers accessing the same VMFS.
Examples of operations that require getting file locks or metadata locks include:
n
Virtual machine power on.
VMotion.
Virtual machines running with virtual disk snapshots.
File operations that require opening files or doing metadata updates.
Performance degradation can occur if such operations occur frequently on multiple servers accessing the same
VMFS. For instance, VMware recommends that you do not run many virtual machines from multiple servers
that are using virtual disk snapshots on the same VMFS. Limit the number of VMFS file operations when many
virtual machines run on the VMFS.
Adjust Queue Depth for a QLogic HBA
If you are not satisfied with the performance of your QLogic adapter, you can change its maximum queue
depth.
You can adjust the maximum queue depth for a QLogic qla2xxx series adapter by using the vSphere CLI.
Procedure
1
Verify which QLogic HBA module is currently loaded by entering the following command:
vmkload_mod -l | grep qla2xxx.
Run the following commands.
The example shows the qla2300_707 module. Use the appropriate module based on the outcome of the
previous step.
vicfg-module -s ql2xmaxqdepth=64 qla2300_707
In this case, the HBA represented by ql2x will have its LUN queue depth set to 64.
3
68
Reboot your host.
VMware, Inc.
Chapter 6 Managing ESX/ESXi Systems That Use SAN Storage
Adjust Queue Depth for an Emulex HBA
If you are not satisfied with the performance of your Emulex adapter, you can change its maximum queue
depth.
You can adjust the maximum queue depth for an Emulex HBA using vSphere CLI.
Procedure
1
Verify which Emulex HBA module is currently loaded by entering the vmkload_mod -l | grep lpfcdd
command.
Run the following command.
The example shows the lpfcdd_7xx module. Use the appropriate module based on the outcome of
Step 1.
vicfg-module -s lpfc0_lun_queue_depth=16 lpfcdd_7xx
In this case, the HBA represented by lpfc0 will have its LUN queue depth set to 16.
3
Reboot your host.
SAN Storage Backup Considerations
In the SAN environment, backups have two goals. The first goal is to archive online data to offline media. This
process is repeated periodically for all online data on a time schedule. The second goal is to provide access to
offline data for recovery from a problem. For example, database recovery often requires retrieval of archived
log files that are not currently online.
Scheduling a backup depends on a number of factors:
n
Identification of critical applications that require more frequent backup cycles within a given period of
time.
Recovery point and recovery time goals. Consider how precise your recovery point needs to be, and how
long you are willing to wait for it.
The rate of change (RoC) associated with the data. For example, if you are using synchronous/
asynchronous replication, the RoC affects the amount of bandwidth required between the primary and
secondary storage devices.
Overall impact on SAN environment, storage performance (while backing up), and other applications.
Identification of peak traffic periods on the SAN (backups scheduled during those peak periods can slow
the applications and the backup process).
Time to schedule all backups within the datacenter.
Time it takes to back up an individual application.
Resource availability for archiving data; usually offline media access (tape).
Include a recovery-time objective for each application when you design your backup strategy. That is, consider
the time and resources necessary to reprovision the data. For example, if a scheduled backup stores so much
data that recovery requires a considerable amount of time, examine the scheduled backup. Perform the backup
more frequently, so that less data is backed up at a time and the recovery time decreases.
If a particular application requires recovery within a certain time frame, the backup process needs to provide
a time schedule and specific data processing to meet this requirement. Fast recovery can require the use of
recovery volumes that reside on online storage to minimize or eliminate the need to access slow offline media
for missing data components.
VMware, Inc.
69
Fibre Channel SAN Configuration Guide
Snapshot Software
Snapshot software allows an administrator to make an instantaneous copy of any single virtual disk defined
within the disk subsystem.
Snapshot software is available at different levels:
n
ESX/ESXi hosts allow you to create snapshots of virtual machines. This software is included in the basic
ESX/ESXi package.
Third-party backup software might allow for more comprehensive backup procedures and might contain
more sophisticated configuration options.
Administrators make snapshots for a variety of reasons:
n
Backup
Disaster recovery
Availability of multiple configurations, versions, or both
Forensics (looking at a snapshot to find the cause of problems while your system is running)
Data mining (looking at a copy of your data to reduce load on production systems)
Using a Third-Party Backup Package
Using third-party software has the advantage of a uniform environment. However, the additional cost of the
third-party snapshotting software can become higher as your SAN grows.
If you are using third-party backup software, make sure that the software is supported with ESX/ESXi hosts.
If you use snapshots to back up your data, consider the following points:
n
Some vendors support snapshots for both VMFS and RDMs. If both are supported, you can make either
a snapshot of the whole virtual machine file system for a host, or snapshots for the individual virtual
machines (one per disk).
Some vendors support snapshots only for a setup using RDM. If only RDM is supported, you can make
snapshots of individual virtual machines.
See your storage vendors documentation.
NOTE ESX/ESXi systems also include a Consolidated Backup component.
Layered Applications
SAN administrators customarily use specialized array-based software for backup, disaster recovery, data
mining, forensics, and configuration testing.
Storage providers typically supply two types of advanced services for their LUNs: snapshotting and
replication.
n
Snapshotting creates space with efficient copies of LUNs that share common blocks of data. In general,
snapshotting is used locally on the same storage systems as the primary LUN for quick backups,
application testing, forensics, or data mining.
Replication creates full copies of LUNs. Replicas are usually made to separate storage systems, possibly
separate sites to protect against major outages that incapacitate or destroy an entire array or site.
When you use an ESX/ESXi system in conjunction with a SAN, you must decide whether array-based or hostbased tools are more suitable for your particular situation.
70
VMware, Inc.
Chapter 6 Managing ESX/ESXi Systems That Use SAN Storage
Array-Based (Third-Party) Solution
When you use an ESX/ESXi system in conjunction with a SAN, you must decide whether array-based tools are
more suitable for your particular situation.
When you consider an array-based solution, keep in mind the following points:
n
Array-based solutions usually result in more comprehensive statistics. With RDM, data always takes the
same path, which results in easier performance management.
Security is more transparent to the storage administrator when you use RDM and an array-based solution
because with RDM, virtual machines more closely resemble physical machines.
If you use an array-based solution, physical compatibility RDMs are often used for the storage of virtual
machines. If you do not intend to use RDM, check the storage vendor documentation to see if operations
on LUNs with VMFS volumes are supported. If you use array operations on VMFS LUNs, carefully read
the section on resignaturing.
File-Based (VMFS) Solution
When you use an ESX/ESXi system in conjunction with a SAN, you must decide whether host-based tools are
more suitable for your particular situation.
When you consider a file-based solution that uses VMware tools and VMFS instead of the array tools, be aware
of the following points:
n
Using VMware tools and VMFS is better for provisioning. One large LUN is allocated and multiple .vmdk
files can be placed on that LUN. With RDM, a new LUN is required for each virtual machine.
Snapshotting is included with your ESX/ESXi host at no extra cost. The file-based solution is therefore
more cost-effective than the array-based solution.
Using VMFS is easier for ESX/ESXi administrators.
ESX/ESXi administrators who use the file-based solution are more independent from the SAN
administrator.
Managing Duplicate VMFS Datastores
When a LUN contains a VMFS datastore copy, you can mount the datastore with the existing signature or
assign a new signature.
Each VMFS datastore created in a LUN has a unique UUID that is stored in the file system superblock. When
the LUN is replicated or snapshotted, the resulting LUN copy is identical, byte-for-byte, with the original LUN.
As a result, if the original LUN contains a VMFS datastore with UUID X, the LUN copy appears to contain an
identical VMFS datastore, or a VMFS datastore copy, with exactly the same UUID X.
ESX/ESXi can determine whether a LUN contains the VMFS datastore copy, and either mount the datastore
copy with its original UUID or change the UUID, thus resignaturing the datastore.
VMware, Inc.
71
Fibre Channel SAN Configuration Guide
Mounting VMFS Datastores with Existing Signatures
You might not have to resignature a VMFS datastore copy. You can mount a VMFS datastore copy without
changing its signature.
For example, you can maintain synchronized copies of virtual machines at a secondary site as part of a disaster
recovery plan. In the event of a disaster at the primary site, you can mount the datastore copy and power on
the virtual machines at the secondary site.
IMPORTANT You can mount a VMFS datastore only if it does not collide with an already mounted VMFS
datastore that has the same UUID.
When you mount the VMFS datastore, ESX/ESXi allows both reads and writes to the datastore residing on the
LUN copy. The LUN copy must be writable. The datastore mounts are persistent and valid across system
reboots.
Because ESX/ESXi does not allow you to resignature the mounted datastore, unmount the datastore before
resignaturing.
Mount a VMFS Datastore with an Existing Signature
If you do not need to resignature a VMFS datastore copy, you can mount it without changing its signature.
Prerequisites
Before you mount a VMFS datastore, perform a storage rescan on your host so that it updates its view of LUNs
presented to it.
Procedure
1
Log in to the vSphere Client and select the server from the inventory panel.
Click the Configuration tab and click Storage in the Hardware panel.
Click Add Storage.
Select the Disk/LUN storage type and click Next.
From the list of LUNs, select the LUN that has a datastore name displayed in the VMFS Label column and
click Next.
The name present in the VMFS Label column indicates that the LUN is a copy that contains a copy of an
existing VMFS datastore.
Under Mount Options, select Keep Existing Signature.
In the Ready to Complete page, review the datastore configuration information and click Finish.
What to do next
If you later want to resignature the mounted datastore, you must unmount it first.
Unmount Datastores
When you unmount a datastore, it remains intact, but can no longer be seen from the hosts that you specify.
It continues to appear on other hosts, where it remains mounted.
You can unmount only the following types of datastores:
72
NFS datastores
VMFS datastore copies mounted without resignaturing
VMware, Inc.
Chapter 6 Managing ESX/ESXi Systems That Use SAN Storage
Procedure
1
Display the datastores.
Right-click the datastore to unmount and select Unmount.
If the datastore is shared, specify which hosts should no longer access the datastore.
a
If needed, deselect the hosts where you want to keep the datastore mounted.
By default, all hosts are selected.
Click Next.
Review the list of hosts from which to unmount the datastore, and click Finish.
Confirm that you want to unmount the datastore.
Resignaturing VMFS Copies
Use datastore resignaturing to retain the data stored on the VMFS datastore copy. When resignaturing a VMFS
copy, ESX/ESXi assigns a new UUID and a new label to the copy, and mounts the copy as a datastore distinct
from the original.
The default format of the new label assigned to the datastore is snap-<snapID>-<oldLabel>, where <snapID>
is an integer and <oldLabel> is the label of the original datastore.
When you perform datastore resignaturing, consider the following points:
n
Datastore resignaturing is irreversible.
The LUN copy that contains the VMFS datastore that you resignature is no longer treated as a LUN copy.
A spanned datastore can be resignatured only if all its extents are online.
The resignaturing process is crash and fault tolerant. If the process is interrupted, you can resume it later.
You can mount the new VMFS datastore without a risk of its UUID colliding with UUIDs of any other
datastore, such as an ancestor or child in a hierarchy of LUN snapshots.
Resignature a VMFS Datastore Copy
Use datastore resignaturing if you want to retain the data stored on the VMFS datastore copy.
Prerequisites
To resignature a mounted datastore copy, first unmount it.
Before you resignature a VMFS datastore, perform a storage rescan on your host so that the host updates its
view of LUNs presented to it and discovers any LUN copies.
Procedure
1
Log in to the vSphere Client and select the server from the inventory panel.
Click the Configuration tab and click Storage in the Hardware panel.
Click Add Storage.
Select the Disk/LUN storage type and click Next.
From the list of LUNs, select the LUN that has a datastore name displayed in the VMFS Label column and
click Next.
The name present in the VMFS Label column indicates that the LUN is a copy that contains a copy of an
existing VMFS datastore.
VMware, Inc.
73
Fibre Channel SAN Configuration Guide
Under Mount Options, select Assign a New Signature and click Next.
In the Ready to Complete page, review the datastore configuration information and click Finish.
What to do next
After resignaturing, you might have to do the following:
74
If the resignatured datastore contains virtual machines, update references to the original VMFS datastore
in the virtual machine files, including .vmx, .vmdk, .vmsd, and .vmsn.
To power on virtual machines, register them with vCenter Server.
VMware, Inc.
Multipathing Checklist
This topic provides a checklist of multipathing setup requirements for different storage arrays.
Table A-1. Multipathing Setup Requirements
Component
Comments
All storage arrays
Write cache must be disabled if not battery backed.
Topology
No single failure should cause both HBA and SP failover, especially with active-passive
storage arrays.
IBM TotalStorage DS 4000
(formerly FastT)
Host type must be LNXCL or VMware in later versions.
AVT (Auto Volume Transfer) is disabled in this host mode.
HDS 99xx and 95xxV family
HDS 9500V family (Thunder) requires two host modes:
n Host Mode 1: Standard.
n
Host Mode 2: Sun Cluster
HDS 99xx family (Lightning) and HDS Tabma (USP) require host mode set to Netware.
EMC Symmetrix
Enable the SPC2 and SC3 settings. Contact EMC for the latest settings.
EMC Clariion
All Initiator records must have:
n Failover Mode = 1
n Initiator Type = Clariion Open
n Array CommPath = Enabled or 1
HP MSA
Host type must be Linux.
Set the connection type for each HBA port to Linux.
HP EVA
For EVA3000/5000 firmware 4.001 and above, and EVA4000/6000/8000 firmware 5.031 and
above, set the host type to VMware.
Otherwise, set the host mode type to Custom. The value is:
n
n
EVA3000/5000 firmware 3.x: 000000002200282E
EVA4000/6000/8000: 000000202200083E
HP XP
For XP 128/1024/10000/12000, the host mode should be set to 0C (Windows), that is, zeroC
(Windows).
NetApp
No specific requirements
ESX/ESXi Configuration
A PSP of Most Recently Used must be used for all LUNs hosting clustered disks for activepassive arrays. A PSP of Most Recently Used or Fixed may be used for LUNs on active-active
arrays.
All FC HBAs must be of the same model.
VMware, Inc.
75
Fibre Channel SAN Configuration Guide
76
VMware, Inc.
Managing Storage Paths and
Multipathing Plugins
Use the vSphere CLI to manage the Pluggable Storage Architecture (PSA) multipathing plugins and storage
paths assigned to them.
You can use the vSphere CLI to display all multipathing plugins available on your host. You can list any thirdparty MPPs, as well as your host's NMP and SATPs and review the paths they claim. You can also define new
paths and specify which multipathing plugin should claim the paths.
For more information about additional commands available to manage PSA, see the vSphere Command-Line
Interface Installation and Reference Guide.
This chapter includes the following topics:
n
List Claim Rules for the Host, on page 77
Display Multipathing Modules, on page 78
Display SATPs for the Host, on page 79
Display NMP Storage Devices, on page 79
Add PSA Claim Rules, on page 80
Delete PSA Claim Rules, on page 81
Mask Paths, on page 81
Unmask Paths, on page 82
Define NMP SATP Rules, on page 82
esxcli corestorage Command-Line Options, on page 83
List Claim Rules for the Host
Use the vSphere CLI to list all claim rules from 0 to 65535.
Claim rules indicate which multipathing plugin, the NMP or any third-party MPP, manages a given physical
path. Each claim rule identifies a set of paths based on the following parameters:
n
Vendor/model strings
Transportation, such as SATA, IDE, Fibre Channel, and so on
Adapter, target, or LUN location
Device driver, for example, Mega-RAID
VMware, Inc.
77
Fibre Channel SAN Configuration Guide
Procedure
u
Use the esxcli corestorage claimrule list to list claim rules.
Example B-1 shows the output of the command.
Example B-1. Sample Output of the esxcli corestorage claimrule list Command
Rule
0
1
2
3
101
101
200
200
201
201
202
202
65535
Class
runtime
runtime
runtime
runtime
runtime
file
runtime
file
runtime
file
runtime
file
runtime
Type
transport
transport
transport
transport
vendor
vendor
vendor
vendor
location
location
driver
driver
vendor
Plugin
NMP
NMP
NMP
NMP
MASK_PATH
MASK_PATH
MPP_1
MPP_1
MPP_2
MPP_2
MPP_3
MPP_3
NMP
Matches
transport=usb
transport=sata
transport=ide
transport=block
vendor=DELL model=Universal Xport
vendor=DELL model=Universal Xport
vendor=NewVend model=*
vendor=NewVend model=*
adapter=vmhba41 channel=* target=* lun=*
adapter=vmhba41 channel=* target=* lun=*
driver=megaraid
driver=megaraid
vendor=* model=*
This example indicates the following:
n
The NMP claims all paths connected to storage devices that use the USB, SATA, IDE, and Block SCSI
transportation.
The MASK_PATH module claims all paths returning SCSI inquiry data with a vendor string of DELL and
a model string of Universal Xport. The MASK_PATH module is used to mask paths from your host.
The MPP_1 module claims all paths connected to any model of the NewVend storage array.
The MPP_3 module claims the paths to storage devices controlled by the Mega-RAID device driver.
Any paths not described in the previous rules are claimed by NMP.
The Class column in the output shows which rules are defined and which are loaded. The file parameter
in the Class column indicates that the rule is defined. The runtime parameter indicates that the rule has
been loaded into your system. For a user- defined claim rule to be active, two lines with the same rule
number should exist, one line for the rule with the file parameter and another line with runtime. Several
low numbered rules have only one line with the Class of runtime. These are system defined claim rules
that you cannot modify.
Display Multipathing Modules
Use the vSphere CLI to list all multipathing modules loaded into the system. Multipathing modules manage
physical paths that connect your host with storage.
Procedure
u
To list all multipathing modules, run the following command:
vicfg-mpath --server <server> --list-plugins,
where <server> is your vSphere CLI administration server. You might be prompted for a user name and
password.
At a minimum, this command returns the NMP module. If any third-party MPPs have been loaded, they are
listed as well.
78
VMware, Inc.
Appendix B Managing Storage Paths and Multipathing Plugins
Example B-2. Sample Output of the vicfg-mpath Command
MPP_1
MPP_2
MPP_3
MASK_PATH
NMP
Display SATPs for the Host
Use the vSphere CLI to list all VMware NMP SATPs loaded into the system.
Procedure
u
To list all VMware SATPs, run the following command.
esxcli nmp satp list
For each SATP, the command displays information that shows the type of storage array or system this SATP
supports and the default PSP for any LUNs using this SATP.
Keep in mind the following:
n
If no SATP is assigned to the device by the claim rules, the default SATP for iSCSI or FC devices is
VMW_SATP_DEFAULT_AA. The default PSP is VMW_PSP_FIXED.
If VMW_SATP_ALUA is assigned to a specific storage device, but the device is not ALUA-aware, there
is no claim rule match for this device. In this case, the device is claimed by the default SATP based on the
device's transport type.
The default PSP for all devices claimed by VMW_SATP_ALUA is VMW_PSP_MRU. The VMW_PSP_MRU
selects an active/optimized path as reported by the VMW_SATP_ALUA, or an active/unoptimized path
if there is no active/optimized path. This path is used until a better path is available (MRU). For example,
if the VMW_PSP_MRU is currently using an active/unoptimized path and an active/optimized path
becomes available, the VMW_PSP_MRU will switch the current path to the active/optimized one.
Example B-3. Sample Output of the esxcli nmp satp list Command
Name
VMW_SATP_ALUA_CX
VMW_SATP_SVC
VMW_SATP_MSA
VMW_SATP_EQL
VMW_SATP_INV
VMW_SATP_SYMM
Default PSP
VMW_PSP_FIXED
VMW_PSP_FIXED
VMW_PSP_MRU
VMW_PSP_FIXED
VMW_PSP_FIXED
VMW_PSP_FIXED
Description
Supports EMC CX that use the ALUA protocol
Supports IBM SVC
Supports HP MSA
Supports EqualLogic arrays
Supports EMC Invista
Supports EMC Symmetrix
Display NMP Storage Devices
Use vSphere CLI to list all storage devices controlled by the VMware NMP and display SATP and PSP
information associated with each device.
Procedure
1
To list all storage devices, run the following command:
esxcli nmp device list
To show information for a specific device, run the following:
esxcli nmp device list -d <device_ID>
VMware, Inc.
79
Fibre Channel SAN Configuration Guide
Add PSA Claim Rules
Use the vSphere CLI to add a new PSA claim rule to the set of claim rules on the system. For the new claim
rule to be active, you first define the rule and then load it into your system.
You add a new PSA claim rule when, for example, you load a new multipathing plugin (MPP) and need to
define which paths this module should claim. You may need to create a new claim rule if you add new paths
and want an existing MPP to claim them.
CAUTION When creating new claim rules, be careful to avoid a situation when different physical paths to the
same LUN are claimed by different MPPs. Unless one of the MPPs is the MASK_PATH MPP, this configuration
will cause performance errors.
Procedure
1
To define a new claim rule, on the vSphere CLI, run the following command:
esxcli corestorage claimrule add -r <claimrule_ID> -t <type> <required_option (based on type)>
-P <MPP_name>
For information on the options that the command requires, see esxcli corestorage Command-Line
Options, on page 83.
2
To load the new claim rule into your system, run the following command:
esxcli corestorage claimrule load
This command has no options. It loads all newly created claim rules from your system's configuration file.
Example B-4. Adding a PSA Claim Rule
In the following example, you define the claim rule # 500, which specifies that the NMP module claims all
paths to the NewMod model of the NewVend storage array. You then load this claim rule into your system.
1
# esxcli corestorage claimrule add -r 500 -t vendor -V NewVend -M NewMod -P NMP
# esxcli corestorage claimrule load
If you now run the esxcli corestorage claimrule list command, you can see the new claim rule appearing
on the list.
NOTE The two lines for the claim rule, one with the Class of runtime another with the Class of file, indicate
that the new claim rule has been loaded into the system and is active.
80
Rule
0
1
2
Class
runtime
runtime
runtime
Type
transport
transport
transport
Plugin
NMP
NMP
NMP
Matches
transport=usb
transport=sata
transport=ide
3
101
101
500
500
runtime
runtime
file
runtime
file
transport
vendor
vendor
vendor
vendor
NMP
MASK_PATH
MASK_PATH
NMP
NMP
transport=block
vendor=DELL model=Universal Xport
vendor=DELL model=Universal Xport
vendor=NewVend model=NewMod
vendor=NewVend model=NewMod
VMware, Inc.
Appendix B Managing Storage Paths and Multipathing Plugins
Delete PSA Claim Rules
Use the vSphere CLI to remove a PSA claim rule from the set of claim rules on the system.
Procedure
1
Delete a claim rule from the set of claim rules.
esxcli corestorage claimrule delete -r <claimrule_ID>
For information on the options that the command takes, see esxcli corestorage Command-Line Options,
on page 83.
NOTE By default, the PSA claim rule 101 masks Dell array pseudo devices. Do not delete this rule, unless
you want to unmask these devices.
2
Remove the claim rule from the ESX/ESXi system.
esxcli corestorage claimrule load
Mask Paths
You can prevent the ESX/ESXi host from accessing storage devices or LUNs or from using individual paths to
a LUN. Use the vSphere CLI commands to mask the paths.
When you mask paths, you create claim rules that assign the MASK_PATH plugin to the specified paths.
Procedure
1
Check what the next available rule ID is.
esxcli corestorage claimrule list
The claim rules that you use to mask paths should have rule IDs in the range of 101 200. If this command
shows that rule 101 and 102 already exist, you can specify 103 for the rule to add.
2
Assign the MASK_PATH plugin to a path by creating a new claim rule for the plugin.
esxcli corestorage claimrule add -r <claimrule_ID> -t <type> <required_option> -P <MASK_PATH>
For information on command-line options, see esxcli corestorage Command-Line Options, on
page 83.
3
Load the MASK_PATH claim rule into your system.
esxcli corestorage claimrule load
Verify that the MASK_PATH claim rule was added correctly.
esxcli corestorage claimrule list
If a claim rule for the masked path exists, remove the rule.
esxcli corestorage claiming unclaim <type> <required_option>
Run the path claiming rules.
esxcli corestorage claimrule run
After you assign the MASK_PATH plugin to a path, the path state becomes irrelevant and is no longer
maintained by the host. As a result, commands that display the masked path's information might show the
path state as dead.
VMware, Inc.
81
Fibre Channel SAN Configuration Guide
Example B-5. Masking a LUN
In this example, you mask the LUN 20 on targets T1 and T2 accessed through storage adapters vmhba2 and
vmhba3.
1
#esxcli corestorage claimrule list
#esxcli
#esxcli
#esxcli
#esxcli
#esxcli corestorage claimrule load
#esxcli corestorage claimrule list
#esxcli corestorage claiming unclaim -t location -A vmhba2
#esxcli corestorage claiming unclaim -t location -A vmhba3
# esxcli corestorage claimrule run
corestorage
corestorage
corestorage
corestorage
claimrule
claimrule
claimrule
claimrule
add
add
add
add
-P
-P
-P
-P
MASK_PATH
MASK_PATH
MASK_PATH
MASK_PATH
-r
-r
-r
-r
109
110
111
112
-t
-t
-t
-t
location
location
location
location
-A
-A
-A
-A
vmhba2
vmhba3
vmhba2
vmhba3
-C
-C
-C
-C
0
0
0
0
-T
-T
-T
-T
1
1
2
2
-L
-L
-L
-L
20
20
20
20
Unmask Paths
When you need the host to access the masked storage device, unmask the paths to the device.
Procedure
1
Unmask a path to the storage device by running the esxcli corestorage claiming unclaim command.
Run this command for each path to the storage device.
For example:
esxcli corestorage claiming unclaim -t location -A vmhba0 -C 0 -T 0 -L 149
Load path claiming rules into the VMkernel by running the esxcli corestorage claimrule load
command.
Run the path claiming rules by entering the esxcli corestorage claimrule run.
Your host can now access the previously masked storage device.
Define NMP SATP Rules
The NMP SATP claim rules specify which SATP should manage a particular storage device. Usually you do
not need to modify the NMP SATP rules. If you need to do so, use vSphere CLI to add a rule to the list of claim
rules for the specified SATP.
You might need to create a new SATP rule when you install a third-party SATP for a specific storage array.
Procedure
1
To add a claim rule for a specific SATP, run the following command.
esxcli nmp satp addrule <rule_parameter> -e <description> -o <option> -s <SATP_name>
82
VMware, Inc.
Appendix B Managing Storage Paths and Multipathing Plugins
Use the following options for <rule_parameter>. The -V and -M options can be used at the same time. They
cannot be used in conjunction with the -R or -D options.
NOTE When searching the SATP rules to locate an SATP for a given device, the NMP searches the driver
rules first. If there is no match, the vendor/model rules are searched, and finally the transport rules. If
there is still no match, NMP selects a default SATP for the device.
n
-D <driver> -- Driver string to set when adding the SATP claim rule.
-V <vendor> -- Vendor string to set when adding the SATP claim rule.
-M <model> -- Model string to set when adding the SATP claim rule.
-R <transport> -- Transport type string to set when adding the SATP claim rule.
Specify the following options for any SATP claim rule:
n
-e <description> -- Description string to set when adding the SATP claim rule.
-o <option> -- Claim option string to set when adding the SATP claim rule. This string is passed to
the SATP when the SATP claims a path. The contents of this string, and how the SATP behaves as a
result, are unique to each SATP. For example, some SATPs support the claim option strings tpgs_on
and tpgs_off. If tpgs_on is specified, the SATP will claim the path only if the ALUA Target Port Group
support is enabled on the storage device.
2
To delete a rule from the list of claim rules for the specified SATP, run the following command. You can
run this command with the same options you used for addrule.
esxcli nmp satp deleterule <rule_parameter> -s <SATP_name>
Reboot your host.
Example B-6. Defining an NMP SATP Rule
The following sample command assigns the VMW_SATP_INV plugin to manage storage arrays with vendor
string NewVend and model string NewMod.
# esxcli nmp satp addrule -V NewVend -M NewMod -s VMW_SATP_INV
If you run the esxcli nmp satp listrules -s VMW_SATP_INV command, you can see the new rule added to the
list of VMW_SATP_INV rules.
Name
VMW_SATP_INV
VMW_SATP_INV
VMW_SATP_INV
esxcli corestorage
Vendor
EMC
EMC
NewVend
Model
Invista
LUNZ
NewMod
Driver
Transport
Options
Claim Options
Description
Invista LUNZ
Command-Line Options
Certain esxcli corestorage commands, for example the commands that you run to add new claim rules,
remove the rules, or mask paths, require that you specify a number of options.
Table B-1 lists options available for the esxcli corestorage commands.
Table B-1. esxcli corestorage command-line options
Option
Description
-r <claimrule_ID>
Use to specify the order number for the claim
rule from 0 to 65535.
-t <type>
Use to define the set of paths for the claim
rule. Specify one of the following values for
the <type> variable:
VMware, Inc.
Required Option
These options change depending on the value
you enter for <type>.
83
Fibre Channel SAN Configuration Guide
Table B-1. esxcli corestorage command-line options (Continued)
Option
-P <MPP_name>
84
Description
Required Option
vendor Indicate the vendor and model of
the storage device used for this path.
-V <vendor> -M <model>
Use asterisk (*) to specify all vendors or models.
location Indicate the adapter, channel,
target, or LUN used for this path.
Use any of the following:
n -A <adapter>
n -C <channel>
n -T <target>
n -L <lunID>
driver Indicate the driver used for the
path.
-D <driver>
transport Indicate the transport used for
the path.
-R <transport>
Use one of the following for the <transport>
variable:
n block Raid block devices, such as cciss
n
fc Fibre Channel
iscsi Default iSCSI
n
n
iscsivendor iSCSI with vendor supplied
IMA
ide IDE
sas Serial attached SCSI
sata Serial ATA
usb USB storage devices
parallel Parallel SCSI devices
unknown Unknown storage device type
Indicate which MPP plugin should claim the
paths defined by the claim rule.
Run the vicfg-mpath --list-plugins
command to see valid values.
VMware, Inc.
Index
Symbols
* next to path 59
A
access, equalizing disk access 67
active-active disk arrays 14, 60
active-passive disk arrays, path policy reset 64
active/active disk arrays, managing paths 61
active/passive disk arrays
boot from SAN 29
HP StorageWorks MSA 37
managing paths 61
path thrashing 67
adaptive scheme 18
allocations 28
applications,layered 70
array-based (third-party) solution 71
asterisk next to path 59
auto volume transfer 35
avoiding problems 64
AVT 35
AX100
display problems 33
inactive connections 33
axnaviserverutil cli utility 33
B
backups
considerations 69
third-party backup package 70
basic connectivity 31
benefits 15
BIOS
enabling for BFS 46
enabling Qlogic HBA for BFS 45
boot BIOS prompt, enabling for BFS 46
boot from CD-ROM 44
boot from SAN
benefits 42
boot LUN considerations 29
conceptual overview 42
diagnostic partitions 42
Emulex FC HBA 46
enabling Qlogic HBA BIOS 45
ESX requirements 29
VMware, Inc.
HBA requirements 29
introduction 41
LUN masking 43
preparing installation 42
Qlogic FC HBA 45
recommendations 43
requirements 29
boot LUN 46
boot LUN, selecting 46
BusLogic, queue depth 27
C
can't see LUN 52
CD-ROM, booting from 44
claim rules, adding 80
cluster across boxes 25
cluster in a box 25
cluster services 25
clustering 31
commands
SDK 11
vSphere CLI 11
configuration, storage processor sense data 35
configuring hardware for SAN failover,
DS4800 34
CPU virtualization 9
current multipathing state 59
D
datastore copies, mounting 72
datastores
managing duplicate 71
mounting 72
paths 59
refresh 53
reviewing properties 52
unmounting 72
viewing information 52
design, for server failure 24
device driver options 63
device drivers 7
diagnostic partitions
boot from SAN 42
sharing 64
direct connect 31
disabling auto volume transfer 35
85
Fibre Channel SAN Configuration Guide
disabling paths 61
disaster recovery 15
disk access, equalizing 67
disk arrays
active-active 60
active-passive 60
active/active 28
active/passive 28, 46, 67
zoning disk array 53, 54
disk shares 19
Disk.MaxLUN 54
Disk.SchedNumReqOutstanding parameter 67
Disk.SupportSparseLUN 55
display problems, AX100 33
distributed locking 10
drivers, device drivers 63
DRS 26
DS4800, configuring hardware for SAN
failover 34
dump partitions, sharing 64
EMC CLARiiON 32
EMC Symmetrix, pseudo LUNs 33
Emulex FC HBA
boot from SAN 46
lpfc_linkdown_tmo 63
NPIV support 56
enabling BIOS for BFS 46
enabling boot BIOS prompt for BFS 46
equalizing disk access 67
esx, host type 32
ESX/ESXi
introduction 7
sharing VMFS 16
ESX/ESXi and SAN, requirements 27
EVA (HP StorageWorks) 38
extents 10
IBM TotalStorage DS4000 34
IBM TotalStorage Enterprise Storage
Systems 36
initiators, minimizing the number 44
installation
preparing for boot from SAN 42
steps 29
Inter-Switch Link 34
interacting with ESX/ESXi systems 11
ISL 34
issues
hub controller 38
performance 66
visibility 52
F
failover
FAStT storage 34
HBA 63
transparent 14
failover paths, status 59
failure 24
FC HBA setup 28
Fibre Channel, concepts 13
file-based (VMFS) solution 71
finding information 16
Fixed path policy, path thrashing 66
86
HA 24
hardware compatibility 8
HBA
Emulex 46, 56
enabling Qlogic HBA BIOS for BFS 45
Qlogic 45, 56
queue depth 68
setup 28
static load balancing 28
timeout 63
high-tier storage 24
Hitachi Data Systems storage, microcode 39
host type 32
host-based failover 21
HP StorageWorks
EVA 38
MSA 37
XP 39
hub controller issues 38
L
layered applications 70
Linux
host type 32
profile name 37
VMkernel 7
Linux Cluster, host type 32
load balancing, manual 61
locations of virtual machines 24
locking 10
lower-tier storage 24
lpfc_linkdown_tmo parameter 63
lpfc_nodedev_tmo parameter 63
LSILogic queue depth 27
VMware, Inc.
Index
LUN decisions
adaptive scheme 18
predictive scheme 18
LUN masking, boot from SAN 43
LUN not visible, SP visibility 52
LUNs
1 VMFS volume 27
allocations 28
boot LUN 46
can't see 52
changing number scanned 54
creating, and rescan 5254
decisions 17
making changes and rescan 53
masking 81
masking changes and rescan 52, 54
multipathing policy 60
NPIV-based access 55
number scanned 54
selecting boot LUN 46
setting multipathing policy 60
sparse 55
M
maintenance 15
manual load balancing 61
mapping file 11
masking LUNs 81
maximum HBA queue depth 68
memory virtualization 9
metadata updates 17
microcode, Hitachi Data Systems storage 39
Microsoft Cluster Service 11, 31
mid-tier storage 24
Most Recently Used path policy, path
thrashing 66
mounting VMFS datastores 72
MPPs
displaying 78
See also multipathing plugins
MRU path policy 60
MSA (HP StorageWorks) 37
MSCS 31
multipathing
active paths 59
broken paths 59
disabled paths 59
standby paths 59
viewing the current state of 59
multipathing plugins, path claiming 58
multipathing policy 60
multipathing state 59
VMware, Inc.
N
N-Port ID Virtualization (NPIV), requirements 56
N+1 clustering 25
Native Multipathing Plugin 21, 22
Netware host mode 39
Network Appliance storage, provisioning
storage 39
network virtualization 9
NFS datastores, unmounting 72
NMP, path claiming 58
number of extents 10
number of outstanding disk requests 67
O
operating system timeout 63
optimizing resource utilization 25
outstanding disk requests 67
P
parameters, lpfc_nodedev_tmo 63
passive disk arrays, path thrashing 67
path claiming 58
path failover 20, 21
path failure rescan 53, 54
path management 20, 61
path policies
changing defaults 61
Fixed 23, 60
Most Recently Used 23, 60
MRU 60
Round Robin 23, 60
path policy reset, active-passive disk array 64
Path Selection Plugins 23
path thrashing, resolving 67
paths
disabling 61
masking 81
preferred 59
performance
issues 66
optimizing 65
SCSI reservations 16
physical to virtual clustering 25
Pluggable Storage Architecture 21
Port_ID 14
PortDownRetryCount parameter 63
ports, configuration 35
predictive scheme 18
preferred path 59
prioritizing virtual machines 19
problems
avoiding 64
hub controller 38
87
Fibre Channel SAN Configuration Guide
performance 66
visibility 52
profile name, Linux 37
PSA, See Pluggable Storage Architecture
PSPs, See Path Selection Plugins
Q
Qlogic FC HBA
boot from SAN 45
NPIV support 56
PortDownRetryCount 63
Qlogic HBA BIOS, enabling for BFS 45
queue depth 68
R
raw device mapping, mapping file 11
RDM
mapping file 11
Microsoft Cluster Service 11
refresh 53
requirements, boot from SAN 29
rescan
adding disk array 53, 54
LUN creation 5254
LUN masking 52
path masking 53, 54
when path is down 53, 54
reservations, reducing SCSI reservations 68
resolving problems 64
resource utilization, optimizing 25
restrictions 27
Round Robin path policy 23, 60
S
SAN
backup considerations 69
hardware failover 34
preparing 44
requirements 27
server failover 25
specifics 19
SAN fabric 13
SAN management software 19
SAN storage performance, optimizing 65
SAN storage, benefits 15
SANs, accessing 20
SATP rules, adding 82
scanning, changing number 54
SCSI controllers 9
SCSI controllers, device driver options 63
SCSI reservations, reducing 68
SDK 11
selectable boot, enabling 45
88
server failover 25
server failure 24
server performance 65
service console 41
setup steps 29
sharing diagnostic partitions 64
sharing VMFS across servers 16
snapshot software 70
software compatibility 8
SP visibility, LUN not visible 52
sparse LUN support 55
storage adapter, displaying in vSphere Client 50
storage adapters, viewing in vSphere Client 49
SATPs, displaying 79
Storage Array Type Plugins 22
storage arrays
configuring 31
performance 65
storage devices
accessible through adapters 52
available to hosts 51
displaying 79
naming 51
paths 60
viewing information 50
storage processors
configuring sense data 35
port configuration 35
sense data 35
storage systems
EMC CLARiiON 32
EMC Symmetrix 33
Hitachi 39
HP StorageWorks 36
Network Appliance 39
types 14
storage virtualization 9
supported devices 32
T
tape devices 28
third-party backup package 70
third-party management applications 19
timeout 63
TimeoutValue parameter 27
troubleshooting 64
U
use cases 15
V
vCenter Server, accessing 11
Virtual Machine File System 10
VMware, Inc.
Index
Virtual Machine Monitor 7
virtual machines
accessing SANs 20
assigning WWNs to 56
equalizing disk access 67
locations 24
prioritizing 19
virtual ports (VPORTs) 55
virtualization 8
visibility issues 52
VMFS
1 volume per LUN 27
creating new volume 10
locking 10
minimum size 10
number of extents 10
sharing across ESX/ESXi hosts 16
volume resignaturing 71
VMFS datastores
changing signatures 73
resignaturing copies 73
unmounting 72
VMFS volume resignaturing 71
VMkernel 7
VMM 7
VMotion 15, 26, 28
vmware, host type 32
VMware DRS 15, 26
VMware, Inc.
VMware HA 15, 24
VMware NMP
I/O flow 23
See also Native Multipathing Plugin
VMware vSphere Client 7
volume resignaturing 71, 73
vSphere CLI, See vSphere Command-Line
Interface
vSphere Client 7, 11
vSphere Command-Line Interface 11
vSphere SDK 11
vSphere Web Access 7, 11
W
World Wide Names (WWNs)
assigning to virtual machines 56
World Wide Port Names (WWPNs) 35, 55
WWNs
assigning 57
changing 57
WWPN 14
X
XP (HP StorageWorks) 39
Z
zoning 13
89
Fibre Channel SAN Configuration Guide
90
VMware, Inc.
S-ar putea să vă placă și
- The Subtle Art of Not Giving a F*ck: A Counterintuitive Approach to Living a Good LifeDe la EverandThe Subtle Art of Not Giving a F*ck: A Counterintuitive Approach to Living a Good LifeEvaluare: 4 din 5 stele4/5 (5794)
- Shoe Dog: A Memoir by the Creator of NikeDe la EverandShoe Dog: A Memoir by the Creator of NikeEvaluare: 4.5 din 5 stele4.5/5 (537)
- Privezak KameraDocument8 paginiPrivezak KameraMasterKnightÎncă nu există evaluări
- Power GND Physical PIN Port PIN Analog PIN Serial PIN Control PIN IDEDocument1 paginăPower GND Physical PIN Port PIN Analog PIN Serial PIN Control PIN IDEStephanie CampbellÎncă nu există evaluări
- Palindromes - The Rotas SquareDocument7 paginiPalindromes - The Rotas SquareStephanie CampbellÎncă nu există evaluări
- Arduinosectionprogramming Slides SparkfunDocument54 paginiArduinosectionprogramming Slides SparkfunStephanie CampbellÎncă nu există evaluări
- Zeroshell Setup For Average SOHODocument6 paginiZeroshell Setup For Average SOHOLuther NkapnangÎncă nu există evaluări
- VMware Converter Standalone Guide40 PDFDocument82 paginiVMware Converter Standalone Guide40 PDFStephanie CampbellÎncă nu există evaluări
- IntroArduinoBook PDFDocument172 paginiIntroArduinoBook PDFAndrew TeohÎncă nu există evaluări
- VMware VSphere Platform Whats NewishDocument18 paginiVMware VSphere Platform Whats NewishStephanie CampbellÎncă nu există evaluări
- Lean Startup White PaperDocument4 paginiLean Startup White PaperStephanie Campbell100% (1)
- Bipac7300w 150mbps Wireless N Adsl RouterDocument2 paginiBipac7300w 150mbps Wireless N Adsl RouterStephanie CampbellÎncă nu există evaluări
- Sending Data From A Computer To A MicrocontrollerDocument9 paginiSending Data From A Computer To A MicrocontrollerStephanie CampbellÎncă nu există evaluări
- Airport Express A Different SpinDocument32 paginiAirport Express A Different SpinStephanie CampbellÎncă nu există evaluări
- Airport Express A Different SpinDocument32 paginiAirport Express A Different SpinStephanie CampbellÎncă nu există evaluări
- The Yellow House: A Memoir (2019 National Book Award Winner)De la EverandThe Yellow House: A Memoir (2019 National Book Award Winner)Evaluare: 4 din 5 stele4/5 (98)
- Hidden Figures: The American Dream and the Untold Story of the Black Women Mathematicians Who Helped Win the Space RaceDe la EverandHidden Figures: The American Dream and the Untold Story of the Black Women Mathematicians Who Helped Win the Space RaceEvaluare: 4 din 5 stele4/5 (895)
- The Hard Thing About Hard Things: Building a Business When There Are No Easy AnswersDe la EverandThe Hard Thing About Hard Things: Building a Business When There Are No Easy AnswersEvaluare: 4.5 din 5 stele4.5/5 (344)
- The Little Book of Hygge: Danish Secrets to Happy LivingDe la EverandThe Little Book of Hygge: Danish Secrets to Happy LivingEvaluare: 3.5 din 5 stele3.5/5 (399)
- Grit: The Power of Passion and PerseveranceDe la EverandGrit: The Power of Passion and PerseveranceEvaluare: 4 din 5 stele4/5 (588)
- The Emperor of All Maladies: A Biography of CancerDe la EverandThe Emperor of All Maladies: A Biography of CancerEvaluare: 4.5 din 5 stele4.5/5 (271)
- Devil in the Grove: Thurgood Marshall, the Groveland Boys, and the Dawn of a New AmericaDe la EverandDevil in the Grove: Thurgood Marshall, the Groveland Boys, and the Dawn of a New AmericaEvaluare: 4.5 din 5 stele4.5/5 (266)
- Never Split the Difference: Negotiating As If Your Life Depended On ItDe la EverandNever Split the Difference: Negotiating As If Your Life Depended On ItEvaluare: 4.5 din 5 stele4.5/5 (838)
- A Heartbreaking Work Of Staggering Genius: A Memoir Based on a True StoryDe la EverandA Heartbreaking Work Of Staggering Genius: A Memoir Based on a True StoryEvaluare: 3.5 din 5 stele3.5/5 (231)
- On Fire: The (Burning) Case for a Green New DealDe la EverandOn Fire: The (Burning) Case for a Green New DealEvaluare: 4 din 5 stele4/5 (73)
- Elon Musk: Tesla, SpaceX, and the Quest for a Fantastic FutureDe la EverandElon Musk: Tesla, SpaceX, and the Quest for a Fantastic FutureEvaluare: 4.5 din 5 stele4.5/5 (474)
- Team of Rivals: The Political Genius of Abraham LincolnDe la EverandTeam of Rivals: The Political Genius of Abraham LincolnEvaluare: 4.5 din 5 stele4.5/5 (234)
- The World Is Flat 3.0: A Brief History of the Twenty-first CenturyDe la EverandThe World Is Flat 3.0: A Brief History of the Twenty-first CenturyEvaluare: 3.5 din 5 stele3.5/5 (2259)
- The Unwinding: An Inner History of the New AmericaDe la EverandThe Unwinding: An Inner History of the New AmericaEvaluare: 4 din 5 stele4/5 (45)
- The Gifts of Imperfection: Let Go of Who You Think You're Supposed to Be and Embrace Who You AreDe la EverandThe Gifts of Imperfection: Let Go of Who You Think You're Supposed to Be and Embrace Who You AreEvaluare: 4 din 5 stele4/5 (1090)
- The Sympathizer: A Novel (Pulitzer Prize for Fiction)De la EverandThe Sympathizer: A Novel (Pulitzer Prize for Fiction)Evaluare: 4.5 din 5 stele4.5/5 (120)
- Her Body and Other Parties: StoriesDe la EverandHer Body and Other Parties: StoriesEvaluare: 4 din 5 stele4/5 (821)
- Singapore Fire Code - Means of EscapeDocument54 paginiSingapore Fire Code - Means of Escapeyunying21100% (1)
- Postgres PTHDocument7 paginiPostgres PTHKarthik BsÎncă nu există evaluări
- Description Applied Capacity % of Cap. Status: Job Number Job Title Punching Shear Check To BS 8110-1: 1985Document3 paginiDescription Applied Capacity % of Cap. Status: Job Number Job Title Punching Shear Check To BS 8110-1: 1985raymondÎncă nu există evaluări
- BCM 6332 35 ChipDocument3 paginiBCM 6332 35 ChipHoang LeÎncă nu există evaluări
- Intelligent Video Surveillance System PDFDocument29 paginiIntelligent Video Surveillance System PDFWafa BenzaouiÎncă nu există evaluări
- RoRo Offshore Doors, Platforms and Cargo Lifts Datasheet (Screen) 2013 - Original - 43210Document4 paginiRoRo Offshore Doors, Platforms and Cargo Lifts Datasheet (Screen) 2013 - Original - 43210ronny-suÎncă nu există evaluări
- Vaadin 14Document817 paginiVaadin 14martadoc100% (2)
- Construction Hybrid ConcreteDocument67 paginiConstruction Hybrid ConcreteBrow Brung100% (1)
- Codes Standards For PlumbingDocument2 paginiCodes Standards For PlumbingVipin Kumar ParasharÎncă nu există evaluări
- DALI Digital Lighting ControlDocument2 paginiDALI Digital Lighting Controlbusterwong9958Încă nu există evaluări
- Steel TipsDocument123 paginiSteel TipsEngr AxleÎncă nu există evaluări
- CMM4 User Guide Issue 2 CDocument83 paginiCMM4 User Guide Issue 2 CAdvantec SrlÎncă nu există evaluări
- The Evolution of Glass Façades - Aleksander T. ŚwiątekDocument10 paginiThe Evolution of Glass Façades - Aleksander T. ŚwiątekAlexSaszaÎncă nu există evaluări
- Mr. RobotDocument11 paginiMr. RobotShahrukh Iqbal MirzaÎncă nu există evaluări
- Basic GeoteknikDocument135 paginiBasic GeoteknikFirdausÎncă nu există evaluări
- Ibr FormsDocument117 paginiIbr FormsAkhilesh KumarÎncă nu există evaluări
- H REAP Modes of Operation Configuration Example: Document ID: 81680Document17 paginiH REAP Modes of Operation Configuration Example: Document ID: 81680Marcin ChojnaÎncă nu există evaluări
- 15k BTC Dorks 2020Document540 pagini15k BTC Dorks 2020ZyKox Bit57% (7)
- 25 Vmware Interview Questions and Answers: Tough & Technical (Download PDFDocument22 pagini25 Vmware Interview Questions and Answers: Tough & Technical (Download PDFsudharaghavanÎncă nu există evaluări
- Dudek I-Beams (Dib) Span Tables Floor AplicationsDocument4 paginiDudek I-Beams (Dib) Span Tables Floor AplicationsJoseph BookerÎncă nu există evaluări
- NetAct PlanEditor & CM Guidelines v1.0Document105 paginiNetAct PlanEditor & CM Guidelines v1.0Anonymous g8YR8b950% (2)
- Composite Design: 11.1 General RemarksDocument7 paginiComposite Design: 11.1 General Remarkssultan1046Încă nu există evaluări
- Product SpecificationsDocument3 paginiProduct SpecificationsgeneraljomoÎncă nu există evaluări
- Long Span Structure London VelodromeDocument20 paginiLong Span Structure London VelodromeArjun Nambiar67% (3)
- Rome'S Domus Aurea: Aurea (Latin For Golden House) Is One of MostDocument6 paginiRome'S Domus Aurea: Aurea (Latin For Golden House) Is One of Mostma.aletriana6549Încă nu există evaluări
- Payload Hasil SniffDocument3 paginiPayload Hasil SniffEniie Endthoonk Cta'a PezegÎncă nu există evaluări
- Raines Court 2010 - LR-compressedDocument37 paginiRaines Court 2010 - LR-compressedPATEL MIHIKAÎncă nu există evaluări
- Itramas Street LightDocument4 paginiItramas Street Lightchandimas10Încă nu există evaluări
- Soal Us Mulok Bahasa Inggris SDDocument4 paginiSoal Us Mulok Bahasa Inggris SDukasyah abdurrahmanÎncă nu există evaluări
- Leeds Castle: Location Linked To The TudorDocument4 paginiLeeds Castle: Location Linked To The Tudorlesly francoÎncă nu există evaluări