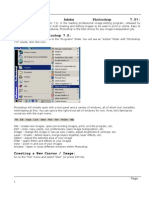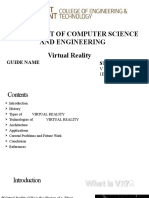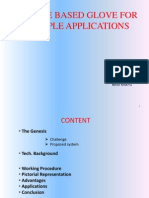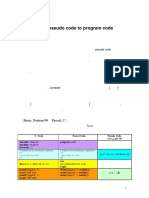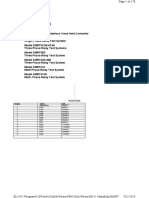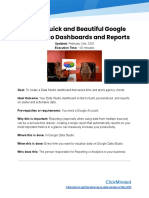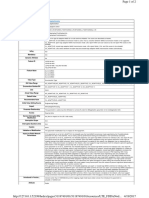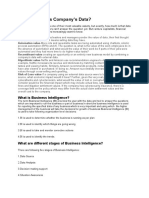Documente Academic
Documente Profesional
Documente Cultură
Quick Setup Guide - MX-OnE V4 Exchange 2010 UM - Rev C
Încărcat de
NaveedDrepturi de autor
Formate disponibile
Partajați acest document
Partajați sau inserați document
Vi se pare util acest document?
Este necorespunzător acest conținut?
Raportați acest documentDrepturi de autor:
Formate disponibile
Quick Setup Guide - MX-OnE V4 Exchange 2010 UM - Rev C
Încărcat de
NaveedDrepturi de autor:
Formate disponibile
Aastra MX-ONE Version 4 Integration
with Microsoft Exchange Server 2010 UM
Quick Setup Guide
Aastra Telecom Sweden AB
SE-126 37 Hgersten, Sweden
www.aastra.com
Doc. Nr. ASE/MXO/PLM/ 0141/ EN Rev.C
Quick Setup Guide
Table of Contents
1
INTRODUCTION
1.1
General
1.2
Scope of this document
SOLUTION DESCRIPTION
2
2.1
MX-ONE V.4 integration with Microsoft Exchange Server 2010 Unified Messaging
2.2 MX-ONE V.4 Integration with Microsoft OCS 2007 R2 and Microsoft Exchange Server
2010 UM
3 CONFIGURATION EXAMPLE 1 - MX-ONE AND EXCHANGE 2010 UM
STANDALONE
3.1
Prerequisites
3.2
Configuration
4 CONFIGURATION EXAMPLE 2 - MX-ONE INTEGRATION WITH EXCHANGE 2010
UM USING TLS
20
4.1
Prerequisites
20
4.2
Configuration
20
HOW TO TEST THE INTEGRATION:
31
5.1
Basic Tests
31
5.2
Additional Scenarios
32
REVISION HISTORY
Doc. No. ASE/MXO/PLM/ 0141/ EN Rev.C
33
Date: 01.12.2011
2/34
Quick Setup Guide
1 Introduction
Aastra MX-ONE is a complete IP-based communications system with unbeaten capabilities for mobile
users. Not only does MX-ONE provide excellent voice communications, it also provides the
applications necessary to offer true mobility and Unified Communications. MX-ONE is based on an
open software and hardware environment, using standard servers with a LINUX SUSE operating
system.
As part of this standards based approach and in order to offer our customers a choice, we have
worked together with Microsoft to ensure that MX-ONE can be integrated with the latest Microsoft
Unified Communications products. MX-ONE Version 4 (V.4) is fully certified by the Microsoft Partner
Program to ensure that customers have seamless experiences with setup, support, and use of MXONE V.4 with Microsoft Unified Communications software. MX-ONE V.4 integrates with Microsoft UC
solutions directly via a SIP connection to reduce the overall cost and complexity of the combined
solution.
1.1 General
MX-ONE V.4 is Aastras Unified Communications solution and can interwork with third party UC
products using standards based protocols, such as SIP and CSTA V3/XML.
Integration of MX-ONE V.4 with the Microsoft Exchange Server 2010 Unified Messaging (UM) as a
complementary solution providing end user services like voice mail, unified Messaging and auto
attendant.
Microsoft Partner Program has certified the integration between MX-ONE V.4 and Microsoft
Exchange Server 2010 Unified Messaging (UM) via a Direct SIP connection.
1.2 Scope of this document
The aim of this document is to describe the configuration needed in both sides and what features are
available after the integration.
The intent of this guide is to describe the basic integration between the Aastra MX-ONE and Microsoft
Exchange Server 2010 Unified Messaging. The following sections describe the solution integration
that has been certified through the Microsoft partner program. For a more technical description on
how these integrations are set-up and function, refer to the relevant CPI documentation for MX-ONE
or go to the Microsoft UC product websites. Please, always check the latest products documentation.
Doc. No. ASE/MXO/PLM/ 0141/ EN Rev.C
Date: 01.12.2011
3/34
Quick Setup Guide
2 Solution Description
The integration of MX-ONE V.4 and Microsoft Exchange Server 2010 Unified Messaging described
in this guide is achieved via Direct SIP.
Direct SIP that is specified by Microsoft means that a SIP trunk is used to connect MX-ONE
Telephony System 4 and Microsoft Exchange Server 2010 Unified Messaging. Additionally, MXONE can be configured with TLS and SRTP when integrated with Exchange 2010 UM to provide
security in the transport between the systems.
There are 2 possible levels of integration available depending on the customer installation.
MX-ONE V.4 integration with Microsoft Exchange Server 2010 UM.
MX-ONE V.4 integration with Microsoft Exchange Server 2010 UM combined with the
integration with Microsoft OCS 2007 R2.
2.1
MX-ONE V.4 integration with Microsoft Exchange Server 2010 Unified
Messaging
The solution diagram below shows how MX-ONE is connected with Exchange 2010 UM.
Figure 1 - MX-ONE Telephony System 4 integration with Microsoft Exchange Server 2010 UM
MX-ONE Telephony System integrated with Microsoft Exchange Server 2010 Unified Messaging
delivers the following end user features:
Voice mail
Auto Attendant
Doc. No. ASE/MXO/PLM/ 0141/ EN Rev.C
Date: 01.12.2011
4/34
Quick Setup Guide
Message waiting indication for MX-ONE terminals
Outlook voice access
FAX mail (requires an external FAX Server)
In this situation there is no requirement for a combined integration with Microsoft OCS 2007 R2. The
customer is seeking to simply integrate his MX-ONE Telephony System with the Microsoft Exchange
Server 2010 UM for voice mail and Unified Messaging services.
2.2
MX-ONE V.4 Integration with Microsoft OCS 2007 R2 and Microsoft
Exchange Server 2010 UM
The diagram below shows an example where an MX-ONE V.4 is connected using direct SIP
integration towards both Microsoft Exchange Server 2010 UM and Microsoft OCS 2007 R2.
In this situation, the customer has both Microsoft OCS 2007 R2 and Microsoft Exchange Server 2010
in their installation and is looking to integrate both solutions with the MX-ONE Telephony System.
From MX-ONE Telephony System point of view this means creating two SIP trunk groups: one to
OCS 2007 R2 and another to the Microsoft Exchange Server 2010. Microsoft Office Communicator
(OC Client) will be integrated with Microsoft Exchange Server 2010 and automatically update the
presence information based on, for example, appointments in the Microsoft Exchange/Outlook
calendar.
Figure 2 - MX-ONE V.4 integration with Microsoft Office Communications Server 2007 R2 and Microsoft Exchange Server 2010
UM
Doc. No. ASE/MXO/PLM/ 0141/ EN Rev.C
Date: 01.12.2011
5/34
Quick Setup Guide
In parallel you will have the integration between MX-ONE and Microsoft Office Communications
Server 2007 R2 based on direct SIP as described above. This enables OC (Office Communicator)
client to make and receive external calls through a PC. The calls are routed from the OCS by the SIP
trunk to the MX-ONE and further to the PSTN and vice-versa.
Furthermore, users of the MX-ONE Telephony System will be able to communicate with OC clients in
the OCS system as well as interrogate their voicemails stored on the Microsoft Exchange Server
2010 UM directly from their MX-ONE terminal. They will of course have access to the same VM
services as described in the section above.
Aastra MX-ONE integrated with Microsoft Office Communications Server 2007 R2 and Microsoft
Exchange Server 2010 Unified Messaging delivers the following end user features:
Voice mail (Voice User Interface and Telephony User Interface)
Auto Attendant
Message waiting indication for MX-ONE terminals
Outlook voice access
Automatically update the presence information based on, for example, appointments in the
Microsoft Exchange/Outlook calendar.
OC (Office Communicator) client to make and receive external calls through a PC.
3 Configuration Example 1 - MX-ONE and Exchange 2010 UM
standalone
3.1
Prerequisites
3.1.1
MX-ONE Prerequisites
Aastra MX-ONE Telephony System V.4.0 SP1 or later
The following shall be configured:
Trunk between MX-ONE and Exchange UM - SIP route.
Two IP extensions numbers to be used as Pilot numbers (groups) in Exchange UM.
Message Waiting Indicator configuration in the system and in the phones that will use the
service.
Call list for IP phones. This feature is used to forward the call to the voice mail in case of no
answer or busy.
The following MX-ONE type of devices can be used with Exchange 2010:
Doc. No. ASE/MXO/PLM/ 0141/ EN Rev.C
Date: 01.12.2011
6/34
Quick Setup Guide
SIP Aastra 67xxi family or any device supporting baseline SIP. As the Exchange Server also
supports SIP with Direct Media, MX-ONE gateway resources would not be needed for SIP
devices. But, in order to guarantee interoperability with any 3rd party SIP terminal, the SIP
route to Exchange UM can be setup as forced gateway. The effect is that SIP calls to the
Exchange UM server will always transit via the MX-ONE media gateway (IPLU or MGU) for a
call setup and media.
Non SIP All non SIP devices calling into the Exchange UM server will transit via the MXONE Media GW (IPLU or MGU based) for call setup and media. The following is the list of
supported devices:
o
H.323 - Aastra Dialog 4400 IP phones and Aastra 7400 IP phones (incl. Dialog 5446
Premium)
Digital phones: Aastra Dialog 4200 series digital phones
Analog phones: Aastra Dialog 4100 series analog phones
Aastra Cordless Phones: DT690, DT390, DT412, DT422, DT432
Mobiles devices (no MWI functionality) using MX-ONEs Mobile extension service.
External callers coming in via the MX-ONE public access, regardless of the type of
terminal or network connection (SIP or TDM).
3.1.2
Microsoft Exchange 2010 UM Prerequisites
This guide does not cover the Exchange 2010 UM installation, our recommendation is that
Microsoft Exchange 2010 UM shall be installed by a trained Microsoft engineer.
Before to start to install Microsoft Exchange 2010 Unified Messaging server role, please read the
Microsoft Exchange 2010 documentation for a better understanding of the solution requirements.
(http://technet.microsoft.com/en-us/library/dd298185.aspx )
Microsoft Exchange 2010 Unified Messaging server role shall be installed, please check the
document Deploying a New Unified Messaging Environment, (http://technet.microsoft.com/enus/library/dd335104.aspx ).
Checklist for deploying Exchange 2010 Unified Messaging (http://technet.microsoft.com/enus/library/dd351248.aspx )
Please read carefully Microsofts document Overview of Unified Messaging:
(http://technet.microsoft.com/en-us/library/bb125141.aspx9), it explains the relation between the
components that are part of the solution.
Doc. No. ASE/MXO/PLM/ 0141/ EN Rev.C
Date: 01.12.2011
7/34
Quick Setup Guide
3.2
Configuration
In this configuration example, we used the following information:
Direct SIP connection using TCP as transport
MX-ONE Telephony System
IP address: 192.168.222.56
FQDN:sn3112.roadrunner.as.zr.zeruela.lab.se
Numbering Plan: 5 digits
IP extensions numbers for Voice Mail and Auto Attendant: 55555 and 55559.
Route access code: 055
Users IP extensions: 21167, 21168 and 21169
Exchange UM
IPv4: 192.168.222.97
FQDN: stoexc2.as.zr.zeruela.lab.se
Voice Mail Pilot identifier, Hunt Group: 55555
Auto Attendant: 55559
3.2.1
3.2.1.1
MX-ONE configuration:
Creating SIP trunk
The following commands shall be executed in MX-ONE to configure a SIP Trunk.
ROCAI:ROU=55,SEL=7110000000000010,SIG=0111110000A0,TRAF=03151515,TRM=4,SERV
=3100000001,BCAP=000100;
#varc d5=1 (forced gateway)
#varo d6=9 (9s timeout for 100 Trying)
RODAI:ROU=55,TYPE=TL66,VARI=00000011,VARC=00001000,VARO=00000900;
#Node 1 (as in node x, as in TRU=x-1) for MX-ONE SIP access, in this case the IP address
192.168.222.56 is configured in the Telephony Server 1.
ROEQI:ROU=55,TRU=1-1;
Outbound Setting:
sip_route -set -route 55 -uristring sip:?@192.168.222.97 remoteport 5065 -fromuri0
sip:?@192.168.222.56 -protocol tcp -codecs PCMA
Inbound Setting:
Doc. No. ASE/MXO/PLM/ 0141/ EN Rev.C
Date: 01.12.2011
8/34
Quick Setup Guide
sip_route -set -route 55 -accept REMOTE_IP -match 192.168.222.97
Note that accept REMOTE_IP will match the IP address send in the IPv4 source IP header.
3.2.1.2
Number Initiation
The Voice Mail and the Auto Attendant numbers need to be initiated. In this example, the
service number 55555 is used for Voice Mail and service number 55559 is used for Auto
Attendant.
number_initiate -numbertype EX -number 55555
number_initiate -numbertype EX -number 55559
3.2.1.3
Creating IP extensions and extension category
As Voice Mail in MX-ONE is a special purpose extension, the service numbers are configured
as extensions in MX-ONE. We choose remote extension over sip route as sip route allows to
filter codecs and have forced gateway for improved interoperability (which is not dependent on
certain SIP terminal capability).
extension_profile -i --csp 2 --ext-serv 2101021000013000000 --ext-traf 0103151515 --extcdiv 111000001110 --ext-roc 222201--ext-npres 001100
extension -i -d 55555 --csp 2 -l 1
extension -i -d 55559 --csp 2 -l 1
When the following extensions are called from MX-ONE users, the call will be setup on route 55
that is the route to Exchange Server.
Voice Mail extension 55555
ip_extension -i -d 55555 --terminal-identity "sip:55555@192.168.222.56" --uri
"ROU:55;remote-number=55555"
Auto attendant extension 55559
ip_extension -i -d 55559 --terminal-identity "sip: 55559@192.168.222.56" --uri
"ROU:55;remote-number=55559"
3.2.1.4
User configuration to forward to Voice Mail
Any third party terminal registered in MX-ONE may subscribe on Message Waiting Indicator
(MWI) according to RFC 3842.
The commands below enable a user to forward calls to Exchange Server voice mail.
The example shows how calls will be forwarded to Exchange 2010 UM Voice Mail number 55555 if a
call is made to extension 21167 on no answer:
call_list -i -d 21167 --dest-number 21167 --position 1 --busy-position 2
Doc. No. ASE/MXO/PLM/ 0141/ EN Rev.C
Date: 01.12.2011
9/34
Quick Setup Guide
call_list -i -d 21167 --dest-number 55555 --position 2
For non generic extensions it is recommended to use Call Diversion.
3.2.1.5 Enable Voice Mail and Voice Mails notification in the MX-ONE Telephony System
(MWI settings)
The voice mail extension 55555 will be used as the handle (attribute mwf) where to feed incoming
Message Waiting Indicator (MWI), as defined in RFC 3842. The message from Exchange 2010 UM
includes the SIP account from the users extension that needs to receive the message waiting
indication; that there is a voice mail to listen to.
Create the attribute mwf (message waiting function) and attach it to the voice mail extension. In
CMWC set the number to be called from an H.323 terminal in the dig parameter.
ICFUI:IFCIND=2,USER=GENERIC,ISTYPE=2,INTTYP=1;
icfuc:mwf=all;
icmwc:sid=02,dtxt=55555,dig=55555,kfcn=MWC;
vmgei:ifcind=2,dir=55555;
*For H.323 Dialog terminals: If there is no fixed key for Voice Mail on the terminal, a function key,
Message Waiting must be enabled as well in order to enable speed dial. The key is enabled in a
common phone configuration file (for example d42x02-config.txt).
For SIP 67xxi terminals: In the common phone configuration file, aastra.cfg, set sip line1 vmail:
55555 to enable speed dial to voice mail.
3.2.2
Microsoft Exchange 2010
After the installation of the Exchange 2010 UM role, the following steps need to be executed to create
the integration between MX-ONE and Exchange 2010 UM.
3.2.2.1
Voice Mail
In order to setup the Exchange 2010 UM Voice Mail the following steps need to be configured.
3.2.2.1.1
UM Dial Plan
A UM Dial Plan needs to be created in the Exchange UM.
Before you create a UM dial plan, please read the Microsofts document View or Configure the
Properties of a UM Dial Plan that defines each settings.
http://technet.microsoft.com/en-us/library/bb124090.aspx
To create a New UM dial plan please follow the steps in Microsofts document
http://technet.microsoft.com/en-us/library/bb123819.aspx
Example:
Doc. No. ASE/MXO/PLM/ 0141/ EN Rev.C
Date: 01.12.2011
10/34
Quick Setup Guide
UM Dial Plan: HotLab
Number of digits in extensions numbers:5. It needs to match the number of digits of the MXONE extensions.
VoIP Security: Unsecured. In this example TCP is used.
The screen below shows the required configuration for the example.
3.2.2.1.2
New UM IP gateway
A UM IP gateway needs to be created in the Exchange UM.
To create a New UM IP gateway, follow the steps in Microsofts document
http://technet.microsoft.com/en-us/library/aa998045.aspx.
Example:
Name of the gateway: MX-ONE
IP address: 192.168.222.56
FQDN: Might be used instead of the IP address, but it needs to be configured in the DNS
server.
Dial Plan: It needs to be the same created previously.
Doc. No. ASE/MXO/PLM/ 0141/ EN Rev.C
Date: 01.12.2011
11/34
Quick Setup Guide
3.2.2.1.3
New UM Hunt Group
A Hunt group shall be created to the voice mail.
To create New UM Hunt Group, follow the steps in Microsofts document
http://technet.microsoft.com/en-us/library/aa997679.aspx.
Example:
Associated UM IP Gateway: MX-ONE
Name: Voice Mail
Dial Plan: HotLab
Pilot identifier: 55555. It must be the same number that was previously created in MX-ONE.
Doc. No. ASE/MXO/PLM/ 0141/ EN Rev.C
Date: 01.12.2011
12/34
Quick Setup Guide
3.2.2.1.4
Associate UM Server to a Dial Plan
The UM Server needs to be associated with the Dial Plan, in order to do it, please follow the steps in
Microsofts document http://technet.microsoft.com/en-us/library/aa996399.aspx .
The picture below shows the Dial Plan used is this example, after the association with the UM Server.
Doc. No. ASE/MXO/PLM/ 0141/ EN Rev.C
Date: 01.12.2011
13/34
Quick Setup Guide
3.2.2.2
New UM Auto Attendant
To setup the Exchange 2010 UM Auto Attendant, please following the steps below:
3.2.2.2.1
Create a New UM Auto Attendant
To create a UM Auto Attendant, please follow the steps in Microsofts document
http://technet.microsoft.com/en-us/library/aa998875.aspx
Example:
Name: MX-ONE Auto Attendant
Dial Plan: HotLab
Pilot identifier: 55559. It needs to be the same number that was previously created in MXONE.
3.2.2.3
Check the configuration
The picture below shows the Exchange 2010 UM configuration screen (console):
Doc. No. ASE/MXO/PLM/ 0141/ EN Rev.C
Date: 01.12.2011
14/34
Quick Setup Guide
3.2.2.3.1
Dial Plan Configuration example:
To check the UM Dial Plans go to console tree, click Organization Configuration.
In the result pane, select the Unified Messaging. Select UM Dial Plans and in the action pane, click
Properties (in the example HotLab).
The screens below shows the Voice Mail configuration that was verified with MX-ONE, the screens
that are not present here we kept the default values.
Doc. No. ASE/MXO/PLM/ 0141/ EN Rev.C
Date: 01.12.2011
15/34
Quick Setup Guide
3.2.2.3.2
UM IP Gateway Example
To check the UM IP Gateways go to console tree, click Organization Configuration.
In the result pane, select the Unified Messaging. Select UM IP Gateways and in the action pane, click
Properties.
The screen below shows the Gateway configuration that was verified with MX-ONE.
Doc. No. ASE/MXO/PLM/ 0141/ EN Rev.C
Date: 01.12.2011
16/34
Quick Setup Guide
3.2.2.3.3
UM Mailbox Policies:
To check the UM Mailbox Policies go to console tree, click Organization Configuration.
A default policy was created to HotLab, please configure it as required by the customer.
In this example, the default values were used.
3.2.2.3.4
UM Auto Attendant
To check the UM Auto Attendant, go to console tree, click Organization Configuration.
In the result pane, select the Unified Messaging. Select UM Auto Attendant and in the action pane,
click Properties.
Doc. No. ASE/MXO/PLM/ 0141/ EN Rev.C
Date: 01.12.2011
17/34
Quick Setup Guide
3.2.2.4
UM user configuration:
3.2.2.4.1
Create a mailbox
An end user need to have a mailbox to use the Unified Messaging.
To create a New User Mailbox, go to Exchange console tree, click Recipient Configuration.
In action pane click in New Mailbox, User Mailbox
In the User type, choose between new user or existing users, click next and follow the instructions to
complete the operation.
Doc. No. ASE/MXO/PLM/ 0141/ EN Rev.C
Date: 01.12.2011
18/34
Quick Setup Guide
3.2.2.4.2
Enable the Unified Messaging
To enable a Unified Messaging role for a user, click in the user and in the action pane, Enable Unified
Messaging.
Select the UM Mailbox Policy.
Fill out the PIN settings, if it is needed.
Click Next and in the extension configuration choose between automatically or manually mailbox
extension.
Click Next and follow the instructions to complete the operation.
Doc. No. ASE/MXO/PLM/ 0141/ EN Rev.C
Date: 01.12.2011
19/34
Quick Setup Guide
4 Configuration Example 2 - MX-ONE integration with
Exchange 2010 UM using TLS
4.1
Prerequisites
4.1.1
MX-ONE Prerequisites
Aastra MX-ONE Telephony System V.4.0 SP1 or later.
The following shall be configured:
Trunk between MX-ONE and Exchange UM SIP route configured with TLS.
Two IP extensions numbers to be used as Pilot numbers (groups) in Exchange UM.
Message Waiting Indicator configuration in the system and in the phones that will use the
service.
Call list for IP phones. This feature is used to forward the call to the voice mail in case of no
answer or busy.
4.1.2
Microsoft Exchange 2010 UM Prerequisites
Same as item 2.3.2, but TLS will be used as transport protocol.
4.2
Configuration
In this configuration example, we used the following:
Direct SIP connection using TLS as transport
MX-ONE Telephony Server:
Doc. No. ASE/MXO/PLM/ 0141/ EN Rev.C
Date: 01.12.2011
20/34
Quick Setup Guide
IPv4: 192.168.222.56
FQDN: sn3112.roadrunner.as.zr.zeruela.lab.se
Numbering Plan: 5 digits
IP extensions numbers for Voice Mail and Auto Attendant: 55555 and 55559.
Virtual Extension for MWI: 55550
Route access code: 055
Users IP extensions: 21167, 21168 and 21169
Exchange UM:
IPv4: 192.168.222.97
FQDN: stoexc2.as.zr.zeruela.lab.se
Voice Mail Pilot identifier, Hunt Group: 55555
Auto Attendant: 55559
Certificate:
To use TLS between MX-ONE Telephony System and Exchange 2010 UM a certificate must be created.
The common Microsoft Enterprise CA used for signing server certificates for Mediation Server and
Exchange 2010 UM is assumed to be used to create a server certificate for MX-ONE Telephony System
as well.
In this example Microsoft Enterprise CA was used to generate the certificates to be used between
Exchange 2010 UM and MX-ONE Telephony Server.
A server certificate is signed to the FQDN (Fully Qualified Domain Name) of MX-ONE Telephony Server.
4.2.1
Create a Certificate
It is straight forward to get a certificate for MX-ONE if MX-ONE is part of the same enterprise PKI (Public
Key Infrastructure) as the Office Communications Server 2007 R2 system. In short an Enterprise CA
(Certificate authority) is chosen which will authorize OCS 2007 R2, Mediation Server, Exchange 2010
UM and MX-ONE. OCS 2007 R2 has a wizard to create a server certificate for itself. The wizards will
make a request to the Enterprise CA, which will sign a server certificate for the OCS. The same wizard
can be used to sign a server certificate for MX-ONE.
Create a server certificate via OCS Certificate Wizard. It is recommended name the MX-ONE
certificate with the host.domain (i.e FQDN) of the MX-ONE Telephony Server.
1. Log in to either the front-end server or the Mediation Server
Doc. No. ASE/MXO/PLM/ 0141/ EN Rev.C
Date: 01.12.2011
21/34
Quick Setup Guide
2. Start Office Communications Server 2007 R2
3. Expand Standard Edition Servers
4. Expand the front-end server node
5. Right-click on the front-end server entry and click Certificates. The Certificate Wizard
opens.
Doc. No. ASE/MXO/PLM/ 0141/ EN Rev.C
Date: 01.12.2011
22/34
Quick Setup Guide
6. Click Next.
7. Check Create a new certificate radio button and click Next.
8. Check the Send the request immediately radio button and click Next.
9. Under Name replace the default with a name that makes sense to you (e.g. Aastra). Make
sure Mark cert as exportable is checked. Click Next.
Doc. No. ASE/MXO/PLM/ 0141/ EN Rev.C
Date: 01.12.2011
23/34
Quick Setup Guide
10. Accept the defaults for Organization and Organizational unit and click Next.
11. Under Subject Name type the FQDN of the partner server. Under Subject Alternate
Name delete the default (make it blank). Click Next. In the warning popup The Subject Name
does not match the Computer FQDN. Do you wish to continue? click Yes.
12. Accept the defaults for Country/Region, State/Province, and City/Locality and click Next.
13. Check the Select a certificate authority from he list detected in your environment radio
button, and make sure your sites certificate authority is selected. Click Next.
14. Verify the information and click Next.
15. Check the Assign certificate immediately radio button and click Next.
16. Verify the information and click Next.
Doc. No. ASE/MXO/PLM/ 0141/ EN Rev.C
Date: 01.12.2011
24/34
Quick Setup Guide
17. Click Finish.
4.2.2
Export the certificate
The certificate has now been generated. To export the certificate, do the following:
1. Go to Start Run and type mmc /a
2. Click File Add/Remove Snap-in
3. Select Certificates from the left pane and click Add.
4. Select the Computer account radio button and click Next.
5. Select the Local computer radio button and click Finish
6. Click OK
7. Expand Certificates (Local Computer). Expand Personal. Click on Certificates.
8. Right-click on the certificate you just created and select All Tasks Export
9. Click Next
Doc. No. ASE/MXO/PLM/ 0141/ EN Rev.C
Date: 01.12.2011
25/34
Quick Setup Guide
10. Select the Yes, export the private key radio button and click Next.
11. The selections on the next screen depend on the partner requirements.
Probably you should select Include all certificates in the certification path if possible and the
Export all extended properties checkboxes. Do not select the Delete the private key if the
export is successful checkbox. Click Next.
12. Create a password and confirm it.
13. Browse to wherever you want to save the certificate, give it a name, for example
sn3112.roadrunner.pfx, and click Next.
14. Click Finish
Doc. No. ASE/MXO/PLM/ 0141/ EN Rev.C
Date: 01.12.2011
26/34
Quick Setup Guide
4.2.3
Import the certificate to MX-ONE Telephony Server
Import the server certificate, in the example, sn3112.roadrunner.pfx to MX-ONE Telephony
Server accessing the Exchange 2010 UM. On the access Server, for example, Telephony
Server 1 run the command:
cert_install_local sn3112.roadrunner.pfx
4.2.4
4.2.4.1
MX-ONE configuration:
Creating SIP trunk with TLS
The following commands shall be executed in MX-ONE to configure a SIP Trunk with TLS, the
others commands are the same as in a TCP configuration.
Using TLS for SIP Direct
sip_route -set -route 55 -uristring sip:?@stoexc2.as.zr.zeruela.lab.se -fromuri0
sip:?@sn3112.roadrunner.as.zr.zeruela.lab.se remoteport 50061 -protocol tls codecs PCMA
Inbound setting:
sip_route -set -route 55 -accept REMOTE_IP -match 192.168.222.97
Note that accept REMOTE_IP will match the IP address send in the IPv4 source IP header.
media_encryption_enable type route
4.2.5
Exchange 2010 Um Configuration
In order to setup TLS in Exchange 2010 UM the following shall be configured.
Doc. No. ASE/MXO/PLM/ 0141/ EN Rev.C
Date: 01.12.2011
27/34
Quick Setup Guide
4.2.6
Exchange certificates
Microsoft Exchange Server 2010 UM requires a certificate to be used between Exchange 2010 UM
and MX-ONE Telephony System when TLS is used. The certificate that was created in the item
4.2.2 must be imported in the Exchange Server 2010.
Doc. No. ASE/MXO/PLM/ 0141/ EN Rev.C
Date: 01.12.2011
28/34
Quick Setup Guide
To import the Certificate in Exchange 2010, open the Exchange console and click in Server
Configuration, in the right side, click in Import Exchange Certificate.
Choose the certificate that was created before.
Type the password that you created before.
Doc. No. ASE/MXO/PLM/ 0141/ EN Rev.C
Date: 01.12.2011
29/34
Quick Setup Guide
4.2.6.1
Assign Services to certificate in Exchange UM
To assign services to certificate, open the Exchange console and click in Server Configuration, in
the right side, click in Assign Services to certificate.
Choose Unified Messaging, click Next and Assign.
Please note if the Exchange UM 2010 is not configured to use TLS, this procedure will not be
executed.
Doc. No. ASE/MXO/PLM/ 0141/ EN Rev.C
Date: 01.12.2011
30/34
Quick Setup Guide
5 How to test the integration:
To execute the integration test, the configuration in both sides shall be ready.
5.1 Basic Tests
1. Dial the pilot number from a phone extension that is NOT enabled for Unified Messaging
and logon to a users mailbox.
Confirm hearing the prompt: <Microsoft Exchange Earcon>. To access your mailbox, enter
your extension
2. Navigate mailbox using the Voice User Interface (VUI).
3. Navigate mailbox using the Telephony User Interface (TUI).
4. Dial user extension and leave a voicemail.
a. Dial user extension and leave a voicemail from an internal extension.
Confirm that the Active Directory name of the calling party is displayed in the sender
field of the voicemail message.
b. Dial user extension and leave a voicemail from an external phone.
Confirm that the correct phone number of the calling party is displayed in the sender
field of the voicemail message.
5. Dial Auto Attendant (AA).
Dial the extension for the AA and confirm that the AA answers the call.
6. Call Transfer by Directory Search.
a. Call Transfer by Directory Search and have the called party answer.
Confirm that the correct called party answers the phone.
b. Call Transfer by Directory Search when the called partys phone is busy.
Confirm that the call is routed to the called partys voicemail.
c. Call Transfer by Directory Search when the called party does not answer.
Confirm that the call is routed to the called partys voicemail.
d. Setup an invalid extension number for a particular user.
Call Transfer by Directory Search to this user. Confirm that the number is reported
as invalid.
Doc. No. ASE/MXO/PLM/ 0141/ EN Rev.C
Date: 01.12.2011
31/34
Quick Setup Guide
7. Outlook Web Access (OWA) Play-On-Phone Feature.
a. Listen to voicemail using OWAs Play-On-Phone feature to a users extension.
Listen to voicemail using OWAs Play-On-Phone feature to an external number.
8. Configure a button on the phone of a UM-enabled user to forward the user to the pilot
number.
Press the voicemail button.
Confirm that you are sent to the prompt: <Microsoft Exchange UM Earcon>. <User>.
Please enter your pin and press the pound key.
9. MWI.
Ensure that a UM-enabled users mailbox does not have any new voice mails.
a. Dial the users extension and leave a voicemail. Confirm that the MWI lamp on the
phone lights up.
b. Mark the voice mail email as read in OWA. Confirm that the MWI lamp on the phone
turns off.
5.2 Additional Scenarios
1. Ensure that a Partner fax Solution is appropriately setup and UM is appropriately
configured. Send a test fax message to an user extension. Confirm that the fax is received
in the users inbox.
2. Setup TLS between gateway/IP-PBX and Exchange UM.
a. Dial the pilot number and logon to a users mailbox.
Confirm that UM answers the call and confirm UM responds to DTMF input.
b. Dial a user extension and leave a voicemail.
Confirm that the user receives the voicemail.
c. Send a test fax message to user extension.
Confirm that the fax is received in the users inbox.
3. Setup TLS and SRTP between gateway/IP-PBX and Exchange UM.
a. Dial the pilot number and logon to a users mailbox.
Confirm that UM answers the call and confirm that UM responds to DTMF input.
b. Dial a user extension and leave a voicemail.
Doc. No. ASE/MXO/PLM/ 0141/ EN Rev.C
Date: 01.12.2011
32/34
Quick Setup Guide
Confirm that the user receives the voicemail.
c. Send a test fax message to user extension.
Confirm that the fax is received in the users inbox.
4. Setup and test fail-over configuration on the Gateway or IP-PBX to work with two UM
servers.
5. Setup and test configuration involving transfer between multiple phone endpoints
connected to IP-PBX wherein the transfer target is unconditionally forwarded to UM and the
IP-PBX acts as a Back-to-Back User Agent.
6 Revision History
Document Version
Comments
Date
Rev. A
First release internal
release only
Rev. B
First official release
2010-05-10
Rev. C
Short document update
2011-12-01
Doc. No. ASE/MXO/PLM/ 0141/ EN Rev.C
Date: 01.12.2011
Q1 2010
33/34
Quick Setup Guide
--------------------------------------------------------------------------------------------------------------------------- 2010 Aastra Technologies Limited. All rights reserved.
This document contains proprietary information, which is protected by copyright.
No part of this document may be reproduced or transmitted in any form or by any means,
electronic or mechanical, including photocopying, recording, or by any information storage and
retrieval system, or translated into another language, without the prior written consent of Aastra
Technologies Limited, Concord, Ontario, Canada.
NOTICE
The information in this document is subject to change without notice.
AASTRA MAKES NO WARRANTY OF ANY KIND WITH REGARD TO THIS MATERIAL,
INCLUDING, BUT NOT LIMITED TO, THE IMPLIED WARRANTIES OF MERCHANTABILITY
AND FITNESS FOR A PARTICULAR PURPOSE. AASTRA shall not be liable for errors
contained herein, neither for incidental nor for consequential damages in connection with the
furnishing, performance, or use of these materials.
Aastra Technologies Limited
Concord, Ontario, Canada.
Doc. No. ASE/MXO/PLM/ 0141/ EN Rev.C
Date: 01.12.2011
34/34
S-ar putea să vă placă și
- The Yellow House: A Memoir (2019 National Book Award Winner)De la EverandThe Yellow House: A Memoir (2019 National Book Award Winner)Evaluare: 4 din 5 stele4/5 (98)
- Hidden Figures: The American Dream and the Untold Story of the Black Women Mathematicians Who Helped Win the Space RaceDe la EverandHidden Figures: The American Dream and the Untold Story of the Black Women Mathematicians Who Helped Win the Space RaceEvaluare: 4 din 5 stele4/5 (895)
- The Subtle Art of Not Giving a F*ck: A Counterintuitive Approach to Living a Good LifeDe la EverandThe Subtle Art of Not Giving a F*ck: A Counterintuitive Approach to Living a Good LifeEvaluare: 4 din 5 stele4/5 (5794)
- The Little Book of Hygge: Danish Secrets to Happy LivingDe la EverandThe Little Book of Hygge: Danish Secrets to Happy LivingEvaluare: 3.5 din 5 stele3.5/5 (400)
- Devil in the Grove: Thurgood Marshall, the Groveland Boys, and the Dawn of a New AmericaDe la EverandDevil in the Grove: Thurgood Marshall, the Groveland Boys, and the Dawn of a New AmericaEvaluare: 4.5 din 5 stele4.5/5 (266)
- Shoe Dog: A Memoir by the Creator of NikeDe la EverandShoe Dog: A Memoir by the Creator of NikeEvaluare: 4.5 din 5 stele4.5/5 (537)
- Elon Musk: Tesla, SpaceX, and the Quest for a Fantastic FutureDe la EverandElon Musk: Tesla, SpaceX, and the Quest for a Fantastic FutureEvaluare: 4.5 din 5 stele4.5/5 (474)
- Never Split the Difference: Negotiating As If Your Life Depended On ItDe la EverandNever Split the Difference: Negotiating As If Your Life Depended On ItEvaluare: 4.5 din 5 stele4.5/5 (838)
- Grit: The Power of Passion and PerseveranceDe la EverandGrit: The Power of Passion and PerseveranceEvaluare: 4 din 5 stele4/5 (588)
- A Heartbreaking Work Of Staggering Genius: A Memoir Based on a True StoryDe la EverandA Heartbreaking Work Of Staggering Genius: A Memoir Based on a True StoryEvaluare: 3.5 din 5 stele3.5/5 (231)
- The Emperor of All Maladies: A Biography of CancerDe la EverandThe Emperor of All Maladies: A Biography of CancerEvaluare: 4.5 din 5 stele4.5/5 (271)
- The World Is Flat 3.0: A Brief History of the Twenty-first CenturyDe la EverandThe World Is Flat 3.0: A Brief History of the Twenty-first CenturyEvaluare: 3.5 din 5 stele3.5/5 (2259)
- On Fire: The (Burning) Case for a Green New DealDe la EverandOn Fire: The (Burning) Case for a Green New DealEvaluare: 4 din 5 stele4/5 (73)
- The Hard Thing About Hard Things: Building a Business When There Are No Easy AnswersDe la EverandThe Hard Thing About Hard Things: Building a Business When There Are No Easy AnswersEvaluare: 4.5 din 5 stele4.5/5 (344)
- Team of Rivals: The Political Genius of Abraham LincolnDe la EverandTeam of Rivals: The Political Genius of Abraham LincolnEvaluare: 4.5 din 5 stele4.5/5 (234)
- The Unwinding: An Inner History of the New AmericaDe la EverandThe Unwinding: An Inner History of the New AmericaEvaluare: 4 din 5 stele4/5 (45)
- The Gifts of Imperfection: Let Go of Who You Think You're Supposed to Be and Embrace Who You AreDe la EverandThe Gifts of Imperfection: Let Go of Who You Think You're Supposed to Be and Embrace Who You AreEvaluare: 4 din 5 stele4/5 (1090)
- The Sympathizer: A Novel (Pulitzer Prize for Fiction)De la EverandThe Sympathizer: A Novel (Pulitzer Prize for Fiction)Evaluare: 4.5 din 5 stele4.5/5 (121)
- Her Body and Other Parties: StoriesDe la EverandHer Body and Other Parties: StoriesEvaluare: 4 din 5 stele4/5 (821)
- ASIO Driver Install Manual 01-28-2019 e - DR-X - Asio-Driver - Install - Om - VBDocument3 paginiASIO Driver Install Manual 01-28-2019 e - DR-X - Asio-Driver - Install - Om - VBHugo SantaellaÎncă nu există evaluări
- Multi Touch ScreensDocument16 paginiMulti Touch ScreensDevon CurtisÎncă nu există evaluări
- CMake Tutorial 8feb2012Document148 paginiCMake Tutorial 8feb2012kaosadÎncă nu există evaluări
- Memory Management: TM2033 Platform TechnologyDocument20 paginiMemory Management: TM2033 Platform TechnologySazs GamingÎncă nu există evaluări
- Tape Drive SG 244503Document326 paginiTape Drive SG 244503Luis TavisÎncă nu există evaluări
- Photoshop NotesDocument22 paginiPhotoshop Notesrhez100% (2)
- Manual Imagine Uav v1!12!05-2015Document41 paginiManual Imagine Uav v1!12!05-2015Rodolfo RosalesÎncă nu există evaluări
- Free Basic Invoice TemplateDocument2 paginiFree Basic Invoice TemplateRish MayorÎncă nu există evaluări
- VRPPTDocument22 paginiVRPPTavinash kumarÎncă nu există evaluări
- Application DFD TemplateDocument8 paginiApplication DFD TemplateJohn CenaÎncă nu există evaluări
- What Is The Capability Maturity Model?Document4 paginiWhat Is The Capability Maturity Model?Rupa BhawalÎncă nu există evaluări
- Gesture Based Glove For Multiple ApplicationsDocument24 paginiGesture Based Glove For Multiple ApplicationsSavan ChauhanÎncă nu există evaluări
- Adapt-Ptrc 2014 User ManualDocument188 paginiAdapt-Ptrc 2014 User ManualandreÎncă nu există evaluări
- Geringer A-1 US - Software ManualDocument154 paginiGeringer A-1 US - Software ManualAllen Chen XuÎncă nu există evaluări
- From Pseudo Code To Program CodeDocument24 paginiFrom Pseudo Code To Program Codeمحمد يسر سواسÎncă nu există evaluări
- Megger Relay Test KitDocument178 paginiMegger Relay Test KitRK KÎncă nu există evaluări
- Chapter 1Document23 paginiChapter 1yvergara00Încă nu există evaluări
- Etrayz UserDocument119 paginiEtrayz UserplanetamenudoÎncă nu există evaluări
- Create Quick and Beautiful Google Data Studio Dashboards and ReportsDocument11 paginiCreate Quick and Beautiful Google Data Studio Dashboards and ReportsDumb PepeÎncă nu există evaluări
- Huawei ERAN6.1 MIMO Adaptive SwitchDocument2 paginiHuawei ERAN6.1 MIMO Adaptive SwitchMudassir AliÎncă nu există evaluări
- BXS GenerationDocument5 paginiBXS GenerationRaheel EhsaanÎncă nu există evaluări
- Wartsila Navi Planner BrochureDocument6 paginiWartsila Navi Planner BrochureANDREASBOUL100% (1)
- CHAPTER 05 - Public-Key CryptographyDocument29 paginiCHAPTER 05 - Public-Key CryptographyPÎncă nu există evaluări
- Design & Development of A GSM Based Vehicle Theft Control SystemDocument3 paginiDesign & Development of A GSM Based Vehicle Theft Control SystempatilcmÎncă nu există evaluări
- Lab 10Document5 paginiLab 10Abdolkarim PahlianiÎncă nu există evaluări
- UsbFix ReportDocument7 paginiUsbFix ReportJeremy LeguiiaÎncă nu există evaluări
- Types of Transaction Processing System in RetailDocument21 paginiTypes of Transaction Processing System in RetailGs Abhilash50% (2)
- Flashing - Guides Real Me 3 ProDocument12 paginiFlashing - Guides Real Me 3 Proswebee23Încă nu există evaluări
- Module 2Document3 paginiModule 2warkisa fileÎncă nu există evaluări
- How Valuable Is Company's Data?: What Is Business Intelligence?Document26 paginiHow Valuable Is Company's Data?: What Is Business Intelligence?Arindam MondalÎncă nu există evaluări