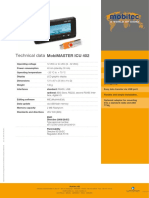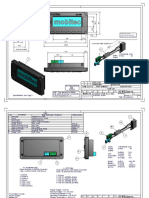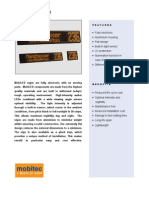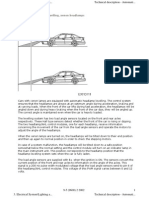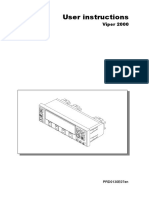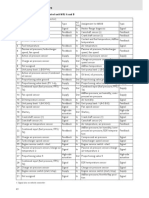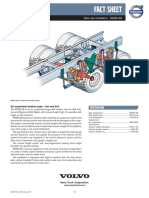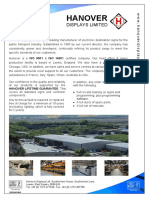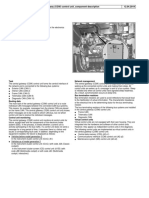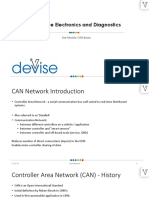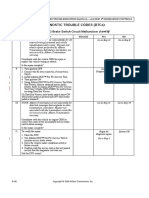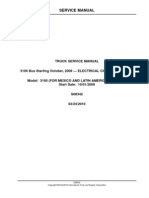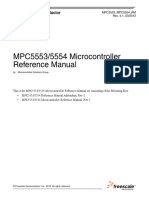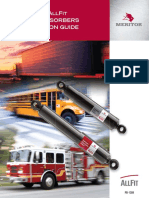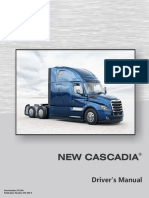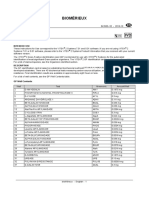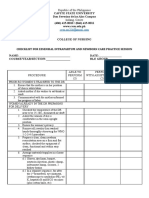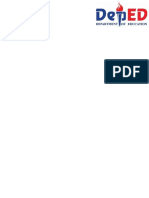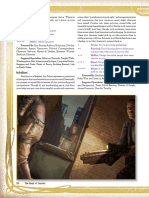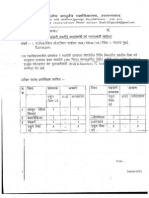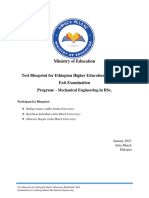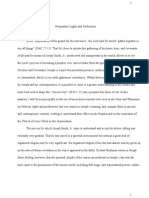Documente Academic
Documente Profesional
Documente Cultură
Info Edit
Încărcat de
KalleTitlu original
Drepturi de autor
Formate disponibile
Partajați acest document
Partajați sau inserați document
Vi se pare util acest document?
Este necorespunzător acest conținut?
Raportați acest documentDrepturi de autor:
Formate disponibile
Info Edit
Încărcat de
KalleDrepturi de autor:
Formate disponibile
MIE BASIC
Copyright Mobitec AB. All rights reserved.
Table of contents
1. General .................................................................................................................................................................. 3
2. Prerequisites ........................................................................................................................................................ 4
3. Quickguide MIE Basic .......................................................................................................................................... 5
4. MIE Programming Basic ...................................................................................................................................... 6
4.1. System Requirements ......................................................................................................................................... 6
4.2. The sign editor .................................................................................................................................................... 7
4.3. The bus editor ..................................................................................................................................................... 8
4.4. Templates editor ................................................................................................................................................. 9
4.5. Creating a new programme ............................................................................................................................... 11
4.6. Entering text into a template area ..................................................................................................................... 12
4.7. Select/deselect text ........................................................................................................................................... 13
4.8. Scrolling text on MobiLED signs ....................................................................................................................... 14
4.9. Change font ....................................................................................................................................................... 15
4.10. Change colour ................................................................................................................................................. 16
4.11. Adjusting text ................................................................................................................................................... 17
4.12. Cut, copy and paste ........................................................................................................................................ 18
4.13. Automatic formatting ....................................................................................................................................... 19
4.14. Rotating text .................................................................................................................................................... 20
4.15. Importing data from Zedit ................................................................................................................................ 21
4.16. Output file generating ...................................................................................................................................... 22
Mobitec AB
Page 2
MIE Basic
1. General
The MIE (Mobi Info Edit) is a text editing software, developed by Mobitec. It provides an easy and dynamic way of
editing text and graphics which will be presented in a Mobitec information system.
It is assumed that the personnel administrating this editing tool are well informed about the functionality of the Mobitec
information system. A detailed description of the system has therefore been left out in this section.
Picture of MIE Basic software
Mobitec AB
Page 3
MIE Basic
2. Prerequisites
System requirements for this editing tool:
Windows 2000/XP
Minimum requirements hardware:
Pentium 200 MHz processor, 64 MB RAM, 50 MB hard drive
Recommended hardware capacity:
Pentium 500 MHz processor, 128 MB RAM, 50 MB hard drive
The output-file will be saved to a Smartcard or an USB memory stick. All depending on the type of control unit being
used in that specific installation.
Mobitec AB
Page 4
MIE Basic
3. Quickguide MIE Basic
This guide describes the workflow in the Mobi Info Edit. For more information regarding points 1-4 in this quickguide,
please refer to the software manual for the MIE.
1.
Add signs to the system. By using the signs configuration tool you may add signs of different types
and dimensions into the system.
2.
Place the signs in different vehicle configurations. By using the configuration tool you create a vehicle
which works as a container for the different signs.
3.
Simulate route. By using the run simulation tool you can test run the text programmes and built routes
for the signs.
4.
Create out files for the control unit. By using the create out file tool you can create out files for download
to the control unit.
Mobitec AB
Page 5
MIE Basic
4. MIE Programming Basic
4.1. System Requirements
Recommendations:
Pentium 500 MHz processor, 128 MB RAM, 50 MB hard drive.
Mobitec AB
Page 6
MIE Basic
4.2. The sign editor
The sign editor button
The sign editor is the tool for editing all types of sign-related information in the system. For example what sign types
to be used, what text resolution etc. The most common types of signs are already entered into the software.
The sign editor is reached from the menu Option/Sign editor. See illustration below.
Sign editor configuration
The sign editor presents an overview of all the signs which have been entered into the system and which can be
virtually placed in the vehicle.
Button
Function
Add
Opens a dialogue box to add a new type of sign.
Edit
Opens a dialogue box to edit information for the highlighted type of sign in the scrolling list.
Remove Removes the highlighted sign.
Close
Closes the Sign editor window.
Mobitec AB
Page 7
MIE Basic
4.3. The bus editor
The bus editor button
The bus editor is the tool for editing all types of bus-related information in the system. For example different
combinations of signs and their placement in a bus. The placement of a sign will be represented by a system address
and a number in this case. The bus works like a container for the chosen signs.
To reach The Bus editor:
In the Tool bar.
In the menu Option/Bus editor.
By pressing F7.
This is where new buses are added, edited and removed from the system. The bus editor gives an overview of the
available buses and signs in the system. See illustration below.
Bus editor configuration
Button
Function
Add
Opens a dialogue box to add a new bus.
Edit
Opens a dialogue box to edit information for the highlighted bus in the scrolling list.
Edit signs Opens a dialogue box for adding, editing and removing the signs which the bus contains.
Remove
Removes the highlighted bus.
Close
Closes the Bus editor window.
Mobitec AB
Page 8
MIE Basic
4.4. Templates editor
??? Picture missing. Anders MacKey att Mobitec will send it.
The key to work efficiently with sign information is to use the correct sign template.
A sign template divides the physical sign into different fields for information. This simplifies entering the chosen text
for the user.
Each area in the sign template contains format rules for the texts being entered. These rules define font type and size,
vertical font adjustment etc.
To reach the Templates editor
In the Tool bar.
In the menu Option/Template Configuration.
A list of predefined basic templates already exist at start-up. They are adapted to the measures of the existing basic
sign types in the software. For ease of use, the areas in each format are colour-coded.
A format for an exterior sign may look like this:
Area
Colour Type of information
Line
Contains numbers/letters for line description.
Destination
Contains numbers/letters for destination description.
Via
Contains numbers/letters for Via destination type description.
When a sign is added in a bus a predefined template for that sign is also added at the same time. It is possible to
change template for a certain programming.
The change of template is only applicable for the active programming. If the standard template should be replaced
for a certain sign, this is done in the Bus editor.
Changing template for a sign:
1. Activate the sign whose template should be changed. See illustration, where the front sign is highlighted.
2. Click Templates.
3. If a standard template should be chosen: click one of the predefined standard templates in the list. A blue frame
indicates the chosen template. See illustration.
Mobitec AB
Page 9
MIE Basic
Mobitec AB
Page 10
MIE Basic
4.5. Creating a new programme
1. Click the New button (to the right of the programme list).
2. Fill in the blanks with information. For a more detailed description, see table below.
When a programme is unbounded, no text can be entered or edited in the line number area of the sign. The driver
then chooses line number from the control unit in the bus.
3. Click the OK button. The window closes and the work space becomes visible again.
4. The new programme is activated and text can be entered.
Information
Description
Mandatory
Destination number
The number given to the new programme. Yes
This number must be unique for the bus, as
it is the same number to be chosen on the
control unit. The next available number is
suggested.
Bus
Select the bus for which the programme is Yes
created.
Use a bounded line number A bounded line number means entering a No
line number directly into the line number
area of the sign during programming. An
unbounded programme means that the line
number is chosen from the control unit in
the bus.
Line number
Only available if a bounded line number is No
checked. The line number can be entered
into this field or in the number area of the
sign during programming.
Alternative destination text Has no functionality for AIC.
No
??? Depends on whether a Bounded
Line number is used or not. Anders
MacKey will ask Lisa Esberg.
Description
Area for free, descriptive text of choice.
No
When a programme is unbounded, no text can be entered or edited in the line number area of the sign. The driver
then chooses line number from the control unit in the bus.
Mobitec AB
Page 11
MIE Basic
4.6. Entering text into a template area
When entering text into a template area the sign has to be in text mode. The text mode is activated by clicking the Abutton among Tools. The chosen template is indicated by red lines in the highlighted sign. Three areas (fields) are
available in a sign template. One for line number, one for destination and one for via-destination. See illustration below.
Template for sign with three empty areas; Line number, destination, and Via destination
To enter text into an area:
1. Click the text area to activate the cursor.
2. Enter the chosen text. Press Enter for a new row in the same area. To toggle between the different areas, use
Tab or click the chosen area.
If the programme has been created with an unbound line number, the line number area can not be edited. The line
number is chosen on the control unit later on.
The illustration below presents a sign where text has been entered into all areas.
Template for sign with three areas; Line number, destination, and Via destination
Mobitec AB
Page 12
MIE Basic
4.7. Select/deselect text
To select part of a text:
1. Press the left mouse button and select the text by moving the mouse over the text.
2. Release mouse button when the chosen text has been selected.
To select an entire word:
1. Double-click anywhere within the chosen word.
To select all text in an area:
1. Choose Edit/Select (Ctrl + A) all in the menu.
Mobitec AB
Page 13
MIE Basic
4.8. Scrolling text on MobiLED signs
To programme the LED signs for scroll:
1. Enter text directly in the sign. If it does not fit, the text disappears to the right and the marker appears out of bounds.
2. Press the scroll button. A scroll bar appear at the bottom of the sign. This is the indication and also command to
use scrolling function.
Mobitec AB
Page 14
MIE Basic
4.9. Change font
The template contains font information which is used for the text in each area. The font in a certain template can be
changed.
To change font:
1. Select the text whose font is to be changed.
2. Click Font/Font properties in the menu.
3. Choose the replacing font from the list of preinstalled fonts.
To change font via the Quick font list:
1. Select the text whose font is to be changed.
2. Click the chosen font in the Quick font list.
3. Use the arrows to change the font size.
Mobitec AB
Page 15
MIE Basic
4.10. Change colour
New text about how to change colour on the text and on the background. Anders MacKey will supply with
explaination.???
The template contains font colour information which is used for the text in each area.
The font in a certain template can be changed.
To change the font colour:
1. Click Font/Font properties in the menu.
2. Choose the colour for the font from the list of colours.
To change the background colour:
1. Click the Font/Background in the menu
2. Choose the colour for the font from the list of colours.
Figure of Change Colour something ???
Mobitec AB
Page 16
MIE Basic
4.11. Adjusting text
When the sign is in text mode, several buttons appear in the tool field. These are used for text editing. All available
buttons for text editing are shown below.
Button
Function
Align text vertically to the left
Aligns text vertically and centered
Aligns text vertically to the right
Forces the text to scroll from right to left.
Moves the text horizontally upwards
Moves the text horizontally downwards
Moves the text to the left
Moves the text to the right
Spreads the text
Compresses the text
Mobitec AB
Page 17
MIE Basic
4.12. Cut, copy and paste
When the text has been selected the text editing buttons are activated.
Button
Function
Cuts out the selected text to Clipboard
Copies the selected text to Clipboard
Pastes the selected text from Clipboard
Mobitec AB
Page 18
MIE Basic
4.13. Automatic formatting
When a sign in a programme has been activated, the following functions are available:
Button
Function
Automatic formatting of the selected text in the current rotation
Automatic formatting of all text rotations in the active sign
Automatic formatting of all text rotations in all signs of the programme
Mobitec AB
Page 19
MIE Basic
4.14. Rotating text
If more than one text should be displayed, rotations can be used. I.e. the sign will alter between different texts in given
time intervals.
In the illustration below, three rotating texts have been added to one sign. All with an altering time interval of three
seconds.
The altering time interval can not be set separately for each rotation. I.e. one time interval goes for all rotations in the
programme.
Button
Function
Add
Adds new rotations where text can be added.
Remove
Removes a text rotation from a sign. (If the sign has only got one rotation, the text will be cleared from the
sign).
Mobitec AB
Page 20
MIE Basic
4.15. Importing data from Zedit
A lot of Mobitec customers have got the previous software Zedit installed. However, it is possible to import Zedit-files
to MIE.
Importing ZEdit-files (*.txl):
1. Click Archive\Import\ZEditfile... (*.txl) from the menu.
2. Scroll to the file (*.txl) to import.
3. A dialogue window will appear, showing the signs available in the Zedit-file.
4. Select a bus name at the top and the sign types to the right.
Import can only be made to the same type of sign as the one programmed in Zedit. Press the Import button.
5. If the import was performed correctly this is indicated. If errors occurred, these will be listed.
Mobitec AB
Page 21
MIE Basic
4.16. Output file generating
The Out file wizard is a tool which step-by-step helps the user to create an out file for the control unit. Open the Out
file wizard:
From the menu: Tools\Create out file.
From the Tool bar button.
By pressing F10.
1. Choose Control unit and Bus from the scrolling lists. The control unit can be either ICU 400, ICU 600, or AIC.
2. Follow the self-instructive dialogue windows 1-4. Name and Create out file.
Mobitec AB
Page 22
S-ar putea să vă placă și
- Datasheet ICU403 v3Document2 paginiDatasheet ICU403 v3Daniel ZanataÎncă nu există evaluări
- MIE - MobiInfoeditDocument1 paginăMIE - MobiInfoeditxpac727Încă nu există evaluări
- Mobimaster Icu600 02243-r6 EngDocument2 paginiMobimaster Icu600 02243-r6 EngGeorge AdrianÎncă nu există evaluări
- Mobimaster Icu 402 02981 r2 enDocument1 paginăMobimaster Icu 402 02981 r2 enWallyWallysÎncă nu există evaluări
- VW Radio RCD 300 Silver ManualDocument5 paginiVW Radio RCD 300 Silver ManualSalmiMohamedÎncă nu există evaluări
- TEMSADocument88 paginiTEMSAМаксим ШишковÎncă nu există evaluări
- Control Unit ICU 402: All Dimensions With Unspecified Tolerance Must Conform SS-ISO 2768 MediumDocument2 paginiControl Unit ICU 402: All Dimensions With Unspecified Tolerance Must Conform SS-ISO 2768 Mediumbeni :DÎncă nu există evaluări
- TS 35Document4 paginiTS 35Philippine Bus Enthusiasts SocietyÎncă nu există evaluări
- Mob LedDocument12 paginiMob LedUsht0% (1)
- Kenworth 2016Document80 paginiKenworth 2016api-359742263Încă nu există evaluări
- 1619 - MSF Fault Codes 6.0Document5 pagini1619 - MSF Fault Codes 6.0cristian picadoÎncă nu există evaluări
- Especificaciones ZF-MeritorDocument12 paginiEspecificaciones ZF-MeritorMarco Melchor100% (1)
- Switches and ControlsDocument20 paginiSwitches and ControlsLucho Volvo TronicÎncă nu există evaluări
- Xenon Headlamp Levelling Description For Saab 9-5Document3 paginiXenon Headlamp Levelling Description For Saab 9-5snappydressedotter75% (4)
- Air Conditioning Control BT-324Document14 paginiAir Conditioning Control BT-324Rodrigo Antonio Acevedo CifuentesÎncă nu există evaluări
- Planos e B12M Euro 4 PDFDocument144 paginiPlanos e B12M Euro 4 PDFdavid hernandez100% (1)
- DAF Retarder Systems 71053 HQPDocument2 paginiDAF Retarder Systems 71053 HQPMile Martinov100% (1)
- Wiring Diagram Index, Bus Bea Body 9700 24V Mexico: Name DescriptionDocument65 paginiWiring Diagram Index, Bus Bea Body 9700 24V Mexico: Name DescriptionFélix MartínezÎncă nu există evaluări
- Electrical+System C PDFDocument643 paginiElectrical+System C PDFTudorelStoicaÎncă nu există evaluări
- Metric Bite Type Fittings ChartDocument2 paginiMetric Bite Type Fittings ChartDhanraj PatilÎncă nu există evaluări
- Viper 2000 Instructions EnglishDocument22 paginiViper 2000 Instructions EnglishPAVLOSÎncă nu există evaluări
- MP PLD Pin ConnectionsDocument4 paginiMP PLD Pin ConnectionsPankaj RamoleÎncă nu există evaluări
- AutoDocument84 paginiAutocristian godeanuÎncă nu există evaluări
- RADD-A8 Eng 03 556528Document1 paginăRADD-A8 Eng 03 556528ghostrpgÎncă nu există evaluări
- ESTR Ref.Filling R134a Volvo - 06.2021.xlsxDocument2 paginiESTR Ref.Filling R134a Volvo - 06.2021.xlsxRomanuchÎncă nu există evaluări
- DiagnosticLink 812 FeaturesDocument21 paginiDiagnosticLink 812 Featuresmamdouh musaddiÎncă nu există evaluări
- Especificaciones Técnicas DD8Document2 paginiEspecificaciones Técnicas DD8richie100% (1)
- Our Brochure Hanover Displays LTDDocument27 paginiOur Brochure Hanover Displays LTDMohammed BerroukechÎncă nu există evaluări
- Manual Electrico NCENTURY 2008aDocument112 paginiManual Electrico NCENTURY 2008aOvidio RiosÎncă nu există evaluări
- GF54.21-W-0009H Central Gateway (CGW) Control Unit, Component Description 12.04.2019Document1 paginăGF54.21-W-0009H Central Gateway (CGW) Control Unit, Component Description 12.04.2019rudi100% (1)
- Suggested Installation Connection PointsDocument12 paginiSuggested Installation Connection Pointsgustavoqr27Încă nu există evaluări
- Technical Information and Diagnostic Guide: Freightliner Park Smart Rev5/Split No Idle System Beginning July 2011Document27 paginiTechnical Information and Diagnostic Guide: Freightliner Park Smart Rev5/Split No Idle System Beginning July 2011jfranco78Încă nu există evaluări
- Conector C1 Dodge Ram 6.7Document3 paginiConector C1 Dodge Ram 6.7Andriuz FloresÎncă nu există evaluări
- Codigo 73 S227 Fmi2Document14 paginiCodigo 73 S227 Fmi2WalterÎncă nu există evaluări
- Volvo B8RLE DatasheetDocument3 paginiVolvo B8RLE Datasheetg192168Încă nu există evaluări
- Oneforall PDFDocument824 paginiOneforall PDFgomoxÎncă nu există evaluări
- Cal Tool MenuDocument43 paginiCal Tool MenuJonathan Francisco Perez AyalaÎncă nu există evaluări
- MH-012 Ecomaster Clima User Manual PDFDocument7 paginiMH-012 Ecomaster Clima User Manual PDFДмитро ДзюбаÎncă nu există evaluări
- 3000 and 4000 Product Families Troubleshooting Manual-Allison 4 Generation ControlsDocument6 pagini3000 and 4000 Product Families Troubleshooting Manual-Allison 4 Generation ControlsElectroventica ElectroventicaÎncă nu există evaluări
- Bdm100 EvcDocument22 paginiBdm100 Evcpianomad007Încă nu există evaluări
- 3100 Bus Starting October, 2009 - Electrical Circuit Diagrams s08342Document62 pagini3100 Bus Starting October, 2009 - Electrical Circuit Diagrams s08342Justo Paniagua ChampaÎncă nu există evaluări
- Component Index For Wiring Diagrams BEA2Document5 paginiComponent Index For Wiring Diagrams BEA2fugegaÎncă nu există evaluări
- Planos Electricos Bus Articulado B12M VolvoDocument61 paginiPlanos Electricos Bus Articulado B12M VolvoAlejandro LenisÎncă nu există evaluări
- Instruction Manual For Yamaha Diagnostic Tool: Doctor ApiDocument30 paginiInstruction Manual For Yamaha Diagnostic Tool: Doctor Apiwotti DankulÎncă nu există evaluări
- On-Highway Power: Series 60 EXPORT - Truck 14 L 525 BHP at 1800 R/min - 1850 LB FTDocument2 paginiOn-Highway Power: Series 60 EXPORT - Truck 14 L 525 BHP at 1800 R/min - 1850 LB FTRamonÎncă nu există evaluări
- Viper2000 UserinstrDocument20 paginiViper2000 UserinstrDarkoÎncă nu există evaluări
- MPC5553 MPC5554 RMDocument1.208 paginiMPC5553 MPC5554 RMRafael OlaveÎncă nu există evaluări
- Eror Code 144Document24 paginiEror Code 144DamatÎncă nu există evaluări
- Lucatron Tuning Manual STR 101 en V1L PDFDocument20 paginiLucatron Tuning Manual STR 101 en V1L PDFKrzysztof WojakowskiÎncă nu există evaluări
- Coduri Man TGXDocument31 paginiCoduri Man TGXMocanu LaurentiuÎncă nu există evaluări
- MeritorDocument104 paginiMeritorDANIELÎncă nu există evaluări
- Creating MOD files for content managementDocument15 paginiCreating MOD files for content managementМихайло ГуминÎncă nu există evaluări
- Service Manual Buses: Wiring Diagram B9S, Els-Mux2Document84 paginiService Manual Buses: Wiring Diagram B9S, Els-Mux2Guillermo Guardia Guzman100% (1)
- Shift Energy Management: Making The Best Transmission Perform Even BetterDocument2 paginiShift Energy Management: Making The Best Transmission Perform Even BetterJorge Reyes AguilarÎncă nu există evaluări
- VGT - Service DataDocument15 paginiVGT - Service DataBroCactusÎncă nu există evaluări
- New Cascadia Driver's Manual2 PDFDocument203 paginiNew Cascadia Driver's Manual2 PDFjesus silvaÎncă nu există evaluări
- MobiSTOP Ultima 02242 R8 EN PDFDocument1 paginăMobiSTOP Ultima 02242 R8 EN PDFxpac727Încă nu există evaluări
- Conf Wgy178Document44 paginiConf Wgy178ivan oliverosÎncă nu există evaluări
- Module 3 ProgrammingDocument13 paginiModule 3 Programmingkothat82Încă nu există evaluări
- Creating A "Hello World" Application Using The MPLAB Harmony Configurator (MHC)Document18 paginiCreating A "Hello World" Application Using The MPLAB Harmony Configurator (MHC)PratikÎncă nu există evaluări
- GEHC DICOM Conformance CentricityRadiologyRA600 V6 1 DCM 1030 001 Rev6 1 1Document73 paginiGEHC DICOM Conformance CentricityRadiologyRA600 V6 1 DCM 1030 001 Rev6 1 1mrzdravko15Încă nu există evaluări
- Journal Sleep Walking 1Document7 paginiJournal Sleep Walking 1Kita SemuaÎncă nu există evaluări
- Youre The Inspiration CRDDocument3 paginiYoure The Inspiration CRDjonjammyÎncă nu există evaluări
- Biomérieux 21342 Vitek 2 GP: Intended UseDocument19 paginiBiomérieux 21342 Vitek 2 GP: Intended UserezaÎncă nu există evaluări
- MBA 2020: Research on Online Shopping in IndiaDocument4 paginiMBA 2020: Research on Online Shopping in Indiaprayas sarkarÎncă nu există evaluări
- Prodelin 1385Document33 paginiProdelin 1385bebebrenda100% (1)
- Ir Pc-1: Pre-Check (PC) Design Criteria For Freestanding Signs and Scoreboards: 2019 CBCDocument15 paginiIr Pc-1: Pre-Check (PC) Design Criteria For Freestanding Signs and Scoreboards: 2019 CBCAbrar AhmadÎncă nu există evaluări
- Digitrip 520Document40 paginiDigitrip 520HACÎncă nu există evaluări
- Canterburytales-No Fear PrologueDocument10 paginiCanterburytales-No Fear Prologueapi-261452312Încă nu există evaluări
- Monthly Business ReviewDocument36 paginiMonthly Business Reviewmdipu5_948971128Încă nu există evaluări
- Administrations whose CoCs are accepted for CECDocument1 paginăAdministrations whose CoCs are accepted for CECGonçalo CruzeiroÎncă nu există evaluări
- EINC ChecklistDocument3 paginiEINC ChecklistMARK JEFTE BRIONESÎncă nu există evaluări
- New Japa Retreat NotebookDocument48 paginiNew Japa Retreat NotebookRob ElingsÎncă nu există evaluări
- Axel LeijonhufvudDocument7 paginiAxel LeijonhufvudDario CoceresÎncă nu există evaluări
- Sample Interview Questions for Motivation, Communication, TeamsDocument6 paginiSample Interview Questions for Motivation, Communication, TeamsSahibzada Muhammad MubeenÎncă nu există evaluări
- Arts9 q4 Mod1 Theatricalforms v5Document30 paginiArts9 q4 Mod1 Theatricalforms v5Harold RicafortÎncă nu există evaluări
- The Seven Kings of Revelation 17Document9 paginiThe Seven Kings of Revelation 17rojelio100% (1)
- IntuitionDocument10 paginiIntuitionmailsonÎncă nu există evaluări
- OsmanabadDocument5 paginiOsmanabadKirankumar MutnaliÎncă nu există evaluări
- Rethinking Classification and Localization For Object DetectionDocument13 paginiRethinking Classification and Localization For Object DetectionShah Nawaz KhanÎncă nu există evaluări
- ComputerDocument26 paginiComputer29.Kritika SinghÎncă nu există evaluări
- Transformer InsulationDocument14 paginiTransformer InsulationcjtagayloÎncă nu există evaluări
- Non Deterministic Finite AutomataDocument30 paginiNon Deterministic Finite AutomataAnikÎncă nu există evaluări
- Detailed Lesson Plan in MAPEH III I. ObjectivesDocument19 paginiDetailed Lesson Plan in MAPEH III I. ObjectivesJenna FriasÎncă nu există evaluări
- Mechanical EngineeringDocument14 paginiMechanical EngineeringSamuel WozabÎncă nu există evaluări
- FeatureSelectionAccepted IEEE Review PDFDocument20 paginiFeatureSelectionAccepted IEEE Review PDFrvsamy80Încă nu există evaluări
- WBC Study Reveals God's NatureDocument11 paginiWBC Study Reveals God's NatureSherwin Castillo DelgadoÎncă nu există evaluări
- Preparatory Lights and Perfections: Joseph Smith's Training with the Urim and ThummimDocument9 paginiPreparatory Lights and Perfections: Joseph Smith's Training with the Urim and ThummimslightlyguiltyÎncă nu există evaluări
- SomDocument191 paginiSomVivek GosaviÎncă nu există evaluări
- Occupant Load CalculationsDocument60 paginiOccupant Load CalculationsKAIVALYA TIWATNEÎncă nu există evaluări