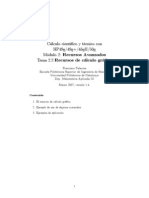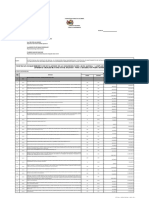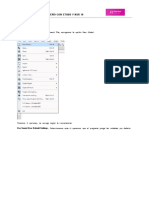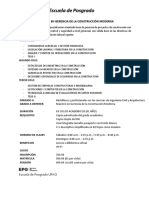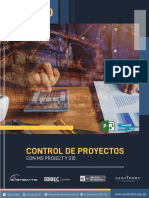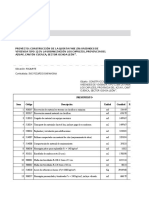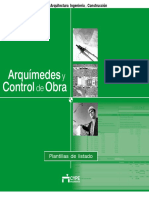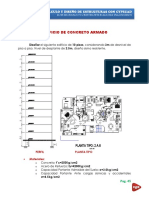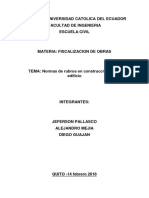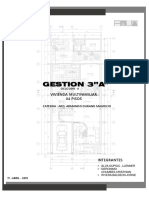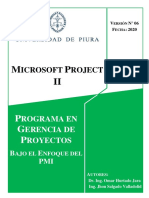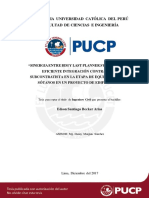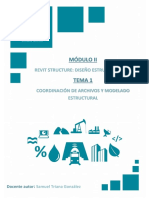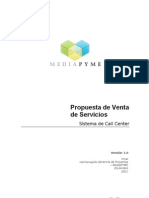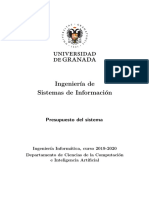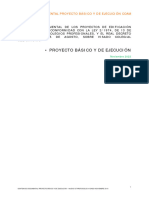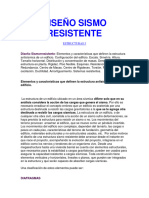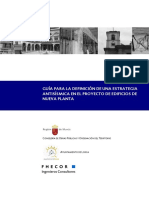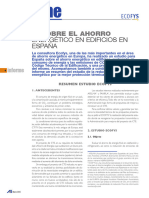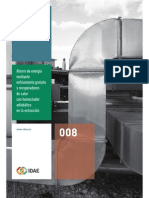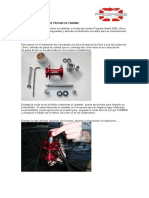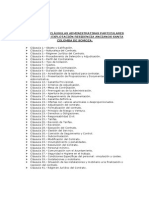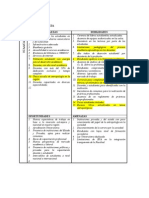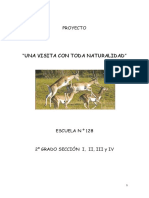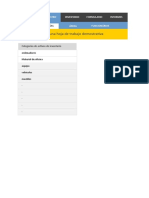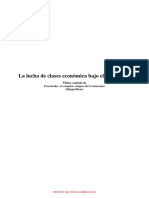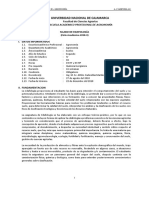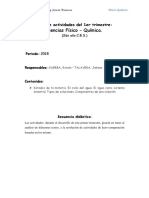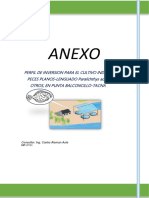Documente Academic
Documente Profesional
Documente Cultură
Creación de un nuevo proyecto en Presto Presupuestos
Încărcat de
Torcuato Egea RodríguezTitlu original
Drepturi de autor
Formate disponibile
Partajați acest document
Partajați sau inserați document
Vi se pare util acest document?
Este necorespunzător acest conținut?
Raportați acest documentDrepturi de autor:
Formate disponibile
Creación de un nuevo proyecto en Presto Presupuestos
Încărcat de
Torcuato Egea RodríguezDrepturi de autor:
Formate disponibile
CAPACITACION PRESTO PRESUPUESTOS E INFORMES 10
Capacitacin Presto Presupuestos
Aminfo Ltda.
Preparado por: Dpto. Capacitacin
1 de 72
CAPACITACION PRESTO PRESUPUESTOS E INFORMES 10
NDICE
OBJETIVO DE PRESTO PRESUPUESTOS ............................................................... 5
1.- CREACIN DE UN NUEVO PROYECTO.......................................................... 6
Camino ............................................................................................................. 6
Nombre ............................................................................................................. 6
formato ............................................................................................................. 6
Propiedades Obra: Datos ................................................................................... 7
Divisa ............7
Propiedades Obra: Clculo.. .............................................................................. 9
Propiedades Obra: Redondeos ....................................................................... ..10
Entorno de Trabajo .12
2.- PERSONALIZACIN DE VENTANAS DE TRABAJO ......................................... 13
Elegir Columnas visibles: ................................................................................. 14
3.- INGRESO DE DATOS ................................................................................. 16
Comandos rpidos (por teclado): ..................................................................... 19
Para Copiar y mover: ....................................................................................... 19
Modo Jerarquico .............................................................................................. 21
Sugerir F7...21
Clculo de porcentajes .................................................................................... 23
Duplicar Cdigo. ............................................................................................. 27
Entidades ........................................................................................................ 28
Info: Letra e icono informacion asociada ........................................................ 32
Inferiores......32
Superiores ......................................................32
4.- OBRAS PRESTO ........................................................................................ 33
Copiar desde Referencia .................................................................................. 34
Base de Datos ................................................................................................. 35
5.- VENTANAS .............................................................................................. 36
Conceptos ....................................................................................................... 36
Ventanas Personalizadas..........................37
6.- FILTROS ....... .............................................................................................39
Filtrar por Mascara.....39
Filtro por Expresion...41
Aplicando un filtro rapido...41
Recuperando un filtro predefinido...42
Definir un nuevo filtro..43
Filtrar por Campo......43
Filtrar por Palabras.......45
2 de 72
CAPACITACION PRESTO PRESUPUESTOS E INFORMES 10
7.- COLUMNAS PROTEGIDAS ......................................................................... 48
8.- OPERAR .................................................................................................. 49
El comando Operar ....................................................................................... 49
Variables del generador de expresiones.52
Operar por operacin: ..................................................................................... 54
9.- CAMPOS DE USUARIO .............................................................................. 54
10.- IMPRIMIR POR PANTALLA ....................................................................... 58
11.- AJUSTAR ............................................................................................... 58
12.- COSTOS INDIRECTOS ............................................................................. 59
Partida con cantidad anulada........................................................................... 59
Porcentajes informados ................................................................................... 60
13.- PRESTO Y EXCEL .................................................................................... 61
Exportar a Excel .............................................................................................. 63
Importacin de Excel ....................................................................................... 65
Estructura del formato de importacin desde Excel ......................................... 66
14.- DATOS ASOCIADOS ............................................................................... 67
Textos ............................................................................................................ 67
Imagenes ........................................................................................................ 68
Dibujo ............................................................................................................. 69
Miniaturas.......................................................70
Galeria70
15.- DIRECTORIOS ........................................................................................ 71
16.- OTROS COMANDOS ............................................................................... 71
Proteccin de acceso a obras........................................................................... 71
Otras Herramientas....72
3 de 72
CAPACITACION PRESTO PRESUPUESTOS E INFORMES 10
PRESENTACIN:
Este manual ha sido preparado para facilitar
el aprendizaje de
Presto
Presupuestos, al incluir el desarrollo paso a paso de la capacitacin que imparte
el equipo de Aminfo Ltda., empezando por una introduccin al objetivo de presto,
personalizacin del programa y ventanas, creacin e ingreso de datos de nuevos
proyectos, introduccin de mediciones, operaciones, filtros y ajustes, y otras
operaciones y aplicaciones desglosadas en el ndice posterior.
Este curso tiene una duracin de 30 horas; contenidos tericos y actividades
prcticas las que son complementadas con los ejercicios a desarrollar.
Soporte Tcnico
: soporte@prestosoftware.cl
Aminfo Ltda.
4 de 72
CAPACITACION PRESTO PRESUPUESTOS E INFORMES 10
Objetivo de Presto Presupuestos
Para la Constructora: Realizar la presentacin de un presupuesto para el cliente
Para el Mandante: Preparar el Presupuesto Base, su documentacin y comparar
Ofertas
Nota : El mdulo de Mediciones es un complemento importante de Presupuestos ya que
adems de respaldar la Cubicaciones, permite la emisin de los Estados de Pago. El
contenido de ambos mdulos se puede pasar a una Pocket PC.
Presupuestar una obra consiste en calcular el costo total mediante la identificacin de las
partidas y la cuantificacin de todos los elementos que la componen.
Presto realiza una jerarquizacin mediante un rbol de descomposiciones sucesivas en
elementos cada vez ms sencillos. Presto permite la descomposicin en hasta 25 niveles.
Todos los elementos que componen el presupuesto, se denominan conceptos.
Cada concepto puede aparecer en varios lugares en la obra, formando parte de la
descomposicin de distintos conceptos. Cada aparicin es una relacin entre el concepto
y un concepto superior. A su vez, un concepto compuesto por varios inferiores puede
formar parte de la descomposicin de otros conceptos.
Este conjunto de descomposiciones sucesivas puede asimilarse a un rbol invertido, en el
que la raz representa el costo total y las ramas conceptos de menor complejidad. El
concepto asociado al costo previsto total, que no forma parte de ninguna descomposicin,
se denomina concepto raz.
5 de 72
CAPACITACION PRESTO PRESUPUESTOS E INFORMES 10
1.-
Creacin de un proyecto
Presto utiliza procedimientos habituales en Windows para la creacin de un nuevo
proyecto:
Seleccionar Archivo/ Nuevo o el icono Nuevo
Aparece la siguiente ventana:
Camino indica la ruta donde se guardar el archivo. Por default aparece la carpeta
que se ha designado en Entorno de trabajo/Directorios: Obras. Se puede crear
una nueva carpeta pulsando el botn Camino.
Nombre, indica el nombre del archivo. Por ejemplo Proyecto. Este no debe
exceder los 16 caracteres y puede tener los caracteres ASCII (letras maysculas o
minsculas, nmeros del 0 al 9 y guin bajo). No son admisibles los caracteres
especiales, como la "", las vocales acentuadas y los dems signos: guin,
admiracin, punto, coma.
Las obras se crean por defecto en el formato PrestoObra. (A diferencia en las otras
versiones de Presto, este es la nica extensin que se genera para los archivos).
Los archivos de las obras son monousuarios. Si se desea trabajar en modo
multiusuario, se debe contar con el mdulo PrestoServidor instalado en el PC
donde se guarda la obra a compartir.
Clic en Aceptar
Ingresar a la ventana Propiedades obra: Datos, que se habr rellenado
con los datos de la obra guardada como Plantilla en el Directorio de
usuario. La obra Plantilla contiene datos que son repetitivos para todas las
obras, los que sern personalizados y completados en cada obra
6 de 72
CAPACITACION PRESTO PRESUPUESTOS E INFORMES 10
Propiedades Obra: Datos
En la lengeta Datos, rellenar los datos de la obra en la columna Valor (Nombre
de la Obra, Direccin, Telfono, Fax, Correo electrnico, etc.). Estos datos quedan
disponibles para ser incorporados en los Informes.
La primera vez que se usa Presto en Divisa aparece EUR (euro) por defecto que es
el valor de la Plantilla que trae Presto. Ir a la lengeta Divisas e ingresar la o las
divisas que se vayan a utilizar en esta obra.
7 de 72
CAPACITACION PRESTO PRESUPUESTOS E INFORMES 10
Las diversas monedas latinas se pueden escoger al presionar en la celda DivISO el
botn Sugerir (al que tambin puede acceder mediante la tecla F7). Tambin se
les puede crear, como sera el caso de la UF.
Establecer los decimales a utilizar para cada divisa, as como la paridad entre
ellas. Por ejemplo poner paridad 1 para la UF y 18.650 para el Peso chileno, 34,65
para el dlar y 26,25 para el euro. e Esto puede servir como referencia ya que en
cada obra puede haber paridades diferente de acuerdo al momento de su
elaboracin
Las divisas definidas por el usuario quedan disponibles al presionar el botn
Sugerir que aparece al lado derecho de la celda de Valor en la lnea de la
Variable Divisa en Datos Aparece la siguiente ventana, donde se elige la divisa
principal de la obra, en este caso CLP - Pesos chilenos:
Al utilizar cualquiera de las otras divisas en los Precios de los recursos de esta
obra, los totales (Importes) sern calculados en pesos.
8 de 72
CAPACITACION PRESTO PRESUPUESTOS E INFORMES 10
Propiedades Obra: Clculo
Porcentaje de costos indirectos de presupuesto: este porcentaje se prorratea entre
todas las partidas ya que se trata de costos estimados o calculados que no
pueden asignarse a una partida determinada.
El porcentaje introducido se aplica al precio unitario de los Captulos.
Ajustar consumos por objetivo con compras y existencias: Mdulo de Control
Al exportar aadir los dos dgitos del IVA al cdigo de la subcuenta: Opcin para
el Modulo de exportacin a Contabilidad
Calcular duraciones sobre presupuesto / objetivo y Duracin da laboral en horas:
eligen el modo en que Presto Tiempos realizar el clculo de la duracin de cada
actividad.
Forma de clculo de los precios Reales: Opcin del Mdulo de Control.
Los precios reales se pueden calcular a partir de las compras o bien tomar el
precio de contrato, para tener una aproximacin del costo de la obra aunque no
existan documentos.
Modo de trabajo para consolidar obras en la empresa central: Opciones para
mdulos Presto Integrador y Presto Central, los cuales permiten crear enlaces a
varias obras desde una sola obra, que llamamos central.
9 de 72
CAPACITACION PRESTO PRESUPUESTOS E INFORMES 10
Propiedades Obra: Redondeos
Los redondeos indican el nmero de decimales a utilizar en las diversas
cantidades del presupuesto.
Por defecto PRESTO, redondea a ese nmero de decimales eliminando los
decimales excedentes.
Si no se desea eliminar del clculo los decimales excedentes, es preciso
seleccionar la opcin Redondeo solo para visualizacin.
No redondear costo antes de calcular indirectos y No aplicar indirectos a partidas
sin descomponer: eligen el modo en que se realizar el clculo de costos
indirectos.
Redondear partidas que actan como auxiliares: Si se utiliza un concepto cuya
naturaleza es "Partida" en la descomposicin de otro de esa misma naturaleza, se
puede cambiar el redondeo con el que se calcula su precio (que sera el indicado
para las partidas, "DecPar") al propio de los conceptos simples ("DecNat").
DecCantCap: Redondeo cantidad de Captulos
DecCantMed: Redondeo cantidad de Partidas
DecCantRend: Redondeo cantidad de Recursos
10 de 72
CAPACITACION PRESTO PRESUPUESTOS E INFORMES 10
Dec: Redondeo de precio de Captulos
DecPar: Redondeo de precio de Partidas
DecNat: Redondeo de precio de Recursos
DecImp: Redondeo de subtotales
DecDet: Redondeo de parciales en lneas de cubicacin
DecFac: Redondeo de Importes en suministros.
Clic en Aceptar,
Con los parmetros definidos para esta obra podemos crear una Plantilla que
podemos ocupar en un prximo proyecto.
Ir
Archivo/
Guardar
Como
Presto,
re
empleando
el
archivo
Presto.PrestoObra en el Directorio de Usuario, cuya ruta se muestra en
Entorno de trabajo/Directorios: Directorio de usuario:
11 de 72
CAPACITACION PRESTO PRESUPUESTOS E INFORMES 10
La prxima vez que se cree un nuevo proyecto, ste copiar por defecto los
datos incluidos en la Plantillla, la que adems puede contener un Presupuesto
con el nivel de detalle que se desee.
Entorno de Trabajo
Permite definir caractersticas que estarn disponibles en todas las obras a
trabajar. Forma parte del Perfil de Usuario
Se dividen en: Generales, Internet, Restricciones, Directorios, Cuadros,
Inflacin, Apariencia, Frmulas, Diccionario y Presto Servidor.
Si
se
est
trabajando
como
monousuario
es
conveniente
activar
Genrales/Autoguardado cada 10 minutos. El formato multiusario, posible de
utilizar con Presto Servidor (multiusuario), no requiere ser guardado, por lo que
esta tecla queda inactiva. Los cambios se guardan al cerrar el ltimo usuario, de
modo que si se apaga el servidor mientras la obra esta en uso, se pierden los
cambios de los usuarios activos.
12 de 72
CAPACITACION PRESTO PRESUPUESTOS E INFORMES 10
2.- Personalizacin de Ventanas de Trabajo
Todas las ventanas de Presto son personalizables. Estas modificaciones
quedan guardadas y sern las mismas al abrir una obra nueva o antigua ya
que hacen parte del Perfil de Usuario
Al abrir Presupuesto, aparece por defecto la siguiente ventana:
Men contextual (botn derecho), existen tres opciones:
1.- Sobre la lnea superior donde estn los iconos de la ventana. Se agrega una
descripcin al significado de cada icono:
2.- Sobre la cabecera. El men afecta al conjunto de columnas. Las funciones
que propias de la columna donde esta el mouse aparecen en la parte inferior:
13 de 72
CAPACITACION PRESTO PRESUPUESTOS E INFORMES 10
Elegir Columnas visibles
Permite visualizar solo las columnas que se van a ocupar para ingresar o
consultar datos, eligindolas entre una gran cantidad de campos posibles.
Seleccionar Elegir columnas visibles
El Botn > inserta el campo seleccionado de "Columnas posibles" en
"Columnas elegidos.
El Botn < retira el campo seleccionado de "Columnas elegidos" a
"Columnas posibles". Equivale a "Ocultar columna".
El
Botn >> inserta todos los campos de "Columnas posibles" en
"Columnas elegidos", mientras el Botn << produce el efecto inverso.
Doble clic sobre una columna equivale a [<] o [>] dependiendo del
cuadro en el que se haga
Las inserciones de columnas se producen sobre una columna marcada.
Si no hay ninguna columna marcada, se insertarn a continuacin de la
ltima columna del cuadro "Columnas elegidas", o en orden alfabtico en
Columnas posibles.
Las Columnas Posibles se ordenan alfabticamente, por lo tanto primero se
ubican los iniciados como Conceptos que corresponde a informacin y luego los
iniciados por el prefijo Relaciones que se refieren a las relaciones entre los
conceptos. Adems existen 6 columnas de usuario cuyo contenido lo define el
usuario y permite visualizar datos que se obtienen de operar sobre los ya
ingresados
14 de 72
CAPACITACION PRESTO PRESUPUESTOS E INFORMES 10
La ventana Presupuesto presentar los campos elegidos en el orden en que
figuren en ese cuadro.
Al accionar el botn Defecto se presentan las columnas elegidas que Presto
muestra en la ventana Presupuesto por default.
Restaurar Esquema
Equivale a presionar el Icono
La opcin Elegir columnas visibles se encuentra disponible en todas las ventanas
de Presto.
A modo de ejemplo,
vamos a dejar visibles en nuestra ventana de trabajo las
columnas que se indican a continuacin y en ese mismo orden: Item
(Conceptos.Cdigo), Naturaleza (Conceptos.NatC), Informacin (Conceptos.Info),
Descripcin
(Conceptos.Resumen),
Unidad
(Conceptos.Ud),
Cantidad
(Relaciones.CanPres),
Precio
Unitario
(Conceptos.PrPres)
y
Total
(Relaciones.ImpPres).
Para ello se procede de la siguiente manera:
Men contextual: Elegir columnas visibles. Accionar botn Defecto.
En Columnas elegidas seleccionar campo Conceptos.Ud elegir la opcin
Bajar.
En Columnas elegidas solo quedan las columnas que se desea visualizar y
en el orden indicado.
3.- Dentro de una columna. El men contextual dice relacin con las
operaciones que se pueden hacer sobre los conceptos. Por ejemplo, al activarlo
sobre la columna NatC, aparece:
15 de 72
CAPACITACION PRESTO PRESUPUESTOS E INFORMES 10
3.- Ingreso de Datos
Naturaleza o tipo del concepto.
Al crear un nuevo concepto recibe automticamente una naturaleza:
"Captulo" a los que se crean bajo el concepto raz.
"Partida" a los que se crean bajo un captulo.
Una de las cuatro naturalezas bsicas a los conceptos creados bajo una
partida, en funcin de su cdigo y de la codificacin elegida:
Material,
Maquinaria,
Mano de Obra,
Medio Auxiliar(Otros)
La naturaleza se puede modificar con el men contextual sobre el campo
"NatC".
Presto admite cualquier codificacin hasta 18 dgitos alfanumricos, identificando
en la columna Naturaleza (NatC) su categora;
16 de 72
CAPACITACION PRESTO PRESUPUESTOS E INFORMES 10
Aqu se muestra el orden Jerarquico en que se encuentra un proyect:
Comenzando por los captulos:
Luego los subcaptulos de cada uno de los captulos, para la Obra gruesa
sern:
Los subcaptulos de las Terminaciones sern:
17 de 72
CAPACITACION PRESTO PRESUPUESTOS E INFORMES 10
Los subcaptulos de las Instalaciones sern:
NOTA: Al ingresar conceptos en el nivel siguiente a los Captulos, por defecto
asumen la naturaleza (Nc) de Partida, por lo que por tratarse de subcaptulos se
les debe cambiar la naturaleza a Captulos. Al asignar la naturaleza Captulos a un
concepto, este asume por defecto la cantidad 1
El Presupuesto se ha ido creando por niveles, cuya estructura puede visualizarse
en la estructura Modo Jerrquico, que se accede seleccionando el primer icono
de la izquierda de la ventana Presupuestos. Para abrir las diversas agrupaciones,
se selecciona la cantidad de nodos que queremos ver en la opcin Nivel:
La creacin de las partidas se har en el nivel siguiente al de los subcaptulos.
Se puede acceder a este nivel desde el Presupuesto o desde el Modo Jerrquico,
de la siguiente forma:
18 de 72
CAPACITACION PRESTO PRESUPUESTOS E INFORMES 10
En el Presupuesto, dando doble clic en el nombre del subcaptulo: este
subir a la cabecera del esquema de trabajo del Presupuesto.
Se conseguir el mismo efecto desde el Modo Jerrquico, dando doble clic
sobre el signo + del subcaptulo a descomponer en partidas.
Ingresar en el subcaptulo de MOVIMIENTO DE TIERRAS las siguientes
partidas:
Para los siguientes subcaptulos se procede de la misma manera. El resultado de
esta descomposicin se puede visualizar activando el icono Modo Jerarquico,
ingresando mas niveles de descomposicin. A continuacin se aprecia como
quedan estructurados los Captulos Obra Gruesa y Terminaciones:
Las Instalaciones se han considerado como globales, por lo que no poseen
desglose.
Comandos rpidos (por teclado):
F2
: Editar
May + F9
: Copiar de la Celda Izquierda
F9
: Copiar de la Celda Superior
19 de 72
CAPACITACION PRESTO PRESUPUESTOS E INFORMES 10
F4
: Mover. Se usa para mover lo seleccionado, o por mscara
F5
: Abre una lnea en blanco
F7
: Sugerir
Para Copiar y mover:
Marcar los datos a copiar
Edicin / Copiar
Seleccionar donde copiar
F4 (Edicin/Mover)
Por ejemplo: Si para este proyecto se consideran que las partidas Excavaciones,
Rellenos y Retiro de Escombros, deben estar dentro del captulo Hormigones, se
procede de la siguiente forma:
Marcar las partidas que estn dentro del captulo Movimiento de Tierras.
Click en el cuadro en blanco sobre la fila 1, selecciona todo.
CTRL+C, equivale Edicin/Copiar.
Dar doble Click a Hormigones (ponerlo en cabecera)
Activar F4
Las partidas Excavaciones, Rellenos y Retiro quedarn incluidas en
Hormigones en la posicin del cursor desapareciendo de su anterior
ubicacin
20 de 72
CAPACITACION PRESTO PRESUPUESTOS E INFORMES 10
Para mover con mscara:
Seleccionar donde copiar (poner en cabecera)
Activar F4
Indicar seleccin de mscara parte comn de los cdigos seguidos del
signo (*):
Por ejemplo, si las partidas de Movimiento de Tierra deben pertenecer al
subcaptulo Hormigones, se procede de la siguiente forma:
Dar doble click al captulo Hormigones (ponerlo en cabecera)
Activar F4. Se abre la siguiente ventana:
Escribir A1.*
Aceptar. Se mueven todos los conceptos que comienzan con A1.
Si se desea cambiar la posicin de lnea dentro de una ventana de Precios, basta
seleccionar el concepto (marcar el nmero secuencial de la izquierda) y luego,
tomndolo desde alguna celda, arrastrarlo hasta la nueva posicin. Aqu opera
una flecha que sirve para indicar la lnea en que se la desee dejar.
Modo Jerrquico
Algunas ventanas de tabla, como "Presupuesto" y "Agenda", admiten un modo
jerrquico, que se activa usando el icono a la izquierda. En este modo, la tabla
muestra la lista de elementos ordenados segn su jerarqua. Puede abrir el
nmero deseado de niveles mediante la lista desplegable a la izquierda.
La columna a la izquierda permite abrir y cerrar cada nodo individualmente:
21 de 72
CAPACITACION PRESTO PRESUPUESTOS E INFORMES 10
Signo Accin
+
Despliega los conceptos
inferiores
Pliega los conceptos
inferiores
No tiene conceptos
inferiores
Al cambiar entre modo jerrquico y modo normal el programa mantiene visible el
concepto activo. Para ello, cuando se pasa de modo normal a jerrquico se
despliega el concepto de la cabecera, si es necesario. El modo jerrquico no
admite filtros ni insercin de elementos.
Sugerir F7
El sistema sugiere que elemento podra ser adecuado en cada celda, para ello se
utilizar un ejemplo nuevo, de la siguiente forma:
Posicionarse en campo cdigo, donde el programa sugiere el cdigo a
usar, al presionar la lengeta o actuar F7. Por defecto aparece 01:
Posicionarse
en
campo
Resumen,
donde
el
programa
sugiere
la
descripcin a usar. Si se ha escrito el Resumen, la sugerencia ser ese
nombre con Maysculas o con la primera letra en Mayscula y el resto en
Minscula, o un nombre provisorio indicando la naturaleza y el cdigo
22 de 72
CAPACITACION PRESTO PRESUPUESTOS E INFORMES 10
El campo Ud, sugiere las unidades ms usuales para los conceptos de
cualquier Naturaleza, excepto para los Captulos, ya que estos no la llevan
Clculo de porcentajes
El anlisis de un precio unitario, se puede realizar ya sea introduciendo uno a uno
sus componentes o copiando su estructura de alguna referencia (otro proyecto,
base de datos, etc.).
En el primer caso, frecuentemente es necesario incluir algunos clculos, que
pueden ser resueltos mediante la aplicacin de factores o la introduccin de
23 de 72
CAPACITACION PRESTO PRESUPUESTOS E INFORMES 10
porcentajes. El segundo caso, Copiar de Referencia, ser abordado en el captulo
siguiente.
Por ejemplo, para realizar el anlisis de precio unitario de la partida Hormign
Vigas y Pilares 255 kg cem/ m3, se procede teniendo en cuenta las siguientes
premisas:
Para ejecutar el Hormign, la mano de obra considerada es un Concretero
ms su ayudante que tiene un rendimiento de 1,1 m3 al da, es decir,
ocupa 7,272 hrs. para hacer un m3 de Hormign, considerando una
jornada de 8 horas.
Las Leyes Sociales se estiman en 30%
Un premio solo para el Concretero de un 50%
Los materiales a emplear son ripio, arena y cemento. Por cada m3 de
hormign utilizar 0.78 m3, 0.46 m3 y 6 sacos respectivamente.
Se consideran 3%, como prdida para todos los materiales
La maquinaria a emplear es una betonera, con un rendimiento de 20 m3 al
da, por lo tanto, ocupa 0.4 hrs. en hacer 1 m3 de hormign
El recargo por desgaste de herramientas es de 10%
Para realizar el anlisis de Precio Unitario de esta partida, en Presto se procede de
la siguiente manera:
Digitar el Cdigo , Descripcin , Cantidad y Precio de los siguientes
materiales :
o
M01, Cemento, 6 sacos, $3.950
M02, Arena, 0.46 m3, $6.500,
M03, Ripio , 0.78 m3, $5.800
quedando de la siguiente forma:
24 de 72
CAPACITACION PRESTO PRESUPUESTOS E INFORMES 10
Porcentaje de prdida de materiales:
o
Digitar M%. Identifica el porcentaje sobre los cdigos que comiencen
con M. Aparece su naturaleza y se destacan en color rojo
automticamente
En Resumen, digitar Prdidas
En UD, digitar la Unidad: %. En CanPres, aparece, en color Magenta,
el valor que corresponde al 1% de la suma del Importe (Valor Total)
de todos los materiales
En Pres se digita el valor del porcentaje de prdidas, en este caso 3.
Al multiplicarse este nmero por el 1% calculado, generar el valor
del 3% de prdidas de los materiales que se visualiza en ImpPres,
quedando como sigue:
Digitar el Cdigo, Descripcin, Cantidad y Precio de la mano de obra:
o
O01, Concretero, 7.272 HR, $1800
O02, Ayudante, 3.636 HR, $ 1050
quedando de la siguiente forma:
25 de 72
CAPACITACION PRESTO PRESUPUESTOS E INFORMES 10
Porcentaje de leyes sociales:
o
Digitar O%. Identifica el porcentaje sobre los cdigos que comiencen
con O. Aparece su naturaleza y se destacan en color rojo
automticamente
En Resumen, digitar Leyes Sociales
En UD, digitar la Unidad: %
En CanPres, aparece en color Magenta un valor que corresponde al
1% de la suma del Importe (Valor Total) de toda la mano de obra.
En Pres se digita el porcentaje de las leyes sociales, en este caso 30.
Al multiplicarse por el 1% calculado, generar el valor del 30% de
leyes sociales que se visualiza en ImpPres.
Porcentaje de Bono:
Digitar O01%. Identifica el porcentaje sobre los cdigos que
comiencen con O1. Aparece la naturaleza y se destacan en color rojo
automticamente
En Resumen, digitar Bono
En UD digitar la Unidad: %
En CanPres aparece en color Magenta el 1% del costo del Concretero
para esta partida.
En Pres se digita el valor del Bono, en este caso 20, que al
multiplicarse por el 1%, generar el valor del 20% del costo del
Concretero que se visualiza en ImpPres, quedando como sigue:
26 de 72
CAPACITACION PRESTO PRESUPUESTOS E INFORMES 10
De igual forma se procede para calcular el desgaste de herramientas
expresado como 10 % del valor con que participa la betonera:
Duplicar Cdigo.
Esta opcin permite generar nuevos conceptos simples o compuestos, a partir de
un concepto similar ya existente. Crea una copia del concepto con un nuevo
cdigo, manteniendo el original.
Por ejemplo, generar la partida A3.3 Hormign pavimento 300 Kg/c/cm3, a partir
de la partida A3.2 HORMG VIGAS Y PILARES 225kg/c/m3:
Posicionarse en el cdigo A3.2,
Men contextual de lnea (botn del lado derecho)
Seleccionar Duplicar
Aparece
la
Ventana
de
Duplicar
seleccionado:
27 de 72
en
cdigo,
indicando
el
cdigo
CAPACITACION PRESTO PRESUPUESTOS E INFORMES 10
Digitar el nuevo cdigo de la partida: A3.3 y Aceptar
Se crea una nueva partida con las mismas caractersticas de A3.2
Cambiar su Resumen a Hormign pavimento 300 kg/c/cm3
Ingresar a su descomposicin y cambiar los campos que se desee
modificar. En este caso, el rendimiento de Ripio, Arena y Cemento, de
0.780
por
0,770,
de
0.460
por
0,450
de
6,000
por
7,000,
respectivamente. El resto de los valores no se modifican, quedando de la
siguiente forma:
Esta herramienta resulta muy til en la generacin de bases de Precios y Partidas
Entidades
Por default muestra los datos de proveedores ordenados por su cdigo. Al
posicionarse en cualquier proveedor, y con auxilio de Conceptos superiores o
Inferiores de un concepto activo (icono de 3 puntos), es posible ver los conceptos
asociados a l. Al introducir un nuevo proveedor en la ventana Entidades o
desde Precios como Entidad asociada a un concepto, automticamente se ordena
por su cdigo, en forma ascendente.
Por ejemplo el proveedor ARRIMAQ S.A., que en la columna INFO aparece el icono
de SUPERIORES, indica que tiene una cotizacin asociada. Si se desea conocer que
producto est cotizando este proveedor, es necesario seleccionar el botn
Superior que abrir una ventana con los insumos cotizados por esta empresa
indicando los valores.
28 de 72
CAPACITACION PRESTO PRESUPUESTOS E INFORMES 10
Conceptos
Superiores
en que
figura un
concepto
activo
El contenido del campo NatC se selecciona con el men contextual y sirve para
indicar las caractersticas de la entidad (Proveedor, subcontratista, etc.). Por
defecto, es Proveedor.
La presencia del Superiores en el campo Info, indica que ese Proveedor tiene
cotizaciones.
Es posible acceder e Ingresar las Entidades de un concepto desde las ventanas
Precio o Conceptos.
En la ventana Precios, sin tener activado el modo jerrquico, se da doble click
sobre el concepto y se ingresa el proveedor y su cotizacin en el nivel inferior a
ste.
En este nivel se colocan los proveedores, definiendo la naturaleza en columna
NatC, desplegando el men contextual, y seleccionando Entidades.
29 de 72
CAPACITACION PRESTO PRESUPUESTOS E INFORMES 10
En la ventana de conceptos para ingresar proveedores, se tiene que tener
habilitada la opcin Inferiores
, se trabajara con dos ventanas
En la ventana Inferior se ingresa las cotizaciones desbloqueando la columna pres.
El precio a utilizar en el Presupuesto se elige colocando 1 en la columna CanPres
del proveedor elegido. Este precio se puede elegir en presupuestos o en
Entidades, en este ultimo manteniendo seleccionado le icono Superiores, como
se visualiza en la pagina anterior.
30 de 72
CAPACITACION PRESTO PRESUPUESTOS E INFORMES 10
Las cotizaciones de diversos Proveedores para un mismo concepto, se visualizan
en la ventana de Presupuestos. Cuando se ha elegido la cotizacin de algn
Proveedor para ser utilizada como Precio del concepto en el Presupuesto, esta
aparece en color magenta en la ventana Superiores y con un nmero 1
CanPres.
en
Si desea ingresar una cotizacin a un Proveedor que no estaba catastrado, ste se
puede crear en este mismo nivel del Presupuesto generando una nueva fila. Al ser
ingresado, se incluye automticamente en la lista de Entidades, en orden
alfabtico.
Adems de los Precios Alternativos de Proveedores u otros datos asociados a una
entidad, existen otros datos que pueden ser ingresados con el mismo
procedimiento, tales como Texto, Imagen, Dibujo, Fases, Mediciones y otros,
todos los cuales se identifican con un icono en el campo Info. Los datos asociados
estn en las vistas Precios y Conceptos.
Cuando un concepto est en la cabecera del Presupuesto, en el campo Info
aparecen letras que identifican la informacin asociada a cada concepto
Estas letras, pueden aparecer en mayscula, lo que indica el tipo de informacin
asociada en su nivel inmediatamente inferior.
En las vista de Conceptos y en el rea de trabajo del Presupuesto esta informacin
aparece representada por un icono
31 de 72
CAPACITACION PRESTO PRESUPUESTOS E INFORMES 10
INFO: Letras e iconos de informacin asociada
a
Archivo
Dibujo
Precio
Proveedor
Trminos
Imagen
Suministros (compras)
Pliego (Texto 2)
Inferiores (relaciones): est descompuesto
Superiores (Forma parte de otras descomposiciones)
Texto
Vencimientos
v
Nota:
Si los iconos se encuentran en colores, la informacin est asociada al
mismo concepto; si estn en gris, la informacin est asociada a alguno de
los conceptos inferiores; si est en color y en gris, hay informacin tanto en
el concepto como en los inferiores.
Si las letras estn en minsculas, la informacin est asociada al concepto.
En maysculas, est asociada a sus conceptos inferiores.
Inferiores
El campo Info identificado con el icono
indica que ese concepto tiene algn
desglose. Esta informacin se visualiza en Presupuesto dando doble clic sobre el
concepto y en Conceptos posicionndose sobre el concepto del que se desea ver
sus inferiores y pinchando el icono Inferiores.
Superiores
Si se desea ver todos los superiores de un concepto, se puede ver en la ventana
de Conceptos posicionndose sobre el concepto del que se desea ver sus
superiores y pinchando el icono Superiores.
Si un concepto posee Superiores e Inferiores, esto se representa por un cono
combinado.
32 de 72
CAPACITACION PRESTO PRESUPUESTOS E INFORMES 10
La ventana Precios, tiene adems del Presupuesto (de venta), una serie de
opciones para visualizar otras opciones presupuestarias 0 combinaciones entre
estas:
Presupuesto Ampliado, Muestra columnas complementarias que son tiles
para realizar tareas especiales.
Naturaleza, Presupuesto Detallado por naturaleza de su descomposicin
del siguiente nivel.
Objetivo, Presupuesto de costo.
Certificacin, Avance y Valorizacin de estados de pago.
Modificados, Muestra el presupuesto desglosado en presupuesto inicial y
modificaciones, ms el presupuesto pendiente.
Ejecucin, Presupuesto Real.
Previsiones, Informacin necesaria desde el punto de vista del jefe de obra,
comparando el pasado con el futuro.
Comparar Proyectos, Permite comparar y combinar presupuestos por
captulos de varios proyectos, a fin de obtener el precio estimado de un
nuevo proyecto.
Compara Ofertas, Genera un comparativo de ofertas para la licitacin de la
obra completa por unidades de obra.
Comparar Precios, Permite introducir varios precios en cada concepto, por
zonas geogrficas, por proveedores, por fechas o por otras variantes
Usuario, Seleccin de columnas para consulta del usuario.
4.- Obras de Presto
Se ingresa travs de Icono acceso directo Obras (4 icono de la ventana principal)
o en Archivo/ Obras . Corresponde a Utilidades de la versin de Presto 8.
En el marco derecho aparecen las obras del directorio elegido, con los siguientes
formatos:
33 de 72
CAPACITACION PRESTO PRESUPUESTOS E INFORMES 10
En el men contextual de esta ventana se encuentran una serie de Herramientas:
Las obras de Presto 8 en formato PZH se convierten mediante la opcin "Convertir
a esta versin" que, adems, integra en la obra todos los archivos asociados cuyo
nombre coincida con el cdigo de un concepto existente. Si tiene archivos de
respuestas de asistentes PZP puede recuperarlos posteriormente con el asistente
equivalente.
Las obras en formato Btrieve, en archivos PZ8 o comprimidas en archivos PK8
deben convertirse al formato PZH previamente mediante el conversor de obras
PZ8
Doble clic sobre una obra la abre, o activa la conversin, si es formato PZH. Es
posible seleccionar varias obras a la vez
El nombre de las obras en modo slo lectura aparece con fondo amarillo.
Las opciones del men contextual actan sobre las obras seleccionadas que, en
general, deben estar cerradas. En los directorios accesibles a travs de Presto
Servidor slo estn disponibles algunas de ellas.
Copiar desde Referencia
El procedimiento para copiar datos de una referencia es el siguiente:
Abrir la obra (o base de datos) donde estn los conceptos que interesan
Seleccionar los datos: marcar la lnea. Para marcar varias lneas se mantiene
la tecla Shift oprimida.
Copiar (Ctrl. + C) o Icono
Pegar (Ctrl. + V) o Icono
Alternativa: abrir las 2 obras en mosaico y arrastrar
en Presupuesto Origen
en Presupuesto Destino
Para abrir una referencia (otro proyecto, o base de datos), se recomienda utilizar
Obras: Abrir solo lectura, para evitar modificaciones involuntarias de su
contenido.
34 de 72
CAPACITACION PRESTO PRESUPUESTOS E INFORMES 10
Nota.- Al abrir en modo Solo Lectura, todos los campos aparecen con fondo
amarillo, color caracterstico de los campos que no se pueden modificar. Si al
ingresar a Presto y abrir en modo normal una obra, aparecen todos los campos en
amarillo, probablemente se deber a que los cdigos de autorizacin no
corresponden a la versin en uso o no estn activados. En ese caso verificar lo
indicado en el men Ayuda / Autorizaciones
Base de Datos
Una Base de datos confeccionada con Presto, es un Presupuesto como cualquier
otro. Este Presupuesto contendr informacin recurrente en la preparacin de
diversos
presupuestos,
tanto
nivel
de
Precios
Unitarios,
Suministros,
Proveedores y cotizaciones,
Por lo tanto una base de datos es una Referencia recurrente de donde se podr
copiar
insumos
para
formar
un
precio
unitario
alguna
partida
con
descomposicin incorporada, o cualquier otra informacin como Proveedores,
textos, etc.. Por ejemplo para la partida Excavaciones del Presupuesto en
elaboracin se ha seleccionado el contenido de una partida, de caractersticas
similares, que se encuentra en la Base de Datos.
Ingresar en Obras/Presto 10.03/Bases.
El proyecto Bases se ha dividido en 2 grandes Captulos: Insumos y Partidas.
Insumos: Se ha catalogado una lista de alrededor de 7.000 materiales cotizados
entre unos 200 proveedores. Adems la Lista de Entidades presenta el catastro
de cada proveedor, desde donde se puede acceder a sus cotizaciones. Estas
cotizaciones constituyen los Precios alternativos.
Partidas: Anlisis de Precios Unitarios de 800 partidas usuales en obras de
edificacin, agrupadas en captulos y sub-captulos.
35 de 72
CAPACITACION PRESTO PRESUPUESTOS E INFORMES 10
En el Modo Jerrquico seleccionar Bases/ Partidas/ Movimiento de Tierras/
Excavaciones Cdigo 0200115 (T. muy duro en zanjas de ancho > 1.40m .).
Dar doble clic en el nombre de esa partida.
En Presupuesto se muestra su descomposicin:
Para copiar los datos de la Referencia (Bases) a la obra creada, se puede usar los
comandos de copiar y pegar o, teniendo ambos Presupuestos a la vista
arrastrar de uno al otro las lneas marcadas en la Referencia. Con esta accin la
descomposicin de la partida P020115 T.
muy duro en zanjas de ancho >
1.40m..., queda dentro de la partida A1.1 Excavacin.
5.- Ventanas
Conceptos
Aparecen ordenados por cdigo. Cada concepto es nico en la obra y en la
ventana Conceptos aparece una sola vez.
Hay varias opciones que permiten listar algunas caractersticas de todos los
conceptos de la obra:
36 de 72
CAPACITACION PRESTO PRESUPUESTOS E INFORMES 10
Otros Datos
Partidas
Materiales
Mano de obra y maquinaria
Actividades
Suministros (Contratados)
Suministros (Costo)
Destinos
Obra
Usuario
Estas vistas son muy tiles a la hora de introducir cambios para toda a la obra.
Es tal vez, la ventana donde se aplicar ms frecuentemente un filtro o una
operacin.
Todas las ventanas poseen un grupo de iconos que permiten ver informacin
referente a los conceptos contenidos en la vista. El significado de los conos se
puede ver con el men contextual sobre la barra de iconos. Adems, sus
descripcin se consigue al posicionar el Mouse sobre cada icono.
Ventanas personalizadas
Estilos de ventanas de defecto: Asigna a los estilos de ventanas las composiciones
predefinidas de ventanas. Existen 6 estilos que ya vienen predefinidos, pero que
pueden ser modificados.
37 de 72
CAPACITACION PRESTO PRESUPUESTOS E INFORMES 10
Guardar estilo de ventanas: Almacena la composicin de ventanas presente en
pantalla. Muestra junto a cada estilo la composicin de los estilos ya grabados
previamente. Se puede guardar el nuevo estilo sustituyendo a alguno de los de
defecto. Por ejemplo:
Abrir las ventanas que ms se utilizan. Por ejemplo: Presupuesto y
Conceptos
Seleccionar
requiera)
Men Mosaico Horizontal (o Mosaico vertical , segn se
Seleccionar Men Ventana: Guardar Estilo de Ventana: 1
Recuperar estilo de ventanas: Recupera una composicin de pantalla con el estilo
que fue almacenada previamente con "Ventana: Guardar estilo de ventanas",
donde se podr abrir este nuevo estilo de ventana cuando se requiera.
38 de 72
CAPACITACION PRESTO PRESUPUESTOS E INFORMES 10
6.- Filtros
La informacin visible en una tabla se puede escoger mediante filtros por
mscara, expresin, campo y palabras. Puede activarse un filtro de cada tipo,
cuyos efectos se superponen. En el ttulo que aparece sobre el margen superior de
la ventana se indican los filtros activados.
Filtrar por mscara
En las ventanas Conceptos y Entidades al lado de la seleccin de su contenido,
se encuentra un cuadro de texto, que indica la mscara o filtro a aplicar sobre esa
ventana, en relacin a su cdigo. Si su contenido es *, indica que esta
mostrando todo su contenido. Se aplica poniendo parte del cdigo seguido de *
Por ejemplo, la mscara "A*" selecciona todos los cdigos que empiezan por "A",
como "A1234.21", "ABC", "A"...
Ejemplo:
Escribir M*
en el cuadro de texto que aparece en la Barra de Iconos de la
Ventana y ENTER
Selecciona todos los conceptos que comienzan con M, quedando de la
siguiente forma:
39 de 72
CAPACITACION PRESTO PRESUPUESTOS E INFORMES 10
Para suprimir el filtro es necesario poner * en esa cuadro, el que se encuentra
disponible como opcin de esa ventana al igual que todas las mscaras que se
haya creado anteriormente y no se haya eliminado o corregido, o bien anterior al
icono para anular filtros
Si se requiere seleccionar solo la mano de obra, que en este ejemplo esta
codificada comenzando con O, se aplica la mascara O*, lo que aparecer
sealado en la 2 celda de la parte superior de la ventana, quedando de la
siguiente forma:
40 de 72
CAPACITACION PRESTO PRESUPUESTOS E INFORMES 10
Filtrar por expresin
Permite realizar una seleccin de las variables de obra. Al seleccionar el icono
Es un cuadro de dilogo cuya funcin es asistir en la creacin o modificacin de
una expresin, que se crea en el cuadro superior o de edicin. Permite aplicar una
expresin con cualquier condicin a cualquier campo de la tabla. Puede usarse de
varias maneras:
Aplicando un filtro rpido.
Para comparar el contenido de un campo con un valor se utiliza la lnea ubicada
bajo el cuadro superior que es donde se genera la expresin. Se elige el
campo (por defecto ser donde se encuentre el cursor), se comprueba el
operador, se rellena el valor de comparacin y se pulsa "Aplicar" haciendo
pasar la expresin a la ventana superior, y "Aceptar".
Por ejemplo, para filtrar los conceptos que tengan precio mayor que
$1.150, se procede de la siguiente manera:
Posicionarse en cualquier celda de la columna Pres
Seleccionar Filtrar por expresin
Aparece el generador de filtros
En la casilla Campo, aparecer la variable Conceptos.Pres
41 de 72
CAPACITACION PRESTO PRESUPUESTOS E INFORMES 10
Posicionarse en la casilla Operador, seleccionar mayor que (>)
Posicionarse en la casilla Valor, escribir 1150
Seleccionar Aplicar
Clic en Aceptar, quedando de la siguiente forma:
Recuperando un filtro predefinido.
Para usar filtros predefinidos se marca la lnea "Filtros", del
grupo del cuadro
inferior izquierdo. Aparece en el cuadro del lado derecho la lista de elementos
que contiene el grupo. Si se desea por ejemplo filtrar los conceptos bsicos (o
no descompuestos) en una pantalla de trabajo como la lista de Conceptos,
el procedimiento es el siguiente:
o
Seleccionar Filtros desde la barra de iconos de la ventana activa.
Aparece ventana Generador de filtros con el cursor posicionado sobre
Filtros en la ventana inferior izquierda
Desplazar el cursor sobre la ventana derecha, hasta llegar a
Conceptos no descompuestos. La expresin correspondiente a este
filtro aparece en el rectngulo inferior.
o
Doble clic: la expresin aparece en el cuadro superior.
Aceptar
La pantalla muestra solo los conceptos no descompuestos, lo que
aparece indicado en la parte superior de la ventana.
42 de 72
CAPACITACION PRESTO PRESUPUESTOS E INFORMES 10
Definir un nuevo filtro.
En el Generador de Filtros se cuenta con todos los elementos para generar
cualquier filtro. Estos elementos estn catalogados en: Variables de la Obra,
Funciones, Operadores y Campos de la Obra. La operacin de esta herramienta
aparece detallada ms adelante en el apartado Operar por Expresin
Una vez definida la nueva expresin en el Generador de Filtros, seleccionar
Guardar como. Esta opcin valida la expresin y permite asignarle un nombre, el
que una vez aceptado quedar catalogado en orden alfabtico en la Seccin Filtros
del Generador de filtros.
Filtrar por campo:
Primera lnea del men contextual del rea de trabajo de todas las ventanas.
Al aplicar Filtrar por campo sobre una columna, slo aparecen las lneas con
contenido semejante al del campo donde se aplic este filtro.
Por ejemplo: Se desea filtrar todos los subcaptulos de una obra
En la ventana Conceptos/ Todos, posicionarse en el cdigo A1 (fondo
verde)
Seleccionar filtrar por campo (filtra lo que tiene color de fondo verde, que
corresponde a los subcaptulos), quedando de la siguiente forma:
Filtrar por campos numricos: filtra por el tipo (igual color del texto o
vaco), teniendo en cuenta adems si el valor del campo elegido es cero o
distinto de cero. Por ejemplo:
o
Posicionarse sobre un concepto que tenga precio, derivado de una
descomposicin (texto color magenta)
Seleccionar Filtrar por campo, aparece lo siguiente:
43 de 72
CAPACITACION PRESTO PRESUPUESTOS E INFORMES 10
O, posicionarse en un concepto que tenga precio , sin descomposicin
(texto color negro)
Seleccionar Filtrar por campo con el men contextual, aparece lo
siguiente :
Otros campos: filtra por el contenido exacto del campo donde est el
cursor.
Por ejemplo:
o
Posicionarse en la columna naturaleza sobre el icono Material,
Seleccionar Filtrar por campo, aparece lo siguiente:
44 de 72
CAPACITACION PRESTO PRESUPUESTOS E INFORMES 10
O, posicionarse en la unidad m3 (todos lo conceptos que tengan como
unidad el m3)
Seleccionar Filtrar por campo, aparece lo siguiente:
Filtrar por campo se anula eligiendo el botn
que se encuentra en
la barra de conos de la ventana donde se aplic el filtro.
Filtrar por palabras
Filtra en la ventana activa y deja solo los elementos que, en las columnas de
Ud o Resumen contienen la expresin deseada, independientemente de
donde se encuentre el cursor. Admite tambin expresiones literales entre
comillas. La opcin Buscar en los textos asociados permite incluir en la
bsqueda el contenido de los textos 1 y 2.
Se selecciona en la barra de iconos de la ventana activa.
45 de 72
CAPACITACION PRESTO PRESUPUESTOS E INFORMES 10
Elegir Filtrar por palabras aparece la siguiente ventana:
En el cuadro de dilogo, se digita
una letra o un grupo de letras con que
comienzan las palabras que se quieren buscar. Seleccionar Filtrar y
Presto
procesa la bsqueda filtrando los conceptos que cumplen con el criterio de
bsqueda de acuerda a los siguientes postulados:
La bsqueda se restringe a Resumen y Ud, al no marcar Incluir la ventana
de Texto y archivos asociados. Se seleccionarn los conceptos que
contienen una palabra, en cualquier parte de su Ud o Resumen, que sea
igual o se inicie con la letra o palabra indicada.
Si se pone 2 palabras, se supone el operador lgico "o". Por ejemplo, si se
escribe puerta ventana, se realiza la bsqueda "o puerta o ventana", es
decir, se seleccionan los elementos de la tabla que contengan la palabra
"puerta" o la palabra "ventana" o ambas.
46 de 72
CAPACITACION PRESTO PRESUPUESTOS E INFORMES 10
Si se escribe el signo + delante de una palabra, se aplica el operador lgico
"y", lo que equivale a considerar obligatoria la presencia de esa palabra. Por
ejemplo, si se escribiera puerta + ventana, todos
los
elementos
seleccionados tendrn obligatoria mente la palabra "ventana". Si se
escribiera
+puerta
+ventana,
se
seleccionaran
los
elementos
que
contuvieran simultneamente ambas palabras.
Si se escribe el signo - delante de una palabra, se aplica a esta palabra el
operador lgico "no". Por ejemplo, si se escribiera +puerta -ventana se
seleccionaran los elementos que incluyen la palabra "puerta" pero que no
contengan la palabra "ventana"
Se puede incluir la cantidad de palabras o expresiones que se desee
Buscar, tambin accesible por el icono
, busca un texto en el campo en que
est el cursor, recorriendo todos los elementos visibles en la ventana activa. Si el
cursor est en una ventana de texto, la opcin Buscar en todos los textos de la
ventana activa amplia la bsqueda a las dems ventanas del mismo tipo de la
obra. El resultado de esta bsqueda se marca en color celeste.
Reemplazar, tambin accesible por el icono
, permite reemplazar un texto
por otro y funciona de manera similar a Buscar
En todas las opciones se puede indicar que la seleccin coincida exactamente
(maysculas y minsculas) o no, con el texto indicado. Se anulan eligiendo el
botn
que se encuentra en la barra de iconos de la ventana donde se hizo el
filtro.
El icono
el que por defecto apunta a Buscar sobre la columna en que est
posicionado el cursor
Ir a concepto
es otra opcin de bsqueda que se encuentra presente en la
ventana de Precios y que permite dejar un concepto en la cabecera de el
presupuesto activo. Si el concepto aparece ms de una vez en el presupuesto, la
seleccin apunta a su primera aparicin en un recorrido descendente.
Restaurar Esquema: Restituye la ventana a su estructuracin Por Defecto
quedando as las columnas en el orden pre-establecido.
47 de 72
CAPACITACION PRESTO PRESUPUESTOS E INFORMES 10
7.- Columnas Protegidas
Al aplicar Proteger columna en el men contextual de cabecera se desactiva
temporalmente una columna, ponindola en modo slo lectura, hasta que se elija
sobre ella Desproteger columna. Por ejemplo, para proteger la columna de los
precios se procede de la siguiente forma:
Posicionarse en la cabecera de la columna Pres.
Abrir men contextual.
Seleccionar Proteger Columna
La columna queda protegida (color amarillo suave) :
En cada tabla aparecen protegidas por defecto algunas columnas, especialmente
las que contienen informacin que es preferible editar en otras tablas, como, por
ejemplo, CanPres o Pres en el esquema Certificacin. Sin embargo, si
conviniera modificar alguno de esos valores, se elige previamente Desproteger
columna y se modifica.
Una vez se haya modificado el estado protegida / desprotegida en una columna,
se mantiene hasta que se vuelva a cambiar manualmente.
48 de 72
CAPACITACION PRESTO PRESUPUESTOS E INFORMES 10
Hay columnas protegidas por defecto (amarillo oscuro), tales como Info, ImpPres,
que corresponden a datos que Presto introduce como resultado de acciones ya
realizadas, no pudiendo el usuario intervenir en esa celda.
8.- Operar
El comando Operar presente
en
el men
contextual de las celdas, ejecuta una operacin
algebraica,
alfanumrica,
mediante
una
expresin, en las filas marcadas y sobre la
columna en el que se encuentre el cursor.
Una vez seleccionadas las filas, se abre el men
contextual en la cabecera de la columna a operar
donde aparece activa la opcin Operar, la que
al ser activada abre la siguiente ventana:
La ventana muestra dos opciones:
Operar por expresin
Operacin (por algn operador: = , + ,
-,*,/,%)
Ejemplo:
Ingresemos un porcentaje a todos los precios de los materiales, para esto
necesitamos abrir la ventana Conceptos y Filtrar por campo los materiales:
49 de 72
CAPACITACION PRESTO PRESUPUESTOS E INFORMES 10
Seleccionar la columna Pres, desplegar el men contextual y elegir la
opcin Operar.
50 de 72
CAPACITACION PRESTO PRESUPUESTOS E INFORMES 10
En los operadores elijamos la opcin % y en factor ingresemos el numero 5
Esto quiere decir que estamos aumentando un 5% los precios
seleccionados, ahora coloquemos aceptar.
51 de 72
CAPACITACION PRESTO PRESUPUESTOS E INFORMES 10
Variables del generador de expresiones:
Variables generales: Son 5 y su uso es dentro de los Informes.
Funciones: Funciones de uso generalizado en programacin. Por ejemplo
teclear round en el cuadro derecho y el cursor buscar round, indicando en
el rectngulo inferior la forma de aplicar esta funcin
Operadores: Operadores lgicos y algebraicos. Una vez seleccionado con el
cursor su definicin y funcionalidad aparece en el rectngulo inferior. Los
operadores tambin aparecen bajo el cuadro superior del Generador de
Expresiones de la siguiente forma:
Filtros: Indica el nombre de algunos filtros pre-definidos y otros que ha
agregado el usuario.
Campos y expresiones: Indica el nombre de algunos campos y expresiones
pre-definidos y otros que ha agregado el usuario.
Campos de la Obra: Corresponden a los nombres de todos los campos y
variables que se utilizan en los diversos mdulos de Presto. Cada variable
corresponde a una determinada Tabla. Dentro de Presupuesto, las variables
ms usuales son las que se refieren a los Conceptos y a la Relaciones entre
ellos.
La programacin que permite realizar el Filtro o la funcin indicada, aparece
en el rectngulo inferior. Para aplicar alguna de estas expresiones, es
necesario seleccionarla y dar doble clic sobre ella para que aparezca su
contenido en el cuadro superior. Luego aceptar para que se ejecute la funcin
elegida.
Por ejemplo para dejar la columna de Resumen en mayscula se procede, en la
ventana de Conceptos/Todos, de la siguiente forma:
52 de 72
CAPACITACION PRESTO PRESUPUESTOS E INFORMES 10
Seleccionar las filas a operar.
Posicionarse sobre la columna a operar: Resumen
Seleccionar Operar con el men contextual posicionado sobre la celda de la
columna.
La ventana indica en la parte superior el Campo: Conceptos.Resumen
Activar Operar por expresin
Muestra la ventana Generador de Expresiones
En el lado izquierdo est seleccionado Campos y expresiones
Sobre el lado derecho seleccionar Resumen en maysculas
Doble click: la expresin pasa al rectngulo superior
Aceptar
El Resumen de todos los Conceptos queda escrito con mayscula. La accin
inversa se consigue con la expresin Resumen en minsculas que deja la
primera letra del Resumen en mayscula y el resto en minscula.
53 de 72
CAPACITACION PRESTO PRESUPUESTOS E INFORMES 10
Operar por operacin
Ejecuta la operacin algebraica sobre los conceptos seleccionados, aplicando el
factor que corresponda sobre la columna en que se encuentra el cursor.
Por ejemplo, si se desea aumentar en 5% los precios de un grupo de materiales,
se seleccionan stos, se pone el cursor en la celda de la columna Pres, con el
men contextual se activa Operar, se selecciona el operador % y se escribe 5
como Factor. Luego Aceptar.
Si se desea incluir un texto en varias filas, se seleccionan estas y posicionado
sobre cualquiera de las celdas seleccionadas, se elige Operar, = y se escribe el
texto como Factor
9.- Campos de Usuario
Todas las ventanas de Presto cuyo men contextual cuente con la funcin "Elegir
columnas visibles" admiten en cualquier posicin uno o varias columnas de libre
definicin, llamados campos de usuario, que se insertan, o eliminan, como
cualquier otra columna. Se designan "Usuario1" a "Usuario6" y se encuentran entre
las columnas posibles del men contextual "Elegir columnas visibles".
Una vez incluido entre las columnas posibles, se define su contenido, con auxilio
del men contextual "Editar campo de usuario", el que conduce al cuadro
"Generador de Expresiones", donde se le puede asociar una de las ya existentes, o
crear una nueva. El nombre de la expresin asociada aparecer en la cabecera de
la columna una vez insertado en la tabla
Por ejemplo:
Si se requiere insertan un Nuevo campo en el Presupuesto llamado Total en UF,
se procede de la siguiente manera:
Seleccionar elegir columnas visibles con el men contextual.
Elegir un campo de usuario, y colocarlo en la lista de los campos elegidos.
Para este ejemplo se elige el campo Usuario1, que se coloca a continuacin
del Importe del Presupuesto.
Posicionarse en cualquier celda de la columna Usuario
Click con el botn derecho, seleccionar en el Men contextual: Editar
columna de usuario
Se abre la ventana de Generador de Expresiones, donde se ejecutarn las
siguientes operaciones:
54 de 72
CAPACITACION PRESTO PRESUPUESTOS E INFORMES 10
Del cuadro del lado izquierdo seleccionar Campos de la Obra:
Relaciones
de
la
Lista
que
aparece
al
lado
derecho
seleccionar
Relaciones.ImpPres, dar doble clic para pasarlo al cuadro superior
dividirlo por el valor de la UF (18750, por ejemplo).
o
Redondear el valor calculado al nmero de decimales que se
requiera, por ejemplo 4 decimales:
del cuadro del lado izquierdo seleccionar Funciones,
de la lista que aparece al lado derecho seleccionar round
en el cuadro superior del generador, posicionarse antes de la
expresin Relaciones.ImpPres/18750,
la
expresin
debe
quedar:
round(Relaciones.ImpPres/18750,4),
donde Relaciones.ImpPres/18750 es el nmero de la cadena y 4
son los decimales
o
seleccionar Guardar Como: esta funcin verifica si la expresin est
correcta. Si no est correcta da mensaje de error. Si est correcta
aparece la ventana donde se escribir el nombre, en este caso Total
en UF. Si no se le d nombre, el campo de usuario que dar con el
nombre de la expresin de clculo
El nombre de la expresin aparece en Campos y Expresiones, de la
siguiente forma:
55 de 72
CAPACITACION PRESTO PRESUPUESTOS E INFORMES 10
Por lo tanto el Presupuesto queda de la siguiente forma:
Los nombres dados a los campos de Usuario quedan catalogados en Campos y
expresiones del Generador de Expresiones.
56 de 72
CAPACITACION PRESTO PRESUPUESTOS E INFORMES 10
10.- Imprimir por Pantalla
La ventana Modo Jerrquico de Presupuestos, muestra los captulos y partidas de
la obra, donde se puede dejar visible los campos que sea de inters analizar. Este
esquema puede ser bastante til para imprimirlo directamente, sin necesidad de
recurrir a un Informe.
El procedimiento para imprimir por pantalla es el siguiente:
Seleccionar las columnas visibles que se requieran para la impresin
Definir los mrgenes en Entorno de Trabajo : Apariencia
o
Margen Izquierdo
Margen Derecho
Margen Superior
Margen Inferior
Seleccionar Archivo/ Vista preliminar,
Modificar columnas o tamao de letra si fuere necesario en Entorno de
Trabajo/ Apariencia
Imprimir
La impresin reproduce lo que aparece en la Presentacin Preliminar:
57 de 72
CAPACITACION PRESTO PRESUPUESTOS E INFORMES 10
11.- Ajustar
Ajusta el precio de un concepto compuesto a un precio dado, modificando
adecuadamente los precios o los rendimientos de todos o parte de los conceptos
simples que lo componen a travs del sistema de descomposiciones sucesivas.
Se puede ajustar toda la obra, slo un captulo o una partida.
Cuando el concepto a modificar no es la obra completa, basta con escribir el
nuevo valor sobre el valor a modificar que Presto ofrecer, entre otras, la opcin
de Ajustar
Cuando se trata de modificar el Precio de toda la obra, se debe ir a
Herramientas: Ajustar:
Elegir el concepto a ajustar. Para el ejemplo
ser toda la obra : PROY_TIPO.
En la opcin Ajustar precio presupuesto
(objetivo) a.., Para el ejemplo Ajustar
precio a presupuesto a .
Estas 2 acciones equivalen a activar la opcin
Defecto en la ventana Ajustar
Indicar el valor que se quiere ajustar. El
cuadro inferior indica a que porcentaje se
quiere llegar.
Elegir el tipo de ajuste. Se puede ajustar
por:
Precio, se modificarn los precios de
58 de 72
CAPACITACION PRESTO PRESUPUESTOS E INFORMES 10
todos los conceptos de la naturaleza marcada
o
Cantidad, se modificarn los rendimientos de los conceptos
marcados.
Si se est ajustando el total de un concepto distinto del raz, por
ejemplo, el de un captulo, el cambio de los precios de los conceptos
inferiores afectar el precio de los dems conceptos de la obra que
pudieran tenerlos tambin como inferiores. Para evitarlo, se marca la
opcin
"No
alterar
descomposiciones
conceptos
que
intervienen
en
otras
Clic en Aceptar
Luego, se modifican las opciones seleccionadas de acuerdo a un
modelo matemtico que busca el precio del presupuesto ms
cercano al escogido.
Si el ajuste es demasiado grande, aparece un mensaje indicando que
no es posible ajustar (de una vez). En este caso se recomienda hacer
el ajuste en forma progresiva hasta llegar al valor deseado
Si se desea hacer un ajuste corrigiendo precios en forma ms discrecional, se
recomienda Operar sobre Conceptos.
Si la correccin apunta a corregir Rendimientos, la ventana adecuada para operar
es Ver/Relaciones: Rendimientos
12.- Costos Indirectos
Partida con cantidad anulada
Si se desea hacer un estudio de los Gastos Generales y /o Utilidades, se crea un
captulo que permitir desglosar los costos indirectos. Para ello se procede de la
siguiente forma:
Crear un capitulo de Gastos Generales de obra, que llamaremos Costos
Indirectos.
59 de 72
CAPACITACION PRESTO PRESUPUESTOS E INFORMES 10
Realizar el estudio de Gastos Generales con el nivel de detalle que se
desee. Veamos un ejemplo:
Los Gastos Generales pueden ser incluidos en el costo total de la obra:
O bien, conocido su valor, no se desea considerarlo en la sumatoria del
costo total de la obra, sino calcular su porcentaje para incluirlo como un
costo global o prorratearlo. Para esto se procede de la siguiente forma:
o
Posicionarse sobre CanPres del captulo 5 (COSTOS INDIRECTOS)
Men contextual: seleccionar Anular Campo. Deja el Importe en
cero, por lo que no se suma al Presupuesto:(el campo queda de color
gris )
Porcentajes informados
Si se desea que los Gastos Generales y otros porcentajes como Utilidades,
Imprevistos e IVA sean utilizados en los informes, estos se incluyen en la
configuracin de la obra, de la siguiente forma:
Seleccionar el icono
Datos Generales/Datos Auxiliares
60 de 72
CAPACITACION PRESTO PRESUPUESTOS E INFORMES 10
Rellenar los porcentajes que corresponda. Por ejemplo:
Linea
Variable
Valor
21
Gastos generales
(PorGastosGenerales)
20
Utilidades
(PorBenIndustrial)
10
25
Imprevistos
(PorIVAEjecucin)
26
IVA
(PorIVAHonorarios)
27
Nombre (*)
Devolucin IVA
(PorRetCliente)
12
19
-65
Estos valores pueden opcionalmente ser prorrateados entre todas las
Partidas del Presupuesto, o anotados al pi de los informes.
13.- Presto y Excel
Para copiar desde Excel, no es necesario modificar nada en Excel. Solo habr que
vigilar que todas las lneas que se desea copiar tengan cdigos y que no haya
cdigos iguales para conceptos diferentes.
Adems, es conveniente solo tener
abierto en Presto la obra de destino de lo que se desea copiar ya que podra
existir en otra obra abierta un cdigo igual al que se est copiando y, en ese caso,
Presto dara prioridad al contenido del que ya existe en las obras activas.
En la ventana de Presto donde se va a Pegar (por ejemplo Presupuesto) es
necesario preparar las columnas para que la copia se haga
Seleccionar Men contextual: Elegir columnas visibles, para ordenar los
campos tal como est en Excel. En este caso dejar en las 4 primeras
posiciones de Campos Elegidos: Cdigo, Resumen, Ud y CanPres. No es
necesario borrar el resto de los campos.
61 de 72
CAPACITACION PRESTO PRESUPUESTOS E INFORMES 10
En Excel, seleccionar lo que se quiere copiar (sin ttulos de columnas)
En Excel, Edicin: Copiar (Ctrl +C)
En Presto, Edicin: Pegar (Ctrl+V) en la ventana de Presupuesto ya
preparada.
Se copiar toda la informacin de Excel, excepto lneas vacas o sin cdigo
Restaurar esquema
Aparece el Presupuesto que fue copiado desde Excel. Todo el itemizado
aparece en el primer nivel y tiene naturaleza de Captulo. Normalmente las
cantidades aparecern sin decimales, dada la configuracin por defecto de
los captulos. Sin embargo, mantienen ocultos los decimales originales.
Ser necesario identificar las Partidas y cambiar su naturaleza:
Sobre la cabecera de la colunma Ud elegir en el Menu Contextual Ordenar
en Pantalla ascendente: quedarn en primer lugar los Captulos y Subcaptulos (ya que no tienen unidad) y luego las partidas que siempre tienen
unidad.
Seleccionar todas las que tienen Ud y cambiar su Naturaleza a Partida. Al
Restaurar esquema vuelve a quedar ordenado el itemizado tal como fue
importado.
Para organizar el Presupuesto en modo jerearquico, se puede utilizar uno de los
siguientes procedimientos:
1) Copiar y Mover
Marcar las Partidas a mover y activar Copiar
Doble click en el Captulo (o Sub-capitulo) donde se desea llevar las
Partidas
Aplicar Edicin/Mover (o tecla F4)
Si en lugar de este paso se activara Pegar la informacin quedara tanto
en el lugar de origen como en el de destino, que no es lo que se debe
hacer
2) Mover por mscara
Este procedimiento es aplicable cuando la codificacin est estructurada:
Ejemplo: Doble click en Obra gruesa, el que pasa a la cabecera.
Edicin: Mover o F4
Aparece ventana de Mscara cdigos
Teclear X*
Como estamos dentro del cdigo A, avisa que hay circularidad en
relacin. Si se pone X.*, no da este mensaje
62 de 72
CAPACITACION PRESTO PRESUPUESTOS E INFORMES 10
Aceptar
Mueve los cdigos que comiencen con X. a la Obra Gruesa
Bajar un nivel e ingresar al Subcaptulo Movimiento de Tierras
Activar F4
Aparece ventana de Mscara Cdigo
Teclear A1.*
Se sigue operando de la misma forma en cada subcaptulo hasta organizar
todo el Presupuesto en la estructura de Presto el que queda de la siguiente
forma:
Exportar a Excel
Permite exportar un archivo desde Presto a Excel, en el formato de Presupuesto o
en comparacin con otras ventanas. La exportacin puede incluir los datos
asociados en Texto1 (exportar texto). Procedimiento:
Seleccionar Archivo Exportar / Excel, donde aparece la siguiente ventana:
Elegir la categora de conceptos que se requiera exportar (captulos,
captulos y partidas o todo: captulos, partidas y descomposicin)
Elegir el Esquema que se requiere exportar, por ejemplo Presupuesto.
63 de 72
CAPACITACION PRESTO PRESUPUESTOS E INFORMES 10
Al
aplicar
autoformato,
Excel
ofrecer
los
formatos
preestablecidos en Excel, quedando de la siguiente forma:
Eligiendo el segundo de la izquierda:
64 de 72
posibles
CAPACITACION PRESTO PRESUPUESTOS E INFORMES 10
Eligiendo, por ejemplo, Presupuesto y Certificacin y adems no elegir el
Autoformato de Excel, la presentacin ser la siguiente, donde se puede
conocer el Formato de Exportacin de Presto:
Notas
Todas las ventanas de Presto, excepto la Carta Gantt y el Cad, poseen el
icono
que permite trasladar lo que muestra la ventana a Excel. Esto
equivale a Copiar y Pegar agregando el cambio de la columna. Este
procedimiento exporta la tabla a Excel pero no incluye las formulas que
operan sobre las columnas.
Si el presupuesto incluye ms de una divisa, todos los precios son
transformados a la divisa principal.
Importacin desde Excel
Importa una hoja Excel siempre que tenga la misma estructura que el Formato de
Exportacin de Presto. Se pueden crear hojas de clculo nuevas, o bien
exportarlas desde Presto para completar o modificar su informacin y luego
importarlas de nuevo a Presto.
Los valores con decimales son exportados tal cual, aunque, por los redondeos
definidos en Presto se puedan visualizar menos. De forma que si se aumentara en
Presto el nmero de decimales, los valores se veran con los mismo decimales que
en Excel.
65 de 72
CAPACITACION PRESTO PRESUPUESTOS E INFORMES 10
Se puede importar una hoja de Excel, siempre que tenga la misma estructura que
las hojas exportadas. Los detalles exactos pueden consultarse en el manual de
Presto.
Estructura del formato de importacin desde Excel
Para entender el formato de importacin, lo ms sencillo es exportar una obra de
Presto a Excel con las opciones similares a las deseadas (por ejemplo, con
captulos y partidas) y fijarse en el resultado.
Se
importan
las
filas
que
se
encuentran desde la 4 inclusive en
adelante.
No
se
importa
ningn
campo que contenga frmulas de
Excel.
No se tiene en cuenta el contenido de
las 3 primeras filas. Slo interesa la
posicin de las columnas, la que debe
seguir la estructura siguiente, segn
sea el contenido de la hoja Excel a
importar desde Presto:
Tipo
Captulos/
Cdigo
Resumen
Importe
Cdigo
Naturaleza
Unidad
Resumen
Cantidad
Precio
Cdigo
Naturaleza
Unidad
Resumen
Comentario
Captulos y
subcaptulos
Captulos y
partidas /
Todo
Captulos y
partidas /
Todo, con
medicin
66 de 72
CAPACITACION PRESTO PRESUPUESTOS E INFORMES 10
14.- Datos Asociados
Cada concepto permite incluir informacin complementara de tipo texto, imagen
o dibujo.
Texto
Texto principal descriptivo asociado al concepto, sin limitacin de tamao, con
fuentes seleccionables, mrgenes, tabuladores, rellenos de tabulacin, tablas,
imgenes en tablas y color de letra. Los que no pueden generarse usando los
comandos de la ventana de texto en Presto, como las tablas, pueden crearse en
un procesador de textos, y copiarse o importarse. Las tablas han de ser
homogneas, con filas y columnas continuas.
El men contextual y los iconos de la lnea de cabecera ofrecen
Exportar o Importar el texto de esta ventana, tanto archivos TXT como RTF.
Ajuste de lnea presenta cada prrafo (texto entre dos retornos de carro) en una
sola lnea.
Opciones de formato del texto que se aplican a los informes y a las
pginas en HTML
Presto Informes tiene en cuenta los siguientes atributos de texto de los
conceptos:
Propiedades de la fuente (fuente, espaciado, negrita, cursiva, color
de texto y color de fondo).
Propiedades del prrafo (alineacin, sangra y tabulaciones).
Numeracin y vietas.
Sombreados de texto.
Tabulaciones, alineadas siempre a la izquierda y sin relleno.
Estilos de fuente, prrafo y numeracin.
Tablas (alto variable, celdas combinadas, alineacin de texto, colores
de borde, bordes visibles o no, imgenes).
Imgenes.
Pueden no aparecer algunos atributos del formato, especialmente los referidos a
tablas.
Muchos de estos atributos se aplican al generar pginas en HTML con Presto
Internet.
67 de 72
CAPACITACION PRESTO PRESUPUESTOS E INFORMES 10
Imagenes
Imagen asociada al concepto con fotografas, texturas, etc.
Los iconos o el men contextual permiten:
Exportar o Importar las imgenes. Soporta los formatos BMP, JPEG, PCX, TIFF,
PNG, EPS, la imagen se guarda en el formato en que se import, por lo que
mantiene su tamao, resolucin, profundidad de color y otras caractersticas. Si se
pega del portapapeles, la imagen se guarda, siempre que es posible, en formato
PNG y, si no, en el formato original si est soportado.
Para cambiar las imgenes de formato, ya que cada formato tiene propiedades
especficas, se usa "Herramientas: Optimizar imgenes".
Zoom todo, Zoom 100% o Zoom por ventana para elegir entre el modo en que la
imagen cabe completa, se presenta a su tamao, o se define con una ventana la
parte que se ver.
68 de 72
CAPACITACION PRESTO PRESUPUESTOS E INFORMES 10
Dibujo
Dibujo vectorial asociado al concepto, soporta los formatos DXF, DWG, WMF. La
compacidad y potencia del formato DWG lo hacen preferible. Si se pega del
portapapeles, el dibujo se guarda en WMF.
Los iconos y el men contextual permiten exportar o importar los dibujos en sus
formatos y gestionar los diferentes modos de zoom.
Las ventanas en donde se asocian los archivos son:
69 de 72
CAPACITACION PRESTO PRESUPUESTOS E INFORMES 10
Miniaturas
Miniaturas de los archivos asociados al concepto.
Doble clic en la miniatura abre la ventana "Galera" o el programa asignado a ese
tipo de archivo por el sistema operativo.
Las opciones del men contextual son las mismas de la ventana principal de
archivos
Galeria
Visualizacin del archivo asociado en los tipos soportados por Presto.
Cuando se trata de un texto, su comportamiento es similar al de la ventana de
texto, descrito en "Presupuesto". En las ventanas de grficos (imgenes y dibujos)
estn disponibles las siguientes acciones:
Accin
Resultado
Doble clic con la rueda Zoom por extensin,
del ratn
en dibujos
Zoom a tamao 1:1,
en imgenes
Rueda del ratn
Aumenta y disminuye
el zoom
Clic y arrastrar con el Zoom por ventana
botn izquierdo
Arrastre con la rueda Desplazamiento
del ratn
70 de 72
CAPACITACION PRESTO PRESUPUESTOS E INFORMES 10
15.- Directorios
En el Men Entorno de Trabajo/Directorios es posible relacionar los directorios
que se desea sean ofrecidos por defecto. Son 3 opciones:
Obras: Ruta ofrecida al crear un nuevo proyecto
Informe y Plantillas: acceso directo a los informes desde el men.
Informes
Exportar e Importar: Directorio de nombre Presto, creado por default
dentro de Mis documentos en donde se direccionan los archivos
importados a Excel.
16.-Otros comandos
Proteger el acceso a una obra con contrasea:
Abrir propiedades de obra
Desplegar ventana de seguridad
Seleccionar con contrasea e introducirla en
la siguiente ventana:
La contrasea introducida es vlida desde el
momento en que se guarde la obra.
71 de 72
CAPACITACION PRESTO PRESUPUESTOS E INFORMES 10
Otras Herramientas:
Este manual incluye las herramientas necesaria para desarrollar un Presupuesto y
hace parte del curso Bsico de Presupuestos e Informes que tiene una duracin de
30 horas.
Existen otros 2 cursos de Nivel Avanzado,
Presupuestos Avanzado e Informes
Avanzado, de 20 horas cada uno, destinados a profundizar en algunas
herramientas enseadas en este curso bsico, como a aprender otras ms
especficas profundizar.
El curso de Presupuestos Avanzado incluye:
Trabajo multiusuario.
Utilizacin de diversas divisas en un presupuesto.
Operar por Expresin.
Elaboracin de Estados de Pago (supone conocimiento del mdulo de
Mediciones)
Utilizacin de Presto en Pocket PC.
Trabajo con Datos asociados y Relaciones.
Uso de Asistentes: Predimensionador.
Definicin de Perfiles de Usuario
Herramientas: comparar y actualizar referencias, reducir niveles, precios
alternativos, traspasar precios reales a base de datos, cotizar.
Codificacin: crear, modificar o sustituir codificacin. Estructurar bases de
datos.
Manejo de macros
Exportar e Importar: Access, Excel, Plantillas Word o Excel.
Cdigos de error: reparar archivos
El curso de Informes Avanzado ensea la forma de estructurar un Informe y
definir su contenido, filtros y parmetros. Se requiere tener conocimientos de
programacin en Access o Visual Basic, dado que el Generador de Informes de
Presto es muy similar a Crystall Report.
72 de 72
S-ar putea să vă placă și
- Manual para La HP49gDocument11 paginiManual para La HP49gzerofilled100% (5)
- 0510 Guia para Redactar EspecificacionesDocument14 pagini0510 Guia para Redactar EspecificacionesLucas GalanteÎncă nu există evaluări
- Muro Voladizo SotanoDocument11 paginiMuro Voladizo SotanoNixonBecerraÎncă nu există evaluări
- Construccion Excel Capeco PDFDocument3 paginiConstruccion Excel Capeco PDFMarco MendezÎncă nu există evaluări
- Análisis de costos y presupuestos de edificaciones con ExcelDocument2 paginiAnálisis de costos y presupuestos de edificaciones con Excelandy duranÎncă nu există evaluări
- Mediciones y presupuestos con PRESTODocument10 paginiMediciones y presupuestos con PRESTOAngel FernandezÎncă nu există evaluări
- Balance Final Amazonas Final de Obra Agosto 2022 v0Document15 paginiBalance Final Amazonas Final de Obra Agosto 2022 v0maria camila serrano caroÎncă nu există evaluări
- Curso CYPECAD Diseño Estructuras HormigónDocument8 paginiCurso CYPECAD Diseño Estructuras HormigónJhon YopyÎncă nu există evaluări
- PreciosDocument113 paginiPreciosluisnavarrodÎncă nu există evaluări
- Silabo CYPECAD 2016 - Marzo PDFDocument7 paginiSilabo CYPECAD 2016 - Marzo PDFVl JuncoÎncă nu există evaluări
- Libro Metodos de Planificacion y Control de ObrasDocument11 paginiLibro Metodos de Planificacion y Control de Obrassks01sksÎncă nu există evaluări
- Instalacion de CloacasDocument23 paginiInstalacion de CloacasAlexis Erik Torrez DazaÎncă nu există evaluări
- Presentacion Computos MetricosDocument35 paginiPresentacion Computos MetricosManuel GuaranÎncă nu există evaluări
- Guion para La Retirada de Elementos de Fibrocemento Gomez Ricarte Jose AngelDocument131 paginiGuion para La Retirada de Elementos de Fibrocemento Gomez Ricarte Jose AngelDaniela Albornoz VásquezÎncă nu există evaluări
- Creación y edición de presupuestos en S10Document41 paginiCreación y edición de presupuestos en S10Cesar Samame ArCeÎncă nu există evaluări
- Manual Revit Final Arq TelloDocument140 paginiManual Revit Final Arq TelloEdwin Garcia AredoÎncă nu există evaluări
- Solape Del Refuerzo LongitudinalDocument5 paginiSolape Del Refuerzo Longitudinalerick_espinoza_9Încă nu există evaluări
- Reajuste anticipo obras construcciónDocument1 paginăReajuste anticipo obras construcciónNestor Ulloa0% (1)
- ABC de La Fiscalizacion de Obras Marzo 2011Document151 paginiABC de La Fiscalizacion de Obras Marzo 2011Jessica HodgesÎncă nu există evaluări
- Manual de Uso Etabs Modulo IDocument143 paginiManual de Uso Etabs Modulo ILauraAndradeÎncă nu există evaluări
- Metalicas PDFDocument252 paginiMetalicas PDFErick AlexanderÎncă nu există evaluări
- Manual de Curso Presto Direccion ObraDocument30 paginiManual de Curso Presto Direccion Obraclasespresto50% (2)
- Maestría en Gerencia de La Construcción PDFDocument1 paginăMaestría en Gerencia de La Construcción PDFErick AponteÎncă nu există evaluări
- Requisitos y Modelos de Solicitud TSPDocument7 paginiRequisitos y Modelos de Solicitud TSPAnthony Rojas100% (1)
- 5.especialista en Ms Project & S10 TEMARIODocument8 pagini5.especialista en Ms Project & S10 TEMARIORolando Girao GarcésÎncă nu există evaluări
- Construcción 96 viviendas Tipo 1 Urbanización Los CapulíesDocument338 paginiConstrucción 96 viviendas Tipo 1 Urbanización Los CapulíesSantiago GutierrezÎncă nu există evaluări
- Manual Ms ProjectDocument74 paginiManual Ms ProjectNor MoncadaÎncă nu există evaluări
- Aspectos Tecnicos de La Gestion Contractual - Sesion1Document45 paginiAspectos Tecnicos de La Gestion Contractual - Sesion1Liliana RosarioÎncă nu există evaluări
- Arquímedes y Control de Obra - Plantillas de Listados PDFDocument42 paginiArquímedes y Control de Obra - Plantillas de Listados PDFAdrián Chura100% (1)
- PresupuestoViviendasBarahonaDocument4 paginiPresupuestoViviendasBarahonarocaeterna2Încă nu există evaluări
- Manual Cypecad Ejemplo 2 Practico 2Document32 paginiManual Cypecad Ejemplo 2 Practico 2juan carrasco100% (1)
- Manual JaguarDocument129 paginiManual JaguarErick vidal hernandezÎncă nu există evaluări
- Ejemplo Formula PolinomicaDocument6 paginiEjemplo Formula PolinomicaAlan RamosÎncă nu există evaluări
- CURSO ESTRUCTURASDocument12 paginiCURSO ESTRUCTURASChristian Reynaldo Villarroel SandovalÎncă nu există evaluări
- Allplan 2017 NovedadesDocument96 paginiAllplan 2017 NovedadesSiler Yhelsin Carrasco AltamiranoÎncă nu există evaluări
- Fiscalizacion de Obras 1Document14 paginiFiscalizacion de Obras 1Jeferson Luis PallascoÎncă nu există evaluări
- Informe Gestion 3aDocument35 paginiInforme Gestion 3aCristhian Antonio GerónimoÎncă nu există evaluări
- MS Project GP Parte 2Document29 paginiMS Project GP Parte 2Bryan Gonzales MacuriÎncă nu există evaluări
- Manual Autocad UcvDocument146 paginiManual Autocad UcvpedromantillaÎncă nu există evaluări
- Becker Arias Edson Sinergia Bim TesisDocument108 paginiBecker Arias Edson Sinergia Bim TesisEmilio MallquiÎncă nu există evaluări
- Escrito 5Document3 paginiEscrito 5WilliamÎncă nu există evaluări
- Solucionar Errores de Cálculo PDFDocument13 paginiSolucionar Errores de Cálculo PDFRene Salazar FerrufinoÎncă nu există evaluări
- Braul Moreno Presupuesto Proyecto EdificacionDocument101 paginiBraul Moreno Presupuesto Proyecto EdificacionFranclin PozoÎncă nu există evaluări
- Manual de PersonalizacionDocument326 paginiManual de PersonalizacionInversiones CyberdineÎncă nu există evaluări
- Comparacion de PreciosDocument21 paginiComparacion de PreciosKatty Taveras GuzmanÎncă nu există evaluări
- Tema 1.-Supervision y Fiscalizacion de Obras PublicasDocument15 paginiTema 1.-Supervision y Fiscalizacion de Obras PublicasDaniel Oscar Pozadas100% (1)
- Temario - M2T1 - COORDINACIÓN DE ARCHIVOS Y MODELADO ESTRUCTURALDocument86 paginiTemario - M2T1 - COORDINACIÓN DE ARCHIVOS Y MODELADO ESTRUCTURALmauricio arce erquiciaÎncă nu există evaluări
- PrestoDocument45 paginiPrestoOliver Luis Apólito RojoÎncă nu există evaluări
- 01 - Presto Presupuestos 13 PDFDocument109 pagini01 - Presto Presupuestos 13 PDFRuth PimentelÎncă nu există evaluări
- Capacitación Presto Presupuestos e Informes 8.0Document78 paginiCapacitación Presto Presupuestos e Informes 8.0vhenriquezm100% (1)
- CURSO PRESTO 14 - 01 - Presupuestos 14 DefDocument105 paginiCURSO PRESTO 14 - 01 - Presupuestos 14 DefPablo DomínguezÎncă nu există evaluări
- Manual de Presto 10Document74 paginiManual de Presto 10Rosa TorresÎncă nu există evaluări
- Manual Presto 13Document109 paginiManual Presto 13o3estudioÎncă nu există evaluări
- 01 - Presupuestos Basico 20 DefDocument73 pagini01 - Presupuestos Basico 20 DefKevin ArayaÎncă nu există evaluări
- Manual de Usuario Notrasnoches Desktop V 2018Document142 paginiManual de Usuario Notrasnoches Desktop V 2018hnochago100% (1)
- 01 - Presupuestos 18 DefDocument121 pagini01 - Presupuestos 18 DefGerardo MontielÎncă nu există evaluări
- Costeo - Proyecto Call Center - Mediacall v1Document16 paginiCosteo - Proyecto Call Center - Mediacall v1vesquichaÎncă nu există evaluări
- Instructivo Modelamiento BPMNDocument22 paginiInstructivo Modelamiento BPMNISABELLA SERNA GUZMANÎncă nu există evaluări
- Presupuesto 2020Document5 paginiPresupuesto 2020Leonardo MatteraÎncă nu există evaluări
- Los Caminos de La Mar de Garrucha A Mesa RoldanDocument17 paginiLos Caminos de La Mar de Garrucha A Mesa RoldanTorcuato Egea RodríguezÎncă nu există evaluări
- Dejar de Fumar InstantaneamenteDocument18 paginiDejar de Fumar InstantaneamenteLautaro Gajardo Millas100% (2)
- Contenido Documental de Un Proyecto Basico y de EjecuciónDocument18 paginiContenido Documental de Un Proyecto Basico y de EjecuciónTorcuato Egea RodríguezÎncă nu există evaluări
- Ecoeficiencia en Las Oficinas y Edificios PDFDocument40 paginiEcoeficiencia en Las Oficinas y Edificios PDFalghomÎncă nu există evaluări
- Diseño Sismo ResistenteDocument81 paginiDiseño Sismo ResistenteTorcuato Egea RodríguezÎncă nu există evaluări
- VERA Ordenanza Municipal de EdificaciónDocument77 paginiVERA Ordenanza Municipal de EdificaciónTorcuato Egea RodríguezÎncă nu există evaluări
- Guía Estrategia Antisísmica en El Proyecto de Edificios de Nueva PlantaDocument38 paginiGuía Estrategia Antisísmica en El Proyecto de Edificios de Nueva PlantaandresgouldÎncă nu există evaluări
- Boyd Prontuario Acb PDFDocument61 paginiBoyd Prontuario Acb PDFTorcuato Egea RodríguezÎncă nu există evaluări
- Modelo AVAL - BANCARIO - TARJETA - DISAREDDocument1 paginăModelo AVAL - BANCARIO - TARJETA - DISAREDTorcuato Egea RodríguezÎncă nu există evaluări
- Cómo Redactar Informe TécnicoDocument10 paginiCómo Redactar Informe TécnicoTorcuato Egea RodríguezÎncă nu există evaluări
- EE-00 - 1. Estudio Sobre Ahorro Energetico en EdificiosDocument5 paginiEE-00 - 1. Estudio Sobre Ahorro Energetico en EdificiosTorcuato Egea RodríguezÎncă nu există evaluări
- Tarifa Rejilla Lineal Techo EUROCLIMA 2018Document8 paginiTarifa Rejilla Lineal Techo EUROCLIMA 2018Torcuato Egea RodríguezÎncă nu există evaluări
- Formulario de VigasDocument30 paginiFormulario de VigasHugo Sánchez100% (1)
- Boyd Prontuario Acb PDFDocument61 paginiBoyd Prontuario Acb PDFTorcuato Egea RodríguezÎncă nu există evaluări
- ProcedimientosParaRehabilitacionEnergtica PDFDocument23 paginiProcedimientosParaRehabilitacionEnergtica PDFTorcuato Egea RodríguezÎncă nu există evaluări
- Sistemas de Encofrado - Condiciones de Seguridad para El Correcto Montaje y UtilizaciónDocument26 paginiSistemas de Encofrado - Condiciones de Seguridad para El Correcto Montaje y UtilizaciónTorcuato Egea RodríguezÎncă nu există evaluări
- 5 Actividades Control Riesgos PDFDocument15 pagini5 Actividades Control Riesgos PDFDiego DiazÎncă nu există evaluări
- Modelo Aval BancarioDocument1 paginăModelo Aval BancarioTorcuato Egea RodríguezÎncă nu există evaluări
- IDAE Guia Ahorro Energia Mediante Enfriamiento y Recuperadores Calor Con Humectador AdiabaticoDocument300 paginiIDAE Guia Ahorro Energia Mediante Enfriamiento y Recuperadores Calor Con Humectador AdiabaticoTorcuato Egea RodríguezÎncă nu există evaluări
- Modelo AVAL - BANCARIO - TARJETA - DISAREDDocument1 paginăModelo AVAL - BANCARIO - TARJETA - DISAREDTorcuato Egea RodríguezÎncă nu există evaluări
- Modelo Aval BancarioDocument1 paginăModelo Aval BancarioTorcuato Egea RodríguezÎncă nu există evaluări
- Certificado de empleo del sistema CúpolexDocument12 paginiCertificado de empleo del sistema CúpolexTorcuato Egea RodríguezÎncă nu există evaluări
- Manual Desmontar Buje Ruedas Progress Progress Des Monta Jeb U JeDocument4 paginiManual Desmontar Buje Ruedas Progress Progress Des Monta Jeb U JeTorcuato Egea RodríguezÎncă nu există evaluări
- Camino de Santiago Desde Roncesvalles en 27 EtapasDocument2 paginiCamino de Santiago Desde Roncesvalles en 27 EtapasTorcuato Egea RodríguezÎncă nu există evaluări
- DRAINEX200 60Hz TEC2552INTDocument3 paginiDRAINEX200 60Hz TEC2552INTTorcuato Egea RodríguezÎncă nu există evaluări
- Calculo de Obras de DrenajeDocument15 paginiCalculo de Obras de DrenajeJavier Fernandez BravoÎncă nu există evaluări
- GRAPHENA2 Aplicaciones TermodinámicastripticoDocument2 paginiGRAPHENA2 Aplicaciones TermodinámicastripticoTorcuato Egea RodríguezÎncă nu există evaluări
- Pcap Cto Explotacion Residencia Ancianos Santa Colomba LeonDocument37 paginiPcap Cto Explotacion Residencia Ancianos Santa Colomba LeonTorcuato Egea RodríguezÎncă nu există evaluări
- Albanileria - Armada - Fabrica de Bloques de HormigónDocument10 paginiAlbanileria - Armada - Fabrica de Bloques de HormigónTorcuato Egea RodríguezÎncă nu există evaluări
- Balance de materia y energía en una torre de enfriamientoDocument3 paginiBalance de materia y energía en una torre de enfriamientoRicardo CruzÎncă nu există evaluări
- La Ceremonia de JadeDocument16 paginiLa Ceremonia de JadeSergio QuitralÎncă nu există evaluări
- EPS niegan pañales para adultos mayoresDocument12 paginiEPS niegan pañales para adultos mayoresAlvaro Gallego Sanchez63% (8)
- CriptosisDocument43 paginiCriptosishidrochacoÎncă nu există evaluări
- Foda Antropologia 2011Document3 paginiFoda Antropologia 2011Henry CardenasÎncă nu există evaluări
- Formato Proyecto Pei Primera EntregaDocument17 paginiFormato Proyecto Pei Primera EntregaJuan David FajardoÎncă nu există evaluări
- Dr. Natalio Fejerman - PDF Trastornos de Desa NN y AdolsDocument64 paginiDr. Natalio Fejerman - PDF Trastornos de Desa NN y AdolsDiana Pino Rodriguez100% (2)
- Bibliografía AnotadaDocument2 paginiBibliografía AnotadaAndres Donoso SchoebitzÎncă nu există evaluări
- MATRICESDocument7 paginiMATRICESEsther GonzalesÎncă nu există evaluări
- Altimetría IGAC-FundaciónDocument10 paginiAltimetría IGAC-FundaciónDorianRodriguezGonzalezÎncă nu există evaluări
- p3 EcologiaDocument2 paginip3 EcologiaMARIA LUZ CCORAHUA GOMEZÎncă nu există evaluări
- Rubrica Metodologia Del Trabajo Social.Document3 paginiRubrica Metodologia Del Trabajo Social.Adolfo FunesÎncă nu există evaluări
- La Evolucion Del Ser Humano o El Proceso de HominizacionDocument2 paginiLa Evolucion Del Ser Humano o El Proceso de HominizacionErika Laura NajarÎncă nu există evaluări
- Visita al Zoo para conocer los animalesDocument20 paginiVisita al Zoo para conocer los animalesMoniCaÎncă nu există evaluări
- Evaluacion Etica Sexto y Valores Sexto GradoDocument2 paginiEvaluacion Etica Sexto y Valores Sexto GradoJose DiazÎncă nu există evaluări
- Registro Oficial 319 Norma Ecuatoriana de La ConstrucciónDocument8 paginiRegistro Oficial 319 Norma Ecuatoriana de La ConstrucciónAnggy GómezÎncă nu există evaluări
- Control de Inventario en Excel DemoDocument103 paginiControl de Inventario en Excel DemofunlyÎncă nu există evaluări
- "La Lucha de Clases Económica Bajo El Socialismo". Último Capítulo de "Perestroika: El Completo Colapso Del Revisionismo" de Harpal BrarDocument38 pagini"La Lucha de Clases Económica Bajo El Socialismo". Último Capítulo de "Perestroika: El Completo Colapso Del Revisionismo" de Harpal BrarLuis RodrigoÎncă nu există evaluări
- Silabo Edafología Agronomía 2018 IIDocument7 paginiSilabo Edafología Agronomía 2018 IIAnita Lopez SaucedoÎncă nu există evaluări
- El SustantivoDocument18 paginiEl SustantivoMaryorit ValenÎncă nu există evaluări
- Ensayo Academico 2Document4 paginiEnsayo Academico 2aledayaÎncă nu există evaluări
- Tarea S4 Estructura Del Texto Curso de RedaccionDocument4 paginiTarea S4 Estructura Del Texto Curso de Redaccionstebent eriberto morillo de leonÎncă nu există evaluări
- Creación Comité BachilleratoDocument6 paginiCreación Comité BachilleratoMariely Alonzo CorreaÎncă nu există evaluări
- PargoDocument8 paginiPargoLUDIERÎncă nu există evaluări
- 5° - Directorio Telefónico DocenteDocument2 pagini5° - Directorio Telefónico DocenteFiorella LazoÎncă nu există evaluări
- 2do FisicoquimicaDocument20 pagini2do FisicoquimicaJohana TalaveraÎncă nu există evaluări
- PRUEBA Huesos y MúsculosDocument3 paginiPRUEBA Huesos y MúsculosDominique Vargas Poblete100% (1)
- Historia, Narración y Sujeto. Conversación Con Fina Birulés - PANDocument12 paginiHistoria, Narración y Sujeto. Conversación Con Fina Birulés - PANManuel Aguirre ColladoÎncă nu există evaluări
- Anexo LenguadoDocument47 paginiAnexo LenguadoCarlos Aleman AsteÎncă nu există evaluări
- Administración empresas funciones rolesDocument4 paginiAdministración empresas funciones rolesMrs DarickÎncă nu există evaluări