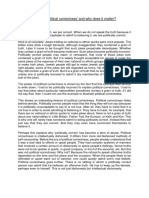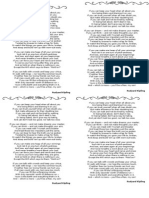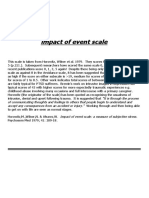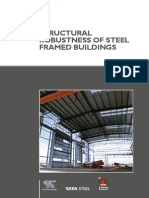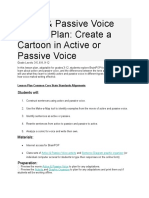Documente Academic
Documente Profesional
Documente Cultură
PersonalBrain Guide 5
Încărcat de
wellingtonfmelloDrepturi de autor
Formate disponibile
Partajați acest document
Partajați sau inserați document
Vi se pare util acest document?
Este necorespunzător acest conținut?
Raportați acest documentDrepturi de autor:
Formate disponibile
PersonalBrain Guide 5
Încărcat de
wellingtonfmelloDrepturi de autor:
Formate disponibile
Companion for using Version 5 of PersonalBrain.
Posted April 14, 2009
2009. TheBrain Technologies LP. All Rights Reserved.
TheBrain, PersonalBrain, Brain, Thought, Thoughts, and Work the Way You Think are trademarks or registered trademarks of
TheBrain Technologies LP. Other trademarks or service marks appearing herein are the property of their respective owners.
Table of Contents
Table of Contents
Introduction .....................................................................................................................1
Thoughts are Information ......................................................................................1
Dynamic Graphical Interface .................................................................................2
Operating Systems ................................................................................................2
About this Guide ....................................................................................................2
Note to Macintosh Users .......................................................................................3
Brain Terminology .................................................................................................3
Opening Older Brains ............................................................................................7
Suggestions for Transitioning to Your New Brain..................................................8
A Guided Tour of Personal Brain ................................................................................10
Part 1: Explore the PersonalBrain Window .........................................................10
Part 2: Create New Thoughts ..............................................................................14
Part 3: Find, Add Attachments, Link, and Delete Thoughts.................................18
Understanding Thought Relationships .......................................................................26
Families of Thoughts ...........................................................................................28
Navigating Your Brain ..................................................................................................30
Opening Content .................................................................................................31
Previewing Thought Content ...............................................................................31
Pins .....................................................................................................................32
Activating Recent Thoughts: The Past Thought List ...........................................33
Instant Activation .................................................................................................34
Customizing Your Brains Environment .....................................................................36
PersonalBrains Default Settings .........................................................................36
Customizing The PersonalBrain Window ............................................................37
Maximizing and Restoring the Plex .....................................................................37
Moving and Resizing the Plex .............................................................................38
Customizing Your Brains Appearance................................................................39
Themes.......................................................................................................... 39
Wallpaper ...................................................................................................... 41
PersonalBrain Toolbar................................................................................... 42
Setting Other Preferences ...................................................................................43
General Preferences ..................................................................................... 44
Look & Feel Preferences ............................................................................... 45
Color Preferences.......................................................................................... 47
UI Preferences............................................................................................... 49
Search Preferences....................................................................................... 51
PersonalBrain User Guide
Table of Contents
Creating Thoughts ........................................................................................................53
Creating a Single Thought...................................................................................53
Creating Multiple Thoughts at Once ....................................................................54
Creating Context-Sensitive Thought Names Using Commas..............................55
Swapping a Thoughts Name with its Label.........................................................56
Copying Thoughts Within and Between Brains ...................................................56
Undoing and Redoing Actions .............................................................................59
Editing Thoughts and Links .........................................................................................60
Renaming Thoughts ............................................................................................60
Deleting and Forgetting Thoughts .......................................................................61
Selecting Multiple Thoughts ................................................................................64
Advanced Selection....................................................................................... 65
Other Selection Uses..................................................................................... 66
Unlinking Thoughts..............................................................................................66
Linking Existing Thoughts ...................................................................................67
Link to Thoughts Visible in the Plex............................................................... 67
Link to Thoughts Not Visible in the Plex ........................................................ 67
Link by Dragging to a Pin .............................................................................. 67
Link by Dragging to the Past Thought List..................................................... 68
Link by Selecting a Thought in the Create Child Dialog Box ......................... 69
Link Using the Selection ................................................................................ 69
Changing Relationships Using Drag and Drop....................................................70
Thought and Link Properties .......................................................................................71
Changing the Appearance of a Thought .............................................................71
Thought Drop Shadows and Backgrounds.................................................... 71
Changing the Size of Thought Text ............................................................... 72
Changing a Thoughts Text Color.................................................................. 73
Adding a Label to a Thought ...............................................................................74
Attaching Images to Thoughts.............................................................................74
Thoughts Types...................................................................................................76
Creating a Thought Type............................................................................... 77
Assigning a Thought Type............................................................................. 77
Editing a Thought Type ................................................................................. 78
Deleting a Thought Type ............................................................................... 78
Super Types .................................................................................................. 79
Making Thoughts Private.....................................................................................79
Changing the Appearance of a Link ....................................................................79
Link Types ...........................................................................................................80
Adding Files, Web Pages, and Folders .......................................................................83
Opening and Renaming Attachments .................................................................83
PersonalBrain User Guide
ii
Table of Contents
Drag and Drop .....................................................................................................84
Adding Attachments Using Drag and Drop.................................................... 84
Copying and Moving to Other Locations with Drag and Drop ....................... 86
Moving a File into a Brain After It Is Attached as a Shortcut to a
Thought ......................................................................................................... 87
Moving a File Out of PersonalBrain............................................................... 87
Copy and Paste ...................................................................................................87
Copying an Attachment from One Thought to Another ................................. 88
Using the Save As Command .............................................................................88
Attachment List Context Menus...........................................................................89
File Attachment Context Menu ...................................................................... 89
URL Attachment Context Menu..................................................................... 90
Attachment List Settings......................................................................................91
Working with Multiple Attachments......................................................................91
Creating Virtual Thoughts by Dragging and Dropping Folders............................93
Adding a Template File to Your Brain..................................................................95
Advanced Navigation and Alternate Views.................................................................97
Changing How You View Your Thoughts ............................................................97
Using Outline View ..............................................................................................99
Using Expanded Thoughts View .......................................................................100
Expanding All Thoughts by One Generation ............................................... 103
Collapsing All Thoughts............................................................................... 103
Expanding and Collapsing Individual Thoughts........................................... 104
Panning and Scaling the Expanded View.................................................... 104
Adjusting the Distance Between Thoughts.................................................. 104
Dragging Thoughts to Different Locations in the Plex ................................. 105
Saving Expanded Views.............................................................................. 106
Managing Saved Views ............................................................................... 106
Scroll Bars .........................................................................................................107
Filtering Thoughts from the View.......................................................................108
Presenting Your Brain .......................................................................................110
Entering Presentation Mode ........................................................................ 110
Exiting Presentation Mode........................................................................... 110
Hiding Pins While Presenting ...................................................................... 110
Using Your Brains Extra Sensory Perception (ESP) ........................................111
Setting ESP Sync Preferences.................................................................... 112
Using PersonalBrain Tools ........................................................................................114
Tools Overview..................................................................................................114
Notes .................................................................................................................119
Using Notes Menu Commands.................................................................... 119
Using the Notes Toolbar.............................................................................. 120
PersonalBrain User Guide
iii
Table of Contents
Entering Notes............................................................................................. 120
Saving Notes ............................................................................................... 121
Printing Notes .............................................................................................. 121
Checking Your Spelling ............................................................................... 121
Copying Formatting ..................................................................................... 122
Inserting Tables ........................................................................................... 123
Embedding Hyperlinks................................................................................. 124
Adding Images to Notes .............................................................................. 126
Counting Your Words .................................................................................. 126
Properties & Attachments..................................................................................127
Using the Properties & Attachments Toolbar .............................................. 127
Keeping Properties & Attachments Open.................................................... 128
Tags ..................................................................................................................128
Creating a Tag............................................................................................. 129
Assigning and Removing Tags.................................................................... 129
Deleting a Tag ............................................................................................. 130
Renaming a Tag .......................................................................................... 130
Defining How Tags will Display ................................................................... 130
Displaying Thoughts Based on Their Tags.................................................. 132
Reporting on Tags ....................................................................................... 132
Converting Parent Thoughts into Tags........................................................ 132
Converting Tags into Parent Thoughts........................................................ 133
Details ...............................................................................................................133
Search ...............................................................................................................134
Using the Search Toolbar............................................................................ 135
Performing an Extended Search ................................................................. 135
Fine-Tuning Your Extended Searches ........................................................ 136
Using Advanced Search Features............................................................... 137
Customizing How Search Results are Handled........................................... 140
iCal, Address Book, and Mail Integration .................................................... 141
Reports ..............................................................................................................142
Customizing Reports ................................................................................... 142
Calendar............................................................................................................145
Adding an Event .......................................................................................... 145
Viewing Events ............................................................................................ 147
Navigating Your Calendar ........................................................................... 147
Marking Events as Complete....................................................................... 148
Deleting an Event ........................................................................................ 149
Snoozing and Dismissing Events ................................................................ 149
PersonalBrain User Guide
iv
Table of Contents
Printing Your Brain .....................................................................................................150
Using Outlook with Your Brain ..................................................................................152
Adding Contacts to Thoughts ............................................................................152
Adding Messages to Thoughts ..........................................................................153
Adding Other Outlook Objects with Drag and Drop...........................................153
Copying Contacts into Notes .............................................................................154
Emailing Attachments........................................................................................154
Using Web Mail with Your Brain ................................................................................155
Adding Contacts to Thoughts ............................................................................155
Adding Messages to Thoughts ..........................................................................156
Mac OS X: Email and Other Features ........................................................................157
iCal, Address Book, and Mail Integration ..........................................................157
Additional Email Capabilities .............................................................................158
Searching File Attachments ..............................................................................159
Sharing and Exporting Your Brain ............................................................................160
Using BrainZip to Send Your Brain to Others....................................................160
Exporting Your Brain to a SiteBrain Web Site ...................................................161
Exporting Your Brain as a Simple HTML...........................................................164
Exporting Your Brain as XML for BrainEKP ......................................................165
Copying Thoughts into Other Applications as an Outline ..................................165
Importing Information Into Your Brain ......................................................................167
Importing Bookmarks, Folders, and Mind Maps ................................................167
Merging Brains ..................................................................................................167
Importing PersonalBrainXMLs...........................................................................168
Importing Outlines from Word or Excel into a Brain ..........................................168
Brain Maintenance ......................................................................................................171
Backing Up Your Brain ......................................................................................171
Looking Under the Hood: Where Your Brain Stores Content ............................171
Some Sample Brain Applications ..............................................................................172
Project Management Brain ................................................................................172
Hobby and Special Interest Brain ......................................................................174
Travel Brain .......................................................................................................176
Personal or Business Finance Brain .................................................................177
Research and Analysis Brain ............................................................................178
My People Network Brain ...............................................................................179
Glossary.......................................................................................................................180
Index.............................................................................................................................184
PersonalBrain User Guide
Introduction
Introduction
Welcome to PersonalBrain, the first software package that lets you use your
computer the way you use your mindintuitively. PersonalBrains easy-to-use
visual interface integrates information from the Internet and all your applications,
allowing you the freedom to think less about your computer and more about your
work and interests. Your mind works in a way that is unique to you; PersonalBrain
allows you to organize your information in the same way, without limiting you to a
pre-determined file structure.
PersonalBrain uses a brand new data format called Thoughts, to mirror the way
you use your mind. The human mind is a container for a virtually limitless number
of Thoughts. The wonder of the mind, and the source of human creativity, is the
connectedness of all these Thoughts. Intelligence comes from the minds ability
to think associativelythat is, to leap from Thought to Thought, building webs of
greater and greater complexity, until new ideas are built. Associations are our
inspirations.
Figure 1. PersonalBrain Interface
Thoughts are Information
PersonalBrain Thoughts can represent just about any type of information,
including concepts, people, documents, spreadsheets, images, shortcuts, and
Web pages. By letting you create links and associations between Thoughts,
PersonalBrain User Guide
Introduction
PersonalBrain expands to become a visual interface that reflects the way you
think.
Using simple click-and-drag techniques, youll be able to create and navigate
through networks of Thoughts in a conceptual space unique to your work habits.
When you begin using PersonalBrain, you will find that your computer becomes
easier to usefaster, more enjoyable, and less frustratinghelping you use your
time more efficiently.
Dynamic Graphical Interface
PersonalBrain lets you create a simple, dynamic graphical map in which to input
and navigate all your information. Your Brain starts with a single Thought, to
which several other Thoughts can be visually linked. These Thoughts have their
own links to other Thoughts and, possibly, to each other. PersonalBrains flexible
structure allows any Thought to be linked to any other Thought, so you are never
more than a few steps away from the information you are seeking. Its simple to
make connections between Thoughts so that they reflect the connections you
make in your mind.
Operating Systems
PersonalBrain data is accessible from multiple platforms. The Brain file format is
compatible across Operating Systems. PersonalBrain currently runs on
Windows, Mac OS X, Linux, and Unix.
About this Guide
The following icons are used throughout this guide to flag categories of
information:
This icon is used to identify notes.
This icon is used to flag tips and suggestions.
PersonalBrain is offered in three editionsFree, Core, and Pro. Icons are used
throughout the guide to flag features that are specific to the Core and Pro
editions. Features that are available in all editions are not designated with a
special icon.
This icon is used to indicate that the feature is available in both the Pro and Core
editions. (Note that all features available in the Core edition are also available in
the Pro edition.)
This icon is used to indicate that the feature is available in the Pro edition only.
PersonalBrain User Guide
Introduction
PersonalBrain operates under multiple Operating SystemsWindows, Mac, and
Linux/Unix. OS-specific features are flagged with icons throughout the guide.
Features that are available for all Operating Systems are not designated with a
special icon.
This icon is used to indicate that the information applies only to computers
running Windows 2000, XP, and Vista.
This icon is used to indicate that the information applies only to computers
running Mac OS X 10.3+.
This icon is used to indicate that the information applies only to Linux/Unix.
In addition:
Labels Names of buttons, menus, commands, keys, and icons appear in this font
throughout the guide in order to stand out.
Note to Macintosh Users
Right-clicking: Most features in PersonalBrain can be accessed with just a
single click of your primary mouse button. However, there are several contextsensitive shortcuts available in context menus which appear when right-clicking.
On a Macintosh, many systems do not have a right mouse button. To access a
context menu, just hold down the Control key while you click. Note that many
mice can be set up to interpret clicks on each side of the main button differently
so that Control-clicking is not necessary. To enable this, alter the Mouse settings
in the System Preferences area of your Mac. Select Secondary Button for the
right side of the mouse.
Brain Terminology
Here is a list of working definitions for the basic terms used throughout
PersonalBrain.
Brain
A collection of associated Thoughts, each of which can have
content. You can create multiple Brains.
Thought
The topics that you link together in your Brain are called
Thoughts and are the basic unit of a Brain. A Thought can
represent anything you want it to. It can include an icon, notes,
or one or more attachments (such as files and Web sites) or it
can have no content at all and simply act as a subject heading
or organizer. Minimally, a Thought has a name.
PersonalBrain User Guide
Introduction
Plex
The visible, graphical portion of your Brain that displays your
Thoughts.
Tools Window The portion of the Brain window that displays tabs for
PersonalBrains seven ToolsNotes, Properties &
Attachments, Tags, Details, Search, Reports, and Calendar.
Figure 2. PersonalBrain Plex and Tools Window
Active
Thought
The active Thought appears in the center of the Plex and is the
current focus. The active Thoughts details are described in the
Properties & Attachments tab and any notes you have
entered for it appear in the Notes tab.
Figure 3. What a Thought Looks Like
PersonalBrain User Guide
Introduction
As shown below, when you click a Thought it moves to the center of the Plex and
it becomes the active Thought.
Figure 4. Activating a Thought
Thought
Relationships
A Thought is said to be a parent Thought, child Thought,
sibling Thought, or jump Thought based on its relationship to
other Thoughts with which it is linked.
In your own life, you may be someones parent, and someones
child, and someones sibling, and someones peer, advisor, or
colleague. So, who are you? The answer to that question is
relativeit depends on the circumstances and what hat youre
wearing at the moment.
Figure 5. Relationships are Relative to You
The same applies to Thoughts. The relationships between
Thoughts are displayed automatically, based on which Thought
is active at the moment.
PersonalBrain User Guide
Introduction
Whether a Thought is a parent, child, or sibling depends on its
current relationship to the active Thought.
Figure 6. Thought Relationships are Relative to the Active Thought
Child Thought Child Thoughts are subtopics of the active Thought. They
appear in the child zone, below the active Thought. In the
picture above, the active Thought Hobbies has four child
Thoughts.
Parent
Thought
Parent Thoughts represent super ordinate topics or the active
Thought. They appear in the parent zone, above the active
Thought.
Sibling
Thought
Sibling Thoughts share a parent with the active Thought. They
appear in the sibling zone, to the right of the active Thought. In
the picture above, Entertainment and Family are siblings of
Hobbies because they are all children of Personal.
Jump
Thought
Jump Thoughts are related to the active Thought but are
neither child nor parent topics. They appear in the jump zone to
the left of the active Thought. Jump Thoughts have an equal
weight relationship with the Thought to which they are related.
For example, as shown above, Hobbies has the various
hobbies Ballet, Banjo, Golf and Hockey linked as child
Thoughts since they are types of hobbies. Budgets affects the
amount of resources available to spend on the various hobbies
and so it is closely related, but it is not a hobby itself.
Therefore, it makes a perfect jump Thoughtrelated, but not
part of the main Thought grouping.
PersonalBrain User Guide
Introduction
Gate
Thoughts in the Plex have three circular gates, each of which
is used to link a specific type of relation: The parent gate is
above a Thought, the child gate is below it, and the jump gate
is beside it. A gate is hollow when there are no links attached to
it, and solid when one or more links are attached. Gates are
highlighted in green when there are other Thoughts linked to
them that are not currently visible.
Figure 7. Thought Gates
Link
A link is the line that connects two Thoughts. When used as a
verb, to link is the act of connecting Thoughts to establish
close relationships.
Opening Older Brains
If you have been using a previous version of PersonalBrain you may want to
download one of the transition guides (based on the version youre most familiar
with) at http://www.thebrain.com/manual. You will find complete information about
what is new and different in the current version.
When youre looking at old and new Brain files, note that Brains created in
PersonalBrain 5 have filename extensions of .brain. Brains created in some
earlier versions have a .brn filename extension. To open a Brain that you created
in an earlier version:
1. Start up PersonalBrain 5.
2. Click the File menu, click the Open command, navigate to the Brain of your
choice, then click the Open button when the file is selected. The following
message box will be displayed:
PersonalBrain User Guide
Introduction
Figure 8. Convert Brain Message Box
3. Click the OK button and PersonalBrain will begin the conversion process.
The information will be stored in the same location as the original file. If an
older .brn file was being converted, the original .brn file and .brn folder will
not be affected.
As PersonalBrain converts your Brain, you will see a running account of its
progress. Upon completion, your converted Brain will appear in the Plex.
Figure 9. File Conversion Progress Bar
Brains are upwardly compatibleyou may open (and convert) earlier Brains in
PersonalBrain 5, however, PersonalBrain 5 Brains will not open in earlier
program versions.
Suggestions for Transitioning to Your New Brain
Here are some tips for establishing a happy relationship with your Brain:
Begin by taking yourself on the guided tour provided in the next section of this guide.
As you exit the tour, youll already have hands-on skills for getting your Brain up and
running quickly and easily. You may also want to attend one of TheBrains free
online seminars on getting startedPersonalBrain 101. To learn more about
PersonalBrain 101, go to http://www.thebrain.com/pb101.
Avoid converting to a Brain-only environment all at once. Make the transition on
a file-by-file basis so that every piece of information your Brain contains will be
useful.
Build your Brain as you goassociating Thoughts as they occur naturally.
Avoid the temptation to move large folders into your Brain. PersonalBrain can
handle this, but your Brain will be cluttered with Thoughts you may not need;
PersonalBrain User Guide
Introduction
trying to create the proper links between relevant Thoughts could become a
chore.
Remember that your first Brain doesnt need to be your only Brain or your last
Brain. Experiment! Create a Brain just for fun, to try out the possibilitiesgive
yourself room to stretch and explore. Your Brain is waiting!
PersonalBrain User Guide
A Guided Tour of Personal Brain
A Guided Tour of Personal Brain
The best way to build your comfort level with your Brain is to build one yourself
with your very own hands. This guided tour will walk you through the basics,
pointing out items of interest along the way. Theres no need to take notes and
youll never get left behind, because youll be going at the most strategic pace
your own.
During this tour, youll be asked to enter specific information to make it easier to
refer to items and areas as the tour proceeds. Naturally, when youre on your
own, youll use your own ideas to create Brains that reflect your thinking.
Here are the sign posts youll see along the way:
Enter herethe startup action for this phase of your guided tour
Point of interesttake out your virtual camera
Tipwhere you can find more details about this step your guided tour
Take fivethis is a good place to take a break if you want one
Exit herethis marks the end of your guided tour
Lets go!
Part 1: Explore the PersonalBrain Window
Itinerary: Youll start up PersonalBrain, create a new Brain, and tour through the
components of the PersonalBrain window.
Start up PersonalBrain, unless its already running. You can select PersonalBrain
from the Start menu.
Figure 10. Starting PersonalBrain
PersonalBrain User Guide
10
A Guided Tour of Personal Brain
When PersonalBrain first starts and the last Brain cant be re-opened or if you
close the open Brain without opening a new one, a welcome screen is displayed.
This screen shows:
Commands for creating a new Brain and opening an existing Brain
Links for opening the Brains youve opened recently
Links for accessing tutorials and the Support Center
A tip and navigation buttons for viewing the next and previous tip
Information about the edition of your Brain software and whether updates are
available
Figure 11. The Welcome Screen
1. Click the New Brain button on the welcome screen (or click the File menu,
then click the New Brain command).
2. In the empty field, type: Tour
PersonalBrain User Guide
11
A Guided Tour of Personal Brain
Figure 12. New Brain Dialog Box
Notice that the Location field displays the path of the folder in which your
Brain will be created. You can use the Browse button to change the
location, if necessary.
3. Press the Enter key or click the OK button to finish creating a new Brain
named Tour.
Your screen should look similar to this:
Figure 13. The Parts of the PersonalBrain Window
PersonalBrain creates your first Thought for you. It has the same name as your
Brain (which you can change later if you want to). Since its the only Thought, its
also the active Thoughtthe Thought thats currently selected.
PersonalBrain User Guide
12
A Guided Tour of Personal Brain
The PersonalBrain Toolbar
Figure 14. PersonalBrain Toolbar
1. Point at each one of the buttons in the PersonalBrain toolbar so that you
see a brief explanation in the pop-up tool tip.
2. Click the Add Brain button to add Tour to the toolbar. Now youll be able
to return to this Brain when any other Brain is open.
The PersonalBrain Tools
Figure 15. A Note in the Notes Tab
1. Click in the empty white space of the Notes tab in the Tools window, then
type: My tour of PB. Youve just created your first Note, which is
associated with the Active ThoughtTour.
Theres no need to save Notes, even if you activate other Thoughts or close your
Brain. While your Notes are saved automatically, you can click the Save
command on the File menu or press Ctrl-S to save if you want to.
2. Click the Details tab to see the active Thoughts details.
3. Click any of the other tabs if you want a quick peek.
Tip: See the section beginning on page 116 for details about working with the
Notes Tool.
PersonalBrain User Guide
13
A Guided Tour of Personal Brain
Window Behavior Options
1. Click the Window menu and note what the current selections are so you
can return to them later if you want.
2. Select one of the auto-hide options, then click outside of the PersonalBrain
window. Notice that the PersonalBrain window is now hidden from view.
3. Click the Brain button to reactivate your Brain. The button will be located
on whatever side of the screen you selected via the auto-hide option.
Figure 16. Display Personal Brain
4. Click the Window menu, then click the Float command. Notice that now
you can minimize, maximize, or restore the PersonalBrain window using
standard Windows techniques.
Tip: See Customizing The PersonalBrain Window beginning on page 37 for
details about controlling the behavior of the PersonalBrain window.
Part 2: Create New Thoughts
Itinerary: Youll create a single Thought, multiple Thoughts, a Thought from an
existing file, and a Thought pin, and modify the relationship between two
Thoughts.
Your Tour Brain should be on the screen, as you left it in Part 1.
1. The three circles surrounding the Tour Thought are called gates. The
bottom circle is called the child gate because it provides a gateway towards
creating a child Thought. Drag the mouse from the child gate down a short
distance, then release the mouse button. The Create Child dialog will
open.
Tip: If you prefer not to drag the mouse to create a Thought, right-click the Tour
Thought and then click the Create Child command on the context menu.
PersonalBrain User Guide
14
A Guided Tour of Personal Brain
Figure 17. Dragging from the Child Gate
2. In the empty field, type: PB Buddies
This Thought will organize Thoughts about people youre going to talk to
about how they use PersonalBrain, so you can share experiences.
3. Press the Enter key (or click the green button showing the check mark). A
pulsing circle appears around a new Thought for a few seconds,
highlighting it for easy visibility. Your Tour Thought now has a child Thought
named PB Buddies.
Creating Multiple Thoughts at Once
You can create more than one Thought at a time by typing a semicolon to
separate each Thought.
1. Create four new child Thoughts for Tour, all at the same time. To begin,
drag Tours child gate down a bit, then release the mouse button.
2. In the empty field, type: Tips; Reminders; To-Do; New Brain Ideas
Figure 18. Multiple Thoughts at Once
Tip: The semicolon (;) between each Thought name tells PersonalBrain that
these are separate Thoughts.
3. Press the Enter key (or click the green button with the check mark).
PersonalBrain User Guide
15
A Guided Tour of Personal Brain
Create a Thought by Dragging and Dropping an Existing File
You can create a Thought by dragging a file from the desktop or from your file
manager (such as File Explorer on Windows or Finder on a Mac). The new
Thought will have the same name as the file (minus its extension) and it will
automatically have the file as an attachment. Youll learn more about
attachments in the next part of this tour.
1. Choose any file, from your desktop or from any other location. Your original
file will not be affected by being moved into your Tour Brainyoure just
creating a shortcut.
2. Size the PersonalBrain window so that you can also see either the portion
of the desktop containing the file youre going to use or the window in which
the file is listed.
3. Drag the file into the Plex.
Figure 19. File Dragged into Plex Becomes a Thought
The new Thought will appear in the Plex and it will include an icon that
represents the type of file. Any time you click this icon in the Plex, the
related file will open.
If PersonalBrain is in auto-hide mode, dragging the file to the PersonalBrain icon
opens the window automatically. See Customizing The PersonalBrain Window
on page 37 for information about the different way the PersonalBrain window can
operate.
PersonalBrain User Guide
16
A Guided Tour of Personal Brain
Thought Pins
Figure 20. Thought Pins in an Existing Brain
The area at the top of the Plex, just below the PersonalBrain toolbar functions
like a bulletin board on which you can thumbtack Thoughts you want to keep at
your fingertips. These quick-access shortcuts to Thoughts are called pins. No
matter where you are in the Plex, the pins remain visible.
1. Right-click the Thought named Reminders, then click Create Pin on the
context menu.
2. Click any other Thought in the Plex. When you want to return to the
Reminders Thought, click the Reminders pin to get there instantly.
Relationship Changes
1. Create a new child of Tour named Experiments. (Drag from Tours child
gate down a bit, type: Experiments and then press the Enter key.)
2. Now youve decided that the Experiments Thought should really have an
equal relationship with Tour, and not be one of its childrenbecause youll
use experimenting as much as touring to develop your Brain skills.
PersonalBrain User Guide
17
A Guided Tour of Personal Brain
Drag Experiments up to the left side of the Plex so that it is level with Tour,
then release the mouse button.
Figure 21. Dragging a Thought to Change its Relationship
Tip: See the section beginning on page 56 for details about changing Thought
relationships.
This is a good place for a break if youd like to take one. You can leave your
Brain open or close the PersonalBrain window. Just start up PersonalBrain again
when youre ready to continue.
Part 3: Find, Add Attachments, Link, and Delete Thoughts
Itinerary: Youll find Thoughts, add an attachment to a Thought, add a Web page
to a Thought, use a Thought to open an application, link some Thoughts, and
delete a Thought.
Your Tour Brain should be on the screen, as you left it in Part 2. Youll begin by
creating a few more Thoughts for a little more scenery along the way.
1. Create four new child Thoughts under PB Buddies: John; Jill; Fred; Ann
(Drag from PB Buddies child gate, then type each name, separated by a
semicolon, then press the Enter key.)
PersonalBrain User Guide
18
A Guided Tour of Personal Brain
Figure 22. Four New Thoughts
PB Buddies should be the active Thoughtyou should see the rotating
active Thought indicator behind the Thought and it should be in the middle
of the Plex.
2. Enter a Note for PB Buddies: We should compare Brains sometime
3. Point the mouse at the Tour Thought and notice how the Note changes.
Then point back to the active Thought and see how the Note reflects the
Thought being pointed to.
4. Click the Reminders pin up at the top of the Plex to go quickly to your
Reminders Thought.
Instant Activation
Instant Activation is a PersonalBrain feature that lets you quickly find a Thought
by typing a few letters, and choosing from a list of hits. After you click the
Thought of your choice, that Thought is automatically activated.
Say youre ready to work with Freds Thoughtyou want to add an attachment to
it. With such a small Brain, you could click around and find it pretty quickly, or
you could speed things up:
1. Click in the Search field and type: f
Figure 23. Instant Activation
Because you only have one Thought that begins with the letter f, it is
found instantly. If other Thoughts begin with the same letter you will see
them in the box. The more characters you type, the more finely-tuned your
search will become.
2. Click on Fred in the one-item list above the Search field where you typed
the f. Fred will be activated.
3. Type the letter j in the Search field to activating Jill. Notice that the two
Thoughts beginning with the letter j appear in the list. Activate Jill.
PersonalBrain User Guide
19
A Guided Tour of Personal Brain
Tip: See the Search section beginning on page 134 for details about more
complex searching and the Navigating Your Brain section on page 30 for more
on cruising around your Brain.
Attachments
1. Back to Fred. Activate Fred by clicking his Thought.
2. Click the Add Attachment button in the Properties & Attachments tab of
the Tools window.
Figure 24. Add an Attachment
3. You can add an existing file or you can create a new one. For now, select
an existing file on your computer. To do so, click the Link to File button.
4. Navigate to any file on your computer, then click the Open button to attach
it to the active Thought.
Notice that the filename appears in the Properties & Attachments tabs
list section. Now you can click on it at any time to open the file. You might
use this function to add a photo of Fred, or a file youre collaborating on, or
notes about a project youre completing together.
PersonalBrain User Guide
20
A Guided Tour of Personal Brain
Web Page Thoughts
1. Activate the John Thought.
2. Open your Internet browser and navigate to a Web page of your choice.
3. Arrange the browser window and the Personal Brain window so that you
can see at least part of both of them.
4. Drag from the address bar icon in your browser to the active Thought
(John), then release the mouse button.
Figure 25. Inserting a Web Page as an Attachment
A link to the Web page will be added to the attachment list and you can launch
the page by clicking on it whenever John is the active Thought. Or, you can click
the icon in the Thought whenever it is visible in the Plex, whether John is the
active Thought or not.
PersonalBrain User Guide
21
A Guided Tour of Personal Brain
Tip: If you want to create a new Thought for the Web page instead of adding it to
existing Thought, just drag and drop the page icon to a blank area of the Plex
and a child Thought will be created. See the Adding Files, Web Pages, and
Folders section beginning on page 83 for details about attachments.
Creating Attachments from a Thought
1. Activate the New Brain Ideas Thought by typing an n in the Search field
and then clicking on New Brain Ideas in the list.
2. Click the Add Attachment button.
3. Click Microsoft Office Word Document (assuming this application is
installed on your computerif not, select any other application in the list).
If you are not using Windows, there will not be any automatically created
file types to select from. To create files from within PersonalBrain, youll
need to add some file templates first:
Click the Templates button to open the folder where templates are
stored, then copy empty files of the types you want to be able to create
from within PersonalBrain into the folder.
When you are done, click the Add Attachment button again and chose
one of the templates you added.
Once you select a file type, two things will happen:
First, a new file will be created and added to the Thought (in this
example, a Microsoft Word document named New Brain Ideas).
Second, the file will be automatically opened so that you can work on it
(in this case, starting Microsoft Word).
After you add content to the document and save it, it will be saved internally
within your Brain. When you click on the Thought, the document will open
again.
4. Close the document before moving on to the next section.
PersonalBrain User Guide
22
A Guided Tour of Personal Brain
Linking Thoughts
One of the most powerful features of PersonalBrain is the ability to connect
Thoughts to each other. Remember, you can connect any Thought to any other
Thought. For example, say one of your PB Buddies, Ann, is full of ideas on how
to use your Brain. You might want to link her to the New Brain Ideas Thought.
1. Activate the New Brain Ideas Thought.
2. Drag from the jump gate on the left side of New Brain Ideas as if you are
going to create a new jump Thought and release the mouse button.
3. Type the first few letters of the Thought you want to connect (Ann) in the
Create Jump dialog box. Notice that the existing Thought is displayed in the
list below.
4. Select the existing Thought from the list and then click the check mark.
Figure 26. Jump Thought Linked to an Existing Thought
PersonalBrain User Guide
23
A Guided Tour of Personal Brain
Now that Ann is connected to New Brain Ideas, whenever you look at this
Thought, her Thought will be just a click away. Also, when you are at Anns
Thought, the New Brain Ideas Thought will be conveniently available.
There are many ways to link existing Thoughts. The method above is convenient
when the Thoughts you want to connect are not both visible, however if the
Thoughts are both visible, you can simply draw the link between the two, starting
from the either one of the Thoughts gates. Both the Past Thought List below the
Plex and the pins can be used for linking Thoughts visually. When you connect
two Thoughts visually, the resulting relationship will be determined by which gate
you selected to start the linkingit does not matter where you release the mouse
button over the destination Thought.
Forgetting and Deleting Thoughts
If youve entered a Thought in error or you simply dont need to keep it around
anymore, you can easily remove it from your Brain. PersonalBrain offers two
ways to remove Thoughts, forgetting and deleting. When a Thought is forgotten,
it can be remembered later if need be, however deleting is permanent.
Lets forget the Thought Jill.
1. Make PB Buddies the active Thought.
2. Right-click the Jill Thought.
3. Click the Forget command on the context menu.
Jill disappears from the display. Now, if you want to show Jill again, turn on
Forgotten Thoughts.
Click the Options menu, then click Show Forgotten Thoughts.
The Forgotten Thoughts dialog box can be used to permanently delete
Thoughts or remember them. To turn off the display of forgotten Thoughts again,
simply close the dialog box.
Tip: If you want to permanently delete a Thought without first forgetting it, hold
down the Shift key as you right-click on it and then select the Delete command.
PersonalBrain User Guide
24
A Guided Tour of Personal Brain
Concluding Your Tour
If you click the Home button in the PersonalBrain toolbar, your Brain should look
something like this:
Figure 27. Completed Tour
Where to go from here? You can stay and experiment more with your Tour
Brain, begin reviewing sections of interest throughout this guide, or dive into
creating your own Brain. You may want to glance at some of the examples in
Some Sample Brain Applications, beginning on page 172, for more ideasbut
you probably already have plenty of your own!
Tip: If you are ready to dive into beginning your own Brain, start by creating a
few Thoughts for broad categories before you go to the detail level. For example,
if your name is Ed, Eds Brain might be the name of your Brain (and your first
Thought) and its first children might be Work, Family, Hobbies, and Friends.
This concludes your guided tour-thanks for coming along!
PersonalBrain User Guide
25
Understanding Thought Relationships
Understanding Thought Relationships
There are no rules governing the relationships between Thoughtswhatever
makes sense to you is the way your Brain ought to be organized. The three
primary relationships typeschild, parent, and jumpcan be used to express
different types of relationships. Sibling is a relationship that is derived from
child/parent relationships.
The examples in this section can help you understand the variety of relationships
and how they are used. The core concepts behind each type of relationship are
as follows:
Children: Child relationships are usually used to link more specific
information or information that represents a subcategory.
Parents: Parent relationships are usually used to link more general
information. Parents can also be thought of as higher level categories to
classify groups of information. They serve to indirectly connect their child
Thoughts as siblings.
Jumps: Jump relationships are usually used to link two pieces information
that are exclusively related, meaning that the two items are related to each
other but neither represents a group that the other is a part of.
Lets move on to an example to explore these relationship types. Imagine that
you are the owner of a company and you are reviewing personnel files. Each
employee has a file. You decide it makes sense to organize your employees by
department. Your PersonalBrain is called My Brain. From My Brain, you create a
child Thought called My Company (see Figure 28). My Brain is now My
Companys parent Thought. You create four child Thoughts from My Company
Manufacturing, Sales, Service, and Billing. These departments are sibling
Thoughts of each other.
Figure 28. Sample PersonalBrain
PersonalBrain User Guide
26
Understanding Thought Relationships
Now you go to each department and create more child Thoughts, one for each
employee of the department. If an employee splits time between two
departments, you can make him a child Thought of both departmentshell
appear in both and you wont have to duplicate his file. In this example, Bob is a
child Thought of both Manufacturing and Sales (see Figure 29). This is one of the
most powerful features of PersonalBrainhaving one Thought under more than
one heading.
Figure 29. Child Thought Link to Two Headings
If you own more than one company, but have one accountant for all of them, you
might want to make a Thought called Accountant and link it as a jump Thought to
each company (see Figure 30).
Figure 30. Jump Thoughts to the Active Thought
PersonalBrain User Guide
27
Understanding Thought Relationships
Imagine that Joes company has just purchased one of your companies. Since
Joes company now owns this company, Joes Company becomes a parent (see
Figure 31).
Figure 31. New Parent Thought
Because Joe wants to avoid a conflict of interest, the acquired company (My
Other Company) no longer uses the same accountant. So its jump gate is hollow,
while its siblings jump gate (My Company) maintains that Link and is filled.
As you use PersonalBrain, you will develop a sense of the types of relationships
you wish to make between Thoughts. It is always possible to change
relationships (see Changing Relationships on page 70).
Families of Thoughts
It is tempting to view Thought relationships as families, and indeed these
different parts of your Brain are types of families, with their ancestry visually
spread before you, represented by subjects and categories. But unlike human
families, a child Thought can be a parent of one of its siblings and a Thought can
have more than two parents.
The complex relationships you can form in PersonalBrain are the source of its
power. Lets consider sibling Thoughts that also share a parent/child relationship.
Lets say you are studying philosophy. You might have a Thought called
Philosophy (see Figure 32). Individual philosophers such as Plato and Aristotle
could be child Thoughts of Philosophy. Each of these siblings, in turn, may have
child Thoughts. Aristotle was a student of Plato, so you may want to make
Aristotle not only a child of Philosophy, but of Plato, so that when youre working
with Aristotle, Plato is only a Thought away.
PersonalBrain User Guide
28
Understanding Thought Relationships
Figure 32. Example of Parent/Child Relationships
Notice that when Philosophy and Plato are in Aristotles parent zone, their
relationship (Philosophy is a parent Thought of Plato) is shown by the line linking
the child gate of Philosophy to the parent gate of Plato.
Clearly, PersonalBrain is a powerful method of organizing ideas and information.
No hierarchical file structure can provide as much cross-referenced information
at a glance. And our example is pretty basica fully developed Brain can hold
many more relationships and much more information.
PersonalBrain User Guide
29
Navigating Your Brain
Navigating Your Brain
All Thoughts can be connecteddirectly or indirectlyeven Thoughts that may
seem to have nothing to do with each other are can be related through a chain of
links.
Lets look at an example, say, the Queen of England and asparagus. You have a
Thought called Queen of England. One of its child Thoughts is Prince of Wales,
which a parent Thought Famous Princes that is also linked to the story of the
Frog Prince. The story has another parent Thought called Fairy Tales. A sibling
of Frog Prince is Jack and the Beanstalk, which has child Thoughts called Giant
and Jack. Giant has another parent Thought called Famous Giants, which has a
child Thought called Jolly Green Giant. Jolly Green Giant has child Thoughts
named after canned vegetable products, one of which is Asparagus. Figure 33
illustrates this series of connections.
Figure 33. The Queen of Englands Connection to Asparagus
Depending on the relationship you create between them, Thoughts may be
closely or distantly related. Thoughts are considered to be closely related when
they are linked directly or are siblings. In the default view of the Plex, only close
Thoughts of the active Thought are always displayed in the Plex. Thoughts that
are one additional step (generation) away from the active Thought can be
displayed using the Expanded Thoughts view. In Figure 33, many distant
Thoughts are displayed using the Expanded view. See Advanced Navigation
and Alternate Views on page 97 for information about the different view options.
PersonalBrain User Guide
30
Navigating Your Brain
Opening Content
As you navigate through your Brain, you can open the attachments associated
with a Thought in two ways: directly from the Plex by clicking on the Thoughts
icon, even if it is not the active Thought, or by double-clicking the attachment in
the Properties & Attachments tab.
Previewing Thought Content
The content of the Properties & Attachments and the Notes tabs automatically
updates to show content related to the active Thought, or the Thought your
mouse pointer is currently over. This feature can be used to preview the content
associated with a Thought before activating it. (If you prefer, this feature can be
turned off by deselecting the Update tools on mouseover of Thoughts check
box in the UI section of the Preferences dialog box.) In the example below, My
Latest Preoccupations is the active Thought, but the content in the Properties &
Attachments tab (below the Plex) belongs to Chocoholics Anonymous, where
the mouse is pointing.
Figure 34. A Word File for an Inactive Thought
As your Brain grows and becomes more complex, this preview feature can be a
big time saver. Additionally, you can navigate and explore more efficiently by
using pins, the Past Thought List, and Instant Activation (explained below).
PersonalBrain User Guide
31
Navigating Your Brain
Pins
As you saw if you went along on the Guided Tour of PersonalBrain earlier, pins
are shortcuts to Thoughts to which you want quick access. They appear at the
top of the Plex, just below the PersonalBrain toolbar. No matter where you are in
your Brain, the pins remain visible.
To create a pin:
Right-click the Thought for which you want to create a pin, then click Create
Pin on the context menu
Figure 35. Creating Pins
To remove a pin:
Right-click the pin or on a Thought that has a pin, then click Remove Pin on
the context menu
Removing a pin does not remove or delete the associated Thought, just the
reference to it at the top of the Plex.
PersonalBrain User Guide
32
Navigating Your Brain
To use a pin to link Thoughts:
Drag from one of the Thought gates to the pins, or
Move your mouse pointer over a pinned Thought and gates will appear; drag
from one of these gates to the Thought you want to link
Activating Recent Thoughts: The Past Thought List
You can think of the Past Thought List as the visual representation of the phrase,
train of thoughta scrollable list of Thoughts in the order you activated them.
The Past Thought List is displayed at the bottom of the Plex window.
PersonalBrain keeps a running breadcrumb trail of your Thoughts based on
activation and displays it in the Past Thought List at the bottom of the Plex.
Clicking on any Thought in the Past Thought List activates that Thought. Also,
when a new Thought is created it appears in the Past Thought list immediately
(unless multiple Thoughts were created by using the semi-colon trick or via an
imported outline, in which case only one of the Thoughts will automatically
appear in the Past Thought list).
Figure 36. Past Thought List
Scroll arrows displayed as triangles are located to the left and right of the Past
Thought List when there are additional Thoughts available in that direction. Use
them to navigate sequentially through past Thoughts, from the first Thought
youve activated to the last.
The most recently activated Thought (the current active Thought) appears at the
right end of the list. As with pins, if you hold the mouse over the name of a
Thought in the Past Thought List, the name is highlighted and expanded, if
necessary, for easier reading. If a Thought in the list has a file or Web page
attached, the icon for the files application appears to the left of the Thought.
To use a Thought in the Past Thought List to link Thoughts:
Drag from one of the Thought gates to one of the Thoughts in the Past
Thought List, or
Move your mouse pointer over a Thought in the Past Thought List and gates
will appear; drag from one of these gates to the Thought you want to link
PersonalBrain User Guide
33
Navigating Your Brain
In the example below, Sharon is going to become a child Thought of Causes; the
mouse has being dragged from the child gate of Causes to Sharon.
Figure 37. Creating a Link from the Past Thought List
Using the Back and Forward Buttons:
In addition to the Past Thought List, you can also use the Back and Forward
buttons, located near the top of the Window, to quickly retrace your steps;
these buttons work just like they do in a Web browser
Click the Back button to go back to the last active Thought
Once you have clicked the Back button, the Forward button can be used to
re-activate the Thought you came from
Back and Forward Mouse Buttons: The back and forward buttons available on
some mice (typically on the left side of the mouse near where you place your thumb)
may be used to navigate backward and forward in your Brain. These mouse buttons
perform the same navigation as the Back and Forward buttons in the PersonalBrain
toolbar, shown above.
Instant Activation
You can quickly scan the results of the Instant Activation as you type in the
Search boxthey appear just above your typing. To activate one of these
results, click it with your mouse or use the up-arrow, down-arrow, page up, and
page down keys on the keyboard then press the Enter key.
PersonalBrain User Guide
34
Navigating Your Brain
The search includes every word in Thought names. Results are displayed
starting with first word matches and are prioritized based on how recently they
have been activated.
Figure 38. Instant Activate Uses All Words Within Thought Names
Accents are ignored when matching Thought names. Also, when two or more
matches with the same name are found, the names of their parent or jump
Thoughts are also displayed so you can differentiate them.
You can search for Thoughts by typing the first letter(s) of separate words and
the letters can be in any sequence; for example, to find the Family and Friends
Thought you could type fa fr, or fr fa, or fa and fri, or even f a f.
Figure 39. Use First Letters of Separate Words for Instant Activate
In addition to the results that appear as you type, you can do a full search of all
the content of your Brain by clicking the Search button or pressing the Enter key
once you have entered the word or phrase you are looking for.
For more information about advanced navigation, please see the Advanced
Navigation and Alternate Views section beginning on page 97.
For more information about searching your Brain, please see the Search section
beginning on page 134.
PersonalBrain User Guide
35
Customizing Your Brains Environment
Customizing Your Brains Environment
You may choose to use your Brain just as its offered out of the box or you may
choose to change some of the environmental settings to suit your personal
preferences.
PersonalBrains Default Settings
Without making any changes, heres what your Brain looks like:
The PersonalBrain window will behave like a regular window. This is called
the Float window option.
The area where your Thoughts appear (the Plex) will be shades of dark blue
with white text and blue linksthis is the default Theme.
The top half of the PersonalBrain window will display your Thoughts and the
bottom half of the window will display a set of tabs (which are PersonalBrain
Tools).
Your Thoughts will be displayed in Normal view, meaning that you will see
only the direct parents, children, jumps, and siblings of the active Thought.
Figure 40. PersonalBrain Window with Default Settings
PersonalBrain User Guide
36
Customizing Your Brains Environment
Customizing The PersonalBrain Window
There are three basic options for how the PersonalBrain window behaves:
As a standard window that can be minimized, maximized, restored, and
dragged by its title bar to different locations on the screen (the Float option)
As a standard window that will always appear on top of any other open
windows (the Float option plus the Always on Top option)
As a window that automatically hides when not in use and appears in a
designated location when you click an icon (the Auto-hide option)
To make your Brain float:
Click the Window menu, then click the Float command.
To make your Brain always stay on top of the desktop or any other window:
Click the Window menu, then click the Always on Top command.
To make your Brain automatically hide when not in use:
1. Click the Window menu, then click either the Auto-hide Left, Auto-hide
Right, Auto-hide Top, or Auto-hide Bottom command.
2. When you click outside of the PersonalBrain window, your Brain is reduced
to a Brain icon that appears in the side of the screen you selected in Step 1.
Click the icon to unhide your Brain.
If you are using multiple monitors, you can only auto-hide PersonalBrain on your
main monitor.
Figure 41. Icon for Unhiding Your Brain
Tip: You can drag the icon to any area of the screens border.
Maximizing and Restoring the Plex
Maximize the Plex: Double-click any blank area of the Plex (hiding the Tools
window).
Restore the Plex: Double-click any blank area of the Plex (restoring the
Tools window).
PersonalBrain User Guide
37
Customizing Your Brains Environment
Moving and Resizing the Plex
When the default settings are in use and the Plex is in Normal view, you can
move the Thoughts in the Plex up or down by dragging (up or down) in any blank
area of the Plex background.
Figure 42. Dragging the Plex Vertically
To change the size of the Thoughts text, you can either move the mouse wheel
up or down while hovering over the active Thought or you can drag the resizing
circle behind the active Thought.
PersonalBrain User Guide
38
Customizing Your Brains Environment
Figure 43. Before and After Dragging the Resizing Circle
Customizing Your Brains Appearance
Themes
The Themes feature lets you choose from several built-in designs to customize
the look of your Brain. In addition, you can save the look of your Brain as a new
Theme and quickly switch from one saved Theme to another.
Figure 44. Sample Themes
PersonalBrain User Guide
39
Customizing Your Brains Environment
To select a Theme:
1. Click the Options menu.
2. Click the Set Themes command, then click the Theme of your choice.
Figure 45. Selecting a Theme
The Theme you selected will be applied. If you arent pleased with the result,
select a different theme. Note that the default Theme (Dark Blue) can be selected
from the menu.
All of the options that are contained in a Theme can also be adjusted individually
as described below. Once you have adjusted the look of your Brain, you can
save it as a new Theme for easy access or to use with other Brains:
1. Click the Options menu.
2. Click the Save Themes As command. The following dialog box will be
displayed:
Figure 46. Save Theme Dialog Box
PersonalBrain User Guide
40
Customizing Your Brains Environment
3. Type a name for the new Theme, then click the OK button.
The Theme will be listed on the Set Theme sub-menu the next time you open it.
Figure 47. Newly Saved Theme on Set Theme Menu
To return to the original appearance of the Plex at any time, set the Theme back
to Default (Dark Blue).
Wallpaper
To select an image to use as Wallpaper:
1. Click the Options menu.
2. Click the Select Wallpaper command, navigate to the location of your
Wallpaper file, and then click the Open button. Supported wallpaper file
formats include .jpg, .gif, and .png.
To dynamically select new Wallpaper from a Web site:
1. Go to a Web site that offers Wallpaper files, right-click the design of your
choice, then select Copy on the context menu.
2. Return to your Brain, right-click in any blank area of the Plex, then select
Paste Wallpaper on the context menu.
PersonalBrain User Guide
41
Customizing Your Brains Environment
Figure 48. Context Menu on the Plex
After you select your Wallpaper you may want to adjust your Thought colors and
links. See Setting Other Preferences on page 43.
PersonalBrain Toolbar
You can customize the PersonalBrain toolbar by adding (or removing) buttons
that, when clicked, close the active Brain and open the designated Brain.
Click the Add Brain button to insert a button for the active Brain. Note that
the Add Brain button will only be enabled if there isnt already a toolbar
button for the active Brain.
Click the Remove Brain button to remove the button for the active Brain
(assuming the button has been added previously). Note that the Remove
Brain button will only be enabled if there is a toolbar button for the active
Brain.
Figure 49. Modifying the Toolbar
In addition to adding and removing buttons to the toolbar, you can also hide the
toolbar if you do not plan on using it. Use the Show Toolbar command on the
View menu to toggle the toolbar on or off.
PersonalBrain User Guide
42
Customizing Your Brains Environment
Setting Other Preferences
PersonalBrains Preferences dialog box is where youll find many of the settings
for adjusting how your Brain works, both mechanically and visually.
To open the Preferences dialog box:
Click the Options menu, then click the Preferences command (under Mac
OS, the Preferences command is located in the PersonalBrain menu), or
Right-click a blank area of the Plex, then click the Preferences command on
the context menu
Figure 50. Two Methods of Accessing Preferences
The choices you can make within the Preferences dialog box are explained on
the following pages.
PersonalBrain User Guide
43
Customizing Your Brains Environment
General Preferences
The General settings affect how PersonalBrain works globallyno matter which
Brain is open when you make your choices.
Figure 51. General Section of the Preferences Dialog Box
User
Entries in the User name and Email address fields identify the person
behind your Brains.
General Options
When selected
Open PersonalBrain when
Windows Starts
PersonalBrain launches automatically when
Windows opens.
Check for major program
updates at startup
A notice appears if there is a new major
program update available.
Show Java update
A notice appears if your computer is using an
outdated version of Java.
Show indexing libraries
update
A notice appears if your computer is missing
the indexing libraries.
Save images from the
Internet locally
PersonalBrain saves images pasted into notes
from the Internet as local files.
Show memory usage in
toolbar
PersonalBrains memory usage is displayed in
the toolbar.
PersonalBrain User Guide
44
Customizing Your Brains Environment
Hot Key
When Enable Hot Key is selected, pressing the key combination indicated in
the fields to the right opens PersonalBrain instantly. By default, the hot key is
Alt+Shift+Z, but you can use these fields to specify a different combination.
Look & Feel Preferences
With the exception of wallpaper and font settings, the Look & Feel settings affect
how PersonalBrain works globallyno matter which Brain is open when you
make your choices. Wallpaper and font settings affect only the Brain that is open
when you make your choices.
Figure 52. Look & Feel Section of the Preferences Dialog Box
Thoughts Options
When selected
Text Shadows
Displays a drop shadow behind each Thought
using the color selected in the Colors section
of the Preferences dialog box.
Backgrounds
Includes draws a colored background behind
all Thoughts using the color selected in the
Colors section of the Preferences dialog box.
Load thumbnails for large
images
Large image attachments are loaded as
thumbnails and displayed as zoomable icons.
Apply colors to
Determines whether the color selected in the
Display properties for an individual Thought
will apply to the Thoughts text or background.
PersonalBrain User Guide
45
Customizing Your Brains Environment
Thoughts Options
When selected
Fade distant
Distant Thoughts gradually fade when in
Expanded or Outline view.
Shrink in outline and
expanded view
Distant Thoughts gradually shrink when in
Expanded or Outline view.
Show icons when notes are
present
Plex displays a small yellow notepad next to
all Thoughts that contain notes.
Hide tag hints
When selected, tags are not shown next to
Thoughts in the Plex.
Plex Options
When selected
Wallpaper/Wallpaper.png
The currently-selected image will fill the Plex,
behind your Thoughts; if no image is in use,
selecting this check box opens the Select
Wallpaper dialog box as does clicking the
associated Change button when there is an
image in use.
Tile wallpaper
Wallpaper image appears replicated in
squares (tiles) instead of a single image
filling the Plex.
Active Thought indicator
The rotating active Thought indicator displays.
Draw links
Liinks between Thoughts are displayed
(otherwise a link displays only when the
mouse hovers over it).
Thicken highlighted links
A link appears thicker when when the mouse
hovers over it.
Show welcome message
A scrolling "Welcome to TheBrain" message
displays at startup.
Maximum child columns
(normal view)
The number selected dictates the maximum
number of columns for child Thoughts when in
Normal view mode.
Animation
Drag the slider right to reduce or left to increase the speed with which a
Thought becomes active when you click it in the Plex.
Font
Use the drop-down list to select a font for all Thoughts in the Plex.
PersonalBrain User Guide
46
Customizing Your Brains Environment
Color Preferences
The Color settings affect only the Brain that is open when you make your
choices. You can specify the default colors for every item.
Figure 53. Colors Section of the Preferences Dialog Box
Item
Description
Thoughts, backgrounds
Default color of a Thought's background (if
Backgrounds is selected in the Look & Feel
section).
Thoughts, selection outline
Color of the outline of selected Thoughts.
Thoughts, text
Default color of the text of Thoughts.
Thoughts, text (forgotten)
Color of text for forgotten Thoughts.
Thoughts, text (private)
Color of text for private Thoughts.
Thoughts, text shadow
Color of the shadow behind the text of
Thoughts (if Text Shadows is selected in the
Look & Feel section).
Active Thought, outline
Color of the outline for the active Thought.
Active Thought, resizing
circle
Color of the resizing circle around the active
Thought.
Active Thought, rotating
indicator
Color of the rotating active Thought indicator
(if Active Thought indicator is selected in the
Look & Feel section).
PersonalBrain User Guide
47
Customizing Your Brains Environment
Item
Description
Background, center
Color of the background in the center of the
Plex if no wallpaper is in use.
Background, top and bottom
Color of the background on the top and bottom
of the Plex if no wallpaper is in use.
Gates, highlighted
Color of the gates used to indicate that there
are linked Thoughts connected that are not
currently visible.
Gates, normal
Color of gates that lead to another visible
Thought.
Highlighted Thoughts,
background
Color of the background of a highlighted
Thought.
Highlighted Thoughts,
outline
Color of the outline of a highlighted Thought.
Links, highlighted
Color of the link between Thoughts when
highlighted.
Links, normal
Color of links between Thoughts.
Messages, background
Color of the background of a Brain message.
Messages, outline
Color of the outline of a Brain message.
Messages, text
Color of the text of a Brain message.
Scrollbar, fill
Color of the interior of a Plex scroll bar.
Scrollbar, highlighted
Interior color of the Plex scroll bar when
highlighted.
Scrollbar, outline
Color of the outline of a Plex scroll bar.
PersonalBrain User Guide
48
Customizing Your Brains Environment
UI Preferences
The UI settings affect how PersonalBrain works globallyno matter which Brain
is open when you make your choices.
Figure 54. UI Section of the Preferences Dialog Box
General User Interface
When selected
Mouse wheel resizing
Font size in the Plex can be made larger or
smaller adjusted using the mouse wheel when
pointing at the active Thought.
Click active Thought to
open/create
Clicking on the active Thought will open its
attachment (or the Add Attachment dialog
box if the Thought currently has no
attachment).
On drag and drop of files to
PersonalBrain
Link to dropped files causes attachments to
maintain a link to the originals when dragged
and dropped into PersonalBrain.
Move dropped files causes attachments to
relocate when dragged and dropped into
PersonalBrain.
Update tools on mouseover
of Thoughts
Tools will display the content for any Thought
that the mouse is hovering over; otherwise,
tools always display content for the active
Thought.
PersonalBrain User Guide
49
Customizing Your Brains Environment
General User Interface
When selected
Automatically capitalize
Thoughts on creation
Capitalizes the first letter of each word in a
Thought name when a new Thoughts name is
entered in all lower case; this excludes articles
such as a and the within the name.
Show virtual Thoughts for
folders
Subfolders of linked folders are displayed in
the Plex.
Activate last created
Thought
A newly-created Thought automatically
becomes the active Thought.
Hide pins in presentation
mode
Pins are temporarily hidden while your Brain is
in Presentation mode.
Expanded View
When selected
Collapse on activate
Clicking on a Thought will hide Thoughts that
are not connected to the clicked Thought;
otherwise, all Thoughts remain visible unless
they are manually hidden using the collapse
controls (while in Exanded view).
Automatically recenter
Places the active Thought in the center of the
Plex automatically (while in Exanded view).
ESP Sync
When selected
Monitor keyboard
PersonalBrain checks what is being typed in
other applications and looks for matching
Thoughts to suggest or activate (not currently
available in a Windows Vista environment).
Monitor clipboard
PersonalBrain checks the content of the
clipboard for the names of Thoughts or linked
attachments to suggest or activate their
Thoughts.
Ignore text that is all
lowercase
Will not engage the ESP Sync feature if the
relevant text is comprised of all lowercase
letters.
Cancel if not used within 1
minute
Cancels the ESP Sync feature, returning to the
previous state if not used within the first
minute of activation.
Activation
Suggest only instructs ESP Sync to display
the matching Thought name in the Plex as a
suggestion instead of actually activating the
matching Thought .
Automatically activate causes a Thought
found by ESP Sync to become active
automatically.
PersonalBrain User Guide
50
Customizing Your Brains Environment
Search Preferences
The UI settings affect how PersonalBrain works globallyno matter which Brain
is open when you make your choices.
Figure 55. Search Section of the Preferences Dialog Box
Search
When selected
Merge Thought and content
results
All search results will be merged into one large
group.
Only display one search
result per Thought
If both the Thought name and the content
have a search result, the Thought will only
show up once in the search results list.
Index File attachments
All file attachments (external links and
internally stored) will be indexed when
possible.
Index URL attachments
All URL attachments will be indexed when
possible.
Additional Search Instructions
Results per page
PersonalBrain User Guide
Select the number of search results to display
per page (10, 25, or 50).
51
Customizing Your Brains Environment
Additional Search Instructions
Default sort
Relevance sorts based on the density of
matching terms and other criteria.
Date modified sorts based on when the items
were most recently modified.
Maximum file size to index
Select the maximum size allowed for a file to
be indexed (1 MB, 3 MB, 5 MB, 7 MB, 10 MB,
15 MB, 20 MB, or 25 MB).
Refresh Web pages index
Select how often to refresh the index for URL
attachments (Never, Daily, Weekly, or
Monthly).
Filter under active up to n
clicks away
Select how many generations below the active
Thought that PersonalBrain will search when
using the Only Under Active search filter (3,
5, or 7).
PersonalBrain User Guide
52
Creating Thoughts
Creating Thoughts
Creating a Single Thought
There are four ways to create a Thought, but each starts with the same step
choosing the Thought with which the new Thought will have a relationship. You
will use the chosen Thought as a starting place when creating the new Thought.
When you create a Thought in your Brain, you first decide what relationship it will
have with an existing Thoughtwill it be a parent, child, or a jump Thought?
Generally speaking, youll create child Thoughts more often than parents or
jumps. There are certainly exceptions, but usually, using a top-down approach
is helpful if you are just getting started: Create children (and jumps, as
appropriate) and let parents happen naturally.
Once you have activated the Thought that will have a relationship with your new
Thought, use any of these techniques to begin creating a new Thought:
Click the Thought menu, then click the Create Child, Create Parent, or
Create Jump command
Or, press the F6 key (for a child Thought), F7 (for a parent Thought), or F8
(for a jump Thought)
Or, right-click the Thought, then click the Create Child, Create Parent, or
Create Jump command
Or, drag from the Thoughts parent, child, or jump gate
PersonalBrain User Guide
53
Creating Thoughts
Figure 56. Gates to Drag for Creating Thoughts
Tip: We recommend using the drag methodits the quickest!
No matter which method you use to begin creating your new Thought, the next
thing youll see is a field for typing in the name of your new Thought. (The field
will be labeled according to the type of Thought youre creating.)
Figure 57. Create Child Dialog Box
1. Type the name of your new Thought in the field provided.
2. Press the Enter key or click the green check mark button to save your new
Thought (or click the X button to cancel the process).
Automatic initial-capitalization: If you type a Thought name using all
lowercase letters, the first letters of words will be capitalized for you
automatically. PersonalBrain uses smart rules to determine which words should
be lowercase (such as a, and, and of). For example, if youve typed visit the
statue of liberty the Thought title will automatically become Visit the Statue of
Liberty. This feature is active, by default, but you can turn it off in the Options
tab of the Preferences dialog box.
Creating Multiple Thoughts at Once
PersonalBrain offers a timesaver (affectionately known as the semi-colon trick)
for creating more than one Thought at a time. There is virtually no limit to the
number of Thoughts you can create at the same time.
Type a semicolon (;) to separate multiple Thought names in the Create
dialog box
PersonalBrain User Guide
54
Creating Thoughts
Figure 58. Creating Multiple Thoughts
Creating Context-Sensitive Thought Names Using Commas
Its always good to be specific with your Thought names. PersonalBrain has
some time savers to help you if you have repetitive information that needs to be
added to your Brain. For example, say you have Thoughts for each of your
clients, each of which has a billing department. Youd like a child Thought named
Billing Info for each of your client Thoughts. However, you may not want to
have identical Thought names because when you see these Thoughts later you
wont be able to tell them apart without looking at their parents.
To remedy this potential dilemma, when you type the name of the new Thought,
start or end the name with a comma. The parent Thought name will be added
automatically. When this Thought is displayed, its name will vary depending on
the context in which its viewed. If the client Thought is active, the clients name
will be hidden and it will appear as just Billing Info. But when you activate this
Thought, the full name along with the clients name will appear.
Figure 59. Sub-Category Thoughts
The Thought will display its full name when it is active. When its parent Thought
is active, youll see only the portion of the name that does not repeat the parents
name. Ensuring that each of your Thoughts has a unique name will help find and
identify them more easily.
PersonalBrain User Guide
55
Creating Thoughts
Tip: The part of the Thoughts name that is hidden is context sensitive. Say for
example that you wanted to have a single place to see the billing information for
all your clients. You might create a Thought called Billing Info and then link to
the billing information Thoughts for each of your clients, such as NewGuys,
Billing Info. If you do this, when Billing Info is active then NewGuys, Billing Info
will appear as just NewGuys, whereas when NewGuys is active, that same
Thought will appear as Billing Info. Try ityoull see how this can be very useful.
Swapping a Thoughts Name with its Label
You can swap a Thoughts name with its label by clicking the Switch button in
the Properties & Attachments Tool tab. This can be very useful when the
default label and name are assigned based on a URL and the automatic naming
isnt optimal for your purposes.
Figure 60. Swapping Label and Thought Names
Copying Thoughts Within and Between Brains
Thoughts, including all of their notes, properties, events, and attachments, can
be copied and pasted between Brains or duplicated within a Brain. When
Thoughts are copied, associated Thought types and link types are automatically
copied as well.
To copy a Thought within the same Brain:
1. Right-click the Thought to be copied and then click the Copy Thought
command on the context menu.
PersonalBrain User Guide
56
Creating Thoughts
2. Activate the Thought that will be the parent of the newly copied Thought.
3. Right-click within any blank area of the Brain and click Paste Thoughts on
the context menu.
4. The copied Thought will automatically be linked as a child of the active
Thought and it will also retain all of its original relationships.
Figure 61. Copied Thought
PersonalBrain User Guide
57
Creating Thoughts
To create a duplicate of a Thought:
If you just want to make a duplicate of a single Thought without retaining any of
its links, the Create Duplicate Child Thought command is convenient.
1. Right-click the Thought to be duplicated and then click the Create
Duplicate Child Thought command on the context menu.
2. The duplicated Thought will appear as a child of the original, as shown in
the figure below.
Figure 62. Duplicating a Thought Within a Brain
To copy a Thought to another Brain:
1. Right-click the Thought to be copied and then click the Copy Thought
command on the context menu (or activate the Thought, click the Edit
menu, and then click the Copy Thought command).
2. Open the Brain into which you want to copy the Thought.
3. Right-click on the background of the Plex and then click the Paste
Thoughts command on the context menu (or click the Edit menu and then
click the Paste Thoughts command).
PersonalBrain User Guide
58
Creating Thoughts
4. The Thought will be pasted into the Brain and linked as a child of the active
Thought. It will include any attachments, Thought Types, Notes, or other
attributes it had in the original Brain.
If you have selected multiple Thoughts, they can all be copied at once using the
same technique. Right-click anyplace within the Selection box to open the
context menu. See Selecting Mulitple Thoughts beginning on page 64 for
complete instructions about selecting multiple Thoughts.
Undoing and Redoing Actions
Changing your mind about your actions is easy. You can undo up to 100 actions
during your current session. Actions that have been undone can also be reexecuted using the Redo command.
Figure 63. Undo and Redo Commands
To undo an action:
1. Click the Edit menu and then click the Undo command. The list on the
secondary menu displays your most recent action first.
2. To undo your most recent action, click the first item in the secondary menu.
To undo multiple actions, select the oldest action to be undone from the list.
All actions above that action will also be undone.
To redo an action you have undone:
1. Click the Edit menu and then click the Redo command. If there are multiple
items that can be redone, a secondary menu will be displayed.
2. Click the action of your choice. As in the list of actions that can be undone,
the list is in most-recent-action-first order. All actions above the item you
click will also be undone.
Once you close your Brain, the Undo and Redo lists are cleared.
PersonalBrain User Guide
59
Editing Thoughts and Links
Editing Thoughts and Links
Renaming Thoughts
There are three simple ways to rename an existing Thought:
Right-click the Thought to be renamed, and click Rename in the context
menu, or
Figure 64. Renaming a Thought Using the Context Menu
Highlight the Thought using the mouse pointer and press the F2 key, or
PersonalBrain User Guide
60
Editing Thoughts and Links
Activate the Thought, then revise the name in the Properties & Attachments
tab
Figure 65. Renaming a Thought in the Properties & Attachments Tab
Deleting and Forgetting Thoughts
When you no longer need a Thought, it can be forgotten or deleted. A forgotten
Thought may be remembered and restored later, or deleted. A deleted Thought
is gone forever. This works very much like the Windows Recycle Bin/Trash
feature on your desktop which stores your deleted files until you choose to
remove them permanently.
To forget a Thought:
Right-click the Thought to be deleted, then click Forget in the context menu.
Once a Thought has been forgotten it will disappear from the display. If you want
to access it again later temporarily, you can do so by turning on the display of
forgotten Thoughts. You can also permanently delete forgotten Thoughts or you
can remember them.
To access forgotten Thoughts:
1. Click the Options menu, then click the Forgotten Thoughts command.
The Forgotten Thoughts dialog box will be displayed and your forgotten
Thoughts will appear grayed out in the Plex.
PersonalBrain User Guide
61
Editing Thoughts and Links
Figure 66. Forgotten Thoughts Dialog Box
2. You can click on the Thoughts in the dialog box to activate them. You can
use forgotten Thoughts just like normal Thoughts as long as they are
displayed.
To delete all forgotten Thoughts using the Forgotten Thoughts dialog box:
Click the Select All button, then click the Delete button. You will be prompted
to confirm the deletion. Alternately, you can use the Ctrl key to select multiple
individual forgotten Thoughts and then delete only those.
Closing the Forgotten Thoughts dialog box hides the forgotten Thoughts. You
can also reinstate forgotten Thoughts by selecting them, then clicking the
Remember button. Click the Refresh button to update the list, this may be
necessary if you rename some Thoughts or forget, remember, or delete some
Thoughts.
It is generally recommended to forget Thoughts when you dont need them so
that you can easily retrieve them if you change your mind. If you are sure you will
never need a Thought again and you do not want to be able to remember it in the
future, you can delete it immediately without forgetting it first.
To delete a Thought instantly:
1. Hold down the Shift key as you right-click the Thought to be deleted. The
context menu will be displayed, showing the Delete command in place of
the Forget command.
PersonalBrain User Guide
62
Editing Thoughts and Links
Figure 67. Shift-Right-Click Context Menu for a Thought
2. Click the Delete command, then click the OK button in the confirmation
dialog box that displays. The Thought will be permanently deleted. Any
internal attachment that may have been linked to this Thought will be
moved to the computers recycle bin.
To forget or delete multiple Thoughts:
1. Hold down the Ctrl key as you click each Thought.
2. Right-click in the Selection box, then click the Forget Selection command
on the context menu. Hold down the Shift key while opening the menu to
display the Delete Selection command instead.
Figure 68. Selection Box Context Menu
PersonalBrain User Guide
63
Editing Thoughts and Links
Selecting Multiple Thoughts
You can select multiple Thoughts and then apply actionslink, unlink, delete, set
Thought type, and other actions you would apply to an individual Thoughtto the
selected Thoughts en masse. When multiple Thoughts are selected they are
listed in a selection box on the left side of the Plex and they are highlighted in the
Plex itself.
Figure 69. Selection Box and Selected Thoughts
Throughout this section, wherever you see Ctrl key, use the Command key.
To select Thoughts:
Hold down the Ctrl key as you click a Thought.
Hold down the Ctrl key as you click a gate to select all the Thoughts
connected to that gate.
To de-select Thoughts:
Click the close button at the top right of the selection box to de-select all
selected Thoughts.
Hold down the Ctrl key as you click a Thought (either in the Plex or in the
selection box) to de-select just that Thought.
To perform actions on selected Thoughts:
Right-click in the selection box and select the action of your choice on the
context menu. The entries in this menu are also displayed in the Edit menu.
PersonalBrain User Guide
64
Editing Thoughts and Links
Figure 70. Selection Box Context Menu
Advanced Selection
If you have a section of your Brain that you want to modify but you dont want to
select each Thought from the Plex, you can use the following techniques to
quickly build a large selection.
Click the Edit menu, then click the Crawl Brain and Modify Selection
command to select sets of connected Thoughts. You can choose what
types of connections to follow to build the selection.
With Crawl Brain selected you can add to the selection box from any direction
around the Active Thought. Childward will be the Thoughts below, Parentward
will be the Thoughts above, and Jumpward are Thoughts to the left of the active
Thought. We recommend going to the top Thought of the area you want, and
selecting Childward, as this is usually the easiest way to select a big group of
Thoughts.
PersonalBrain User Guide
65
Editing Thoughts and Links
Figure 71. Crawl Brain and Modify Selection Dialog Box
You can also use the Edit menu to add the results from the Search tab or
the Reports tab to the selection.
Other Selection Uses
Once you have created a selection, you can also use it for other things besides
what you see in the menu:
Searches can be limited to the content of the selection
Exporting Thoughts from your Brain can be limited to the selection
Unlinking Thoughts
To unlink a Thought:
Click the link, the click the Unlink command on the context menu
Tip: If you are moving a Thought from one place to another by linking and
unlinking it, it is generally easier to do the unlinking after you have done the
linking. This avoids making the Thought into an orphan, a Thought with no
relatives.
If you have difficulty telling which link you are pointing at with the mouse, just
look at the highlighted Thoughts. When the mouse pointer is over a link, it is
highlighted along with the two Thoughts it connects. This makes it easy to tell
which Thoughts will be unlinked if you click on the link.
PersonalBrain User Guide
66
Editing Thoughts and Links
In addition to being able to unlink Thoughts one link at a time, you can also use
the multiple Thought selection function to unlink several Thoughts at once. To do
so:
Select the Thoughts you want to unlink by holding down the Ctrl key and
clicking on each one
Activate the Thought from which you wish to unlink the selected Thoughts
Right-click in the selection box and select the Unlink command
Linking Existing Thoughts
As noted previously, links are power. Not only do links allow for associations that
group Thoughts conceptually, they allow information to be stored in and
accessible from numerous places.
A single Thought may have relationships with multiple Thoughts. For example,
you may want a Thought named Aunt Mary to be a child of your Mentors
Thought and also a child of your Family Thought. If your Aunt Mary is also
helping you plan your next vacation, her Thought may also be a child or jump
Thought to your Vacation Thought. The possibilities are endless.
There are several ways to link to existing Thoughts, as described in the following
sections.
Link to Thoughts Visible in the Plex
When the Thoughts you want to link are both visible in the Plex, you can simply
drag from the desired gate of one Thought in the Plex to another Thought in the
Plex. Note that the Thought you drag from does not have to be the Active
Thought.
In the Normal view, the display of Thoughts is limited to close relations. You may
find it useful to use the Expanded view when linking Thoughts, because you can
see more Thoughts at once.
Link to Thoughts Not Visible in the Plex
If both Thoughts are not displayed in the Plex they can still be easily linked in any
of four ways. If the Thought you cant see in the Plex has a pin or a name in the
Past Thought List, you can drag links to them, or you can link by using the
Existing Thoughts list in the Create Child dialog box to quickly find the Thought to
which you want to link. Finally, you can also link using the selection.
Link by Dragging to a Pin
You can Link to a Thought that is not visible in the Plex if it has a pin. Simply
drag from the appropriate gate to the pin (see Figure 72). Pins help you save
time. When you want to link a Thought to many other Thoughts, create a pin of
the Thought and link to it.
PersonalBrain User Guide
67
Editing Thoughts and Links
Figure 72. Dragging to a Pin
Although pins do not normally have gates displayed, when they are highlighted
with the mouse pointer, gates appear and can be used to create links.
The relationship you establish by linking a Thought to a pin is between the
Thoughts; if you delete the pin, the Link between the Thoughts will remain.
Link by Dragging to the Past Thought List
As with pins, you can link a Thought in the Plex to other Thoughts by dragging a
Link from the appropriate gate of the Thought in the Plex to a Thought in the past
Thought list (see Figure 73). Like pins, Thoughts in the Past Thought List do not
have gates displayed normally, but when they are highlighted with the mouse
pointer, gates appear and can be used to create links.
Figure 73. Dragging to the Past Thought List
PersonalBrain User Guide
68
Editing Thoughts and Links
Link by Selecting a Thought in the Create Child Dialog Box
You can also link by using the Create Thought dialog box:
1. Start creating a Thought by dragging or using the Thought menu. The
Create Thought dialog box appears.
2. Type the first few letters of the name of the Thought you want to link to.
PersonalBrain will fill in the rest (see Figure 74).
3. Select the Thought and click the checkmark.
Figure 74. Use the Create Child Dialog Box to Link
Link Using the Selection
Thoughts in the selection can be linked to the active Thought using the Selection
menu:
1. Select the Thought or Thoughts you want to link using Ctrl-click.
2. Activate the Thought to which you want to link.
3. Right-click the Selection box, then click the link command of your choice in
the context menu.
PersonalBrain User Guide
69
Editing Thoughts and Links
Figure 75. Linking Using the Selection
Changing Relationships Using Drag and Drop
Say that you decide that your Marketing Thought shouldnt really be a child of
your My Clients Thought. Instead, it should be the child of My Web Services.
You can quickly change relationships between Thoughts in a single step: Hold
down the Shift key while linking a Thought to a new parent. All of the current
parents will be unlinked automatically. Note that even if a Thought has more than
one parent, all of the former parents will be unlinked.
Figure 76. Changing Relationships
PersonalBrain User Guide
70
Thought and Link Properties
Thought and Link Properties
Changing the Appearance of a Thought
Thought Drop Shadows and Backgrounds
You can add drop shadows globally to all Thought names so they can be seen
more prominently. You can also turn on and off the display of backgrounds
behind Thought names. The colors of both shadows and backgrounds can be
customized as described below.
Figure 77. Text Shadows (Before and After)
To toggle the display of shadows and backgrounds:
1. Open the Preferences dialog box by selecting Preferences on the
Options menu or the Plex context menu.
2. Click the Look & Feel icon at the top of the box.
3. Check or uncheck boxes next to Text shadows and Backgrounds as
appropriate, then click OK.
To change the colors of shadows and backgrounds:
1. Open the Preferences dialog box by selecting Preferences on the
Options menu or the Plex context menu.
2. Click the Colors icon at the top of the box.
3. Click either the item you want to change (Thoughts, text shadow or
Thoughts, background). The color selection dialog box will be displayed:
PersonalBrain User Guide
71
Thought and Link Properties
Figure 78. Colors Section of Preferences Dialog Box
4. Click the color of your choice, then click the OK button.
5. Click the OK button in the Preferences dialog box.
Changing the Size of Thought Text
You can change the size of your Thoughts by using the mouse wheel. Sliding the
wheel up (away from you) while hovering the mouse over the active Thought
makes all Thoughts larger; sliding it down (towards you) makes all Thoughts
smaller. You can also change the size of all Thoughts by dragging the resizing
circle that appears behind the active Thought.
PersonalBrain User Guide
72
Thought and Link Properties
Figure 79. Changing Size of Thought Text
Changing a Thoughts Text Color
You can assign a specific color to a Thought so that it stands out visually. To
assign a color to a Thought:
1. Activate the Thought and click the Properties & Attachments tab. Or,
right-click the Thought you want to change and select Properties &
Attachments on the context menu.
2. Click the Display button, then click the Set Color command. The Select
Thought Color dialog box will be displayed.
Figure 80. Select Thought Color for Active Thought
PersonalBrain User Guide
73
Thought and Link Properties
3. Click the color of your choice, then click the OK button.
4. If you used the right-click method to open the properties window, close it
when you are through making changes.
Adding a Label to a Thought
Labels are hints that appear below Thoughts when the mouse cursor is placed
over them.
Figure 81. A Thought label
To add a label to a Thought:
1. Activate the Thought and click the Properties & Attachments tab or rightclick the Thought you want to change and select Properties &
Attachments on the context menu.
2. Type the text for the label in the Label field. When you point at the Thought,
the label text will appear in a box below the Thought.
Figure 82. Label Field in Properties & Attachments
3. If you used the right-click method to open the Properties window, close it
when you are through making changes.
Attaching Images to Thoughts
You can attach pictures to your Thoughts to provide a visual boost to your Brain.
When you point to the icon next to the Thought, the picture zooms to a larger
size automatically.
PersonalBrain User Guide
74
Thought and Link Properties
Figure 83. A Thought Icon
To add an image icon to a Thought:
1. Copy the image you want to use into the clipboard. For example, if the
image is on a Web page, open the page in your browser, right-click the
picture, then click the Copy command on the context menu. If the image
isnt on a Web page, right-click it from within any document, then click the
Copy command on the context menu.
2. Right-click the Thought, then click the Paste Thought Icon command on
the context menu.
Figure 84. Paste Thought Icon Command
PersonalBrain User Guide
75
Thought and Link Properties
To change a Thoughts icon, follow the steps above and click the OK button in
the Overwrite existing image? dialog box.
Figure 85. Overwrite Existing Image Confirmation Box
You can use this feature to add instant previews of documents and Web pages
you have added to a Thought. Just open the item you want to preview, take a
screenshot (in Windows, press Alt+Print Screen to capture just the active
Window) and use the Paste Thought Icon command.
To remove a Thoughts icon:
1. Activate the Thought that has the icon to be removed.
2. Click the Properties & Attachments tab. The properties for the active
Thought will be displayed.
Figure 86. Removing a Thought Icon
3. Click the Display button, then click the Remove Icon command.
Images that you have attached to Thoughts are automatically loaded as
thumbnails. When you point to the image, the picture zooms to a larger size
automatically. Supported file formats for images include .jpg, png, and .gif.
Thoughts Types
If you have several Thoughts with which you want to share common attributes,
such as color and an icon, you may want to create a Thought type so that these
attributes can be easily applied to many Thoughts. This is one use of Thought
types.
PersonalBrain User Guide
76
Thought and Link Properties
For example, you may want to create a person type for all Thoughts that
represent people in your Brain. This type might have a label Personand a
specific color and icon so that all people in your Brain stand out and can be
easily recognized.
Figure 87. Three Person Type Thoughts
Once a type has been applied to a set of Thoughts, it can also be used to filter
searches in your Brain and to create reports of all Thoughts of that type.
When a type has been assigned to a Thought, that Thought is said to be an
instance of the type. For example, if you have a Thought named Jane of the
Person type, the Jane Thought is said to be an instance of the Person type.
Creating a Thought Type
To create a Thought type:
1. Activate the Thought you want to be the first instance of the new type.
2. Click the Properties & Attachments tab, click the Type button, then click
the New Type command.
3. Enter the name of the type you want to create.
4. A dialog box for the type will appear. The label for the type will
automatically be set to match the name of the type.
5. Customize the attributes of the type the same way you edit the attributes of
a Thought. You can set a color, icon, and a label. The attributes will be
automatically applied to the instances of the type.
Assigning a Thought Type
When you create a Thought type, it is automatically assigned to the Thought that
you created it from. If you want to assign an existing Thought type to a Thought,
just select it from the drop list on the Properties & Attachments tab for the
Thought.
PersonalBrain User Guide
77
Thought and Link Properties
Figure 88. Drop-down List for Selecting a Thought Type
Alternately, you can right-click the Thought, click Thought Type on the context
menu, then click the type of your choice to assign it to that Thought.
Tip: To arrange your display by Thought types, right-click on the Plex
background, click Arrange Thoughts by, then click Type.
Attributes that are assigned to a Thought type are inherited by all instances of
the Type but will be overridden if there are attributes assigned directly to the
Thought itself. For example, if you have a Thought named Jane of the type
Person, you can assign an icon of a smiley face to the Person type and it will
appear next the Jane Thought and all other instances of the Person type. But, if
you then assign a picture of Jane as the icon for that Thought, the picture will
appear on that Thought (only) instead of the smiley face. Likewise, a label
assigned to a specific Thought would override the label of any Thought type
assigned to that Thought.
Editing a Thought Type
To edit a Thought type:
1. Activate a Thought of the type you want to edit.
2. Click the Properties & Attachments tab, click the Type button and click
the Edit Type command.
3. A dialog box for the type will appear. Use this dialog box to modify the type.
Deleting a Thought Type
To delete a Thought type:
1. Activate a Thought of the type you want to delete.
2. Click the Properties & Attachments tab, click the Type button, then click
the Delete Type command. All Thoughts of that type will be changed to
untyped Thoughts.
PersonalBrain User Guide
78
Thought and Link Properties
Super Types
PersonalBrain supports multiple levels of types for advanced modeling. Just like
a Thought can have a type, each type may in turn have a super type. Super
types are set on the dialog box for the type in the same way a type is set in a
Thoughts Properties & Attachments dialog box. The attributes assigned to a
super type are inherited by its sub types and instances.
Super types can be used when there is a category of Thoughts which is subset of
a larger category. For example, the Thought type Person could be the super
type of the type Executive.
If there are multiple attributes you would like to add to your Thoughts, you can
create Thought tags. For information about creating and using tags, please see
the Tags section beginning on page 128.
Making Thoughts Private
Thoughts may be marked Private. Private Thoughts will appear in a different
color (based on the Preference settings for Thought colors). When you export
your Brain, you have an opportunity to include or exclude private Thoughts.
Select the Private check box in the Thoughts Properties & Attachments tab to
mark the Thought as private.
Figure 89. A Private Thought
Changing the Appearance of a Link
Links are created automatically when you create Thoughts. You can control the
way they appear in order to clarify relationships or just to create a more pleasing
view of your Brain, based on your personal preference. You can also manipulate
links in order to add or change relationships between your Thoughts.
To change the appearance of a link:
1. Click the link whose properties you want to change.
PersonalBrain User Guide
79
Thought and Link Properties
2. Click Link Properties on the context menu. The properties for the link will
be displayed:
Figure 90. Options for Changing Link Properties
To display a label for the link, type the text in the Label field.
To change the links color, click the Set Color button, click the color of
your choice, then click the OK button.
To change the width of the line used for the link, select from the dropdown list for Thickness.
3. Close the dialog box when you are through making changes.
You might want to thicken links to illustrate the strength of particular relationships
between Thoughts.
Link Types
Link types are used to assign commonly-used relationships between Thoughts
that share a label, color, and thickness so they can be easily recognized. Link
properties and types will be retained even if the two linked Thoughts change their
relationship but remain linked (for example, if a child Thought becomes a jump
Thought of the original Thought).
In addition to setting their color, you can add labels to link types and you can
change the thickness of the link to call special attention to relationships.
1. Click the link for which you want to create a type, then click the Link
Properties command on the context menu.
PersonalBrain User Guide
80
Thought and Link Properties
Figure 91. Link Properties Command on Link Context Menu
2. Click the New button in the dialog box and enter the name for the link
type you want to create.
3. Whatever is typed in the Label field will automatically display when you
point to the link in the Plex. Changing the Label text will also automatically
change the name of the link type.
Figure 92. Link Properties Dialog Box
4. To change the thickness of the link, click the drop-down list button for the
Thickness field, then click the thickness of your choice.
5. Click the Set Color button if you want to change the color of the link type.
6. Close the dialog box when you are done. The new link type you created will
now appear in the Link Type submenu whenever a link is clicked.
PersonalBrain User Guide
81
Thought and Link Properties
To change the appearance of a link type:
Click the link that is attached to the type you want to revise, click the Link
Properties command on the context menu, then make the edits
To delete a link type:
Click the link that is attached to the type you want to delete, click the Link
Properties command on the context menu, click the Delete button, then
click Yes to confirm the deletion
PersonalBrain User Guide
82
Adding Files, Web Pages, and Folders
Adding Files, Web Pages, and Folders
You can add any number of files, Web pages, and folders to your Brain. There
are many ways to do this as covered in this section, but in general, the simplest
way to integrate all of these items is to simply drag and drop them into the Plex.
Attachments are displayed in the attachment list at the bottom of the Properties
& Attachments tab. An attachment may have the same name as its Thought,
but it doesnt have toattachments can be renamed easily.
You can view the attachment list for non-active Thoughts by right clicking on
them and then clicking Properties & Attachments on the context menu.
All of the information in your Brain is contained in the .brain file and _brain folder.
Internal attachments are stored in the Files subfolder of that folder. For
example, if youve named a Brain Market Research, any Thought attachments
will be stored within a folder named Market Research_brain\Files. The Files
folder contains subfolders for each Thought with attachments that organize
content stored in your Brain. The Thought folder is also used to store Thought
icons and images inserted into Thought Notes.
Opening and Renaming Attachments
There are many ways to open an attachment.
To open an attachment directly from the Plex:
Click on the icon next to the Thought with which the attachment is associated.
If there are multiple attachments, a list will be displayed for you to use to
choose which attachment you want to open. If there is only one attachment, it
will be opened immediately.
Use any of these methods to open an attachment from the attachment list:
Double-click the attachment, or
Click the attachment, then click the Open the selected attachments button
on the toolbar located above the attachment list, or
Right-click the attachment, then click the Open command on the context
menu
To rename an attachment:
1. Activate the Thought that contains the attachment to be renamed.
2. Click the Properties & Attachments tab.
PersonalBrain User Guide
83
Adding Files, Web Pages, and Folders
3. Click the attachments name so it is selected, pause, and then click it a
second time to indicate that you want to rename it or right-click the
attachment in the list, then click the Rename command in the context
menu.
Tip: You can also rename a selected attachment by pressing the F2 key and
then making your changes.
The location of URL attachments may also be edited using the steps above
except that you should click on the attachments location instead of its name.
Drag and Drop
Drag and drop techniques can be used to add information into your Brain from
other programs as well as move information from your Brain into other programs.
Adding Attachments Using Drag and Drop
You can use standard drag and drop techniques to add attachments to a
Thought or to create new Thoughts by dragging and dropping from:
Your Web Browser: For Windows, Firefox and Internet Explorer are both
supported. For Mac OS X, Firefox, Safari, and Camino are supported. Other
browsers that support drag and drop of URLs will also work.
Your File Manager:
The desktop and file Explorer can be used as a source for drag
and drop operations.
The desktop and Finder can be used as a source for drag and
drop operations.
Other applications that support drag and drop of files will also work.
Microsoft Outlook:
PersonalBrain User Guide
If you use Outlook for email, contacts, or other data, you can drag and
drop many types of information into PersonalBrain and a link to the
original item will be created.
84
Adding Files, Web Pages, and Folders
When you drop an item in PersonalBrain, you may drop it in different locations to
accomplish different results. For example:
Drop items on an empty area in the Plex to create new Thoughts: New
child Thoughts will be created and named based on the items that were
dropped. The Thoughts will be linked to the active Thought.
Drop items on any Thought visible in the Plex to attach them to that
Thought: The dropped items will be attached to the Thought on which it was
dropped.
Drop items on the attachment list: The dropped item will be added to the
list. Note that items can be dropped both on the attachment list of the active
Thought as well as any other attachment lists you may have opened via the
right-click context menu.
When adding attachments, not only can you create links to them, but you can
choose to move or copy some items into your Brain. Moving or copying files into
your Brain makes it easy back up all the information in your Brain easily and also
makes it easier to share this information since it is all in one place.
PersonalBrain User Guide
85
Adding Files, Web Pages, and Folders
Link attachment: Drag and drop defaults to creating a link to the item. The
original version stays in its original location and the attachment is not moved
or copied. Whenever you open a linked item, you are opening the originally
dragged item. If the original item is moved or deleted, it will no longer be
accessible from your Brain.
Copy attachment: Holding down the Ctrl key as you drop the item into your
Brain makes a copy of that item and stores it internally, inside of your Brain. If
you make revisions in the attachment in your Brain, the revisions will not be
reflected in the original source file and if the original source file is moved or
deleted, it will not affect the copy that is in your Brain.
Move attachment: Holding down the Ctrl and Shift keys as you drop an item
into your Brain will move that item into your Brain, removing it from its original
location.
Only files can be copied or moved. Web pages are always attached as links. If
you want to copy the content of a Web page into your Brain, either save it as a
file or copy and paste its content into a Thoughts Notes.
Figure 93. Dragging New Attachments
Copying and Moving to Other Locations with Drag and Drop
You can also use drag and drop on items in the attachments list to move or copy
them to locations outside of your Brain.
Move the attachment: Dragging the item out of your Brain removes it from
the brain and places it in the destination to which you drag.
Copy the attachment: Holding down the Ctrl key as you drag the item from
your Brain places a copy in the destination and retains the original
attachment in your Brain.
Tip: You can also drag and drop attachments from your Brain onto other
programs that support drag and drop so that the other application will open the
PersonalBrain User Guide
86
Adding Files, Web Pages, and Folders
file. For example, you can drag and drop a Web page from the attachment list to
a browser window to have the browser open that page.
Drag and drop can also be used to move and copy attachments between
Thoughtsdrag from the attachment list to the Plex or to another attachment list.
Moving a File into a Brain After It Is Attached as a Shortcut to a
Thought
Right-click the filename in the Properties & Attachments tab, then click the
Move File into Brain command. The small arrow in the icon to the left of the
Thought name will disappear once the file is moved into the Brain and the
location will appear as Internal.
Tip: You can change the default for what happens when you drag and drop files
into your Brain. In the UI section of the Preferences dialog box, select Move
dropped files instead of Link to dropped files for the On drag and drop of files
to PersonalBrain setting. This will move the file into your Brain instead of only
creating a shortcut to it.
Moving a File Out of PersonalBrain
To move a file out of PersonalBrain, drag the file out of the Properties &
Attachments tab and drop it into the location of your choice.
Copy and Paste
You can use standard copy and paste techniques to add items to the attachment
list in the Thoughts Properties & Attachments tab.
1. Activate the Thought in which you want to add the attachment and click the
Properties & Attachments tab.
2. Copy the attachment in the application of your choice (for example, if you
want to add a file from your desktop, right-click the files icon).
3. Right-click below any attachments in the list, then click the Paste
Files/Folders command on the context menu. You can also click the Paste
button in the toolbar at the top of the attachment list. You can also use the
Thought menu to paste into the active Thought or you can right-click on any
Thought and paste into it via the context menu.
PersonalBrain User Guide
87
Adding Files, Web Pages, and Folders
Figure 94. Attachments Context Menu
Tip: The context menu displays a different set of commands based on where you
click. Clicking below the list in an empty area will show fewer commands
because those that are applicable to a specific attachment will not be displayed.
Copying an Attachment from One Thought to Another
You can easily copy attachments between Thoughts using context menus.
1. Activate the Thought containing the attachment you want to copy and click
the Properties & Attachments tab.
2. Right-click the attachment in the list, then click the Copy command on the
context menu.
3. Right-click the Thought to receive the copied attachment, then click the
Paste Files/Folders command on the context menu.
Tip: If you prefer, instead of using the context menus, you can Ctrl-drag an
attachment from the list to any Thought in the Plex to copy the attachment from
one Thought to another.
Using the Save As Command
You can use any applications Save as command to create a new file inside
your Brain. For example, if you have opened a Word file that is an internal
attachment to a Thought, you would click the File menu, click the Save as
command, then enter the name of the new file to create. The new file will
automatically appear in the Thoughts attachment list.
PersonalBrain User Guide
88
Adding Files, Web Pages, and Folders
Attachment List Context Menus
The attachment list in the Properties & Attachments tab makes it easy to view
and change information quickly. Right-click an attachment to display all available
commands.
Figure 95. Attachments Shortcut Menu
File Attachment Context Menu
The file attachment context menu includes the following commands:
Open: Open the selected attachment in its default application
Open with : Open the selected attachment in an application that you will
specify
Copy to Templates: Create a template that you can use to create new
attachments based on the selected attachment
Move File out of/into Brain: Switch this attachment between internal and
external storage; if you are moving the file out of your Brain, you will be
prompted to specify the destination folder
Copy: Copy the selected attachment to the clipboard
Cut: Place the selected attachment into the clipboard; the attachment will be
removed from its current location when it is pasted elsewhere in your Brain
PersonalBrain User Guide
89
Adding Files, Web Pages, and Folders
Paste Files/Folders: Paste a file or folder you have previously copied (this
command is only visible if there is a file or folder in the clipboard)
Delete: Delete the selected attachment (you will be prompted to confirm the
deletion)
Rename: Change the name of the selected attachment
Email Attachment Using Outlook: Open Outlook (unless
it is already open), start a new message, and automatically add the selected
attachment as an attachment of the new message
Add Attachment: Create a new attachment
Open Thought Folder: Open the folder where attachments for the Thought
are stored.
URL Attachment Context Menu
An attachment that is a Web address has a slightly different context menu.
When you right-click an attachment that is a Web address and select the Email
URL command, a new message will be started in Outlook and the address will be
inserted into the message text area.
Figure 96. URL Shortcut Menu
PersonalBrain User Guide
90
Adding Files, Web Pages, and Folders
Attachment List Settings
You can sort the list of attachments by their name, date, size, type, or location.
To do so, simply click the heading of the column by which you want to see the list
sorted. To reverse the sort order, click the heading again. The current sort order
is indicated by the small arrow displayed in the heading.
The order of the columns in the attachment list and their sizes can also be
adjusted. To change the location of the columns, just drag the column heading to
the location of your choice. To change the size of a column, drag the border of
the column header.
Figure 97. Attachment List
Working with Multiple Attachments
You can add multiple attachments to Thoughts and you can have many types of
attachments for a single Thought. For example, if you have a Thought for a
person, you might attach their blog as a Web page, their resume in a file, and
their contact information as an Outlook linkall in the same Thought.
When there is more than one attachment, the number of attachments is
displayed on the Thought icon. For example, the Thought shown below has two
attachments:
Figure 98. Number of Attachments Indicator
PersonalBrain User Guide
91
Adding Files, Web Pages, and Folders
To add a new attachment:
1. Activate the Thought to which you want to add an attachment.
2. Use any of these four methods to begin adding an attachment:
Click the Thought menu, then click the Add Attachment command.
Right-click the Thought, then click the Add Attachment command.
Click the Properties & Attachments tab, then click the Add
Attachment button or double-click in an empty area of the attachment
list.
Drag and drop an item into the attachment list.
Figure 99. Adding Additional Attachments
PersonalBrain User Guide
92
Adding Files, Web Pages, and Folders
If you selected the Add Attachment command, the following dialog box will
be displayed:
Figure 100. Add Attachment Dialog Box
To create a new file, click the type of file you wish to create from the
list. You can add files to use as templates by clicking the
Templates button.
New file types will appear on this list automatically when you install
new software on your computer.
To select an existing file, click the Link to File button, navigate to the
file of your choice, then click the Open button.
To select an existing folder, click the Link to Folder button, navigate
to the folder of your choice, then click the OK button.
To select a Web address, click the Link to URL button, type or paste
in the Internet address, then click the OK button.
Creating Virtual Thoughts by Dragging and Dropping Folders
Virtual Thoughts are used to represent folders that connect to your Brain but are
not stored inside your Brain. They are created automatically when you drag a
folder into the Plex.
Files within virtual Thoughts do not appear in the Plex as child Thoughts; they
appear in the Properties & Attachments tab. If a virtual Thought contains
folders, the folders will appear in the Plex as child Thoughts.
In addition to allowing you to navigate through the folders, Virtual Thoughts also
have the following capabilities:
You can enter Notes (including images) for virtual Thoughts.
PersonalBrain User Guide
93
Adding Files, Web Pages, and Folders
You can create, delete, rename, copy and move files within virtual Thought
folders just as you would with regular Thoughts.
You can create Thoughts from virtual Thoughts and link Virtual Thoughts to
other Thoughts.
Figure 101. A Virtual Thought Represented by a Folder
When you open and save files that are in virtual Thoughts, they remain in their
original locations and are not converted into internal files. Any changes you make
to the contents of the folder that a virtual Thought represents are reflected
automatically in PersonalBrain.
Figure 102. Files Inside of a Virtual Thought Folder
Show virtual Thoughts for folders must be selected in the UI section of the
Preferences dialog box in order for the files to show.
PersonalBrain User Guide
94
Adding Files, Web Pages, and Folders
To remove a virtual Thought from your Brain:
Click the link of the virtual Thought
Click the Unlink command
Figure 103. Deleting a Virtual Thought
Adding a Template File to Your Brain
There may be types of files that you create frequently that share a common look
and feel. For example, you may prepare correspondence using a common
letterhead. You can designate template files that will be at your fingertips
whenever you create attachments.
To create a template file:
1. Click the Add Attachment button in the Properties & Attachments tab.
2. Click the Templates button.
Figure 104. Adding a New Template
3. Click the Yes button to confirm that you want to open the templates folder.
PersonalBrain User Guide
95
Adding Files, Web Pages, and Folders
4. Click the Yes button to confirm that you want to open the templates folder.
5. Drag the file of your choice into the window, then close the window. If your
file is on the desktop, you can drag it from there; otherwise, use your file
manager to navigate to the file of your choice.
The next time you open the Add Attachment dialog box, the file you added
will be available in the list of attachments.
Tip: If you edit one of the files in your templates folder, save it under a new name
in order to preserve your original template.
PersonalBrain User Guide
96
Advanced Navigation and Alternate Views
Advanced Navigation and Alternate Views
Changing How You View Your Thoughts
There are three views for displaying your Thoughts:
Normal view: For focusing on the active Thought and displaying information
pertaining to itparent Thoughts above, child Thoughts below, and jump
Thoughts to the left. In Normal view, you can expand the generations of
Thoughts you see by clicking the Expand All button. Clicking the Collapse
All button restores the view to the previous number of generations.
Figure 105. Viewing or Hiding Distant Thoughts in Normal View
Outline view: For a more expanded, primarily hierarchical view of your
Thoughts.
Expanded view: For displaying a limitless number of generations at once.
There are three ways to change to a different viewuse the Switch View button,
use the View menu, or use the context menu.
To use the Switch View button to change the view:
Click the Switch View button at the top of the screen (just below the menu
bar), then click the view of your choice.
Figure 106. Switch Views Button
PersonalBrain User Guide
97
Advanced Navigation and Alternate Views
To use the View menu or context menu to change the view:
Click the View menu or right-click in the Plex background, click the View
command, then click the view of your choice.
To use the context menu to change the view:
Right-click in the Plex, click the View command, then click the view of your
choice.
Figure 107. Menus for Switching Views
Tip: One way of quickly identifying the current view is to note which view has the
check mark.
A rule of thumb for when you might use each view is to use Normal view when
youre creating Thoughts and navigating the Plex, use Outline view when you
want to see a more traditional structure, and to use Expanded view for viewing
and analyzing Thoughts.
PersonalBrain User Guide
98
Advanced Navigation and Alternate Views
Using Outline View
Figure 108. Plex in Outline View
Providing a clean, organized way of looking at your Thoughts, Outline view
enables a fast, easily understood overview of the active area of your Thought
network. The level of detail can go as deep as you want while maintaining an
ordered view.
The Expand All and Collapse All commands on the View menu and the
PersonalBrain button bar let you show and hide entire levels of the display at
once.
Figure 109. Expanding or Collapsing from the View Menu
PersonalBrain User Guide
99
Advanced Navigation and Alternate Views
You can expand or collapse Thoughts one level at a time or on a case-by-case
basis by clicking the Collapse or Expand buttons that appear when you point at a
Thought. This gives you everything from fine-grained control to the power of
seeing large amounts of information in just a few clicks.
Figure 110. Collapse or Expand a Thought
Much like a conventional outline, in this view, parent Thoughts appear to the
upper-left and child Thoughts appear to the lower-right of the active Thought. In
addition, each childs children appear indented below them when they are
expanded. In contrast to a standard outline, however, jump Thoughts are also
displayed. They appear to the lower-left of the active Thought. This view also
differs from normal outlines in that network relationships are represented by
additional links that appear between Thoughts. For example, if a Thought is both
the child of the active Thought as well as a child of one of the active Thoughts
parents, this will be shown by a line connecting the two. When hovering the
mouse pointer over these lines the related Thoughts are highlighted.
Using Expanded Thoughts View
Using the Expanded Thoughts view along with the Expand All
command lets you see all generations of your Thoughts. Using the Expanded
view gives you ultimate flexibility and control over which Thoughts are displayed
and how they are arranged. Not only can you expand your view in every direction
at once, but you can even choose to expand or collapse some Thoughts while
leaving others as they are. You can also save expanded views for easy access
later.
PersonalBrain User Guide
100
Advanced Navigation and Alternate Views
Figure 111. Janes Brain in Normal View
Figure 112. Janes Brain in Expanded View after Expanding All
PersonalBrain User Guide
101
Advanced Navigation and Alternate Views
Figure 113. 5 Generations of Thoughts
A border around a Thought indicates that all of its generations are currently
showing.
When you switch to Expanded Thoughts view, additional generations do not
initially display. Click the Expand All and Collapse All buttons on the toolbar to
show and hide distant Thoughts. You can also use the Expand All and Collapse
All commands on the Options menu or the context menu (as shown in Figure
107).
Figure 114. Expand All and Collapse All Buttons Increase/Decrease Generations
PersonalBrain User Guide
102
Advanced Navigation and Alternate Views
Expanding All Thoughts by One Generation
When your Brain is in Expanded view you can expand all visible Thoughts by one
generation by clicking the Expand All button. Each time you click this button,
another generation of all Thoughts will appear in the Plex.
Figure 115. Expand All Button
Collapsing All Thoughts
When your Brain is in Expanded view you can collapse all Thoughts by clicking
the Collapse All button. Only the active Thought will remain in the Plex.
Figure 116. Collapse All Button
When your Brain is in Normal view, clicking the Collapse All button hides one
generation of Thoughts (the youngest).
PersonalBrain User Guide
103
Advanced Navigation and Alternate Views
Expanding and Collapsing Individual Thoughts
When your Brain is in Expanded view you can expand or collapse one or more
Thoughts by using controls that appear when you point at a Thought with the
mouse. You can expand an individual Thought up to two generations using these
controls.
Figure 117. Expand and Collapse Thought Controls
The Thought will remain as you left it (expanded, collapsed, or however it was
previously) even when you point at a different Thought and expand or collapse it.
Thoughts that are surrounded by a dotted-line border have already been fully
expanded.
Figure 118. Appearance of Expanded Thoughts
Panning and Scaling the Expanded View
When in Expanded view, Thoughts may be displayed anywhere within the Plex
window; the network of Thoughts may be too large to display all Thoughts
onscreen at once.
To move all of the Thoughts onscreen at once, use your mouse to drag any blank
area of the Plex window. You can drag up, down, left, or right to position the
Thoughts in the Plex as you want to see them. Your Brain will retain its current
structure as you reposition it within the Plex.
To see more of the view at once, you can resize Thoughts using the mouse
wheel or by dragging the resizing circle behind the active Thought.
Tip: When you use Expanded view, you may find it more convenient to switch
the Plex to full screen. Double-click within the Plex to maximize it. Double-click a
second time to restore the Tools tabs.
Adjusting the Distance Between Thoughts
When your Brain is in Expanded view you can change the distance between
Thoughts by holding down the Ctrl key as you move the mouse wheel up or
down.
PersonalBrain User Guide
104
Advanced Navigation and Alternate Views
Ctrl-wheel up to increase the distance between Thoughts
Ctrl-wheel down to decrease the distance between Thoughts
Dragging Thoughts to Different Locations in the Plex
When your Brain is in Expanded view you can adjust the layout of Thoughts by
dragging them to a new location in the Plex. Dragging a Thought will
automatically pull along connected Thoughts and push other Thoughts out of the
way as you drag.
Thoughts that have been dragged will be anchored to their assigned location
unless you move them again, you change the view, or unanchor them using the
Anchor control described below.
Before you drag a Thought, the circle in its Anchor control will be empty. After
you drag a Thought, the circle in its Anchor control will be filled. When the
control is filled, the Thought will not move unless you move it yourself. When the
Anchor control is empty, the Thought will automatically be repositioned based on
the location of the connected Thoughts.
You can click the Anchor control to toggle its state.
Figure 119. The Anchor Control
Figure 120. A Thought Dragged and Anchored
PersonalBrain User Guide
105
Advanced Navigation and Alternate Views
Saving Expanded Views
Now you can save and recall customized Thought layouts just how you left them.
Saved expanded views are also included in BrainZips.
Figure 121. Options for Saving and Managing Expanded Views
To save an expanded view:
1. Enter the expanded view and arrange the Thoughts as you prefer, including
activating the Thought you want to be active when you display the view.
2. Click the View menu.
3. Click the Save Expanded View command.
4. Type a name for the view and then click OK.
To load an expanded view:
1. Click the View menu.
2. Open the Load Expanded View submenu and click the view of your choice.
Managing Saved Views
After youve saved an expanded view, youll be able to give it a different name or
delete it. Its a good practice to delete views you believe youll never want to
access again.
To save the View under a new name:
1. Click the View menu.
2. Click the Save Expanded View As command, type in a new name, then click
OK.
PersonalBrain User Guide
106
Advanced Navigation and Alternate Views
To rename a saved view:
1. Click the View menu.
2. Click the Manage Saved Views command
3. Click the view to be renamed.
4. Click the Rename button, make any revisions to the name, then click OK.
5. Click the Close button.
To delete a saved view:
1. Click the View menu.
2. Click the Manage Saved Views command
3. Click the view to be deleted.
4. Click the Delete button, then click OK to confirm.
5. Click the Close button.
Tip: Use the mouse wheel to scroll through your Thoughts or adjust spacing,
based on the active view:
When the Plex is in
The mouse wheel
Normal view
Scrolls through the set of Thoughts where the
mouse is pointing (children, parents, jumps or
siblings)
Expanded view
Adjusts the spacing between Thoughts
Outline view
Scrolls through the entire display
Scroll Bars
When your Brain is in Normal view and there are more Thoughts linked to the
active Thought than those currently showing in the Plex, you will see
PersonalBrains vertical and/or horizontal scroll bars. You can drag the scroll box
in the bar to view Thoughts that are off the screen. The size of the scroll box
automatically adjusts to give you an approximate idea of how much content there
is off-screena smaller scroll box means there is more off-screen data.
PersonalBrain User Guide
107
Advanced Navigation and Alternate Views
Figure 122. Appearance of Scroll Bars Indicates Off-screen Volume
Filtering Thoughts from the View
If you find that you have too many Thoughts onscreen that you are no longer
using, but you do not want to forget them, you can specify Thoughts to be hidden
based on how recently you activated them. By default, the unfiltered display
shows all Thoughts regardless of how long it has been since you activated them.
By turning on the filter, you can choose to hide Thoughts that you havent
accessed within a specified number of days:
1. Click the Options menu, then click the Filter Thoughts command (or click
the Filter Thoughts button on the main toolbar). The Select Filter State
dialog box will be displayed.
PersonalBrain User Guide
108
Advanced Navigation and Alternate Views
Figure 123. Select Filter State Dialog Box
2. Click the Hide Thoughts not accessed within radio button.
3. Replace the current number with your preferred number of days, then click
the OK button.
The current filter state is indicated in the toolbar by the Filter Thoughts button.
When the button appears more dense, with a gray background, Thoughts are not
currently being filtered. When there is a solid white background, a filter is active.
Figure 124. Appearances of Filter Button
The filter settings affect which Thoughts will display in the Plex, the search
results, and reports.
Tip: Remember to check this setting if you cant find something that you
remember putting into your Brain.
PersonalBrain User Guide
109
Advanced Navigation and Alternate Views
Presenting Your Brain
You can take advantage of all PersonalBrains powerful display options to wow
your audience while enhancing their understanding. You can leverage the
connections in your Brain to help you tailor a presentation according to the
audiences interest.
Presentation mode takes over the entire screen and automatically hides the Past
Thought list.
Entering Presentation Mode
Right-click a blank area in the Plex, then click the Presentation Mode
command. (Or, optionally, click the View menu, then click the Presentation
Mode command.)
Exiting Presentation Mode
Press the Esc key or right-click a blank area in the Plex, then click the
Presentation Mode command to de-select it.
Hiding Pins While Presenting
If you like, you can prevent pins from showing when your Brain is in Presentation
mode.
1. Click the Options menu, then click the Preferences command. (Or,
optionally, right-click a blank area in the Plex, then click Preferences.)
2. Click the UI button at the top of the Preferences dialog box.
3. Click the Hide pins in presentation mode check box.
4. Click OK to save your setting.
PersonalBrain User Guide
110
Advanced Navigation and Alternate Views
Figure 125. Hiding Pins in Presentation Mode
Using Your Brains Extra Sensory Perception (ESP)
ESP Sync is a feature that works automatically to anticipate what Thought you
might want to activate, based on what youre doing in another applicationtyping
text or copying text, files, or URLs. This intuitive assistance means you dont
need to navigate to the Thought yourself. Note that ESP only monitors what you
type under Windows.
When ESP Sync suggests a Thought, the suggestion appears in large
dimmed type below the activate Thought.
When ESP Sync activates a Thought, it is moved to the center of the Plex as
if you activated it yourself. The name of the most recent active Thought
appears in large dimmed type below the ESP Sync-activated Thought.
Whether ESP Sync suggests or activates a Thought is based on the current
Preferences settings (explained below).
Say that ESP Sync is in automatically activate mode and you are composing an
email message to a friend. You dont recall her husbands name and youd like to
include it in your message. Assuming youve entered that information in the Note
for her Thought, your Brain would automatically find it for you as you finish typing
her name by pressing the space bar or any other terminator.
PersonalBrain User Guide
111
Advanced Navigation and Alternate Views
Figure 126. A Thought Activated by ESP Sync
By default, ESP Sync is case-sensitive, so it will be looking for matches based on
the capitalization you use. You can turn this sensitivity off (see below).
With ESP Sync in automatically activate mode, if you copy a file that is attached
to a Thought on your hard drive, that Thought will be activated. So, to activate a
Thought that is link to a file, you can right-click it and click the Copy command on
the context menu (you dont ever have to actually paste the file anywhere). This
is a convenient feature when you find a file using an external search application
such as Google Desktop and then want to see it in your Brain.
Setting ESP Sync Preferences
By default, ESP Sync is on in Suggestion mode, but you can de-activate it as
well as change how it behaves. To view or change the current settings, click the
Options menu, click the Preferences command, then click the UI icon. Or, rightclick a blank area of the Plex, click Preferences in the context menu, then click
the UI icon.
PersonalBrain User Guide
112
Advanced Navigation and Alternate Views
Figure 127: ESP Sync Options in the UI Section
To turn ESP Sync off:
Uncheck Monitor clipboard
To turn case-sensitivity off:
Uncheck Ignore text that is all lowercase
To request that a Thought found by ESP Sync stays active beyond one minute
even if you dont click within your Brain:
Uncheck Cancel if not used within 1 minute
To have ESP Sync automatically activate a Thought instead of only making a
suggestion:
Open the drop-down Activation list and select Automatically activate
To have ESP Sync only suggest a Thought instead of making it active:
Open the drop-down Activation list and select Suggest only
PersonalBrain User Guide
113
Using PersonalBrain Tools
Using PersonalBrain Tools
You can think of each of PersonalBrains seven Tools as a personal assistant
who is ready to help when asked. You can give any of them the day, week, or
year off if you choose not to use their services, but theyre all standing by, ready
to assist you-at the click of your mouse.
Figure 128. PersonalBrains Seven Tool Tabs
Tools Overview
Each of the seven Tool tabs can be displayed on any side of the PersonalBrain
window. You can change their size to suit your preferences. Here are general
guidelines that apply to all Tools:
To access a Tool, click its tab. For example, to access the Calendar Tool,
click the Calendar tab.
To enter information using a Thought-specific Tool, activate the Thought,
then click the Tools tab.
To view Thought-specific Tool information for a particular Thought, use the
mouse to point to that Thought and highlight it. If no Thought is highlighted,
the information displayed is for the active Thought. Because the Search Tool
and the Reports Tool do not pertain to specific Thoughts, their window
content is not affected by the active or highlighted Thought.
PersonalBrain User Guide
114
Using PersonalBrain Tools
Figure 129. Some Tools Pertain to Specific Thoughts
To make the Tools window taller or shorter: Point at the area just above
the Tools window. When the sizing mouse pointer appears, drag up or down
to make the window taller or shorter.
To make a Tools tab wider or narrower: Drag the middle border left or
right.
Figure 130. Sizing the Tools Window
PersonalBrain User Guide
115
Using PersonalBrain Tools
To separate a Tool from other Tools: Drag its tab to the side of the Plex or
any other Tool pane. You can drop tabs on the side area of any pane to move
the associated Tool there.
Figure 131. Docking a Tool in the Plex
PersonalBrain User Guide
116
Using PersonalBrain Tools
To merge a Tool into another Tools window: Drag its tab to the center of
another Tools window.
Figure 132. Merging a Tool with Other Tools
PersonalBrain User Guide
117
Using PersonalBrain Tools
To maximize or restore a Tool: Double-click on the Tools tab.
Figure 133. Maximizing and Restoring a Tool
The Pro Edition allows advanced layout options for the Tool tabs, including
auto-hiding and floating the tabs. To enable advanced layout options, click the
Options menu, then click the Advanced Tools Layout option.
These three buttons are available in the right side of each Tool in Advanced
Tools layout:
Tip: Click the Reset Tools Layout command on the Options menu any time to
restore the Tools to the default layout.
PersonalBrain User Guide
118
Using PersonalBrain Tools
Figure 134. Restoring the Default Tool Tabs Layout
Notes
Figure 135. Notes Tab
Notes associated with a Thought are visible when the Notes tab is active. They
can be extremely useful for annotating or expanding information about your
Thought.
Notes are HTML-based, making it easy to embed hyperlink, images, and more.
Also, HTML-based notes can be conveniently published on the Web.
Using Notes Menu Commands
The menu bar at the top of the Notes tab contains menus that pertain only to
Notes. Some commands are global for all Notes and some apply to just the
PersonalBrain User Guide
119
Using PersonalBrain Tools
active note. For example, all View menu commands pertain to Notes for all
Thoughts while the Format menu commands pertain to the specific Note that is
active.
For details about all commands on all Notes Tool menus, please see the
PersonalBrain Lookup Reference for All Commands guide.
Using the Notes Toolbar
The Notes toolbar includes tools for basic word processing activities. Youve
probably used many of these buttons before in multiple applications.
Figure 136. Notes Toolbar
Entering Notes
To enter a Note, activate the Thought to which the Note pertains, then click in the
open area below the Notes toolbar buttons and begin typing. By default, text
appears in Design view, but you can switch to the HTML view if needed.
Optionally, you can select a different typeface, font size, text color, or other
attribute first, and then begin typing.
Notes are saved automatically when another Thought is activated.
The standard techniques you use in other text editors when you type, revise, and
format in PersonalBrain Notes:
Allow automatic word wrapping to control line endings, except when you want
to begin a new paragraphpress the Enter key to begin a new paragraph.
If you want to change the appearancetype face, size, color, highlighting
and want to have control over exactly which text becomes formatted, select
the text first.
Standard text selection techniques work in Notes:
Drag the mouse through text to select it, or
Click at the beginning of the text, then hold down the Shift key as you
click at the end of the text to select all text in between, or
Double-click to select an entire word, triple-click to select an entire line
Standard keyboard shortcutssuch as Ctrl-C for Copy, Ctrl-V for Paste,
and Ctrl-A for Select Allwork as you would expect in Notes. (On Mac OS,
the standard Command key shortcuts also work.) You can copy and paste
within Notes and between PersonalBrain and other applications.
PersonalBrain User Guide
120
Using PersonalBrain Tools
One special feature for PersonalBrain Notes is that if no text is selected and you
select a formatting command such as bold, highlighting, or change in typeface or
font size, the formatting will apply to the entire word in which the cursor is
currently blinking.
Tip: You can press Ctrl-Z (or click the Edit menu, then click the Undo
command) to immediately undo your most recent action in Notes.
Saving Notes
While Notes are saved automatically when another Thought is activated, if you
are typing a note that is very long you may want to perform manual interim
saves to guard against losing information in the event of a power failure.
To save a note manually:
1. Click the File menu within the Notes tab.
2. Click the Save command.
Figure 137. Notes Saved Message
A Notes saved message will appear in the upper-right area of the Plex to
confirm the success of your action. The Save command will be grayed in the File
menu until you make a new change in the active Note.
Tip: Ctrl-S is the keyboard shortcut for saving the active Note.
Printing Notes
To print the active Note, click the File menu within the Tools window, then click
the Print command. The Print dialog box will open and you can fine-tune your
print request.
Checking Your Spelling
A spell checker is automatically at work for your Notes. Potential misspellings are
automatically highlighted and you can right-click to view suggested spellings.
Click the suggestion of your choice to replace the misspelled word. You can
customize the dictionary by adding words to it.
PersonalBrain User Guide
121
Using PersonalBrain Tools
Figure 138. Spell Checker in a Note
If you prefer not to see misspellings flagged as you type:
1. Click the Tools menu in the Notes tab.
2. Click the Disable Check Spelling As You Type command.
Figure 139. Disabling Spell Checking
This is a toggle command. When you want to turn the feature on again, click the
Tools menu and click the Enable Check Spelling As You Type command. You
can always check spelling manually by clicking the Check Spelling command.
Copying Formatting
You can use the Format Painter button to copy formatting youve used in a Note
to other text within the same Note. You may have used a Format Painter button
in other applications and it works similarly.
1. Use the mouse to select one or more characters that have formatting you
want to copy (or just click within text that has the formatting you want to
copy).
2. Click the Format Painter button.
PersonalBrain User Guide
122
Using PersonalBrain Tools
3. Select the text that should receive the formatting.
Figure 140. Format Painter Button
Inserting Tables
You can insert tables into your Notes.
1. Click where you want the table to be inserted within the Note.
2. Click the Insert menu, then click the Insert Table command. The Insert
Table dialog box will be displayed.
Figure 141. Insert Table Dialog Box
PersonalBrain User Guide
123
Using PersonalBrain Tools
3. By default, the table will have two rows and two columns. You can change
these settings or any of the other default settings to suit your needs. Click
the OK button when the settings are as you want them to be.
4. Unless youve changed the default settings, the table will span 100% of the
Note width. You can change the width of any column by dragging the
vertical bar on the right border of the column.
Figure 142. Changing Column Width
Tip: Wait for the mouse pointer to appear as a double-headed arrow before you
try to drag a column border.
If you are accustomed to using tables in other applications, the techniques will be
very familiar to you:
Move from cell to cell: Press the Tab key
Add a new row to the end of the table: Click in the last cell, then press the
Tab key
Delete a row or column: Select the row (by dragging through it or pointing at
its left-most border) or select the column (by dragging through it or pointing at
its top-most border), then press the Delete key
Figure 143. Selecting Table Rows or Columns
Format table content: Select the table cells (by dragging or pointing) then
apply text formatting as usual, using the buttons in the Notes tab
Embedding Hyperlinks
You can insert hyperlinks into your Notes and use them to open Web pages or
email addresses.
1. Click the Insert menu, then click the Insert Hyperlink command.
PersonalBrain User Guide
124
Using PersonalBrain Tools
2. Enter the text you want to see in the Note in the Text to display field.
3. Either paste the address (if you have copied it from the address bar when
the site was open) or type the address in the Address field.
Figure 144. Insert a Hyperlink in a Note
4. Click the OK button.
Figure 145. Appearance of a Hyperlink in a Note
To use the hyperlink once its embedded in your Note, hold down Ctrl while you
click the link.
PersonalBrain User Guide
125
Using PersonalBrain Tools
Adding Images to Notes
You can add images to Notes by using standard copy and paste techniques. Just
copy the image, then click in the Note where you want the image to appear and
paste. You can also copy and paste from your browser and usually both images
and text from Web pages will be added to Notes.
Images are stored in the Thought's folder in a sub-folder called PersonalBrain
Notes. When first added, images may be located in a temporary folder,
however, PersonalBrain moves these images into the appropriate folder when
you activate a new Thought. Images copied from Web sites may be referenced
via their original location online. If the Save images from the Internet locally
option is selected in the General section of the Preferences dialog box, then
these images will be downloaded to the local Notes folder in the background.
Counting Your Words
You can find out how many words and characters are in the active Note.
1. Click the Tools menu in the Notes tab.
2. Click the Word Count command.
Figure 146. Counting Words
3. When you are finished looking at the information in the Word Count
message box, click the OK button.
Figure 147. Word Count Message Box
PersonalBrain User Guide
126
Using PersonalBrain Tools
Properties & Attachments
Figure 148. Properties & Attachments Tab
All properties and attachments associated with a Thought are visible when the
Properties & Attachments tab is active. This offers a central, consolidated
location for viewing and managing a Thoughts name, type, display
characteristics, label, tags, and attachments.
Using the Properties & Attachments Toolbar
Here is an overview of what you can accomplish using the buttons in the
Properties & Attachments tab.
Add Attachment: Create a new file or attach an existing
file, folder, or URL.
Open Folder: Open the folder that contains all internal files
for the Thought. This folder is also referred to as the GUID
(Global Unique Identifyting Directory).
Open Attachment: Open the currently-selected attachment
in list.
Delete Attachment: Delete the currently-selected
attachment in list.
Copy Attachment: Copy the currently-selected attachment
in list to the clipboard.
Cut Attachment: Copy the currently-selected attachment in
list to the clipboard and delete it from its current location.
PersonalBrain User Guide
127
Using PersonalBrain Tools
Paste Attachment: Place the clipboard contents into the list
of attachments.
Keeping Properties & Attachments Open
You can keep multiple Properties & Attachments windows for multiple Thoughts
open at once. This may come in handy when you want to transfer attachments
from one Thought to another or when you just want to keep one Thoughts
properties open for reference.
To open a Thoughts Properties & Attachments in a separate window:
Right-click the Thought, then click the Properties & Attachments command
on the context menu
A separate Properties & Attachments window will open. You can move and
size this window as you would other windows. Close the window by clicking its
close [X] button when you no longer need it open.
See Adding Files, Web Pages, and Folders beginning on page 83 for more
information about working with attachments.
Tags
Figure 149. The Tags Tool
Tags are useful for flagging Thoughts that you want to be able to reference as a
group, but dont want to have to share a common parent. For example, you may
want to create a To do tag so you can get a list of all of these Thoughts very
quickly. Almost everything related to tags can be done from the Tags tool. Tags
can be created, deleted, edited, assigned, and activated from here.
Thoughts can have one or many tags at the same time. Thought tags are global
for a Brain and can be toggled on and off for the active Thought in the Tags tool.
Each tag that is applied to the active Thought is displayed in bold and with the
check box filled. A number to the right of each tags name indicates how many
Thoughts that tag has been applied to.
PersonalBrain User Guide
128
Using PersonalBrain Tools
Creating a Tag
1. Click the Tags Tool.
2. Click the Create Tag button.
3. Type a name for the new tag and then click OK.
The new tag will appear in alphabetical order in the tab and will be assigned to
the active Thought.
Assigning and Removing Tags
1. Right-click the Thought to or for which you would like to add or remove a tag.
2. Open the Tags submenu from the context menu. Tags assigned to the
Thought are shown with a check next to them. Click the tag of your choice to
toggle its status.
Tags appear in the Plex once they have been attached.
Alternatively, you can also activate the Thought and then use the Tags tool to
click the check box next to the tag you want to change. This method is preferable
if you have many tags you want to change on a single Thought.
PersonalBrain User Guide
129
Using PersonalBrain Tools
If you want to assign tags to multiple Thoughts at once, first select them, then
right-click on the selection. The Tags submenu also appears on the selections
context menu.
Deleting a Tag
1. Open the Tags Tool.
2. Select the tag to be deleted, then click the Delete Tag button. (Or, optionally,
right-click the tag and then click Delete Tag.)
3. Click the Yes button to confirm the deletion.
Deleting a tag removes it from your entire Brain.
Renaming a Tag
1. Click the Tag Tool tab.
2. Click the check box next to the tag to be renamed, then click the Tag
Properties button. (Or, optionally, right-click the tag and then click Tag
Properties.)
3. Make any revisions to the tag name and then click OK.
Renaming a tag changes its name throughout your entire Brain.
Defining How Tags will Display
A hint can constantly display the tag name in small print, next to the Thought in
the Plex.
To hide all hints:
1. Click the Options menu, then click the Preferences command. (Or,
optionally, right-click a blank area in the Plex, then click Preferences.)
2. Click the Look & Feel button at the top of the Preferences dialog box.
3. Click the Hide tag hints check box.
PersonalBrain User Guide
130
Using PersonalBrain Tools
Figure 150. Hiding or Showing Tag Hints
If tags are hidden globally, no hints will display. However, if tags are not hidden
globally, individual hints may be hidden (or unhidden) on a tag-by-tag basis.
To hide one specific hint:
1. Make sure that Hide tag hints is NOT selected in Look & Feel section of
the of the Preferences dialog box.
2. Click the Tag Tool tab.
3. Click the check box next to the tag hint to be hidden, then click the Tag
Properties button. (Or, optionally, right-click the tag and then click Tag
Properties.)
4. Click the check box next to Show hint in Plex to remove the check mark and
then click OK.
To change the text color of a hint:
1. Click the Tag Tool tab.
2. Click the check box next to the tag hint to be colored, then click the Tag
Properties button. (Or, optionally, right-click the tag and then click Tag
Properties.)
3. Click the Set Color button, click on the color of your choice, and then click
OK.
PersonalBrain User Guide
131
Using PersonalBrain Tools
4. Click OK again to save your change or click the Remove Color button if you
change your mind.
Displaying Thoughts Based on Their Tags
You can show all Thoughts with the same tag by using Instant Activate or by
using the Tags Tool tab.
To Use Instant Activate:
Begin typing the tag name in the Search field, then click the tag name as
soon as it appears. Tags are indicated using a special icon and are colored
using the hint color assigned to them.
To Use the Tags Tool:
Click the name of the tag to activate it in the Plex.
Once you have activated a tag, it appears in the Plex as the active Thought with
all the Thoughts it applies to shown as children. These tag Thoughts can be
pinned for fast reference. Also, linking or unlinking a tag Thought adds or
removes the tag to/from the linked/unlinked Thought.
Reporting on Tags
The reports tool now contains an additional drop list that allows you to generate a
report of all Thoughts with a specific tag. Once a report is generated, it can be
used to select all of the tagged Thoughts by clicking the Edit menu then Add
Report Results to Selection.
Figure 151. Reporting Based on Tags
Converting Parent Thoughts into Tags
If you have been using parent Thoughts to group information such as To do
items where you have many Thoughts all under a single parent which functions
similarly to how a tag works, you can convert the Thought into a tag.
1. Right-click the parent Thought that you want to convert to a tag.
PersonalBrain User Guide
132
Using PersonalBrain Tools
2. Click Convert to a Tag in the context menu. This menu entry will not appear
if the selected Thought does not have any children.
3. Click OK to delete the Thought or click Cancel to keep the Thought. If you
click Cancel, the tag is still created but the original Thought is not removed.
Converting Tags into Parent Thoughts
Conversely, you can also convert tags into parent Thoughts. To do so, right-click
on a tag from the Tags tool and select Convert to Parent Thought. All Thoughts
previously tagged with the tag you just right-clicked will become children of a new
parent Thought that will have the same name as this tag, and the tag itself will be
removed.
Details
Figure 152. Details Tab for a Thought
Thought details are displayed on the Details tab for every Thought, including the
date and time of the most recent modification to the Thought, the total size of the
Thoughts attachments, date and time of original creation, internal identification
number, and GUID (the folder containing the Thought) identification.
These values may be used for future integrations when publishing content or
interfacing with PersonalBrain through an application program interface (API) or
an XML file.
To view this information for any Thought:
1. Either point to or activate the Thought.
2. Click the Details tab.
PersonalBrain User Guide
133
Using PersonalBrain Tools
When a Thoughts attachments are modified, the modification date of the
Thoughts is also automatically updated, improving the accuracy of your searches
and filters.
Search
PersonalBrain includes powerful search capabilities. You can:
Search for a Thought and activate it instantlythe Instant Activation
feature lets you quickly find a Thought by typing a few letters, and choosing
from a list of hits. After you click the Thought of your choice, that Thought is
automatically activated.
Search within Notesa robust full text index provides a fast natural
language search through all of your notes.
Search within attached Web pagesyour searches will automatically
extend into any Web pages you have attached to your Thoughts.
Search within attachmentsyour searches automatically
include the contents of attachments. If the text youre searching for exists
within documents including PDFs, Word, Excel, PowerPoint and many other
file formats, the documents containing the text will be found.
Figure 153. Search Tab Before a Search
If you click the Search tab before searching for something, it looks like Figure
153 (above). As soon as you perform an extended search, additional features
become available, as shown below. If a search result is a Thought in your Brain,
clicking on it in the results list activates that Thought.
PersonalBrain User Guide
134
Using PersonalBrain Tools
Figure 154. Search Tab After an Extended Search
Using the Search Toolbar
Followng is an overview of what you can accomplish using the buttons in the
Search tab.
Under Active: When selected, limits possible search results
to the active Thought and its child Thoughts.
In Selection: When selected, limits possible search results to
Thoughts in the Selection box. (When you Ctrl-click on one
or more Thoughts, the names of each of these Thoughts
displays in the PersonalBrain Selection box.)
Sort: Search results may appear in order based on their
relevance or by date modified (how recently the item was
revised).
Clear Results: The search results are removed and only the
Advanced button remains in the Search tab.
Advanced: Opens the Advanced Search dialog box to let
you fine-tune your search further.
Performing an Extended Search
To perform an extended search:
Type what youre looking for in the Search field, then click the Search button
PersonalBrain User Guide
135
Using PersonalBrain Tools
Your Search results will appear in the Search tab. The terms you searched for
are highlighted in yellow in the results list. By default, the most relevant items
appear first on the listthat is, the items you that have the most content relevant
to the terms you searched for.
Alternately, you can use the Sort drop-down list to order the list of results by the
dates the items were last modified.
Figure 155. Search Results
Click on any link in the Search results to go directly to the item, whatever it may
be. For example, in the second found item above, clicking on Improv would
activate the Thought named Improv (whose parent is Theatre) and clicking on
the URL shown in green type would open that Web page in your browser.
Fine-Tuning Your Extended Searches
Your Brain makes certain assumptions automatically:
You dont want common words that occur in most documentsa, an, or, the,
you, it, to, etc.to be included in the search
You would like variations of the word youre searching for to be included in
the search
Example: You enter the word swimPersonalBrain looks for swim, swims,
swimming, and swam
You dont care in what sequence the words youre looking for appear
PersonalBrain User Guide
136
Using PersonalBrain Tools
Example: You enter the words change directionsPersonalBrain also
looks for sequences such as change in directions, direction
changes, and changing his direction
If you do care in what sequence the words youre looking for appear, indicate
this by using quotation marks
Example: You enter the words change directionswithin quotation
marksPersonalBrain will not find sequences such as change in
directions, direction changes, and changing his direction (but
will find occurrences such as change directions, changing
direction, and change directional)
The following are other ways to customize your searches:
To do this
Do this
Make one or more search
terms optional
Type OR (in upper-case letters) between the
terms
Example: dinner OR lunch OR restaurant
will find all items that have ANY of these terms
Make some search terms
required and some terms
optional
Use a combination of AND and OR between
terms and type parentheses to indicate priority
Eliminate search results that
contain specified search terms
Type NOT (in upper-case letters) before the
term
Example: (dinner OR lunch) AND restaurant
will only find items that contain restaurant,
but some items may also include dinner or
they may also include lunch
Example: restaurant NOT brunch will only
find items that include the term restaurant but
do NOT include the term brunch
Search for all terms starting
with specified characters
Type an asterisk (*) after the term
Search for all terms starting
with specified characters and
ending with only one character
Type a question mark (?) after the term
Example: car* will find terms such as card,
cart, cartilage, and carriage
Example: ten? will find terms such as tent and
tens
Using Advanced Search Features
You can use the Advanced Search feature to fine-tune your search to increase
the likelihood of finding exactly what youre looking for.
PersonalBrain User Guide
137
Using PersonalBrain Tools
1. Click the Advanced button in the Search tab.
Figure 156. Advanced Search Dialog Box
You can toggle which types of information you wish to search through,
which enables searching only tags and name for example while
ignoring attachments and notes.
Type information in any of the first four fields, none of which are casesensitive, and/or
Select a Thought type from the drop-down Thought Type list, and/or
Select the second radio button for Modified Since (which will limit the
search to items that were modified since the date you specify)
2. Click the OK button to begin the search.
The more fields you use in the Advanced Search dialog box, the fewer results
will appear. Each field has an and relationship with the other fields. In order to
qualify for being included in your results, items will need to match ALL of the
conditions you specifywhatever is in the All of the words field AND in the
Exact phrase field, and so on.
PersonalBrain User Guide
138
Using PersonalBrain Tools
Tip: Here are ways you can use the Advanced Search dialog box fields:
All of the words: Type any words that all MUST be included in the item(s)
you want to find. Separate each word with a space, comma, or semi-colon.
Exact phrase: Type one or more words exactly as they must appear in the
item(s) you want to find. You dont need to enter punctuation and remember
that none of these fields are case-sensitive.
At least one of the words: This is an either/or field. If you type multiple
words here and an item includes one or more of them, but not necessarily all
of them, the item is a valid candidate for matching your search conditions.
Thought Type: If you are searching for Thoughts that have an assigned type,
select the type from the drop-down list.
Modified Since: By default, the search will ignore the date on which items
were last modified. Optionally, select the alternate radio button which will
allow you to specify a date.
Figure 157. Sample Results of an Advanced Search
Notice that when PersonalBrain displays the results of your Advanced Search,
you have an opportunity to check what you requested. Your search criteria
displays after the Search results for heading at the top of the Search results
window. This makes it easier to trouble-shoot any unexpected results.
PersonalBrain User Guide
139
Using PersonalBrain Tools
Hyperlinks inside of Thought Notes are also searchable. For example, if a link to
www.yahoo.com is added to a Note, but this link is not part of the text (such as:
<a href=http://www.yahoo.com>my link</a>), searching for yahoo will find this
Note.
Customizing How Search Results are Handled
Use the Search tab in the Preferences dialog box to manage how search results
are handled. (Click the Preferences command on the Options menu to open the
dialog box.)
Figure 158. Search Tab in the Preferences Dialog Box
PersonalBrain User Guide
Select the Merge Thought and content results check box to
consolidate Search results into a single list instead of showing
Thought name matches separately
Select the Only display one search result per Thought check box
to only show the single most relevant occurrence of the search terms
within a Thought regardless of how many different places the terms
may appear in the Thought
Click the Maximum file size to index drop-down arrow to select the
largest file size you want to allow to be indexed; enabling larger files
to be indexed gives greater coverage, but may provide less relevant
results in some cases
140
Using PersonalBrain Tools
iCal, Address Book, and Mail Integration
PersonalBrain integrates with iCal, Address Book and Mail. To link to an item in
one of these applications, do a search from PersonalBrain. The search result will
automatically display matches for content within all of these applications. These
special results show in the External Mail, Address Book, and iCal Items
section.
Figure 159. External Mail, Address Book, and iCal Items
A search result from one of these applications has an Open and an Add button.
Clicking Open opens the particular item in the appropriate application. Clicking
Add button creates a new child Thought from the active Thought with a link to
the item. Click on the icon next to the Thought to open its attachment and get
instant access to the information inside of iCal, Address Book, or Mail. Of course,
these Thoughts can be linked and used like any other Thought in PersonalBrain.
Optionally, you can even drag and drop or copy and paste the attachments from
these Thoughts to other Thoughts.
PersonalBrain User Guide
141
Using PersonalBrain Tools
Reports
Figure 160. Reports Tab
The Reports tab provides another way of seeing the contents of your Brain and
activating Thoughts quickly.
When you click the Reports tab, you see a list of Thoughts with their icons and
colors set according to their properties. Clicking on a Thought in the list activates
that Thought. The bars to the left of each Thought provide a visual cue for how
many times youve activated each Thought in the last 30 daysthe wider the
bar, the more times youve activated the Thought. The total number of Thoughts
currently showing is provided in the bottom-left corner of the window.
Customizing Reports
You can customize the contents of the report in a number of ways:
Limit types: Click the drop-down arrow button for types to limit the report to a
specific Thought type.
Figure 161. Selecting Specific Types for the Report
Limit tags: Click the drop-down arrow button for tags to limit the report to
Thoughts with a specific tag.
PersonalBrain User Guide
142
Using PersonalBrain Tools
Figure 162. Selecting Thoughts with Specific Tags for the Report
Limit based on attachments: Click the third drop-down arrow button, then
select the attachment type of your choice.
Figure 163. Running Reports Based on Attachment Types
Limit dates: Click the drop-down arrow button for dates to limit the report to
specific Thought activation, modification, or creation dates. As soon as you
select one of these options, a calendar will be displayed so that you can
easily select a date.
Figure 164. Selecting Specific Dates for the Report
Specify sort order: Click the Sort drop-down arrow button to specify in what
sequence you want the report data to be displayed.
PersonalBrain User Guide
143
Using PersonalBrain Tools
Figure 165. Changing Report Sort Order
Keep in mind that the date options for the Sort field are separate from the date
options for filtering the Report contents. Sorting and filtering provide separate
ways of fine-tuning report results.
Specify from/to date ranges: You can indicate both a start date and end
date to further fine-tune the content of Reports. Click the drop-down arrow
button dates, then click on any of the options except All dates. A default
start date and end date will appear in two separate fields. Click on either or
both of the date fields to display a calendar from which you can select a
different date.
Figure 166. Date Filter Options
Refresh report data: Click the Refresh button to update the list of Thoughts
that match your report criteria.
Figure 167. The Refresh Button
PersonalBrain User Guide
144
Using PersonalBrain Tools
Calendar
Your Brain has its own built-in Calendar. You can add and modify events that are
integrated with your Thoughts. You can view your Calendar a day, week, month,
or year at a time.
Figure 168. Calendar Views
Click an event on your Calendar to automatically activate the Thought with which
the event is associated.
Adding an Event
All events must be associated with a Thought, so before you add an event,
decide which Thought it belongs with or create a new Thought if needed.
1. Activate the Thought with which you want the new event to be associated.
2. Click the Calendar tab. The view will be as you left it the last time you
accessed your Calendaryou will see a day, a week, a month, or twelve
months in the left panel of the Calendar tab.
Figure 169. Add Event Button
PersonalBrain User Guide
145
Using PersonalBrain Tools
3. Click the Add Event button.
4. Type the description of the new event in the empty field in the Event
column on the right-side panel of the Calendar tab.
5. Whatever date was selected on the Calendar in the left panel will appear in
the Date column. To change the event date, click on it in the right panel. A
calendar will display just below the new event. Use this calendar to select a
new date for the event, if necessary.
6. Optionally, click Unspecified in the Time column and select a time. The
event will appear on the currently selected day in the Calendar.
Figure 170. Selecting an Event Time
7. You can change the priority of the event by clicking the dot to the left of the
event name and selecting the red up-arrow (high priority) or the blue downarrow (low priority). Re-select the dot to leave the priority set as normal.
The priority you assign to an event will determine the color in which it displayed
on the Calendar.
Figure 171. Changing an Events Priority
The check box to the left of the priority indicator is for marking the event as
complete, so you probably wont use it at the same time that you create an event.
PersonalBrain User Guide
146
Using PersonalBrain Tools
To change the default date for new events, you can click on a day in the
Calendar. The current default day is displayed in blue. To make today the default
day, click the Today button above the calendar.
Tip: Remember to activate the relevant Thought before you add an event to the
Calendar so that the event is automatically connected to the Thought.
Viewing Events
When there are too many events to be displayed in the current view, an arrow
followed by the number of hidden events is displayed. Click on this arrow to
move to the day view and show the events.
Event descriptions that are too long to show are displayed in full when the
mouse points at them.
Figure 172. Reading Event Notes
Navigating Your Calendar
Whether youre looking at your Calendar a day, week, or month at a time, each
view has a back and forward arrow for moving one unit of time in the associated
direction. For example, if you are looking at a week view, click the forward arrow
to see the following week.
PersonalBrain User Guide
147
Using PersonalBrain Tools
Figure 173. Moving Backward and Forward
Clicking the Calendars header changes the Calendar to the next larger unit of
duration. For example, if you are in week view and you click on the week
indicator at the top of the Calendar, you will see the Calendar for the whole
month. Similarly, if you are in month view and you click on the month indicator at
the top of the Calendar, you will see all the months in the year. You can move
forwards and backwards between years by, again, clicking the back and forward
arrows.
You can also go directly to a different year by revising the year in the edit box
that appears when you click on the year label at the top of the calendar.
Figure 174. Changing the Year
Marking Events as Complete
You can mark Calendar events as complete by clicking the check box to the left
of the events priority indicator. Clicking the check box a second time removes
the completion check mark. Once the event is marked as complete, associated
reminders will no longer display.
PersonalBrain User Guide
148
Using PersonalBrain Tools
Figure 175. A Completed Event
Completed events are automatically crossed off in the Calendar.
Deleting an Event
To delete an event on the Calendar, click on it and then click the Delete button.
You can delete multiple events at once by holding down the Ctrl key as you click
each event to select non-adjacent events, or click the first event in the list and
then hold down the Shift key as you click the last event to be included in the
selection. All selected events will be deleted when you click the Delete button.
Figure 176. Deleting an Event
Snoozing and Dismissing Events
Events can be individually snoozed and dismissed in the Past Due Reminders
dialog box. Click the row for the entry of your choice, then click the Dismiss or
Snooze button. Optionally, select when you want to be reminded in the Remind
again in field.
Figure 177. Dismissing or Snoozing Individual Events
PersonalBrain User Guide
149
Printing Your Brain
Printing Your Brain
You can print views of your Brain easy and accurately.
Printing huge views scaled across multiple pages is supported for up to 100
pages. Your Brain may fill an entire wall!
Regardless of the number of pages you select for your print action, all Thoughts
that are currently displayed in the Plex will be included in the print version.
To specify how your Brain will be printed:
1. Make sure that all Thoughts that you want to print are visible in the Plex. To
print many Thoughts at once, switch to expanded view (see Using
Expanded Thoughts View on page 100) first and expand the areas you
want visible.
2. Click the File menu, then click the Page Setup and Multi-Page Poster
Printing command. The Page Setup dialog box will be displayed:
Figure 178. Page Setup Dialog Box
PersonalBrain User Guide
150
Printing Your Brain
3. If appropriate, change settings for paper size, orientation, or margins, then
click the OK button. The Print Settings dialog box will be displayed:
Figure 179. Print Settings Dialog Box
4. Select the number of pages you would like your Brain to span, then click
the OK button.
When you use the Print command on the File menu to actually print your Brain,
these settings will be in effect.
PersonalBrain User Guide
151
Using Outlook with Your Brain
Using Outlook with Your Brain
You can integrate Microsoft Outlook messages, contacts, journal items,
and meeting notes into your Brain. You can drag and drop any of these items into
your Brain and they will be maintained as links directly to the original item inside
of Outlook.
These features apply only to Outlook and are not applicable to Outlook Express.
Adding Contacts to Thoughts
Contacts added to your Thoughts are automatically linked directly to the original
item inside of Outlook.
1. Activate the Thought with which the Contact will be associated.
2. In Outlook, navigate to the Contact of your choice and drag it to your Brain.
Drop the Contact in an empty area of the Plex to create a new Thought or
drop it on top of an existing Thought to add an attachment for the Contact
to that Thought.
Figure 180. Adding a Contact to a Thought
PersonalBrain User Guide
152
Using Outlook with Your Brain
The Contact will be added as a child of the active Thought. When you open the
attachment, the Contact will open inside of Outlook.
You can also add multiple Contacts at the same time. Hold down the Shift key as
you click on each Contact, then drag the selected Contacts into the Plex all at
once.
Adding Messages to Thoughts
Messages added to your Thoughts are automatically linked directly to the original
item inside of Outlook.
1. Activate the Thought with which the message will be associated.
2. In Outlook, navigate to the message of your choice and drag it to your
Brain. The message will become a child of the active Thought. You can
also drop a message on top of an existing Thought.
Additionally, a text copy of the message will be pasted into the Note for this
Thought.
Figure 181. Adding a Message to a Thought
Adding Other Outlook Objects with Drag and Drop
In addition to contacts and messages, many other items can be dragged from
Outlook into PersonalBrain. The list of supported objects includes:
Messages
Contacts
Journal Items
Meetings
Notes
Appointments
Tasks
PersonalBrain User Guide
153
Using Outlook with Your Brain
Copying Contacts into Notes
You can also drag a contact into the Notes tab of the active Thought to insert the
contact details into notes.
Emailing Attachments
You can email any Attachment in your Brain as an Outlook attachment.
Right-click on any attachment and click Email Attachment Using Outlook
on the context menu. Outlook will open automatically (unless it is already
open) and start a new message. The attachment will be added to the
Attachment list.
Figure 182. Email Attachment Using Outlook Command
You can also drag attachments from the attachments list in PersonalBrain to
messages you have already started composing in Outlook and they will be added
as attachments.
PersonalBrain User Guide
154
Using Web Mail with Your Brain
Using Web Mail with Your Brain
The following sections describe how your Brain can integrate information with
Yahoo! Mail and Gmail. The first step is the same, no matter which Web mail
program you are using:
Activate the Thought that will be the parent of the Yahoo! Mail or Gmail
content.
Adding Contacts to Thoughts
Yahoo! Mail
Description
Drag the screen name link for the contact from the Contacts tab
in Yahoo! Mail into the Plex. The new child Thought will be
named Sign in to Yahoo! and it will automatically have an
attachment with the same name. You may want to rename it
based on the contacts name. If you are signed in to Yahoo! Mail,
opening the attachment will open the contact in the Yahoo! Mail
program.
To facilitate opening a pre-addressed message to a contact:
Drag the email address link for the contact from the Contacts tab
in Yahoo! Mail into the Plex. The new child Thought will be
named The best web-based email and it will automatically have
an attachment with the same name. You may want to rename it
based on the contacts name. If you are signed in to Yahoo! Mail,
opening the attachment will open a Yahoo! Mail Compose Mail
window, with a message pre-addressed to this contact.
PersonalBrain User Guide
155
Using Web Mail with Your Brain
Adding Messages to Thoughts
Web Mail
Description
Yahoo! Mail
Drag the email messages subject from any Yahoo! Mail folder
into the Plex. The new child Thought will have a "Yahoo! Mail"
label and it will automatically have an attachment with the same
name as the Thought. If you are signed in to Yahoo! Mail,
opening the attachment will open the message.
Gmail
With the message open, drag the URL in the Address bar from
the Gmail window into the Plex. The new child Thought will have
a "Gmail" label and it will automatically have an attachment with
the same name as the Thought. If you are signed in to Gmail,
opening the attachment will open the message.
PersonalBrain User Guide
156
Mac OS X: Email and Other Features
Web Mail
Description
You can also create a new
Thought out of any Gmail
message folder. Drag the
folder into the Plex. The new
child Thought will have a
Gmail label and it will
automatically have an
attachment with the same
name as the Thought. If you
are signed in to Gmail, opening
the attachment will open the
folder in the Gmail application.
Mac OS X: Email and Other Features
iCal, Address Book, and Mail Integration
PersonalBrain integrates with iCal, Address Book and Mail. To link to an item in
one of these applications, do a search from PersonalBrain. The search result will
automatically display matches for content within all of these applications. These
special results show in the External Mail, Address Book, and iCal Items
section.
Figure 183. External Mail, Address Book, and iCal Items
PersonalBrain User Guide
157
Mac OS X: Email and Other Features
A search result from one of these applications has an Open and an Add button.
Clicking Open opens the particular item in the appropriate application. Clicking
Add button creates a new child Thought from the active Thought with a link to
the item. Click on the icon next to the Thought to open its attachment and get
instant access to the information inside of iCal, Address Book, or Mail. Of course,
these Thoughts can be linked and used like any other Thought in PersonalBrain.
Optionally, you can even drag and drop or copy and paste the attachments from
these Thoughts to other Thoughts.
Additional Email Capabilities
Attachments have an Email Attachment Using Mail command in the context
menu. This opens Mail and attaches the selected file or files to a new message,
ready to send. Emailing URLs is also an option.
Figure 184. Email Attachment Using Mail Command
Use Quick Look to preview attachments.The Quick Look command appears in
context menus for both Thoughts and attachments. Individual attachments can
be selected on the Properties & Attachments tab, or you can select Quick
Look from the context menu of a Thought to open all its attachments in Quick
Look. If multiple files are opened in Quick Look, you can browse through them
using the arrows at the bottom of the window or click on the index icon to view a
grid of all the items.
PersonalBrain User Guide
158
Mac OS X: Email and Other Features
Figure 185. Quick Look Command
Searching File Attachments
PersonalBrain integrates with Spotlight to provide search results from within files
that are attached (either internally or as shortcuts) to Thoughts in your Brain. Any
file that can be indexed by Spotlight and is linked in your Brain will automatically
be searched whenever you do a search in PersonalBrain. No setup or additional
steps are required to enable this functionality.
PersonalBrain User Guide
159
Sharing and Exporting Your Brain
Sharing and Exporting Your Brain
You can export your Brain in a variety of formats for easy sharing with others.
The HTML-based export formats can be used to send your Brain to people even
if they dont have PersonalBrain on their computers.
To share your Brain, you can either share the exported files over a local network,
email them, or upload to a Web server. For Web hosting, contact your ISP or
search for Web hosting on the Internet to find a suitable host if you do not
already have access to a Web server. Any Web server can be usedthere are
no special requirements for hosting an exported Brain.
Using BrainZip to Send Your Brain to Others
You can send your Brain as an attachment to an email message. To make the
attachment as small as possible, you can use PersonalBrains BrainZip feature to
create a compact file with all the information inside your Brain.
To create a BrainZip:
1. Click the File menu, then click the Create BrainZip command.
2. In the Create BrainZip Options dialog box, select or deselect items to be
included. Only items that are actually in your Brain will be available for
selection.
Figure 186. Create BrainZip Options
3. Click the Browse button, if necessary, to change the Output folder where
the BrainZip will be saved. Then, click the OK button.
You will see a progress bar as the files are compressed and the new file will
have a brainzip extension.
PersonalBrain User Guide
160
Sharing and Exporting Your Brain
Figure 187. Saved Brainzip file
BrainZip files are NOT .zip files. The BrainZip format uses zip compression, but
also optimizes the Brain data in other ways to eliminate redundant information.
You should not use zip file utilities to modify or access your BrainZip files as
doing so may corrupt them.
Exporting Your Brain to a SiteBrain Web Site
You can place your Brain on the Webwhy keep it all to yourself? This export
format features a fully animated Brain that requires no plug-ins to access.
SiteBrain is a technology that creates an animated Web page using Ajax Web
standards so that it can be quickly and easily seen in most Web browsers.
The result is a stunning Web site that will both impress your users and help
them find information more easily.
SiteBrains published for individual use that are accessible to everyone via the
public Web do not require any additional license and can be published free of
charge from TheBrain.
Publishing to a non-Web-based file share or onto a CD or other removable
media is also free of charge.
SiteBrains published to a private intranet for commercial use and SiteBrains
that incorporate any kind of username/password authentication require that
you obtain a commercial license from TheBrain.
A SiteBrain is compatible with iPhone. The Plex of the SiteBrain window can
be resized and SiteBrains include the Past Thought list. In addition, the
SiteBrain has a Search field for finding content within your Brain instantly,
based on the starting characters of Thought names.
PersonalBrain User Guide
161
Sharing and Exporting Your Brain
To export your Brain as a SiteBrain to a Web site:
1. Click the File menu, point to the Export submenu, then click the SiteBrain
HTML with XML Data command. The Export Options dialog box will be
displayed.
Figure 188. SiteBrain HTML with XML Data Export Options Dialog Box
2. You can change any of the default settings in the dialog box, as
appropriate. Click OK to begin the export.
During the export process, you will see a running indication of the progress. After
a short time, depending on how big your Brain is, the exported file will open in
your default browser. You will see a functioning representation of your Brain,
ready for sharing with others.
If you export your Brain again later to the same location, only the changes you
made will be exported. This makes the export process much faster next time.
PersonalBrain User Guide
162
Sharing and Exporting Your Brain
Figure 189. An Exported Brain
If you open a SiteBrain in Internet Explorer from a local file, it will show a security
warning and will not display your Brain immediately. Select the message at the
top of the window and choose "Allow Blocked Content..." to proceed. There is no
security risk.
This warning will not appear once you have placed your SiteBrain on a Web
server.
Brains can also be copied to CDs or USB drives using these steps. Indicate the
destination of your choice in the Output Folder field or simply copy the output
files to the location of your choice after the export has completed.
PersonalBrain User Guide
163
Sharing and Exporting Your Brain
Exporting Your Brain as a Simple HTML
The Simple HTML Export creates a Web site that uses a more conventional
menu style layout. Content exported using the view may be freely posted to any
Web server at no charge.
To export your Brain as a Simple HTML Web site:
1. Click the File menu, point to the Export submenu, then click the Simple
HTML command. The Export Options dialog box will be displayed.
Figure 190. Simple HTML Export Options Dialog Box
2. You can change any of the default settings in the dialog box, as
appropriate. Click OK to begin the export.
During the export process, you will see a running indication of the progress.
After a short time, depending on how big your Brain is, the exported HTML
file will open in your default browser.
PersonalBrain User Guide
164
Sharing and Exporting Your Brain
Figure 191. Exported Simple HTML Brain
Exporting Your Brain as XML for BrainEKP
PersonalBrain can also export your Brain as a single file containing all the data.
This format is intended for use with TheBrains enterprise product, BrainEKP,
which offers a multiple user collaborative environment for building an
organization wide Brain. The resulting file is a PersonalBrain Archive (PBA) file
which contains XML for all your Brains data, HTML for notes, and files for
attachments. This file format may also be used by some third-party software.
This format is the same as the format created by the PersonalBrain Exporter for
PersonalBrain 3.
To export your Brain as XML for BrainEKP:
1. Click the File menu, point to the Export submenu, then click the XML for
BrainEKP command. The Export Options dialog box will be displayed.
2. You can change any of the default settings in the dialog box, as
appropriate. Click OK to begin the export.
Copying Thoughts into Other Applications as an Outline
You can copy Thoughts from the Selection box into other programs such as
Microsoft Word or Excel and the Thoughts will be formatted as an indented
hierarchical list.
PersonalBrain User Guide
165
Sharing and Exporting Your Brain
To copy one or more Thoughts into another program as an outline:
1. Select all of the Thoughts you want to include in the outline (Ctrl-click on a
Thought to add it to the selection or use the commands on the Edit menu to
quickly create a selection).
2. Click the Edit menu and then click the Copy as Text Outline command.
Figure 192. Copying Thoughts as an Outline
3. Open the other application and click where the outline version of the
Thoughts should be inserted.
4. Right-click and then click the Paste command on the context menu (or click
the Edit menu and then click the Paste command).
Figure 193. Samples of Outlines Created by Pasting Thoughts from PersonalBrain
PersonalBrain User Guide
166
Importing Information Into Your Brain
Importing Information Into Your Brain
Importing Bookmarks, Folders, and Mind Maps
You can import Internet bookmarks (such as Internet Explorer favorites), folders,
and Mind Maps into your Brain. When you import a folder, it becomes a child
Thought of the active Thought.
To Begin Importing:
1. Activate the Thought that will receive the imported information.
2. Click the File menu, then click the Import command.
For Bookmarks:
Click IE Favorites, then click Yes to confirm that you understand this import
cant be undone. Each of your favorites will becomes a separate child
Thought of the active Thought.
For a Folder:
Click Folder, navigate to the folder of your choice, then click the Save button.
Click Yes to confirm that you understand this import cant be undone. Each of
the files in the imported folder will become a separate child Thought of the
active Thought.
For a Mind Map:
Click MindManager File (.mmap or .xmmap) or FreeMind File (.mm),
navigate to the file of your choice, then click the Open button. Each of the
topics or ideas will become a separate child Thought of the active Thought.
Merging Brains
You can copy all Thoughts from one Brain to another by using the Merge Brain
feature.
1. Open the Brain into which you want to merge another Brain.
PersonalBrain User Guide
167
Importing Information Into Your Brain
2. Click the File menu and then click the Merge Brain command.
Figure 194. Merging Brains
3. Use the Select PersonalBrain File dialog box to choose the Brain you
want to merge into the active Brain.
4. Click the Yes button to acknowledge that merging is not an action that can
be undone.
5. A progress bar will display as the Brains are merged. When the merge is
complete, the Thought that was active at the start of the merge will be
linked to the last active Thought from the merged Brain.
The only Brain that is changed is the one that is open when you begin the merge
procedure. The Brain you select during step 3 is not changed at all.
Importing PersonalBrainXMLs
PersonalBrains that have been exported into an XML format (or properlyformatted XML that has been generated outside of PersonalBrain) can easily be
imported back into another Brain as a chid of the active Thought.
1. Activate the Thought that will receive the imported XML.
2. Click the File menu, then click the Import command.
3. Click PersonalBrain XML, navigate to the file of your choice, then click the
Open button.
Importing Outlines from Word or Excel into a Brain
You can copy content that has been set up in an outline format within Word or
Excel into a Brain. Once pasted into the Brain, the content will retain the same
hierarchical structure as in the source file.
1. In the source application, select the text to be included, then copy it by
right-clicking within the selection and clicking the Copy command on the
context menu (or click the Edit menu and then click the Copy command).
PersonalBrain User Guide
168
Importing Information Into Your Brain
If you are using Word, make sure that a hard return (paragraph break)
separates each paragraph and that the Tab key has been used to indent
each entry to the proper position.
PersonalBrain offers many other import options such as IE favorites, Firefox
bookmarks, XML, MindManager files, OPML, FreeMind, and OWL.
Figure 195. Information Ready for Import from Word
Bulleted or ordered lists created in Word 2007 and saved as .docx files can be
imported and will be converted to a hierarchical set of Thoughts for each bullet
point.
If you are using Excel, each item that will become a Thought needs to
be in a separate column and row. Columns are used to indicate the
level of indentation and show which Thoughts will become children.
Figure 196. Information Ready for Import from Excel
The information you have entered into the source application will be
turned into Thoughts.
PersonalBrain User Guide
169
Importing Information Into Your Brain
Figure 197. After Importing
2. In your Brain, activate the Thought that will be the parent of the inserted
outline, click the Edit menu, and then click the Paste Outline command. A
progress bar will show the new Thoughts being pasted in.
Figure 198. Pasting an Outline from Another Application
3. In the event of duplicate names, the Thought Name Exists box will
display. In this case, select the option of your choice from the drop-down
list and then click the OK button.
Figure 199. Handing Duplicate Thought Names
PersonalBrain User Guide
Click Link to (Thought name) to avoid inserting a new Thought with
an existing name and, instead, to automatically create a link from the
existing Thought to the new Thoughts being pasted in
Click Create New to allow duplicate Thought names and not link to
the original Thought with the same name
Click Cancel Paste to abort the operation
170
Brain Maintenance
Brain Maintenance
Backing Up Your Brain
You can back up your Brain by using PersonalBrains BrainZip feature to create a
compact file containing all the information used by your Brain. Everything in your
Brain can be recreated from a BrainZip with the exception of externally linked
files. We recommend storing your backup in a safe location, preferably not in the
same physical location as your computer in case of a fire or other emergency.
See the previous section for a description of how to create BrainZip files.
You can also back up your Brain by simply copying the .brain file and _brain
folder; however this method will take more time and occupy more storage space.
See the following section for more information on where your Brain data is
stored.
Looking Under the Hood: Where Your Brain Stores Content
The data for your Brain in stored in the folder that you specified when you
created it. This defaults to your user folder where your other documents are or
the My Brains folder if you upgraded from an earlier version of PersonalBrain.
Each Brain you create is stored in a file with the extension .brain and folder that
has a name ending in _brain. The file and folder must be kept together in order
to work properly. If you have named a Brain Pat Green, its file and folder will be
named Pat Green.brain and Pat Green_brain, respectively.
PersonalBrain uses its own database to track the relationships between all
information in your Brain. This database, as well as the search index and other
information, is all stored inside the _brain folder. Attachments for your Thoughts
are stored in the Files subfolder of the _brain folder.
The size of a _brain folder depends on how many Thoughts it contains and how
much content is associated with each Thought.
PersonalBrain User Guide
171
Some Sample Brain Applications
Some Sample Brain Applications
The following examples are provided to help you get your creative juices flowing.
Perhaps these ideas will help you design and develop Brains that fit your
personal needs. Note that topics in these examples could easily all simply be
sections within a larger Brain. Many people find that keeping a single Brain suits
their style of working and thinking better than separating information into different
Brains.
Project Management Brain
With PersonalBrains visual interface you can create an all encompassing view of
your projects to see even the most complex relationships more intuitively. Your
project brain will help you take control of your information and execute more
effectively.
Create a Thought for each project goal and objective. Under these Thoughts you
can spin off additional Thoughts with all the resources you need to achieve each
goal.
You can even create Thoughts for each phase of your project.
PersonalBrain User Guide
172
Some Sample Brain Applications
You can also have a Thought that links all your active projects for fast access.
For more information on using your brain for project management go to:
http://blog.thebrain.com/from-ideas-to-action/
Or, watch our recorded highlights from our last Web event on project
management at:
http://www.thebrain.com/site/about/events/projectmanagement/default.html
PersonalBrain User Guide
173
Some Sample Brain Applications
Hobby and Special Interest Brain
Whether its baseball, antiquing, or your pet parrot, adding a Thought on your
latest preoccupation or hobby is very satisfying. You can use TheBrains search
Web feature with your favorite search engine to find the best web sites on your
hobby. Then drag and drop links into your Brain. Special interests are even more
special when you can instant activate them on a moments notice or link to your
buddy who you are going to the game with.
PersonalBrain User Guide
174
Some Sample Brain Applications
You might be surprised at how quickly you can develop a personal resource on
your favorite sport or hobby that becomes invaluable to you as you pursue your
passion. Dont forget to copy and paste Thought icons to your hobby Thoughts
for extra pizzazz. This is just plain fun!
For more information on building a Brain for your special interests, see the Mind
Mapping your Passion recorded event at http://www.thebrain.com/recordings.
PersonalBrain User Guide
175
Some Sample Brain Applications
Travel Brain
We live in a global village of cities and countries. Even if youre not a jetsetter,
this section of your Brain is invaluable to anyone who wants to maximize their
time in the right places when away from home. Create a Thought for the location
you are visiting: link to key destination sites, hotels and tourist attractions. For
instance, if there is a specific hotel you like, drag and drop its Web page into your
Brain to create a Thought for it.
You can also use this area of your Brain to create a list of cities that interest you
so you can link to activities that you might like to do there sometime down the
road. In time, youll be able to see the places you should visit based on all the
things you want to see there and the people you want to visit. Plus, when you do
go youll be sure not to have forgotten anything!
PersonalBrain User Guide
176
Some Sample Brain Applications
Personal or Business Finance Brain
Staying on top of your Finances and planning for the future is a daunting task for
everyone. Your Brain makes it easy by giving you a complete picture of all your
upcoming bills, financial assets and research on your future.
This is also a great place to link to any online bill paying or banking sites that you
may use. You can also add a Thought for Bills paid and add in any notes on
dates bills are due or when they were last paid. For more time sensitive and
important items like property taxes you can create separate Thoughts and set a
calendar item so PersonalBrain will remind you when they are due. If you are into
scanning receipts or important documentation PersonalBrain makes it easy to
store and categorize this information.
For more information on using your Brain for personal finance, watch our
recorded seminar at: http://www.thebrain.com/recordings
PersonalBrain User Guide
177
Some Sample Brain Applications
Research and Analysis Brain
PersonalBrain is ideal for aggregating information on hot products, competing
strategies, and the strengths and weaknesses of your competition. For example,
in product analysis, often relationships between product genres will cross various
categories. A product or feature might fit under multiple concepts and ideas,
crossing genres so to speak. This can only be visualized associatively with one
Thought having multiple parents and connections. With PersonalBrain the full
context is captured and powerful analysis is enabled with a few connections.
For more information on using creating brains to understand your business
landscape, watch our recorded event at:
http://www.thebrain.com/site/about/events/landscape7/default.html
PersonalBrain User Guide
178
Some Sample Brain Applications
My People Network Brain
Frank used to have a rolodex file (and before that a little black book) where he
kept all his names and address but it got unwieldy. Hes a technically savvy guy
and knows there are lots of applications available for keeping track of his friends,
relatives, and acquaintances electronically. Having used PersonalBrain for a
while hes come to the conclusion that it would be most efficient to just keep a
separate Brain for this purpose. Then, not only can he look up information
quickly, but he can readily see relationships he might have otherwise missed and
he can easily track who knows who and how he met people. Heres what Franks
My Address Book Brain might look like:
PersonalBrain User Guide
179
Glossary
Glossary
Activate
To bring a Thought to the center of the Plex and make it
the active Thought.
Active Thought
The Thought you are working on right now. The active
Thought occupies the center of the Plex. The active
Thoughts details are described in the Properties &
Attachments tab. Only the active Thought can be
opened by clicking it. A Thought that is not active can be
activated by clicking it, its pin, or its name in a list and
pressing Enter.
Application
A program such as a word processor, database, Web
browser, game, or photo editor.
Brain button
When PersonalBrain window is set to Auto Hide, it
disappears when you begin working in another
application and is replaced by the Brain button. Click the
Brain button to show the PersonalBrain window or attach
files by dragging them to the Brain button.
Brain
A collection of associated Thoughts each of which can
have content. PersonalBrain can create multiple Brains.
Child Thought
A Thought with at least one parent. Children of the active
Thought appear in the child zone, below the active
Thought. In turn, the active Thought is a child of any
Thought that appears above it in the parent zone.
Delete
The complete removal of a Thought and/or its content
from a Brain. Deletion is permanent.
Drag and drop
To use this feature, select the item you want to drag,
click the mouse button and drag the item to where you
want it to appear.
Forget
To remove a Thought from PersonalBrain without
deleting it, its links, its content, or its note. Forgotten
Thoughts can be remembered.
Forgotten
Thought
A Thought that is removed from PersonalBrain without
deleting it, its links, its content, or its note. Forgotten
Thoughts can be remembered.
PersonalBrain User Guide
180
Glossary
Gate
The active Thought and its close relatives have three
circular gates, each of which is used to link to a specific
relation: The parent gate is above a Thought; the child
gate is below it; and the jump gate is beside it. A gate is
hollow when there are no links through it, and solid when
links exist.
Home Thought
The Home Thought is the main or top Thought of your
PersonalBrain. It is the Thought that is activated when
you click the Home button in the PersonalBrain toolbar.
Jump Thought
A jump Thought is linked to another Thought through its
jump gate and appears in the jump zone to the left of the
active Thought. Activating a jump Thought produces a
more significant reconfiguration of the Plex than
activating a child Thought or parent Thought. This is
because jump Thoughts of the active Thought are
related exclusively to the active Thought and not to other
Thoughts in the Plex.
Link
The act of connecting Thoughts thereby establishing
close relations. Also, the line connecting two Thoughts in
the Plex.
Link Type
A category of links that allows you to distinguish how
Thoughts are related visually. For example, you could
have a Link Type called writes set so that links
between authors and books display brown with the label
writes.
Navigate
To move from Thought to Thought by activating
Thoughts.
Notes
Every Thought can have Notes, displayed in the Notes
tab of the Tools window. Notes can hold any
combination of text, images, sound, or shortcuts. The
Notes function includes a word processor.
Parent Thought
A Thought that has at least one child. A parent Thought
is linked to its child Thoughts through its child gate. The
active Thought is a parent of any Thought displayed in
its child zone, below it. Parent Thoughts of the active
Thought appear in the parent zone, above the active
Thought.
Parentless
Thought
A Thought without a parent Thought. A parentless
Thought is often a jump Thought or a Thought
representing a subject heading or organizer. Usually, the
first Thought in a Brain (generally named after the user)
is a parentless Thought.
PersonalBrain User Guide
181
Glossary
Past Thought list
The scrollable list of Thoughts at the bottom of the Plex,
arranged in the order activated. The most recently
activated Thought is the rightmost Thought in the list.
Pin
An entry point to a Brain. Click a pin to activate its
Thought. A pin is created by dragging a Thought to the
area immediately below the menu bar. The pin stays
there until it is removed by being dragged into the menu
bar or title bar. You can also create a pin of the active
Thought from the Thought menu.
Plex
The visible portion of your Brain; includes the active
Thought, its close relations, and the links between them.
It also includes the Search box, the Past Thought List,
and navigation tools.
Remember
A Thought that has been removed from the Plex by
forgetting can be remembered by dragging a Link from
it to any existing Thought in the Plex window that is not
forgotten.
Search field
The field to the left of the Search button at the bottom of
the Plex. Type text in this field to perform an Instant
Activation search.
Search button
The button at the bottom of the Plex that is used to
perform an extended search for the item typed in the
Search field.
Siblings
Two or more Thoughts with a common parent. When a
Thought that has siblings is active, its siblings are
displayed in the sibling zone, to the right of the active
Thought.
Template
A file used as the basis for creating other files. Template
files can be added to the window of the Add
Attachment dialog box.
Thought
The basic unit of a Brain. A Thought can represent
anything the user wants it to. A Thought can have
content in the form of a file, shortcut, or Web page, or it
can be devoid of content and simply act as a subject
heading or organizer.
Thought Type
A way to categorize Thoughts and give them distinct
colors. For example, you can have a Person Thought
type so that all Thoughts that are people display as
green.
PersonalBrain User Guide
182
Glossary
Unlink
Unlink Thoughts that you no longer want to be related to
any other Thought in your Brain, or when you want to
remove a superfluous link. You cannot unlink a
Thoughts only Link to the active Thought.
URL
Universal Resource Locator; the address of a Web site.
Virtual Thought
A Thought created when a folder is dragged into
PersonalBrain. Virtual Thoughts are not searchable.
Wander
The option to step randomly through PersonalBrain, to
let you see Thought associations.
Zones
Areas in the Plex devoted to specific relations of the
active Thought. There are four zones: the parent zone
above the active Thought, the child zone below it, the
jump zone to its left, and the sibling zone to its right.
PersonalBrain User Guide
183
Index
Index
A
Activate 180
active Thought 4
Active Thought 180
Address Book 157
Advanced Tools Layout command 118
anchor Thoughts 105
attachments 20, 56
Attachments 73, 74, 83, 86, 87, 88, 89, 90,
91, 92, 154
Auto Hide 180
Auto Hide button 180
auto-hide mode 16
B
backgrounds 71
Brain window, auto-hide 37
Brain window, float 37
BrainZip 160, 171
button bar 13, 17, 25, 32, 120, 181
C
Calendar 145, 146, 147, 148, 149
case-sensitivity 113
Child 181, 183
Child Thought 6, 180
circle highlight 15
Collapse All 99
color 71, 72, 74, 76, 77, 80, 81
Color, Preferences 47
compatibility 8
convert older Brains 8
copy a Thought to another Brain 58
copy a Thought within a Brain 56
copy and paste 86, 87
copy formatting 122
copy outlines into a Brain 168
copy Thoughts into another program 166
counting words 126
create multiple Thoughts 15
create Thoughts 14
D
default Brain settings 36
delete a Thought 62, 78
PersonalBrain User Guide
Details tab 133, 154
Dismiss event 149
Drag and drop 84, 86, 87
dragging
sticking 105
Dragging 67, 180
drop shadows 71
duplicate of a Thought 58
E
Email Attachment Using Mail command
158
ESP Sync 111, 112, 113
Event, snooze 149
Excel 165, 167, 168
Expand All 99
Expanded Thoughts 100, 102, 150
export to a Web page 162, 164
F
filename extensions 7
filtering 108
Forgetting Thoughts 180
forgotten Thoughts 61, 62
Format Painter button 122
G
gate 7
Gates
filled 181
hollow 181
Jump 181
Parent 181
Sibling 181
General , Preferences 44
guided tour 10
H
Home Thought 181
I
iCal 157
icons
removing 76
zoom 76
images
184
Index
attaching 74
Instant activation 19, 134
J
Jump 181
jump Thought 6
Jump Thought 181
L
label
Thoughts 74
link 7
labels 79
Link 67, 181
properties 80
Link by dragging 68
Link by Selecting a Thought in the Create
Child Dialog Box 69
Linking existing Thoughts 67
Look & Feel, Preferences 45
M
Mail integration 157
merging entire Brains 167
mouse wheel 104, 107
Move File into Brain command 87
multiple platforms 2
multiple Thoughts 64
de-select 64
select 64
N
Notes 93, 119, 121, 122, 123, 124, 126,
134, 154
images 126
O
Operating Systems 2, 3
outlines 166
Outlook 90, 152, 153, 154
P
Parent 181
parent Thought 5
Parentless Thoughts 181
Past Thought list 33, 161
Past Thought List 33, 68, 182
PersonalBrain 1
PersonalBrain toolbar 42
PersonalBrain window 10
Pins 17, 67, 182
create 67
PersonalBrain User Guide
pins, create 32
Pins, hiding 110
pins, remove 32
Plex 4, 5, 8, 16, 17, 19, 21, 30, 31, 32, 33,
36, 37, 38, 41, 42, 43, 61, 64, 81, 83, 85,
87, 88, 93, 98, 103, 104, 105, 107, 109,
111, 112, 121, 150, 152, 180, 181, 182,
183
panning 104
scaling 104
Plex, move and resize 38
Preferences 131
Preferences dialog box 43
Presentation mode 110
previous version of PersonalBrain 7
printing 150
R
redo and undo actions 59
relationships, change using links 70
Remember 182
rename Thoughts 60
Reports 142
Reset Tools Layout 118
S
Save as 88
Save Expanded view 106
scroll bars 107
Search file attachments 159
Search, Preferences 51
searching 134
selection 64, 65
semicolon trick 15, 18, 54
Sibling 182
sibling Thought 6
spell checker 121
sticking Thoughts 105
super type 79
Swap Thought name and label 56
Switch button 56
Switch View button 97
T
tables 123
Tags 128, 132
Templates 182
Themes 39, 40
Thoughts 1, 3, 67, 182
collapsing 103
185
Index
distance between 104
expanding 103, 104
images 74
relocacting 105
sizing 72
Thoughts, creating multiple 54
Thoughts, forget 61
Thoughts, select multiple 64
Thoughts, unlink 66
Thoughts, virtual 93
Tool tabs 114
U
UI, Preferences 49
undo and redo actions 59
Unlinking Thoughts 183
URL 183
Use the Create Child Dialog Box to Link 69
PersonalBrain User Guide
V
view
expanded 100
virtual Thoughts 93
W
Wallpaper 41, 42
Web page attachments 21
Welcome screen 11
Word 165, 167, 168
Z
Zones 183
Child 183
Jump 183
Parent 183
Sibling 183
186
S-ar putea să vă placă și
- Shoe Dog: A Memoir by the Creator of NikeDe la EverandShoe Dog: A Memoir by the Creator of NikeEvaluare: 4.5 din 5 stele4.5/5 (537)
- The Subtle Art of Not Giving a F*ck: A Counterintuitive Approach to Living a Good LifeDe la EverandThe Subtle Art of Not Giving a F*ck: A Counterintuitive Approach to Living a Good LifeEvaluare: 4 din 5 stele4/5 (5794)
- Hidden Figures: The American Dream and the Untold Story of the Black Women Mathematicians Who Helped Win the Space RaceDe la EverandHidden Figures: The American Dream and the Untold Story of the Black Women Mathematicians Who Helped Win the Space RaceEvaluare: 4 din 5 stele4/5 (895)
- The Yellow House: A Memoir (2019 National Book Award Winner)De la EverandThe Yellow House: A Memoir (2019 National Book Award Winner)Evaluare: 4 din 5 stele4/5 (98)
- Grit: The Power of Passion and PerseveranceDe la EverandGrit: The Power of Passion and PerseveranceEvaluare: 4 din 5 stele4/5 (588)
- The Little Book of Hygge: Danish Secrets to Happy LivingDe la EverandThe Little Book of Hygge: Danish Secrets to Happy LivingEvaluare: 3.5 din 5 stele3.5/5 (400)
- The Emperor of All Maladies: A Biography of CancerDe la EverandThe Emperor of All Maladies: A Biography of CancerEvaluare: 4.5 din 5 stele4.5/5 (271)
- Never Split the Difference: Negotiating As If Your Life Depended On ItDe la EverandNever Split the Difference: Negotiating As If Your Life Depended On ItEvaluare: 4.5 din 5 stele4.5/5 (838)
- The World Is Flat 3.0: A Brief History of the Twenty-first CenturyDe la EverandThe World Is Flat 3.0: A Brief History of the Twenty-first CenturyEvaluare: 3.5 din 5 stele3.5/5 (2259)
- On Fire: The (Burning) Case for a Green New DealDe la EverandOn Fire: The (Burning) Case for a Green New DealEvaluare: 4 din 5 stele4/5 (74)
- Elon Musk: Tesla, SpaceX, and the Quest for a Fantastic FutureDe la EverandElon Musk: Tesla, SpaceX, and the Quest for a Fantastic FutureEvaluare: 4.5 din 5 stele4.5/5 (474)
- A Heartbreaking Work Of Staggering Genius: A Memoir Based on a True StoryDe la EverandA Heartbreaking Work Of Staggering Genius: A Memoir Based on a True StoryEvaluare: 3.5 din 5 stele3.5/5 (231)
- Team of Rivals: The Political Genius of Abraham LincolnDe la EverandTeam of Rivals: The Political Genius of Abraham LincolnEvaluare: 4.5 din 5 stele4.5/5 (234)
- Devil in the Grove: Thurgood Marshall, the Groveland Boys, and the Dawn of a New AmericaDe la EverandDevil in the Grove: Thurgood Marshall, the Groveland Boys, and the Dawn of a New AmericaEvaluare: 4.5 din 5 stele4.5/5 (266)
- The Hard Thing About Hard Things: Building a Business When There Are No Easy AnswersDe la EverandThe Hard Thing About Hard Things: Building a Business When There Are No Easy AnswersEvaluare: 4.5 din 5 stele4.5/5 (345)
- The Unwinding: An Inner History of the New AmericaDe la EverandThe Unwinding: An Inner History of the New AmericaEvaluare: 4 din 5 stele4/5 (45)
- The Gifts of Imperfection: Let Go of Who You Think You're Supposed to Be and Embrace Who You AreDe la EverandThe Gifts of Imperfection: Let Go of Who You Think You're Supposed to Be and Embrace Who You AreEvaluare: 4 din 5 stele4/5 (1090)
- The Sympathizer: A Novel (Pulitzer Prize for Fiction)De la EverandThe Sympathizer: A Novel (Pulitzer Prize for Fiction)Evaluare: 4.5 din 5 stele4.5/5 (121)
- Her Body and Other Parties: StoriesDe la EverandHer Body and Other Parties: StoriesEvaluare: 4 din 5 stele4/5 (821)
- LNAT EssayDocument2 paginiLNAT EssayFaisal . BathawabÎncă nu există evaluări
- Case MC ColleaguesVsClientsDocument2 paginiCase MC ColleaguesVsClientsSri Harsha50% (2)
- Evacuated Flat Plate Collector PDFDocument2 paginiEvacuated Flat Plate Collector PDFMattÎncă nu există evaluări
- Surface Tension Theory - EDocument11 paginiSurface Tension Theory - EthinkiitÎncă nu există evaluări
- Expository Essay Rough DraftDocument4 paginiExpository Essay Rough Draftapi-292792461Încă nu există evaluări
- 5 HPHT API 6x - FowlerDocument13 pagini5 HPHT API 6x - Fowlerchau nguyenÎncă nu există evaluări
- Annotated BibliographyDocument10 paginiAnnotated Bibliographyapi-457225775Încă nu există evaluări
- Samsung CL21K3W PDFDocument4 paginiSamsung CL21K3W PDFNelson Muñoz BautistaÎncă nu există evaluări
- Interview Feedback FormDocument4 paginiInterview Feedback FormRohit HÎncă nu există evaluări
- Application of Sensors in An Experimental Investigation of Mode DDocument284 paginiApplication of Sensors in An Experimental Investigation of Mode DHamed MasterÎncă nu există evaluări
- ESE 18 Cut Offs English PDFDocument1 paginăESE 18 Cut Offs English PDFkishan singhÎncă nu există evaluări
- Goodrich 6e Ch03 Arrays PDFDocument12 paginiGoodrich 6e Ch03 Arrays PDFArjun SinghÎncă nu există evaluări
- Karpagam College of EngineeringDocument6 paginiKarpagam College of EngineeringSuresh VpÎncă nu există evaluări
- Sans Nom 2Document320 paginiSans Nom 2khalidÎncă nu există evaluări
- Calnetix BrochureDocument6 paginiCalnetix Brochuresh_saraydin3949Încă nu există evaluări
- Achieving Executive PresenceDocument7 paginiAchieving Executive PresenceSebastián LealÎncă nu există evaluări
- If You Can Keep Your Head When All About YouDocument3 paginiIf You Can Keep Your Head When All About YouxabiersuarezÎncă nu există evaluări
- Accessing I/O DevicesDocument33 paginiAccessing I/O DevicesKishore SKÎncă nu există evaluări
- (Intelligent Systems, Control and Automation_ Science and Engineering 72) B. S. Goh, W. J. Leong, K. L. Teo (Auth.), Honglei Xu, Xiangyu Wang (Eds.)-Optimization and Control Methods in Industrial EngiDocument300 pagini(Intelligent Systems, Control and Automation_ Science and Engineering 72) B. S. Goh, W. J. Leong, K. L. Teo (Auth.), Honglei Xu, Xiangyu Wang (Eds.)-Optimization and Control Methods in Industrial EngiVu Duc TruongÎncă nu există evaluări
- PTSD, Assessment, Ies, TDocument2 paginiPTSD, Assessment, Ies, TKrishnaÎncă nu există evaluări
- 2010-2011 CatalogDocument339 pagini2010-2011 CatalogSimon TabÎncă nu există evaluări
- Bqs PDFDocument14 paginiBqs PDFMiguel ColinaÎncă nu există evaluări
- Structural Robustness of Steel Framed BuildingsDocument0 paginiStructural Robustness of Steel Framed BuildingsCristina VlaicuÎncă nu există evaluări
- Elements of Short Story WORKBOOKDocument26 paginiElements of Short Story WORKBOOKDavid Velez Gonzalez100% (2)
- Samakande A UnprotectedDocument190 paginiSamakande A Unprotectedathilla27Încă nu există evaluări
- Active & Passive Voice Lesson Plan: Create A Cartoon in Active or Passive VoiceDocument3 paginiActive & Passive Voice Lesson Plan: Create A Cartoon in Active or Passive VoiceHanie Balmedina-RazoÎncă nu există evaluări
- Week 9-1 - H0 and H1 (Updated)Document11 paginiWeek 9-1 - H0 and H1 (Updated)Phan Hung SonÎncă nu există evaluări
- CMC Ludhiana Prospectus UGDocument80 paginiCMC Ludhiana Prospectus UGAnweshaBoseÎncă nu există evaluări
- Communication Studies IA - Kyle Rampaul (Final Draft)Document16 paginiCommunication Studies IA - Kyle Rampaul (Final Draft)Gamer XÎncă nu există evaluări
- Psy 1 Chap 3 Human DevelopmentDocument24 paginiPsy 1 Chap 3 Human Developmentjeanette8riosÎncă nu există evaluări