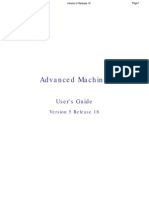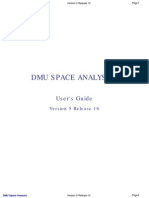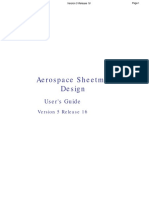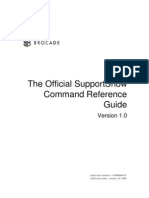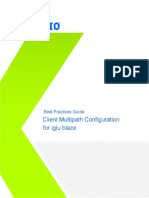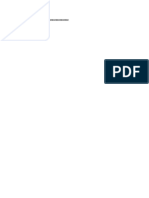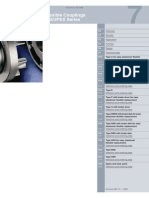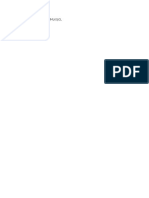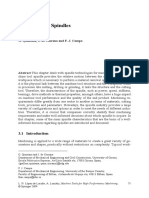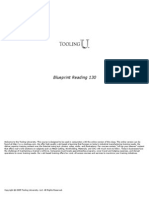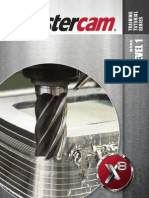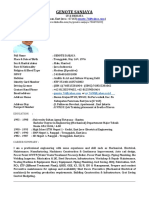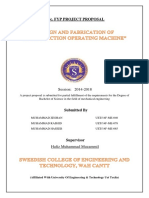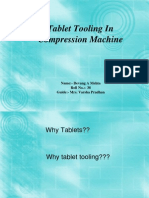Documente Academic
Documente Profesional
Documente Cultură
Tornimi - Libri Aaaaa
Încărcat de
Burim FejzajDrepturi de autor
Formate disponibile
Partajați acest document
Partajați sau inserați document
Vi se pare util acest document?
Este necorespunzător acest conținut?
Raportați acest documentDrepturi de autor:
Formate disponibile
Tornimi - Libri Aaaaa
Încărcat de
Burim FejzajDrepturi de autor:
Formate disponibile
Multi-Slide Lathe Machining
Version 5 Release 16
Multi-Slide Lathe Machining
User's Guide
Version 5 Release 16
Page 1
Version 5 Release 16
Multi-Slide Lathe Machining
Page 2
Special Notices
CATIA is a registered trademark of Dassault Systmes.
Protected by one or more U.S. Patents number 5,615,321; 5,774,111; 5,821,941; 5,844,566; 6,233,351;
6,292,190; 6,360,357; 6,396,522; 6,459,441; 6,499,040; 6,545,680; 6,573,896; 6,597,382; 6,654,011;
6,654,027; 6,717,597; 6,745,100; 6,762,778; 6,828,974 other patents pending.
DELMIA is a registered trademark of Dassault Systmes.
ENOVIA is a registered trademark of Dassault Systmes.
SMARTEAM is a registered trademark of SmarTeam Corporation Ltd.
Any of the following terms may be used in this publication. These terms are trademarks of:
Java
Sun Microsystems Computer Company
OLE, VBScript for Windows, Visual Basic
Microsoft Corporation
IMSpost
Intelligent Manufacturing Software, Inc.
All other company names and product names mentioned are the property of their respective owners.
Certain portions of this product contain elements subject to copyright owned by the following entities:
Copyright Dassault Systemes
Copyright Dassault Systemes of America
Copyright D-Cubed Ltd., 1997-2000
Copyright ITI 1997-2000
Copyright Cenit 1997-2000
Copyright Mental Images Gmbh & Co KG, Berlin/Germany 1986-2000
Copyright Distrim2 Lda, 2000
Copyright Institut National de Recherche en Informatique et en Automatique (INRIA
Copyright Compaq Computer Corporation
Copyright Boeing Company
Copyright IONA Technologies PLC
Copyright Intelligent Manufacturing Software, Inc., 2000
Copyright SmarTeam Corporation Ltd
Copyright Xerox Engineering Systems
Copyright Bitstream Inc.
Copyright IBM Corp.
Copyright Silicon Graphics Inc.
Copyright Installshield Software Corp., 1990-2000
Copyright Microsoft Corporation
Copyright Spatial Corp.
Copyright LightWork Design Limited 1995-2000
Copyright Mainsoft Corp.
Copyright NCCS 1997-2000
Copyright Weber-Moewius, D-Siegen
Copyright Geometric Software Solutions Company Limited, 2001
Copyright Cogito Inc.
Copyright Tech Soft America
Copyright LMS International 2000, 2001
Multi-Slide Lathe Machining
Version 5 Release 16
Page 3
Raster Imaging Technology copyrighted by Snowbound Software Corporation 1993-2001
CAM-POST Version 2001/14.0 ICAM Technologies Corporation 1984-2001. All rights reserved
The 2D/2.5D Display analysis function, the MSC.Nastran interface and the ANSYS interface are based on LMS
International technologies and have been developed by LMS International
ImpactXoft, IX Functional Modeling, IX Development, IX, IX Design, IXSPeeD, IX Speed Connector, IX Advanced
Rendering, IX Interoperability Package, ImpactXoft Solver are trademarks of ImpactXoft. Copyright 20012002 ImpactXoft. All rights reserved.
This software contains portions of Lattice Technology, Inc. software. Copyright 1997-2004 Lattice
Technology, Inc. All Rights Reserved.
Copyright 2005, Dassault Systmes. All rights reserved.
Multi-Slide Lathe Machining
Version 5 Release 16
Multi-Slide Lathe Machining
Overview
Conventions
What's New?
Getting Started
Multi-Turret Lathe Machining
Setup Environment for Multi-Turret Machining
Assign Programs to the Turrets
Non-synchronized Gantt Review and Time Based Replay
Synchronize Operations
Synchronized Gantt Review and Time Based Replay
Generate NC Output
Multi-Spindle Lathe Machining
Setup Environment for Multi-Spindle Machining
Define Program for Multi-Spindle Machining
Replay the Program
Generate NC Output
User Tasks
Define Multi-Slide Lathe Machine
Define Program per Turret
Select Turrets and Spindles at Operation Level
Synchronize Operations for Multi-Turret Machining
Review with Gantt Chart
Time-Based Replay for Multi-Turret Machining
Viewing a Simulation
Simulating a Selected Activity
Running the Simulation in Real Time
Viewing Information Boxes during Simulations
Generate One Program per Turret in a Single File
Workbench Description
Toolbars
Customizing
General
Resources
Operation
Output
Program
Photo/Video
Reference Information
Page 4
Multi-Slide Lathe Machining
Version 5 Release 16
Multi-Slide Lathe Machine
Syntaxes for Multi-Slide Lathe Machine Environment
Axis Systems for Part and Turning Tool
Methodology
Glossary
Index
Page 5
Version 5 Release 16
Multi-Slide Lathe Machining
Page 6
Overview
Welcome to the Multi-Slide Lathe Machining User's Guide. This guide is intended for users who need to become
quickly familiar with the Multi-Slide Lathe Machining Version 5 product.
This overview provides the following information:
Multi-Slide Lathe Machining in a Nutshell
Before Reading this Guide
Getting the Most Out of this Guide
Accessing Sample Documents
Conventions Used in this Guide.
Multi-Slide Lathe Machining in a Nutshell
Multi-Slide Lathe Machining provides functionalities for programming Multi-slide lathe machines or Lathe
centers by offering:
Machine slide definition: turrets and spindles
Structured programming: one program per turret
Selection of turrets and spindles at operation level (Turning, Milling, and Drilling)
Synchronization between operations for multi-turret machines
Machining Gantt chart for synchronization representation and programming time review
Support of Master/Slave definition for time computations with respect to instantaneous spindle speed
Time based replay for multi-turret machines
NC data output: one program per turret in a single file.
Supported operations are as follows:
Turning
Drilling
Milling
Auxiliary operations such as Tool Change, PP Instruction, and Machining Axis Change.
Limitations for this version of the product:
Update turning stock functionality is not available.
Generate machine rotations functionality is not available.
Video replay is By Program (Turret) not By Spindle (cross programs).
Auto-sequencing is not available.
Multi-Slide Lathe Machining
Version 5 Release 16
Page 7
Multi-Slide Lathe Machining is an add-on product for the Version 5 Lathe Machining.
Before Reading this Guide
Before reading this guide, you should be familiar with basic Version 5 concepts such as document windows,
standard and view toolbars. Therefore, we recommend that you read the Infrastructure User's Guide that
describes generic capabilities common to all Version 5 products. It also describes the general layout of V5 and
the interoperability between workbenches.
You may also like to read the following complementary product guides, for which the appropriate license is
required:
NC Manufacturing Infrastructure User's Guide: explains how to use common NC Manufacturing
functionalities
Lathe Machining User's Guide: provides useful information about lathe machining environment and turning
operations.
Prismatic Machining User's Guide: provides useful information about axial machining operations.
Getting the Most Out of this Guide
To get the most out of this guide, we suggest that you start reading and performing the step-by-step Getting
Started tutorials. These tutorials will show you how to produce NC programs for multi-turret and multi-spindle
turning.
Then you should move on to the User Tasks section, which gives more complete information about the
product's functionalities. The Reference section provides useful complementary information.
The Workbench Description section, which describes the commands that are specific to Multi-Slide Lathe
Machining, and the Customizing section, which explains how to customize settings, and the Methodology
section, which provides useful information about recommended work methods, will also certainly prove useful.
Accessing Sample Documents
To perform the scenarios, you will be using sample documents contained in the doc/online/mlgug_C2/samples
folder. For more information about this, refer to Accessing Sample Documents in the Infrastructure User's
Guide.
Version 5 Release 16
Multi-Slide Lathe Machining
Conventions
Certain conventions are used in CATIA, ENOVIA & DELMIA documentation to help you recognize and
understand important concepts and specifications.
Graphic Conventions
The three categories of graphic conventions used are as follows:
Graphic conventions structuring the tasks
Graphic conventions indicating the configuration required
Graphic conventions used in the table of contents
Graphic Conventions Structuring the Tasks
Graphic conventions structuring the tasks are denoted as follows:
This icon...
Identifies...
estimated time to accomplish a task
a target of a task
the prerequisites
the start of the scenario
a tip
a warning
information
basic concepts
methodology
reference information
information regarding settings, customization, etc.
the end of a task
Page 8
Multi-Slide Lathe Machining
Version 5 Release 16
functionalities that are new or enhanced with this release
allows you to switch back to the full-window viewing mode
Graphic Conventions Indicating the Configuration Required
Graphic conventions indicating the configuration required are denoted as follows:
This icon...
Indicates functions that are...
specific to the P1 configuration
specific to the P2 configuration
specific to the P3 configuration
Graphic Conventions Used in the Table of Contents
Graphic conventions used in the table of contents are denoted as follows:
This icon...
Gives access to...
Site Map
Split View Mode
What's New?
Overview
Getting Started
Basic Tasks
User Tasks or Advanced Tasks
Interoperability
Workbench Description
Customizing
Administration Tasks
Reference
Page 9
Multi-Slide Lathe Machining
Version 5 Release 16
Page 10
Methodology
Frequently Asked Questions
Glossary
Index
Text Conventions
The following text conventions are used:
The titles of CATIA, ENOVIA and DELMIA documents appear in this manner throughout the text.
File -> New identifies the commands to be used.
Enhancements are identified by a blue-colored background on the text.
How to Use the Mouse
The use of the mouse differs according to the type of action you need to perform.
Use this
mouse button... Whenever you read...
Select (menus, commands, geometry in graphics area, ...)
Click (icons, dialog box buttons, tabs, selection of a location in the document window,
...)
Double-click
Shift-click
Ctrl-click
Check (check boxes)
Drag
Drag and drop (icons onto objects, objects onto objects)
Drag
Move
Multi-Slide Lathe Machining
Version 5 Release 16
Right-click (to select contextual menu)
Page 11
Multi-Slide Lathe Machining
Version 5 Release 16
What's New?
No enhancements in this release.
Page 12
Multi-Slide Lathe Machining
Version 5 Release 16
Page 13
Getting Started
Before getting into the detailed instructions for using Multi-Slide Lathe Machining, here are two tutorials
intended to give you a feel of what you can accomplish with the product.
The following step-by-step scenarios show you how to use some of the product's key functionalities.
Multi-Turret Lathe Machining
Multi-Spindle Lathe Machining
Multi-Slide Lathe Machining
Version 5 Release 16
Multi-Turret Lathe Machining
The following scenario illustrates NC programming for multi-turret lathe machining.
Setup Environment for Multi-Turret Machining
Assign Programs to the Turrets
Non-synchronized Gantt Review and Time Based Replay
Synchronize Operations
Synchronized Gantt Review and Time Based Replay
Generate NC Output
Page 14
Multi-Slide Lathe Machining
Version 5 Release 16
Page 15
Setup Environment for Multi-Turret Machining
This first task shows you how to open a CATProcess document, enter the Lathe Machining workbench
and setup the environment for multi-turret machining.
1.
Select File > Open then select the Multi-Turret.CATProcess document.
2.
Select Machining > Lathe Machining from the Start menu.
The Lathe Machining workbench appears. The part is displayed in the Setup Editor window.
Multi-Slide Lathe Machining
Version 5 Release 16
Page 16
The PPR tree shows the current state of the CATProcess.
3.
Double click Part Operation: Multi-turret lathe machine in the tree to display the Part
Operation dialog box.
Multi-Slide Lathe Machining
Version 5 Release 16
Page 17
Note that the following parameters are already initialized on the Part Operation:
4.
machine (Multi-turret lathe machine)
reference machining axis system (Part Axis Spindle: Multi-turret lathe machine)
design part and stock, which will allow material removal simulation later.
Click Machine
in the Part Operation dialog box. The Machine Editor appears with Multi-
turret lathe machine already selected.
Multi-Slide Lathe Machining
5.
Version 5 Release 16
Page 18
Select the Spindle tab.
By default, the Reference Machining Axis System defined on the Part Operation (Part Axis
Spindle: Multi-turret lathe machine) is assigned to the spindle.
6.
Select the Turret tab.
Multi-Slide Lathe Machining
Version 5 Release 16
Check that:
the turret is called Upper Turret
the other parameters are correctly specified:
Turning Tool Axis System
Axial and Radial axes
Tool Change Point.
Note that the program called PGM UT will be defined on this turret.
Page 19
Multi-Slide Lathe Machining
7.
Version 5 Release 16
Page 20
Click Add Turret then:
Enter Lower Turret as the name for the new turret.
The turret number increments automatically.
Click Turning Tool Axis System
, then select the axis system called Turret Turning
Tool Axis (Lower Turret) in the 3D viewer to assign it to the lower turret.
Check that the Axial and Radial axes are correctly defined
Check that the Tool Change Point is correctly defined.
Note that the program called PGM LT will be defined on this turret.
In the Numerical Control tab, make sure that the following sample PP words table is referenced:
PPTableSampleMChannel.pptable
8.
Click OK to confirm your modifications to the Machine and return to the Part Operation dialog
box.
9.
Click OK to confirm your modifications to the Part Operation.
Multi-Slide Lathe Machining
Version 5 Release 16
Page 21
Assign Programs to the Turrets
This task shows how to assign a program to each of the turrets on the machine.
1.
Double click the PGM UT program in the PPR tree. The Manufacturing Program dialog box
appears.
2.
Select Upper Turret using the Turret Name combo.
Click OK to assign the program to the turret.
3.
Right-click PGM UT in the PPR tree and select Compute Tool Path.
The tool path of the program's Rough turning operation is computed and the PPR tree is
updated with this information.
4.
Double-click the PGM LT program in the PPR tree. In the Manufacturing Program dialog box,
assign the Lower Turret to the program.
5.
Right-click PGM LT in the PPR tree and select Compute Tool Path.
The tool path of the program's Drilling operation is computed and the PPR tree is updated with
this information.
Multi-Slide Lathe Machining
Version 5 Release 16
Page 22
Multi-Slide Lathe Machining
Version 5 Release 16
Page 23
Non-synchronized Gantt Review and Time Based Replay
This task shows how to review the machining process using a non-synchronized Gantt chart and time based replay.
You should initialize some properties of the activities before starting the actual review.
Initialize color of activities
Select the Process Table command to display the current status of the machining process.
Right click anywhere in the table and select the Sort by String contextual command. Use the pop-up to search for all tool changes.
In the Graphic Properties toolbar, assign a unique color to all the tool change activities using the color combo.
Repeat this procedure to assign a unique color to Rough Turning operations (yellow, for example) and to Drilling operations (blue,
for example).
For more information, refer to How to Use Properties of a Machining Operation.
Initialize cycle time for Tool Changes
Select the tool change activities in the Process Table as shown above.
Select Edit > Properties and assign a Specified cycle time (30 seconds, for example) as shown below.
1.
Click Machining Gantt Chart
Page 24
Version 5 Release 16
Multi-Slide Lathe Machining
in the Auxiliary Commands toolbar. The following non-synchronized Gantt chart appears.
Please note that the previously specified properties are visible in the chart.
2.
Select the Part Operation in the PPR tree then click Time Base Replay
in the Synchronization Management toolbar.
3.
In the Process Simulation pop-up that appears, set the simulation step (3, for example).
4.
Click the Run arrow icon to start the replay.
The rough turning and drilling operations start at the same time immediately after the tool changes.
Version 5 Release 16
Multi-Slide Lathe Machining
Page 25
Synchronize Operations
This step shows how to impose a synchronization between the two machining operations.
1.
Click Create Synchronization
in the Synchronization Management toolbar.
2.
Select the External Roughing operation then the Drilling operation in the PPR tree.
3.
In the Synchronization Editor that appears, set the synchronization position for the Upper Turret
to Before retract macro.
Click OK to confirm the synchronization.
Multi-Slide Lathe Machining
Page 26
Version 5 Release 16
Synchronized Gantt Review and Time Based Replay
This task shows how to review the machining process using a synchronized Gantt chart and time based replay.
1. Click Machining Gantt Chart
2.
in the Auxiliary Commands toolbar. The following synchronized Gantt chart appears.
Select the Part Operation in the PPR tree then click Time Based Replay
in the Synchronization Management
toolbar.
3. In the Process Simulation pop-up that appears, set the simulation step (3, for example).
4. Click the Run arrow icon to start the time based replay.
The drilling operation will start as soon as the roughing operation begins to retract after machining.
Multi-Slide Lathe Machining
Version 5 Release 16
Page 27
Note that a vertical blue line is displayed in the Gantt chart during the time based replay, which allows you to follow the
progress of the machining.
Multi-Slide Lathe Machining
Version 5 Release 16
Generate NC Output
This task shows you how to generate NC data for the Part Operation in interactive mode.
1.
Right-click the Manufacturing Program in the PPR tree and select Generate NC Code
Interactively.
The Generate NC Output Interactively dialog box appears.
Page 28
Multi-Slide Lathe Machining
2.
Version 5 Release 16
Set the parameters as shown and click Execute to generate the NC data.
The generated file will be attached to the first program in the Part Operation.
3.
Right click the first program in the PPR tree and select Display NC File.
$$ ----------------------------------------------------------------$$ Generated on Tuesday, March 16, 2004 04:56:42 PM
$$ CATIA APT VERSION 1.0
$$ ----------------------------------------------------------------CHANNEL,1
$$ PGM UT
$$ Part Operation : Multi-turret lathe machine
$$*CATIA0
$$ PGM UT,Spindle,1
$$ 0.00000 0.00000 1.00000 0.00000
$$ 1.00000 0.00000 0.00000 0.00000
$$ 0.00000 1.00000 0.00000 0.00000
PARTNO Part Operation : Multi-turret lathe machine
COOLNT/ON
CUTCOM/OFF
$$ OPERATION NAME : Turning Tool Change.1
$$ Start generation of : Turning Tool Change.1
$$ TOOLCHANGEBEGINNING
CUTTER/ 1.000000
TOOLNO/1,TURN
$$ TOOLCHANGEEND
$$ End of generation of : Turning Tool Change.1
PPRINT NC_LATHE_MO_START_COMMENT BEGIN
PPRINT MACHINE OPERATION = Rough Turning
PPRINT OPERATION NAME = External Roughing
PPRINT TOOL ASSEMBLY = External Assembly
PPRINT NC_LATHE_MO_START_COMMENT END
$$ OPERATION NAME : External Roughing
$$ Start generation of : External Roughing
SWITCH/9
FEDRAT/ 0.4000,MMPR
SPINDL/ 70.0000,RPM
GOTO / 77.00000, 0.00000, 45.00000
GOTO / 28.00000, 0.00000, 2.50000
FEDRAT/ 0.3000,MMPR
GOTO / 28.00000, 0.00000, 0.50000
FEDRAT/ 0.4000,MMPR
GOTO / 28.00000, 0.00000, -49.50000
FEDRAT/ 0.8000,MMPR
GOTO / 28.21213, 0.00000, -49.28787
RAPID
GOTO / 28.21213, 0.00000, 2.50000
RAPID
GOTO / 25.50000, 0.00000, 2.50000
FEDRAT/ 0.3000,MMPR
GOTO / 25.50000, 0.00000, 0.50000
FEDRAT/ 0.4000,MMPR
GOTO / 25.50000, 0.00000, -49.50000
FEDRAT/ 0.8000,MMPR
GOTO / 25.71213, 0.00000, -49.28787
Page 29
Multi-Slide Lathe Machining
Version 5 Release 16
RAPID
GOTO / 25.71213, 0.00000, 2.50000
RAPID
GOTO / 23.00000, 0.00000, 2.50000
FEDRAT/ 0.3000,MMPR
GOTO / 23.00000, 0.00000, 0.50000
FEDRAT/ 0.4000,MMPR
GOTO / 23.00000, 0.00000, -49.50000
FEDRAT/ 0.8000,MMPR
GOTO / 23.21213, 0.00000, -49.28787
RAPID
GOTO / 23.21213, 0.00000, 2.50000
RAPID
GOTO / 20.50000, 0.00000, 2.50000
FEDRAT/ 0.3000,MMPR
GOTO / 20.50000, 0.00000, 0.50000
FEDRAT/ 0.4000,MMPR
GOTO / 20.50000, 0.00000, -49.50000
SYNC/1,1,2,2
FEDRAT/ 0.8000,MMPR
GOTO / 20.71213, 0.00000, -49.28787
FEDRAT/ 0.4000,MMPR
GOTO / 77.00000, 0.00000, 45.00000
$$ End of generation of : External Roughing
SPINDL/OFF
REWIND/0
END
$$ ----------------------------------------------------------------$$ Generated on Tuesday, March 16, 2004 04:56:43 PM
$$ CATIA APT VERSION 1.0
$$ ----------------------------------------------------------------CHANNEL,2
$$ PGM LT
$$ Part Operation : Multi-turret lathe machine
$$*CATIA0
$$ PGM LT,Spindle,1
$$ 0.00000 0.00000 1.00000 0.00000
$$ 1.00000 0.00000 0.00000 0.00000
$$ 0.00000 1.00000 0.00000 0.00000
PARTNO Part Operation : Multi-turret lathe machine
COOLNT/ON
CUTCOM/OFF
$$ OPERATION NAME : Turning Tool Change.2
$$ Start generation of : Turning Tool Change.2
$$ TOOLCHANGEBEGINNING
CUTTER/ 28.000000
TOOLNO/1,TURN
$$ TOOLCHANGEEND
$$ End of generation of : Turning Tool Change.2
PPRINT NC_AXIAL_MO_START_COMMENT BEGIN
PPRINT MACHINE OPERATION = Drilling
PPRINT OPERATION NAME = Drilling.6
PPRINT PATTERN NAME = Hole.6
PPRINT TOOL ASSEMBLY = Drill Assembly
PPRINT NC_AXIAL_MO_START_COMMENT END
$$ OPERATION NAME : Drilling.6
$$ Start generation of : Drilling.6
Page 30
Multi-Slide Lathe Machining
Version 5 Release 16
SYNC/1,1,2,2
LOADTL/3,1
TLAXIS/ 0.000000, 0.000000, 1.000000
SPINDL/ 70.0000,RPM
RAPID
GOTO / -77.00000, 0.00000, 45.00000
FEDRAT/ 300.0000,MMPR
GOTO / 0.00000, 0.00000, 10.00000
RAPID
GOTO / 0.00000, 0.00000, 1.00000
CYCLE/DRILL, 60.206665, 1.000000, 0.400000,MMPR
GOTO / 0.00000, 0.00000, 0.00000
CYCLE/OFF
RAPID
GOTO / 0.00000, 0.00000, 10.00000
FEDRAT/ 1000.0000,MMPR
GOTO / -77.00000, 0.00000, 45.00000
$$ End of generation of : Drilling.6
SPINDL/OFF
REWIND/0
END
Page 31
Multi-Slide Lathe Machining
Version 5 Release 16
Multi-Spindle Lathe Machining
The following scenario illustrates NC programming for multi-spindle lathe machining.
Setup Environment for Multi-Spindle Machining
Define Program for Multi-Spindle Machining
Replay the Program
Generate NC Output
Page 32
Multi-Slide Lathe Machining
Version 5 Release 16
Page 33
Setup Environment for Multi-Spindle Machining
This first task shows you how to open a CATProcess document, enter the Lathe Machining workbench and
setup the environment for multi-spindle machining.
1. Select File > Open then select the Multi-Spindle.CATProcess document.
2. Select Machining > Lathe Machining from the Start menu.
The Lathe Machining workbench appears. The parts to be machined are displayed in the Setup Editor
window.
The PPR tree shows the current state of the CATProcess.
Multi-Slide Lathe Machining
Version 5 Release 16
Page 34
3. Double click Part Operation: Multi-spindle Lathe Machine in the tree to display the Part Operation
dialog box.
Multi-Slide Lathe Machining
Version 5 Release 16
Page 35
Note that the following parameters are already initialized on the Part Operation:
machine (Multi-spindle Lathe Machine)
reference machining axis system (Main Spindle Part Axis)
two design parts and two stock elements, which will allow material removal simulation later.
4. Click Machine
already selected.
. The Machine Editor dialog box appears with Multi-spindle Lathe Machine
Version 5 Release 16
Multi-Slide Lathe Machining
Page 36
5. Select the Spindle tab.
By default, the existing spindle is the Main spindle and the Reference Machining Axis System defined
on the Part Operation (Main Spindle Part Axis) is assigned to the main spindle.
6. Click Add Spindle then:
Enter Counter Spindle as the name for the new spindle.
The spindle number increments automatically.
Click Part Axis System
, then select the Counter Spindle Part Axis system in the 3D viewer to
assign it to the counter spindle.
Multi-Slide Lathe Machining
7. Select the Turret tab.
Version 5 Release 16
Page 37
Multi-Slide Lathe Machining
Version 5 Release 16
Page 38
Check that:
there is just one turret called Turret (Multi-spindle machine) defined on the machine
the Turning Tool Axis System is specified as shown
the origin of the Turning Tool Axis System is used for the Tool Change Point.
Note that the program will be defined on this turret.
In the Numerical Control tab, make sure that the following sample PP words table is referenced:
PPTableSampleMChannel.pptable
8. Click OK to confirm your modifications to the Machine and return to the Part Operation editor.
9. Click OK to confirm your modifications to the Part Operation.
Multi-Slide Lathe Machining
Version 5 Release 16
Page 39
Define the Program for Multi-Spindle Machining
This task shows you how to make the necessary adjustments to the program, which is already initialized with a Rough
Turning operation and two Drilling operations.
1.Double click the External Roughing operation in the PPR tree. The dialog box for this operation appears.
Check that all necessary parameters have been initialized (geometry, tool assembly, and so on).
Set the Spindle name to Main Spindle, if this is not already the case.
Click OK to confirm your modifications to the operation and quit the dialog box.
2.Double click the first drilling operation (Drilling.5) in the PPR tree. The dialog box for this operation appears.
Check that all necessary parameters have been initialized (geometry, tool assembly, and so on). Make sure that the
Power attribute is set to Fixed in the Tool Assembly tab.
Set the Spindle name to Main Spindle, if this is not already the case.
Click OK to confirm your modifications to the operation and quit the dialog box.
3.
Double click the Machining axis change entity (Swap to Counter Spindle) in the PPR tree.
Multi-Slide Lathe Machining
Version 5 Release 16
Page 40
Select the Counter Spindle Part Axis machining axis and set the Spindle name to Counter Spindle, if this is not
already the case.
Click OK to confirm your modifications to the operation and quit the dialog box.
4.
Double click the second Drilling operation (Drilling.6 CS) in the PPR tree. The dialog box for this operation appears.
Check that all necessary parameters have been initialized (geometry, tool assembly, and so on). Make sure that the
Power attribute is set to Fixed in the Tool Assembly tab.
Set the Spindle name to Counter Spindle, if this is not already the case.
Click OK to confirm your modifications to the operation and quit the dialog box.
Multi-Slide Lathe Machining
Version 5 Release 16
5.Right-click the Manufacturing Program in the PPR tree and select Compute Tool Path.
The operations of the program are computed. The PPR tree now looks like this:
6.More information can be obtained by clicking Process Table
in the Auxiliary Commands Toolbar.
Page 41
Version 5 Release 16
Multi-Slide Lathe Machining
Page 42
Replay the Program
This task shows how to replay validate the program by replaying the tool path and simulating material removal.
1. Right-click the program in the PPR tree and select Tool Path Replay.
2. Replay the External Roughing operation:
3. Replay the first drilling operation:
Multi-Slide Lathe Machining
Version 5 Release 16
Page 43
4. Replay the second drilling operation:
5. Right-click the program in the PPR tree and select Start Video Simulation to simulate material removal.
Multi-Slide Lathe Machining
Version 5 Release 16
Page 44
Multi-Slide Lathe Machining
Version 5 Release 16
Generate NC Output
This task shows you how to generate NC data from the program in interactive mode.
1.
Right-click the Manufacturing Program in the PPR tree and select Generate NC Code
Interactively.
The Generate NC Output Interactively dialog box appears.
Page 45
Multi-Slide Lathe Machining
2.
Version 5 Release 16
Set the parameters as shown and click Execute to generate the NC data.
The generated file will be attached to the input program.
3.
Right click the Manufacturing Program in the PPR tree and select Display NC File.
$$ ----------------------------------------------------------------$$ Generated on Tuesday, March 09, 2004 06:03:17 PM
$$ CATIA APT VERSION 1.0
$$ ----------------------------------------------------------------CHANNEL,1
$$ Manufacturing Program.3
$$ Part Operation : Multi-spindle Lathe Machine
$$*CATIA0
$$ Manufacturing Program.3,Main Spindle,1
$$ 0.00000 0.00000 1.00000 0.00000
$$ 1.00000 0.00000 0.00000 0.00000
$$ 0.00000 1.00000 0.00000 0.00000
PARTNO Part Operation : Multi-spindle Lathe Machine
COOLNT/ON
CUTCOM/OFF
$$ OPERATION NAME : Turning Tool Change.4
$$ Start generation of : Turning Tool Change.4
$$ TOOLCHANGEBEGINNING
CUTTER/ 1.000000
TOOLNO/1,TURN
$$ TOOLCHANGEEND
$$ End of generation of : Turning Tool Change.4
PPRINT NC_LATHE_MO_START_COMMENT BEGIN
PPRINT MACHINE OPERATION = Rough Turning
PPRINT OPERATION NAME = External Roughing
PPRINT TOOL ASSEMBLY = External Assembly
PPRINT NC_LATHE_MO_START_COMMENT END
$$ OPERATION NAME : External Roughing
$$ Start generation of : External Roughing
SWITCH/3
FEDRAT/ 0.4000,MMPR
SPINDL/ 70.0000,RPM
GOTO / 77.00000, 0.00000, 45.00000
GOTO / 27.50000, 0.00000, 2.00000
FEDRAT/ 0.3000,MMPR
GOTO / 27.50000, 0.00000, 0.00000
FEDRAT/ 0.4000,MMPR
GOTO / 27.50000, 0.00000, -50.00000
FEDRAT/ 0.8000,MMPR
GOTO / 27.71213, 0.00000, -49.78787
RAPID
GOTO / 27.71213, 0.00000, 2.00000
RAPID
GOTO / 25.00000, 0.00000, 2.00000
FEDRAT/ 0.3000,MMPR
GOTO / 25.00000, 0.00000, 0.00000
FEDRAT/ 0.4000,MMPR
GOTO / 25.00000, 0.00000, -50.00000
FEDRAT/ 0.8000,MMPR
GOTO / 25.21213, 0.00000, -49.78787
Page 46
Multi-Slide Lathe Machining
Version 5 Release 16
RAPID
GOTO / 25.21213, 0.00000, 2.00000
RAPID
GOTO / 22.50000, 0.00000, 2.00000
FEDRAT/ 0.3000,MMPR
GOTO / 22.50000, 0.00000, 0.00000
FEDRAT/ 0.4000,MMPR
GOTO / 22.50000, 0.00000, -50.00000
FEDRAT/ 0.8000,MMPR
GOTO / 22.71213, 0.00000, -49.78787
RAPID
GOTO / 22.71213, 0.00000, 2.00000
RAPID
GOTO / 20.00000, 0.00000, 2.00000
FEDRAT/ 0.3000,MMPR
GOTO / 20.00000, 0.00000, 0.00000
FEDRAT/ 0.4000,MMPR
GOTO / 20.00000, 0.00000, -50.00000
FEDRAT/ 0.8000,MMPR
GOTO / 20.21213, 0.00000, -49.78787
FEDRAT/ 0.4000,MMPR
GOTO / 77.00000, 0.00000, 45.00000
$$ End of generation of : External Roughing
$$ OPERATION NAME : Turning Tool Change.5
$$ Start generation of : Turning Tool Change.5
$$ TOOLCHANGEBEGINNING
CUTTER/ 28.000000
TOOLNO/1,TURN
$$ TOOLCHANGEEND
$$ End of generation of : Turning Tool Change.5
PPRINT NC_AXIAL_MO_START_COMMENT BEGIN
PPRINT MACHINE OPERATION = Drilling
PPRINT OPERATION NAME = Drilling.5
PPRINT PATTERN NAME = Hole.5
PPRINT TOOL ASSEMBLY = Drill Assembly for Drill D 10
PPRINT NC_AXIAL_MO_START_COMMENT END
$$ OPERATION NAME : Drilling.5
$$ Start generation of : Drilling.5
LOADTL/3,1
TLAXIS/ 0.000000, 0.000000, 1.000000
SPINDL/ 70.0000,RPM
RAPID
GOTO / 77.00000, 0.00000, 45.00000
FEDRAT/ 300.0000,MMPR
GOTO / 0.00000, 0.00000, 10.00000
RAPID
GOTO / 0.00000, 0.00000, 1.00000
CYCLE/DRILL, 60.206665, 1.000000, 0.400000,MMPR
GOTO / 0.00000, 0.00000, 0.00000
CYCLE/OFF
RAPID
GOTO / 0.00000, 0.00000, 10.00000
FEDRAT/ 1000.0000,MMPR
GOTO / 77.00000, 0.00000, 45.00000
$$ End of generation of : Drilling.5
$$ OPERATION NAME : Swap to Counter Spindle
$$ Start generation of : Swap to Counter Spindle
$$*CATIA0
Page 47
Multi-Slide Lathe Machining
Version 5 Release 16
$$ Swap to Counter Spindle,Counter Spindle,2
$$ 0.00000 0.00000 -1.00000 220.00000
$$ 1.00000 0.00000 0.00000 0.00000
$$ 0.00000 -1.00000 0.00000 0.00000
$$ End of generation of : Swap to Counter Spindle
$$ OPERATION NAME : Turning Tool Change.6
$$ Start generation of : Turning Tool Change.6
$$ TOOLCHANGEBEGINNING
CUTTER/ 60.000000
TOOLNO/1,TURN
$$ TOOLCHANGEEND
$$ End of generation of : Turning Tool Change.6
PPRINT NC_AXIAL_MO_START_COMMENT BEGIN
PPRINT MACHINE OPERATION = Drilling
PPRINT OPERATION NAME = Drilling.6 CS
PPRINT PATTERN NAME = Hole.6
PPRINT TOOL ASSEMBLY = Drill Assembly for T3 End Mill D 10
PPRINT NC_AXIAL_MO_START_COMMENT END
$$ OPERATION NAME : Drilling.6 CS
$$ Start generation of : Drilling.6 CS
TLAXIS/ 0.000000, 0.000000,-1.000000
SPINDL/ 70.0000,RPM
RAPID
GOTO / 70.00000, 0.00000, 20.00000
FEDRAT/ 300.0000,MMPR
GOTO / 0.00000, 0.00000, 10.00000
RAPID
GOTO / 0.00000, 0.00000, 1.00000
CYCLE/DRILL, 25.834787, 1.000000, 0.400000,MMPR
GOTO / 0.00000, 0.00000, 0.00000
CYCLE/OFF
RAPID
GOTO / 0.00000, 0.00000, 10.00000
FEDRAT/ 1000.0000,MMPR
GOTO / 70.00000, 0.00000, 20.00000
$$ End of generation of : Drilling.6 CS
SPINDL/OFF
REWIND/0
END
Page 48
Multi-Slide Lathe Machining
Version 5 Release 16
Page 49
User Tasks
The user tasks you will perform with Multi-Slide Lathe Machining are as follows:
Define Multi-Slide Lathe Machine
Define Program per Turret
Select Turrets and Spindles at Operation Level
Synchronize Operations for Multi-Turret Machining
Review with Gantt Chart
Time-Based Replay for Multi-Turret Machining
Generate One Program per Turret in a Single File
The user tasks for creating, editing and managing Machining operations and other Machining entities are
described in the Lathe Machining User's Guide.
Turning Operations
Axial Machining Operations
Auxiliary Operations
Part Operations, Manufacturing Programs and Machining Processes
NC Manufacturing Entities
Verification, Simulation and NC Output
Multi-Slide Lathe Machining
Version 5 Release 16
Page 50
Define Multi-Slide Lathe Machine
This task shows how to set up the parameters of a multi-slide lathe machine.
You can specify a multi-slide lathe machine for your program at Part Operation level.
This type of machine enables you to define turrets and spindles for programming Mill and Turn
operations in a multi-task and multi-axis context.
For more information, refer to Multi-Slide Lathe Machine.
1.
Select File > Open and open the Multi-Turret.CATProcess document.
2.
Select Machining > Lathe Machining from the Start menu.
The Lathe Machining workbench appears. The part is displayed in the Setup Editor window.
Multi-Slide Lathe Machining
Version 5 Release 16
Page 51
The PPR tree shows the current state of the CATProcess.
3.
Double click Part Operation: Multi-turret lathe machine in the tree to display the Part
Operation dialog box.
Version 5 Release 16
Multi-Slide Lathe Machining
Page 52
Note that the following parameters are already initialized on the Part Operation:
4.
machine (Multi-turret lathe machine)
reference machining axis system (Part Axis Spindle: Multi-turret lathe machine)
design part and stock, which will allow material removal simulation later.
Click Machine
in the dialog box. The Machine Editor dialog box appears with Multi-turret
lathe machine already selected.
Multi-Slide Lathe Machining
5.
Version 5 Release 16
Page 53
Select the Spindle tab.
By default, the Reference Machining Axis System defined on the Part Operation (Part Axis
Spindle: Multi-turret lathe machine) is assigned to the spindle.
6.
Select the Turret tab.
Multi-Slide Lathe Machining
Version 5 Release 16
Check that:
the turret is called Upper Turret
the other parameters are correctly specified:
Turning Tool Axis System
Axial and Radial axes
Tool Change Point.
Page 54
Multi-Slide Lathe Machining
7.
Version 5 Release 16
Page 55
Click Add Turret then:
Enter Lower Turret as the name for the new turret.
The turret number increments automatically.
Click Turning Tool Axis System
in the dialog box, then select the axis system called
Turret Turning Tool Axis (Lower Turret) in the 3D viewer to assign it to the lower
turret.
Make sure that the Axial and Radial axes are correctly defined.
Make sure that the Tool Change Point is correctly defined.
In the Numerical Control tab, make sure that the following sample PP words table is referenced:
PPTableSampleMChannel.pptable
8.
Click OK to confirm your modifications to the Machine and return to the Part Operation editor.
9.
Click OK to confirm your modifications to the Part Operation.
Multi-Slide Lathe Machining
Version 5 Release 16
Page 56
Define One Program per Turret
This task shows how to assign a program to each of the turrets on the machine.
Structured programming: one program per turret.
Turret management by Programs:
As many Programs as Turrets.
Turret assignment at Program level.
Operations inherit Turret of its Program: no explicit selection needed.
Cut/Paste or Drag & Drop to move operations between Programs.
Spindle management:
Any Spindle can be addressed within a Program.
Spindle numbers displayed in Process Table for each operation.
1.
Double click the PGM UT program in the PPR tree. The Manufacturing Program dialog box
appears.
2.
Select Upper Turret using the Turret Name combo.
Click OK to assign the program to the turret.
3.
Right-click PGM UT in the PPR tree and select Compute Tool Path.
The tool path of the program's Rough turning operation is computed and the PPR tree is
updated with this information.
4.
Double-click the PGM LT program in the PPR tree. In the Manufacturing Program dialog box,
assign the Lower Turret to the program.
Multi-Slide Lathe Machining
5.
Version 5 Release 16
Page 57
Right-click PGM LT in the PPR tree and select Compute Tool Path.
The tool path of the program's Drilling operation is computed and the PPR tree is updated with
this information.
Multi-Slide Lathe Machining
Version 5 Release 16
Page 58
Select Turrets and Spindles at Operation Level
This task shows you how to make the necessary adjustments to the program, which is already initialized with a Rough
turning operation and two Drilling operations.
Selection of turrets and spindles at operation level (Turning, Milling, and Drilling).
Spindle assignment
Capability to select the spindle at operation level when dealing with multiple spindles.
Capability to select the spindle at Machining Axis Change level to define the Reference Axis System:
Spindle Part Axis System
Local Axis System.
Useful for:
Part orientation for Turning operations
Information display in Process Table
NC data output.
1.Double click the External Rough turning operation in the PPR tree. The dialog box for this operation appears.
Check that all necessary parameters have been initialized (geometry, tool assembly, and so on).
Set the Spindle name to Main Spindle, if this is not already the case.
Click OK to confirm your modifications to the operation and quit the dialog box.
2.Double click the first Drilling operation in the PPR tree. The dialog box for this operation appears.
Check that all necessary parameters have been initialized (geometry, tool assembly, and so on). Note that the tool
assembly Power attribute is set to Fixed.
Set the Spindle name to Main Spindle, if this is not already the case.
Click OK to confirm your modifications to the operation and quit the dialog box.
Multi-Slide Lathe Machining
Version 5 Release 16
Page 59
3.
Double click the Machining axis change entity in the PPR tree.
Select the Counter Spindle Part Axis machining axis and set the Spindle name to Counter Spindle, if this is not
already the case.
Click OK to confirm your modifications to the operation and quit the dialog box.
4.
Double click the second Drilling operation in the PPR tree. The dialog box for this operation appears.
Check that all necessary parameters have been initialized (geometry, tool assembly, and so on). Note that the tool
assembly Power attribute is set to Fixed.
Set the Spindle name to Counter Spindle, if this is not already the case.
Click OK to confirm your modifications to the operation and quit the dialog box.
Multi-Slide Lathe Machining
Version 5 Release 16
5.Right click the Manufacturing Program in the PPR tree and select Compute Tool Path.
The operations of the program are computed. The PPR tree now looks like this:
6.More information can be obtained by clicking Process Table
in the Auxiliary Commands Toolbar.
Page 60
Multi-Slide Lathe Machining
Version 5 Release 16
Page 61
Synchronize Operations for Multi-Turret
Machining
This step shows how to impose a synchronization between the two machining operations.
Capability to set synchronizations between operations for multi-turret machining. Several
synchronization positions are available:
Start
After approach macro (Turning operations)
Before retract macro (Turning operations)
End.
Advantages are:
Synchronizations are persistent to program changes
Program time optimization
Avoids incompatible operations executing at the same time.
1.
Click Create Synchronization
in the Synchronization Management toolbar.
2.
Select the External Roughing operation then the Drilling operation in the PPR tree.
3.
In the Synchronization Editor that appears, set the synchronization position for the Upper Turret
to Before retract macro.
4.
Select the Master Turret for NC output.
5.
Click OK to confirm the synchronization.
Multi-Slide Lathe Machining
Version 5 Release 16
Page 62
When creating or editing a synchronization and then quitting the dialog box by means of the
Cancel button, the new or edited synchronization still remains. The Cancel button does not
restore the synchronization state before either the create or edit action.
When a synchronized machining operation is cut or copied then pasted, the pasted operation
is not synchronized.
Version 5 Release 16
Multi-Slide Lathe Machining
Page 63
Review with Machining Gantt Chart
This task shows how to review the machining process using a Machining Gantt chart. This chart provides an overview of all
programs to optimize programming times and an easy way to manage synchronizations between programs.
When you invoke the Machining Gantt Chart command, start times and durations of machining activities are computed. The
displayed chart gives information for each turret.
Activities of each program are displayed by means of a colored bar as a function of time
Synchronizations are numbered and are represented by a red vertical line
Operations can be accessed for edition, replay, and so on
Idle time is given for each program.
Diagnostics are displayed in case of incompatible conditions.
1. Click Machining Gantt Chart
. The following synchronized Gantt chart appears.
2. You can right click the red synchronization line in the chart to access contextual commands:
Definition: gives access to the Synchronization dialog box.
Delete: removes the synchronization between the two operations.
Note that dynamic short help information is given for each activity when you pass the cursor over the graphic
representation.
The time units can be customized under Tools > Options > Parameters and Measures.
3. The commands in the dialog box are as follows:
Update Times: updates times (after a modification, for example)
Reframe Gantt Chart: reframes the Gantt chart in the viewer
Hide or Show Diagnostics
Update Diagnostics.
Multi-Slide Lathe Machining
Version 5 Release 16
Page 64
Please note the following points:
When a synchronized machining operation is cut or copied then pasted, the pasted operation is not synchronized.
During a time based replay, a vertical blue line is displayed in the Gantt chart, which allows you to follow the progress
of the machining. However, when a zoom is applied in the Gantt chart, the blue vertical line does not take into account
the zoom scale and so may not give expected behavior.
If the referenced machine has more than one spindle, a checkbox entitled Color by spindle is available in the Gantt
Chart dialog box. If colors have been assigned to the machining activities and the spindles:
when the checkbox is not selected, the displayed bars are colored according to the activity color.
A machining activity can be assigned a color as described in How to Use Properties of a Machining Operation.
when the checkbox is selected, the displayed bars are colored according to the spindle color.
A spindle can assigned a color by right clicking the spindle resource in the Resource List, selecting Properties,
then defining the desired color in the Graphic tab of the Properties dialog box.
In some turning operations, linking macros are interruptible.
If such an operation is interrupted, this is not represented or taken into account in the Machining Gantt Chart.
Support of Master/Slave definition for time computations with respect to instantaneous spindle speed.
When 2 turning activities assigned on 2 different turrets work on the same spindle, the spindle has only one speed at a
given time. There is always a master and one or more slaves. The duration of slave elements tool paths (motions,
delays, and so on) must be calculated according to the instantaneous spindle speed.
As shown in the example below, the spindle speed specified on the 2 activities is seldom the same.
When an element of tool path is Master, it uses the spindle speed defined on the operation.
When an element of tool path is Slave, it uses the instantaneous speed of the spindle. It only applies to Turning
operations and Drilling operations along the spindle axis.
For each spindle, this capability:
detects slave and master elements of tool path and calculates their duration in context
detects possible incompatibilities (no master or several masters defined at the same time).
Multi-Slide Lathe Machining
Version 5 Release 16
Time-Based Replay for Multi-Turret Machining
Time based replay allows checking program sequence and synchronization as well as potential collisions between tools.
This task shows how to review the synchronization between two machining operations using a time based replay.
Time based replay is for multi-turret machines.
It simulates all the activities as a function of time:
from the absolute start time of the Part Operation
from the start time of a selected operation: all simultaneous and subsequent operations are replayed.
1.
Select the Part Operation in the PPR tree then click Time Base Replay
in the Synchronization Management toolbar.
The Process Simulation command box and the Simulation Control Tools toolbar appear.
For detailed description of the capabilities provided, please refer to:
2.
3.
Viewing a Simulation
Simulating a Selected Activity
Running the Simulation in Real Time
Viewing Information Boxes during Simulations.
Set the simulation step to 3, for example.
Click Run
to start the time based replay.
The drilling operation will start as soon as the roughing operation begins to retract after machining.
Page 65
Multi-Slide Lathe Machining
Version 5 Release 16
Page 66
If referenced tooling is shared by at least one simultaneous operation of another turret, you must duplicate this tooling in order to view all
simultaneous tooling positions.
One way to duplicate tooling is by using the Duplicate Resources contextual command in the Resource List of the PPR tree.
Version 5 Release 16
Multi-Slide Lathe Machining
Page 67
Viewing a Simulation
This procedure describes how to run a simulation.
This procedure assumes that you have a process with activities loaded.
1.
Select the process or an activity on the PPR tree.
If you select an activity instead of a process, only the activity will be simulated, not the whole
process. See Simulating a Selected Activity.
2.
Click Time Based Replay
in the Synchronization Management toolbar.
The Process Simulation command box and Simulation Control Tools toolbar appear.
The table below provides the meaning of each of the VCR-like buttons.
Jump to start
Pause
Step forward (by default, shows simulation one tenth of a second
at a time. To alter the number of seconds or other time units, use
the spinner that controls speed. To alter the time units, To alter the
time units, see Tools > Options > General > Parameters and
Measures Units.)
Run (shows simulation as continuous motion)
Jump to end
Version 5 Release 16
Multi-Slide Lathe Machining
Page 68
Simulation mode: Single/continuous.
The simulation mode determines whether the simulation is shown
once or continuously; pressing this button toggles between the two
modes.
The image to the left shows the default simulation mode: Single,
that is, to show the simulation once.
The image to the left shows the continuous simulation mode button.
Step size
To increase or decrease the speed of the simulation, use the
spinners.
Simulation time
Users may input a value in the time editor field. The simulation
engine will attempt to "jump" to the given time. If the input value is
outside the simulation start-end boundary, the following actions will
be taken:
If the input value is greater than the end time, the simulation
will stop when reaching the end and a message will be displayed
to the user.
If the input value is smaller than the start time, the simulation
will stop when reaching the start and a message will be
displayed to the user.
The use of the commands in the Simulation Controls toolbar is explained in the procedures following
this one.
3.
Select the buttons described in the table above that provide you with the features of your
simulation that you want to see.
Animation occurs in the 3D view.
4.
To end the simulation:
Press the X (close) button in the upper right hand corner of the Process Simulation
command box OR
Select the orange Process Simulation icon (it will return to its original colors).
Multi-Slide Lathe Machining
Version 5 Release 16
Page 69
Simulating a Selected Activity
This procedure describes how to select only one activity or sub-process to simulate.
This procedure assumes that you have a process with activities loaded.
1.
2.
Select the activity you want to see simulated on the PPR tree.
Click Time Based Replay
in the Synchronization Management toolbar.
The Process Simulation command box and Simulation Control Tools toolbar appear.
3.
Select the Activity Options (On/Off)
in the Simulation Control Tools toolbar.
The Activity Options dialog box appears.
The dialog box automatically contains the name of the activity or process selected in Step 1 and
the process used as a context for the selected activity (that is, either a process or a resource
task).
4.
Select whether you want to see only the selected activity (the default) or the current process
from the current activity to the end.
Multi-Slide Lathe Machining
Version 5 Release 16
Page 70
If you leave the button on Selected Activity, the Apply button remains grayed out. If you change the
option so that you are asking to run to the end of the current process, the button will be active
again. Once you press it, it will be grayed out until you make another selection.
5.
If needed, enter a start or stop time or both.
6.
Click Apply.
When you switch from one option to the other and press the Apply button, the simulation pauses to
apply the information. If you go from "Current Process" to "Selected Activity," the process
simulation starts from the selected activity.
7.
Press the play button on the Process Simulation control box to view the selected portion of the
process.
The Activity Option command is a toggle command. When you no longer wish to change the
selection, deselect the Activity Option command icon by pressing the Activity Options icon or the X
(close) button from the upper right corner of the Activity Options dialog. The last selection will be
maintained.
If you end the simulation without closing the Activity Options dialog box, the box closes
automatically.
8.
To end the simulation:
Press the X (close) button in the upper right hand corner of the Process Simulation
command box OR
Select the orange Process Simulation icon (it will return to its original colors).
Multi-Slide Lathe Machining
Version 5 Release 16
Page 71
Running the Simulation in Real Time
This procedure describes how to run a simulation in real time.
This procedure assumes that you have a process with activities loaded.
1.
2.
Select the process or an activity on the PPR tree.
If you select an activity instead of a process, only the activity will be simulated, not the whole
process. See Simulating a Selected Activity.
Click Time Based Replay
in the Synchronization Management toolbar.
The Process Simulation command box and Simulation Control Tools toolbar appear.
3.
Select Automatic Real-time Simulation
in the Simulation Control Tools toolbar.
The step size spinner will become grayed out and the Automatic Real-time Simulation button
will be highlighted in orange. This is a toggle on/off button.
4.
Select the Play button from the Process Simulation command bar and view the simulation.
While running the simulation automatic real-time turned on, the step size is continuously updated.
Although the value of the step is grayed out and it does not display the updated value, if the
simulation is running too slow (with respect to the real time), the step size will increase; if the
simulation begins to run too fast, the step size will decrease. As a result, the performance of the
automatic real-time simulation step size feature may degrade during simulations that perform
computationally intensive operations. The step sizes may become very large, resulting in unnatural,
jerky-looking motion.
The Automatic Real-time Simulation command is a toggle command. When you no longer wish to
see the simulation in real time, deselect the Automatic Real-time Simulation command icon. You can
see the process simulation in other ways without exiting from the Process Simulation command.
5.
To end the simulation:
Press the X (close) button in the upper right hand corner of the Process Simulation
command box OR
Select the orange Process Simulation icon (it will return to its original colors).
Multi-Slide Lathe Machining
Version 5 Release 16
Page 72
Viewing Information Boxes during Simulations
This procedure describes how to display the names of currently simulated activities while the Process
Simulation command is active.
This procedure assumes that you have a process with activities loaded.
1.
Select the process or an activity on the PPR tree.
If you select an activity instead of a process, only the activity will be simulated, not the whole
process. See Simulating a Selected Activity.
2.
Click Time Based Replay
in the Synchronization Management toolbar.
The Process Simulation command box and Simulation Control Tools toolbar appear.
3.
While the Process Simulation command is active, select Simulation Activities
in the
Simulation Control Tools toolbar:
The icon turns orange (because it is a toggle on/off command) and an information box appears
that provides the name of the activity as it occurs during the simulation.
If no activity is simulated at a certain moment, the dialog will be empty. As soon as the simulation
starts, the dialog will be updated with the name of the currently simulated activity.
If multiple activities are simulated in parallel, all the names will be displayed.
4.
Click Simulation Activities
to remove the view of the information box, or click on the X
(close) button on the Simulated Activities information box.
Multi-Slide Lathe Machining
5.
Version 5 Release 16
Page 73
To end the simulation:
Press the X (close) button in the upper right hand corner of the Process Simulation
command box OR
Select the orange Process Simulation icon (it will return to its original colors).
If you end the simulation without closing the Simulated Activities information box, it will close
automatically.
By default, the Simulated Activities information box will be closed when you activate the Process
Simulation command; you must use the Simulation Activities command to open it.
Multi-Slide Lathe Machining
Version 5 Release 16
Page 74
Generate One Program per Turret in a Single File
This task shows you how to generate NC data for the Part Operation in batch mode.
NC data can be generated as one program per file or several programs in a single file.
Each turret (channel) is segregated by means of program header and specific syntaxes.
Specific syntaxes cross programs for identifying:
Synchronizations
Spindles.
This enables easier post-processing.
1. Select File > Open then select the Multi-Turret_Final.CATProcess document.
2. Select the Part Operation in the PPR tree and click Generate NC Code in Batch Mode
Management toolbar.
The following dialog box appears.
in the NC Output
Multi-Slide Lathe Machining
Version 5 Release 16
Page 75
3. Set the parameters as shown and click Execute to generate the NC data. The generated file will be attached
to the first program in the Part Operation.
Please refer to Generate APT Source File in Batch Mode for more information.
4. Right click the first program in the PPR tree and select Display NC File.
Multi-Slide Lathe Machining
Version 5 Release 16
$$ ----------------------------------------------------------------$$ Generated on Tuesday, March 16, 2004 04:56:42 PM
$$ CATIA APT VERSION 1.0
$$ ----------------------------------------------------------------CHANNEL,1
$$ PGM UT
$$ Part Operation : Multi-turret lathe machine
$$*CATIA0
$$ PGM UT,Spindle,1
$$ 0.00000 0.00000 1.00000 0.00000
$$ 1.00000 0.00000 0.00000 0.00000
$$ 0.00000 1.00000 0.00000 0.00000
PARTNO Part Operation : Multi-turret lathe machine
COOLNT/ON
CUTCOM/OFF
$$ OPERATION NAME : Turning Tool Change.1
$$ Start generation of : Turning Tool Change.1
$$ TOOLCHANGEBEGINNING
CUTTER/ 1.000000
TOOLNO/1,TURN
$$ TOOLCHANGEEND
$$ End of generation of : Turning Tool Change.1
PPRINT NC_LATHE_MO_START_COMMENT BEGIN
PPRINT MACHINE OPERATION = Rough Turning
PPRINT OPERATION NAME = External Roughing
PPRINT TOOL ASSEMBLY = External Assembly
PPRINT NC_LATHE_MO_START_COMMENT END
$$ OPERATION NAME : External Roughing
$$ Start generation of : External Roughing
SWITCH/9
FEDRAT/ 0.4000,MMPR
SPINDL/ 70.0000,RPM
GOTO / 77.00000, 0.00000, 45.00000
GOTO / 28.00000, 0.00000, 2.50000
FEDRAT/ 0.3000,MMPR
GOTO / 28.00000, 0.00000, 0.50000
FEDRAT/ 0.4000,MMPR
GOTO / 28.00000, 0.00000, -49.50000
FEDRAT/ 0.8000,MMPR
GOTO / 28.21213, 0.00000, -49.28787
RAPID
GOTO / 28.21213, 0.00000, 2.50000
RAPID
GOTO / 25.50000, 0.00000, 2.50000
FEDRAT/ 0.3000,MMPR
GOTO / 25.50000, 0.00000, 0.50000
FEDRAT/ 0.4000,MMPR
GOTO / 25.50000, 0.00000, -49.50000
FEDRAT/ 0.8000,MMPR
GOTO / 25.71213, 0.00000, -49.28787
RAPID
GOTO / 25.71213, 0.00000, 2.50000
RAPID
GOTO / 23.00000, 0.00000, 2.50000
FEDRAT/ 0.3000,MMPR
GOTO / 23.00000, 0.00000, 0.50000
FEDRAT/ 0.4000,MMPR
GOTO / 23.00000, 0.00000, -49.50000
FEDRAT/ 0.8000,MMPR
GOTO / 23.21213, 0.00000, -49.28787
RAPID
GOTO / 23.21213, 0.00000, 2.50000
Page 76
Multi-Slide Lathe Machining
Version 5 Release 16
RAPID
GOTO / 20.50000, 0.00000, 2.50000
FEDRAT/ 0.3000,MMPR
GOTO / 20.50000, 0.00000, 0.50000
FEDRAT/ 0.4000,MMPR
GOTO / 20.50000, 0.00000, -49.50000
SYNC/1,1,2,2
FEDRAT/ 0.8000,MMPR
GOTO / 20.71213, 0.00000, -49.28787
FEDRAT/ 0.4000,MMPR
GOTO / 77.00000, 0.00000, 45.00000
$$ End of generation of : External Roughing
SPINDL/OFF
REWIND/0
END
$$ ----------------------------------------------------------------$$ Generated on Tuesday, March 16, 2004 04:56:43 PM
$$ CATIA APT VERSION 1.0
$$ ----------------------------------------------------------------CHANNEL,2
$$ PGM LT
$$ Part Operation : Multi-turret lathe machine
$$*CATIA0
$$ PGM LT,Spindle,1
$$ 0.00000 0.00000 1.00000 0.00000
$$ 1.00000 0.00000 0.00000 0.00000
$$ 0.00000 1.00000 0.00000 0.00000
PARTNO Part Operation : Multi-turret lathe machine
COOLNT/ON
CUTCOM/OFF
$$ OPERATION NAME : Turning Tool Change.2
$$ Start generation of : Turning Tool Change.2
$$ TOOLCHANGEBEGINNING
CUTTER/ 28.000000
TOOLNO/1,TURN
$$ TOOLCHANGEEND
$$ End of generation of : Turning Tool Change.2
PPRINT NC_AXIAL_MO_START_COMMENT BEGIN
PPRINT MACHINE OPERATION = Drilling
PPRINT OPERATION NAME = Drilling.6
PPRINT PATTERN NAME = Hole.6
PPRINT TOOL ASSEMBLY = Drill Assembly
PPRINT NC_AXIAL_MO_START_COMMENT END
$$ OPERATION NAME : Drilling.6
$$ Start generation of : Drilling.6
SYNC/1,1,2,2
LOADTL/3,1
TLAXIS/ 0.000000, 0.000000, 1.000000
SPINDL/ 70.0000,RPM
RAPID
GOTO / -77.00000, 0.00000, 45.00000
FEDRAT/ 300.0000,MMPR
GOTO / 0.00000, 0.00000, 10.00000
RAPID
GOTO / 0.00000, 0.00000, 1.00000
CYCLE/DRILL, 60.206665, 1.000000, 0.400000,MMPR
GOTO / 0.00000, 0.00000, 0.00000
CYCLE/OFF
RAPID
GOTO / 0.00000, 0.00000, 10.00000
FEDRAT/ 1000.0000,MMPR
GOTO / -77.00000, 0.00000, 45.00000
Page 77
Multi-Slide Lathe Machining
Version 5 Release 16
Page 78
$$ End of generation of : Drilling.6
SPINDL/OFF
REWIND/0
END
The program PGM UT on CHANNEL 1 (upper turret) is synchronized with the program PGM LT on CHANNEL 2
(lower turret) by means of the SYNC/1,1,2,2 statements. In this example, the start of the retract macro of
the Rough turning operation and the start of drilling is synchronized.
The synchronization is possible thanks to the following statements in the PP table:
*START_NC_INSTRUCTION
NC_PROGRAM_HEADER
*START_SEQUENCE
CHANNEL,%MFG_CHANNEL_NUMBER
*END
*END
where:
MFG_CHANNEL_NUMBER: channel (turret) number associated to the program
*START_NC_COMMAND
NC_SYNCHRONISATION
SYNC/%MFG_SYNCHRONISATION_NUMBER,%MFG_CHANNEL1,%MFG_CHANNEL2,%MFG_MASTER_CHANNEL
*END
where:
MFG_SYNCHRONISATION_NUMBER: index of the synchronization
MFG_CHANNEL1: first synchronized channel
MFG_CHANNEL2: second synchronized channel
MFG_MASTER_CHANNEL: number of the channel set as master.
Multi-Slide Lathe Machining
Version 5 Release 16
Page 79
Workbench Description
This section contains the description of the specific commands that are added to the Lathe Machining
workbench when Multi-Slide Lathe Machining is installed.
Toolbars
Multi-Slide Lathe Machining
Version 5 Release 16
Page 80
Multi-Slide Lathe Machining Toolbar
When Multi-Slide Lathe Machining is installed the Synchronization Management toolbar is added to the Lathe
Machining workbench.
This toolbar contains the following commands:
Create Synchronization.
See Synchronize Operations for Multi-Turret Machining.
Time Based Replay.
See Time-Based Replay for Multi-Turret Machining.
The commands of the other toolbars of the Lathe Machining workbench are documented in the Toolbars section
of the Lathe Machining User's Guide.
The commands that are common to all Machining workbenches are described in the Toolbars section of the NC
Manufacturing Infrastructure User's Guide.
Version 5 Release 16
Multi-Slide Lathe Machining
Page 81
Customizing
This section describes how to customize settings for Machining.
Before you start your first working session, you can customize the settings to suit your working habits. Your
customized settings are stored in permanent setting files: they will not be lost at the end of your session.
Other tasks for customizing your Machining environment are documented in the NC Manufacturing Infrastructure
User's Guide:
Build a Tools Catalog
Access External Tools Catalogs
PP Word Syntaxes
NC Documentation
Workbenches and Tool Bars
1. Select Tools > Options from the menu bar: the Options dialog box appears.
2. Select the Machining category in the tree to the left. The options for Machining settings appear, organized in tab
pages.
3. Select the tab corresponding to the parameters to be customized.
Parameters in this tab...
Allow you to customize...
General
general settings for all Machining products
Resources
tooling, feeds&speeds and resource files
Operation
machining operations
Output
PP files and NC data output
Program
manufacturing programs (sequencing, and so on)
Photo/Video
material removal simulation
4. Set these options according to your needs.
5. Click OK to save the settings and quit the Options dialog box.
Version 5 Release 16
Multi-Slide Lathe Machining
Page 82
General
This document explains how to customize general settings for Machining products.
Select the General tab, which is divided up into areas.
Parameters in this area...
Allow you to customize...
Performance
settings for optimized performance
Tree Display
display of the specification tree
Color and Highlight
colors of displayed geometry and parameters
Tool Path Replay
tool display during tool path replay
Complementary Geometry
handling of geometry necessary for manufacturing
Design Changes
use of the Smart NC mode and enhanced detection of design
changes.
Performance
Click the Optimize button in order to automatically set a number of the Machining options for optimized performance. These
options are listed in the Information dialog box that appears:
Multi-Slide Lathe Machining
Version 5 Release 16
Page 83
If you click Yes, these options will be set as described in the dialog box. Note that, if needed, you may locally reset any of
these options.
If you click No, the options will remain with their current settings.
The Information box also lists some recommendations for manually setting other options that have an influence on
performance.
Tree Display
Multi-Slide Lathe Machining
Page 84
Version 5 Release 16
Select the check box if you want the status of activities in the tree to be updated automatically.
If this check box is not selected:
you can update activity status manually in your workbench using Update Status
toolbar.
in the Auxiliary Commands
the status of the activity after a manual update is masked at the first action on the node (for example, edit, replay,
collapse/expand of a parent node). To retrieve the status of the activity you must select Update Status again.
If this check box is not selected, performance is improved.
By default, the check box is not selected.
Color and Highlight
Select the colors to be used for identifying the various manufacturing entities by means of the combos.
Note that for Geometry that is not found or not up to date, you can select the colors used to display the valuated
parameters in the corresponding Operation or Feature dialog boxes.
For certain entities, you can select the corresponding check box to use highlighting.
Performance is improved when all the Highlight check boxes are selected.
Tool Path Replay
Multi-Slide Lathe Machining
Version 5 Release 16
Page 85
Display tool near cursor position on tool path
Select this check box if you want to display the tool near your cursor position on the trajectory during a tool path replay.
You can display the tool at a specific point by clicking on the tool path. The tool will then be positioned on the nearest
computed point on the trajectory. To remove the tool from that position, just click anywhere on the tool or tool path.
Please note that, as from Release 15, this positioning capability is available even when the check box is not selected.
Display tool center instead of tool tip
Select this check box if you want to display the tool center point instead of the tool tip during a tool path replay.
Display circles
Select this check box if you want to display each circular trajectory as a circular arc instead of a set of discretization points.
The extremities of the circular arc are indicated by means of 'O' symbols.
This allows better control of the Point by Point replay mode, where it is necessary to make several interactions to replay a
circle (because of its representation by a set of points). With the graphic representation as a circle, only one interaction is
necessary to perform the replay.
By default, these check boxes are not selected.
Color of feedrates
Select the colors to be used for identifying the various feedrate types by means of the combos. The selected colors will be
displayed in the Different colors replay mode.
Complementary Geometry
Multi-Slide Lathe Machining
Version 5 Release 16
Page 86
Select the check box to create a CATPart dedicated to manufacturing-specific geometry in the Product List of the PPR tree.
By default, the check box is not selected.
Design Changes
Smart NC mode
Select this check box to activate the Smart NC mode. In this mode, an image of the geometry selected in machining
operations is kept to allow analysis of design changes.
Performance is improved when this check box is not selected.
Optimized detection of design changes
Select this check box to enable a geometrical comparison mode for detecting design changes.
This mode determines with more precision the design change status of machining operations when a product is replaced in
the Part Operation (using either the Part Operation editor or the Edit Links capability). This option has no effect on all other
design change methods such as direct modification in the Part.
By default, these check boxes are not selected.
Version 5 Release 16
Multi-Slide Lathe Machining
Page 87
Resources
This document explains how to customize resource settings for Machining products.
Select the Resources tab, which is divided up into areas.
Parameters in this area...
Allow you to customize...
Catalogs and Files
the path name for resource files
Tool Selection
the selection of tools
Automatic Compute from Tool Feeds and
Speeds
the update of feeds and speeds according to tooling data
Tool Query Mode in Machining Processes
Instantiation
tool queries in machining processes
Catalogs and Files
Enter the path of the folder containing tool catalogs, PP tables, macros, and machining processes. You can choose a folder by clicking
the [...] button.
You can concatenate paths using:
a semi colon (;) character for Windows platforms
a colon (:) character for UNIX platforms.
For example, if the concatenated folders E:\DownloadOfCXR12rel\intel_a\startup and e:\users\jmn\NC in the figure above contain PP
tables, then those PP tables will be available for selection in the Part Operation's Machine Editor dialog box.
Please note that:
PP tables must be contained in folders named Manufacturing\PPTables
tools must be contained in folders named Manufacturing\Tools.
Tool Selection
Multi-Slide Lathe Machining
Version 5 Release 16
Page 88
Automatic query after modification
Select this check box if you want to to activate an automatic query after each modification of a tool parameter. Performance is improved
when this check box is not selected.
Tool preview after selection
Select this check box if you want to preview the tool after selection.
By default, these check boxes are selected.
Automatic Compute from Tool Feeds and Speeds
Feedrate attributes of the operation
Select this check box if you want the Automatic Update of Feedrates option to be set by default in the Feeds and Speeds tab page of
machining operations.
This option allows feedrates of operations to be automatically updated whenever feedrate information on the tool is modified.
Spindle attributes of the operation
Select this check box if you want the Automatic Update of Speeds option to be set by default in the Feeds and Speeds tab page of
machining operations.
This option allows spindle speeds of operations to be automatically updated whenever speed information on the tool is modified.
By default, these check boxes are selected.
Tool Query mode in Machining Processes Instantiation
Select the type of Tool Query to be executed when a Machining Process is instantiated:
automatically computed Tool Query
interactively defined Tool Selection in case of multiple results
interactively defined Tool Selection if no tool is found.
Depending on the selected option, the Advanced tab page of the Search Tool dialog box shows the solved Tool Query for each operation
in the Machining Process.
By default, the Automatic Tool Query option is selected.
Multi-Slide Lathe Machining
Version 5 Release 16
Page 89
In the example below, you can choose one of the tools found in the ToolsSampleMP, or use the Look in combo to select a tool from
the current document or another tool catalog.
Multi-Slide Lathe Machining
Version 5 Release 16
Page 90
Operation
This document explains how to customize machining operation settings for Machining products.
Select the Operation tab, which is divided up into areas.
Parameters in this area...
Allow you to customize...
Default Values
the use of default values
After Creation or Machining Process (MP) what happens after creating machining operations or machining
processes
Instantiation
When Copying
the duplication of geometry links
Display
tool path displays of operations
User Interface
dialog boxes of 3-axis surface machining operations
Start Feedrate
the feedrate at the start of operation.
Default Values
Select the check box if you want operations to be created with the values used in the current program.
The values and units of attributes at the creation step of an operation are set to the values and units of the last edited and
validated operation whatever its type (that is, exit the operation definition dialog box using OK).
Otherwise the default settings delivered with the application are used.
By default, this check box is selected.
After Creation or Machining Process (MP) Instantiation
Select the desired check boxes to specify conditions to be applied when you create machining operations or machining
processes.
Sequence machining operation
Multi-Slide Lathe Machining
Version 5 Release 16
Page 91
Machining operations are automatically sequenced in the current program after creation.
Otherwise, sequencing can be managed in the feature view.
Search compatible tool in previous operations
When creating an operation, if a compatible tool exists in a previous operation of the current program, it will be set in the
new operation.
Otherwise, the operation will be incomplete.
Use a default tool
When creating an operation, a search is done in the document to find a compatible tool. If no compatible tool exists, a
default one is created in the document and set in the created operation.
If check box is not selected, no tool will be defined on the operation.
Start edit mode (not available for machining processes)
When creating a machining operation, Edit mode is automatically started to allow modifying parameters of the created
operation.
Otherwise, the operation is added to the program but the machining operation editor is not started.
MP instantiation: keep the absolute position of the tool axis
When a machining process is instantiated, the tool axes of the activites in the MP keep their absolute positions. Otherwise, if
the check box is not selected, these positions are changed in order to keep the relative components of the tool axis.
By default, these check boxes are selected.
When Copying
Select the check box if you want geometry links to be duplicated in a copied operation.
Otherwise the geometry must be defined for the copied operation. Performance is improved when this check box is not
selected.
By default, this check box is selected.
Display
Select the check box if you want to display tool paths of operations in the current Part Operation.
By default, this check box is not selected.
User Interface
Multi-Slide Lathe Machining
Version 5 Release 16
Page 92
Select the check box if you want to have the possibility of simplifying the dialog boxes of machining operations (that is, you
can display the minimum number of parameters necessary for a correct tool path). This setting is available for 3-axis surface
machining operations only.
By default, this check box is not selected.
Start Feedrate
If the checkbox is selected, the following paragraphs illustrate the expected behaviour.
Otherwise, the behaviour is the same as for V5R13 level.
If a clearance macro is defined and active on machining operation B (see figure below), the feedrate at the start of operation
B is the feedrate of the transition path in the plane of the clearance macro.
If there is no clearance macro defined on operation B (or if a clearance macro is defined but inactive), the feedrate at the
start of operation B in the figure below is:
either rapid feedrate if the Set rapid feedrate at start of operations NC output option is set
or the first feedrate of operation B (this may be the feedrate of the approach macro of operation B, for example).
Multi-Slide Lathe Machining
By default, this check box is selected.
Version 5 Release 16
Page 93
Version 5 Release 16
Multi-Slide Lathe Machining
Page 94
Output
This document explains how to customize data output settings for Machining products.
Select the Output tab, which is divided up into areas.
Parameters in this area...
Allow you to customize...
Post Processor
the type of PP files to be used for generating NC code output and
the path where these files are located
Tool Path Storage
the tool path storage capability
Tool Path Edition
the tool path edition capability
During Tool Path Computation
contact point storage
Tool Output Point
type of tool output point
Tool Output Files ... Location
default paths for NC output files storage.
Post Processor
Select the desired Processor option:
None: no Post Processor is defined. NC code output is not possible in this case
Cenit: you can choose from among the Post Processor parameter files proposed by Cenit to generate your NC code
IMS: you can choose from among the Post Processor parameter files proposed by Intelligent Manufacturing Software
(IMS) to generate your NC code
ICAM: you can choose from among the Post Processor parameter files proposed by ICAM Technologies Corporation
(ICAM) to generate your NC code.
Enter the path of the folder containing Post processors. You can choose a folder by clicking the [...] button. File
concatenation is possible.
By default, the None option is selected.
Tool Path Storage
Multi-Slide Lathe Machining
Version 5 Release 16
Page 95
Select the desired option to store tool path data either in the current document or in an external file (as a tpl file).
For operations with large tool paths (more than 100 000 points), tool path storage in an external file is recommended.
By default, the Store tool path in the current document option is selected.
Tool Path Edition
Select the check box if you want to be able to edit tool paths even when the operation is locked.
This capability is available only for activities with a tool path node in the specification tree.
By default, this check box is selected.
During Tool Path Computation
Select the check box if you want to store contact points in the tool path.
Performance is improved when this check box is not selected.
By default, this check box is selected.
Tool Output Point
Select the desired option to select one of the following as output point:
tool tip
tool center point
tool center point for ball end tools (that is, any tool with the Ball-end tool attribute selected or an end mill whose nominal
diameter is equal to twice the corner radius).
Version 5 Release 16
Multi-Slide Lathe Machining
Page 96
Performance is better when the Tool Tip option is selected.
By default, the Tool Tip option is selected.
Default File Locations
Specify default locations for storing Tool Path files, NC Documentation, and NC Code output.
You can store tool paths files (tpl files) in the same folder as the CATProcess by selecting the check box. This allows you to
store these files according to your CATProcess context. Otherwise, you can choose another location by clicking the [...]
button.
For NC Documentation, and NC Code output you can choose a folder easily by clicking the [...] button.
You can customize the extension to be used for NC Code output (by default, the suffix used is CATNCCode).
Please note that Video results are stored in the NC Code output directory. This is done by using the Associate Video Result
to Machining Operation icon
in the Tool Path Replay dialog box.
By default, the Tool path: Store at same location as the CATProcess check box is not selected.
Version 5 Release 16
Multi-Slide Lathe Machining
Page 97
Program
This document explains how to customize manufacturing program settings for Machining products.
Select the Program tab to customize program auto-sequencing rules and priorities. These settings are mainly
intended for the administrator.
Make sure that the document in the sequencing rules path (AllSequencingRules.CATProduct in the example
below) is accessible in Read/Write.
Auto Sequencing
Access to sequencing rules settings
Select the Access to sequencing rules settings check box to authorize user access to sequencing rules.
You can then specify the path for the rules base
You can choose a rules base easily by clicking the [...] button.
By default, this check box is selected.
Display sequencing rules and priorities
Select the Display sequencing rules and priorities check box to authorize the display of sequencing rules
and priorities in the user's view. In this case two more check boxes can be selected in order to:
allow the user to filter rules
allow the user to modify rule priorities.
By default, these check boxes are selected.
Version 5 Release 16
Multi-Slide Lathe Machining
Page 98
Photo/Video
This document explains how to customize material removal simulation settings for Machining products.
Select the Photo/Video tab, which is divided up into areas.
Parameters in this area...
Allow you to customize...
Simulation at
material removal simulation at program of Part Operation level
Video
Video material removal simulation options
Photo
Photo material removal simulation options
Performance
settings that influence performance
Color
color during material removal simulation
Positioning Move
allowed tool axis variation between two operations
Simulation at
Select the desired option to perform material removal simulation at either Program or Part Operation level.
Depending on the selected level, simulation begins either from the start of the manufacturing program or from the start of
the Part Operation.
Best performance is obtained with Program level.
By default, the Program level option is selected.
Video
Stop at tool change
Select the Stop at tool change check box if you want the Video simulation to stop each time a tool change is encountered
in the program.
By default, this check box is not selected.
Multi-Slide Lathe Machining
Version 5 Release 16
Page 99
Collision detection
Select the desired Collisions detection option to:
ignore collisions during the Video simulation
stop the Video simulation at the first collision
continue the Video simulation even when collisions are detected. In this case, you can consult the list of collisions at any
time during the simulation.
Best performance is obtained when collisions are ignored.
By default, the Ignore option is selected.
Touch is collision
Select the Touch is collision check box if you want touch (or contact) type of collision to be detected.
By default, this check box is selected.
Multiple Video result on program
Select the Multiple Video result on program check box if you want to store video results on more than one operation in
the program.
By default, this check box is not selected.
Photo
Select the desired Fault box type for examining remaining material or gouges:
Transparent: to display a transparent bounding box
Wireframe: to display a wireframe bounding box
None: if no bounding box is required.
By default, the Wireframe option is selected.
Select the check box to compute all information at the picked point.
By default, this check box is not selected.
Best performance is obtained when Fault box is set to None and the Compute all information at picked point check box
is not selected.
Multi-Slide Lathe Machining
Version 5 Release 16
Page 100
Performance
Tool and faceting
There are three methods of tool faceting used in Video simulation: Standard, Smaller and Larger.
The number of facets for a tool representation is determined by the chord deviation that is set for the tool diameter (0.005%
of the tool diameter).
Smaller: The picture shows a rough approximation of a tool with six facets. Note that the chord deviation is always
inside the actual circle, and that the points are always on the circle (accurate).
This is the most accurate method for the Arc through Three Points command.
Standard: The picture shows a rough approximation of a tool with six facets. Note that the chord deviation is partly
inside and partly outside the actual circle, and that the points are not always on the circle.
This is the best method for material removal simulation.
However, this is not suitable for the Arc through Three Points command.
Multi-Slide Lathe Machining
Version 5 Release 16
Page 101
Larger: The picture shows a rough approximation of a tool with six facets. Note that the chord deviation is outside the
actual circle, and that the points are not on the circle.
This is not suitable for the Arc through Three Points command.
However, it can be useful for gouge detection.
By default, the Standard option is selected.
Photo resolution
Best performance is obtained when the Photo resolution is set to 0. In this case, a detailed simulation of a portion of the part
can be obtained using the Closeup command.
Increasing the resolution improves machining accuracy and gives a very detailed simulation. However, this requires
increased memory and computation time.
By default, this resolution is set to 0.
Tool axis interpolation angle (5-axis only)
Specify the maximum angle that the tool axis is allowed to vary between two consecutive points.
Best performance is obtained for an angle of 10 degrees. Decreasing the angle improves the precision of the simulation.
However, this requires increased memory and computation time.
By default, this angle is set to 1degree.
Optimized rendering for Video
Select the Optimized rendering for Video check box to obtain an optimized rendering that improves Video simulation
performance.
Otherwise, more realistic colors are obtained with a slightly degraded performance. Milling, drilling, and turning operations
are supported .
By default, this check box is selected.
Color
Multi-Slide Lathe Machining
Version 5 Release 16
Page 102
Set the tool (and associated machined area) color to be the same as or different from the last tool, or have different colors
for all tools. Best performance is obtained with same colored tools.
By default, the All different option is selected.
Assign colors to the different tools using the associated color combo.
Assign colors to tool holders, parts, and fixtures using the associated color combos.
Positioning Move
Set the Maximum tool axis variation that is to be allowed between the end point of an operation and the start point of
the next operation. If the tool axis varies by an amount greater than the specified value, then the tool is positioned at the
start of the following operation.
By default, this angle is set to 1degree.
Multi-Slide Lathe Machining
Version 5 Release 16
Page 103
Reference Information
Reference information that is specific to the Multi-Slide Lathe Machining product can be found in this section.
Multi-Slide Lathe Machine
Syntaxes for Multi-Axis Lathe Machine Environment
Axis Systems for Part and Turning Tool
Essential reference information on the following topics is provided in the Lathe Machining User's Guide.
Lathe Roughing Operations
Lathe Recessing Operations
Lathe Grooving Operations
Lathe Profile Finishing Operations
Lathe Groove Finishing Operations
Lathe Ramping Roughing Operations
Lathe Ramping Recessing Operations
Lathe Threading Operations
Lathe Sequential Machining Operations
Lathe Tool Assembly Conventions
Essential reference information on the following topics is provided in the NC Manufacturing Infrastructure
User's Guide.
NC Manufacturing Resources
NC Macros
PP Tables and PP Word Syntaxes
Feeds and Speeds
APT Formats
CLfile Formats
Version 5 Release 16
Multi-Slide Lathe Machining
Page 104
Multi-Slide Lathe Machine
This section deals with the multi-slide lathe machine that is available when the Multi-Slide Lathe Machining addon product is installed in the Lathe Machining workbench. It describes:
machine capabilities
resource attributes.
Machine Capabilities for the Multi-Slide Lathe Machine
Multi-slide lathe machine comprises a number of spindles and turrets, which you specify in the Machine editor
dialog box.
In the Turret and Spindle tabs of this dialog box, the presentation is similar:
On the left, the list of turrets and spindles with command buttons to add or remove these entities.
There must always be a minimum of one turret and one spindle.
On the right, properties of the selected element are displayed.
Note that addition of turrets and spindles is only possible when Multi-Slide Lathe Machining is installed.
Turret Definition
Here is an example of the Turret tab:
Multi-Slide Lathe Machining
Version 5 Release 16
Page 105
Each turret has a name, which will be displayed in the PPR tree next to the program with which it is associated.
Each turret has a number, which is output in APT output in place of MFG_CHANNEL_NUMBER in the program
header or synchronization syntax.
You can specify the Turning Tool Axis System by clicking
in the dialog box.
Multi-Slide Lathe Machining
Version 5 Release 16
Page 106
The Axial and Radial axes of this axis system define the working plane of the turret for turning operations: tool
path, replay, and time based replay are represented in this plane.
This axis system can be any axis system. However, the working plane must contain the spindle axis that the
turret works on.
At the bottom of the Turning Tool Axis System dialog box:
The angle defines the incline of the Turret Plane with respect to the ZX plane of the first spindle (that is, the
Setup axis system).
Radial and axial shift give the position of the origin of the axis system relative to the origin of the first
spindle (that is, the origin of the Setup axis system).
For more information, see Axis Systems for Part and Turning Tool.
Tool Change point can be defined manually through its absolute coordinates (X,Y,Z). Since this point might be
Multi-Slide Lathe Machining
Version 5 Release 16
Page 107
considered as the origin of the Turning Tool Axis System, you can use the button at the bottom of the Machine
Editor to automatically set it.
Spindle Definition
Here is an example of the Spindle tab:
Each spindle has a name, which will be displayed at the bottom of operation editor. Note that this is the case
when there is more than one spindle on the machine. Otherwise the single spindle is used by default. It is
output in APT in place of MFG_SPINDLE_NAME.
Each spindle has a number, which is written in valuated in APT in place of MFG_SPINDLE_NUMBER.
Spindle name and number can be valuated in NC_MACHINING_AXIS and NC_ACTIVITY_HEADER syntaxes .
Part Axis System defines the plane where tool path, replay, and time based replay are represented.
For more information, see Axis Systems for Part and Turning Tool.
Maximum Spindle Speed is taken into account for time computation in Machining Gantt Chart.
Resource Attributes for the Multi-Slide Lathe Machine
Multi-Slide Lathe Machining
Version 5 Release 16
Page 108
The Multi-Slide Lathe Machine (CATEMfgMultiTurretLatheMachine) resource attributes are described below.
Base Attributes
These attributes provide general information.
MFG_NAME (Name)
Type: String
Specifies the name of the resource.
MFG_COMMENT (Comment)
Type: String
Associates a comment to the resource.
Numerical Control Attributes
These attributes characterize the machine controller and have an impact on the output format.
MFG_PP_WORD_TBL (Post Processor words table)
Type: String
Specifies the name of the PP words table which is used for creating Post Processor word syntaxes.
MFG_OUTPUT_TYPE (NC data type)
Type: String
Possible values:
APT
CLF-3000
CLF-15000
ISO
Specifies the type of NC data output by the application. It can take the following values: APT (APT source, this
is the default), CLF-3000 (clfile record types 3000 and 5000 are output), CLF-15000 (clfile record type 15000
is output), ISO.
MFG_OUTPUT_FRMT (NC data format)
Type: String
Possible values:
POINT (Point (X,Y,Z))
AXIS (Axis (X,Y,Z,I,J,K))
Specifies the format of the NC data output. It can take the following values: POINT (X,Y,Z point coordinates,
by default), AXIS (X,Y,Z,I,J,K point coordinates and tool axis components).
MFG_STRT_PT_SYNT (Home point strategy)
Type: String
Possible values:
FROM (FROM)
GOTO (GOTO)
Specifies the type of trajectory on the start point: GOTO or FROM
MFG_MAX_FEEDRATE (Max machining feedrate)
Type: Real
Specifies the maximum machining feedrate. This is used in NC Manufacturing Verification Product Errors (tool
collision with the stock) will be reported if the feedrate exceeds this value
MFG_RAPID_FEED (Rapid feedrate)
Type: Real
Specifies the rapid feedrate. This is used to compute the total machining time and may replace the RAPID
instruction in output APT files.
Multi-Slide Lathe Machining
Version 5 Release 16
Page 109
MFG_AXIAL_RADIAL_MOVE (Axial/Radial movement)
Type: Boolean (Yes/No)
Specifies the ability to generate automatically axial and radial movements to avoid collisions in axial operations
MFG_INT_LIN_3D (3D linear interpol.)
Type: Boolean (Yes/No)
Specifies if the machine is able to make a 3D linear interpolation between 2 points.
MFG_INT_CIRC_2D (2D circular interpol.)
Type: Boolean (Yes/No)
Specifies if the machine is able to make a 2D circular interpolation between 2 points.
MFG_INT_CIRC_3D (3D circular interpol.)
Type: Boolean (Yes/No)
Specifies if the machine is able to make a 3D circular interpolation between 2 points.
MFG_R_MIN_CIRC (Min interpol. radius)
Type: Real
Specifies the minimum radius of circular interpolation that the machine is able to achieve.
MFG_R_MAX_CIRC (Max interpol. radius)
Type: Real
Specifies the maximum radius of circular interpolation that the machine is able to achieve.
MFG_MIN_DISC (Min discretization step)
Type: Real
Specifies the minimum distance between two consecutive points that the machine is able to achieve.
Note:
The application compares the minimum discretization step and the machining tolerance. The larger of the two
values is taken to be the minimum distance between two points.
When you generate NC data, any points that are spaced at a distance less than this value are eliminated from
the output file.
MFG_MIN_ANGLE (Min discretization angle)
Type: Real
Specifies minimum angle between tool axis at two consecutive points that the machine is able to achieve. The
application eliminates points whose tool axis orientation does not meet this criteria.
Spindle Attributes
These attributes provide information on the spindle and have an impact on spindle capabilities.
MfgLmtSpindleName (Spindle name)
Defines the name of the spindle, output in NC code.
MfgLmtSpindleNumber (Spindle number)
Defines the number of the spindle, output in NC code.
PAS (Part axis system)
Defines the Part axis system on a spindle.
Multi-Slide Lathe Machining
Version 5 Release 16
Page 110
MFG_LATHE_RAD_AX (Radial axis)
Type: String
Possible values:
X
Y
Z
Defines the radial axis, which is generally the X axis.
Combined with the spindle axis, it defines the programming working plane, where the selected geometry is
projected.
MFG_LATHE_SPN_AX (Spindle axis)
Type: String
Possible values:
X
Y
Z
Defines the spindle and C axes, which is generally the Z axis.
Combined with the radial axis, it defines the programming working plane where the selected geometry is
projected.
MFG_LATHE_MAX_SPNDL_SPEED (Max spindle speed)
Type: Real
Defines the maximum speed of the spindle. It is used in time computations when machining at constant
cutting speed.
Turret Attributes
These attributes provide information on the turret definition and have an impact on turret capabilities.
MfgLmtTurretName (Turret name)
Defines the name of the turret, output in NC code.
MfgLmtTurretNumber (Turret number)
Defines the number of the turret, output in NC code.
TAS (Turning Tool axis system)
Defines the Turning Tool axis system on a turret.
MFG_LATHE_RAD_AX (Radial axis)
Type: String
Possible values:
X
Y
Z
For a given turret, it defines the radial axis of the Turning Tool axis system, which is generally the X axis.
Combined with the axial axis, it defines the plane where Turning tooling is represented.
MFG_LATHE_AX_AX (Axial axis)
Type: String
Possible values:
X
Y
Z
Defines the axial axis of the Turning Tool axis system, which is generally the Z axis.
Combined with the radial axis, it defines the plane where Turning tooling is represented.
Multi-Slide Lathe Machining
Version 5 Release 16
Page 111
MFG_X_TOOL_POS (Tool change point X)
Defines the X coordinate of the tool change point with respect to the reference machining axis system.
MFG_Y_TOOL_POS (Tool change point Y)
Defines the Y coordinate of the tool change point with respect to the reference machining axis system.
MFG_Z_TOOL_POS (Tool change point Z)
Defines the Z coordinate of the tool change point with respect to the reference machining axis system.
Version 5 Release 16
Multi-Slide Lathe Machining
Page 112
Syntaxes for Multi-Slide Lathe Machine
Environment
This section describes specific syntaxes that can be used in a Multi-Slide Lathe machine environment in order to
produce NC data for a multi-channel context. In particular, this means that commands must be available:
to segregate the code for different channels
to synchronize channels.
For more information about NC commands and NC instructions, please refer to PP Tables and PP Word
Syntaxes.
Syntaxes for Turret Management
To identify the channel (Turret) in the program header a new attribute MFG_CHANNEL_NUMBER is added to the
NC instruction NC_START_MACRO.
Synchronization is also possible thanks to the NC instruction NC_PROGRAM_HEADER.
NC_START_MACRO
MFG_IDENTIFIER: Part Operation identifier
MFG_PROGRAM_NAME: Manufacturing Program name
MFG_MACHINE_NAME: Machine name
MFG_CHANNEL_NUMBER: Channel number (Turret)
MFG_MODEL_NAME: Name of the CATProcess (with document suffix)
MFG_PRODUCT_NAME: Name of the CATProduct/CATPart (with no document suffix).
Definition in PP Table
*START_NC_INSTRUCTION
NC_START_MACRO
...
CHANNEL,%MFG_CHANNEL_NUMBER
...
*END
Example of resulting APT source
...
CHANNEL,1
...
NC_PROGRAM_HEADER
*START_NC_INSTRUCTION
*START_SEQUENCE
NC_PROGRAM_HEADER
Multi-Slide Lathe Machining
Version 5 Release 16
Page 113
CHANNEL,%MFG_CHANNEL_NUMBER
*END
*END
Syntax for Synchronization Management
To valuate the synchronizations defined in the programs, an NC command NC_SYNCHRONISATION is available
to define the syntax to be valuated.
NC_SYNCHRONISATION
MFG_SYNCHRONISATION_NUMBER: index of the synchronization
MFG_CHANNEL1: first synchronized channel
MFG_CHANNEL2: second synchronized channel
MFG_MASTER_CHANNEL: number of the channel set as master.
Default definition in PP Table
*START_NC_COMMAND
NC_SYNCHRONISATION
SYNC/%MFG_SYNCHRONISATION_NUMBER,%MFG_CHANNEL1,%MFG_CHANNEL2,%MFG_MASTER_CHANNEL
*END
Result
For two channels, the number of synchronizations can be managed dynamically.
With more than 2 channels, the algorithm to compute the number of synchronizations is more complex. In this
case, the numbering of synchronizations might not be always relevant.
Note that if no master is defined in a synchronization, the last parameter (MFG_MASTER_CHANNEL) of the
SYNC syntax is 0 (zero).
Syntax for Spindle Management
As several spindles can be addressed within a given channel, a new attribute MFG_SPINDLE_NAME is added to
identify the current spindle when defining existing NC commands NC_SPINDLE_LATHE and
NC_MACHINING_AXIS.
NC_SPINDLE_LATHE
Note that this corresponds to the part's spindle speed.
MFG_SPNDL_UNIT: list with two values defining the spindle rotation units.
First value: spindle rotation expressed in revolutions per minute. RPM is the default value.
Second value: spindle rotation expressed in surface meters per minute. SMM is the default value.
MFG_SPNDL_WAY: list with two values defining the direction of rotation of the spindle.
First value: spindle rotation processed clockwise. CLW is the default value.
Second value: spindle rotation processed counter-clockwise. CCLW is the default value.
MFG_SPNDL_SPEED: numerical value of the spindle speed.
Multi-Slide Lathe Machining
Version 5 Release 16
Page 114
MFG_SPINDLE_NAME: current spindle name if any.
Default definition in PP Table for NC_SPINDLE_LATHE
*START_NC_COMMAND
NC_SPINDLE_LATHE
SPINDL/%MFG_SPNDL_SPEED,&MFG_SPNDL_UNIT,%MFG_SPINDLE_NAME
*END
SPINDL Syntax on the Counter Spindle
When machining is done on the Counter Spindle, the SPINDL syntax is set to be coherent with the Counter
Spindle.
The figure below shows how the Clockwise / Counterclockwise spindle direction is determined: you must look at
the tool from the jaws. In this figure, the spindle direction is counterclockwise.
NC_MACHINING_AXIS
MFG_NCAXIS_IDENTIFIER: machining axis identifier
MFG_SPINDLE_NAME: name of the spindle that is linked to the origin
MFG_SPINDLE_NUMBER: number of the spindle that is linked to the origin
Multi-Slide Lathe Machining
Version 5 Release 16
Page 115
MFG_NCAXIS_X_ORIG, MFG_NCAXIS_Y_ORIG, MFG_NCAXIS_Z_ORIG: coordinates of the machining axis origin
MFG_NCAXIS_X_VECX, MFG_NCAXIS_Y_VECX, MFG_NCAXIS_Z_VECX: components of the x-axis
MFG_NCAXIS_X_VECY, MFG_NCAXIS_Y_VECY, MFG_NCAXIS_Z_VECY: components of the y-axis
MFG_NCAXIS_X_VECZ, MFG_NCAXIS_Y_VECZ, MFG_NCAXIS_Z_VECZ: components of the z-axis.
Default definition in PP Table for NC_MACHINING_AXIS
*START_NC_COMMAND
NC_MACHINING_AXIS
$$*CATIA0
$$ %MFG_NCAXIS_IDENTIFIER,%MFG_SPINDLE_NAME, %MFG_SPINDLE_NUMBER
$$ %MFG_NCAXIS_X_VECX %MFG_NCAXIS_X_VECY %MFG_NCAXIS_X_VECZ
%MFG_NCAXIS_X_ORIG
$$ %MFG_NCAXIS_Y_VECX %MFG_NCAXIS_Y_VECY %MFG_NCAXIS_Y_VECZ
%MFG_NCAXIS_Y_ORIG
$$ %MFG_NCAXIS_Z_VECX %MFG_NCAXIS_Z_VECY %MFG_NCAXIS_Z_VECZ
%MFG_NCAXIS_Z_ORIG
*END
Multi-Slide Lathe Machining
Version 5 Release 16
Page 116
Axis Systems for Part and Turning Tool
This section describes axis systems that can be used in a Multi-Slide Lathe machine environment, in particular:
Turning Tool Axis System
Part Axis System.
Part Axis System (PAS)
By default, the Reference Machining Axis System
defined on the Part Operation is assigned to the main
spindle.
You can edit the Part Axis System (PAS) by clicking
in the Spindle tab of the Machine Editor.
Multi-Slide Lathe Machining
The following dialog box appears:
Version 5 Release 16
Page 117
Multi-Slide Lathe Machining
Version 5 Release 16
Page 118
For Turning operations:
The main spindle PAS is the reference for Tool Compensation computation. Other spindles and turrets have
no influence.
Part orientation is determined by the PAS of the selected spindle. Spindle axis+ must be defined from the
chuck to the front of the Part. This is used for part orientation and location parameters.
For NC data output, a Machining Axis System Change must be inserted in the Program when changing Spindle.
Turning Tool Axis System
Turning Tool Axis System defines the turret plane, which allows realistic representation for:
Tool positioning
Tool path visualization.
The pictures below illustrate for a given tool (Setup angle = 0deg / Radial axis X) the behavior when moving
(Cut/Paste) an operation from Turret.1 to Turret.2.
Multi-Slide Lathe Machining
Version 5 Release 16
Page 119
Note that milling and drilling tools are positioned according to the tool axis defined at operation level.
Advantages are:
Reuse same tool definition in several turrets
Allows off-line NC Programming (no tool gauge required).
You can edit the Turning Tool Axis System by clicking
in the Turret tab of the Machine Editor.
Multi-Slide Lathe Machining
The following dialog box appears:
Version 5 Release 16
Page 120
Multi-Slide Lathe Machining
Version 5 Release 16
Axis definition
The axial and radial axes define the turret plane.
Incline of turret plane
This parameter defines the incline of Turning Tool Axis System, through its radial direction.
The angle gives an incline measured from the radial direction of the main spindle PAS.
Page 121
Multi-Slide Lathe Machining
Version 5 Release 16
Page 122
The Turning Tool Axis System is rotated about the spindle axis of the main spindle PAS.
When applied, the distance between the origin of the Turning Tool Axis System and the spindle axis of the
main spindle PAS is unchanged.
Multi-Slide Lathe Machining
Version 5 Release 16
Page 123
The angle is an absolute angular position measured from the radial direction of the main spindle PAS (it is not
a relative angle from the previous position).
When looking along the spindle axis of the main spindle PAS, the angle is positive in the counter-clockwise
direction and negative in the clockwise direction.
Note that the Angle field is reset to 0, even if the current absolute position of the Turning Tool Axis System is
not 0.
Shift Origin
This parameter shifts the origin of the Turning Tool Axis System, through its radial and axial directions.
This shift is done in the turret plane defined by the radial and axial directions of the Turning Tool Axis System.
Radial shift gives a shift measured from the origin of the main spindle PAS in the radial direction of Turning
Tool Axis System.
The radial shift must not be less than 0. To shift a turret from above to below the spindle, the incline angle
must be used.
Multi-Slide Lathe Machining
Version 5 Release 16
Page 124
Axial shift gives a shift measured from the origin of the main spindle PAS in the axial direction of Turning Tool
Axis System.
The shift is an absolute position measured from the origin of the main spindle PAS (it is not a relative position
from the previous position).
Note that the Radial and Axial shift fields are reset to 0, even if the current absolute position of the Turning
Tool Axis System is not 0.
Multi-Slide Lathe Machining
Version 5 Release 16
Page 125
Methodology
Methodology and conceptual information on the following topics is provided in the Lathe Machining User's
Guide.
Cutter Compensation with Finish Turning Operations
How to Change the Output Point
Methodology and conceptual information on the following topics is provided in the NC Manufacturing
Infrastructure User's Guide.
Machining Processes
Knowledgeware in Machining Processes
CATProduct and CATProcess Document Management
Design Changes and Associativity Mechanisms
Part Operation and Set Up Documents
User Features for NC Manufacturing
Multi-Slide Lathe Machining
Version 5 Release 16
Page 126
Glossary
A
approach
macro
Motion defined for approaching the operation start point
auxiliary
command
A control function such as tool change or machine table rotation. These commands may be
interpreted by a specific post-processor.
axial
machining
operation
Operation in which machining is done along a single axis and is mainly intended for hole
making (drilling, counter boring, and so on).
D
DPM
Digital Process for Manufacturing.
E
extension
type
Defines the end type of a hole as being through hole or blind.
F
feedrate
Rate at which a cutter advances into a work piece.
Measured in linear or angular units (mm/min or mm/rev, for example).
fixture
Elements used to secure or support the workpiece on a machine.
G
gouge
Area where the tool has removed too much material from the workpiece.
M
machine
rotation
An auxiliary command in the program that corresponds to a rotation of the machine table.
Multi-Slide Lathe Machining
Version 5 Release 16
Page 127
machining
axis system
Reference axis system in which coordinates of points of the tool path are given.
machining
operation
Contains all the necessary information for machining a part of the workpiece using a single
tool.
machining
tolerance
The maximum allowed difference between the theoretical and computed tool path.
manufacturing Defines the sequence of part operations necessary for the complete manufacture of a part.
process
manufacturing Describes the processing order of the NC entities that are taken into account for tool path
program
computation: machining operations, auxiliary commands and PP instructions.
O
offset
Specifies a virtual displacement of a reference geometric element in an operation (such as the
offset on the bottom plane of a pocket, for example).
An offset value can be greater than, less than, or equal to zero. It is measured normal to
the referenced geometry or in a specific direction such as axial or radial.
For example, a 5mm Offset on Contour means that a virtual displacement is applied normal to
the contour geometry. A 5mm Axial Part Offset means that a virtual displacement is applied
to the part geometry along the tool axis direction.
Compare with thickness.
one way
Machining in which motion is always done in the same direction. Compare with zig zag.
P
part operation Links all the operations necessary for machining a part based on a unique part registration on
a machine. The part operation links these operations with the associated fixture and set-up
entities.
PP instruction Instructions that control certain functions that are auxiliary to the tool-part relationship. They
may be interpreted by a specific post processor.
PPR
Process Product Resources.
R
retract macro Motion defined for retracting from the operation end point
S
safety plane
A plane normal to the tool axis in which the tool tip can move or remain a clearance distance
away from the workpiece, fixture or machine.
set up
Describes how the part, stock and fixture are positioned on the machine.
Multi-Slide Lathe Machining
Version 5 Release 16
Page 128
spindle speed The angular speed of the machine spindle.
Measured in linear or angular units (m/min or rev/min, for example).
stock
Workpiece prior to machining by the operations of a part operation.
T
thickness
Specifies a thickness of material to be removed by machining. A thickness value must be
greater than zero and is measured normal to the machined geometry. For example, if a
5mm Finish Thickness is specified on an operation then 5mm of material will be removed
during the finish pass.
Compare with offset.
tool axis
Center line of the cutter.
tool change
An auxiliary command in the program that corresponds to a change of tool.
tool clash
Area where the tool collided with the workpiece during a rapid move.
tool path
The trajectory that the tool follows during a machining operation.
total depth
The total depth including breakthrough distance that is machined in a hole making operation.
U
undercut
Area where the tool has left material behind on the workpiece.
Z
zig zag
Machining in which motion is done alternately in one direction then the other. Compare with
one way.
Multi-Slide Lathe Machining
Version 5 Release 16
Index
B
buttons
process simulation
C
command
Activity options (on/off)
Automatic real-time simulation
Create Synchronization
Machining Gantt Chart
Simulation activities
Time Based Replay
Create Synchronization command
G
Gantt chart command
Color by spindle
Hide/Show Diagnostics
Reframe Gantt Chart
Update Diagnostics
Update Times
M
Machining Gantt Chart command
MFG_AXIAL_RADIAL_MOVE attribute
Page 129
Multi-Slide Lathe Machining
CATEMfgMultiTurretLatheMachine
MFG_COMMENT attribute
CATEMfgMultiTurretLatheMachine
MFG_INT_CIRC_2D attribute
CATEMfgMultiTurretLatheMachine
MFG_INT_CIRC_3D attribute
CATEMfgMultiTurretLatheMachine
MFG_INT_LIN_3D attribute
CATEMfgMultiTurretLatheMachine
MFG_LATHE_MAX_SPNDL_SPEED attribute
CATEMfgMultiTurretLatheMachine
MFG_LATHE_RAD_AX attribute
CATEMfgMultiTurretLatheMachine
MFG_LATHE_SPN_AX attribute
CATEMfgMultiTurretLatheMachine
MFG_MAX_FEEDRATE attribute
CATEMfgMultiTurretLatheMachine
MFG_MIN_ANGLE attribute
CATEMfgMultiTurretLatheMachine
MFG_MIN_DISC attribute
CATEMfgMultiTurretLatheMachine
MFG_NAME attribute
CATEMfgMultiTurretLatheMachine
MFG_OUTPUT_FRMT attribute
CATEMfgMultiTurretLatheMachine
MFG_OUTPUT_TYPE attribute
CATEMfgMultiTurretLatheMachine
MFG_PP_WORD_TBL attribute
CATEMfgMultiTurretLatheMachine
MFG_R_MAX_CIRC attribute
CATEMfgMultiTurretLatheMachine
MFG_R_MIN_CIRC attribute
CATEMfgMultiTurretLatheMachine
MFG_RAPID_FEED attribute
CATEMfgMultiTurretLatheMachine
MFG_STRT_PT_SYNT attribute
CATEMfgMultiTurretLatheMachine
MfgLmtSpindleName attribute
Version 5 Release 16
Page 130
Multi-Slide Lathe Machining
CATEMfgMultiTurretLatheMachine
MfgLmtSpindleNumber attribute
CATEMfgMultiTurretLatheMachine
MfgLmtTurretName attribute
CATEMfgMultiTurretLatheMachine
MfgLmtTurretNumber attribute
CATEMfgMultiTurretLatheMachine
MfgResourcePackage
CATEMfgMultiTurretLatheMachine
Multi-slide lathe machine
N
NC command
NC_MACHINING_AXIS
NC_SPINDLE_LATHE
NC instruction, auxiliary command type
NC_PROGRAM_HEADER
NC_START_MACRO
NC_SYNCHRONISATION
P
Part Axis System
PAS attribute
CATEMfgMultiTurretLatheMachine
S
simulating
process
simulation
VCR-like buttons, meaning of
Version 5 Release 16
Page 131
Multi-Slide Lathe Machining
Syntaxes
T
TAS attribute
CATEMfgMultiTurretLatheMachine
Time Based Replay command
Tools Options - Machining
General
Operation
Output
Photo/Video
Program
Resources
Turning Tool Axis System
Version 5 Release 16
Page 132
S-ar putea să vă placă și
- SRS - How to build a Pen Test and Hacking PlatformDe la EverandSRS - How to build a Pen Test and Hacking PlatformEvaluare: 2 din 5 stele2/5 (1)
- SystemVerilog for Hardware Description: RTL Design and VerificationDe la EverandSystemVerilog for Hardware Description: RTL Design and VerificationÎncă nu există evaluări
- Advanced Machining User Guide PDFDocument250 paginiAdvanced Machining User Guide PDFDaniel González JuárezÎncă nu există evaluări
- Catia Prismatic Machining User GuideDocument345 paginiCatia Prismatic Machining User GuideiagomouÎncă nu există evaluări
- Wfsug - Wireframe and Surface PDFDocument522 paginiWfsug - Wireframe and Surface PDFcmm5477Încă nu există evaluări
- Knowledge Advisor PDFDocument431 paginiKnowledge Advisor PDFxem3Încă nu există evaluări
- CATIADocument703 paginiCATIAAhmet Junuzović100% (1)
- Photo Studio: User's GuideDocument243 paginiPhoto Studio: User's GuideAfonso BuenoÎncă nu există evaluări
- Human Activity Analysis PDFDocument63 paginiHuman Activity Analysis PDFJavier Lopez PereiraÎncă nu există evaluări
- Machining LatheDocument219 paginiMachining LathehareshÎncă nu există evaluări
- System Routing Workbench of Catia V5Document189 paginiSystem Routing Workbench of Catia V5rasgeetsinghÎncă nu există evaluări
- Composites Design - DassaultDocument299 paginiComposites Design - DassaultGehteuch NixanÎncă nu există evaluări
- Smarteam - Catia Supply Chain Engineering Exchange: User's GuideDocument83 paginiSmarteam - Catia Supply Chain Engineering Exchange: User's GuideJeffi SusandraÎncă nu există evaluări
- Mold Tooling Design (V5R16) - CatiaDocument306 paginiMold Tooling Design (V5R16) - Catiageorge_ichim100% (1)
- Fluent Getting StartedDocument44 paginiFluent Getting StartedDaniel MoraÎncă nu există evaluări
- Catia v5 Dmu Space AnalysisDocument419 paginiCatia v5 Dmu Space AnalysisGustavo LevyÎncă nu există evaluări
- WinCC Flexible 2005 MicroDocument104 paginiWinCC Flexible 2005 Microwww.otomasyonegitimi.comÎncă nu există evaluări
- Win CC Flexible RuntimeDocument162 paginiWin CC Flexible Runtimedrakster100% (1)
- Simufact Forming 16.0 Releasenotes en PDFDocument17 paginiSimufact Forming 16.0 Releasenotes en PDFBalasundar IlangovanÎncă nu există evaluări
- WinCC Flexible 2008 MicroDocument108 paginiWinCC Flexible 2008 Microwww.otomasyonegitimi.comÎncă nu există evaluări
- Simatic: STEP 7 V5.6 Programming Software For SIMATIC S7 / C7Document45 paginiSimatic: STEP 7 V5.6 Programming Software For SIMATIC S7 / C7fasgafdgsfdgsfdgafdÎncă nu există evaluări
- Quick StartDocument114 paginiQuick StartAsanTubigKoÎncă nu există evaluări
- MP 377Document312 paginiMP 377mycmycÎncă nu există evaluări
- Human Measurements Editor: User's GuideDocument76 paginiHuman Measurements Editor: User's GuideHugito ConnorÎncă nu există evaluări
- Product Data Filtering: User's GuideDocument34 paginiProduct Data Filtering: User's GuideashkansoheylÎncă nu există evaluări
- CATIA Advanced Multi Axis Machining PDFDocument120 paginiCATIA Advanced Multi Axis Machining PDFNarasimman NarayananÎncă nu există evaluări
- Lathe Machining: What's New? Getting StartedDocument219 paginiLathe Machining: What's New? Getting Startedtotenkopf0424Încă nu există evaluări
- Sheet Metal CATIA PDFDocument398 paginiSheet Metal CATIA PDFdottorgt5845Încă nu există evaluări
- Edu Cat en MMG Fi v5r19 ToprintDocument121 paginiEdu Cat en MMG Fi v5r19 ToprintAdi FieraÎncă nu există evaluări
- Users Manual WinCC Flexible en-USDocument466 paginiUsers Manual WinCC Flexible en-USAlvin NguyenÎncă nu există evaluări
- Users Manual WinCC Flexible en-USDocument466 paginiUsers Manual WinCC Flexible en-USFernando PazzottiÎncă nu există evaluări
- ComputeDocument292 paginiComputepen2trinity3200Încă nu există evaluări
- Flying Saw 04 2004Document72 paginiFlying Saw 04 2004Romildo TercariolÎncă nu există evaluări
- Simatic: STEP 7 V5.6 Programming Software For SIMATIC S7 / C7Document45 paginiSimatic: STEP 7 V5.6 Programming Software For SIMATIC S7 / C7hafsa el bouaichiÎncă nu există evaluări
- Aerospace Sheetmetal Design - DassaultDocument331 paginiAerospace Sheetmetal Design - DassaultGehteuch Nixan100% (1)
- Leica CS10/CS15: User ManualDocument140 paginiLeica CS10/CS15: User ManualSetyoBudiÎncă nu există evaluări
- Support Show Command Ref SSCRGDocument362 paginiSupport Show Command Ref SSCRGjhaanitÎncă nu există evaluări
- EPLAN Platform Multi-User Application RecommendationDocument20 paginiEPLAN Platform Multi-User Application RecommendationsupportLSMÎncă nu există evaluări
- Exclusive SAP Basis Training Book - WWW - SapdocsDocument56 paginiExclusive SAP Basis Training Book - WWW - SapdocsMohamed HelyesÎncă nu există evaluări
- 160402-000 Best Practices For Client Multipath For Iglu BlazeDocument18 pagini160402-000 Best Practices For Client Multipath For Iglu BlazeXose Vazquez PerezÎncă nu există evaluări
- Advanced MachinigDocument95 paginiAdvanced MachinigKamruddin KamsÎncă nu există evaluări
- Sup Devguide BlackberryDocument82 paginiSup Devguide BlackberryRohini GoudÎncă nu există evaluări
- IBM ZOS Management Facility MessagesDocument260 paginiIBM ZOS Management Facility MessagesAlberto Ortiz SacristánÎncă nu există evaluări
- Ug 349Document24 paginiUg 349kamarajme2006Încă nu există evaluări
- WinCC V6 Basic DocumentationDocument384 paginiWinCC V6 Basic Documentationwww.otomasyonegitimi.comÎncă nu există evaluări
- Sge 6 Release NotesDocument18 paginiSge 6 Release Notesapi-26988490100% (2)
- WinCC V5 Manual Part 1 - 2Document468 paginiWinCC V5 Manual Part 1 - 2www.otomasyonegitimi.comÎncă nu există evaluări
- WINCC User1Document468 paginiWINCC User1Ngọc Nguyễn ThanhÎncă nu există evaluări
- Intermediate C Programming for the PIC Microcontroller: Simplifying Embedded ProgrammingDe la EverandIntermediate C Programming for the PIC Microcontroller: Simplifying Embedded ProgrammingÎncă nu există evaluări
- Microprocessor Based Systems for the Higher TechnicianDe la EverandMicroprocessor Based Systems for the Higher TechnicianÎncă nu există evaluări
- C Programming for the PIC Microcontroller: Demystify Coding with Embedded ProgrammingDe la EverandC Programming for the PIC Microcontroller: Demystify Coding with Embedded ProgrammingÎncă nu există evaluări
- Using Aspect-Oriented Programming for Trustworthy Software DevelopmentDe la EverandUsing Aspect-Oriented Programming for Trustworthy Software DevelopmentEvaluare: 3 din 5 stele3/5 (1)
- BizTalk Server 2016: Performance Tuning and OptimizationDe la EverandBizTalk Server 2016: Performance Tuning and OptimizationÎncă nu există evaluări
- PLC Programming Using RSLogix 500 & Industrial Applications: Learn ladder logic step by step with real-world applicationsDe la EverandPLC Programming Using RSLogix 500 & Industrial Applications: Learn ladder logic step by step with real-world applicationsEvaluare: 5 din 5 stele5/5 (1)
- Chatgpt | Generative AI - The Step-By-Step Guide For OpenAI & Azure OpenAI In 36 Hrs.De la EverandChatgpt | Generative AI - The Step-By-Step Guide For OpenAI & Azure OpenAI In 36 Hrs.Încă nu există evaluări
- PowerPC Microprocessor Common Hardware Reference Platform: A System ArchitectureDe la EverandPowerPC Microprocessor Common Hardware Reference Platform: A System ArchitectureEvaluare: 4 din 5 stele4/5 (1)
- C Programming for the Pc the Mac and the Arduino Microcontroller SystemDe la EverandC Programming for the Pc the Mac and the Arduino Microcontroller SystemÎncă nu există evaluări
- Mastering z/OS Management Facility: A Comprehensive Guide to Mainframe Innovation: MainframesDe la EverandMastering z/OS Management Facility: A Comprehensive Guide to Mainframe Innovation: MainframesÎncă nu există evaluări
- Frezimi AaDocument1 paginăFrezimi AaBurim FejzajÎncă nu există evaluări
- Flender N EupexDocument26 paginiFlender N EupexbbulutmmÎncă nu există evaluări
- AVATTDocument1 paginăAVATTBurim FejzajÎncă nu există evaluări
- A A AaaaaaaaaaaaaaaDocument1 paginăA A AaaaaaaaaaaaaaaBurim FejzajÎncă nu există evaluări
- IT and Automation Systems in Industrial ApplicationsDocument9 paginiIT and Automation Systems in Industrial ApplicationsBurim FejzajÎncă nu există evaluări
- Eysgkjssvlkjm Kldjy MMLKSJCLDocument1 paginăEysgkjssvlkjm Kldjy MMLKSJCLBurim FejzajÎncă nu există evaluări
- Flender N EupexDocument26 paginiFlender N EupexbbulutmmÎncă nu există evaluări
- History of Lathe From Beginning of Machine Tool InventionDocument4 paginiHistory of Lathe From Beginning of Machine Tool Inventionകൂട്ടുകാരിയെ സ്നേഹിച്ച കൂട്ടുകാരൻÎncă nu există evaluări
- Mastercam 2021Document28 paginiMastercam 2021oscar ovalleÎncă nu există evaluări
- Mini Max Operation and Parts Manual: ProlineDocument28 paginiMini Max Operation and Parts Manual: ProlineАлександр МустафаевÎncă nu există evaluări
- P.E.S College of Engineering, Mandya: Report On Recent Technologies in Workholding Device"Document17 paginiP.E.S College of Engineering, Mandya: Report On Recent Technologies in Workholding Device"kiran kumarÎncă nu există evaluări
- CNC Programming WRKB Lathe Sample LockedDocument51 paginiCNC Programming WRKB Lathe Sample Lockedkree_bigdaddyÎncă nu există evaluări
- Uniloy Mold Tooling Solutions MAY2010Document4 paginiUniloy Mold Tooling Solutions MAY2010Victor Villouta LunaÎncă nu există evaluări
- Review Exercises MCSHDocument182 paginiReview Exercises MCSHAnonymous xB4NcPYÎncă nu există evaluări
- Machine Tool SpindleDocument2 paginiMachine Tool SpindleJuana ChivoÎncă nu există evaluări
- Getting Started With Mastercam LatheDocument132 paginiGetting Started With Mastercam LatheshawntsungÎncă nu există evaluări
- D24x40II 0109Document6 paginiD24x40II 0109Marian OpreaÎncă nu există evaluări
- Lathe Operator's Manual - Haas Automation IncDocument3 paginiLathe Operator's Manual - Haas Automation IncDIEGO FERNANDO CADENA ARANGOÎncă nu există evaluări
- Lathe Tutorial: Step-by-Step Guide to Creating Toolpaths in Mastercam X5Document8 paginiLathe Tutorial: Step-by-Step Guide to Creating Toolpaths in Mastercam X5lionlionsherÎncă nu există evaluări
- Blueprint Reading 130Document22 paginiBlueprint Reading 130bogd32000Încă nu există evaluări
- SAMPLE MastercamX8 Mill-L1 TrainingTutorial PDFDocument81 paginiSAMPLE MastercamX8 Mill-L1 TrainingTutorial PDFGuillermo Ramirez100% (1)
- CV Genato SenjayaDocument7 paginiCV Genato SenjayaNur Imron CahyadiÎncă nu există evaluări
- Gujarat Technological University Automobile Engineering (02) /mechanical EngineeringDocument3 paginiGujarat Technological University Automobile Engineering (02) /mechanical EngineeringRavi SidhpuriaÎncă nu există evaluări
- Guidelines For Embodiment DesignDocument37 paginiGuidelines For Embodiment DesignVijay KumarÎncă nu există evaluări
- Russ Stepover InfoDocument14 paginiRuss Stepover InfoVeLuisÎncă nu există evaluări
- A-12-02809 KMT ToolingSystems2013 SectionA KMDocument636 paginiA-12-02809 KMT ToolingSystems2013 SectionA KMdeepaÎncă nu există evaluări
- Fyp ProposalDocument10 paginiFyp ProposalZeshan SarwarÎncă nu există evaluări
- Haas Service and Operator Manual Archive SL-Series Service Manual 96-8710 English January 1999Document244 paginiHaas Service and Operator Manual Archive SL-Series Service Manual 96-8710 English January 1999danyfÎncă nu există evaluări
- KBP Intern PDFDocument43 paginiKBP Intern PDFNOOB ONLYÎncă nu există evaluări
- Delcam - PowerMILL 9.0 FiveAxis Training Course en - 2008Document148 paginiDelcam - PowerMILL 9.0 FiveAxis Training Course en - 2008भागराज राज100% (1)
- Modelling Facilities and Numerical Control in CAD/CAM SystemsDocument31 paginiModelling Facilities and Numerical Control in CAD/CAM SystemsSubbu SuniÎncă nu există evaluări
- Tablet Tooling in Compression MachineDocument32 paginiTablet Tooling in Compression Machinesubirme0% (1)
- Manufacturing Engineering II Lecture TwoDocument19 paginiManufacturing Engineering II Lecture TwoEyu KalebÎncă nu există evaluări
- Eurotech Quattroflex 420-710-810 SeriesDocument4 paginiEurotech Quattroflex 420-710-810 SeriesCNC SYSTEMS50% (2)
- Revo 540Document34 paginiRevo 540eduardo_garcia_v100% (1)
- Mechanical Engineering DepartmentDocument17 paginiMechanical Engineering DepartmentSyuhadah Rashid100% (1)
- Testeo TransmisionDocument31 paginiTesteo TransmisionmockshaÎncă nu există evaluări