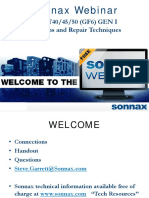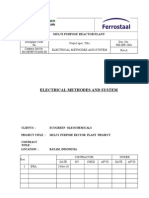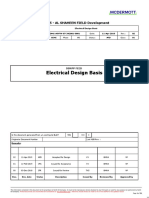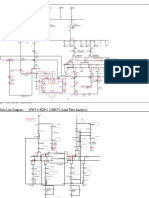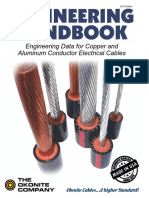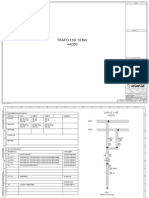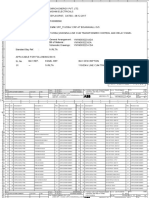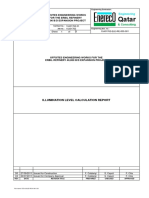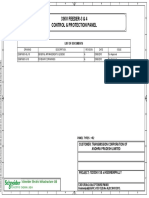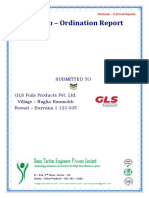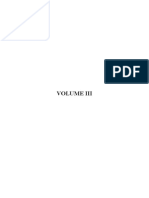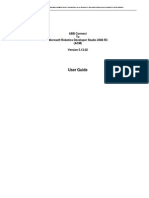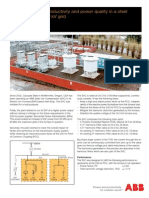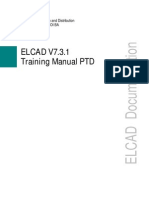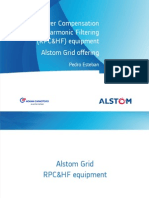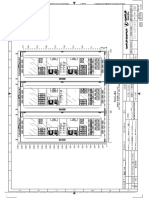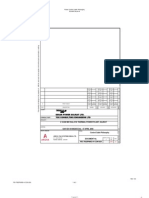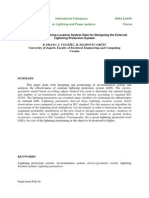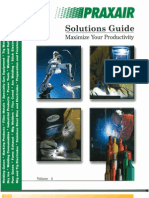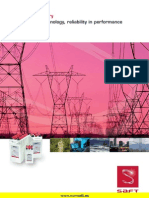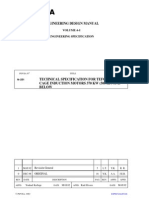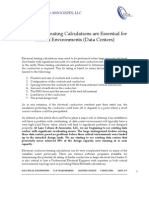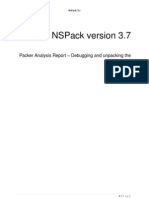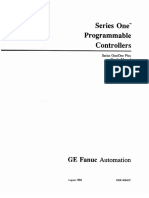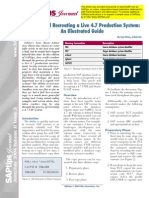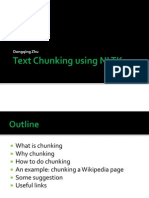Documente Academic
Documente Profesional
Documente Cultură
Etap - Spel Interface
Încărcat de
miguelgg78Drepturi de autor
Formate disponibile
Partajați acest document
Partajați sau inserați document
Vi se pare util acest document?
Este necorespunzător acest conținut?
Raportați acest documentDrepturi de autor:
Formate disponibile
Etap - Spel Interface
Încărcat de
miguelgg78Drepturi de autor:
Formate disponibile
ETAP - SmartPlant Electrical Bidirectional Interface
Page 1 of 9
ETAP - SmartPlant Electrical Bidirectional Interface
The ETAP - SmartPlant Electrical interface allows you to import ETAP data to SmartPlant Electrical and export
data to ETAP. When exporting data to ETAP you can publish single electrical analysis SLDs or a complete set of
all the existing electrical analysis SLDs in one set. When retrieving ETAP data, you can retrieve a particular
ETAP one-line diagram or publish all project data to SmartPlant Electrical. (Note that this is an ETAP feature and
the setting is defined in ETAP.)
The interface is based on a fixed mapping file that is shipped with SmartPlant Electrical. This file determines the
mapping between the ETAP elements and various equipment types in SmartPlant Electrical. ETAP users cannot
modify the mapping of ETAP elements to SPEL item types. However, it is possible to change the mapping of the
properties in both SmartPlant Electrical and ETAP and change the direction of the data propagation between the
two applications.
Note the following limitations regarding publishing and retrieving parallel connections:
It is not possible to publish to ETAP electrical items that are connected in parallel. These items will not
be published at all.
When retrieving electrical items that are connected in parallel from ETAP, the software creates a new
bus in SmartPlant Electrical and connects these items to this bus using a non-parallel connection.
When publishing junction boxes from SmartPlant Electrical to ETAP, ETAP retrieves these items as bus
nodes. When publishing these bus nodes back to SmartPlant Electrical, the software identifies them as
junction boxes. Note that the software disregards any existing circuits in the junction boxes and publishes
them as black boxes.
Top of Page
ETAP - SmartPlant Electrical Mapped Items
SmartPlant Electrical is shipped with a fixed default mapping of ETAP elements and SmartPlant Electrical
equipment. The table below shows this default mapping.
Note that in cases where the mapping is "many-to-one", you must define the type by specifying the identifier that
you select from the Equipment Type Identifier select list (shown here in parentheses).
ETAP Element
SmartPlant Electrical Equipment
Bus
Bus
Cable
Cable
Capacitor
Capacitor
Charger
Battery charger
Contractor (ContractorType =
Contractor)
Contractor
Contractor (ContractorType = Starter)
Starter
Current transformer
Current transformer
Fuse
Fuse
HVCB
Circuit breaker / High Voltage CB
In-line overload relay
Overload relay (In-line overload relay)
Induction motor
Generator (Induction Generator)
Lumped load
Other electrical equipment (Lumped load)
file://C:\Documents and Settings\miguel.garcia.INELECTRA-NA\Local Settings\Temp\~... 18/03/2014
ETAP - SmartPlant Electrical Bidirectional Interface
LVCB
Circuit breaker / Low Voltage CB
Motorized valve
Motor
Overload heater
Overload relay
Power grid
OffSite power
Reactor
Current limiting reactor
Recloser
Circuit breaker (recloser)
Single through switch
Disconnect switch
Static load (Load type = Resistor)
Resistor
Static load (Load type = Heater)
Heater
Static load (Load type = Trace)
Heat trace
Static load (Load type = Lighting)
Lighting fixture
Static load (Load type = Socket outlet)
Socket outlet
Page 2 of 9
Static load (Load type = Welding outlet) Welding outlet
Static load (Load type = Cabinet)
Cabinet
Static load (Load type = Instrument)
Instrument
Synchronous motor
Motor
SyncGenerator
Generator
Three-winding transformer
Three-winding transformer
Two-winding transformer
Two-winding transformer
Variable frequency drive
Variable frequency drive
Unsupported Items
A number of items are not supported by the ETAP - SmartPlant Electrical interface. Publishing an unsupported
item can have the following possible results:
Items could be skipped or ignored in the importing application. After exporting these items back to the
original application, they may be deleted or become disconnected or dissociated from their related items.
Inability to synchronize or update data.
Unexpected behavior.
Unsupported ETAP Items
The following ETAP items are not supported by the ETAP - SmartPlant Electrical interface:
Instrumentation
DC systems
Multi-function relays
Single-phase systems
Wind turbine generator
Transmission lines
MG sets
SVC
HVDC
Double through switches
file://C:\Documents and Settings\miguel.garcia.INELECTRA-NA\Local Settings\Temp\~... 18/03/2014
ETAP - SmartPlant Electrical Bidirectional Interface
Panels
Potential transformers
Inverters
Page 3 of 9
Unsupported SmartPlant Electrical Items
The following SmartPlant Electrical items are not supported by the ETAP - SmartPlant Electrical interface:
Junction boxes
When publishing junction boxes from SmartPlant Electrical to ETAP, ETAP retrieves these items as bus
nodes. When publishing these bus nodes back to SmartPlant Electrical, the software identifies them as
junction boxes. Note that the software disregards any existing circuits in the junction boxes and
publishes them as black boxes.
Local panels
Metering equipment (except for current transformers)
DC items
Single phase items
Other disconnect equipment
Potential transformers
Other converting equipment
Control stations (not exported at all)
Circuits (not exported at all)
Cells (not exported at all)
Power distribution boards (not exported at all)
Top of Page
Preliminary Settings for ETAP
Prior to importing ETAP data or exporting SmartPlant Electrical data to ETAP, you have to define a number of
settings in SmartPlant Electrical Options Manager:
Define the ETAP Project Name
Map ETAP File Location
Import ETAP Mapping Data
Set the ETAP-SPEL Reference Cable Exchange File Location
Export SmartPlant Electrical Reference Cables (Power Cables)
Export SmartPlant Electrical Reference Cables (Cable Specifications)
Import ETAP Library Cables
Top of Page
Define the ETAP Project Name
Prior to working with the ETAP - SmartPlant Electrical interface, you have to define the name of the ETAP project
exactly as it appears in ETAP.
1. In Options Manager, click Options > General Settings.
2. In the General Settings window, to the right of Project name in external analyzing software type the
exact name of the project as it appears in ETAP.
3. Click Save
file://C:\Documents and Settings\miguel.garcia.INELECTRA-NA\Local Settings\Temp\~... 18/03/2014
ETAP - SmartPlant Electrical Bidirectional Interface
Page 4 of 9
Top of Page
Map ETAP File Location
The mapping of SmartPlant Electrical item properties to ETAP item types is done in ETAP Mapping Table. This
information is stored in ETAP in an .mdb file and converted by SmartPlant Electrical to an .xml file called
ETAPSPELMapping.xml. SmartPlant Electrical provides a default .xml file and you can change its default
location if needed.
1. In Options Manager, click Options > Locations.
2. In the Locations window, to the left of the ETAP SmartPlant Electrical mapping file click the ellipsis
button .
3. Navigate to the ETAPSPELMapping.xml file.
4. Click Save
Top of Page
Import ETAP Mapping Data
One of the first things that you should do is to synchronize the mapping table of a specific ETAP project with the
SmartPlant Electrical mapping file. SmartPlant Electrical always checks the compatibility of the mapping file
when importing data from ETAP. In case of version inconsistency, a warning message is displayed asking to
import the latest mapping file from ETAP.
1. In Options Manager, click Interfaces > ETAP > Build Mapping XML.
2. On the Build Mapping XML dialog box, navigate to the appropriate mapping .mdb file and click Open.
This .mdb file is located in the ETAP home directory, under the specific project library > DataEx_SPEL.
SmartPlant Electrical converts this .mdb file to ETAPSPELMapping.xml and overwrites the file in the
location specified in Option Manager under ETAP - SmartPlant Electrical mapping file location.
Top of Page
Set the ETAP-SPEL Reference Cable Exchange File Location
SmartPlant Electrical and ETAP can exchange reference cable information so that cable libraries become
synchronized. SmartPlant Electrical provides a default exchange .mdb file and you can use it or modify it as you
see fit. The default location of this file is also set automatically in Options Manager in the SmartPlant Electrical
reference data library, under ETAP. However, you can change this location if required.
1. In Options Manager, click Options > Locations.
2. In the Locations window, to the left of the ETAP - SPEL reference cable exchange file click the ellipsis
button .
3. Do one of the following:
Navigate to the shipped default mdb file in the following location:
Program Files\SmartPlant\Electrical Reference Data\ETAP\ETAPSPELCableLib.mdb
Navigate to an appropriate .mdb file of your choice.
4. Click Save
Top of Page
Export SmartPlant Electrical Reference Cables (Power Cables)
You can synchronize the SmartPlant Electrical reference cables with the ETAP cable library of a particular ETAP
project if you want to have a commonly shared cable library. This synchronization is optional. If you do not
file://C:\Documents and Settings\miguel.garcia.INELECTRA-NA\Local Settings\Temp\~... 18/03/2014
ETAP - SmartPlant Electrical Bidirectional Interface
Page 5 of 9
synchronize the libraries, both applications function independently of the cable library of the other application.
However, if you synchronize the cable libraries, each application will identify the reference cables that were
specified by the other application.
To effect this synchronization, you need to export your reference cables to ETAP and import ETAP library cables
to SmartPlant Electrical. The following procedure explains how to export your reference cables by selecting the
reference power cables from the entire list of all the existing reference power cables.
1. On the Options Manager menu bar, click Interface > ETAP > Export Reference Cables.
2. On the Reference Power Cable Selection Method page of the Export SmartPlant Electrical Reference
Cables wizard, select the All power cables option.
3. Click Next.
4. On the Reference Cable Selection page, select the reference power cables that you want to export.
5. Click Finish.
The software exports the reference cables to the cable library file that you specified in Options Manager and
appends the new cables to the list of the existing cables in that library.
If you export reference cables that already exist in the cable library, the software ignores the cables that
have identical properties. The software exports only those cables whose properties differ from the cables
that already exist.
There are certain cable properties that must be defined for the reference cables prior to exporting them.
These properties form the ETAP cable headers and they are all mandatory for ETAP. In addition to the
properties required by SmartPlant Electrical to form reference cables, you must define other properties that
form the ETAP cable headers. Any reference cable that lacks even one of these property definitions is
rejected by the software after the export process. The following properties must be defined before starting
export:
Conductor Material
Frequency
Base Temperature
Installation
Insulation Material
Insulation Voltage Rating
kV Class
Length Unit of Measure
Number of Conductors
Source Name
Ta Base Above Ground
Ta Base Under Ground
Tc Base Above Ground
Tc Base Under Ground
Unit System
RHO
If you want to use SmartPlant Electrical cables in ETAP, you have to define all the electrical properties that
are required by ETAP. We recommend that you specify a distinct "source name" for these cables so that
they do not interfere with or override ETAP original library cables.
Top of Page
Export SmartPlant Electrical Reference Cables (Cable Specifications)
file://C:\Documents and Settings\miguel.garcia.INELECTRA-NA\Local Settings\Temp\~... 18/03/2014
ETAP - SmartPlant Electrical Bidirectional Interface
Page 6 of 9
You can synchronize the SmartPlant Electrical reference cables with the ETAP cable library of a particular ETAP
project if you want to have a commonly shared cable library. This synchronization is optional. If you do not
synchronize the libraries, both applications function independently of the cable library of the other application.
However, if you synchronize the cable libraries, each application will identify the reference cables that were
specified by the other application.
To effect this synchronization, you need to export your reference cables to ETAP and import ETAP library
cables. This procedure explains how to export your reference cables by selecting particular cable specifications.
1. On the Options Manager menu bar, click Interface > ETAP > Export Reference Cables.
2. On the Reference Power Cable Selection Method page of the Export SmartPlant Electrical Reference
Cables wizard, click the Power cables with selected cable specifications option.
3. Under Cable specifications, select the appropriate specifications and click Add.
After clicking Next, the software will display a list of reference power cables that have the cable
specifications you select on this page.
4. Click Next.
5. On the Reference Cable Selection page, select the reference cables that you need.
6. Click Finish.
The software exports the reference cables to the cable library file that you specified in Options Manager and
appends the new cables to the list of the existing cables in that library.
If you export reference cables that already exist in the cable library, the software overwrites the old cables
with the newly exported cables.
There are certain cable properties that must be defined for the reference cables prior to exporting them.
These properties form the ETAP cable headers and they are all mandatory for ETAP. In addition to the
properties required by SmartPlant Electrical to form reference cables, you must define other properties that
form the ETAP cable headers. Any reference cable that lacks even one of these property definitions is
rejected by the software after the export process. The following properties must be defined before starting
export:
Conductor Material
Frequency
Base Temperature
Installation
Insulation Material
Insulation Voltage Rating
kV Class
Length Unit of Measure
Number of Conductors
Source Name
Ta Base Above Ground
Ta Base Under Ground
Tc Base Above Ground
Tc Base Under Ground
Unit System
RHO
If you want to use SmartPlant Electrical cables in ETAP, you have to define all the electrical properties that
are required by ETAP. We recommend that you specify a distinct "source name" for these cables so that
file://C:\Documents and Settings\miguel.garcia.INELECTRA-NA\Local Settings\Temp\~... 18/03/2014
ETAP - SmartPlant Electrical Bidirectional Interface
Page 7 of 9
they do not interfere with or override ETAP original library cables.
Top of Page
Import ETAP Library Cables
You can synchronize the SmartPlant Electrical reference cables with the ETAP cable library of a particular ETAP
project if you want to have a commonly shared cable library. This synchronization is optional. If you do not
synchronize the libraries, both applications function independently of the cable library of the other application.
However, if you synchronize the cable libraries, each application will identify the reference cables that were
specified by the other application.
To effect this synchronization, you need to import ETAP library cables and export your reference cables to
ETAP. This procedure explains how to import ETAP library cables.
ETAP exports project library cables to an .mdb file which is then used by SmartPlant Electrical to effect
the import.
1. On the Options Manager menu bar, click Interface > ETAP > Import Reference Cables.
2. On the Import ETAP Library Cables dialog box, click
ETAP library cables.
and navigate to an ETAP .mdb file that contains
3. Under Cable details, select the required cables, click Update Cable Specifications.
You must specify an appropriate cable specification for each ETAP library cable before you import the
cables to SmartPlant Electrical.
Make sure that before you start the import process, all the source names of the ETAP library cables that
you want to import have been added to the Source name select list in the Data Dictionary.
4. On the Cable Specification dialog box, do one of the following:
Click the Select check box next to the cables that you want to import.
Click Select all to select all the cables in the Cable details data window.
5. Click OK to start the import process.
Top of Page
Publish a Single SLD Drawing to ETAP (Partial Publishing)
SmartPlant Electrical publishes single line diagrams to ETAP using electrical analysis SLDs. After generating an
electrical analysis SLD and saving it, ETAP will use its XML as the source for import.
Note that publishing a single SLD to ETAP is called partial publishing. The XML that you create by saving the
SLD has this partial identifier. As a result, in ETAP there will be no indication of deleted items after importing
partial SLDs. To indicate that certain items have been deleted in SmartPlant Electrical, use the full publishing
method.
1. In SmartPlant Electrical, in the Electrical Engineer, select an appropriate item for which you want to
generate an electrical analysis SLD.
The item can be on any hierarchy level in the Electrical Engineer, for example a bus.
2. Right-click the item that you selected and then on the shortcut menu, click New SLD.
3. On the Single Line Diagram Options dialog box, in the SLD type group box, select Electrical analysis
SLD.
4. Click Generate.
5. Save the drawing.
6. In the Electrical Index, expand the Documents > Electrical Analysis SLDs hierarchy.
If you want to publish an existing SLD and make sure that you retain all the changes made
file://C:\Documents and Settings\miguel.garcia.INELECTRA-NA\Local Settings\Temp\~... 18/03/2014
ETAP - SmartPlant Electrical Bidirectional Interface
Page 8 of 9
since the last time it was published, you must open this SLD and save it prior to publishing. If you do not do
that, the software will publish the updated items with inappropriate coordinates. As a result, ETAP will
position these SLD items in inappropriate places on ETAP drawings.
7. Right-click the new SLD drawing and then on the shortcut menu, click Publish to External Analyzing Tool.
8. On the Publish to External Analyzing Tool dialog box, save the drawing as an .xml file, which will be used
by ETAP as an import source.
Top of Page
Publish All Plant SLDs to ETAP (Full Publishing)
SmartPlant Electrical publishes single line diagrams to ETAP using electrical analysis SLDs. After generating an
electrical analysis SLD and saving it, ETAP will use its XML as the source for import.
Full publishing of SLDs to ETAP is when you publish all the existing electrical analysis SLDs in a single set of
drawings. This set is identified as the complete SLD of the plant and it includes all plant items that constitute the
electrical analysis SLDs.
The full publishing method enables you to create an indication in ETAP of items that have been deleted in
SmartPlant Electrical. When ETAP imports a full xml, the software compares the items that are included in the
current session with the existing project as stored in the ETAP database and deletes all the items that are not
found in the full xml that was used for import.
The data transfer between SmartPlant Electrical and ETAP is based on the mapping table. Only those
properties that have been mapped with the appropriate mapping direction are propagated from SmartPlant
Electrical to ETAP. For more details, see ETAP - SmartPlant Electrical Mapped Items.
If you want to publish existing SLDs and make sure that you retain all the changes made since the last time
these SLDs were published, you must open each SLD and save it prior to publishing. If you do not do that,
the software will publish the updated items with inappropriate coordinates. As a result, ETAP will position
these SLD items in inappropriate places on ETAP drawings.
1. On the SmartPlant Electrical menu bar, click Tools > ETAP Interface > Publish All.
2. On the Publish to External Analyzing Tool dialog box, save the file as an .xml file, which will be used by
ETAP as an import source.
Top of Page
Retrieve ETAP Project Data
ETAP exports its project data in XML format. ETAP users can select all the project data or specific items (see the
documentation in ETAP on how to make this selection).
In order to preserve the electrical associations that exist in ETAP, before publishing to SmartPlant
Electrical, make sure that all the relevant electrical items are connected to a power source in ETAP. The power
source items themselves, however, need not be included in the publish.
1. On the SmartPlant Electrical menu bar, click Tools > ETAP Interface > Retrieve.
2. Navigate to the appropriate ETAP project .xml file and click Open.
The retrieve process starts only if the ETAP project name specified in the selected .xml file is the one
specified in Options Manager. If the project name specified in Options Manager is different from the one
in the selected .xml file, the software rejects the retrieval and displays a warning message.
The software checks the mapping table revision number, which is also part of the ETAP project .xml file.
If the mapping has been modified in ETAP and no new mapping has been done, the software displays a
warning. You can continue the retrieval if you want to do so.
Once the retrieve is completed, it results in a To Do List action similar to the one used in SmartPlant
Electrical in integration. You can examine each task before committing the whole action list to your
file://C:\Documents and Settings\miguel.garcia.INELECTRA-NA\Local Settings\Temp\~... 18/03/2014
ETAP - SmartPlant Electrical Bidirectional Interface
Page 9 of 9
SmartPlant Electrical database.
3. On the SmartPlant Electrical menu bar, click SmartPlant > To Do List.
4. In the To Do List window, double-click a task to check what data is going to be populated in your database.
The following types of task can appear in the To Do List:
Create New items will be created in SmartPlant Electrical if the items are totally new in SmartPlant
Electrical. A new item in SmartPlant Electrical is an item that the software cannot identify by its
SmartPlant Electrical ID (SP_ID), ETAP IID, or SmartPlant Electrical item tag. Note that if the retrieved
item is a disconnect equipment item, the software does not check for the item tag property.
Update Existing items will be updated if SmartPlant Electrical can identify them by one of the
properties mentioned above.
Delete Items deleted in ETAP will be deleted in SmartPlant Electrical. Note that this type of task is
only possible when performing a Full Retrieve from ETAP.
5. Select the tasks you want to run and click Run
Top of Page
file://C:\Documents and Settings\miguel.garcia.INELECTRA-NA\Local Settings\Temp\~... 18/03/2014
S-ar putea să vă placă și
- 6T40 DetayDocument52 pagini6T40 Detaysuattosun100% (11)
- Southwire Installation and Application Guide - 600V WireDocument44 paginiSouthwire Installation and Application Guide - 600V Wirenchaykowski8763100% (1)
- Schematic Diagram: Davr Type Vxd22D M/S Isgec Heavy Engineering Ltd. 1 50 MW, 11 KV STGDocument37 paginiSchematic Diagram: Davr Type Vxd22D M/S Isgec Heavy Engineering Ltd. 1 50 MW, 11 KV STGravish kumarÎncă nu există evaluări
- 900 Spe 5001 Met&systDocument30 pagini900 Spe 5001 Met&systyoi_123Încă nu există evaluări
- GSXR 750 Microfiche 00-03Document94 paginiGSXR 750 Microfiche 00-03Robert WeathersÎncă nu există evaluări
- DBNPP MDM1 ASYYY 07 342001 0001 - Rev03Document31 paginiDBNPP MDM1 ASYYY 07 342001 0001 - Rev03Krishnan KrishÎncă nu există evaluări
- One-Line Diagram - SFNY (Load Flow Analysis) : CB15-4 CB20-2 CB18-2Document19 paginiOne-Line Diagram - SFNY (Load Flow Analysis) : CB15-4 CB20-2 CB18-2Geetha BirudalaÎncă nu există evaluări
- Engineering-Handbook Cable PDFDocument65 paginiEngineering-Handbook Cable PDFabhi_26tÎncă nu există evaluări
- Generator Transformer - Technical Parameters Rev. GDocument19 paginiGenerator Transformer - Technical Parameters Rev. GMinh Tien DangÎncă nu există evaluări
- Motor Acceleration AnalysisDocument4 paginiMotor Acceleration AnalysisMukti AliÎncă nu există evaluări
- VOLUME 1 - General Notes On Transient Stability & Control - FinalDocument253 paginiVOLUME 1 - General Notes On Transient Stability & Control - FinalOoi Ban JuanÎncă nu există evaluări
- Antilock Brakes PDFDocument117 paginiAntilock Brakes PDFZak Carrigan100% (1)
- D000-EL-701 Rev 4Document19 paginiD000-EL-701 Rev 4Sardar PerdawoodÎncă nu există evaluări
- 1200 403 R7 New Al QumriyahDocument187 pagini1200 403 R7 New Al QumriyahNadeem Qureshi100% (1)
- IP Y+SCS 1MCZ210891 A 2013 09 26 CST enDocument126 paginiIP Y+SCS 1MCZ210891 A 2013 09 26 CST enkamilawehbe100% (1)
- 32 Mva Power Expansion Pt. Bekaert: B For Approval FADocument15 pagini32 Mva Power Expansion Pt. Bekaert: B For Approval FAaditya agasiÎncă nu există evaluări
- Sample Report 1Document148 paginiSample Report 1NANDHAKUMAR AÎncă nu există evaluări
- YN1M303223 CDA - 110kV - Line Trafo - CRP 2018 01 19 CST en PDFDocument85 paginiYN1M303223 CDA - 110kV - Line Trafo - CRP 2018 01 19 CST en PDFTukaram PawarÎncă nu există evaluări
- Erbil Refinery Illumination Calculation ReportDocument9 paginiErbil Refinery Illumination Calculation ReportSardar PerdawoodÎncă nu există evaluări
- IDH Motor Starting CalDocument5 paginiIDH Motor Starting CalJacob PhilipÎncă nu există evaluări
- 1.list of Drawings For Cable Sealing System KHONSA SubstationDocument5 pagini1.list of Drawings For Cable Sealing System KHONSA SubstationmanishÎncă nu există evaluări
- 33kV TWIN FEEDER 3&4 - REV-A - 03.06.2013Document52 pagini33kV TWIN FEEDER 3&4 - REV-A - 03.06.2013ADE mrtÎncă nu există evaluări
- Pres CPD SealantTrainingFundamentals UsDocument61 paginiPres CPD SealantTrainingFundamentals Usmiguelgg78Încă nu există evaluări
- Study Report - GLS FoilDocument64 paginiStudy Report - GLS FoilNeeraj SinghÎncă nu există evaluări
- E13 Bus Section 1 PDFDocument123 paginiE13 Bus Section 1 PDFMuhammad Iqbal FahruroziÎncă nu există evaluări
- ELSMC11Document16 paginiELSMC11miguelgg78Încă nu există evaluări
- Tray and Ladder Practice GuideDocument73 paginiTray and Ladder Practice GuidemariusrotaruÎncă nu există evaluări
- Model Surge Arrester in EMTPDocument7 paginiModel Surge Arrester in EMTParunmozhiÎncă nu există evaluări
- Single Line Diagram r6Document1 paginăSingle Line Diagram r6Quảng Thành NamÎncă nu există evaluări
- Substation DesignDocument764 paginiSubstation Designprashious100% (2)
- ABB CT and VT Application Guide Ed3Document128 paginiABB CT and VT Application Guide Ed3Andrej Černe100% (4)
- VOLUME 3 - Workshop Review ExercisesDocument139 paginiVOLUME 3 - Workshop Review ExercisesOoi Ban JuanÎncă nu există evaluări
- Lightning Protection According To IEC 62305Document119 paginiLightning Protection According To IEC 62305miguelgg78100% (2)
- Lightning Protection According To IEC 62305Document119 paginiLightning Protection According To IEC 62305miguelgg78100% (2)
- Pcs 6000 Statcom Industry Furnace enDocument2 paginiPcs 6000 Statcom Industry Furnace ennonameedÎncă nu există evaluări
- 29.voltage Flicker Compensation Using STATCOMDocument6 pagini29.voltage Flicker Compensation Using STATCOMdeepu227Încă nu există evaluări
- ACM User GuideDocument21 paginiACM User Guidemlucian73Încă nu există evaluări
- NTDC / Wapda ADB-49A: Power Transmission and Distribution Group Electrotechnical DocumentsDocument72 paginiNTDC / Wapda ADB-49A: Power Transmission and Distribution Group Electrotechnical DocumentsEngr Fahimuddin QureshiÎncă nu există evaluări
- S-05-25 Generator Step-Up Transformer DataShts R0 NDA1Document20 paginiS-05-25 Generator Step-Up Transformer DataShts R0 NDA1selapÎncă nu există evaluări
- L6-PDS-01-H-5215-S-40218-B - 220kV PRTN SCH DRG D15+R1 TG72Document66 paginiL6-PDS-01-H-5215-S-40218-B - 220kV PRTN SCH DRG D15+R1 TG72Satish KumarÎncă nu există evaluări
- Khu 10 Ye - Efe Ea - 000Document51 paginiKhu 10 Ye - Efe Ea - 000Parag AhsanÎncă nu există evaluări
- NMML1-PST-8-C-2112-08 - SH 2 of 4Document1 paginăNMML1-PST-8-C-2112-08 - SH 2 of 4lalitendu jenaÎncă nu există evaluări
- STATCOM Operation and Dynamic Stability AnalysisDocument38 paginiSTATCOM Operation and Dynamic Stability Analysisيوسف خضر النسورÎncă nu există evaluări
- L6-PDS-01-H-5215-S-40221-B - 220kV PRTN SCH DRG D18+R1 Bus Sect S-UDocument61 paginiL6-PDS-01-H-5215-S-40221-B - 220kV PRTN SCH DRG D18+R1 Bus Sect S-USatish KumarÎncă nu există evaluări
- Earthing Diagram NFL CWDocument1 paginăEarthing Diagram NFL CWSoumitra GuptaÎncă nu există evaluări
- SVC Abb Case StudyDocument2 paginiSVC Abb Case StudybhsujanÎncă nu există evaluări
- Tricon Cable Ladder - Price ListDocument6 paginiTricon Cable Ladder - Price ListYanuar ZulkarnainÎncă nu există evaluări
- Elcad731 Manual WorkshopDocument140 paginiElcad731 Manual WorkshopFranco LozanidisÎncă nu există evaluări
- ASTM - B 231 Metric Units ACSR conductor and cable dataDocument13 paginiASTM - B 231 Metric Units ACSR conductor and cable databurcu_sag2364Încă nu există evaluări
- Alstom Grid - RPC&HF - Alstom Grid OfferingDocument123 paginiAlstom Grid - RPC&HF - Alstom Grid OfferingSathit BuapanommasÎncă nu există evaluări
- Orissa Power Gen. Co. Ltd. 2 X 660 MW (Unit #3 & 4) Ib Thermal Power Station, BanharpaliDocument6 paginiOrissa Power Gen. Co. Ltd. 2 X 660 MW (Unit #3 & 4) Ib Thermal Power Station, BanharpaliSantoshkumar GuptaÎncă nu există evaluări
- Earthing Case StudiesDocument10 paginiEarthing Case StudiesVIKRAM DESAIÎncă nu există evaluări
- Advanced Relay Testing Advanced Relay Testing & Transient Simulator & Transient Simulator & Transient Simulator & Transient SimulatorDocument22 paginiAdvanced Relay Testing Advanced Relay Testing & Transient Simulator & Transient Simulator & Transient Simulator & Transient SimulatorJosé Eduardo LópezÎncă nu există evaluări
- Generator Circuit Breaer Requirement PDFDocument8 paginiGenerator Circuit Breaer Requirement PDFSreeram PanigrahiÎncă nu există evaluări
- Documents For Pmc/Owner'S Approval/Review/Records - Electrical Cooling Tower PackageDocument8 paginiDocuments For Pmc/Owner'S Approval/Review/Records - Electrical Cooling Tower PackageVivek MÎncă nu există evaluări
- PLCC Technology for Power Line CommunicationDocument24 paginiPLCC Technology for Power Line CommunicationNeelakandan MasilamaniÎncă nu există evaluări
- Static Synchronous Compensator (Statcom) : Electricity and New EnergyDocument59 paginiStatic Synchronous Compensator (Statcom) : Electricity and New EnergyramyaÎncă nu există evaluări
- Calculating transformer loss cost ratesDocument3 paginiCalculating transformer loss cost ratesRatana KemÎncă nu există evaluări
- Power Systems and NPP Operation For Fresh Engr TrainingDocument118 paginiPower Systems and NPP Operation For Fresh Engr TrainingMurali Krishna GbÎncă nu există evaluări
- Design Brief For 300kV CT & VTDocument43 paginiDesign Brief For 300kV CT & VTSantoshÎncă nu există evaluări
- Advanced Inverter Report 2013 FinalDocument16 paginiAdvanced Inverter Report 2013 FinalLaurence MichaelÎncă nu există evaluări
- Load Flow Analysis of 66 KV Substation Using ETAP SoftwareDocument4 paginiLoad Flow Analysis of 66 KV Substation Using ETAP SoftwareNasser SabrÎncă nu există evaluări
- FATEHGARH-II 765-400-220KV SLD REv 01-ModelDocument1 paginăFATEHGARH-II 765-400-220KV SLD REv 01-ModelANUP KAMBOJÎncă nu există evaluări
- BB Scheme Extract OpdsDocument16 paginiBB Scheme Extract OpdsM DuraiÎncă nu există evaluări
- Upgrade Electrical Systems at Abqaiq Plants: Plan Elevation and General Arrangement Drawing For 111-091-MCC-002Document6 paginiUpgrade Electrical Systems at Abqaiq Plants: Plan Elevation and General Arrangement Drawing For 111-091-MCC-002Asad MaherÎncă nu există evaluări
- ESSAR SALAYA Power Control Cable PhilosophyDocument2 paginiESSAR SALAYA Power Control Cable PhilosophyRaj HussainÎncă nu există evaluări
- 1) 145kV Disconnecting Switch (DS) and Earthing Switch (ES)Document17 pagini1) 145kV Disconnecting Switch (DS) and Earthing Switch (ES)Alaa ZoraÎncă nu există evaluări
- M6 EL 6107 R0 - Cable Carrier SystemDocument13 paginiM6 EL 6107 R0 - Cable Carrier SystemyuvrajÎncă nu există evaluări
- Improving 110kV Transformer Insulation Structure for Electric Field AnalysisDocument4 paginiImproving 110kV Transformer Insulation Structure for Electric Field AnalysisCristian Camilo Silva GuevaraÎncă nu există evaluări
- Writereaddata EIA 25012019N4DFNOK8ALLCHAPTERSOFEIAREPORT PDFDocument223 paginiWritereaddata EIA 25012019N4DFNOK8ALLCHAPTERSOFEIAREPORT PDFKundan ShandilyaÎncă nu există evaluări
- Boq1 SKTT 150 KV JGC - Kandang SapiDocument4 paginiBoq1 SKTT 150 KV JGC - Kandang SapiDimas Rio100% (1)
- Reference SPELDocument16 paginiReference SPELicaroÎncă nu există evaluări
- Interactive Simulation of Power Systems Etap Applications and TeDocument12 paginiInteractive Simulation of Power Systems Etap Applications and TeMuhammad ShahzaibÎncă nu există evaluări
- Chapter 14 - PowerPlot InterfacetangDocument15 paginiChapter 14 - PowerPlot InterfacetangMurid Dhohir Wal BathinÎncă nu există evaluări
- CT 16 CompleteDocument468 paginiCT 16 Completemiguelgg78Încă nu există evaluări
- Pdvsa: Engineering Design ManualDocument2 paginiPdvsa: Engineering Design Manualmiguelgg78Încă nu există evaluări
- N 255Document3 paginiN 255miguelgg78Încă nu există evaluări
- Application of Lightning Location System Data For Designing The External LPSDocument13 paginiApplication of Lightning Location System Data For Designing The External LPSmiguelgg78Încă nu există evaluări
- Issue 34012Document300 paginiIssue 34012Abni TenajÎncă nu există evaluări
- Especificación de TablerosDocument6 paginiEspecificación de Tablerosmiguelgg78Încă nu există evaluări
- GCCableInstallManual FINAL2 PDFDocument100 paginiGCCableInstallManual FINAL2 PDFsamsungloverÎncă nu există evaluări
- Saft - SBL, SBM, SBH - NiCd Batteries-1Document48 paginiSaft - SBL, SBM, SBH - NiCd Batteries-1miguelgg78Încă nu există evaluări
- 1560ew sr001 - en eDocument20 pagini1560ew sr001 - en emiguelgg78Încă nu există evaluări
- BrownDocument9 paginiBrownJorge A AguilarÎncă nu există evaluări
- N 251Document6 paginiN 251miguelgg78Încă nu există evaluări
- 3L - Malux Catalogo CROUSE HINDSDocument58 pagini3L - Malux Catalogo CROUSE HINDSRo PalzaÎncă nu există evaluări
- N 252Document34 paginiN 252miguelgg78Încă nu există evaluări
- Nec B310-7-1 PDFDocument3 paginiNec B310-7-1 PDFmiguelgg78Încă nu există evaluări
- Duct Bank Thermal AnalysisDocument14 paginiDuct Bank Thermal Analysisap00Încă nu există evaluări
- HP Netserver E60 Quick SetupDocument13 paginiHP Netserver E60 Quick SetupMontyÎncă nu există evaluări
- Um10430 1 PDFDocument1.278 paginiUm10430 1 PDFKavyashreeMÎncă nu există evaluări
- Reverse Engineering Lecture 8 - Packers (NsPack)Document48 paginiReverse Engineering Lecture 8 - Packers (NsPack)Craig S WrightÎncă nu există evaluări
- Gek 90842cSeriesOneProgrammableControllersUser'sManualDocument300 paginiGek 90842cSeriesOneProgrammableControllersUser'sManualHectorI.RamirezHernandezÎncă nu există evaluări
- Clamping Elements and Screw JacksDocument27 paginiClamping Elements and Screw JacksAkbar AgudaÎncă nu există evaluări
- SDG1000 Programming ManualDocument40 paginiSDG1000 Programming ManualjuanÎncă nu există evaluări
- Compact Pressure Switch KPH300 KOBOLDDocument2 paginiCompact Pressure Switch KPH300 KOBOLDEddy W Mendoza TrujilloÎncă nu există evaluări
- PCB Design& Simulation LabDocument8 paginiPCB Design& Simulation LabVikram RaoÎncă nu există evaluări
- MSI Motherboard & Video Card PricelistDocument1 paginăMSI Motherboard & Video Card PricelistMarvin Mark AbamongaÎncă nu există evaluări
- MH Kersik Quotation FormatDocument7 paginiMH Kersik Quotation FormatAnonymous I9lxUTbdEUÎncă nu există evaluări
- Disclosure To Promote The Right To InformationDocument21 paginiDisclosure To Promote The Right To InformationVaibhav ShuklaÎncă nu există evaluări
- Soliphant M With Electronic Insert FEM58: Functional Safety ManualDocument12 paginiSoliphant M With Electronic Insert FEM58: Functional Safety ManualTreeÎncă nu există evaluări
- Chap 003Document21 paginiChap 003Melissa IsaacÎncă nu există evaluări
- Copying Recreating Live 47 Production SystemDocument17 paginiCopying Recreating Live 47 Production SystemPandian BÎncă nu există evaluări
- Text Chunking Using NLTKDocument24 paginiText Chunking Using NLTKVenkatMurthyÎncă nu există evaluări
- Sony Brochure of Cinealta VeniceDocument52 paginiSony Brochure of Cinealta VeniceTodorÎncă nu există evaluări
- Documents - Tips Isc Class Xii Computer Science Project Java ProgramsDocument83 paginiDocuments - Tips Isc Class Xii Computer Science Project Java ProgramsSheerinÎncă nu există evaluări
- ThinkPad T580 SpecDocument1 paginăThinkPad T580 SpecTest TestÎncă nu există evaluări
- Tutorial 3Document14 paginiTutorial 3Rama DeviÎncă nu există evaluări
- COMP-358 Early Lecture 1final-S2008Document38 paginiCOMP-358 Early Lecture 1final-S2008Anonymous C9ZNFkrb6Încă nu există evaluări
- Chapter-4-THEORETICAL CONCEPTS OF OPERATING SYSTEMDocument6 paginiChapter-4-THEORETICAL CONCEPTS OF OPERATING SYSTEMvenusrinivassÎncă nu există evaluări
- 03 Data Input OutputDocument43 pagini03 Data Input OutputAlexandra Gabriela GrecuÎncă nu există evaluări
- Picoblaze ManualDocument75 paginiPicoblaze ManualmarcelinyÎncă nu există evaluări
- Project Flow ChartDocument12 paginiProject Flow ChartMaheshMaheÎncă nu există evaluări
- Computer ArchitectDocument194 paginiComputer Architectksu2006Încă nu există evaluări
- Simple Fire Alarm Circuit GuideDocument14 paginiSimple Fire Alarm Circuit GuideBRAHMA AAKUMAIIA0% (1)