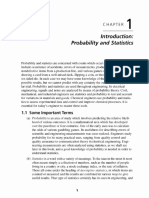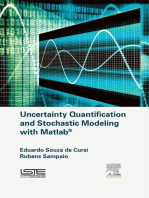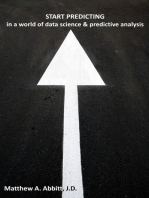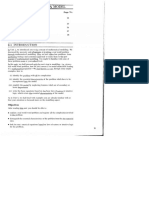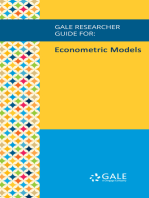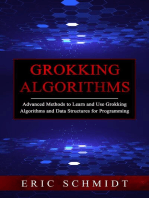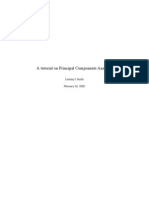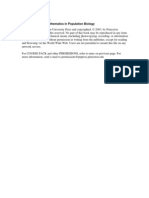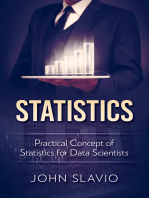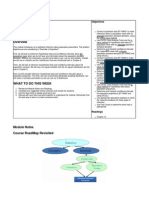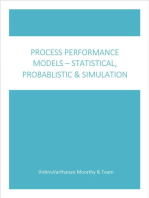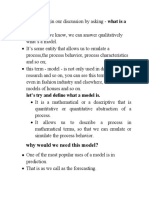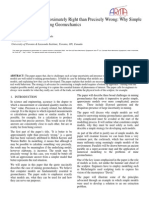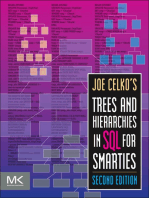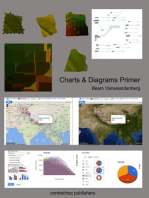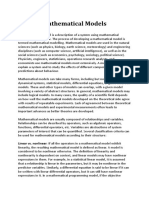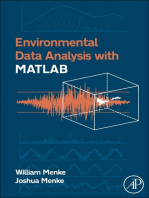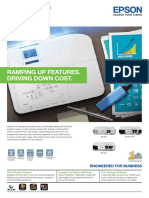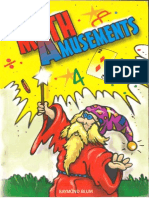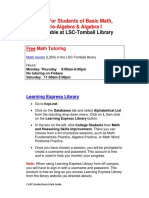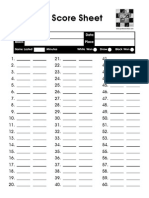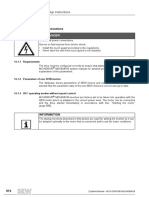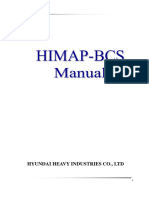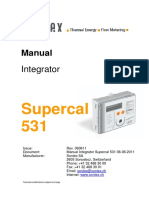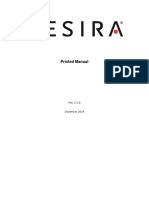Documente Academic
Documente Profesional
Documente Cultură
Field2000 (Chapter1) PDF
Încărcat de
quaser79Descriere originală:
Titlu original
Drepturi de autor
Formate disponibile
Partajați acest document
Partajați sau inserați document
Vi se pare util acest document?
Este necorespunzător acest conținut?
Raportați acest documentDrepturi de autor:
Formate disponibile
Field2000 (Chapter1) PDF
Încărcat de
quaser79Drepturi de autor:
Formate disponibile
1
Some Preliminaries
There are several things that I need to talk about before the main body
of this book. Although it seems obvious that I would like you to read
Chapter 1 first (otherwise I wouldnt have placed it at the beginning) I
am aware that many students derive little pleasure from reading
statistics books in their entirety and prefer to dip into relevant chapters.
With this in mind, I urge you to read Chapter 1 before any other because
the contents are important in understanding what follows. The two
things I need to talk about are: (1) model building and linear models;
and (2) the SPSS environment itself. Bear with me, it wont take long.
1.1.
1.1.1.
Statistical Models
Model Building
In the social sciences we are usually interested in discovering something
about a phenomenon that we assume actually exists (something I refer
to as a real-world phenomenon). These real-world phenomena can be
anything from the behaviour of interest rates in the economic market to
the behaviour of undergraduates at the end-of-exam party. Whatever
the phenomenon we desire to explain, we seek to explain it by collecting
data from the real world, and then using these data to draw conclusions
about what is being studied. As statisticians our job is to take the
available data and to use them in a meaningful way and this often
involves building statistical models of the phenomenon of interest.
The reason for building statistical models of real-world data is best
explained by analogy. Imagine an
Why do we
engineer wishes to build a bridge across
build statistical
a river. That engineer would be pretty
models?
daft if she just built any old bridge,
because the chances are that it would fall
down. Instead, an engineer collects data from the real
world: she looks at bridges in the real world and sees
what materials they are made from, what structures they
use and so on (she might even collect data about whether
these bridges are damaged!). She then uses this information to construct
a model. She builds a scaled-down version of the real-world bridge
because it is impractical, not to mention expensive, to build the actual
Discovering Statistics Using SPSS for Windows
bridge itself. The model may differ from reality in a number of waysit
will be smaller for a startbut the engineer will try to build a model
that best fits the situation of interest based on the data available. Once
the model has been built, it can be used to predict things about the real
world: for example, the engineer might test whether the bridge can
withstand strong winds by placing the model in a wind tunnel. It seems
obvious that it is important that the model is an accurate representation
of the real world. Social scientists do much the same thing as engineers:
we build models of real-world processes in an attempt to predict how
these processes operate under certain conditions. We dont have direct
access to the processes, so we collect data that represent the processes
and then use these data to build statistical models (we reduce the
process to a statistical model). We then use this statistical model to make
predictions about the real-world phenomenon. Just like the engineer, we
want our models to be as accurate as possible so that we can be
confident that the predictions we make are also accurate. However,
unlike engineers we dont have access to the real-world situation and so
we can only ever infer things about psychological, societal or economic
processes based upon the models we build. If we want our inferences to
be accurate then the statistical model we build must represent the data
collected (the observed data) as closely as possible. The degree to which a
statistical model represents the data collected is known as the fit of the
model and this is a term you will frequently come across.
Real-World Situation
(a) Good
(b) Moderate Fit
(c) Poor Fit
Figure 1.1: Fitting models to real-world data (see text for details)
Some Preliminaries
Figure 1.1 illustrates the kinds of models that an engineer might build
to represent the real-world bridge that she wants to create. The first
model (a) is an excellent representation of the real-world situation and is
said to be a good fit (i.e. there are a few small differences but the model is
basically a very good replica of reality). If this model is used to make
predictions about the real world, then the engineer can be confident that
these predictions will be very accurate, because the model so closely
resembles reality. So, if the model collapses in a strong wind, then there
is a good chance that the real bridge would collapse also. The second
model (b) has some similarities to the real world: the model includes
some of the basic structural features, but there are some big differences
from the real-world bridge (namely the absence of one of the supporting
towers). This is what we might term a moderate fit (i.e. there are some
differences between the model and the data but there are also some
great similarities). If the engineer uses this model to make predictions
about the real world then these predictions may be inaccurate and
possibly catastrophic (for example, if the bridge collapses in strong
winds this could be due to the absence of a second supporting tower).
So, using this model results in predictions that we can have some
confidence in but not complete confidence. The final model (c) is
completely different to the real-world situation. This model bears no
structural similarities to the real bridge and so could be termed a poor fit
(in fact, it might more accurately be described as an abysmal fit!). As
such, any predictions based on this model are likely to be completely
inaccurate. Extending this analogy to the social sciences we can say that
it is important when we fit a statistical model to a set of data that this
model fits the data well. If our model is a poor fit of the observed data
then the predictions we make from it will be equally poor.
1.1.2.
Populations and Samples
As researchers, we are interested in finding results that apply to an
entire population of people or things. For example, psychologists want
to discover processes that occur in all humans, biologists might be
interested in processes that occur in all cells, economists want to build
models that apply to all salaries and so on. A population can be very
general (all human beings) or very narrow (all male ginger cats called
Bob), but in either case scientists rarely, if ever, have access to every
member of a population. Psychologists cannot collect data from every
human being and ecologists cannot observe every male ginger cat called
Bob. Therefore, we collect data from a small subset of the population
(known as a sample) and use these data to infer things about the
population as a whole. The bridge-building engineer cannot make a fullsize model of the bridge she wants to build and so she builds a small-
Discovering Statistics Using SPSS for Windows
scale model and tests this model under various conditions. From the
results obtained from the small-scale model the engineer infers things
about how the full-sized bridge will respond. The small-scale model
may respond differently to a full-sized version of the bridge, but the
larger the model, the more likely it is to behave in the same way as the
full-size bridge. This metaphor can be extended to social scientists. We
never have access to the entire population (the real-size bridge) and so
we collect smaller samples (the scaled-down bridge) and use the
behaviour within the sample to infer things about the behaviour in the
population. The bigger the sample, the more likely it is to reflect the
whole population. If we take several random samples from the
population, each of these samples will give us slightly different results.
However, on average, large samples should be fairly similar.
1.1.3.
Simple Statistical Models
1.1.3.1. The Mean, Sums of Squares, Variance and Standard
Deviations
One of the simplest models used in statistics is the mean. Some of you
may have trouble thinking of the mean as a model, but in fact it is
because it represents a summary of data. The mean is a hypothetical
value that can be calculated for any data set, it doesnt have to be a value
that is actually observed in the data set. For example, if we took five
statistics lecturers and measured the number of friends that they had,
we might find the following data: 1, 2, 3, 3 and 4. If we take the mean
number of friends, this can be calculated by adding the values we
obtained, and dividing by the number of values measured: (1 + 2 + 3 + 3
+ 4)/5 = 2.6. Now, we know that it is impossible to have 2.6 friends
(unless you chop someone up with a chainsaw and befriend their arm)
so the mean value is a hypothetical value. As such, the mean is a model
created to summarize our data. Now, we can determine whether this is
an accurate model by looking at how different our real data are from the
model that we have created. One way to do this is to look at the
difference between the data we observed and the model fitted. Figure
1.2 shows the number of friends that each statistics lecturer had, and
also the mean number that we calculated earlier on. The line
representing the mean can be thought of as our model, and the circles
are the observed data. The diagram also has a series of vertical lines that
connect each observed value to the mean value. These lines represent
the differences between the observed data and our model and can be
thought of as the error in the model. We can calculate the magnitude of
these differences by simply subtracting the mean value ( x ) from each of
Some Preliminaries
the observed values (xi).1 For example, lecturer 1 had only 1 friend and
so the difference is x1 x = 1 2.6 = 1.6. You might notice that the
difference is a minus number, and this represents the fact that our model
overestimates this lecturers popularity: it predicts that he will have 2.6
friends yet in reality he has only 1 friend (bless him!). Now, how can we
use these differences to estimate the accuracy of the model? One
possibility is to add up the differences (this would give us an estimate of
the total error). If we were to do this we would find that:
total error = sum of differences
= ( x i x ) = ( 1.6) + ( 0.6) + (0.4) + (0.4) + (1.4) = 0
5
Number of Friends
+1.4
3
+0.4
+0.4
0.6
2
1.6
0
0
Lecturer
Figure 1.2: Graph showing the difference between the observed number of
friends that each statistics lecturer had, and the mean number of friends
So, in effect the result tells us that there is no total error between our
model and the observed data, so, the mean is a perfect representation of
the data. Now, this clearly isnt true: there were errors but some of them
were positive, some were negative and they have simply cancelled each
other out. It is clear that we need to avoid the problem of which
direction the error is in and one mathematical way to do this is to square
each error,2 that is multiply each error by itself. So, rather than
1 The xi simply refers to the observed score for the ith person (so, the i can be
replaced with a number that represents a particular individual). For these data:
for lecturer 1, xi = x1 = 1; for lecturer 3, xi = x3 = 3; for lecturer 5, xi = x5 = 4.
2 When you multiply a negative number by itself it becomes positive.
Discovering Statistics Using SPSS for Windows
calculating the sum of errors, we calculate the sum of squared errors. In
this example:
sum of squared errors (SS) = ( xi x )( xi x )
= ( 1.6 )2 + ( 0.6 )2 + ( 0.4 )2 + ( 0.4 )2 + ( 1.4 )2
= 2.56 + 0.36 + 0.16 + 0.16 + 1.96
= 5.20
The sum of squared errors (SS) is a good measure of the accuracy of our
model. However, it is fairly obvious that the sum of squared errors is
dependent upon the amount of data that has been collectedthe more
data points the higher the SS. To overcome this problem we calculate the
average error by dividing the SS by the number of observations (N). If
we are interested only in the average error for the sample, then we can
divide by N alone. However, we are generally interested in using the
error in the sample to estimate the error in the population and so we
divide the SS by the number of observations minus 1 (the reason why is
explained in section 7.1.3.2). This measure is known as the variance and
is a measure that we will come across a great deal:
variance (s 2 ) = SS =
N1
(xi x ) = 5.20 = 1.3
N 1
4
2
The variance is, therefore, the average error between the mean and the
observations made (and so is a measure of how well the model fits the
actual data). There is one problem with the variance as a measure: it
gives us a measure in units squared (because we squared each error in
the calculation). In our example we would have to say that the average
error in our data (the variance) was 1.3 friends squared. It makes little
enough sense to talk about 1.3 friends, but it makes even less to talk
about friends-squared! For this reason, we often take the square root of
the variance (which ensures that the measure of average error is in the
same units as the original measure). This measure is known as the
standard deviation and is simply the square root of the variance. In this
example the standard deviation is:
s = 1.3 = 1.14
The standard deviation is, therefore, a measure of how well the mean
represents the data. Small standard deviations (relative to the value of
the mean itself) indicate that data points are close to the mean. A large
standard deviation (relative to the mean) indicates that the data points
are distant from the mean (i.e. the mean is not an accurate
representation of the data). Figure 1.3 shows the overall ratings (on a
five-point scale) of two lecturers after each of five different lectures. Both
lecturers had an average rating of 2.6 out of 5 across the lectures.
Some Preliminaries
However, the first lecturer had a standard deviation of 0.55 (relatively
small compared to the mean). It should be clear from the graph that
ratings for this lecturer were consistently close to the mean rating. There
was a small fluctuation, but generally his lectures did not vary in
popularity. As such, the mean is an accurate representation of his
ratings. The mean is a good fit of the data. The second lecturer, however,
had a standard deviation of 1.82 (relatively high compared to the mean).
The ratings for this lecturer are clearly more spread from the mean, that
is, for some lectures he received very high ratings, and for others his
ratings were appalling. Therefore, the mean is not such an accurate
representation of his performance because there was a lot of variability
in the popularity of his lectures. The mean is a poor fit of the data. This
illustration should hopefully make clear why the standard deviation is a
measure of how well the mean represents the data.
6
Standard Deviation = 1.82
Standard Deviation = 0.55
5
Overall Rating of Lecturer
Overall Rating of Lecturer
Lecture
Lecture
Figure 1.3: Graphs illustrating data that have the same mean but different
standard deviations
The discussion of means, sums of squares and variance may seem a
side-track from the initial point, but in fact the mean is probably one of
the simplest statistical models that can be fitted to data. As such, the
mean illustrates the concept of a statistical model and the variance and
standard deviation illustrate how the goodness-of-fit of a model can be
measured.
1.1.3.2. The Standard Error
Many students get confused about the difference between the standard
deviation and the standard error (usually because the difference is never
explained clearly). However, the standard error is an important concept
to grasp, so Ill do my best to explain it to you. We have already learnt
that social scientists use samples as a way of estimating the behaviour in
Discovering Statistics Using SPSS for Windows
a population. I also mentioned that if you take several samples from a
population, then these samples would differ slightly. Imagine that we
were interested in the ratings of all lecturers (so, lecturers in general
were the population). We could take five samples from this population
with each sample containing five different lecturers.
Figure 1.4 illustrates this scenario. The ellipses represent the five
samples, and contain the overall ratings of five lecturers (the grey dots).
For each sample we can calculate the average, or sample mean
(represented by a horizontal line). As you can see in the diagram, each
sample has a slightly different mean: the lecturers in sample 1 had a
mean rating of 1, whereas the lecturers in sample 4 had a mean rating of
3. If you calculated the average rating of all samples, then the value
would be the mean of the sample means. The long dark horizontal line
represents this overall mean (this value is the same as if you calculate
the mean of all data points irrespective of the sample from which they
come).
Figure 1.4 illustrates a situation in which we have taken only five
samples, but imagine we took hundreds or even thousands of samples.
For each sample we could calculate the average rating, and we could
then calculate the average of all sample means. If we were to do this for
hundreds of samples, then the average of all the sample means would be
roughly equal to the mean of the whole population. Therefore, the long
horizontal line in Figure 1.4 is going to be roughly equal to the
population mean. If we take random samples, then the majority of these
samples will have a mean that is equal, or very similar, to the population
mean. However, the occasional sample will have a mean that is very
different from the population (perhaps because by chance, that sample
contained a lot of very good lecturers). This is also illustrated in Figure
1.4: the majority of samples have average values close to the population
average (as shown by the short arrows between the population mean
and the sample means), but the first and last samples have means that
are distant from the population mean. If you think about this logically, if
we want to infer things about a population, by using a sample, it is
important that we know how well that sample represents the
population. In this example, if we used samples 2, 3 or 4 we could be
confident about any conclusions we make, because the sample means
are representative of the population mean. However, if we happened to
use either sample 1 or sample 5, then our conclusions would be
inaccurate (because these two samples are not characteristic of the
population as a whole). So, how can we gauge whether a sample is
representative?
Some Preliminaries
4.5
4
Rating of Lecturer
3.5
3
2.5
2
1.5
1
0.5
0
0
Sample
Figure 1.4: Graph illustrating the standard error (see text for details)
Think back to the discussion of the standard deviation. We used the
standard deviation as a measure of how representative the mean was of
the observed data. Small standard deviations represented a scenario in
which most data points were close to the mean, a large standard
deviation represented a situation in which data points were widely
spread from the mean. If you were to calculate the standard deviation
between sample means then this too would give you a measure of how
much variability there was between the means of different samples. The
standard deviation of sample means is known as the standard error.
Therefore, the standard error could be calculated by taking the
difference between each sample mean and the overall mean (the arrows
in Figure 1.4), squaring these differences, adding them up, and then
dividing by the number of samples. To clarify this point, look at the
similarity between Figure 1.4 and Figure 1.2. Of course, in reality we
cannot collect hundreds of samples and so we rely on approximations of
the standard error (luckily for us lots of clever statisticians have
calculated ways in which the standard error can be worked out from the
sample standard deviation). So, in short, the standard error is the
standard deviation of sample means. As such, it is a measure of how
10
Discovering Statistics Using SPSS for Windows
representative a sample is likely to be of the population. A large
standard error (relative to the sample mean) means that there is a lot of
variability between the means of different samples and so the sample we
have might not be representative of the population. A small standard
error indicates that most sample means are similar to the population
mean and so our sample is likely to be an accurate reflection of the
population.
1.1.4.
Linear Models
The mean is an example of what we call a statistical model, but you may
well ask what other kinds of statistical models can be built. Well, if the
truth is known there is only one model that is generally used, and this is
known as the linear model. To some social scientists it may not be
entirely obvious that my previous statement is correct, yet a statistician
would acknowledge my sentiment much more readily. The reason for
this is that there are a variety of different names given to statistical
procedures that are based on the linear model. A classic example is that
analysis of variance (ANOVA) and regression are identical systems
(Cohen, 1968), yet they have different names and are used largely in
different contexts (due to a divide in methodological philosophiessee
Cronbach, 1957).
The word linear literally means relating to
a line but in statistical terms the line
What is a
to which it refers is a straight one.
linear model?
A linear model is, therefore, a
model that is based upon a straight
line. Simplistically, this means that we are
usually trying to summarize our observed data in terms
of a straight line. For example, in the chapter describing
regression, it will become clear that two variables can be
negatively related (this just means that as values of one
variable increase, values of the other variable decrease). In such
circumstances, the relationship may be summarized by a straight line.
Suppose we measured how many chapters of this book a person had
read, and then measured their spiritual enrichment, we could represent
these hypothetical data in the form of a scatterplot in which each dot
represents an individuals score on both variables. Figure 1.5 shows such
a graph, and also shows the same graph but with a line that summarizes
the pattern of these data. A third version of the scatterplot is also
included but has a curved line to summarize the general pattern of the
data. As such, Figure 1.5 illustrates how we can fit different types of
models to the same data. In this case we can use a straight line to
represent our data and it shows that the more chapters a person reads,
11
Some Preliminaries
the less their spiritual enrichment. However, we can also use a curved
line to summarize the data and this shows that when most, or all, of the
chapters have been read, spiritual enrichment seems to increase slightly
(presumably because once the book is read everything suddenly makes
senseyeah, as if!). Neither of the two types of model is necessarily
correct, but it will be the case that one model fits the data better than
another and this is why when we use statistical models it is important
for us to assess how well a given model fits the data.
60
Spiritual Enrichment
50
40
30
20
10
0
0
10
60
60
50
50
Spiritual Enrichment
Spiritual Enrichment
Number of Chapters
40
30
20
10
40
30
20
10
0
0
Number of Chapters
10
10
Number of Chapters
Figure 1.5: Shows a scatterplot of some data with no model fitted to the data,
with a linear model fitted, and with a non-linear model fitted
Most of the statistics used in the social sciences are based on linear
models, which means that we try to fit straight line models to the data
collected. This is interesting because most published scientific studies
are ones with statistically significant results. Given that most social
scientists are only ever taught how to use techniques based on the linear
model, published results will be those that have successfully used linear
models. Data that fit a non-linear pattern are likely to be wrongly
ignored (because the wrong model will have been applied to the data,
leading to non-significant results). It is possible, therefore, that some
areas of science are progressing in a biased way, so, if you collect data
that look non-linear, why not try redressing the balance and
investigating different statistical techniques!
12
1.2.
Discovering Statistics Using SPSS for Windows
The SPSS Environment
There are several excellent texts that give introductions to the general
environment within which SPSS operates. The best ones include Kinnear
and Gray (1997) and Foster (1998). These texts are well worth reading if
you are unfamiliar with Windows and SPSS generally because I am
assuming at least some knowledge of the system. However, I appreciate
the limited funds of most students and so to make this text usable for
those inexperienced with SPSS I will provide a brief guide to the SPSS
environmentbut for a more detailed account see the previously cited
texts and the SPSS manuals. This book is based primarily on version 9.0
of SPSS (at least in terms of the diagrams); however, it also caters for
versions 7.0, 7.5 and 8.0 (there are few differences between versions 7.0,
8.0 and 9.0 and any obvious differences are highlighted where relevant).
Once SPSS has been activated, the program will automatically load two
windows: the data editor (this is where you input your data and carry
out statistical functions) and the output window (this is where the
results of any analysis will appear). There are a number of additional
windows that can be activated. In versions of SPSS earlier than version
7.0, graphs appear in a separate window known as the chart carousel;
however, versions 7.0 and after include graphs in the output window,
which is called the output navigator (version 7.0) and the output viewer
(version 8.0 and after). Another window that is useful is the syntax
window, which allows you to enter SPSS commands manually (rather
than using the window-based menus). At most levels of expertise, the
syntax window is redundant because you can carry out most analyses
by clicking merrily with your mouse. However, there are various
additional functions that can be accessed using syntax and sick
individuals who enjoy statistics can find numerous uses for it! I will
pretty much ignore syntax windows because those of you who want to
know about them will learn by playing around and the rest of you will
be put off by their inclusion (interested readers should refer to Foster,
1998, Chapter 8).
1.2.1.
The Data Editor
The main SPSS window includes a data editor for entering data. This
window is where most of the action happens. At the top of this screen is
a menu bar similar to the ones you might have seen in other programs
(such as Microsoft Word). Figure 1.6 shows this menu bar and the data
editor. There are several menus at the top of the screen (e.g. File, Edit
etc.) that can be activated by using the computer mouse to move the onscreen arrow onto the desired menu and then pressing the left mouse
button once (pressing this button is usually known as clicking). When
Some Preliminaries
13
you have clicked on a menu, a menu box will appear that displays a list
of options that can be activated by moving the on-screen arrow so that it
is pointing at the desired option and then clicking with the mouse.
Often, selecting an option from a menu makes a window appear; these
windows are referred to as dialog boxes. When referring to selecting
options in a menu I will notate the action using bold type with arrows
indicating the path of the mouse (so, each arrow represents placing the
on-screen arrow over a word and clicking the mouses left button). So,
for example, if I were to say that you should select the Save As option
in the File menu, I would write this as select FileSave As .
Figure 1.6: The SPSS data editor
Within these menus you will notice that some letters are underlined:
these underlined letters represent the keyboard shortcut for accessing that
function. It is possible to select many functions without using the
mouse, and the experienced keyboard user may find these shortcuts
faster than manoeuvring the mouse arrow to the appropriate place on
the screen. The letters underlined in the menus indicate that the option
can be obtained by simultaneously pressing ALT on the keyboard and
the underlined letter. So, to access the Save As option, using only the
keyboard, you should press ALT and F on the keyboard simultaneously
(which activates the File menu) then, keeping your finger on the ALT
key, press A (which is the underlined letter).
14
Discovering Statistics Using SPSS for Windows
Below is a brief reference guide to each of the menus and some of the
options that they contain. This is merely a summary and we will
discover the wonders of each menu as we progress through the book.
File: This menu allows you to do general things such as saving data,
graphs, or output. Likewise, you can open previously saved files and
print graphs, data or output. In essence, it contains all of the options
that are customarily found in File menus.
Edit: This menu contains edit functions for the data editor. In SPSS
for Windows it is possible to cut and paste blocks of numbers from
one part of the data editor to another (which can be very handy when
you realize that youve entered lots of numbers in the wrong place).
You can also use the Options to select various preferences such as the
font that is used for the output. The default preferences are fine for
most purposes, the only thing you might want to change (for the sake
of the environment) is to set the text output page size length of the
viewer to infinite (this saves hundreds of trees when you come to
print things).
Data: This menu allows you to make changes to the data editor. The
important features are insert variable, which is used to insert a new
variable into the data editor (i.e. add a column); insert case, which is
used to add a new row of data between two existing rows of data;
split file, which is used to split the file by a grouping variable (see
section 2.4.1); and select cases, which is used to run analyses on only a
selected sample of cases.
Transform: You should use this menu if you want to manipulate one
of your variables in some way. For example, you can use recode to
change the values of certain variables (e.g. if you wanted to adopt a
slightly different coding scheme for some reason). The compute
function is also useful for transforming data (e.g. you can create a
Some Preliminaries
15
new variable that is the average of two existing variables). This
function allows you to carry out any number of calculations on your
variables (see section 6.2.2.1).
Analyze: This menu is called Statistics in version 8.0 and earlier. The
fun begins here, because the statistical procedures lurk in this menu.
Below is a brief guide to the options in the statistics menu that will be
used during the course of this book (this is only a small portion of
what is available):
(a) Descriptive Statistics: This menu is called Summarize in version
8.0 and earlier. This menu is for conducting descriptive statistics
(mean, mode, median etc.), frequencies and general data
exploration. There is also a command called crosstabs that is
useful for exploring frequency data and performing tests such as
chi-square, Fishers exact test and Cohens kappa.
(b) Compare Means: This is where you can find t-tests (related and
unrelatedChapter 6) and one-way independent ANOVA
(Chapter 7).
(c) General Linear Model: This is called ANOVA Models in version 6
of SPSS. This menu is for complex ANOVA such as two-way
(unrelated, related or mixed), one-way ANOVA with repeated
measures and multivariate analysis of variance (MANOVA).
(d) Correlate: It doesnt take a genius to work out that this is where
the correlation techniques are kept! You can do bivariate
correlations such as Pearsons R, Spearmans rho () and
Kendalls tau () as well as partial correlations (see Chapter 3).
(e) Regression: There are a variety of regression techniques
available in SPSS. You can do simple linear regression, multiple
linear regression (Chapter 4) and more advanced techniques
such as logistic regression (Chapter 5).
(f) Data Reduction: You find factor analysis here (Chapter 11).
(g) Nonparametric: There are a variety of non-parametric statistics
available such the chi-square goodness-of-fit statistic, the
binomial test, the Mann-Whitney test, the Kruskal-Wallis test,
Wilcoxons test and Friedmans ANOVA (Chapter 2).
Graphs: SPSS comes with its own, fairly versatile, graphing package.
The types of graphs you can do include: bar charts, histograms,
scatterplots, box-whisker plots, pie charts and error bar graphs to
name but a few. There is also the facility to edit any graphs to make
them look snazzywhich is pretty smart if you ask me.
View: This menu deals with system specifications such as whether
you have grid lines on the data editor, or whether you display value
labels (exactly what value labels are will become clear later).
Window: This allows you to switch from window to window. So, if
you're looking at the output and you wish to switch back to your
16
Discovering Statistics Using SPSS for Windows
data sheet, you can do so using this menu. There are icons to shortcut
most of the options in this menu so it isn't particularly useful.
Help: This is an invaluable menu because it offers you on-line help
on both the system itself and the statistical tests. Although the
statistics help files are fairly useless at times (after all, the program is
not supposed to teach you statistics) and certainly no substitute for
acquiring a good knowledge of your own, they can sometimes get
you out of a sticky situation.
As well as the menus there are also a set of icons at the top of the data
editor window (see Figure 1.6) that are shortcuts to specific, frequently
used, facilities. All of these facilities can be accessed via the menu
system but using the icons will save you time. Below is a brief list of
these icons and their function:
This icon gives you the option to open a previously saved file
(if you are in the data editor SPSS assumes you want to open a
data file, if you are in the output viewer, it will offer to open a
viewer file).
This icon allows you to save files. It will save the file you are
currently working on (be it data or output). If the file hasnt
already been saved it will produce the save data as dialog box.
This icon activates a dialog box for printing whatever you are
currently working on (either the data editor or the output). The
exact print options will depend on the printer you use. One
useful tip when printing from the output window is to
highlight the text that you want to print (by holding the mouse
button down and dragging the arrow over the text of interest).
In version 7.0 onwards, you can also select parts of the output
by clicking on branches in the viewer window (see section
1.2.4). When the print dialog box appears remember to click on
the option to print only the selected text. Selecting parts of the
output will save a lot of trees because by default SPSS will
print everything in the output window.
Clicking this icon will activate a list of the last 12 dialog boxes
that were used. From this list you can select any box from the
list and it will appear on the screen. This icon makes it easy for
you to repeat parts of an analysis.
This icon allows you to go directly to a case (i.e. a subject). This
is useful if you are working on large data files. For example, if
you were analysing a survey with 3000 respondents it would
get pretty tedious scrolling down the data sheet to find a
Some Preliminaries
17
particular subjects responses. This icon can be used to skip
directly to a case (e.g. case 2407). Clicking on this icon activates
a dialog box that requires you to type in the case number
required.
Clicking on this icon will give you information about a
specified variable in the data editor (a dialog box allows you to
choose which variable you want summary information about).
This icon allows you to search for words or numbers in your
data file and output window.
Clicking on this icon inserts a new case in the data editor (so, it
creates a blank row at the point that is currently highlighted in
the data editor). This function is very useful if you need to add
new data or if you forget to put a particular subjects data in
the data editor.
Clicking this icon creates a new variable to the left of the
variable that is currently active (to activate a variable simply
click once on the name at the top of the column).
Clicking on this icon is a shortcut to the DataSplit File
function (see section 2.4.1). Social scientists often conduct
experiments on different groups of people. In SPSS we
differentiate groups of people by using a coding variable (see
section 1.2.3.1), and this function lets us divide our output by
such a variable. For example, we might test males and females
on their statistical ability. We can code each subject with a
number that represents their gender (e.g. 1 = female, 0 = male).
If we then want to know the mean statistical ability of each
gender we simply ask the computer to split the file by the
variable gender. Any subsequent analyses will be performed
on the men and women separately.
This icon shortcuts to the DataWeight Cases function.
This function is necessary when we come to input frequency
data (see section 2.8.2) and is useful for some advanced issues
in survey sampling.
This icon is a shortcut to the DataSelect Cases function. If
you want to analyze only a portion of your data, this is the
option for you! This function allows you to specify what cases
you want to include in the analysis.
Clicking this icon will either display, or hide, the value labels
of any coding variables. We often group people together and
use a coding variable to let the computer know that a certain
18
Discovering Statistics Using SPSS for Windows
subject belongs to a certain group. For example, if we coded
gender as 1 = female, 0 = male then the computer knows that
every time it comes across the value 1 in the gender column,
that subject is a female. If you press this icon, the coding will
appear on the data editor rather than the numerical values; so,
you will see the words male and female in the gender column
rather than a series of numbers. This idea will become clear in
section 1.2.3.1.
1.2.2.
Inputting Data
When you first load SPSS it will provide a blank data editor with the
title New Data. When inputting a new set of data, you must input your
data in a logical way. The SPSS data editor is arranged such that each row
represents data from one subject while each column represents a variable. There
is no discrimination between independent and dependent variables:
both types should be placed in a separate column. The key point is that
each row represents one participants data. Therefore, any information
about that case should be entered across the data editor. For example,
imagine you were interested in sex differences in perceptions of pain
created by hot and cold stimuli. You could place some peoples hands in
a bucket of very cold water for a minute and ask them to rate how
painful they thought the experience was on a scale of 1 to 10. You could
then ask them to hold a hot potato and again measure their perception
of pain. Imagine I was a subject. You would have a single row
representing my data, so there would be a different column for my
name, my age, my gender, my pain perception for cold water, and my
pain perception for a hot potato: Andy, 25, male, 7, 10. The column with
the information about my gender is a grouping variable: I can belong to
either the group of males or the group of females, but not both. As such,
this variable is a between-group variable (different people belong to
different groups). Therefore, between-group variables are represented
by a single column in which the group to which the person belonged is
defined using a number (see section 1.2.3.1). Variables that specify to
which of several groups a person belongs can be used to split up data
files (so, in the pain example you could run an analysis on the male and
female subjects separatelysee section 2.4.1). The two measures of pain
are a repeated measure (all subjects were subjected to hot and cold
stimuli). Therefore, levels of this variable can be entered in separate
columns (one for pain to a hot stimulus and one for pain to a cold
stimulus).
In summary, any variable measured with the same subjects (a repeated
measure) should be represented by several columns (each column
Some Preliminaries
19
representing one level of the repeated measures variable). However,
when a between-group design was used (e.g. different subjects were
assigned to each level of the independent variable) the data will be
represented by two columns: one that has the values of the dependent
variable and one that is a coding variable indicating to which group the
subject belonged. This idea will become clearer as you learn about how
to carry out specific procedures.
The data editor is made up of lots of cells, which are just boxes in which
data values can be placed. When a cell is active it becomes highlighted
with a black surrounding box (as in Figure 1.7). You can move around
the data editor, from cell to cell, using the arrow keys (found
on the right of the keyboard) or by clicking the mouse on the cell that
you wish to activate. To enter a number into the data editor simply
move to the cell in which you want to place the data value, type the
value, then press the appropriate arrow button for the direction in
which you wish to move. So, to enter a row of data, move to the far left
of the row, type the value and then press (this process inputs the
value and then moves you into the next cell on the left).
1.2.3.
Creating a Variable
There are several steps to creating a variable in the SPSS data editor (see
Figure 1.7):
Move the on-screen arrow (using the mouse) to the grey area at the
top of the first column (the area labelled var.
Double-click (i.e. click two times in quick succession) with the left
button of the mouse.
A dialog box should appear that is labelled define variable (see Figure
1.7).
In this dialog box there will be a default variable name (something
like var00001) that you should delete. You can then give the variable
a more descriptive name. There are some general rules about variable
names, such as that they must be 8 characters or less and you cannot
use a blank space. If you violate any of these rules the computer will
tell you that the variable name is invalid when you click on
.
Finally, the SPSS data editor is not case sensitive, so if you use capital
letters in this dialog box it ignores them. However, SPSS is case
sensitive to labels typed into the Variable Label part of the define labels
dialog box (see section 1.2.3.1); these labels are used in the output.
If you click on
at this stage then a variable will be created in the
data editor for you. However, there are some additional options that
you might find useful.
20
Discovering Statistics Using SPSS for Windows
Double-click on the
grey area labelled var
to create a variable
This process
activates the
define variable
dialog box
The black box shows
that this cell is
currently active
Figure 1.7: Creating a variable
In versions 8 and 9 of SPSS, the define variable dialog box contains three
options for selecting the level of measurement at which the variable was
measured (earlier versions do not have these options). If you are using
the variable as a coding variable (next section) then the data are
categorical (also called nominal) and so you should click on the Nominal
option. For example, if we asked people whether reading this chapter
bores them they will answer yes or no. Therefore, people fall into two
categories: bored and not bored. There is no indication as to exactly how
bored the bored people are and therefore the data are merely labels, or
categories into which people can be placed. Interval data are scores that
are measured on a scale along the whole of which intervals are equal.
For example, rather than asking people if they are bored we could
measure boredom along a 10-point scale (0 being very interested and 10
being very bored). For data to be interval it should be true that the
increase in boredom represented by a change from 3 to 4 along the scale
should be the same as the change in boredom represented by a change
from 9 to 10. Ratio data have this property, but in addition we should be
able to say that someone who had a score of 8 was twice as bored as
someone who scored only 4. These two types of data are represented by
the Scale option. It should be obvious that in some social sciences
(notably psychology) it is extremely difficult to establish whether data
are interval (can we really tell whether a change on the boredom scale
Some Preliminaries
21
represents a genuine change in the experience of boredom?). A lower
level of measurement is ordinal data, which does not quite have the
property of interval data, but we can be confident that higher scores
represent higher levels of a construct. We might not be sure that an
increase in boredom of 1 on the scale represents the same change in
experience between 1 and 2 as it does between 9 and 10. However, we
can be confident that someone who scores 9 was, in reality, more bored
than someone who scored only 8. These data would be ordinal and so
you should select Ordinal. The define variable dialog box also has four
buttons that you can click on to access other dialog boxes and these
functions will be described in turn.
1.2.3.1. Creating Coding Variables
In the previous sections I have mentioned coding variables and this
section is dedicated to a fuller description of this kind of variable (it is a
type of variable that you will use a lot). A coding variable (also known
as a grouping variable) is a variable consisting of a series of numbers
that represent levels of a treatment variable. In experiments, coding
variables are used to represent independent variables that have been
measured between groups (i.e. different subjects were assigned to
different groups). So, if you were to run an experiment with one group
of subjects in an experimental condition and a different group of
subjects in a control group, you might assign the experimental group a
code of 1, and the control group a code of 0. When you come to put the
data into the data editor, then you would create a variable (which you
might call group) and type in the value 1 for any subjects in the
experimental group, and 0 for any subject in the control group. These
codes tell the computer that all of the cases that have been assigned the
value 1 should be treated as belonging to the same group, and likewise
for the subjects assigned the value 0.
There is a simple rule for how variables should be placed in the SPSS
data editor: levels of the between-group variables go down the data
editor whereas levels of within-subject (repeated measures) variables go
across the data editor. We shall see exactly how we put this rule into
operation in chapter 6.
To create a coding variable we create a variable in the usual way, but
we have to tell the computer which numeric codes we are assigning to
which groups. This can be done by using the
button in the
define variable dialog box (see Figure 1.7) to open the define labels dialog
box (see Figure 1.8). In the define labels dialog box there is room to give
your variable a more descriptive title. For the purposes of the data editor
itself, I have already mentioned that variable labels have to be 8
characters or less and that they have to be lower case. However, for the
22
Discovering Statistics Using SPSS for Windows
purposes of the output, it is possible to give our variable a more
meaningful title (and this label can also have capital letters and space
characters toogreat!). If you want to give a variable a more descriptive
title then simply click with the mouse in the white space next to where it
says Variable Label in the dialog box. This will place the cursor in that
space, and you can type a title: in Figure 1.8 I have chosen the title
Experimental Condition. The more important use of this dialog box is to
specify group codings. This can be done in three easy steps. First, click
with the mouse in the white space next to where it says Value (or press
ALT and U at the same time) and type in a code (e.g. 1). These codes are
completely arbitrary: for the sake of convention people usually use 1, 2
and 3 etc., but in practice you could have a code of 495 if you were
feeling particularly arbitrary. The second step is to click the mouse in the
white space below, next to where it says Value Label (or press ALT and E
at the same time) and type in an appropriate label for that group. In
Figure 1.8 I have typed in 0 as my code and given this a label of Control.
The third step is to add this coding to the list by clicking on
. In
Figure 1.8 I have already defined my code for the experimental group, to
add the coding for the control group I must click on
. When you
; if you click
have defined all of your coding values simply click on
and have forgotten to add your final coding to the list, SPSS will
on
display a message warning you that any pending changes will be lost. In
plain English this simply tells you to go back and click on
.
Figure 1.8: Defining coding values in SPSS
Having defined your codings, you can then go to the data editor and
type these numerical values into the appropriate column. What is really
groovy is that you can get the computer to display the codings
themselves, or the value labels that you gave them by clicking on
(see
Figure 1.9). Figure 1.9 shows how the data should be arranged for a
coding variable. Now remember that each row of the data editor
represents one subjects data and so in this example it is clear that the
first five subjects were in the experimental condition whereas subjects 6
Some Preliminaries
23
10 were in the control group. This example also demonstrates why
grouping variables are used for variables that have been measured
between subjects: because by using a coding variable it is impossible for
a subject to belong to more than one group. This situation should occur
in a between-group design (i.e. a subject should not be tested in both the
experimental and the control group). However, in repeated measures
designs (within subjects) each subject is tested in every condition and so
we would not use this sort of coding variable (because each subject does
take part in every experimental condition).
Value
Labels Off
Value
Labels On
Figure 1.9: Coding values in the data editor with the value labels switched off
and on
1.2.3.2. Types of Variables
There are different types of variables that can be used in SPSS. In the
majority of cases you will find yourself using numeric variables. These
variables are ones that contain numbers and include the type of coding
variables that have just been described. However, one of the other
options when you create a variable is to specify the type of variable and
this is done by clicking on
in the define variable dialog box.
Clicking this button will activate the dialog box in Figure 1.10, which
24
Discovering Statistics Using SPSS for Windows
shows the default settings. By default, a variable is set up to store 8
digits, but you can change this value by typing a new number in the
space labelled Width in the dialog box. Under normal circumstances you
wouldnt require SPSS to retain any more than 8 characters unless you
were doing calculations that need to be particularly precise. Another
default setting is to have 2 decimal places displayed (in fact, youll
notice by default that when you type in whole numbers SPSS will add a
decimal place with two zeros after itthis can be disconcerting
initially!). It is easy enough to change the number of decimal places for a
given variable by simply replacing the 2 with a new value depending on
the level of precision you require.
The define variable type dialog box also allows you to specify a different
type of variable. For the most part you will use numeric values.
However, the other variable type of use is a string variable. A string
variable is simply a line of text and could represent comments about a
certain subject, or other information that you dont wish to analyze as a
grouping variable (such as the subjects name). If you select the string
variable option, SPSS lets you specify the width of the string variable
(which by default is 8 characters) so that you can insert longer strings of
text if necessary.
Figure 1.10: Defining the type of variable being used
1.2.3.3. Missing Values
Although as researchers we strive to collect complete sets of data, it is
often the case that we have missing data. Missing data can occur for a
variety of reasons: in long questionnaires participants accidentally miss
out questions; in experimental procedures mechanical faults can lead to
a datum not being recorded; and in research on delicate topics (e.g.
sexual behaviour) subjects may exert their right not to answer a
question. However, just because we have missed out on some data for a
subject doesnt mean that we have to ignore the data we do have
(although it sometimes creates statistical difficulties). However, we do
Some Preliminaries
25
need to tell the computer that a value is missing for a particular subject.
The principle behind missing values is quite similar to that of coding
variables in that we choose a numeric value to represent the missing
data point. This value simply tells the computer that there is no
recorded value for a participant for a certain variable. The computer
then ignores that cell of the data editor (it does not use the value you
select in the analysis). You need to be careful that the chosen code
doesnt correspond with any naturally occurring data value. For
example, if we tell the computer to regard the value 9 as a missing value
and several subjects genuinely scored 9, then the computer will treat
their data as missing when, in reality, it is not.
Figure 1.11: Defining missing values
To specify missing values you simply click on
in the define
variable dialog box to activate the define missing values dialog box (see
Figure 1.11). By default SPSS assumes that no missing values exist but if
you do have data with missing values you can choose to define them in
one of three ways. The first is to select discrete values (by clicking on the
circle next to where it says Discrete missing values) which are single
values that represent missing data. SPSS allows you to specify up to
three discrete values to represent missing data. The reason why you
might choose to have several numbers to represent missing values is
that you can assign a different meaning to each discrete value. For
example, you could have the number 8 representing a response of not
applicable, a code of 9 representing a dont know response, and a code
of 99 meaning that the subject failed to give any response. As far as the
computer is concerned it will ignore any data cell containing these
values; however, using different codes may be a useful way to remind
you of why a particular score is missing. Usually, one discrete value is
enough and in an experiment in which attitudes are measured on a 100point scale (so scores vary from 1 to 100) you might choose 999 to
represent missing values because this value cannot occur in the data that
26
Discovering Statistics Using SPSS for Windows
have been collected. The second option is to select a range of values to
represent missing data and this is useful in situations in which it is
necessary to exclude data falling between two points. So, we could
exclude all scores between 5 and 10. The final option is to have a range
of values and one discrete value.
1.2.3.4. Changing the Column Format
The final option available to us when we define a variable is to adjust
the formatting of the column within the data editor. Click on
in the define variable dialog box and the dialog box in Figure 1.12 will
appear. The default option is to have a column that is 8 characters wide
with all numbers and text aligned to the right-hand side of the column.
Both of these defaults can be changed: the column width by simply
deleting the value of 8 and replacing it with a value suited to your
needs, and the alignment by clicking on one of the deactivated circles
(next to either Left or Center). It is very useful to adjust the column width
when you have a coding variable with value labels that exceed 8
characters in length.
Figure 1.12: Defining the format of the column
1.2.4.
The Output Viewer
Alongside the main SPSS window, there is a second window known as
the output viewer (or output navigator in versions 7.0 and 7.5). In earlier
versions of SPSS this is simply called the output window and its
function is, in essence, the same. However, whereas the output window
of old displayed only statistical results (in a very bland font I might
add), the new, improved and generally amazing output viewer will
happily display graphs, tables and statistical results and all in a much
nicer font. Rumour has it that future versions of SPSS will even include a
tea-making facility in the output viewer (I live in hope!).
Figure 1.13 shows the basic layout of the output viewer. On the righthand side there is a large space in which the output is displayed. SPSS
displays both graphs and the results of statistical analyses in this part of
the viewer. It is also possible to edit graphs and to do this you simply
27
Some Preliminaries
double-click on the graph you wish to edit (this creates a new window
in which the graph can be edited). On the left-hand side of the output
viewer there is a tree diagram illustrating the structure of the output.
This tree diagram is useful when you have conducted several analyses
because it provides an easy way of accessing specific parts of the output.
The tree structure is fairly self-explanatory in that every time you
conduct a procedure (such as drawing a graph or running a statistical
procedure), SPSS lists this procedure as a main heading.
Graph of
Some
Data
Tree
Diagram of
the Current
Output
Results of
Statistical
Analysis
Figure 1.13 The output viewer
In Figure 1.13 I conducted a graphing procedure and then conducted a
univariate analysis of variance (ANOVA) and so these names appear as
main headings. For each procedure there are a series of sub-procedures,
and these are listed as branches under the main headings. For example,
in the ANOVA procedure there are a number of sections to the output
such as a Levenes test (which tests the assumption of homogeneity of
28
Discovering Statistics Using SPSS for Windows
variance) and the between-group effects (i.e. the F-test of whether the
means are significantly different). You can skip to any one of these subcomponents of the ANOVA output by clicking on the appropriate
branch of the tree diagram. So, if you wanted to skip straight to the
between-group effects you should move the on-screen arrow to the lefthand portion of the window and click where it says Tests of BetweenSubjects Effects. This action will highlight this part of the output in the
main part of the viewer. You can also use this tree diagram to select
parts of the output (which is useful for printing). For example, if you
decided that you wanted to print out a graph but you didnt want to
print the whole output, you can click on the word Graph in the tree
structure and that graph will become highlighted in the output. It is then
possible through the print menu to select to print only the selected part
of the output. In this context it is worth noting that if you click on a main
heading (such as Univariate Analysis of Variance) then SPSS will highlight
not only that main heading but all of the sub-components as well. This is
extremely useful when you want to print the results of a single statistical
procedure.
There are a number of icons in the output viewer window that help
you to do things quickly without using the drop-down menus. Some of
these icons are the same as those described for the data editor window
so I will concentrate mainly on the icons that are unique to the viewer
window.
As with the data editor window, this icon activates the print
menu. However, when this icon is pressed in the viewer
window it activates a menu for printing the output. When the
print menu is activated you are given the default option of
printing the whole output, or you can choose to select an
option for printing the output currently visible on the screen,
or most useful is an option to print a selection of the output. To
choose this last option you must have already selected part of
the output (see above).
This icon returns you to the data editor in a flash!
This icon takes you to the last output in the viewer (so, it
returns you to the last procedure you conducted).
This icon promotes the currently active part of the tree structure
to a higher branch of the tree. For example, in Figure 1.13 the
Tests of Between-Subjects Effects are a sub-component under the
heading of Univariate Analysis of Variance. If we wanted to
promote this part of the output to a higher level (i.e. to make it
a main heading) then this is done using this icon.
Some Preliminaries
29
This icon is the opposite of the above in that it demotes parts of
the tree structure. For example, in Figure 1.13 if we didnt want
the Univariate Analysis of Variance to be a unique section we
could select this heading and demote it so that it becomes part
of the previous heading (the Graph heading). This button is
useful for combining parts of the output relating to a specific
research question.
This icon collapses parts of the tree structure, which simply
means that it hides the sub-components under a particular
heading. For example, in Figure 1.13 if we selected the heading
Univariate Analysis of Variance and pressed this icon, all of the
sub-headings would disappear. The sections that disappear
from the tree structure dont disappear from the output itself;
the tree structure is merely condensed. This can be useful
when you have been conducting lots of analyses and the tree
diagram is becoming very complex.
This icon expands any collapsed sections. By default all of the
main headings are displayed in the tree diagram in their
expanded form. If, however, you have opted to collapse part of
the tree diagram (using the icon above) then you can use this
icon to undo your dirty work.
This icon and the following one allow you to show and hide
parts of the output itself. So, you can select part of the output
in the tree diagram and click on this icon and that part of the
output will disappear. It isnt erased, but it is hidden from
view. So, this icon is similar to the collapse icon listed above
except that it affects the output rather than the tree structure.
This is useful for hiding less relevant parts of the output.
This icon undoes the previous one, so if you have hidden a
selected part of the output from view and you click on this
icon, that part of the output will reappear. By default, all parts
of the output are shown and so this icon is not active: it will
become active only once you have hidden part of the output.
Although this icon looks rather like a paint roller, it
unfortunately does not paint the house for you. What it does
do is to insert a new heading into the tree diagram. For
example, if you had several statistical tests that related to one
of many research questions you could insert a main heading
and then demote the headings of the relevant analyses so that
they all fall under this new heading.
30
Discovering Statistics Using SPSS for Windows
Assuming you had done the above, you can use this icon to
provide your new heading with a title. The title you type in
will actually appear in your output. So, you might have a
heading like Research Question number 1 which tells you
that the analyses under this heading relate to your first
research question.
This final icon is used to place a text box in the output
window. You can type anything into this box. In the context of
the previous two icons, you might use a text box to explain
what your first research question is (e.g. My first research
question is whether or not boredom has set in by the end of the
first chapter of my book. The following analyses test the
hypothesis that boredom levels will be significantly higher at
the end of the first chapter than at the beginning).
1.2.5.
Saving Files
Although most of you should be familiar with how to save files in
Windows it is a vital thing to know and so I will briefly describe what to
do. To save files simply use the
icon (or use the menus: FileSave or
FileSave As). If the file is a new file, then clicking this icon will
activate the Save As ... dialog box (see Figure 1.14). If you are in the data
editor when you select Save As then SPSS will save the data file you
are currently working on, but if you are in the viewer window then it
will save the current output.
There are a number of features of the dialog box in Figure 1.14. First,
you need to select a location at which to store the file. Typically, there
are two types of locations where you can save data: the hard drive (or
drives) and the floppy drive (and with the advent of rewritable CDROM drives, zip drives, jaz drives and the like you may have many
other choices of location on your particular computer). The first thing to
do is select either the floppy drive, by double clicking on , or the hard
drive, by double clicking on
. Once you have chosen a main location
the dialog box will display all of the available folders on that particular
device (you may not have any folders on your floppy disk in which case
you can create a folder by clicking on ). Once you have selected a
folder in which to save your file, you need to give your file a name. If
you click in the space next to where it says File name, a cursor will
appear and you can type a name of up to ten letters. By default, the file
will be saved in an SPSS format, so if it is a data file it will have the file
extension .sav, and if it is a viewer document it will have the file
extension .spo. However, you can save data in different formats such as
Some Preliminaries
31
Microsoft Excel files and tab-delimited text. To do this just click on
where it says Save as type and a list of possible file formats will be
displayed. Click on the file type you require. Once a file has previously
been saved, it can be saved again (updated) by clicking . This icon
appears in both the data editor and the viewer, and the file saved
depends on the window that is currently active. The file will be saved in
the location at which it is currently stored.
Figure 1.14: The save data as dialog box
1.2.6.
Retrieving a File
Throughout this book you will work with data files that have been
provided on a floppy disk. It is, therefore, important that you know how
to load these data files into SPSS. The procedure is very simple. To open
a file, simply use the
icon (or use the menus: FileOpen) to activate
the dialog box in Figure 1.15. First, you need to find the location at
which the file is stored. If you are loading a file from the floppy disk
then access the floppy drive by clicking on where it says Look in and a
list of possible location drives will be displayed. Once the floppy drive
has been accessed you should see a list of files and folders that can be
opened. As with saving a file, if you are currently in the data editor then
SPSS will display only SPSS data files to be opened (if you are in the
viewer window then only output files will be displayed). You can open
a folder by double-clicking on the folder icon. Once you have tracked
down the required file you can open it either by selecting it with the
mouse and then clicking on
, or by double-clicking on the icon
next to the file you want (e.g. double-clicking on ). The data/output
32
Discovering Statistics Using SPSS for Windows
will then appear in the appropriate window. If you are in the data editor
and you want to open a viewer file, then click on where it says Files of
type and a list of alternative file formats will be displayed. Click on the
appropriate file type (viewer document (*.spo), Excel file (*.xls), text file
(*.dat, *.txt)) and any files of that type will be displayed for you to open.
Figure 1.15: Dialog box to open a file
1.3.
Further Reading
Einspruch, E. L. (1998). An introductory guide to SPSS for Windows.
Thousand Oaks, CA: Sage.
Foster, J. J. (1998). Data analysis using SPSS for Windows: a beginner's
guide. London: Sage.
S-ar putea să vă placă și
- Mathematical Modeling: Department of Mathematics Addis Ababa UniversityDocument76 paginiMathematical Modeling: Department of Mathematics Addis Ababa UniversityMiliyon Tilahun67% (3)
- 1 R Intro1Document18 pagini1 R Intro1Mohan PudasainiÎncă nu există evaluări
- Formulation LP 3423Document42 paginiFormulation LP 3423mazin9030% (1)
- Abstraction 083003Document2 paginiAbstraction 083003Sereti CodeproÎncă nu există evaluări
- C01-Intro-Statistics and Probability For Engineering PDFDocument5 paginiC01-Intro-Statistics and Probability For Engineering PDFjc nndÎncă nu există evaluări
- Errors of Regression Models: Bite-Size Machine Learning, #1De la EverandErrors of Regression Models: Bite-Size Machine Learning, #1Încă nu există evaluări
- ModellingDocument6 paginiModellingCatÎncă nu există evaluări
- About ModelingDocument5 paginiAbout ModelingChika AlbertÎncă nu există evaluări
- Mathematical Models in System TheoryDocument7 paginiMathematical Models in System TheorySofiia ZubacÎncă nu există evaluări
- Uncertainty Quantification and Stochastic Modeling with MatlabDe la EverandUncertainty Quantification and Stochastic Modeling with MatlabÎncă nu există evaluări
- Lecture Notes (Lec 1 3)Document7 paginiLecture Notes (Lec 1 3)Nirmal PanchalÎncă nu există evaluări
- Start Predicting In A World Of Data Science And Predictive AnalysisDe la EverandStart Predicting In A World Of Data Science And Predictive AnalysisÎncă nu există evaluări
- Unit Formulating A Model: Structure NoDocument21 paginiUnit Formulating A Model: Structure NoPramod DhaigudeÎncă nu există evaluări
- Model ChemDocument138 paginiModel ChemgnkstarÎncă nu există evaluări
- Modeling and Simulation: B.1. How To Study A SystemDocument24 paginiModeling and Simulation: B.1. How To Study A SystemAnonÎncă nu există evaluări
- Angela B. Shiflet and George W. Shiflet: Introduction To Computational ScienceDocument7 paginiAngela B. Shiflet and George W. Shiflet: Introduction To Computational ScienceNaima MumtazÎncă nu există evaluări
- Lec17 NotesDocument4 paginiLec17 NoteshancockerÎncă nu există evaluări
- Encyclopedia of StatisticsDocument143 paginiEncyclopedia of Statisticsbedanta87100% (1)
- Quotient Space Based Problem Solving: A Theoretical Foundation of Granular ComputingDe la EverandQuotient Space Based Problem Solving: A Theoretical Foundation of Granular ComputingÎncă nu există evaluări
- An Introduction To Dynamical Systems and ChaosDocument27 paginiAn Introduction To Dynamical Systems and ChaosLinaena MericyÎncă nu există evaluări
- Eradicating Biases in Artificial Intelligence and Machine Learning AlgorithmsDocument23 paginiEradicating Biases in Artificial Intelligence and Machine Learning Algorithmsrohinipanicker01_255Încă nu există evaluări
- Computational ModelDocument2 paginiComputational Modelsaroj.bhataraiÎncă nu există evaluări
- GROKKING ALGORITHMS: Advanced Methods to Learn and Use Grokking Algorithms and Data Structures for ProgrammingDe la EverandGROKKING ALGORITHMS: Advanced Methods to Learn and Use Grokking Algorithms and Data Structures for ProgrammingÎncă nu există evaluări
- Thesis On Mathematical ModelingDocument6 paginiThesis On Mathematical ModelingAndrea Porter100% (1)
- Pca TutorialDocument27 paginiPca TutorialGregory A Perdomo PÎncă nu există evaluări
- PROJECT - Linear ModelsDocument2 paginiPROJECT - Linear ModelsmakunjapÎncă nu există evaluări
- Mathematics in PopulationDocument5 paginiMathematics in Populationbernicetsy0% (1)
- Statistics: Practical Concept of Statistics for Data ScientistsDe la EverandStatistics: Practical Concept of Statistics for Data ScientistsÎncă nu există evaluări
- Notes - 4475 - ART OF MODELINGDocument12 paginiNotes - 4475 - ART OF MODELINGVampireÎncă nu există evaluări
- Chapter 12Document19 paginiChapter 12JJBB33Încă nu există evaluări
- Better Than AverageDocument2 paginiBetter Than AverageBelinha DonattiÎncă nu există evaluări
- 1 What Is 3D Modeling?: 1.1 Model StructureDocument27 pagini1 What Is 3D Modeling?: 1.1 Model StructuretsionÎncă nu există evaluări
- Statistics for Earth and Environmental ScientistsDe la EverandStatistics for Earth and Environmental ScientistsÎncă nu există evaluări
- Process Performance Models: Statistical, Probabilistic & SimulationDe la EverandProcess Performance Models: Statistical, Probabilistic & SimulationÎncă nu există evaluări
- Model?: Why Would We Need This Model?Document13 paginiModel?: Why Would We Need This Model?Pallavi PatilÎncă nu există evaluări
- Econometrics in STANDocument39 paginiEconometrics in STANpedro hugoÎncă nu există evaluări
- Visualizing Statistical Models: Removing The Blindfold: Hadley@rice - EduDocument28 paginiVisualizing Statistical Models: Removing The Blindfold: Hadley@rice - EduRaja SooriamurthiÎncă nu există evaluări
- Summer of Science-Final ReportDocument7 paginiSummer of Science-Final ReportManan SharmaÎncă nu există evaluări
- Lect No - 09 Mathematical ModelingDocument28 paginiLect No - 09 Mathematical Modelingnitendra kumarÎncă nu există evaluări
- Mathematical model@ABHISHEK: Examples of Mathematical ModelsDocument8 paginiMathematical model@ABHISHEK: Examples of Mathematical ModelsakurilÎncă nu există evaluări
- A Tutorial On Simulation Conceptual ModelingDocument15 paginiA Tutorial On Simulation Conceptual ModelingJosé QuinteroÎncă nu există evaluări
- DataViz: How to Choose the Right Chart for Your Data: Bite-Size Stats, #7De la EverandDataViz: How to Choose the Right Chart for Your Data: Bite-Size Stats, #7Încă nu există evaluări
- Simulation (Stella) : (SSI3013) Information and Communication Technology in ScienceDocument10 paginiSimulation (Stella) : (SSI3013) Information and Communication Technology in ScienceNUR HASANAH BINTI MUHAMAD PUATÎncă nu există evaluări
- It Is Better To Be Approximately Right Than Precisely Wrong Why Simple Models Work in Mining GeomechanicsDocument8 paginiIt Is Better To Be Approximately Right Than Precisely Wrong Why Simple Models Work in Mining GeomechanicsLuca BrandiÎncă nu există evaluări
- "Model and Modelling": A Term Paper ONDocument10 pagini"Model and Modelling": A Term Paper ONEngr Lanre MajekÎncă nu există evaluări
- Hassan Forecasting PrinciplesDocument8 paginiHassan Forecasting PrinciplesscribdzippotÎncă nu există evaluări
- PredictionDocument10 paginiPredictionendriasmit_469556062100% (1)
- 09 Mathematical ModelsDocument4 pagini09 Mathematical ModelsMohanad SulimanÎncă nu există evaluări
- 5 Modelling Methods 5Document4 pagini5 Modelling Methods 5Yusuf MubarakÎncă nu există evaluări
- 01.introduction To Engineering ModelingDocument7 pagini01.introduction To Engineering ModelingMarapa SimonÎncă nu există evaluări
- Bird 1Document2 paginiBird 1quaser79Încă nu există evaluări
- Press - Menu+Mono + 4X: Enter Maintenanc ModeDocument2 paginiPress - Menu+Mono + 4X: Enter Maintenanc Modequaser79Încă nu există evaluări
- Eb 1751Document6 paginiEb 1751techkasambaÎncă nu există evaluări
- Epson EBSW BrochureDocument12 paginiEpson EBSW Brochurequaser79Încă nu există evaluări
- Math Amusements Raymond BloomDocument100 paginiMath Amusements Raymond BloomDuta AlexiaÎncă nu există evaluări
- Img 0001Document1 paginăImg 0001quaser79Încă nu există evaluări
- Img 0001Document1 paginăImg 0001quaser79Încă nu există evaluări
- Basic Algebra Shape-Up ManualDocument7 paginiBasic Algebra Shape-Up Manualquaser79Încă nu există evaluări
- 09xworkbook Modules567 Fall2015Document367 pagini09xworkbook Modules567 Fall2015quaser79Încă nu există evaluări
- An UpClose Look at Student Centered Math TeachingDocument43 paginiAn UpClose Look at Student Centered Math Teachingquaser79Încă nu există evaluări
- Elementary Differential EquationsDocument664 paginiElementary Differential EquationsBećo Merulić100% (4)
- Basic Math GuideDocument5 paginiBasic Math Guidequaser79Încă nu există evaluări
- AlgebraDocument1 paginăAlgebraBrian WheelerÎncă nu există evaluări
- PHD Proposal GuidelinesDocument4 paginiPHD Proposal Guidelinesquaser79Încă nu există evaluări
- APA Style Format Daftar Pustaka PDFDocument4 paginiAPA Style Format Daftar Pustaka PDFfilantropiÎncă nu există evaluări
- TAEKWONDO: A Practical Guide To The World's Most Popular Martial ArtDocument199 paginiTAEKWONDO: A Practical Guide To The World's Most Popular Martial ArtDragosOltean80% (5)
- Hojas para Partida de Ajedrez BásicasDocument1 paginăHojas para Partida de Ajedrez BásicasRoberto AmezquitaÎncă nu există evaluări
- Information On The CourseDocument4 paginiInformation On The Coursequaser79Încă nu există evaluări
- Jadual Kelas Ting 5Document11 paginiJadual Kelas Ting 5quaser79Încă nu există evaluări
- Job For CSDocument7 paginiJob For CSquaser79Încă nu există evaluări
- 6a.agile Software DevelopmentDocument33 pagini6a.agile Software Developmentquaser79Încă nu există evaluări
- 104KM-QCase Study 1 CU202Document1 pagină104KM-QCase Study 1 CU202quaser79Încă nu există evaluări
- Answers (Chapter 1) PDFDocument1 paginăAnswers (Chapter 1) PDFquaser79Încă nu există evaluări
- 12 Principles-Kerlow PDFDocument5 pagini12 Principles-Kerlow PDFquaser79Încă nu există evaluări
- Epcoss Usermanual MODIFIEDDocument47 paginiEpcoss Usermanual MODIFIEDJoyÎncă nu există evaluări
- 14.1 General Startup InstructionsDocument37 pagini14.1 General Startup InstructionsMilosÎncă nu există evaluări
- MM2016 Part 21 Micromine Scheduler 10 2016 New PDFDocument104 paginiMM2016 Part 21 Micromine Scheduler 10 2016 New PDFDadan Saefudin Rosidi100% (1)
- EagleRIP User GuideDocument181 paginiEagleRIP User GuideJavier Martinez CañalÎncă nu există evaluări
- Tugas B.inggrisDocument32 paginiTugas B.inggrisMutakhirÎncă nu există evaluări
- Chinese Operating Manual For S866 LCD Instruments V1.0Document4 paginiChinese Operating Manual For S866 LCD Instruments V1.0MarcusÎncă nu există evaluări
- Quickstart For OpenRoads Designer Geometry - v4-01Document58 paginiQuickstart For OpenRoads Designer Geometry - v4-01satishjgec2004Încă nu există evaluări
- 4.3 Keyboard Map: RAPT User Manual RAPT User ManualDocument8 pagini4.3 Keyboard Map: RAPT User Manual RAPT User Manualtailieuxaydung2019Încă nu există evaluări
- RTUtil User's Guide Release 9 - V013Document138 paginiRTUtil User's Guide Release 9 - V013Minh Dương67% (6)
- HIMAP-BCS Manual (Eng)Document112 paginiHIMAP-BCS Manual (Eng)heriberhuertaÎncă nu există evaluări
- T8 27PS55S321 7629Document50 paginiT8 27PS55S321 7629Cesar ArteagaÎncă nu există evaluări
- 12dm Getting Started For SurveyingDocument372 pagini12dm Getting Started For SurveyingKala Kutatap Indah MatamuÎncă nu există evaluări
- 2732 Manual A Montazni Navod Pro Supercal 531 en - 216 - 502Document80 pagini2732 Manual A Montazni Navod Pro Supercal 531 en - 216 - 502Sebastián FaustoÎncă nu există evaluări
- Menu Structure M4.3-1055-001 PF15628 - XADocument46 paginiMenu Structure M4.3-1055-001 PF15628 - XAfran reyÎncă nu există evaluări
- GMU-01A User Manual (V300R002 - 02)Document39 paginiGMU-01A User Manual (V300R002 - 02)YANdalf92% (12)
- HighjumpDocument35 paginiHighjumpMichaelSilvaÎncă nu există evaluări
- Kowa Ophthalmic Diagnostics VK 2 ManualDocument60 paginiKowa Ophthalmic Diagnostics VK 2 ManualtussanaiÎncă nu există evaluări
- Nursing Informatics: Kozier & Erb: Concepts, Process & PracticeDocument13 paginiNursing Informatics: Kozier & Erb: Concepts, Process & Practiceanon-314986Încă nu există evaluări
- PC-ALE Quick StartDocument77 paginiPC-ALE Quick StartJorge Felippe A. CostaÎncă nu există evaluări
- Manual STB Básico Skyworth Con Control DVB-C ColombiaDocument18 paginiManual STB Básico Skyworth Con Control DVB-C ColombiaJair Tapia GodinezÎncă nu există evaluări
- Micro Matic Student ManualDocument86 paginiMicro Matic Student ManualrtkobyÎncă nu există evaluări
- SAP QM Configuration Step by Step PDFDocument26 paginiSAP QM Configuration Step by Step PDFJeferson0% (1)
- Tesira Help File Dec14Document544 paginiTesira Help File Dec14rmateo_caniyasÎncă nu există evaluări
- CVIC2 - User Manual-6159932190 - 01 MultilingueDocument516 paginiCVIC2 - User Manual-6159932190 - 01 MultilingueazzszoÎncă nu există evaluări
- Becker Basic Manual PDFDocument263 paginiBecker Basic Manual PDFStanford AdderleyÎncă nu există evaluări
- Livegrade Pro ManualDocument117 paginiLivegrade Pro ManualArisai RosasÎncă nu există evaluări
- IPCC Inventory Software ManualDocument66 paginiIPCC Inventory Software ManualGlacier RamkissoonÎncă nu există evaluări
- Briot Accura Maintenance ManualDocument76 paginiBriot Accura Maintenance ManualDavid Hoang83% (6)
- Wpo Minify HeaderDocument80 paginiWpo Minify HeaderFaiza AliÎncă nu există evaluări
- System Configurator User ManualDocument70 paginiSystem Configurator User ManualJuan AntonioÎncă nu există evaluări