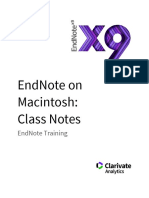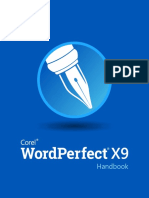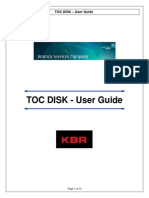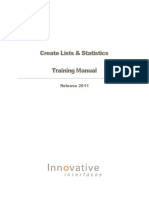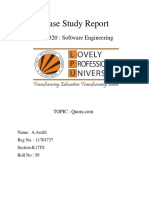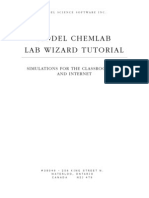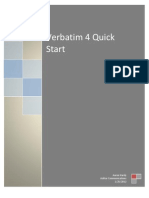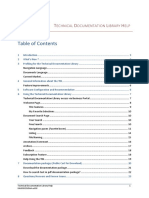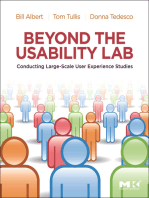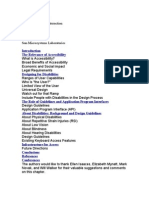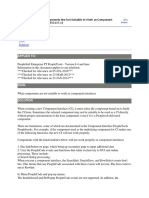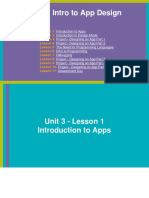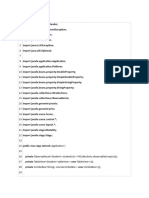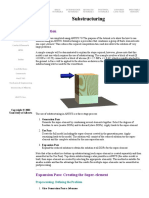Documente Academic
Documente Profesional
Documente Cultură
OpenText InfoFusion Sample Application 10.4.0 - User Guide English (INF100400-UGD-EN-1) PDF
Încărcat de
SeRgEY00000008Descriere originală:
Titlu original
Drepturi de autor
Formate disponibile
Partajați acest document
Partajați sau inserați document
Vi se pare util acest document?
Este necorespunzător acest conținut?
Raportați acest documentDrepturi de autor:
Formate disponibile
OpenText InfoFusion Sample Application 10.4.0 - User Guide English (INF100400-UGD-EN-1) PDF
Încărcat de
SeRgEY00000008Drepturi de autor:
Formate disponibile
OpenText InfoFusion Sample Application
User Guide
This guide explains how to use OpenText InfoFusion Sample
Application.
INF100400-UGD-EN-1
OpenText InfoFusion Sample Application
User Guide
INF100400-UGD-EN-1
Rev.: 2014-Feb-10
This documentation has been created for software version 10.4.
It is also valid for subsequent software versions as long as no new document version is shipped with the product or is
published at https://knowledge.opentext.com.
Open Text SA
40 Avenue Monterey , Luxembourg, Luxembourg L-2163
Tel: 35 2 264566 1
Open Text Corporation
275 Frank Tompa Drive, Waterloo, Ontario, Canada, N2L 0A1
Tel: +1-519-888-7111
Toll Free Canada/USA: 1-800-499-6544 International: +800-4996-5440
Fax: +1-519-888-0677
Email: support@opentext.com
FTP: ftp://ftp.opentext.com
For more information, visit http://www.opentext.com
Copyright 2014 by Open Text Corporation
OpenText is a trademark or registered trademark of Open Text SA and/or Open Text ULC. The list of trademarks is not
exhaustive of other trademarks, registered trademarks, product names, company names, brands and service names
mentioned herein are property of Open Text SA or other respective owners.
Disclaimer
No Warranties and Limitation of Liability
Every effort has been made to ensure the accuracy of the features and techniques presented in this publication. However,
Open Text Corporation and its affiliates accept no responsibility and offer no warranty whether expressed or implied, for the
accuracy of this publication.
Table of Contents
PRE
Introduction
i
ii
Documentation conventions ............................................................... v
Contact information .......................................................................... vi
Getting Started ........................................................................... 7
1.1
To Sign Out of InfoFusion Sample Application .................................... 7
Browsing .................................................................................... 9
2.1
2.2
To Browse Repositories ..................................................................... 9
To Search a Browse Location .......................................................... 10
Searching ................................................................................. 11
3.1
3.2
3.3
3.4
3.5
3.6
To Perform a Search .......................................................................
To Change the Number of Search Results Displayed ........................
To View a Search Result in Its Original Location ...............................
To Download a Search Result ..........................................................
To Copy a Search Result to OpenText Tempo Box ...........................
Additional Information on Searching .................................................
Changing Settings ................................................................... 15
4.1
To Manage Location Connections .................................................... 15
INF100400-UGD-EN-1
OpenText InfoFusion Sample Application
11
13
13
13
14
14
iii
Preface
Introduction
i Documentation conventions
User interface
This format is used for elements in the graphical user interface (GUI), such as
buttons, names of icons, menu items, and fields.
Filenames, commands, and sample data
This format is used for file names, paths, URLs, and commands at the command
prompt. It is also used for example data, text to be entered in text boxes, and
other literals.
Note: If you copy command line examples from a PDF, be aware that PDFs
can contain hidden characters. OpenText recommends that you copy from
the HTML version of the document, if it is available.
KEY NAMES
Key names appear in ALL CAPS, for example:
Press CTRL+V.
<Variable name>
Angled brackets < > are used to denote a variable or placeholder. The user
replaces the brackets and the descriptive content with the appropriate value. For
example, <server_name> becomes serv01.
Internal cross-references
Click the cross-reference to go directly to the reference target in the current
document.
External cross-references
External cross-references are usually text references to other documents.
However, if a document is available in HTML format, for example, in the
Knowledge Center, external references may be active links to a specific section
in the referenced document.
Warnings, notes, and tips
Caution
Cautions help you avoid irreversible problems. Read this information
carefully and follow all instructions.
Important
Important notes help you avoid major problems.
Note: Notes provide additional information about a task.
INF100400-UGD-EN-1
OpenText InfoFusion Sample Application
Introduction
Tip: Tips offer you quicker or easier ways of performing a task.
ii Contact information
OpenText Online (http://online.opentext.com/) is a single point of access for the
product information provided by OpenText. You can access the following support
sources through OpenText Online:
Communities
Knowledge Center
OpenText Online Communities ( https://communities.opentext.com/communities/
cs.dll/open/OpenTextOnlineCommunity) provide the following resources:
Usage tips, help files, and best practices for customers and partners.
Information on product releases.
User groups and forums where you can ask questions to OpenText experts.
The OpenText Knowledge Center (https://knowledge.opentext.com) is OpenText's
corporate extranet and primary site for technical support. The Knowledge Center is
the official source for the following:
Product downloads, patches, and documentation including Release Notes.
Discussion forums, Online Communities, and the Knowledge Base.
OpenText Developer Network (OTDN), which includes developer
documentation and programming samples for OpenText products.
If you need additional assistance, you can find OpenText Corporate Support
Contacts at http://support.opentext.com/.
vi
OpenText InfoFusion Sample Application
INF100400-UGD-EN-1
Chapter 1
Getting Started
When you first sign in to OpenText InfoFusion Sample Application, you must sign
in to at least one location before you can browse and search that locations contents.
To sign in to locations on subsequent sessions, use the Settings page. For more
information, see Changing Settings on page 15.
After you have signed in to a location, you do not need to sign in again unless your
credentials have changed and need to be updated.
1.1 To Sign Out of InfoFusion Sample Application
To sign out of InfoFusion Sample Application:
1.
In the top pane, click Welcome.
2.
Click Sign out.
INF100400-UGD-EN-1
OpenText InfoFusion Sample Application
Chapter 2
Browsing
The browse view shows a set of boxes for each location. Each box represents a folder
in the location. The size of the box indicates the number of items in the folder,
relative to the other folders. The label on the box indicates the name of the folder
and the number of items it contains.
2.1 To Browse Repositories
To browse repositories:
1.
In the top pane, click Browse.
The display shows a set of boxes for each location. Each box represents a folder.
The size of the box indicates the number of items in the folder, relative to the
other folders. The label on the box indicates the name of the folder and the
number of items it contains. To see the folder name and item count if they are
not displayed, point at the box.
2.
To view the contents of a folder, click the folder, and then click Zoom in here.
3.
To filter the display, perform one or more of the following actions.
To
Do this
Only display folders that contain items
that match a search
Type search terms in the search box, and
then click the search button
. Only folders containing items that match
the search are displayed. To clear search
results, click
.
Only display folders that contain items in
a specific language
INF100400-UGD-EN-1
In the Language list above the search box,
click the language you want to filter on.
Click All to include all languages. Click
Others to specify languages not included
in the list, or to look for items for which no
language is detected (for example, folders
or image files, or documents for which, for
some reason, a language could not be
detected).
OpenText InfoFusion Sample Application
Chapter 2 Browsing
To
Do this
Specify which repositories to browse
In the left pane, under Location, select the
check box next to each repository that you
want to browse.
You cannot select a repository if you are
not logged in to it or if the repository is
otherwise unavailable. In this case, the
repository name appears dimmed, and if
you point at the repository the message
Not currently available is displayed.
Only display folders that contain specific
document types
In the left pane, under Type, click the
buttons that represent the document types
you want to filter on.
Only display folders that contain items
modified within a specific date range
In the left pane, under Last modified, click
the date range that you want to filter on.
To specify a range, click Specific date
range, and then click From and To dates in
the calendar that appears.
Only display folders that contain items
created by a specific person
In the left pane, under Created by, click
the user name of the person that you want
to filter on.
Tips
You can filter on multiple document types or repositories by making
your selections in quick succession, before the filtering process starts.
To remove selected filters, click Clear next to the filter type. To remove
all filters, click Clear all at the top of the left pane.
2.2 To Search a Browse Location
To search a browse location:
10
1.
Browse to the location that you want to search.
2.
Click the location, and then click Search from here. Any browse filters that you
selected are applied to the search.
OpenText InfoFusion Sample Application
INF100400-UGD-EN-1
Chapter 3
Searching
You can combine content filtering with full-text searching to find items in each
available location.
The search results include the following:
A breadcrumb trail showing the location of each item.
Each items author and creation date.
A short summary taken from each item.
Actions that you can undertake on each item, such as opening, downloading, or
viewing the item in its original location, or copying the item to OpenText Tempo
Box.
For more information on how searches are performed, see Additional Information
on Searching on page 14.
3.1 To Perform a Search
To perform a search:
1.
In the top pane, click Search.
2.
To perform a full-text search, type search terms in the search box, and then click
the search button
Tips
To perform a phrase search, enclose search terms in quotation marks ("
").
To clear search terms, click
3.
Optional To change the sort order of search results, click one of the following in
the Sort list above the search results:
Relevancy
Sorts results in decreasing order of relevance to the search criteria.
Last modified date
Sorts results according to the date they were last modified, starting with the
most recently modified items.
4.
INF100400-UGD-EN-1
Optional
To filter search results, perform one or more of the following actions.
OpenText InfoFusion Sample Application
11
Chapter 3 Searching
To
Do this
Search for items in a specific language
In the Language list above the search box,
click the language you want to filter on.
Click All to include all languages. Click
Others to specify languages not included
in the list, or to look for items for which no
language is detected (for example, folders
or image files, or documents for which, for
some reason, a language could not be
detected).
Specify which repositories to search
In the left pane, under Location, select the
check box next to each repository that you
want to browse.
You cannot select a repository if you are
not logged in to it or if the repository is
otherwise unavailable. In this case, the
repository name appears dimmed, and if
you point at the repository the message
Not currently available is displayed.
Search specific document types
In the left pane, under Type, click the
buttons that represent the document types
you want to filter on.
Search for items modified within a specific In the left pane, under Last modified, click
date range
the date range that you want to filter on.
To specify a range, click Specific date
range, and then click From and To dates in
the calendar that appears.
Search for items created by a specific
person
In the left pane, under Created by, click
the user name of the person that you want
to filter on.
Search within a folder that contains a
search result
Beneath the items name in the result list,
click Search from here. To see the name of
the folder being searched, point at Search
from here.
Tips
12
You can filter on multiple document types or repositories by making
your selections in quick succession, before the filtering process starts.
To remove selected filters, click Clear next to the filter type. To remove
all filters, click Clear all at the top of the left pane.
OpenText InfoFusion Sample Application
INF100400-UGD-EN-1
3.2. To Change the Number of Search Results Displayed
3.2 To Change the Number of Search Results
Displayed
To change the number of search results displayed:
In the top right corner of the result list, click the number of results you want to
view per page in the <number> per page list.
Notes
If you change the number of search results displayed, the current search
is executed again, and the results are displayed according to the value
you selected.
Your search results per page selection persists for the length of your
InfoFusion Sample Application session. The next time you sign in to
InfoFusion Sample Application, the number reverts to the default value
of 10 per page.
3.3 To View a Search Result in Its Original Location
To view a search result in its original location:
1.
Perform a search.
2.
Beneath the items name in the result list, click Open in <location>.
A new browser tab or window opens, showing the location.
3.4 To Download a Search Result
To download a search result:
1.
Perform a search.
2.
Beneath the items name in the result list, click Download.
3.
Follow the standard procedure for downloading files in your browser.
INF100400-UGD-EN-1
User Guide
13
Chapter 3 Searching
3.5 To Copy a Search Result to OpenText Tempo
Box
To copy a search result to OpenText Tempo Box:
1.
Perform a search.
2.
Beneath the items name in the result list, click Add to Tempo Box.
3.
In the Add to Tempo Box window, do one of the following:
To add the item to an existing folder, navigate to the folder, and then click
Add.
To add the item to a new folder, navigate to the location where you want to
add the folder. Type a name in the Create a new folder box, click Create,
and then click Add.
Note: Your administrator can disable the ability to copy search results to
OpenText Tempo Box. In that case, the Add to Tempo Box command does not
appear in the result list.
3.6 Additional Information on Searching
Note the following additional information that explains how searches are
performed:
14
If you specify two search terms, only results containing both terms are returned.
If you specify three or more search terms, only results containing approximately
75% or more of the specified terms are returned. For example, if you specify three
search terms, only results containing two or more search terms are returned. If
you specify four search terms, only results containing three or more terms are
returned, and so on.
In addition to document file names and textual content, the following document
properties, if available for the original document, are included in searches:
description, subject, and keywords. Other document properties, such as
author, are not included in searches.
In most cases, the language of a document is detected automatically when the
document is indexed. In rare cases, a documents language might not be properly
detected. If this happens, the document can still be located if the language
selection is set to All.
OpenText InfoFusion Sample Application
INF100400-UGD-EN-1
Chapter 4
Changing Settings
The Settings page displays all the locations that are available to you through
OpenText InfoFusion Sample Application, and indicates if you are currently signed
in to them or not. It also indicates if the locations are currently available for
browsing or searching.
If your credentials for a location have expired or are no longer valid for some reason,
you need to sign in to the location again.
4.1 To Manage Location Connections
To manage location connections:
1.
In the top pane, click Settings.
2.
To sign in to a location, click Sign in, and enter your user name and password
for the location. The credentials you provide are stored by OpenText InfoFusion
Sample Application and used to automatically connect you to the location in
subsequent sessions.
INF100400-UGD-EN-1
OpenText InfoFusion Sample Application
15
S-ar putea să vă placă și
- Multi-criteria Decision Analysis: Methods and SoftwareDe la EverandMulti-criteria Decision Analysis: Methods and SoftwareÎncă nu există evaluări
- EndNote X5 AdvancedDocument25 paginiEndNote X5 AdvancedRinika ArdinaÎncă nu există evaluări
- A Guide To Using EndnoteDocument12 paginiA Guide To Using EndnoteRais KhairuddinÎncă nu există evaluări
- A Guide To Using EndnoteDocument12 paginiA Guide To Using EndnoteDr. Ahmed Qasim AhmedÎncă nu există evaluări
- Micros Opera Vision XLExercisesDocument38 paginiMicros Opera Vision XLExercisesRick Purewal 'Rick P'75% (4)
- Livelink PDFDocument90 paginiLivelink PDFSrabani MohantyÎncă nu există evaluări
- PT Lab1 FlowDocument22 paginiPT Lab1 FlowJenniferPeterÎncă nu există evaluări
- TSMP3002 - SmartPlant 3D Equipment Reference Data Labs v7Document20 paginiTSMP3002 - SmartPlant 3D Equipment Reference Data Labs v7Gopi BÎncă nu există evaluări
- SharePoint EbookDocument36 paginiSharePoint Ebookbasel43803739Încă nu există evaluări
- 1 Infoview Quick GuideDocument19 pagini1 Infoview Quick GuideAlfonso GarcíaÎncă nu există evaluări
- Endnote Guide MacDocument19 paginiEndnote Guide MacOliver GohÎncă nu există evaluări
- Class Handout BES320225L Jason BoehningDocument35 paginiClass Handout BES320225L Jason BoehningValentina Coloma ReyesÎncă nu există evaluări
- Complete Reference To Informatica: Try U R Hand's On Admin-ConsoleDocument5 paginiComplete Reference To Informatica: Try U R Hand's On Admin-ConsoleVivek ReddyÎncă nu există evaluări
- Wpox9 User Guide en PDFDocument317 paginiWpox9 User Guide en PDFBen OliveiraÎncă nu există evaluări
- Introduction To MS Word and Techniques FormulaeDocument28 paginiIntroduction To MS Word and Techniques FormulaeMinhaj AhmadÎncă nu există evaluări
- Batch Processing in The Client:: OCLC Connexion Client GuidesDocument11 paginiBatch Processing in The Client:: OCLC Connexion Client Guideskoushikghosh_pkÎncă nu există evaluări
- Webtools: User ManualDocument20 paginiWebtools: User ManualZiggy BussyÎncă nu există evaluări
- Study Guide IT4ITDocument25 paginiStudy Guide IT4ITProcesos100% (1)
- Access 2010 QueriesDocument25 paginiAccess 2010 Queriesprince6khan-3Încă nu există evaluări
- Ps Fluid Group Box StandardsDocument11 paginiPs Fluid Group Box StandardsManikandan RÎncă nu există evaluări
- TOC DISK - User GuideDocument13 paginiTOC DISK - User GuideSIVAÎncă nu există evaluări
- Navigating in Catalog Manager: Connect To A DatabaseDocument3 paginiNavigating in Catalog Manager: Connect To A Database7761430Încă nu există evaluări
- Using Pivot Tables: Calc GuideDocument25 paginiUsing Pivot Tables: Calc GuideRobo cbzÎncă nu există evaluări
- Users ManualDocument6 paginiUsers ManualShyun ShinÎncă nu există evaluări
- DocFetcher ManualDocument5 paginiDocFetcher Manualsergio_gutmanÎncă nu există evaluări
- Reading Material 2.2Document8 paginiReading Material 2.2Lorry Angela SalvatierraÎncă nu există evaluări
- The Technical Documentation Library Help 8al90922usaa 06 enDocument32 paginiThe Technical Documentation Library Help 8al90922usaa 06 enGio AttoliniÎncă nu există evaluări
- Create Lists & Statistics Training Manual: Release 2011Document22 paginiCreate Lists & Statistics Training Manual: Release 2011bpieraÎncă nu există evaluări
- Laser Fiche 8.2 Client OptionsDocument33 paginiLaser Fiche 8.2 Client Optionskifah1405Încă nu există evaluări
- Case Study Report: CSE320: Software EngineeringDocument10 paginiCase Study Report: CSE320: Software EngineeringSai AsRith ChowDaryÎncă nu există evaluări
- T D L H: Echnical Ocumentation Ibrary ELPDocument32 paginiT D L H: Echnical Ocumentation Ibrary ELPMohamed SalhiÎncă nu există evaluări
- Vista Plus Windows Client Users GuideDocument295 paginiVista Plus Windows Client Users Guideparvathi12100% (1)
- Ebscohost User Guide - Searching: Basic, Advanced & Visual Searching, Result List, Article Details, Additional FeaturesDocument32 paginiEbscohost User Guide - Searching: Basic, Advanced & Visual Searching, Result List, Article Details, Additional FeaturesJk LathaÎncă nu există evaluări
- Apostila CalcDocument32 paginiApostila CalcAlandey e TatianaÎncă nu există evaluări
- Model Chemlab Lab Wizard Tutorial: Simulations For The Classroom, Lab and InternetDocument30 paginiModel Chemlab Lab Wizard Tutorial: Simulations For The Classroom, Lab and InternetSumit GhoshÎncă nu există evaluări
- 3 04 How To Use HelpDocument8 pagini3 04 How To Use Helpphạm minh hùngÎncă nu există evaluări
- Merriam Webster Collegiate Dictionary Elevent Edition Users Guide (Merriam Webster, p72)Document72 paginiMerriam Webster Collegiate Dictionary Elevent Edition Users Guide (Merriam Webster, p72)Adalia López P80% (5)
- OpenKM User GuideDocument37 paginiOpenKM User Guidefmc&de NigeriaÎncă nu există evaluări
- MassLynx GuideDocument604 paginiMassLynx GuideDiego García Ríos100% (3)
- Livelink ECM - Enterprise Server XML Import and Export GuideDocument59 paginiLivelink ECM - Enterprise Server XML Import and Export GuideSteve CantÎncă nu există evaluări
- Archimate 3.0 Translation GlossaryDocument38 paginiArchimate 3.0 Translation GlossaryJuan PerézÎncă nu există evaluări
- Verbatim 4 Quick StartDocument8 paginiVerbatim 4 Quick StartJD MeyerÎncă nu există evaluări
- Docuware 101: (Control + Click Hyperlink To Go Directly To Section)Document36 paginiDocuware 101: (Control + Click Hyperlink To Go Directly To Section)Omar AbooshÎncă nu există evaluări
- NoClone Enterprise Edition AyudaDocument53 paginiNoClone Enterprise Edition AyudahmvhmvÎncă nu există evaluări
- Electronic SpreadsheetDocument17 paginiElectronic SpreadsheetR.NiranjanÎncă nu există evaluări
- End NoteDocument586 paginiEnd Noteخالد باحدادÎncă nu există evaluări
- Product Line Maintenance User Guide: Broker System 1.0.0 BDOI Record of Key Enterprise and Risk SystemDocument10 paginiProduct Line Maintenance User Guide: Broker System 1.0.0 BDOI Record of Key Enterprise and Risk SystemGlutton ArchÎncă nu există evaluări
- Thomson InnovationDocument122 paginiThomson InnovationsampathdtÎncă nu există evaluări
- LEONARDO, The Experts Data Base: User's GuideDocument30 paginiLEONARDO, The Experts Data Base: User's GuideJose LuiusÎncă nu există evaluări
- The Technical Documentation Library Help 8AL90922USAA 08 en PDFDocument27 paginiThe Technical Documentation Library Help 8AL90922USAA 08 en PDFK Mei.Încă nu există evaluări
- Troubleshooting WindowsDocument8 paginiTroubleshooting WindowsAnthony QuintzÎncă nu există evaluări
- Data Services: Inventory SpecificationDocument25 paginiData Services: Inventory Specificationdf kjkjhÎncă nu există evaluări
- Using The Content Center Part3Document7 paginiUsing The Content Center Part3kaoblekstenaÎncă nu există evaluări
- TI-Nspire ComputerLink Guidebook ENDocument27 paginiTI-Nspire ComputerLink Guidebook ENMiguel Angel Rodríguez FuentesÎncă nu există evaluări
- UCCB3253 Enterprise Systems: Lab 01: Creation of Databases and NavigationDocument19 paginiUCCB3253 Enterprise Systems: Lab 01: Creation of Databases and Navigationjaychoux2Încă nu există evaluări
- The Definitive Guide to Getting Started with OpenCart 2.xDe la EverandThe Definitive Guide to Getting Started with OpenCart 2.xÎncă nu există evaluări
- Beyond the Usability Lab: Conducting Large-scale Online User Experience StudiesDe la EverandBeyond the Usability Lab: Conducting Large-scale Online User Experience StudiesÎncă nu există evaluări
- Implementing The IBM FlashSystem 5010 and FlashSystem 5030 With IBM Spectrum Virtualize V8.3.1Document876 paginiImplementing The IBM FlashSystem 5010 and FlashSystem 5030 With IBM Spectrum Virtualize V8.3.1Christian ZambranaÎncă nu există evaluări
- Towards Accessible JavaDocument28 paginiTowards Accessible JavaKuldeep ChoudharyÎncă nu există evaluări
- Perform Computer Operation 2Document3 paginiPerform Computer Operation 2Rizza PelayoÎncă nu există evaluări
- SMTM Tech Versus AppleDocument30 paginiSMTM Tech Versus AppleMike Wuerthele0% (1)
- Project Report Asm-2Document11 paginiProject Report Asm-2JaveriaÎncă nu există evaluări
- Game Design Document (GDD) Template: Game Name: SKYRISE3DDocument4 paginiGame Design Document (GDD) Template: Game Name: SKYRISE3DNaqash AliÎncă nu există evaluări
- ECI - Limitations (Doc ID 652117.1)Document3 paginiECI - Limitations (Doc ID 652117.1)RabiaasadÎncă nu există evaluări
- Ellipse Technical OverviewDocument33 paginiEllipse Technical OverviewAlejandro MartínezÎncă nu există evaluări
- Diving Into ROOTDocument67 paginiDiving Into ROOTCristhian Andres Suarez BarbosaÎncă nu există evaluări
- TTC001 TTC001ManualforKinesisDocument45 paginiTTC001 TTC001ManualforKinesisJoeSchmoeScribdÎncă nu există evaluări
- Etap 6 Software - Cap 3 4 y 5Document300 paginiEtap 6 Software - Cap 3 4 y 5ingtheron100% (1)
- CapeFarmMapper 2.1.2.3 User ManualDocument30 paginiCapeFarmMapper 2.1.2.3 User Manualmangrove schroogeÎncă nu există evaluări
- IPOPP 2.3 Users GuideDocument27 paginiIPOPP 2.3 Users GuideReuel JunqueiraÎncă nu există evaluări
- Automated Testing of Infotainment Systems PDFDocument20 paginiAutomated Testing of Infotainment Systems PDFHITESH DOSHIÎncă nu există evaluări
- Computer Graphicsnotesbatch1Document50 paginiComputer Graphicsnotesbatch1Revanth BhattaramÎncă nu există evaluări
- 4 02 0320 20000 Inpact Getting Started en PDFDocument42 pagini4 02 0320 20000 Inpact Getting Started en PDFAshwitaÎncă nu există evaluări
- Automated Software Testing Using Open Source Testing Tools by Elfriede DustinDocument43 paginiAutomated Software Testing Using Open Source Testing Tools by Elfriede DustinAnonymous 0ywnNS29EGÎncă nu există evaluări
- Graphical User Interfaces: 8 ButtonDocument8 paginiGraphical User Interfaces: 8 Buttonjalello1Încă nu există evaluări
- WEBs N4 OverviewDocument115 paginiWEBs N4 OverviewMadan TiwariÎncă nu există evaluări
- Unit 3: Intro To App DesignDocument12 paginiUnit 3: Intro To App DesignBunnarin ChrunÎncă nu există evaluări
- Quick Start Openscada: Roman Savochenko Maxim LysenkoDocument74 paginiQuick Start Openscada: Roman Savochenko Maxim LysenkochinmayghoshÎncă nu există evaluări
- WT32 SC01 DatasheetDocument8 paginiWT32 SC01 DatasheetYurii VovchenkoÎncă nu există evaluări
- User Experience and Interface DesignDocument64 paginiUser Experience and Interface DesignJoey 123Încă nu există evaluări
- Loop-O9500-TSPA Test Station: DescriptionDocument6 paginiLoop-O9500-TSPA Test Station: DescriptionjorgeÎncă nu există evaluări
- Redhawk User Manual: Software Release 15.2Document994 paginiRedhawk User Manual: Software Release 15.2jianan yaoÎncă nu există evaluări
- Avaya Visual Vectors R14 UserGuideDocument118 paginiAvaya Visual Vectors R14 UserGuideMasri WelÎncă nu există evaluări
- Student Management System (JavaFX Application)Document23 paginiStudent Management System (JavaFX Application)Chrisna BadarÎncă nu există evaluări
- ANSYS Tutorials - SubstructuringDocument12 paginiANSYS Tutorials - Substructuringgopal06Încă nu există evaluări