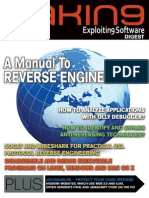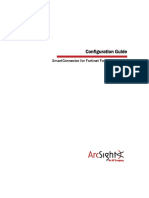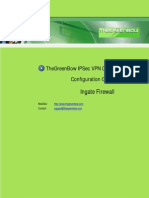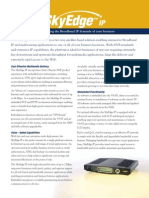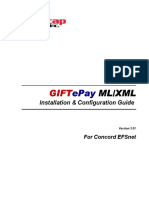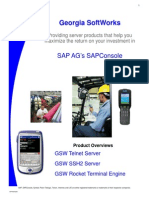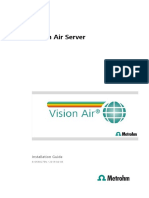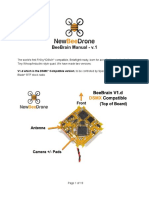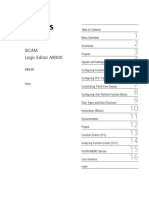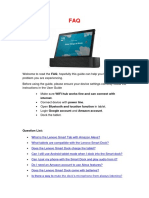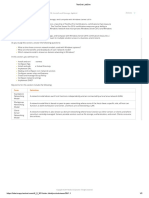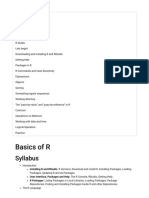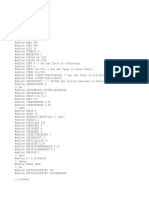Documente Academic
Documente Profesional
Documente Cultură
Galileo Desktop SSL Install Guide - v1.2
Încărcat de
موفقالسقافTitlu original
Drepturi de autor
Formate disponibile
Partajați acest document
Partajați sau inserați document
Vi se pare util acest document?
Este necorespunzător acest conținut?
Raportați acest documentDrepturi de autor:
Formate disponibile
Galileo Desktop SSL Install Guide - v1.2
Încărcat de
موفقالسقافDrepturi de autor:
Formate disponibile
Galileo Desktop SSL
Galileo Desktop SSL
Installation Guide
Galileo Desktop SSL Install Guide
Galileo Desktop SSL
Acknowledgement:
2008 Galileo International. All rights reserved.
All Travelport logos and marks as well as all other proprietary materials depicted herein are the property of Travelport and/or
its subsidiaries. Copyright 1999-2008. All rights reserved.
Filename
Author
Owner
Copyright
Status
: Galileo Desktop SSL install guide
: P.C. Hogerheijde
: Galileo Nederland BV
: Galileo Nederland 2008
: Version 1.1 Jun 2008
Galileo Desktop SSL Install Guide
Galileo Desktop SSL
Content
1. INTRODUCTION TO GALILEO DESKTOP SSL.................................................................................................. 4
1.1 HOW DOES IT WORK? ................................................................................................................................................. 4
1.2 CLIENT IDENTIFIERS AND GTIDS............................................................................................................................... 5
1.3 SOFTWARE AND HARDWARE REQUIREMENTS ............................................................................................................ 5
1.4 GALILEO DESKTOP SSL PRODUCT SUITE. .................................................................................................................. 6
2. THE GALILEO SSL CLIENT INSTALLATION .................................................................................................... 7
3. THE GALILEO DESKTOP INSTALLATION....................................................................................................... 10
3.1 PRIMARY CHECKS. ................................................................................................................................................... 10
3.2 INSTALLING GALILEO DESKTOP. ............................................................................................................................. 12
3.3 STARTING GALILEO DESKTOP FOR THE FIRST TIME.................................................................................................. 17
3.4 RECONFIGURE GALILEO DESKTOP AFTER THE INSTALLATION. ................................................................................ 17
3.5 CUSTOM VIEWPOINTS SCRIPTS ................................................................................................................................ 18
4. GALILEO PRINT MANAGER INSTALLATION (GPM).................................................................................... 19
4.1 GALILEO PRINT MANGER CONFIGURATION.............................................................................................................. 21
4.1 INSTALLATION OF PRINTERS UNDER GPM ............................................................................................................... 22
4.1.1 THE INSTALLATION OF THE FIRST ITINERARY PRINTER.......................................................................................... 22
4.1.2 THE INSTALLATION OF AN EXTRA ITINERARY PRINTER ................................... ERROR! BOOKMARK NOT DEFINED.
4.1.3 THE INSTALLATION OF A MIR DEVICE .................................................................................................................. 24
4.1.4 MIR FILE EXAMPLE .............................................................................................................................................. 25
4.2 THE CONFIGURATION OF PRINTERS ON THE GALILEO HOST .................................................................................... 26
5. TROUBLESHOOTING ............................................................................................................................................. 28
5.1 PASSWORD (THUMBPRINT) RESETS ......................................................................................................................... 28
5.2 GALILEO DESKTOP SSL CONNECTION PROBLEMS ................................................................................................... 28
5.3 SSL FAQS.............................................................................................................................................................. 34
5.4 USEFUL GALILEO ENTRIES:...................................................................................................................................... 35
Galileo Desktop SSL Install Guide
Galileo Desktop SSL
1. Introduction to Galileo Desktop SSL
1.1 How does it work?
This solution allows Galileo customers to access Galileo via a SSL (Secured Socket Layer) connection using their
own Internet connection. Customers are responsible for procuring their own dedicated Internet connection, which
can be DSL, cable, T1, etc.
By deploying this solution, Galileo allows an agency to use the Galileo Host via their chosen Internet Service
Provider.
Definition of Secured Socket Layer connection
SSL, short for Secure Sockets Layer, is a protocol for transmitting private documents/information via the internet.
The Galileo SSL client will enable agents existing IP workstations and print servers to access Galileo over the
public Internet via an encrypted, secured connection. The client install is transparent and does not require an
agent to change any existing workstation configurations or agency workflow.
Once the SSL connection has been established, users will have direct access to the Galileo Host using the
Galileo Desktop software.
After the installation, the Galileo SSL client will run as a Windows service and will set-up an SSL connection to
gdssl.galileo.com or sslfpemea.galileo.com on port 443
The SSL connection is automatically started on system start-up and will provide Galileo access for all the Galileo
used products.
Galileo Desktop SSL Install Guide
Galileo Desktop SSL
1.2 Client Identifiers and GTIDs
Each Galileo Desktop Workstation will receive a unique combination of a Client ID (Client Identifier) and a GTID
(Galileo Terminal Identifier).
This information will be provided by your Galileo representative in the form of a Galileo Desktop SSL
configuration sheet.
A typical agency will have at least 1 DWS (Combined PrintServer and workstation) and an
IWS (workstation) for each additional Galileo User.
The difference between a DWS and an IWS is the installation of the Galileo PrintManager software. Galileo
PrintManager will provide host printing functionality to a travel agency.
During the installation of the Galileo software you will be requested to fill-in your ClientID details.
An example of a ClientID is: G0XK800H.
A GTID (Galileo Terminal Identifier) is a hexadecimal number which is used to start a session on the Galileo
Host. Each workstation, printer or MIR has its own GTID. The total number of GTIDs is determined during the
provisioning stage. An example of a GTID is GTID is C2FF10.
1.3 Software and Hardware Requirements
Note: Please install Galileo Desktop under the supervision of someone with a working knowledge of your office
hardware.
Hardware Requirements
Requirement
Processor
RAM
Minimum
266Mhz Pentium
128MB
Recommended
1 GHz
512MB
Temp hard drive space 400MB
Permanent disk space 200MB Note: Additional space is required for Internet Explorer
Resolution
800x600
1024x768 (16bit colour or higher colour is recommended).
Software Requirements
Windows 2000 (Service Pack 4), or Windows XP (Home or Professional Edition), Windows Vista.
Microsoft Internet Explorer 6.0 and above.
Net 2.0 or above needs to be installed, if not present, the install will automatically download the
software from Microsoft.
Microsoft Installer 3.1 v2 (KB893803) if Windows 2000 or XP is being used
MSXML 6.0 or above needs to be installed, if not present, the Galileo Desktop install will
automatically install it for you.
Note:
Installer must have Administrative rights
Please install Galileo Desktop SSL under the supervision of someone with a working
knowledge of your office hardware.
Galileo Desktop SSL Install Guide
Galileo Desktop SSL
Citrix Options:
This installation is fully compatible with most Citrix application servers currently supported by Citrix and is
available for Microsoft Terminal Service users.
NT 2000 Terminal Server
NT 2000 Microsoft Terminal Server with Citrix MetaFrame XP 1.0&XPe 1.0 both Windows client and
NFuse Portal Server.
Citrix Presentation Server 4.0 on Windows Server 2003.
The installation determines the Windows platform as well as the version of MS Internet Explorer you are using.
You may need to know the CD-ROM drive letter designation if you intend to access the applications from a CDROM drive that is shared.
1.4 Galileo Desktop SSL Product suite.
De Galileo Desktop SSL product suite contains the following programs:
CLIENT APPLICATIONS
GalileoSSLClient_v01.00.0003.
Galileo Desktop 2.0, or higher.
EMEA Viewpoint Scripts. (Customized booking processes in script form)
HOST PRINTING APPLICATIONS
Galileo Print Manager 4.00.01 (Galileo Host prints like Itineraries Mir and e-ticket supports documents.
DOCUMENTATION
Galileo Desktop SSL Installation guide.
Galileo Desktop Userguide.
The software and documentation can be either downloaded from a Galileo service portal in your region or
it will be send to you on CD together with your Galileo SSL configuration details.
Galileo Desktop SSL Install Guide
Galileo Desktop SSL
2. The Galileo SSL client installation
The Galileo SSL client will manage the SSL connection to the Galileo SSL server (sslfpemea.galileo.com).
After de installation the Galileo SSL client will run as a Windows service.
To start the installation, please run the GalileoSSLClient_v01.00.0003.exe.
Make sure you are logged on as a local administrator and you have met all the necessary hardware and
software requirements.
Start the Galileo SSL client installation by
running the GalileoSSLClient_v01.00.0003.exe
You will receive the following dialog box if you do not have the correct Windows
installer version on your system.
Windows 2000 or Windows XP at least needs to have Windows installer 3.1 v2
active on your system.
Please download the installer from Microsoft via the link below
and restart the Galileo SSL client installation.
http://www.microsoft.com/downloads/details.aspx?FamilyID=889482FC-5F56-4A38-B838DE776FD4138C&displaylang=en
The installation will continue ones it detects
the correct Windows installer.
Next the installation will check your Microsoft
dotnet version.
Dotnet 2.0 or above needs to be installed, if
not present, the Galileo SSL installation will
automatically download and install it on your
system.
Galileo Desktop SSL Install Guide
Galileo Desktop SSL
Please install the dotnetfx update
by clicking on Run
Please click Next in the Welcome to Microsoft.Net dialog box
Accept the terms of the License agreement and click on Install
to continue the dotnetfx installation update.
The dotnetfx update is successfully installed on your system.
Click on Finish to continue with the Galileo SSL client
installation
Galileo Desktop SSL Install Guide
Galileo Desktop SSL
After the dotnetfx update the installer automatically continues
with the installation of the Galileo SSL client.
Click Next to continue
The Terms and Conditions window appears.
Please acknowledge the terms and
Conditions and click Next to continue
The Galileo SSL client is successfully installed on your system.
Click Finish to end the
If you want to check if the Galileo SSL tunnel is active on your
system, please go to Control panel (Classic View) and click on
Administrative Tools and then on Services.
Check if the highlighted service below is started.
The SSL service will automatically start on system start-up, so it is not necessary to start is manually.
Please continue with the installation of Galileo Desktop.
Galileo Desktop SSL Install Guide
Galileo Desktop SSL
3. The Galileo Desktop Installation.
If you already have an older version of Focalpoint or Galileo Desktop installed than please make sure
You perform the following Primary checks
Please skip this section if you do not have an older version of Focalpoint or Galileo Desktop installed on
your system. Go directly to section 3.2 Installing Galileo Desktop
3.1 Primary checks.
Before the installation begins, the following primary system checks are made. If your operating system fails to
meet any one of these checks, the installation will abort.
Do you require/have administrative privileges?
Is the resolution set to at least 1024x768?
Is the colour depth at least 256 colours?
Is there sufficient disk space?
Is the operating system Windows 2000 SP4 or higher?
Microsoft Internet Explorer 6.0 or higher present on your
desktop? If not, you will be prompted to upgrade.
Before you begin
If you are running Focalpoint 3.2, or Focalpoint 3.0.18A,
remove the icon from your desktop (right-click the icon and select Delete).
Make a note of your Client ID and IP configuration settings.
Go to the Control Panel/Galileo TCP/IP settings for this information.
Disable any anti-virus software you may have running.
Antivirus software may prevent registries from being updated.
Pre-installation requirements
At the beginning of the installation, you will encounter the Setup dialog. You must click Yes before you can
proceed with the installation. The following tables will help you find the files you want to backup. When the
installation is complete, you are reminded to reinstate these files.
Note: If you are not familiar with how to back up files, please
check with your manager/IT manager. File locations for each
question are listed the following page.
Have you backed up your data files?
Galileo Desktop SSL Install Guide
10
Galileo Desktop SSL
File Type
If you are installing over
Focalpoint 3.5
If you are installing over Galileo Desktop
Replay Files
\FP\REPLAY\*.*
\FP\REPLAY\*.*
Scriptwriter Plus
Files
\FP\DATADIR\SWPLUS\SCRIPTS\*.*
\FP\DATADIR\SWPLUS\SCRIPTS\*.*
Browser Script
Files
\FP\DATADIR\SCRIPTS\*.*
\FP\DATADIR\SCRIPTS\*.*
Have you saved your preferences and settings?
File Type
If you are installing over
Focalpoint 3.5
Focalpoint
Config File
Scriptwriter run
If you are installing over Galileo Desktop
\FP\DATADIR\WSTN\focalpoint.config.xml
\FP\DATADIR\USER\users\focalpoint.config.xml
\FP\DATADIR\WSTN\GRP*.SWR
Have you backed up your Pkeys?
File Type
If you are installing over
Focalpoint 3.5
Apollo Keys
\FP\DATADIR\PKEYS\*.ALC
Galileo Keys
\FP\DATADIR\PKEYS\*.CPR
If you are installing over Galileo Desktop
\FP\DATADIR\PKEYS\*.PKEYS.XML
Galileo Desktop
Have you backed up any Viewpoint Customization?
Have you backed up your script library?
File Type
If you are installing over
Focalpoint 3.5
If you are installing over Galileo Desktop
Galileo Java
Script Library
\FP\SWDIR\CustomViewpointGalileo\CustomViewpoi
ntGalileo
Java Script
Library Val Files
\FP\SWDIR\CustomViewpointGalileo\CustomViewpoi
ntGalileo\gdia_ValFiles
Galileo Desktop SSL Install Guide
11
Galileo Desktop SSL
3.2 Installing Galileo Desktop.
Start the Galileo Desktop installation by
running the Galileo Desktop 2.1.exe
The Setup dialog box appears.
Confirm that all of the applicable items are backed up; click Yes to
uninstall your current version of Galileo Desktop.
For additional information on these pre-installation tasks, see the
section titled: Pre-installation Requirements.
InstallShield prepares the install. A progress box may appear
Galileo Desktop 2.1 requires MSXML 6.0 to operate correctly.
MSXML 6.0 Update (Required if not loaded)
The install will check to ensure it is installed. If it is not present on
your workstation, the Galileo Desktop installation will begin to install
MSXML 6.0 first.
The following screens appear.
Click OK to begin the installation.
The MSXML 6.0 parser Setup dialog box appears
Click Next to start the installation.
Click I accept the terms in the license agreement button.
Click Next to continue
Galileo Desktop SSL Install Guide
12
Galileo Desktop SSL
Enter your Name and Company Name and click Next.
The Ready to install the program dialog box appears
Click Install. To continue
Click Finish. The MSXML update is now installed.
The Galileo Desktop installation will continue automatically.
Galileo Desktop SSL Install Guide
13
Galileo Desktop SSL
The Welcome to the Install shield wizard for Galileo Desktop dialog
box appears. Click Next to continue.
The License agreement dialog box appears
Click Yes to continue.
The Set-up type dialog box appears.
Choose which Galileo Desktop mode you want to start-up with and
click Next to continue
Choose if you want Galileo Desktop to start automatically on boot-up
and click Next to continue.
Galileo Desktop SSL Install Guide
14
Galileo Desktop SSL
Please select the desired language.
Use the ctrl key to select multiple languages
Click Next to continue
The Default directory overview
dialog box appears.
Click Next to continue
The connection dialog box appears.
Please fill in the following settings
Galileo assigned Client Identifier
you can find this information on your
Galileo configuration sheet.
Use Apollo/Galileo Mapped Keyboard mode.
Use Fixed configuration server addresses
Primary and secondary are both 127.0.0.1
Check the force download box
Click Ok and again OK to save these settings and continue
You have now created your Galileo connection profile.
Please click Ok to continue with the installation.
Galileo Desktop SSL Install Guide
15
Galileo Desktop SSL
The Select Features dialog box appears
Click Next to continue
If you deselect any of these option than that option will not be
available after the installation.
A re-install is necessary to add a deselected feature.
The next Select Features dialog box appears
Click Next to continue
Use Italian Relay only when your
agency is based in Italy.
Select all the available relay features
and click Next to continue
All available Galileo Desktop features have been selected.
The Galileo Desktop software is now being installed.
The Setup type dialog box appears. Choose Use local MS Access
database and click Next to continue
The InstallShield Wizard Complete dialog box appears.
Click Finish, the Galileo Desktop software is now successfully installed on your system.
Galileo Desktop SSL Install Guide
16
Galileo Desktop SSL
3.3 Starting Galileo Desktop for the first time.
Double click on the Galileo Desktop icon on your desktop to start
Galileo Desktop.
The Galileo Desktop Logon screen
appears; click on the Start Galileo Desktop button.
You can also start Galileo Desktop via
STARTPROGRAMS Galileo Desktop Galileo Desktop.
As this is the first time Galileo Desktop is started on this system, it will
automatically downloads its configuration from the Galileo Host.
Enter your Galileo Desktop Sign On (son/zXXX) in one of the four
Galileo windows.
You will receive a sign on complete from the Galileo Host.
You are now connected and signed on to the Galileo host.
3.4 Reconfigure Galileo Desktop after the installation.
Use the following steps if you want to reconfigure Galileo Desktop on
your system.
1. Close Galileo Desktop.
2. Go to Start Settings Control Panel
3. Dubbel click the Galileo TCP/IP icon.
The Host/Galileo Desktop TCP/IP configuration dialog box appears.
4. Highlight your current connection and click Edit to open the
selected connection.
5. The connection Dialog box appears
Change the ClientID, check the Force Download box and click Ok to
save the new settings.
6. Click Ok to exit the he Host/Galileo Desktop TCP/IP
configuration dialog box.
Galileo Desktop SSL Install Guide
17
Galileo Desktop SSL
3.5 Custom Viewpoints Scripts
The Custom Viewpoint scripts installation will provide you with a number of ready to use scripts to automate a
number of workflow functions within Galileo Desktop.
Once installed, the Custom Viewpoint scripts are accessed through
Custom Viewpoint. Make sure that in the terminal windows
screen under options you have activated; View Custom
Viewpoint
The Custom Viewpoint scripts are designed for customers who are
using version Galileo Desktop versions 1.01, 2.0 and 2.1
You can run the Galileo Desktop Custom Viewpoint scripts and
Scriptwriter
Plus scripts in conjunction with each other.
If you want to use the Custom Viewpoint Scripts please install the EMEA_Script_2.0.exe software using the
following installation procedure.
1. Close Galileo Desktop
2. Start the EMEA_Script_2.0.exe
3. The CustomViewpoint Scripts 2.0 Set-up dialog box appears,
click Next to continue.
4. The Set-up type dialog box appears. Choose
custom only if you have changed the default
Galileo Desktop installation directories.
Choose standard if you have made no changes
to the default Galileo Desktop installation
directories.
Click Next to start the Custom
Viewpoint Scripts installation.
5.
The InstallShield Wizard
Complete dialog box appears.
Click Finish, to end the
installation.
The Custom Viewpoints Scripts software is now successfully installed on your system
Galileo Desktop SSL Install Guide
18
Galileo Desktop SSL
4. Galileo Print Manager Installation (GPM)
Galileo Print Manager (GPM) is used to print booking related content like Itineraries, agency coupons and backoffice information (MIR).
If you only want to print Galileo related content, than you only need to install the GPM software.
If you want to print 3 rd party rail document besides the Galileo related content, than you need to Contact
your Galileo representative and ask for the Galileo Desktop SSL_Rail version which is compatible with 3 rd
party printing services.
P
The GPM software receives print messages from the Galileo host and it will relay these messages to the locally
configured printer ports, network printers or file shares. All hardcopy printers have to be configured in Windows
first before GPM is able to use them.
1. Run the GPM4.0.exe to start the Galileo Print Manager
installation. The GPM setup dialog box appears.
Click Next to continue.
2.
The Setup Type dialog box appears
Choose typical ATB and click Next to continue
3. The Enter Client ID dialog box appears. Enter your GPM ClientID
in capitals and Click Next to continue. The Client ID information
can be found on your Configuration sheet provided by Galileo.
Galileo Desktop SSL Install Guide
19
Galileo Desktop SSL
4. The GPM Selections dialog box appears. Check the Add GPM to
the start-up menu option and click Next to continue.
5. The Start Copying Files dialog box appears.
Click Next to continue. The Setup will now start installing all the
necessary files. The Setup will install the GPM software in
C:\PROGRAM FILES\FOCALPOINT\DPS\.
The GPM configuration information will be stored in
C:\MY DOCUMENTS\FOCALPOINT PM\.
6. The Enter GPM configuration dialog box appears.
Mark Use Fixed Configuration Server Addresses
and fill in the addresses below
Primary Server
= 127.0.0.1
Secondary Server = 127.0.0.1
Click OK to continue
7. The Setup Complete dialog box appears
Choose No I will restart my computer later and click Finish to
end the installation.
The GPM software is now successfully installed on your system. Please continue with the configuration
of Galileo Print Manager
Galileo Desktop SSL Install Guide
20
Galileo Desktop SSL
4.1 Galileo Print Manger configuration
The Galileo PrintManager (GPM) software is now installed and the GPM will start automatically on start-up.
Because this is the first time GPM is started it needs to receive a configuration download from the host. Ones
it has received its configuration download you can continuing with the configurations of printers in the GPM.
Go to STARTPROGRAMS Galileo Print Manager Print Manager
To start the Galileo Print Manager software
The Galileo Print Manager dialog box appears.
In the GPM dialog box go to:
ToolsConnect On Start-up.
This will make sure that GPM automatically connects to the
Galileo host on system start-up
In the GPM dialog box go to:
ToolsAuto-configure.
Click on Auto-configure and GPM will request a configuration
download from the Galileo Host.
If this configuration download is successful, a check will appear
in the Auto-configured box.
You can check if you have received a configuration download
by clicking on the GTID tab.
When you received a configuration download from the Galileo
Host you will find here a list of printer GTIDs which are assigned to you.
The GPM has received its configuration and it needs to be saved. The easiest way to save the new
configuration is to close GPM. Click in the GPM dialog box on FileExit
The GPM Save changes to Host dialog box appears.
Click YES and the GPM configuration will be saved.
The GPM is now installed and it has received a configuration download.
If you start your PC in the morning, GPM will automatically run at start-up.
You need GPM to be operational if you want to print Itineraries or Tickets.
Please continue with the local printer configuration for GPM.
Galileo Desktop SSL Install Guide
21
Galileo Desktop SSL
4.1 Installation of printers under GPM
Make sure Galileo Print Manager is closed
Go to STARTPROGRAMS Galileo Print Manager Configurations
The exploring Galileo Print Manager dialog box appears. In the dialog
box you will find a number of icons. The second icon is the default
ATB device and the third icon is your default Itinerary printer.
Go to: View Toolbar, View details to see the device numbers
Each printer has a device number, which corresponds with the device
number found in the Galileo Print Manager GTIDs dialog box. This way it is easy to distinguish which device
number belongs to what printer type.
In the next several pages we will show you how to configure your printers.
After the installation of the printers it is recommended to restart your PC.
4.1.1 The installation of the first Itinerary printer
It is necessary to have your agency printers configured on your Windows system, if you want to
be able to send a Galileo host print to one of your local printers.
Make sure that Galileo Print Manager is not active at this moment. Go to: Start Programs Focalpoint
GPM Configurations.
The installation of GPM has automatically generated a Default ATB and a Default Itinerary device.
Please delete both devices.
If you want to install an Itinerary printer,
Go to: File New Device
This will start a printer installation wizard.
Choose a device number that is available but not in use. Fill in a
device name of your choice. This name will be visible later in the
configuration dialog box.
Choose the correct Printer Type and click Next.
Galileo Desktop SSL Install Guide
22
Galileo Desktop SSL
The available Printers dialog box appears. You will find all the
printers configured under Windows listed here. Make a choice
which printer you want to use as an Itinerary printer by
highlighting this printer.
Remove the check from the use the default printer box and click
on Next to continue.
In this dialog box you may enter additional information
concerning this printer.
This is not necessary; you may leave this blank if you wish.
Click Next to continue.
In this dialog box you are asked if you would like to print a test
print.
This is only a local test print and it indicates that the
workstation is able to print to the specified printer.
Make your choice and click Finish to end the printer
installation wizard.
Continue the above mentioned steps for every additional Itinerary you would like to configure
Galileo Desktop SSL Install Guide
23
Galileo Desktop SSL
4.1.2 The installation of a MIR device
A Machineable Interface Record (MIR) contains booking information, which can be used in Back-office
systems.
A MIR can be received in two different ways:
To a directory on the hard disk or network share. The MIR is configured on the GPM as Mir to disk.
To a serial port. The MIR is configured on the GPM as MIR to port.
Each MIR receives a unique filename and this makes it possible for the back-office system to read the
information in this file and keep track of which file is already processed by the back-office system.
Mir to disk
Follow the same steps as if you would install a printer.
Choose a directory where you would like the Mir files to be sent to. Click Next and add some comments if
necessary to clearly outline the purpose of this device.
Click Next to end the installation of Mir to disk
The MIR to disk device is now added to the Focalpoint Print Manager Configuration file. Start GPM (Start
Programs Galileo Print Manager Print Manager).
Mir to port
Follow the same steps as if you would install a printer.
Click on the Port tab and choose the serial port where the back-office system is connected.
Click on Configure Port and set the port settings to reflect settings given by your back-office system
supplier. If you do not know the port settings for your back-office system, use the standard setting given
below.
Bits per second:
Data bits:
Parity:
Stop bits:
Flow control
1200
8
None
1
None
Click on the Advanced button (Settings button when using Windows NT).
Set FIFO buffers off (remove check) and click OK.
Again click on OK OK to close installation screen.
The new port settings are active immediately. The MIR to port device is now added to the Galileo Print
Manager Configuration file.
Start GPM (Start Programs Galileo Print Manager Print Manager).
Galileo Desktop SSL Install Guide
24
Galileo Desktop SSL
4.1.3 MIR file Example
If you print a MIR it looks like this:
T51G773392007240095409JAN981159 000
15MAR98E56A21E56A3F
XF6 XF688888881 3VP7MP
N99999NXTAG09JAN9800009JAN98011
000000000000 NLG00000000 00000000 00000000 00000000 00000000 00000000
N NNN0N NAYA NNNX NL
000000001000002000000000000000001000000000000000
A02TESTIGNORE/XMR
8
00
A0401KL074KLM ROYAL DU 119J AK15MAR1140 1205 2AMSAMSTERDAM LHRLONDON/HEATHRIN O0 737
A0402KL074KLM ROYAL DU 120J AK27MAR1300 1510 2LHRLONDON/HEATHRAMSAMSTERDAM INO O0 735
A12AMST *GALILEO TEST 020-6487511
F AC:KLM CITYHOPPTK:NJT:01.25
F AC:KLM CITYHOPPTK:NJT:01.10
In hexadecimal form a MIR looks like this:
00000000:
00000010:
00000020:
00000030:
00000040:
00000050:
00000060:
00000070:
00000080:
00000090:
000000A0:
000000B0:
000000C0:
000000D0:
000000E0:
000000F0:
00000100:
00000110:
00000120:
00000130:
00000140:
00000150:
00000160:
00000170:
00000180:
00000190:
000001A0:
000001B0:
000001C0:
000001D0:
000001E0:
000001F0:
00000200:
00000210:
00000220:
00000230:
00000240:
00000250:
00000260:
00000270:
00000280:
00000290:
000002A0:
000002B0:
000002C0:
000002D0:
54 35 31 47 37 37 33 33 - 39 32 30 30 37 32 34 30 T51G773392007240
30 39 35 34 30 39 4A 41 - 4E 39 38 31 31 35 39 20 095409JAN981159
20 20 30 30 30 20 20 20 - 20 20 20 20 20 20 20 20 000
20 20 20 20 20 20 20 20 - 20 20 20 20 20 31 35 4D
15M
41 52 39 38 45 35 36 41 - 32 31 45 35 36 41 33 46 AR98E56A21E56A3F
0D 20 58 46 36 20 58 46 - 36 38 38 38 38 38 38 38 XF6 XF68888888
31 20 33 56 50 37 4D 50 - 20 20 20 20 20 20 20 20 1 3VP7MP
20 4E 39 39 39 39 39 4E - 58 54 41 47 30 39 4A 41 N99999NXTAG09JA
4E 39 38 30 30 30 30 39 - 4A 41 4E 39 38 30 31 31 N9800009JAN98011
0D 20 20 20 30 30 30 30 - 30 30 30 30 30 30 30 30 000000000000
20 4E 4C 47 30 30 30 30 - 30 30 30 30 20 20 30 30 NLG00000000 00
30 30 30 30 30 30 20 20 - 30 30 30 30 30 30 30 30 000000 00000000
20 20 30 30 30 30 30 30 - 30 30 20 20 30 30 30 30 00000000 0000
30 30 30 30 20 20 30 30 - 30 30 30 30 30 30 20 20 0000 00000000
20 20 20 20 20 20 20 20 - 20 20 20 20 20 20 20 20
20 0D 4E 20 4E 4E 4E 30 - 4E 20 4E 41 59 41 20 4E N NNN0N NAYA N
4E 4E 58 20 20 20 4E 4C - 20 20 20 20 20 20 20 20 NNX NL
20 20 20 20 20 20 20 20 - 20 20 20 20 20 20 20 20
20 20 20 20 20 0D 30 30 - 30 30 30 30 30 30 31 30
0000000010
30 30 30 30 32 30 30 30 - 30 30 30 30 30 30 30 30 0000200000000000
30 30 30 30 30 30 31 30 - 30 30 30 30 30 30 30 30 0000001000000000
30 30 30 30 30 30 0D 0D - 41 30 32 54 45 53 54 49 000000 A02TESTI
47 4E 4F 52 45 2F 58 4D - 52 20 20 20 20 20 20 20 GNORE/XMR
20 20 20 20 20 20 20 20 - 20 20 20 20 20 20 20 20
20 20 20 20 20 20 20 38 - 20 20 20 20 20 20 20 20
8
20 20 30 30 20 20 20 20 - 20 20 20 20 20 20 20 20 00
20 20 20 20 20 20 20 0D - 0D 41 30 34 30 31 4B 4C
A0401KL
30 37 34 4B 4C 4D 20 52 - 4F 59 41 4C 20 44 55 20 074KLM ROYAL DU
31 31 39 4A 20 41 4B 31 - 35 4D 41 52 31 31 34 30 119J AK15MAR1140
20 31 32 30 35 20 32 41 - 4D 53 41 4D 53 54 45 52 1205 2AMSAMSTER
44 41 4D 20 20 20 20 4C - 48 52 4C 4F 4E 44 4F 4E DAM LHRLONDON
2F 48 45 41 54 48 52 49 - 4E 20 20 20 20 4F 30 20 /HEATHRIN O0
20 20 37 33 37 20 20 20 - 20 20 20 20 20 20 46 20 737
F
41 43 3A 4B 4C 4D 20 43 - 49 54 59 48 4F 50 50 54 AC:KLM CITYHOPPT
4B 3A 4E 4A 54 3A 30 31 - 2E 32 35 0D 41 30 34 30 K:NJT:01.25 A040
32 4B 4C 30 37 34 4B 4C - 4D 20 52 4F 59 41 4C 20 2KL074KLM ROYAL
44 55 20 31 32 30 4A 20 - 41 4B 32 37 4D 41 52 31 DU 120J AK27MAR1
33 30 30 20 31 35 31 30 - 20 32 4C 48 52 4C 4F 4E 300 1510 2LHRLON
44 4F 4E 2F 48 45 41 54 - 48 52 41 4D 53 41 4D 53 DON/HEATHRAMSAMS
54 45 52 44 41 4D 20 20 - 20 20 49 4E 4F 20 20 20 TERDAM INO
4F 30 20 20 20 37 33 35 - 20 20 20 20 20 20 20 20 O0 735
20 46 20 41 43 3A 4B 4C - 4D 20 43 49 54 59 48 4F F AC:KLM CITYHO
50 50 54 4B 3A 4E 4A 54 - 3A 30 31 2E 31 30 0D 0D PPTK:NJT:01.10
41 31 32 41 4D 53 54 20 - 2A 47 41 4C 49 4C 45 4F A12AMST *GALILEO
20 54 45 53 54 20 30 32 - 30 2D 36 34 38 37 35 31 TEST 020-648751
31 0D 0D 0C
1
Galileo Desktop SSL Install Guide
25
Galileo Desktop SSL
4.2 The Configuration of Printers on the Galileo Host
The Galileo system offers you the possibility to determine per workstation which type of printer you want to
be linked to. This can be a Ticket printer, an Itinerary printer or a Mir Device. This section explains how a
workstation is linked to the different types of printers.
With the HMLD (How is My Line Doing) entry you can check which workstation is linked to what printer. If no
printer is linked to this workstation, you will only see the workstation GTID and no Printer GTIDs.
The first line shows what type of device it is.
The second line shows which GTID this device has.
ST determents the status of this printer:
This can be UP (U), BUSY (B) or DOWN (D).
FM determents the paper format of this printer:
This can be itinerary (I), ticket (T) or blank (B).
When a printer is not linked to a workstation and you want to link your workstation to this printer, type the
following entry:
Commando:
HMLM (Help Me Link Machine)
Usage:
HMLMgtidD*
Explanation:
*=
I = Itinerary
A = MIR
X = Blank
Example:
Response:
HMLMC5803EDI (Linkage of a Itinerary printer)
CRT
ITN DEV
ST
FM/
C58021 C5803DD
D
(Terminal)
(GTID printer) (Status)
Galileo Desktop SSL Install Guide
26
Galileo Desktop SSL
The paper format (FM) has to be assigned to the printer.
For a Mir device this option is not necessary.
Commando:
Usage:
Explanation: ***=
HMOM (Help Me Operate Machine)
HMOMgtid-***
ITN = Itinerary
BLK = Blank (for printability printers)
Example:
Response:
HMOMC5803D-ITN
CRT
ITN DEV
ST FM/
C58021 C5803DD
D I
(Terminal)
(GTID printer) (Status) (Paper format)
It could be necessary to change the printer status, type the following entry:
Commando:
Usage:
Explanation: *=
HMOM (Help Me Operate Machine)
HMOMGTID-*
U = Up
D = Down
Example:
Response:
HMOMC5803D-U
CRT
ITN DEV
ST
FM/
C58021 C5803DD
U
I
(Terminal)
(GTID printer) (Status) (Paper format)
If you want to delink a printer, type the following entry:
Delink:
Usage:
Explanation: *=
HMLM/DELINK/*
HMLM/DELINK/* or HMLM/DELINK
I = Itinerary printer
A = Mir Device
HMLM/DELINK all printers are delinked
Galileo Desktop SSL Install Guide
27
Galileo Desktop SSL
5. Troubleshooting
5.1 Password (Thumbprint) Resets
T
If a Galileo Desktop SSL CLIENT ID is to be moved to a different machine, then a password (Thumbprint) reset is
normally required. Please contact your local Galileo representative and request a reset of that particular ClientID
5.2 Galileo Desktop SSL Connection problems
If you receive no response from the Galileo host than there could be a problem with the SSL connection to the
Galileo SSL endpoints called:
gdssl.galileo.com (12.17.227.30) or sslfpemea.galileo.com (194.24.254.186)
1. Check if the Galileo SSL service is started.
Go to Control panel Administrative tools Services.
Check "Galileo SSL Tunnel" is running, If it is not, start it and try the connection again.
IF it is running STOP it and restart the SSL connection.
NOTE: if you go to properties you check the installed version. Make sure it is "Galileo SSL Client Service
01.00.0003.00" or higher
2. Test your own internet connection, DNS servers by pinging gdssl.galileo.com.
Go to start Run, type CMD and click on OK. Type C:\ping gdssl.galileo.com check first that it resolves
the name and returns an IP address (12.17.227.30) if not your issue is with DNS. Does the ping reach its
destination? If not it's a routing or firewall issue ASSUMING ICMP is open. Try pinging google.com.
3. Test your firewall by Checking if port 443 (SSL) is available in your network
Go to start Run, type CMD and click on OK
Type C:\telnet gdssl.galileo.com 443 and press enter.
If you receive a blank screen and the cursor is flashing at the top left of screen, hit Ctrl-C on your keyboard a
few dozen times to break the connection
This means Port 443 is open and SSL is possible in your network
Galileo Desktop SSL Install Guide
28
Galileo Desktop SSL
4. If you use a firewall please allow TCP traffic on port 443 to the following destination addresses
Location
DNS
VIP
Denver
gdssl.galileo.com
12.17.227.30
194.24.254.201
216.113.159.225
Langley
sslfpemea.galileo.com
12.17.227.146
194.24.254.204
216.113.159.227
Atlanta
gdssl-atl.galileo.com
12.17.227.145
194.24.254.193
216.113.159.226
gdsslpp-atl.galileo.com
216.113.131.33
5. Next turn on the Logging in the SSL client.
Go to C:\Program Files\Galileo\SSL and open SSLClientService.exe.config in notepad.
Go to </switches> and Change value = "Warning" to value ="ALL" for
<add name="sourceSwitch" value="warning"/>
Also go to <appsettings> and change value = "Warning" to value ="ALL" for
<add key="Trace Level Override" value="Warning" />
Save the file Delete the existing Log (c:\ SSLClientService.log) and Restart the SSL service.
Check the log file. You will see the service start and all the ports that are listening e.g.
SSLClient Information: 114 : Galileo SSL Tunnel Client Service is starting
ProcessId=760 DateTime=2008-05-15T09:39:23.5564450Z
SSLClient Information: 115 : Starting IPC traffic handler on port 2748
ProcessId=760 DateTime=2008-05-15T09:39:23.5691395Z
You will also see connection errors , such as:
SSLClient Error: 304 : ServerConnection.Connect() - SocketException thrown:
A connection attempt failed because the connected party did not properly respond after a period of time, or
established connection failed because connected host has failed to respond 12.17.227.30:443
ProcessId=760 DateTime=2008-05-15T09:40:07.7127985Z
Make sure you undo these changes after you finish troubleshooting the SSL connection.
Please check next Pages to see all listed Trace codes available
Galileo Desktop SSL Install Guide
29
Galileo Desktop SSL
Level
ID
Textual info
Meaning
Adverse effects
resolution
The next time the SSL
Client is run it will use the
new gdssl server.
N/A
info
100
GalileoSSLTunnel.ServerRespon
se_Handler() - Redirect packet
received to redirect_url
info
101
RawTCPProtocolHandler SERVER DISCONNECTED.
The server disconnected a
non-FP/GD connection.
N/A
102
ServerConnection.Connect() Local adapter address is :
ip_address
The local IP address
N/A
103
ServerConnection.Connect() Constructing tunnel via HTTP
Proxy proxy_address:proxy_port
Indicates what web proxy is
in use.
N/A
104
105
ServerConnection.Connect() HTTP Proxy Response:
proxy_response
Certificate Validated OK.
The web proxy HTTP
response for a connect.
Server SSL Certificate OK
N/A
N/A
106
ServerConnection.ReceivedServ
erData_Handler() - server sent 0
bytes.
Usually indicates the server
closed the connection.
N/A
info
107
ServerConnection.ReceivedServ
erData_Handler() - sslStream
was disposed before a read.
Normal processing. The
connection was closed.
N/A
info
108
TCPHandler.Listen() - Listening
on port port
Now accepting connections
on this IP port.
N/A
109
TCPHandler.AcceptConnection_
Handler() - TCP Connection
accepted. Local_connection_ip
A new client application is
now being served.
N/A
No longer accepting
connections.
If the SSL
Client was not
being stopped,
this needs to
be flagged to
development
Endpoint is the actual
server (eg IPCS or IPC)
that is being targetted.
N/A
info
info
info
info
info
info
info
110
TCPHandler.AcceptConnection_
Handler() - Listening socket was
closed.
info
111
TCPSession.Run() - Exception
thrown: exception
112
TCPSession.SendDataToServer(
) - Constructing TCP tunnel with
Endpoint ip_address:port
113
UDPHandler.ReceivedClientData
_Handler() - Got Data.
N/A
114
Galileo SSL Tunnel Client
Service is starting
N/A
info
116
Starting IPCS traffic handler on
port port
N/A
info
117
Starting MQ Print traffic handler
on port port
N/A
info
118
Starting GIDS traffic handler on
port port
N/A
info
119
Starting TN3270 traffic handler
on port port
N/A
info
info
info
Galileo Desktop SSL Install Guide
30
Galileo Desktop SSL
info
119
Starting PM Browser traffic
handler on port port
N/A
info
120
Galileo SSL Tunnel Client started
OK.
N/A
info
121
Galileo SSL Tunnel Client is
stopping
N/A
info
122
Galileo SSL Tunnel Client is
stopped OK.
N/A
Clustered mode enabled.
Only connections from
remote machines are
accepted.
123
UDPHandler.Listen() - Running in
SERVER mode.
info
124
UDPHandler.Listen() - Running in
LOCAL mode.
info
125
TCPHandler.Listen() - Running in
SERVER mode.
info
126
TCPHandler.Listen() - Running in
LOCAL mode.
info
130
GPM Wakeup sent.
200
GalileoSSLTunnel.ServerRespon
se_Handler() - Server
Disconnected!
201
IPCProtocolHandler.ClientDataR
eceived() - Client reconfiguration
requested.
202
TCPHandler.AcceptConnection_
Handler() - SocketException
thrown: exception
The IPC has requested
that the client (FP/GD)
initiates a IPCS reconfig
A client connection attempt
failed.The client is denied a
connection so will reflect
this.
203
TCPSession.ReceivedClientData
_Handler() - Exception thrown:
exception
The client sent us data
which could not be
obtained. This may be due
to a client disconnecting.
info
info
Warning
Warning
Warning
Warning
Warning
Error
204
TCPSession.OpenTunnel() Exception handled: exception
N/A
Local mode enabled. Only
connections from the local
machine are accepted.
Clustered mode enabled.
Only connections from
remote machines are
accepted.
N/A
N/A
Local mode enabled. Only
connections from the local
machine are accepted.
Local GPM wakeup
initiated.
N/A
N/A
N/A
Stop and
restart the
SSL Client.
A connection to the SSL
server could not be
established.
Most likely, all clients
will fail.
220
Exception during Service START:
exception
All or part of the SSL Client
failed to start
Hopefully this would
be accompanied by a
more descriptive error
message.
300
BOOTPProtocolHandler.ModifyU
DPResponse() - Exception
thrown: exception
There was a problem
storing IPCS config info to
the .config file
hHost connectivity will
fail for FP/GD/GPM
Galileo Desktop SSL Install Guide
Ensure
connectivity to
the gdssl.galileo.com
server, eg.
ping.
Check
permissions to
the .config file.
31
Galileo Desktop SSL
301
BOOTPProtocolHandler.ModifyU
DPResponse() - Exception
thrown: exception
Most likely, the BOOTP
config response from the
IPCS is invalid
302
GalileoSSLTunnel.ServerRespon
se_Handler() - Exception thrown:
exception
Should be accompanied by
more meaningful log error
303
ServerConnection.Connect() AuthenticationException thrown:
exception
Error
304
ServerConnection.Connect() SocketException thrown:
exception
Error
305
ServerConnection.Connect() IOException thrown: exception
Error
306
ServerConnection.Close() Exception thrown: exception
Error
307
ServerConnection.Send() Exception thrown: exception
Error
308
ServerConnection.Send() Exception thrown: exception
Error
308
ServerConnection.Send() Exception thrown: exception
Error
310
ServerConnection.ReceivedServ
erData_Handler() - Exception
thrown: exception
Error
311
UDPHandler.Listen() - Exception
thrown: exception
312
UDPHandler.ServerResponse_H
andler() - Exception thrown:
exception
313
UDPHandler.ReceivedClientData
_Handler() - Exception thrown:
exception
314
IPCProtocolHandler.ClientDataR
eceived() - Exception thrown:
exception
315
TCPSession.ReceivedClientData
_Handler() - client socket was
null!
316
BOOTPProtocolHandler.ModifyU
DPResponse() - Could not get
machine IP in SERVER mode.
Error
Error
Error
Error
Error
Error
Error
Error
Critical
400
Certificate error: policy error
Galileo Desktop SSL Install Guide
Host connectivity will
fail for FP/GD/GPM
Unable to get the local
machine IP
The SSl Client will be
unable to accept any
incoming client
connections.
Server SSL Certificate
Invalid
No connections to the
SSL server will be
made. All connectivity
through the Retor
Client will fail.
Increase
logging to
capture data
dumps
(Verbose) and
send to
development.
check for valid
IP address
using
ipconfig.exe
Server
certificate
should be
checked by
Travelport for
validity.
32
Galileo Desktop SSL
Critical
Critical
401
402
TCPHandler.TCPHandler() Exception thrown: exception
TCPHandler.Listen() SocketException thrown:
exception
A problem occurred while
attempting to create a local
TCP socket for listening.
It is likely that the
Retro Client will not
accept any
connections from the
local application that
uses this port. Hence
no host connectivity.
A problem occurred while
attempting to start listening
and accepting connections
on a local TCP socket.
It is likely that the
Retro Client will not
accept any
connections from the
local application that
uses this port. Hence
no host connectivity.
A problem occurred during
the initialization of the local
listening TCP socket.
The Retro Client will
not accept any
connections from the
local application that
uses this port. Hence
no host connectivity.
FP/GD will most likely
fail to configure.
Accompanying errors
should determine the
actual problem.
403
TCPHandler.Initialize() SocketException thrown:
exception
Critical
405
TCPSession.Run() - Exception
thrown: exception
Critical
406
UDPHandler.UDPHandler() Exception thrown: exception
General failure, this will be
accompanied by more
detailed diagnostic errors.
Failure while starting to
listen for UDP (IPCS)
requests
407
TCPHandler.TCPHandler() Exception thrown: exception
Failure while starting to
listen for TCP (all but
IPCS) requests
408
TCPSession.SendDataToClient()
- Less than 3 bytes sent
No longer an error. Used to
identify bad LCN data,
however other connections
may reasonably send very
small packets.
Verbose
900
BOOTPProtocolHandler:
Received UDP Data from
Server:- data_dump
infoal data dump of UDP
server->client data
Verbose
901
Sending TCP data via SSL tunnel
to server:- data_dump
infoal data dump of client>server data
901
Sending TCP data via SSL tunnel
to server:- <Hidden data packet>
infoal message of server>client data (authentication
packet)
902
TCPSession.SendDataToClient()
- Sent length bytes to client:
data_dump
infoal data dump of TCP
server->client data
903
UDPHandler.SendDataToClient()
- Sending data to client:
data_dump
infoal data dump of UDP
server->client data
Trace Level changed to
tracelevel.
Logging level was changed
Critical
Critical
Critical
Verbose
Verbose
Verbose
Critical
4000
Galileo Desktop SSL Install Guide
Log more/less info
N/A
33
Galileo Desktop SSL
5.3 SSL FAQs
What happens to a customers printer linkage?
There will be no noticeable difference in the agent experience. Printer linkage from a converted or non-converted
terminal will continue to connect to a converted or non-converted printer server with no action required on the part
of the converted agent
Can a customer use a client ID from their agency PC at home?
If they are using more then one workstation, they may need more than one client id per workstation depending on
whether its a laptop with docking station or standard PC.
Can customers have multiple ClientID on a workstation?
Yes.
What happens when the customers internet connection is disrupted / broken?
The desktop will behave in the same manor as it does with a connection break today. In FP 3.5, the status line
will show a connection break, and the workstation will reconnect on the next agent entry. GD will reconnect
automatically. GPM will try to reconnect whenever a connection break is detected.
What if the customers ISP connection becomes unstable?
Customers will need to work with their ISP to get a more stable connection.
Will the customers connection be faster or slower than it is today?
If they have better available bandwidth to their ISP than they do to the Galileo network, they should see an
improvement in performance. If they have less available bandwidth to their ISP than they have the Galileo
network their performance will get worse. Customers need to keep in mind that their performance will now be
entirely related to their ISP bandwidth.
How does your SSL solution protect my customer privacy information?
The retro-client uses the highest available SSL cipher level available in your country, and encryption is
established on your workstation, meaning your host connectivity is now encrypted on your agency LAN as well as
the internet. The SSL retro-client has the same level of privacy information security as our current leased line or
router-based VPN solutions
What if my desktop PC has Focalpoint/Galileo Desktop as well as Galileo Print Manager?
The Galileo SSL retro-client will work with GPM on a shared workstation OR on a stand-alone workstation
Does it work with Citrix?
Yes, but not in a clustered environment. We are looking to support clustered Citrix in Galileo Desktop 2.1. Citrix
requires special customization to work with SSL. We are currently testing this solution, and are seeking
customers willing to help us test. A single workstation on a Citrix server can be converted to SSL without
converting the rest of the Citrix workstations
What about my 3rd party applications?
If they connect via the Galileo Desktop (or Focalpoint) APIs, they will continue to function per normal
Galileo Desktop SSL Install Guide
34
Galileo Desktop SSL
5.4 Useful Galileo entries:
+J
SON/Zxx
SOF
HMLD
HQSgtid
HQC
HQCgtid
: Check the GTID used in the Galileo Software.
: Log in to the Galileo-system (xx = initials of the Galileo user)
: Log off
: Check the status of the Galileo printers and Print buffers.
: Restart of a Print Job (gtid = GTID of the printer)
: Show todays print statistics
: Show the total number of queued print messages
: (gtid = GTID van printer)
HMLMgtidDI : Link a Workstation to a Itinerary printer
HMOMgtid-ITN : To configure a Gtid to be used as an Itinerary printer.
HMOMgtid-U : Change the printer queue status to Up (D=down).
HMLMgtidDA
HMOMgtid U
TKPDID
TKPDAD
: Link a Workstation to a MIR (back office feed)
: Change the printer queue status to Up (D=down)
: print an itinerary (after retrieving a booking file)
: creating a MIR (after retrieving a booking file)
Galileo Desktop SSL Install Guide
35
S-ar putea să vă placă și
- Securing .NET Web Services with SSL: How to Protect “Data in Transit” between Client and Remote ServerDe la EverandSecuring .NET Web Services with SSL: How to Protect “Data in Transit” between Client and Remote ServerÎncă nu există evaluări
- 10ZiG Manager Spec SheetDocument2 pagini10ZiG Manager Spec Sheetarif.fahmiÎncă nu există evaluări
- Securing Application Deployment with Obfuscation and Code Signing: How to Create 3 Layers of Protection for .NET Release BuildDe la EverandSecuring Application Deployment with Obfuscation and Code Signing: How to Create 3 Layers of Protection for .NET Release BuildÎncă nu există evaluări
- GlobalProtect Configuration Rev IDocument54 paginiGlobalProtect Configuration Rev IJimmy Alfaro HernandezÎncă nu există evaluări
- PROFILE Installation GuideDocument34 paginiPROFILE Installation GuideAÎncă nu există evaluări
- Microsoft Certificate Services 2008 R2 WindowsDocument23 paginiMicrosoft Certificate Services 2008 R2 WindowsKoMoDo13Încă nu există evaluări
- Sec Conn SSLVPN SSL VPN PDFDocument162 paginiSec Conn SSLVPN SSL VPN PDFVan LamÎncă nu există evaluări
- Helix, HackingDocument15 paginiHelix, Hackingjegreen3Încă nu există evaluări
- Support f5 Com CSP Article K50557518Document5 paginiSupport f5 Com CSP Article K50557518Benny LangstonÎncă nu există evaluări
- g2 TCP IpDocument2 paginig2 TCP IpFrancisco Aravena HuertaÎncă nu există evaluări
- Presentasi VeriFone CombineDocument135 paginiPresentasi VeriFone CombineTsaqif Alfatan NugrahaÎncă nu există evaluări
- SSL Decryption Certificates TN RevCDocument7 paginiSSL Decryption Certificates TN RevCChau NguyenÎncă nu există evaluări
- NXI5 RelNotesDocument44 paginiNXI5 RelNotesjaiguÎncă nu există evaluări
- SOC Prime SSL Framework v.1.5.2 GuideDocument17 paginiSOC Prime SSL Framework v.1.5.2 GuidenawabkabirÎncă nu există evaluări
- SealPath Enterprise SaaS - PoC RequirementsDocument6 paginiSealPath Enterprise SaaS - PoC RequirementsJose Luis SilvaÎncă nu există evaluări
- SSL Installation ProcessDocument13 paginiSSL Installation Processbhaip123Încă nu există evaluări
- Blue Beam User GuideDocument30 paginiBlue Beam User GuideRishi KumarÎncă nu există evaluări
- SmoothWall Express 2.0 Installation GuideDocument63 paginiSmoothWall Express 2.0 Installation Guideinfobits100% (1)
- McAfee DLP 9.3 Release NotesDocument7 paginiMcAfee DLP 9.3 Release NotesM_BBÎncă nu există evaluări
- Microsoft TMG - Implementation GuideDocument28 paginiMicrosoft TMG - Implementation GuideMinh HồngÎncă nu există evaluări
- DataLog X2 Terminal X2 Installation and User GuideDocument40 paginiDataLog X2 Terminal X2 Installation and User GuideDadang KurniaÎncă nu există evaluări
- My Umatrix RulesDocument8 paginiMy Umatrix RulesahemÎncă nu există evaluări
- Edge Service DocumentationDocument15 paginiEdge Service DocumentationArjun GhoseÎncă nu există evaluări
- Supply and Installation of SSL Certificate For Central Statistics Agency (Csa) As-Built DocumentDocument14 paginiSupply and Installation of SSL Certificate For Central Statistics Agency (Csa) As-Built DocumentAhmedin abukiaÎncă nu există evaluări
- 7XS54 Digsi480Document36 pagini7XS54 Digsi480Venkateshwarlu KarlaÎncă nu există evaluări
- Security in SAP Internet Transaction Server LandscapesDocument50 paginiSecurity in SAP Internet Transaction Server LandscapesShesadri NathÎncă nu există evaluări
- Dfe 580tx Manual en UkDocument31 paginiDfe 580tx Manual en UkrogerioÎncă nu există evaluări
- Move201910 Install Guide PDFDocument10 paginiMove201910 Install Guide PDFLambok ManurungÎncă nu există evaluări
- Micro Focus Security Arcsight Connectors: Smartconnector For Blue Coat Proxy SG Multiple Server File Configuration GuideDocument18 paginiMicro Focus Security Arcsight Connectors: Smartconnector For Blue Coat Proxy SG Multiple Server File Configuration GuideJobs JeddahÎncă nu există evaluări
- SSL/WSS Support For Geidea WEB ECR Integration: System Requirements SpecificationsDocument9 paginiSSL/WSS Support For Geidea WEB ECR Integration: System Requirements SpecificationsAl-Etihad InvoiceÎncă nu există evaluări
- Fort in Etfort I Gate ConfigDocument14 paginiFort in Etfort I Gate Configmohammed suhelÎncă nu există evaluări
- Thegreenbow Ipsec VPN Client Configuration Guide: Ingate FirewallDocument15 paginiThegreenbow Ipsec VPN Client Configuration Guide: Ingate FirewallMedosevic LejlaÎncă nu există evaluări
- HMC DesktopDocument22 paginiHMC DesktopgmawoyoÎncă nu există evaluări
- Ssl/Tls Trends, Practices, and Futures: Brian A. Mchenry, Security Solutions Architect @bamchenryDocument34 paginiSsl/Tls Trends, Practices, and Futures: Brian A. Mchenry, Security Solutions Architect @bamchenryDhananjai SinghÎncă nu există evaluări
- DSFilters User ManualDocument14 paginiDSFilters User ManualAntonio ValenzuelaÎncă nu există evaluări
- Forcepoint NGFW SSL VPN Portal PDFDocument12 paginiForcepoint NGFW SSL VPN Portal PDFcnlÎncă nu există evaluări
- Via Whitepaper DMZ 2Document24 paginiVia Whitepaper DMZ 2Zdravko TodorovicÎncă nu există evaluări
- SkyEdge IPDocument2 paginiSkyEdge IPskrabajo78Încă nu există evaluări
- Product Information DIGSI5 V06.20Document48 paginiProduct Information DIGSI5 V06.20feromagnetizamÎncă nu există evaluări
- Edocument Italy - Communication Channel Registration - Cloud FoundryDocument20 paginiEdocument Italy - Communication Channel Registration - Cloud Foundryniel romanoÎncă nu există evaluări
- Global ProtectDocument15 paginiGlobal ProtectArun SomashekarÎncă nu există evaluări
- Product Data Sheet0900aecd80405e25Document7 paginiProduct Data Sheet0900aecd80405e25Van LamÎncă nu există evaluări
- Collaboration Security For The Enterprise On-Premises Preferred Architecture 12.5 - Lab GuideDocument185 paginiCollaboration Security For The Enterprise On-Premises Preferred Architecture 12.5 - Lab GuideMahmoud RamadanÎncă nu există evaluări
- Check Point and ISE Intergration White PaperDocument37 paginiCheck Point and ISE Intergration White PaperDongning YangÎncă nu există evaluări
- How To Activate GstarCAD 2012Document24 paginiHow To Activate GstarCAD 2012ramesnaikÎncă nu există evaluări
- V 49 Firebox SSLVPNGateway Admin GuideDocument182 paginiV 49 Firebox SSLVPNGateway Admin Guidedavy_7569Încă nu există evaluări
- How To Check If Oracle Advanced Security Option Is InstalledDocument2 paginiHow To Check If Oracle Advanced Security Option Is InstalledNarasimha MurthyÎncă nu există evaluări
- Installation GuideDocument16 paginiInstallation GuideRajÎncă nu există evaluări
- Windows 2008 Server Lab RecordDocument22 paginiWindows 2008 Server Lab RecordAnonymous ZntoXciÎncă nu există evaluări
- Secure FTP POC DocumentDocument72 paginiSecure FTP POC DocumentJanet Leigh StewartÎncă nu există evaluări
- 4 - ZCCA-IA - TrafficForwarding - StudentGuide - 5.6 - v1.1Document20 pagini4 - ZCCA-IA - TrafficForwarding - StudentGuide - 5.6 - v1.1zianÎncă nu există evaluări
- Dell Poweredge 800 ServerDocument2 paginiDell Poweredge 800 ServerRober Tebar EspuigÎncă nu există evaluări
- F5 SSL Orchestrator and Symantec DLP: SSL Visibility and Content AdaptionDocument26 paginiF5 SSL Orchestrator and Symantec DLP: SSL Visibility and Content Adaptionalways_redÎncă nu există evaluări
- FLOW 3D v12 0 Install InstructionsDocument31 paginiFLOW 3D v12 0 Install InstructionsYayang SaputraÎncă nu există evaluări
- Arcsight - Dell Sonic WallsySlog Configuration GuideDocument14 paginiArcsight - Dell Sonic WallsySlog Configuration GuideSohan GoleÎncă nu există evaluări
- GIFTePay ML - XML. Installation & Configuration Guide. For Concord EFSnet. Version 3.01Document15 paginiGIFTePay ML - XML. Installation & Configuration Guide. For Concord EFSnet. Version 3.01takoda johnstoneÎncă nu există evaluări
- Georgia Telnet ServerDocument16 paginiGeorgia Telnet ServerAdnan BabuÎncă nu există evaluări
- Sun Secure Global Desktop Software Relaease NotesDocument57 paginiSun Secure Global Desktop Software Relaease Notesfplinux1Încă nu există evaluări
- Digipostpro Tech Sheet WebDocument2 paginiDigipostpro Tech Sheet Webphil_turboÎncă nu există evaluări
- 81058027EN Installation Guide - Vision Air ServerDocument65 pagini81058027EN Installation Guide - Vision Air ServerNhi LeÎncă nu există evaluări
- Microsoft: 70-743 ExamDocument12 paginiMicrosoft: 70-743 ExamMilosÎncă nu există evaluări
- Practice Midterm2 A Sol PDFDocument14 paginiPractice Midterm2 A Sol PDFplayboi partieÎncă nu există evaluări
- BeeBrain V.1.2 ManualDocument19 paginiBeeBrain V.1.2 ManuallectorÎncă nu există evaluări
- LogicEditor enUSDocument246 paginiLogicEditor enUSGerson ChavarriaÎncă nu există evaluări
- InDTU332 and 324 User Manual V1.0-20191125Document57 paginiInDTU332 and 324 User Manual V1.0-20191125Azmey Azyz PratamaÎncă nu există evaluări
- FAQ of Smart DockDocument15 paginiFAQ of Smart DockПавел КирюшинÎncă nu există evaluări
- Orange FoxDocument29 paginiOrange FoxiwanpasedahanÎncă nu există evaluări
- SBOP PC 75 NW SP05 InstallDocument54 paginiSBOP PC 75 NW SP05 InstallRicardo CarreñoÎncă nu există evaluări
- JavaScript Multiple Choice Questions and AnswersDocument7 paginiJavaScript Multiple Choice Questions and Answersstiffleradam100% (2)
- CheckPoint - Testking.156 215.70.v3Document418 paginiCheckPoint - Testking.156 215.70.v3Karen GasparyanÎncă nu există evaluări
- VLSI TutorialDocument16 paginiVLSI Tutorialthanos_3333Încă nu există evaluări
- 2005 ARTAS External Interface Requirements Sepecification EIRS PDFDocument264 pagini2005 ARTAS External Interface Requirements Sepecification EIRS PDFhisitepuÎncă nu există evaluări
- KAUSTUBHDocument10 paginiKAUSTUBHAbhishekÎncă nu există evaluări
- TestOut LabSim 1.1Document2 paginiTestOut LabSim 1.1Radu Lucian MihaiÎncă nu există evaluări
- Stock Opname Majoo PLMDocument4 paginiStock Opname Majoo PLMJemmy OktavianusÎncă nu există evaluări
- VBOX 3i Dual Antenna: Measures Slip and Pitch/Roll (RLVB3iSL)Document6 paginiVBOX 3i Dual Antenna: Measures Slip and Pitch/Roll (RLVB3iSL)SaurabhÎncă nu există evaluări
- Components of An Image Processing SystemDocument3 paginiComponents of An Image Processing SystemKrishanu ModakÎncă nu există evaluări
- Cis Module 7 BC in VDCDocument50 paginiCis Module 7 BC in VDCChelashia RoshiniÎncă nu există evaluări
- Changes For SnesDocument44 paginiChanges For SnesFernando VechiÎncă nu există evaluări
- Nokia Open RAN Presentation - Nov 2021Document5 paginiNokia Open RAN Presentation - Nov 2021Razman RashidÎncă nu există evaluări
- Anthony RiberiDocument2 paginiAnthony RiberiStanto13Încă nu există evaluări
- Azure Fundamentals 180 - Microsoft Course Detail PDFDocument7 paginiAzure Fundamentals 180 - Microsoft Course Detail PDFRavi KumarÎncă nu există evaluări
- Silvana's ResumeDocument1 paginăSilvana's ResumessasÎncă nu există evaluări
- Basics of R PDFDocument38 paginiBasics of R PDFAditya RoyÎncă nu există evaluări
- Objects (String and Math)Document16 paginiObjects (String and Math)Revati MenghaniÎncă nu există evaluări
- ArcGIS - Desktop.tutorials-Converting Degrees Minutes Seconds Values To Decimal Degree ValDocument2 paginiArcGIS - Desktop.tutorials-Converting Degrees Minutes Seconds Values To Decimal Degree ValLuzianeRibeiroÎncă nu există evaluări
- Quick Start Guide: Step 1: Download From DropboxDocument6 paginiQuick Start Guide: Step 1: Download From DropboxAgoun zakiaÎncă nu există evaluări
- Error Detection Codes PDFDocument2 paginiError Detection Codes PDFTiffanyÎncă nu există evaluări
- IcanDocument33 paginiIcanLubnaÎncă nu există evaluări
- Siemens Sinumerik USB Bootable DiskDocument9 paginiSiemens Sinumerik USB Bootable DiskMiro Tezej50% (2)