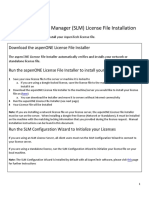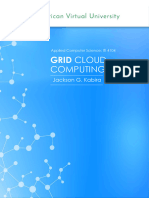Documente Academic
Documente Profesional
Documente Cultură
Avr Programmer
Încărcat de
Carmen OlteanuDrepturi de autor
Formate disponibile
Partajați acest document
Partajați sau inserați document
Vi se pare util acest document?
Este necorespunzător acest conținut?
Raportați acest documentDrepturi de autor:
Formate disponibile
Avr Programmer
Încărcat de
Carmen OlteanuDrepturi de autor:
Formate disponibile
Pololu USB AVR Programmer User's Guide
20012009 Pololu Corporation
Pololu USB AVR Programmer
User's Guide
1. Overview . . . . . . . . . . . . . . . . . . . . . . . . . . . . .
1.a. Module Pinout and Components . . . . . . . . . . . . .
1.b. Supported Microcontrollers . . . . . . . . . . . . . . . .
1.c. Supported Operating Systems . . . . . . . . . . . . . . .
2. Contacting Pololu . . . . . . . . . . . . . . . . . . . . . . . . .
3. Getting Started in Windows . . . . . . . . . . . . . . . . . . .
3.a. Installing Windows Drivers and the Configuration Utility
3.b. Programming AVRs Using AVR Studio . . . . . . . . .
3.b.1. Using Advanced Features of AVR Studio . . .
3.c. Programming AVRs Using AVRDUDE . . . . . . . . .
3.d. Configuring the Programmer . . . . . . . . . . . . . . .
4. Getting Started in Linux . . . . . . . . . . . . . . . . . . . . .
4.a. Linux Driver . . . . . . . . . . . . . . . . . . . . . . . .
4.b. Programming AVRs in Linux . . . . . . . . . . . . . . .
5. Communicating via the USB-to-TTL-Serial Adapter . . . . . .
5.a. Communicating via the Serial Control Lines . . . . . . .
6. Measuring Voltages Using the SLO-scope . . . . . . . . . . . .
7. Troubleshooting . . . . . . . . . . . . . . . . . . . . . . . . .
.
.
.
.
.
.
.
.
.
.
.
.
.
.
.
.
.
.
.
.
.
.
.
.
.
.
.
.
.
.
.
.
.
.
.
.
.
.
.
.
.
.
.
.
.
.
.
.
.
.
.
.
.
.
.
.
.
.
.
.
.
.
.
.
.
.
.
.
.
.
.
.
.
.
.
.
.
.
.
.
.
.
.
.
.
.
.
.
.
.
.
.
.
.
.
.
.
.
.
.
.
.
.
.
.
.
.
.
.
.
.
.
.
.
.
.
.
.
.
.
.
.
.
.
.
.
.
.
.
.
.
.
.
.
.
.
.
.
.
.
.
.
.
.
.
.
.
.
.
.
.
.
.
.
.
.
.
.
.
.
.
.
.
.
.
.
.
.
.
.
.
.
.
.
.
.
.
.
.
.
.
.
.
.
.
.
.
.
.
.
.
.
.
.
.
.
.
.
.
.
.
.
.
.
.
.
.
.
.
.
.
.
.
.
.
.
.
.
.
.
.
.
.
.
.
.
.
.
.
.
.
.
.
.
.
.
.
.
.
.
.
.
.
.
.
.
.
.
.
.
.
.
.
.
.
.
.
.
.
.
.
.
.
.
.
.
.
.
.
.
.
.
.
.
.
.
.
.
.
.
.
.
.
.
.
.
.
.
.
.
.
.
.
.
.
.
.
.
.
.
.
.
.
.
.
.
.
.
.
.
.
.
.
.
.
.
.
.
.
.
.
.
.
.
.
.
.
.
.
.
.
.
.
.
.
.
.
.
.
.
.
.
.
.
.
.
.
.
.
.
.
.
.
.
.
.
.
.
.
.
.
.
.
.
.
.
.
.
.
.
.
.
.
.
.
.
.
.
.
.
.
.
.
.
.
.
.
.
.
.
.
.
.
.
.
.
.
.
.
.
.
.
.
.
.
.
.
.
.
.
.
.
.
.
.
.
.
.
.
.
.
.
.
.
.
.
.
.
.
.
.
.
.
.
.
.
.
.
.
.
.
.
.
.
.
.
.
.
.
.
2
3
4
4
6
7
7
11
16
17
17
21
21
21
24
25
28
31
Page 1 of 32
Pololu USB AVR Programmer User's Guide
20012009 Pololu Corporation
1. Overview
The Pololu USB AVR programmer [http://www.pololu.com/catalog/product/1300] is a programmer for Atmels AVR
microcontrollers and controller boards based on these MCUs, such as Pololu Orangutan robot
controllers [http://www.pololu.com/catalog/category/8] and the 3pi robot [http://www.pololu.com/catalog/product/975]. The
programmer emulates an AVRISP v2 on a virtual serial port, making it compatible with standard AVR programming
software. Two additional features help with building and debugging projects: a TTL-level serial port for generalpurpose communication and a SLO-scope for monitoring signals and voltage levels.
Please note that this guide applies to Pololus second-generation AVR programmer (pictured to the left below), not
the original, similar-looking Orangutan USB programmer [http://www.pololu.com/catalog/product/740] (pictured to the
right).
USB AVR programmer PGM03A.Orangutan USB programmer PGM02A/B.
If you have the original Orangutan USB programmer, you can find its users guide here [http://www.pololu.com/docs/
0J6].
Important Safety Warning and Handling Procedures
The USB AVR programmer is not intended for young children! Younger users should use this product only under
adult supervision. By using this product, you agree not to hold Pololu liable for any injury or damage related to the
use or to the performance of this product. This product is not designed for, and should not be used in, applications
where the malfunction of the product could cause injury or damage. Please take note of these additional precautions:
The USB AVR programmer contains lead, so follow appropriate handling procedures, such as washing
hands after handling.
Since the PCB and its components are exposed, take standard precautions to protect your programmer from
ESD (electrostatic discharge), such as first touching the surface the programmer is resting on before picking it
up. When handing the programmer to another person, first touch their hand with your hand to equalize any
charge imbalance between you so that you dont discharge through the programmer as the exchange is made.
1. Overview
Page 2 of 32
Pololu USB AVR Programmer User's Guide
20012009 Pololu Corporation
1.a. Module Pinout and Components
Pololu USB AVR programmer, labeled top view.
The Pololu USB AVR programmer connects to a computers USB port via an included USB A to mini-B
cable [http://www.pololu.com/catalog/product/130], and it connects to the target device via an included 6-pin ISP
programming cable [http://www.pololu.com/catalog/product/972] (the older, 10-pin ISP connections are not directly
supported, but it is easy to create or purchase a 6-pin-to-10-pin ISP adapter).
The USB AVR programmer has three indicator LEDs:
The green LED indicates the USB status of the device. When you connect the programmer to the computer
via the USB cable, the green LED will start blinking slowly. The blinking continues until it receives a
particular message from the computer indicating that the drivers are installed correctly. After the programmer
gets this message, the green LED will be on, but it will flicker briefly when there is USB activity.
The yellow LED indicates that the programmer is doing something. When it is blinking, it means that the
programmer has detected the target device (the voltage on the target VDD line is high). When it is on solid, it
means that the SLO-scope is enabled, and lines A and B are used for the SLO-scope instead of the USB-toTTL-serial adapter.
The red LED indicates an error or warning. When it is blinking, it means that the target device is not
detected (the voltage on the target VDD line is low). When it is on solid, it means that the last attempt at
programming resulted in an error. You can determine the source of the error by running the configuration
utility (see Section 3.d).
The VBUS line provides direct access to the 5V VBUS line on the USB cable and can be used to power additional
devices. The line can provide up to 100 mA, so the current draw of your programmer plus any additional devices
should not exceed this amount. If you attempt to draw more than this limit, your computer might disconnect the
USB port temporarily or take other actions to limit the use of USB power.
The GND line provides direct access to the grounded line on the USB cable (and ground on the programmer).
The TX and RX lines are the TTL serial port for the USB-to-TTL-serial adapter. They are labeled from the
computers perspective: TX is an output that connects to your targets serial receive pin and RX is an input that
connects to your targets serial transmit pin. Section 5 describes how to use these lines to communicate with your
devices from the computer.
1. Overview
Page 3 of 32
Pololu USB AVR Programmer User's Guide
20012009 Pololu Corporation
The A and B lines can be used as serial control/handshaking lines for the USB-to-TTL-serial adapter (see Section
5.a) or as analog voltage inputs for the SLO-scope (see Section 6).
Pololu USB AVR programmer bottom view with dimensions.
The USB AVR programmer has a standard 6-pin AVR ISP connector for programming AVRs, and the pins are
labeled on the silkscreen on the bottom side of the board. The pins on the connector are:
1. MISO: The Master Input, Slave Output line for SPI communication with the target AVR. The
programmer is the master, so this line is an input.
2. VDD: An input line that the programmer uses to measure the voltage of the target AVR. While
programming the target device, the programmer uses this line to constantly monitor the target VDD. If the
voltage goes too low or varies too much, then the programmer aborts programming in order to avoid damage to
the target AVR. Section 3.d has more information about target VDD monitoring. The VDD line is not used to
power the programmer; the programmer is powered from the USB. This line cannot be used to power the target
device; the target device must be independently powered for programming to work.
3. SCK: The clock line for SPI communication with the target AVR. The programmer is the master, so this
line is an output during programming.
4. MOSI: The Master Output, Slave Input line for SPI communication with the target AVR. The
programmer is the master, so this line is an output during programming.
5. RST: The target AVRs reset line. This line is used as an output driven low during programming to hold
the AVR in reset.
6. GND: Ground. This line should be connected to the target devices ground.
1.b. Supported Microcontrollers
The Pololu USB AVR programmer should work with all AVRs that can be programmed by an AVR ISP, but it has
not been tested on all devices (it has been tested with all Orangutan robot controllers [http://www.pololu.com/catalog/
category/8] and the 3pi Robot [http://www.pololu.com/catalog/product/975]). The programmer features upgradable
firmware, allowing updates for future devices. It does not currently work with Atmels line of XMega
microcontrollers.
The programmer is powered by the 5V USB power bus, and it is intended for programming AVRs that are running
at close to 5 V (note that the programmer does not deliver power to the target device).
1.c. Supported Operating Systems
The Pololu USB AVR programmer has been tested under Microsoft Windows XP, Windows Vista, Windows 7, and
Linux. It is not compatible with any version of the Mac OS or with older versions of Windows. Third-party
programming software exists for all operating systems.
The programers configuration utility works only in Windows, but this should not be a big problem for Linux users
because all the options that can be set in the configuration utility are stored in persistent memory, so you would only
1. Overview
Page 4 of 32
Pololu USB AVR Programmer User's Guide
20012009 Pololu Corporation
have to use Windows when you want to change those parameters, which should be rarely (if ever). The programmer
does not require the configuration to program AVRs or to use the TX and RX USB-to-TTL-serial adapter pins.
The SLO-scope application works only in Windows.
1. Overview
Page 5 of 32
Pololu USB AVR Programmer User's Guide
20012009 Pololu Corporation
2. Contacting Pololu
You can check the Pololu USB AVR programmer page [http://www.pololu.com/catalog/
product/1300] for additional information. We would be delighted to hear from you about
any of your projects and about your experience with the Pololu USB AVR Programmer.
You can contact us [http://www.pololu.com/contact] directly or post on our
forum [http://forum.pololu.com/]. Tell us what we did well, what we could improve, what
you would like to see in the future, or anything else you would like to say!
2. Contacting Pololu
Page 6 of 32
Pololu USB AVR Programmer User's Guide
20012009 Pololu Corporation
3. Getting Started in Windows
The Pololu USB AVR programmer works in Windows XP, Windows Vista, and Windows 7.
3.a. Installing Windows Drivers and the Configuration Utility
If you use Windows XP, you will need to have either Service Pack 3 [http://www.microsoft.com/downloads/
details.aspx?FamilyId=68C48DAD-BC34-40BE-8D85-6BB4F56F5110] or Hotfix KB918365 installed before
installing the drivers for the Pololu USB AVR programmer. Some users who installed the hotfix have
reported problems using the programmer which were solved by upgrading to Service Pack 3, so we
recommend Service Pack 3 over the hotfix.
Please note that these drivers will only work for the USB AVR programmer; if you have Pololus original
Orangutan USB programmer [http://www.pololu.com/catalog/product/740], you will need to install the drivers
specific to that device.
Before you connect your Pololu USB AVR programmer to a computer running Microsoft Windows, you must install
its drivers:
1. Download the pgm03a drivers, configuration, and SLO-scope software [http://www.pololu.com/file/download/
pgm03a_windows_090624.zip?file_id=0J198] (4988k zip)
2. Extract the files in pgm03a_windows.zip to a temporary directory by right-clicking on the ZIP file and
selecting Extract All
3. Open the temporary directory, right click on pgm03a.inf and select Install. (Do not try to install the other
INF file in the directory.)
4. After selecting Install, Windows will warn you that the driver has not been tested by Microsoft and
recommend that you stop the installation. Click Continue Anyway (Windows XP) or Install this driver
software anyway (Windows Vista).
3. Getting Started in Windows
Page 7 of 32
Pololu USB AVR Programmer User's Guide
20012009 Pololu Corporation
Windows Vista and Windows 7 users: After the INF file is installed, your computer should automatically install
the necessary drivers when you connect a Pololu USB AVR programmer, in which case no further action from you
is required.
Windows XP users: After the INF file is installed, follow steps 5-9 for each new Pololu USB AVR programmer
you connect to your computer.
5. Connect the USB AVR programmer to your computers USB port. The programmer is actually three
devices in one so your XP computer will detect all three of those new devices and display the Found
New Hardware Wizard three times. Each time the Found New Hardware Wizard pops up, follow steps
6-9.
6. When the Found New Hardware Wizard is displayed, select No, not this time and click Next.
7. On the second screen of the Found New Hardware Wizard, select Install the software automatically
and click Next.
3. Getting Started in Windows
Page 8 of 32
Pololu USB AVR Programmer User's Guide
20012009 Pololu Corporation
8. Windows XP will warn you again that the driver has not been tested by Microsoft and recommend that you
stop the installation. Click Continue Anyway.
9. When you have finished the Found New Hardware Wizard, click Finish. After that, another wizard will
pop up. You will see a total of three wizards when plugging in the programmer. Follow steps 6-9 for each
wizard.
If you use Windows XP and experience problems installing the serial port drivers, the cause of your problems might
be a bug in older versions of Microsofts usb-to-serial driver usbser.sys. Versions of this driver prior to version
3. Getting Started in Windows
Page 9 of 32
Pololu USB AVR Programmer User's Guide
20012009 Pololu Corporation
5.1.2600.2930 will not work with the USB AVR programmer. You can check what version of this driver you have
by looking in the Details tab of the Properties window for C:\Windows\System32\drivers\usbser.sys. To get the
fixed version of the driver, you will need to either install Service Pack 3 [http://www.microsoft.com/downloads/
details.aspx?FamilyId=68C48DAD-BC34-40BE-8D85-6BB4F56F5110] or Hotfix KB918365. Some users who installed the
hotfix have reported problems using the programmer which were solved by upgrading to Service Pack 3, so we
recommend Service Pack 3 over the hotfix.
After installing the drivers, if you go to your computers Device Manager and expand the Ports (COM & LPT)
list, you should see two COM ports: Pololu USB AVR Programmer Programming Port and Pololu USB AVR
Programmer TTL Serial Port. In parentheses after these names, you will see the name of the port (e.g. COM3 or
COM4). If you expand the Pololu USB Devices list you should see an entry for the Pololu USB AVR
programmer.
Windows XP device manager showing the Pololu USB AVR Programmer
Windows Vista device manager showing the Pololu USB AVR Programmer
Some software will not allow connection to higher COM port numbers. If you need to change the COM port number
assigned to your USB device, you can do so using the Device Manager. Bring up the properties dialog for the COM
port and click the Advanced button in the Port Settings tab. From this dialog you can change the COM port
assigned do your device.
Once your have successfully installed the device drivers, you can run the configuration utility that came in the ZIP
file, pgm03a_config.exe. This is a stand-alone Windows application that allows you to change many of the settings
of your programmer. Please see Section 3.d for more information.
This software package also contains the installation files for the Pololu SLO-scope application for Windows. Please
see Section 6 for installation and usage instructions.
3. Getting Started in Windows
Page 10 of 32
Pololu USB AVR Programmer User's Guide
20012009 Pololu Corporation
3.b. Programming AVRs Using AVR Studio
After youve installed the necessary drivers, the next step is to download and install a compiler.
WinAVR [http://winavr.sourceforge.net/] is an open source suite of software development tools for the Atmel AVR
series of microcontrollers. It includes the GNU GCC compiler for C and C++. Please follow the installation
instructions they provide.
WinAVR alone will give you all the tools you need to start programming AVRs with the USB AVR programmer,
but Atmel offers AVR Studio [http://www.atmel.com/avrstudio/], a free integrated development environment (IDE)
designed to work with the WinAVR GCC C/C++ compiler. AVR Studio includes a simulator and other useful tools,
and supports the AVR ISP protocol used by the Orangutan USB programmer. Please follow Atmels installation
instructions. Note that newer versions of AVR Studio might not work with older versions of WinAVR, so we
recommend you upgrade to the newest version WinAVR every time you get a new version of AVR Studio.
The following tutorial covers the steps needed to program AVRs using AVR Studio and a Pololu USB AVR
programmer. Specifically, we will write a simple program to blink an LED connected to pin PD1 of an AVR. On
any
of
the
Orangutan
robot
controllers [http://www.pololu.com/catalog/category/8]
and
the
3pi
Robot [http://www.pololu.com/catalog/product/975], this program will blink the red user LED. If you want to program an
AVR that does not have an LED connected to pin PD1, the LED-blinker code in this tutorial will have no visible
effect.
If you have an Orangutan or 3pi and want to jump straight in to using your USB AVR programmer, you can skip
steps 1-3 by downloading the AVR Studio project these steps would create. Determine the microcontroller on your
device, download the corresponding file below, extract all the files to a directory, open the AVR Studio project file
(BlinkLED.aps), and proceed to step 4.
mega48: BlinkLED_m48.zip [http://www.pololu.com/file/download/BlinkLED_m48.zip?file_id=0J188] (9k zip)
mega168: BlinkLED_m168.zip [http://www.pololu.com/file/download/BlinkLED_m168.zip?file_id=0J189] (9k zip)
mega328: BlinkLED_m328.zip [http://www.pololu.com/file/download/BlinkLED_m328.zip?file_id=0J190] (9k zip)
1.
Open AVR Studio and click New Project. Select AVR GCC for the project type. Enter the project name and
initial file name. In the screenshot below, we named our project BlinkLED and elected to have a folder called
C:\BlinkLED created containing the blank file BlinkLED.c. Click Next >>. DO NOT click Finish yet. If
you do accidentally click Finish, you will not be able to perform step 2 and will instead have to set the device
by going to the Project menu and selecting Configuration Options.
3. Getting Started in Windows
Page 11 of 32
Pololu USB AVR Programmer User's Guide
20012009 Pololu Corporation
Creating a new AVR Studio project, step 1
2.
Select AVR Simulator as the debug platform and then select the appropriate device for your target AVR. For
an Orangutan or 3pi Robot, this will either be ATmega48, ATmega168, or ATmega328P depending on which
chip your Orangutan or 3pi Robot has. Click Finish.
Creating a new AVR Studio project, step 2
3.
Write your program in BlinkLED.c as seen in the screen shot below and click the Build button on the toolbar
(or press F7).
3. Getting Started in Windows
Page 12 of 32
Pololu USB AVR Programmer User's Guide
20012009 Pololu Corporation
Building a project with AVR Studio
Note: You will probably want to customize this program slightly if the clock frequency of your AVR
is not 20 MHz. F_CPU should be defined as the clock frequency of your AVR in units of Hz. If you
do not make this change, the timing of delayms() will be off, but the LED will still blink.
4.
Make sure your USB AVR programmer is connected to your computer via its USB A to mini-B cable and then
click the Display the Connect Dialog button on the toolbar. You can also accomplish this by going to the
Tools menu and selecting Program AVR > Connect.
Connecting to the programmer with AVR Studio
5.
This will bring up a programmer selection dialog. Select AVRISP as the platform. The USB AVR programmer
uses AVR ISP version 2, which is written as AVRISPv2. Please note that this is not the same as AVR ISP
mkII. Select the port name of your programmer if you know what it is, or select Auto and AVR Studio will try
all the ports until it detects the programmer. You can determine your programmers port name by looking in the
Ports (COM & LPT) list of your Device Manager for Pololu USB AVR Programmer Programming Port.
Click Connect to bring up the ISP window.
3. Getting Started in Windows
Page 13 of 32
Pololu USB AVR Programmer User's Guide
20012009 Pololu Corporation
AVR Studios programmer-selection dialog
If the ISP window does not appear when you click Connect, your computer cannot detect the programmer.
Please see Troubleshooting (Section 7) for help identifying and fixing the problem.
If AVR Studio brings up a dialog asking if you want to upgrade (or downgrade) your programmers firmware,
click Cancel to ignore the message and use your programmer. To prevent this dialog from appearing in the
future, use the Configuration Utility (Section 3.d) to change the programmers hardware and software version
numbers.
6.
Select the Main tab. In the dropdown box that lists AVR models, select the same device that you selected when
you created the project. For an Orangutan or 3pi Robot, this will either be ATmega48, ATmega168, or
ATmega328P.
Selecting the device for ISP programming in AVR Studio
7.
If you have not done so already, connect the programmer to the target device using the 6-pin ISP cable. Make
sure the cable is oriented so that pin 1 on the connector lines up with pin 1 on your target device! You can test
the connection by going to the Main tab and clicking the Read Signature button. This sends a command to the
target AVR asking for its device signature. If everything works correctly, you should see Signature matches
selected device. If the signature does not match the selected device, you probably have the wrong device
selected (or possibly your target device is turned off). If reading the signature fails entirely, please see
Troubleshooting (Section 7) for help getting your connection working.
3. Getting Started in Windows
Page 14 of 32
Pololu USB AVR Programmer User's Guide
20012009 Pololu Corporation
Reading the device signature in AVR Studios Main ISP tab
8.
Now it is time to program your target device. Select the Program tab. Your Input HEX File in the Flash
section needs to be the hex file that was generated when you built your program. You can browse for this using
the "..." button to the right of the input file text box. If you navigate to your projects folder, you should find it
as default\<project name>.hex. Click the Program button (make sure you click the one in the Flash section,
not one in the EEPROM or ELF Production File Format sections!).
AVR Studios Program ISP tab
As your USB AVR programmer programs the AVR, you should see all three LEDs flicker and you should see
the following text appear at the bottom of the window:
Reading FLASH input file.. OK
Setting mode and device parameters.. OK!
Entering programming mode.. OK!
Erasing device.. OK!
Programming FLASH ..
OK!
3. Getting Started in Windows
Page 15 of 32
Pololu USB AVR Programmer User's Guide
20012009 Pololu Corporation
Reading FLASH ..
OK!
FLASH contents is equal to file.. OK
Leaving programming mode.. OK!
If there were no problems, the LED connected to PD1 of your AVR should now be flashing! Note that if you
are trying this on a 3pi robot and you have not yet soldered in the optional through-hole LEDs, the flashing
LED will be on the bottom of the robot. If there was a problem, please see Troubleshooting (Section 7) for help
identifying and fixing it.
3.b.1. Using Advanced Features of AVR Studio
This section provides a brief overview of the programming features of AVR Studio that were not covered in Section
3.b. You will not typically need to use of these advanced features, but it is good to know about them for the rare
occasions when you will need them. Please see the Atmels AVR Studio documentation for more detailed
descriptions of these features.
ISP Frequency
In the ISP window, under the Main tab, the Programming Mode and Target Settings section lets you set the
frequency of the clock used when programming the target device. The higher the ISP frequency, the faster the target
AVR will be programmed, but this frequency must be less than a quarter of the target AVRs clock frequency. Click
Read to read the frequency from the programmer and click Write to write the selected frequency to the
programmer. It is important to note that the frequencies in the ISP Freq list are not correct when you are using the
Pololu USB AVR programmer. See Section 3.d for a list of the actual frequencies and more information about
selecting the ISP frequency.
AVR Studios interface for setting the ISP frequency.
Fuses (proceed with caution!)
Clicking on the Fuses tab automatically causes the programmer to read the fuse settings of the target AVR. If the
programmer is not connected to the target AVR when you select this tab, AVR Studio displays an error message.
Fuses allow you to configure certain persistent, fundamental aspects of your AVR such as boot flash size, brown-out
3. Getting Started in Windows
Page 16 of 32
Pololu USB AVR Programmer User's Guide
20012009 Pololu Corporation
detection level, and the clock off of which it should run (e.g. external crystal or internal oscillator). To learn more
about the fuses and what they do, see the datasheet for your specific AVR.
Warning: You can permanently disable your AVR by setting the fuses incorrectly. Only advanced
users who know precisely what they are doing should change the fuse settings!
Lock Bits
Clicking on the Lock Bits tab automatically causes the programmer to read the lock bits of the target AVR. If the
programmer is not connected to the target AVR when you select this tab, AVR Studio displays an error message.
Lock bits allow you to secure your AVR by preventing further flash writing or reading. The lock bits can be reset to
a fully unlocked state by performing a chip erase (i.e. by clicking the Erase Device button in the Main tab). Lock
bits are usually only important if you wish to release a product to other people without giving them access to the
program it is running, or if you wish to make it slightly more difficult to overwrite a programmed chip.
3.c. Programming AVRs Using AVRDUDE
It is possible to program AVRs in Windows using AVRDUDE [http://www.bsdhome.com/avrdude/]. AVRDUDE is free
and included in the WinAVR [http://winavr.sourceforge.net/] package. To program a hex file on to your AVR, you
would type something similar to the following into a command prompt:
cd C:\BlinkLED\default
avrdude -p m168 -P COM2 -c avrispv2 -e -U flash:w:BlinkLED.hex
The argument following the -p is the part number of the AVR. For an Orangutan or 3pi Robot, the part
number should be m328p, m168, or m48.
The argument following the -P is the port name. You can determine your programmers port name by
looking in the Ports (COM & LPT) list of your Device Manager for Pololu USB AVR Programmer
Programming Port.
The argument following the -c is the programmer protocol and should be avrispv2.
The -e option requests an initial chip erase.
The -U option is used for writing, reading, or verifying flash, EEPROM, fuses, or lock bits. In this example
we are using -U to write BlinkLED.hex to flash.
Please see the AVRDUDE documentation [http://www.nongnu.org/avrdude/user-manual/avrdude.html] for more detailed
information.
3.d. Configuring the Programmer
The Pololu USB AVR programmer can be configured using the Pololu USB AVR Programmer Configuration
Utility for Windows. The utility comes with the Windows drivers (Section 3.a) and can be run by double clicking on
the executable pgm03a_config.exe. This section describes all the available settings and what they do.
3. Getting Started in Windows
Page 17 of 32
Pololu USB AVR Programmer User's Guide
20012009 Pololu Corporation
Pololu USB AVR programmer configuration utility for Windows.
Target VDD Monitor
The USB AVR programmer monitors the voltage of the target AVR while it is being programmed to ensure that ISP
commands are only sent when the AVRs VDD is at a safe level, since attempting to program an underpowered
AVR can permanently disable it. There are two parameters that control this feature:
Minimum Allowed: This parameter determines the lowest level (in millivolts) that the target AVRs VDD
is allowed to go. If the target AVRs VDD drops below this level, the programmer immediately aborts
programming and turns on the red programming LED. Lowering this value will allow programming of AVRs at
lower voltages, but will make it more likely that the programmer will send ISP commands to the AVR while
the AVR is running at an unsafe voltage. The default value is 4384 mV.
Maximum Range Allowed: This parameter determines how much the target AVRs VDD measurements
are allowed to vary (in millivolts). When the programmer recieves an ISP programming request, it starts
keeping track of the maximum and minimum measurements of the AVRs VDD. If the difference between the
maximum and minimum exceeds the allowed maximum range, the programmer immediately aborts
programming and turns on the red programming LED. Increasing this value will allow programming of AVRs
under less stable power conditions, but will make it more likely that the programmer will send ISP commands
to the AVR while the AVR is running at an unsafe voltage. The default value is 512 mV.
Measurements From Last Programming
This section displays the minimum and range of the target VDD measurements from the last time the programmer
was in programming mode or tried to enter programming mode. This can help determine whether programming
problems are due to the targets power supply.
Error From Last Programming
When an error or unexpected condition causes the programmer to leave programming mode, or fail to enter
programming mode, then the programmer turns on the red LED and records the error code. A description of the
error can be found here. See Troubleshooting (Section 7) for details on specific error messages.
3. Getting Started in Windows
Page 18 of 32
Pololu USB AVR Programmer User's Guide
20012009 Pololu Corporation
ISP Frequency
The higher the ISP frequency, the faster you can program the target AVR, but the ISP frequency must be less than a
quarter of the target AVRs clock frequency.
The ISP frequency can be set in AVR Studio (see Section 3.b.1) as well as in the Configuration Utility, but the
frequencies listed in the AVR Studio user interface do not match the actual frequencies used by the Pololu USB
AVR programmer.
Frequency Listed
Allowed Target
Actual Frequency
in AVR Studio
Frequency
1.845 MHz
2000 kHz
> 8 MHz
460.8 kHz
1500 kHz
> 6 MHz
115.2 kHz
750 kHz
> 3 MHz
57.6 kHz
200 kHz
> 800 kHz
4.00 kHz
4.0 kHz
> 16 kHz
1.21 kHz*
1.5 kHz*
> 6 kHz
* This ISP frequency is so low that AVR Studio times out while attempting to program flash or EEPROM pages, but
it can be used to program fuses and lock bits on AVRs running at frequencies as low as 6 kHz.
An AVR running at 20 MHz or higher (e.g. the Orangutan SV-xx8, Orangutan LV-168, Baby Orangutan, and 3pi
robot) can be programmed at 2000 kHz (1.845 MHz in AVR Studio), which is the fastest setting.
An AVR running at 8 MHz or higher (e.g. the original Orangutan) can be programmed at 1500 kHz (460.8 kHz in
AVR Studio).
An AVR running at 1 MHz, such as one clocked off of the internal RC oscillator with the divide-by-8 fuse bit
programmed, can be programmed at an ISP frequency as high as 200 kHz (57.6 kHz in AVR Studio). This is the
USB AVR programmers default ISP frequency.
The two lowest frequencies support AVRs with a clock frequency under 1 MHz. The 1.5 kHz setting is too slow to
actually program the flash or EEPROM on your target device using AVR Studio (it will timeout while attempting to
program the flash/EEPROM pages), but it will still let you set the fuses. Be aware that if you attempt to program
flash or EEPROM at 4.0 kHz, it might take five minutes or longer to program a 16KB of flash, so we only
recommend this ISP frequency for putting small programs on very low-frequency AVRs.
Serial Number
This is a unique identifier assigned to this programmer by Pololu. This number can not be changed.
TTL Serial Port
This section is used to identify pins A and B with serial handshaking lines so that they can be used as general
purpose user I/O lines. See Section 5.a.
AVR ISP Emulation
This section is used to change the hardware and software version numbers of the programmer. These numbers are
read by AVR Studio when it connects to the programmer and are expressed in hex. If these numbers do not match
the numbers that AVR Studio expects, then it brings up a dialog asking if you want to upgrade (or downgrade) your
programmers firmware; the Pololu AVR USB programmer does not support this method of firmware upgrading, so
this dialog is nothing more than a nuisance to those not using an Atmel programmer. You should click Cancel to
3. Getting Started in Windows
Page 19 of 32
Pololu USB AVR Programmer User's Guide
20012009 Pololu Corporation
ignore the message and proceed to the AVRISP programming dialog. To prevent this firmware-upgrade dialog from
appearing in the future, set the numbers here to the numbers that AVR Studio says it expects.
3. Getting Started in Windows
Page 20 of 32
Pololu USB AVR Programmer User's Guide
20012009 Pololu Corporation
4. Getting Started in Linux
The Pololu USB AVR programmer can be used in Linux to program AVRs and to send and receive bytes on the
USB-to-TTL-serial adapter.
The configuration utility is written for Windows; there is no Linux version. All of the parameters that can be set in
the configuration utility are stored in persistent memory, so Linux users only have to use Windows when they want
to change those parameters, which should not be too often.
The SLO-scope client is written for Windows, and there is no Linux version; Linux users are unable to use the SLOscope at this time.
If you would like to write a configuration utility or SLO-scope application for Linux, you can contact
us [http://www.pololu.com/contact] for information.
4.a. Linux Driver
No driver installation is necessary to use the Pololu USB AVR Programmer in Linux. The Linux Kernel comes with
a USB-to-serial driver (the cdc_acm module) that automatically works with the programmer. (The source code for
this driver is in the kernel source under drivers/usb/class/cdc-acm.c.)
When you plug your programmer in to a Linux computer, the CDC ACM driver should automatically detect it and
create two serial port devices. Unless you have other devices plugged in that use the CDC ACM driver, the names of
these two serial port devices should be /dev/ttyACM0 for the programming port and /dev/ttyACM1 for the USBto-TTL-serial adapter.
If the programmer is plugged in, but you do not see these devices, please see Troubleshooting (Section 7) for help
identifying and fixing the problem.
4.b. Programming AVRs in Linux
To program AVRs in Linux using the Pololu USB AVR Programmer, you will need to install four software
packages, which can be downloaded from their respective websites. In Ubuntu Linux, these packages are provided
in the Universe repository.
1. gcc-avr: the GNU C compiler, ported to the AVR architecture
2. avr-libc: a library giving access to special functions of the AVR
3. binutils-avr: tools for converting object code into hex files
4. avrdude: the software to drive the programmer
Once these packages are installed, you will be able to compile C programs for the AVR with gcc to produce hex
files. These hex files can be loaded on to your AVR using avrdude and a programmer.
We will not go into the details of writing C programs for the AVR here, but, as an example, we will show you how
to use your Linux computer and the USB AVR Programmer to make an LED connected to PD1 of an AVR blink.
On any of the Orangutan robot controllers [http://www.pololu.com/catalog/category/8] and the 3pi
Robot [http://www.pololu.com/catalog/product/975], this program will blink the red user LED. If you want to program an
AVR that does not have an LED connected to pin PD1, the LED-blinker code in this tutorial will have no visible
effect.
If your device is an ATmega48, ATmega168, or ATmega328P, download the corresponding archive below:
mega48: BlinkLED_m48.zip [http://www.pololu.com/file/download/BlinkLED_m48.zip?file_id=0J188] (9k zip)
4. Getting Started in Linux
Page 21 of 32
Pololu USB AVR Programmer User's Guide
20012009 Pololu Corporation
mega168: BlinkLED_m168.zip [http://www.pololu.com/file/download/BlinkLED_m168.zip?file_id=0J189] (9k zip)
mega328: BlinkLED_m328.zip [http://www.pololu.com/file/download/BlinkLED_m328.zip?file_id=0J190] (9k zip)
If your device is not one of the above, you will need to download one of the above archives and modify the makefile
to use your particular device.
Unpack the archive on your Linux computer. Copy the file BlinkLED/linux/Makefile into the BlinkLED/ directory.
You will need to edit this file. Change all instances of /dev/ttyUSB0 to the name of the programming port device,
usually /dev/ttyACM0. Additionally, it may be necessary to change the settings at the beginning to reflect the
locations where the AVR utilities were installed.
Note: You will probably want to edit BlinkLED.c slightly if the clock frequency of your AVR is not
20 MHz. F_CPU should be defined as the clock frequency of your AVR in units of Hz. If you do not
make this change, the timing of delayms() will be off, but the LED will still blink.
At this point, you should be ready to compile the example program and load it on to the AVR. Plug in the
programmer and type make. You should see output like this:
/usr/bin/avr-gcc -g -Os -Wall -mcall-prologues -mmcu=atmega168
-c -o BlinkLED.o BlinkLED.c
/usr/bin/avr-gcc -g -Os -Wall -mcall-prologues -mmcu=atmega168 BlinkLED.o -o BlinkLED.obj
/usr/bin/avr-objcopy -R .eeprom -O ihex BlinkLED.obj BlinkLED.hex
/usr/bin/avrdude -c avrispv2 -p m168 -P /dev/ttyACM0 -e
avrdude: AVR device initialized and ready to accept instructions
Reading | ################################################## | 100% 0.08s
avrdude: Device signature = 0x1e9406
avrdude: erasing chip
avrdude: safemode: Fuses OK
avrdude done.
Thank you.
/usr/bin/avrdude -c avrispv2 -p m168 -P /dev/ttyACM0 -U flash:w:BlinkLED.hex
avrdude: stk500_2_ReceiveMessage(): timeout
avrdude: AVR device initialized and ready to accept instructions
Reading | ################################################## | 100% 0.03s
avrdude: Device signature = 0x1e9406
avrdude: NOTE: FLASH memory has been specified, an erase cycle will be performed
To disable this feature, specify the -D option.
avrdude: erasing chip
avrdude: reading input file "BlinkLED.hex"
avrdude: input file BlinkLED.hex auto detected as Intel Hex
avrdude: writing flash (224 bytes):
Writing | ################################################## | 100% 0.39s
avrdude:
avrdude:
avrdude:
avrdude:
avrdude:
avrdude:
224 bytes of flash written
verifying flash memory against BlinkLED.hex:
load data flash data from input file BlinkLED.hex:
input file BlinkLED.hex auto detected as Intel Hex
input file BlinkLED.hex contains 224 bytes
reading on-chip flash data:
Reading | ################################################## | 100% 0.05s
avrdude: verifying ...
avrdude: 224 bytes of flash verified
avrdude: safemode: Fuses OK
4. Getting Started in Linux
Page 22 of 32
Pololu USB AVR Programmer User's Guide
avrdude done.
20012009 Pololu Corporation
Thank you.
rm BlinkLED.o BlinkLED.obj
This output indicates the AVR was successfully programmed. The LED connected to PD1 of your AVR should now
be flashing! Note that if you are trying this on a 3pi robot and you have not yet soldered in the optional through-hole
LEDs, the flashing LED will be on the bottom of the robot. If there was a problem, please see Troubleshooting
(Section 7) for help identifying and fixing it.
4. Getting Started in Linux
Page 23 of 32
Pololu USB AVR Programmer User's Guide
20012009 Pololu Corporation
5. Communicating via the USB-to-TTL-Serial Adapter
One bonus feature of the Pololu USB AVR programmer is the USB-to-TTL-serial adapter, which can be used for
connecting microcontroller projects to a personal computer. The programmers drivers make the USB-to-TTL-serial
adapter look like a standard serial port to the operating system, allowing you to use existing terminal programs and
software that are designed to use serial ports. This feature is similar to the Pololu USB-to-serial
adapter [http://www.pololu.com/catalog/product/391] product, except the programmer has fewer control lines available
and transmits at 5 V.
The TX and RX lines of the programmer are used to send asynchronous serial communication. When the
programmer receives a byte from the computer via USB, it will transmit that byte on the TX line. When the
programmer receives a byte on the RX input line, it will send that byte back to the computer via USB.
The bytes are sent and received eight bits at a time, with no parity and one stop bit. This coding is sometimes
abbreviated 8N1. The bits must be non-inverted, meaning that a zero is sent as low voltage, and a one is sent as high
voltage. All devices involved in asynchronous serial communication need to agree ahead of time on the duration of
one bit (the baud rate), so all devices must be independently configured to run at the same baud rate before they will
be able to communicate with each other. The USB AVR programmer supports all integer baud rates from 110 to
115200 bits per second. The following figure is an example of an 8N1 TTL serial byte:
To use the USB-to-TTL-serial adapter, you must first determine what port name the operating system has assigned
it.
To determine the port name in Microsoft Windows, open the Device Manager, expand the Ports (COM & LPT)
list, and look for the Pololu USB AVR Programmer TTL Serial Port entry. The port name will be at the end of this
line in parentheses (e.g. COM4). In Windows, a given device will always be associated with the same port unless
you manually change its port assignment (see Section 3.a).
In Windows, the Device Manager shows which port name is assigned to the Pololu USB AVR
Programmers USB-to-TTL-serial adapter.
To determine the port name in Linux, type ls /dev/ttyACM*. The port name will be one of the devices listed there.
If there are only two ports, then the USB-to-TTL-serial adapter will be /dev/ttyACM1 (and the programming port
5. Communicating via the USB-to-TTL-Serial Adapter
Page 24 of 32
Pololu USB AVR Programmer User's Guide
20012009 Pololu Corporation
will be /dev/ttyACM0). If you see more than two ports, then you should look at the output from dmesg when you
plug in the USB AVR programmer to see which two ports are created; the second port is the USB-to-TTL-serial
adapter. In Linux, the port name depends on how many other devices are using the USB CDC ACM driver to create
virtual serial ports at the time the USB AVR Programmer is plugged in.
The USB AVR Programmers two serial ports in Linux.
After determining the port name, you can use any serial port software to communicate on that port.
There are many free terminal programs available, including PuTTY [http://www.chiark.greenend.org.uk/~sgtatham/putty/]
(Windows or Linux), Tera Term [http://hp.vector.co.jp/authors/VA002416/teraterm.html] (Windows), and Br@y
Terminal [http://braypp.googlepages.com/terminal] (Windows). Advanced users developing scripted applications may
prefer the free terminal program kermit [http://www.columbia.edu/kermit/]. To use any of these terminal programs with
the USB-to-TTL-serial adapter, you must specify the port name determined above and your desired baud rate. The
characters you type will be transmitted on the programmers TX line. Bytes received by the programmer on the RX
line will be displayed on the screen by the terminal program.
PuTTY is a free Windows terminal program that can send and receive bytes on a serial port.
If you need to send and receive non-ASCII bytes, you can use the Pololu Serial Transmitter Utility for
Windows [http://www.pololu.com/docs/0J23].
You can also write a computer program to use the serial port. The freely available Microsoft .NET framework
contains a SerialPort class that makes it easy to read and write bytes from a serial port. Here is some example C#
.NET code that uses a serial port:
// Choose the port name and the baud rate.
System.IO.Ports.SerialPort port = new System.IO.Ports.SerialPort("COM4", 115200);
// Connect to the port.
port.Open();
// Transmit two bytes on the TX line: 1, 2
port.Write(new byte[]{1, 2}, 0, 2);
// Wait for a byte to be received on the RX line.
int response = port.ReadByte();
// Show the user what byte was received.
MessageBox.Show("Received byte: " + response);
// Disconnect from the port so that other programs can use it.
port.Close();
5.a. Communicating via the Serial Control Lines
In addition to transmitting bytes on the TX line and receiving bytes on the RX line, the USB-to-TTL-serial adapter
can use programmer pins A and B as serial handshaking lines of your choosing. Each pin can be configured as an
5. Communicating via the USB-to-TTL-Serial Adapter
Page 25 of 32
Pololu USB AVR Programmer User's Guide
20012009 Pololu Corporation
input or an output by identifying it with a serial handshaking line using the programmers configuration utility (see
Section 3.d). The table below shows which handshaking lines are available (CTS is not available because there is no
provision for it in the USB CDC ACM subclass).
Direction Name .NET System.IO.Ports.SerialPort member
Output
DTR
DtrEnable
Output
RTS
RtsEnable
Input
CD
CDHolding
Input
DSR
DsrHolding
Input
RI
N/A
By default, pins A and B are high-impedance inputs that are not identified with any handshaking line. The
programmer stores the handshaking line configurations in persistent memory, so they only need to be configured
when you want to change the associations.
Pins A and B can be identified with serial handshaking lines using the Pololu USB AVR Programmer
Configuration Utility.
After your have associated pins A and/or B with serial handshaking lines, you can take advantage of the I/O
capabilities of A and B by either using a terminal program that supports control signals (such as Bray
Terminal [http://braypp.googlepages.com/terminal]) or by writing a computer program.
The Microsoft .NET framework is free to use and it contains a SerialPort class that makes it easy to read and write
bytes from a serial port as well as set and read the control signals. Here is some example C# .NET code that uses a
serial port in this way:
// Choose the port name and the baud rate.
System.IO.Ports.SerialPort port = new System.IO.Ports.SerialPort("COM4", 115200);
// Connect to the port.
port.Open();
// Assuming that line A is identified with RTS, this drives line A high (5 V).
port.RtsEnable = true;
// Assuming that line B is identified with DSR, this takes a digital reading of line B.
5. Communicating via the USB-to-TTL-Serial Adapter
Page 26 of 32
Pololu USB AVR Programmer User's Guide
20012009 Pololu Corporation
if (port.DsrHolding)
{
MessageBox.Show("Line B is high.");
}
else
{
MessageBox.Show("Line B is low.");
}
// Disconnect from the port so that other programs can use it.
port.Close();
When the SLO-scope feature is enabled, it assumes control of pins A and B and uses them as analog
inputs (or digital outputs controlled by the SLO-scope application). Pins A and B temporarily lose their
serial handshaking line associations while the SLO-scope is active, but these associations are restored
once the SLO-scope is disabled. You can disable the SLO-scope via the SLO-scope application or by
unplugging the programmer and plugging it back in.
5. Communicating via the USB-to-TTL-Serial Adapter
Page 27 of 32
Pololu USB AVR Programmer User's Guide
20012009 Pololu Corporation
6. Measuring Voltages Using the SLO-scope
A second bonus feature of the Pololu USB AVR programmer is the severely limited oscilloscope (SLO-scope),
which uses lines A and B as inputs to measure TTL-level voltages at a sample rate of up to 20 kHz. The SLO-scope
has two operating modes:
Two 8-bit analog channels sampling at 10 kHz
One 7-bit analog channel (A) and one digital channel (B) sampling at 20 kHz
The SLO-scope can measure voltages between ground and approximately 5 V (depending on your computers USB
bus voltage); you can measure higher voltages by passing them through an external voltage divider before
connecting them to the programmer. The following schematic shows a general voltage divider circuit that can be
used to scale down an input signal to the SLO-scopes required 0 5 V range:
The total resistance of R1+R2 should be as large as possible to minimize the dividers effect on your signal, but it
should not exceed 100 k or so.
Installing and Runing the Pololu SLO-scope Application
The SLO-scope application for Windows comes with the Windows drivers (Section 3.a) and can be installed by
running the installation batch file sloscope_installer.bat.
Windows Vista: right click on sloscope_installer.bat and select Run as administrator.
Windows XP: simply double click on sloscope_installer.bat.
At this time, the SLO-scope can only be used under the Windows operating system. Once installation is complete,
the application should begin running automatically. Note that the application will give you an error message and
close if a programmer is not connected to your computer. To start the SLO-scope application yourself, open the Start
menu and navigate to:
All Programs > Pololu > SLO-scope
The SLO-scope application was written as a Visual C# 2008 project. We will be making the application code open
source shortly (i.e. once it is sufficiently cleaned up and presentable).
Using the Pololu SLO-scope Application
This application connects to the programmer, streams data from the SLO-scope, and provides the basic functionality
of a 10 or 20 kHz oscilloscope.
6. Measuring Voltages Using the SLO-scope
Page 28 of 32
Pololu USB AVR Programmer User's Guide
20012009 Pololu Corporation
Pololu SLO-scope client for Windows.
Controls are available for setting the SLO-scope operating mode, adjusting the horizontal and vertical scales, and
configuring lines A and B as digital outputs.
To start capturing data, click the Run button in the upper right corner. If the horizontal scale is such that it takes
more than 200 ms of data to fill the lower SLO-scope pane, the data will continuously stream across the pane. If the
lower pane displays 200 ms of data or less, the pane will draw all of its data at once when it has enough new data to
warrant an update (or, if triggering is enabled, when the trigger event is satisfied). In this latter time domain, you can
enable the persistence feature (check the Persistence checkbox) to cause the data on the screen to fade out over time
when the next update occurs. The Length parameter determines how long it takes for the data to fade. The upper
SLO-scope pane shows a summary of all of the data currently stored in memory. This is approximately 10 seconds
of data when running at 10 kHz and 5 seconds of data when running at 20 kHz.
To review the captured data in detail, click the Stop button (in the same place that the Run previously occupied).
When the SLO-scope is stopped, you can scroll through the data stored in memory by clicking on the portion of the
upper pane that you want to inspect or by clicking and dragging the cursor in the lower pane to pan through the data
more finely. You can zoom in and out by changing the horizontal scale, and you can inspect the data in the lower
pane by hovering over it with your cursor. A purple rectangle highlights the portion of the upper pane is visible in
the lower pane.
You can adjust the vertical scaling of a channels data by changing its volts-per-division parameter, and you can
adjust the amount of data that is shown in the lower pane by changing the SLO-scopes milliseconds-per-division
(horizontal scale) parameter.
Triggering can be used when horizontal scaling is 20 ms/div or less. You can trigger on rising or falling edges of
either channel A or channel B, and you can adjust the trigger level by directly setting the value in millivolts or by
dragging the trigger level scrollbar on the right side of the lower pane to the desired position. When triggering is
enabled, the data in the lower pane will update whenever a trigger event occurs. Triggering can help you to better
identify and analyze periodic signals (such as motor noise, PWMs, etc.) while the SLO-scope is running.
To change the color used to draw a channels data, double click on the colored square in either the Channel A or
Channel B box.
6. Measuring Voltages Using the SLO-scope
Page 29 of 32
Pololu USB AVR Programmer User's Guide
20012009 Pololu Corporation
To change the vertical position of the 0V level of a channel, click and drag that channels corresponding 0Vindicator triangle on the left side of the lower pane.
While the SLO-scope is running, lines A and B do not function as serial handshaking lines as discussed in Section
5.a. Rather, the SLO-scope can control the I/O states of A and B. The SLO-scope application lets you configure
these pins as inputs (their default settings when you first enable the SLO-scope) or as digital outputs driven high or
low.
6. Measuring Voltages Using the SLO-scope
Page 30 of 32
Pololu USB AVR Programmer User's Guide
20012009 Pololu Corporation
7. Troubleshooting
This section helps solve problems you might have using the Pololu USB AVR programmer.
If the computer fails to connect to the programmer:
Make sure your programmer is connected to your computer via a USB A to mini-B cable. If the programmer
was previously working and has since stopped, try closing all programs using the programmer (the
configuration utility, the SLO-scope client, and the AVR Studio ISP dialog), and cycle the power by
unplugging it from your computer and then reconnecting it.
If you are in Windows, make sure you have installed the drivers the programmer needs to operate. Section
3.a describes how to install the drivers in Windows.
Is the programmers green USB status LED on? This is the LED next to the USB mini-B connector. If this
LED is blinking, then your drivers are not properly installed.
If you are in Windows, can you see your programmer listed in the Device Manager? The Device Manager
should show three devices: under Pololu USB Devices should be Pololu USB AVR Programmer, and
under Ports (COM & LPT) should be Pololu USB AVR Programmer Programming Port and Pololu USB
AVR Programmer TTL Serial Port and there should be no error symbols on the icons representing these
devices.
If you are in Linux, check that /dev/ttyACM0 and /dev/ttyACM1 exist. If they do not, see the section
below.
Your computer will only let one program at a time have a given COM port open. If you are connected to
your programmers programming port using another program, such as a terminal or a second instance of AVR
Studio, you will not be able to connect to that same COM port with your programming software. Please make
sure you do not have any terminal programs connected to your programmers programming port. If you have
multiple versions of AVR Studio running, make sure that you have closed the ISP programming dialogs in all
of them. When the ISP dialog is open, that instance of AVR Studio has an open connection to your
programmers programming port.
If you are using AVR Studio, try connecting to your programmers specific COM port instead of selecting
the Auto option, which attempts to locate the port automatically. Some versions of AVR Studio have a bug
that prevents it from automatically detecting the programmer if the virtual COM port is too high.
If the programmer has problems connecting to the target AVR:
The most common cause for this problem is an incorrect connection between your programmer and your
target device. If the ISP pins are misaligned between the programmer and the target AVR, the two will not be
able to communicate. Please make sure that the ISP pins as numbered in Section 1.a are correctly connected
between your AVR and your programmer (i.e. 1 goes to 1, 2 goes to 2, etc.).
The target AVR must be powered for programming to work. Please make sure that your target device has
power and is turned on.
If the target AVR is running at a voltage lower than 5 V, you may need to decrease the minimum allowed
target VDD setting using the configuration utility (Section 3.d). The default minimum allowed target VDD
setting is too high to allow the programmer to program at low voltages. Please note that you might need to take
additional special steps to safely program an AVR that is running off of a voltage below VUSB-0.5 V.
Your programmers ISP frequency must be less than a quarter of your target AVRs clock frequency. If you
are having trouble communicating with your target AVR, try lowering the ISP frequency using configuration
utility (Section 3.d) or the Main tab of AVR Studios ISP dialog (Section 3.b.1).
If the red error LED is on, then run the configuration utility (Section 3.d) to determine the cause of the error.
There may be a problem with the target device. It is possible to kill a device with a static shock, by
incorrectly connecting power, or by programming the fuses incorrectly. There could also be a short or cut trace
7. Troubleshooting
Page 31 of 32
Pololu USB AVR Programmer User's Guide
20012009 Pololu Corporation
somewhere on your target device. The ideal way to test for this is to try programming a different device with
your USB AVR programmer, or try using a different programmer to program your target device. If this is not
an option, try verifying that the target device is still functional and perform some continuity tests to check for
shorts or disconnections on the ISP programming lines. Dont forget to check the 6-pin ISP cable for shorts as
well.
If /dev/ttyACM0 or /dev/ttyACM1 do not exist in Linux:
Try closing all programs using the programmer, unplugging the programmer, and plugging it back in.
If the programmer is connected, the lsusb command should output a line like this (the important thing is the
1ffb:0081):
Bus 002 Device 002: ID 1ffb:0081
If the CDC ACM driver detected the programmer when it was plugged in, then the dmesg command should
have some output like this:
[
26.378771] /build/buildd/linux-2.6.24/drivers/usb/class/cdc-acm.c: This
device cannot do calls on its own. It is no modem.
[
26.380858] cdc_acm 2-1:1.0: ttyACM0: USB ACM device
[
26.413512] /build/buildd/linux-2.6.24/drivers/usb/class/cdc-acm.c: This
device cannot do calls on its own. It is no modem.
[
26.413542] cdc_acm 2-1:1.2: ttyACM1: USB ACM device
[
26.421314] usbcore: registered new interface driver cdc_acm
[
26.421333] /build/buildd/linux-2.6.24/drivers/usb/class/cdc-acm.c: v0.25:USB
Abstract Control Model driver for USB modems and ISDN adapters
If the CDC ACM driver is associated with both serial ports of the programmer, then the /dev/bus/usb/
file (or /proc/bus/usb/devices) should have a group of lines like this (the important thing is that
Driver=cdc_acm should appear in four places):
devices
T:
D:
P:
S:
S:
S:
C:*
A:
A:
I:*
E:
I:*
E:
E:
I:*
E:
I:*
E:
E:
I:*
E:
Bus=02 Lev=01 Prnt=01 Port=00 Cnt=01 Dev#= 2 Spd=12 MxCh= 0
Ver= 2.00 Cls=ef(unk. ) Sub=02 Prot=01 MxPS= 8 #Cfgs= 1
Vendor=1ffb ProdID=0081 Rev= 0.01
Manufacturer=Pololu Corporation
Product=Pololu USB AVR Programmer
SerialNumber=00000005
#Ifs= 5 Cfg#= 1 Atr=80 MxPwr=100mA
FirstIf#= 0 IfCount= 2 Cls=02(comm.) Sub=02 Prot=01
FirstIf#= 2 IfCount= 2 Cls=02(comm.) Sub=02 Prot=01
If#= 0 Alt= 0 #EPs= 1 Cls=02(comm.) Sub=02 Prot=01 Driver=cdc_acm
Ad=81(I) Atr=03(Int.) MxPS= 10 Ivl=1ms
If#= 1 Alt= 0 #EPs= 2 Cls=0a(data ) Sub=00 Prot=00 Driver=cdc_acm
Ad=02(O) Atr=02(Bulk) MxPS=
8 Ivl=0ms
Ad=82(I) Atr=02(Bulk) MxPS=
8 Ivl=0ms
If#= 2 Alt= 0 #EPs= 1 Cls=02(comm.) Sub=02 Prot=01 Driver=cdc_acm
Ad=83(I) Atr=03(Int.) MxPS= 10 Ivl=1ms
If#= 3 Alt= 0 #EPs= 2 Cls=0a(data ) Sub=00 Prot=00 Driver=cdc_acm
Ad=04(O) Atr=02(Bulk) MxPS=
8 Ivl=0ms
Ad=84(I) Atr=02(Bulk) MxPS=
8 Ivl=0ms
If#= 4 Alt= 0 #EPs= 1 Cls=ff(vend.) Sub=01 Prot=01 Driver=(none)
Ad=85(I) Atr=03(Int.) MxPS= 22 Ivl=1ms
Try comparing the outputs on your system to the outputs above to determine what went wrong.
Still need help?
If none of the above troubleshooting suggestions help, please contact us [http://www.pololu.com/contact] for support.
7. Troubleshooting
Page 32 of 32
S-ar putea să vă placă și
- The Subtle Art of Not Giving a F*ck: A Counterintuitive Approach to Living a Good LifeDe la EverandThe Subtle Art of Not Giving a F*ck: A Counterintuitive Approach to Living a Good LifeEvaluare: 4 din 5 stele4/5 (5795)
- The Gifts of Imperfection: Let Go of Who You Think You're Supposed to Be and Embrace Who You AreDe la EverandThe Gifts of Imperfection: Let Go of Who You Think You're Supposed to Be and Embrace Who You AreEvaluare: 4 din 5 stele4/5 (1090)
- Never Split the Difference: Negotiating As If Your Life Depended On ItDe la EverandNever Split the Difference: Negotiating As If Your Life Depended On ItEvaluare: 4.5 din 5 stele4.5/5 (838)
- Hidden Figures: The American Dream and the Untold Story of the Black Women Mathematicians Who Helped Win the Space RaceDe la EverandHidden Figures: The American Dream and the Untold Story of the Black Women Mathematicians Who Helped Win the Space RaceEvaluare: 4 din 5 stele4/5 (895)
- Grit: The Power of Passion and PerseveranceDe la EverandGrit: The Power of Passion and PerseveranceEvaluare: 4 din 5 stele4/5 (588)
- Shoe Dog: A Memoir by the Creator of NikeDe la EverandShoe Dog: A Memoir by the Creator of NikeEvaluare: 4.5 din 5 stele4.5/5 (537)
- The Hard Thing About Hard Things: Building a Business When There Are No Easy AnswersDe la EverandThe Hard Thing About Hard Things: Building a Business When There Are No Easy AnswersEvaluare: 4.5 din 5 stele4.5/5 (345)
- Elon Musk: Tesla, SpaceX, and the Quest for a Fantastic FutureDe la EverandElon Musk: Tesla, SpaceX, and the Quest for a Fantastic FutureEvaluare: 4.5 din 5 stele4.5/5 (474)
- Her Body and Other Parties: StoriesDe la EverandHer Body and Other Parties: StoriesEvaluare: 4 din 5 stele4/5 (821)
- TCPIP4e Solutions Ch07Document4 paginiTCPIP4e Solutions Ch07Megon Gabrielle100% (11)
- The Emperor of All Maladies: A Biography of CancerDe la EverandThe Emperor of All Maladies: A Biography of CancerEvaluare: 4.5 din 5 stele4.5/5 (271)
- The Sympathizer: A Novel (Pulitzer Prize for Fiction)De la EverandThe Sympathizer: A Novel (Pulitzer Prize for Fiction)Evaluare: 4.5 din 5 stele4.5/5 (121)
- The Little Book of Hygge: Danish Secrets to Happy LivingDe la EverandThe Little Book of Hygge: Danish Secrets to Happy LivingEvaluare: 3.5 din 5 stele3.5/5 (400)
- The World Is Flat 3.0: A Brief History of the Twenty-first CenturyDe la EverandThe World Is Flat 3.0: A Brief History of the Twenty-first CenturyEvaluare: 3.5 din 5 stele3.5/5 (2259)
- The Yellow House: A Memoir (2019 National Book Award Winner)De la EverandThe Yellow House: A Memoir (2019 National Book Award Winner)Evaluare: 4 din 5 stele4/5 (98)
- Devil in the Grove: Thurgood Marshall, the Groveland Boys, and the Dawn of a New AmericaDe la EverandDevil in the Grove: Thurgood Marshall, the Groveland Boys, and the Dawn of a New AmericaEvaluare: 4.5 din 5 stele4.5/5 (266)
- A Heartbreaking Work Of Staggering Genius: A Memoir Based on a True StoryDe la EverandA Heartbreaking Work Of Staggering Genius: A Memoir Based on a True StoryEvaluare: 3.5 din 5 stele3.5/5 (231)
- Team of Rivals: The Political Genius of Abraham LincolnDe la EverandTeam of Rivals: The Political Genius of Abraham LincolnEvaluare: 4.5 din 5 stele4.5/5 (234)
- On Fire: The (Burning) Case for a Green New DealDe la EverandOn Fire: The (Burning) Case for a Green New DealEvaluare: 4 din 5 stele4/5 (74)
- The Unwinding: An Inner History of the New AmericaDe la EverandThe Unwinding: An Inner History of the New AmericaEvaluare: 4 din 5 stele4/5 (45)
- SLM License File InstallationDocument3 paginiSLM License File InstallationJaviera Aburto UlloaÎncă nu există evaluări
- Oracle Database 12c Certified Master Exam (OCM) : DurationDocument3 paginiOracle Database 12c Certified Master Exam (OCM) : DurationSWATIÎncă nu există evaluări
- MS Azure ALLDocument39 paginiMS Azure ALLBrandon WhitakerÎncă nu există evaluări
- Lastexception 63788298828Document1 paginăLastexception 63788298828JasonÎncă nu există evaluări
- 03 Back of The Envelope EstimationDocument6 pagini03 Back of The Envelope EstimationsrawatÎncă nu există evaluări
- Linux 64 Bit Huge Pages Document 361468Document5 paginiLinux 64 Bit Huge Pages Document 361468shastry17Încă nu există evaluări
- ANSYS MpiDocument6 paginiANSYS MpiIvanripsÎncă nu există evaluări
- Installation Guide Toyota MVCIDocument2 paginiInstallation Guide Toyota MVCIzantetsÎncă nu există evaluări
- MC0087 MQPDocument13 paginiMC0087 MQPManjeet SinghÎncă nu există evaluări
- Signaling: CCITT Signaling System #7 - ISUPDocument35 paginiSignaling: CCITT Signaling System #7 - ISUPdevianc3Încă nu există evaluări
- 5.2.1.8 Lab - Observing ARP With The Windows CLI, IOS CLI, and WiresharkDocument11 pagini5.2.1.8 Lab - Observing ARP With The Windows CLI, IOS CLI, and WiresharkNitika. SoodÎncă nu există evaluări
- 5 Best Laptops Under 50000 RsDocument12 pagini5 Best Laptops Under 50000 Rs0776Încă nu există evaluări
- Switch SNMP Allied TelesisDocument15 paginiSwitch SNMP Allied TelesismilosÎncă nu există evaluări
- Linux Vs Ubuntu CommandsDocument5 paginiLinux Vs Ubuntu CommandsArun KumarÎncă nu există evaluări
- 2015apr Using SAG InstallerDocument59 pagini2015apr Using SAG InstallerRaghava RudrakanthÎncă nu există evaluări
- Ruckus Hands On Training v2Document77 paginiRuckus Hands On Training v2Welly AndriÎncă nu există evaluări
- Release Notes - CloudWorx 1.3 For PDMSDocument4 paginiRelease Notes - CloudWorx 1.3 For PDMSNico Van HoofÎncă nu există evaluări
- stm32 Selection ChartDocument8 paginistm32 Selection ChartXiuÎncă nu există evaluări
- E3d MigrationDocument115 paginiE3d MigrationJones Sibarani0% (2)
- Hol-2201-12-Cmp PDF en SimulationDocument317 paginiHol-2201-12-Cmp PDF en SimulationTitolÎncă nu există evaluări
- RSLinx Classic Comparison PDFDocument1 paginăRSLinx Classic Comparison PDFIvan LpzÎncă nu există evaluări
- HP ProLiant DL560 Gen8 - Data SheetDocument4 paginiHP ProLiant DL560 Gen8 - Data SheetJohari Yovera DelgadoÎncă nu există evaluări
- Big Tap Monitoring Fabric v4.5Document8 paginiBig Tap Monitoring Fabric v4.5tomertoÎncă nu există evaluări
- HSEB Question Collection Series - Computer Science 2069 XI - HSEB NOTESDocument1 paginăHSEB Question Collection Series - Computer Science 2069 XI - HSEB NOTESHSEB NotesÎncă nu există evaluări
- LTE eNodeBDocument5 paginiLTE eNodeBamitkumar423Încă nu există evaluări
- Mafiasoph PCDocument29 paginiMafiasoph PCymaguindraÎncă nu există evaluări
- Setting Up ETAS INCA For ECM DevicesDocument5 paginiSetting Up ETAS INCA For ECM DevicesMohd HattaÎncă nu există evaluări
- Tech Roaster Jun DBMS 2017Document15 paginiTech Roaster Jun DBMS 2017pankaj aggarwalÎncă nu există evaluări
- CS8791 Book MDocument68 paginiCS8791 Book Mmeenaklnce2022Încă nu există evaluări