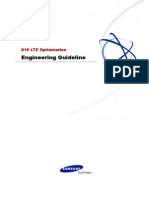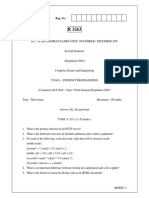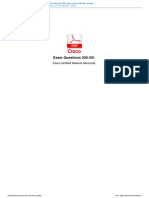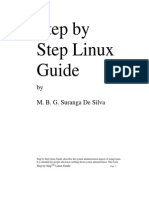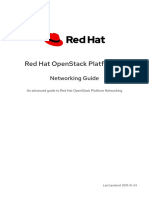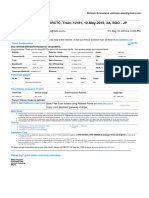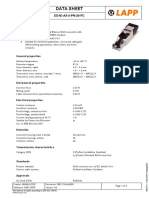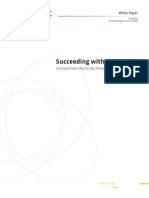Documente Academic
Documente Profesional
Documente Cultură
Updating Pvs Image's Pvs Agent and Vmtools
Încărcat de
Andrew PoageTitlu original
Drepturi de autor
Formate disponibile
Partajați acest document
Partajați sau inserați document
Vi se pare util acest document?
Este necorespunzător acest conținut?
Raportați acest documentDrepturi de autor:
Formate disponibile
Updating Pvs Image's Pvs Agent and Vmtools
Încărcat de
Andrew PoageDrepturi de autor:
Formate disponibile
UPDATING PVS IMAGES PVS
AGENT AND
VMTOOLS |
Create a New base VHD for the image you want to update in PVS.
1. Log into SD-XPVS-NP01
2. Open Provision Services Console
3. Right Click on the image you want to upadate and click Versions.
4. Click Merge
5. Use the following options on the pop window
a. Merged Base Last Base + all updates from that Base
Page 1 of 21
Created By: Poage, Andrew|SYNTERACTHCR
Version 1.0
Last Revised
12/17/2014
UPDATING PVS IMAGES PVS
AGENT AND
VMTOOLS |
b. Maintenance
6. Use a maintenance VM to launch the newly created VHD in Maintenance
mode.
7. Log in to the VM and then shut it down.
8. Do not turn that VM on again until after you are done updating the image.
9. Log in to SD-HyperV-Test
10.Create a new folder E:\VMware Vms after the image you are updating
11.Connect to UNC path \\sd-xpvs-np01\E$\PVS_Store
12.Look for the VHD that you just created and copy it to the folder you created in
step 10
13.Open VMware Workstation
14.Click Create a New Virtual Machine
Page 2 of 21
Created By: Poage, Andrew|SYNTERACTHCR
Version 1.0
Last Revised
12/17/2014
UPDATING PVS IMAGES PVS
AGENT AND
VMTOOLS |
15.Follow The Wizard
16.Use Custom and Click Next
17.Use the Defaults on the next screen.
18.Select I Will install the operating system later
Page 3 of 21
Created By: Poage, Andrew|SYNTERACTHCR
Version 1.0
Last Revised
12/17/2014
UPDATING PVS IMAGES PVS
AGENT AND
VMTOOLS |
19.Use Microsoft Windows and Version Windows Server 2008 R2 x64
20.Name the VM and use the folder you created in step 10 as the location
Page 4 of 21
Created By: Poage, Andrew|SYNTERACTHCR
Version 1.0
Last Revised
12/17/2014
UPDATING PVS IMAGES PVS
AGENT AND
VMTOOLS |
21.Firmware Type : BIOS
22.Update the Number of cores per Processor to 2
Page 5 of 21
Created By: Poage, Andrew|SYNTERACTHCR
Version 1.0
Last Revised
12/17/2014
UPDATING PVS IMAGES PVS
AGENT AND
VMTOOLS |
23.Use 8 GB of RAM
Page 6 of 21
Created By: Poage, Andrew|SYNTERACTHCR
Version 1.0
Last Revised
12/17/2014
UPDATING PVS IMAGES PVS
AGENT AND
VMTOOLS |
24.Use Bridged Networking
25.Use LSI Logic SAS
Page 7 of 21
Created By: Poage, Andrew|SYNTERACTHCR
Version 1.0
Last Revised
12/17/2014
UPDATING PVS IMAGES PVS
AGENT AND
VMTOOLS |
26.Use IDE
Page 8 of 21
Created By: Poage, Andrew|SYNTERACTHCR
Version 1.0
Last Revised
12/17/2014
UPDATING PVS IMAGES PVS
AGENT AND
VMTOOLS |
27.Choose Use an existing virtual Disk
28.Browse to the location you copied the VHD to. Change the file type to all files
and select the VHD
29.Click Finish
Page 9 of 21
Created By: Poage, Andrew|SYNTERACTHCR
Version 1.0
Last Revised
12/17/2014
UPDATING PVS IMAGES PVS
AGENT AND
VMTOOLS |
30.Power on the VM and Log in
31.
Navigate to Control Panel\All Control Panel Items\Programs and
Features and Uninstall Citrix Provisioning Services Target Device x64
Page 10 of 21
Created By: Poage, Andrew|SYNTERACTHCR
Version 1.0
Last Revised
12/17/2014
UPDATING PVS IMAGES PVS
AGENT AND
VMTOOLS |
32.Reboot the VM
33.Log back into VM and Navigate to \\evault\Apps\Netcomm\VMware Tools click
VMwareToolsUpgrader.exe
34.Follow the Wizard
35.Choose Complete
Page 11 of 21
Created By: Poage, Andrew|SYNTERACTHCR
Version 1.0
Last Revised
12/17/2014
UPDATING PVS IMAGES PVS
AGENT AND
VMTOOLS |
36.Click Install
Page 12 of 21
Created By: Poage, Andrew|SYNTERACTHCR
Version 1.0
Last Revised
12/17/2014
UPDATING PVS IMAGES PVS
AGENT AND
VMTOOLS |
37.Click Finish and Reboot the VM
38.Log back into the VM and Run Windows Updates
39.After Updates Run Reboot the VM again
40.Log back into the VM and navigate to \\SD-XPVS-NP01\e$\CPVS61019 and run
PVS_Device_x64.exe
Page 13 of 21
Created By: Poage, Andrew|SYNTERACTHCR
Version 1.0
Last Revised
12/17/2014
UPDATING PVS IMAGES PVS
AGENT AND
VMTOOLS |
41.Follow the Wizard
42.Accept the Agreement
Page 14 of 21
Created By: Poage, Andrew|SYNTERACTHCR
Version 1.0
Last Revised
12/17/2014
UPDATING PVS IMAGES PVS
AGENT AND
VMTOOLS |
43.Use the Defaults
44.Use Default location.
Page 15 of 21
Created By: Poage, Andrew|SYNTERACTHCR
Version 1.0
Last Revised
12/17/2014
UPDATING PVS IMAGES PVS
AGENT AND
VMTOOLS |
45.Click Install
46.Uncheck Launch Imaging Wizard and click finish
47.On the Restart Pop Click No
Page 16 of 21
Created By: Poage, Andrew|SYNTERACTHCR
Version 1.0
Last Revised
12/17/2014
UPDATING PVS IMAGES PVS
AGENT AND
VMTOOLS |
48.Shutdown The VM.
49.Navigate to the folder the VHD is saved in and Rename the VHD.
50.Copy the VHD back to \\sd-xpvs-np01\E$\PVS_Store
51.Find the .pvp file for the VDH you copied over and create a copy of it
52.Rename the .pvp to the name of the VHD you copied back
53.Go back to SD-XPVS-NP01 and open Provision Services Console
54.Right Click on vDisk Pool and click Add or Import Existing vDisk
55.Click Search in the pop up window
Page 17 of 21
Created By: Poage, Andrew|SYNTERACTHCR
Version 1.0
Last Revised
12/17/2014
UPDATING PVS IMAGES PVS
AGENT AND
VMTOOLS |
56.Click Ok on the pop window. You should now see an item in the window. Click
Add
57.In the PVS window right click and select version.
Page 18 of 21
Created By: Poage, Andrew|SYNTERACTHCR
Version 1.0
Last Revised
12/17/2014
UPDATING PVS IMAGES PVS
AGENT AND
VMTOOLS |
58.Click New
59.You should now see a new version with access as maintenance.
Page 19 of 21
Created By: Poage, Andrew|SYNTERACTHCR
Version 1.0
Last Revised
12/17/2014
UPDATING PVS IMAGES PVS
AGENT AND
VMTOOLS |
60.Attach the new image to a maintenance VM and then boot the VM
61.Allow the VM to Boot fully and log into it.
62.Reboot the VM after you are fully logged in
63.After the VM reboots log in and shut it down.
64.Go back to the PVS console and Right Click on the disk you have been
updating and click versions
65.Click Promote and choose test.
66.THE VM IS NOW READY FOR TESTING.
Page 20 of 21
Created By: Poage, Andrew|SYNTERACTHCR
Version 1.0
Last Revised
12/17/2014
UPDATING PVS IMAGES PVS
AGENT AND
Page 21 of 21
Created By: Poage, Andrew|SYNTERACTHCR
VMTOOLS |
Version 1.0
Last Revised
12/17/2014
S-ar putea să vă placă și
- Hidden Figures: The American Dream and the Untold Story of the Black Women Mathematicians Who Helped Win the Space RaceDe la EverandHidden Figures: The American Dream and the Untold Story of the Black Women Mathematicians Who Helped Win the Space RaceEvaluare: 4 din 5 stele4/5 (895)
- Never Split the Difference: Negotiating As If Your Life Depended On ItDe la EverandNever Split the Difference: Negotiating As If Your Life Depended On ItEvaluare: 4.5 din 5 stele4.5/5 (838)
- The Yellow House: A Memoir (2019 National Book Award Winner)De la EverandThe Yellow House: A Memoir (2019 National Book Award Winner)Evaluare: 4 din 5 stele4/5 (98)
- The Subtle Art of Not Giving a F*ck: A Counterintuitive Approach to Living a Good LifeDe la EverandThe Subtle Art of Not Giving a F*ck: A Counterintuitive Approach to Living a Good LifeEvaluare: 4 din 5 stele4/5 (5794)
- Shoe Dog: A Memoir by the Creator of NikeDe la EverandShoe Dog: A Memoir by the Creator of NikeEvaluare: 4.5 din 5 stele4.5/5 (537)
- Devil in the Grove: Thurgood Marshall, the Groveland Boys, and the Dawn of a New AmericaDe la EverandDevil in the Grove: Thurgood Marshall, the Groveland Boys, and the Dawn of a New AmericaEvaluare: 4.5 din 5 stele4.5/5 (266)
- The Little Book of Hygge: Danish Secrets to Happy LivingDe la EverandThe Little Book of Hygge: Danish Secrets to Happy LivingEvaluare: 3.5 din 5 stele3.5/5 (400)
- Elon Musk: Tesla, SpaceX, and the Quest for a Fantastic FutureDe la EverandElon Musk: Tesla, SpaceX, and the Quest for a Fantastic FutureEvaluare: 4.5 din 5 stele4.5/5 (474)
- A Heartbreaking Work Of Staggering Genius: A Memoir Based on a True StoryDe la EverandA Heartbreaking Work Of Staggering Genius: A Memoir Based on a True StoryEvaluare: 3.5 din 5 stele3.5/5 (231)
- Grit: The Power of Passion and PerseveranceDe la EverandGrit: The Power of Passion and PerseveranceEvaluare: 4 din 5 stele4/5 (588)
- The Emperor of All Maladies: A Biography of CancerDe la EverandThe Emperor of All Maladies: A Biography of CancerEvaluare: 4.5 din 5 stele4.5/5 (271)
- The Unwinding: An Inner History of the New AmericaDe la EverandThe Unwinding: An Inner History of the New AmericaEvaluare: 4 din 5 stele4/5 (45)
- On Fire: The (Burning) Case for a Green New DealDe la EverandOn Fire: The (Burning) Case for a Green New DealEvaluare: 4 din 5 stele4/5 (74)
- The Hard Thing About Hard Things: Building a Business When There Are No Easy AnswersDe la EverandThe Hard Thing About Hard Things: Building a Business When There Are No Easy AnswersEvaluare: 4.5 din 5 stele4.5/5 (345)
- Team of Rivals: The Political Genius of Abraham LincolnDe la EverandTeam of Rivals: The Political Genius of Abraham LincolnEvaluare: 4.5 din 5 stele4.5/5 (234)
- The Gifts of Imperfection: Let Go of Who You Think You're Supposed to Be and Embrace Who You AreDe la EverandThe Gifts of Imperfection: Let Go of Who You Think You're Supposed to Be and Embrace Who You AreEvaluare: 4 din 5 stele4/5 (1090)
- The World Is Flat 3.0: A Brief History of the Twenty-first CenturyDe la EverandThe World Is Flat 3.0: A Brief History of the Twenty-first CenturyEvaluare: 3.5 din 5 stele3.5/5 (2259)
- The Sympathizer: A Novel (Pulitzer Prize for Fiction)De la EverandThe Sympathizer: A Novel (Pulitzer Prize for Fiction)Evaluare: 4.5 din 5 stele4.5/5 (121)
- Her Body and Other Parties: StoriesDe la EverandHer Body and Other Parties: StoriesEvaluare: 4 din 5 stele4/5 (821)
- TOP 200 MCQS: Computer AwarenessDocument50 paginiTOP 200 MCQS: Computer AwarenessNaresh50% (2)
- JNCIS SEC PPT - Security Policies - Coruse 10.aDocument48 paginiJNCIS SEC PPT - Security Policies - Coruse 10.aJorge GaitanÎncă nu există evaluări
- LTE Optimization GuidelineDocument55 paginiLTE Optimization GuidelineBernard Jason100% (5)
- Tomcatx Performance TuningDocument51 paginiTomcatx Performance Tuningharihar12Încă nu există evaluări
- Hikvisionipcamerasetup PDFDocument6 paginiHikvisionipcamerasetup PDFLarry MatiasÎncă nu există evaluări
- Internet Question BankDocument5 paginiInternet Question Bankjjshree79Încă nu există evaluări
- Instalador Active DirectoryDocument146 paginiInstalador Active DirectoryErnesto ZeledonÎncă nu există evaluări
- Cisco Transcender 200-301 Practice Test 2020-Apr-22 by Lester 33q VceDocument8 paginiCisco Transcender 200-301 Practice Test 2020-Apr-22 by Lester 33q VceFaim HasanÎncă nu există evaluări
- Learner Admission For 2017 PDFDocument22 paginiLearner Admission For 2017 PDFThulani KhuzwayoÎncă nu există evaluări
- Step by Step Linux GuideDocument396 paginiStep by Step Linux GuideAnonymous BOOmZGÎncă nu există evaluări
- Monochrome: Ineo 600/750Document6 paginiMonochrome: Ineo 600/750GabiÎncă nu există evaluări
- EN Datasheet TEG-25GECTX (v1.0R)Document3 paginiEN Datasheet TEG-25GECTX (v1.0R)JerryÎncă nu există evaluări
- SFPDocument1 paginăSFPamhtetÎncă nu există evaluări
- 01-GPNS Technical Specification-2023v1Document18 pagini01-GPNS Technical Specification-2023v1yuzuan9Încă nu există evaluări
- User'S Guide: MFC-490CWDocument207 paginiUser'S Guide: MFC-490CWhmmwv32Încă nu există evaluări
- Red Hat OpenStack Platform-13-Networking Guide-en-USDocument146 paginiRed Hat OpenStack Platform-13-Networking Guide-en-USCourtney RoseÎncă nu există evaluări
- Gmail - Booking Confirmation On IRCTC, Train - 12181, 12-May-2019, 3A, SGO - JPDocument1 paginăGmail - Booking Confirmation On IRCTC, Train - 12181, 12-May-2019, 3A, SGO - JPShivamSrivastavaÎncă nu există evaluări
- Profinet ConnectorDocument2 paginiProfinet ConnectorIulian CernatÎncă nu există evaluări
- SharePoint SyllabusDocument3 paginiSharePoint Syllabusavinash9085Încă nu există evaluări
- SS7 ISUP MessagesDocument13 paginiSS7 ISUP MessagesVan Quang DungÎncă nu există evaluări
- Debug 1214Document16 paginiDebug 1214Joe SvrÎncă nu există evaluări
- Unique AcademyDocument23 paginiUnique AcademyShaban MahekulaÎncă nu există evaluări
- Ost Lab Manual r15Document53 paginiOst Lab Manual r15chikka2515Încă nu există evaluări
- Focom Manual enDocument43 paginiFocom Manual enIulianCiobanuÎncă nu există evaluări
- 10 Reasons To Choose Audiocodes Enterprise SBCDocument4 pagini10 Reasons To Choose Audiocodes Enterprise SBCTiago BordonÎncă nu există evaluări
- Smart Grid MCQDocument10 paginiSmart Grid MCQGenga Devi100% (1)
- ZendFramework 2.3.1 Manual enDocument1.709 paginiZendFramework 2.3.1 Manual endonjatoÎncă nu există evaluări
- SMS Success-DialogicDocument8 paginiSMS Success-DialogicgaborkÎncă nu există evaluări
- Wi-Fi For Passenger RailDocument28 paginiWi-Fi For Passenger RailEsme VosÎncă nu există evaluări
- SNC XM631 Spec SheetDocument2 paginiSNC XM631 Spec SheetMohran HakimÎncă nu există evaluări