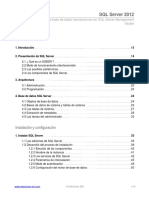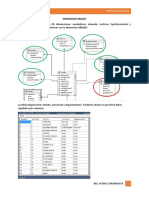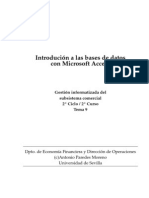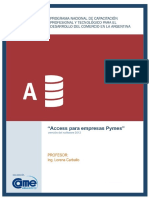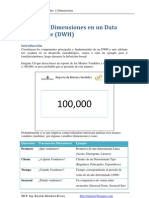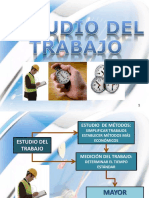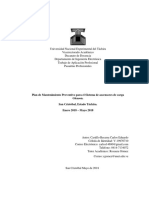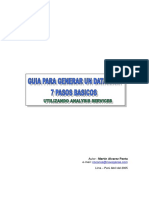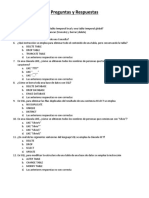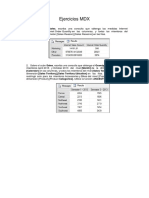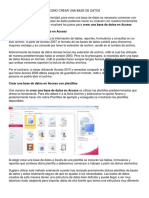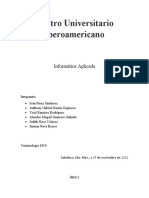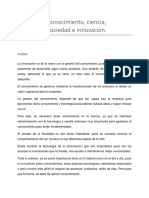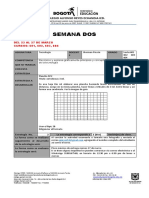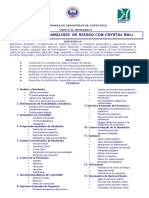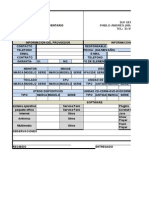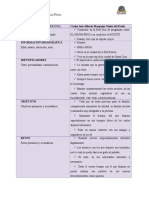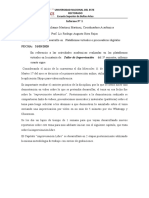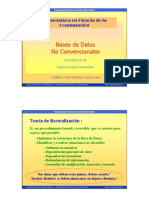Documente Academic
Documente Profesional
Documente Cultură
Introducción A Access
Încărcat de
Manuel MedranoTitlu original
Drepturi de autor
Formate disponibile
Partajați acest document
Partajați sau inserați document
Vi se pare util acest document?
Este necorespunzător acest conținut?
Raportați acest documentDrepturi de autor:
Formate disponibile
Introducción A Access
Încărcat de
Manuel MedranoDrepturi de autor:
Formate disponibile
Accces en la Actividad Docente
Aplicacin prctica de la base de datos
MICROSOFT
ACCESS
en la Actividad Docente
Aplicacin Prctica de la base de datos
Accces en la Actividad Docente
El presente manual est dividido en captulos cada uno de ellos dedicado a una herramienta del programa Access, la lectura correcta del mismo sera:
Introduccin
Tablas
Consultas
Informes
Formularios
La forma correcta de leerlo es delante del ordenador, practicando cada cosa que se
va explicando. Hay un cuaderno de ejercicios que se deben de hacer a medida que se
van explicando los temas y guardando la base de datos resultante, ya que es la que hay
que mandar para la evaluacin as como una prueba objetiva que se ha de contestar,
imprimir y mandar al tutor.
Se define como base de datos como un grupo de objetos, utilidades, herramientas, procesos, etc. que sirven para administrar y analizar informacin sobre un tema o asunto.
Una base de datos puede estar formada por uno o ms archivos y cada uno de los archivos puede tener una tarea o funcin especifica.
Con algunas diferencias, las distintas bases de datos que existen en el mercado informtico contienen o agrupan archivos y utilidades que sirven para guardar datos(tablas),
seleccionar datos (consultas), presentar datos (informes) y gestionar datos (formularios)
Aplicacin Prctica de la base de datos
Accces en la Actividad Docente
Aplicacin Prctica de la base de datos
Accces en la Actividad Docente
INTRODUCCIN
A LAS BASES DE DATOS
CONCEPTOS BSICOS
Aplicacin Prctica de la base de datos
Accces en la Actividad Docente
Aplicacin Prctica de la base de datos
Accces en la Actividad Docente
INTRODUCCIN A LAS BASES DE DATOS.
FUNDAMENTOS TERICOS.
El concepto de base de datos estamos acostumbrados a manejarlo pero
lo entendemos en la prctica? .
Escribimos informacin en una agenda o listn y luego lo recuperamos
por un orden cronolgico o alfabtico sin embargo es difcil entender el
concepto de base de datos relacional, por lo que antes de empezar a trabajar con Access es conveniente tener al menos una idea de cmo debe
ser un diseo de una base de datos RELACIONAL en general .
Por lo mismo les recomiendo que lean estos conceptos generales en
primer lugar. Es posible que no los entiendan, o no sepan a qu se refieren algunos de sus prrafos pero es necesario hacer dos lecturas de
ellos, la primera para saber un poco de qu va la cosa y qu nos vamos a
encontrar. La segunda cuando ya hemos terminado el curso y cada vez
que tengamos que hacer un diseo de una base de datos para un fin concreto.
CONCEPTOS GENERALES
En esta introduccin a las bases de datos vamos a tratar de la importancia
de disear correctamente una base de datos. Teniendo en cuenta la cantidad de tablas, el tipo de claves, el tipo de relaciones, etc. Interesa darle a
esta parte del diseo todo el tiempo que haga falta para as evitar futuros
problemas con la extraccin y la bsqueda de informacin.
Deca Thomas Jefersson, presidente norteamericano, que si tuviera que
cortar un rbol y de dieran 10 horas para la tarea, empleara 9 horas en afilar el hacha y disear la estrategia y la hora restante en abatir el rbol. No
entiendo de cortar rboles pero el dicho viene al pelo en el diseo de bases
de datos, es importantsimo su diseo previo.
1. 1. Diseo de Bases de Datos Relacionales
Las bases de datos relacionales es un conjunto de informacin organizada
en tablas, que estn relacionadas entre s. Una relacin hace coincidir los
datos de los campos comunes de las tablas (normalmente un campo con el
mismo nombre en ambas tablas).
Pongamos un ejemplo, en un colegio hay una base de datos con los datos
personales de los alumnos y las asignaturas que estudian.
Y en otra base de datos tienen los datos de los profesores con las asignaturas que imparten, de este modo cuando se quiera saber quin es el profesor
de un alumno, slo hay que introducir la asignatura y nos dir quin es su
profesor.
Una solucin sera que en la primera base de datos se introdujeran los profesores que imparten cada asignatura, el problema es que un profesor pue-
Aplicacin Prctica de la base de datos
Accces en la Actividad Docente
de tener muchos alumnos y habra que repetir el mismo datos muchas veces. Mientras que con una base de datos relacional slo hay que introducirlo
una vez. Esto nos ahorra trabajo y nos da comodidad y rapidez en las bsquedas.
Antes de utilizar Microsoft Access para crear las tablas, los formularios y los
dems objetos que formarn la base de datos, es importante invertir algn
tiempo en disear la base de datos. Un buen diseo de la base de datos es
la pieza clave para crear una base de datos que realice las operaciones que
desee de una forma efectiva, precisa y eficaz.
stos son los pasos bsicos para disear una base de datos:
1. Determinar la finalidad de la base de datos.
2. Determinar las tablas que se necesitan en la base de datos.
3. Determinar los campos que se necesitan en las tablas.
4. Identificar los campos con valores exclusivos.
5. Determinar las relaciones entre las tablas.
6. Precisar el diseo.
7. Agregar datos y crear otros objetos de la base de datos.
8. Utilizar las herramientas de anlisis de Microsoft Access.
1.- Determinar la finalidad de la base de datos
El primer paso para disear una base de datos de Microsoft Access es determinar la finalidad de la base de datos y cmo se utiliza. Debe saber qu
informacin desea obtener de la base de datos. A partir de ah, puede determinar sobre qu asuntos necesita almacenar datos (las tablas) y qu datos necesita almacenar sobre cada asunto (los campos de las tablas).
Hable con los dems usuarios que utilizarn la base de datos.
Piense detenidamente en las preguntas que desea que responda la base de datos.
Realice bocetos de los informes que desea que produzca.
Rena los formularios que utiliza actualmente para registrar los datos.
Examine bases de datos bien diseadas similares a la que va a disear.
2. - Determinar las tablas que se necesitan
Determinar las tablas puede ser el paso ms complicado del proceso de diseo de la base de datos. Esto se debe a que los resultados que desea obtener de la base de datos (los informes que desea imprimir, los formularios
que desea utilizar, las preguntas para las que desea respuestas) no proporcionan pistas necesariamente acerca de la estructura de las tablas que los
Aplicacin Prctica de la base de datos
Accces en la Actividad Docente
producen.
No es necesario que disee las tablas mediante Microsoft Access De hecho,
posiblemente sea ms conveniente realizar un boceto en papel de la base
de datos y trabajar sobre el diseo primero. Al disear las tablas, divida la
informacin teniendo en cuenta los siguientes principios de diseo fundamentales:
Una tabla no debe contener informacin duplicada y la informacin no debe
duplicarse entre las tablas.
Cuando cada elemento de informacin est almacenado en una tabla,
se actualiza en un solo lugar. Esto resulta ms eficiente y elimina la posibilidad de que existan entradas duplicadas que contengan informacin
diferente. Por ejemplo, probablemente desee almacenar la direccin y el
nmero de telfono de cada cliente una sola vez en una sola tabla.
Cada tabla debe contener informacin sobre un asunto.
Cuando cada tabla contiene datos slo sobre un asunto, puede mantener la
informacin acerca de cada asunto independientemente de otros asuntos.
Por ejemplo, puede almacenar las direcciones de los clientes en una tabla
diferente de los pedidos de los clientes, de modo que pueda eliminar un pedido y conservar a la vez la informacin sobre el cliente.
3.- Determinar los campos que se necesitan
Cada tabla contiene informacin acerca del mismo asunto, y cada campo de
una tabla contiene hechos individuales sobre el asunto de la tabla. Por
ejemplo, la tabla de Clientes puede incluir los campos del nombre de la
compaa, la direccin, la ciudad, el pas y -el nmero de telfono. Al realizar bocetos de los campos para cada tabla, tenga en cuenta estas sugerencias:
Relacione cada campo directamente con el asunto de la tabla.
No incluya datos derivados ni calculados (por ejemplo la edad de un
alumno ya que inevitablemente cambiar).
Incluya toda la informacin que necesite.
Almacene informacin en sus partes lgicas ms pequeas (por ejemplo, Nombre y Apellidos, en lugar del Nombre completo).
4.- Identificar los campos con valores exclusivos.
Para que Microsoft Access conecte informacin almacenada en tablas independientes (por ejemplo, para conectar a un cliente con todos los pedidos
del cliente), cada tabla de la base de datos debe incluir un campo o un con-
Aplicacin Prctica de la base de datos
Accces en la Actividad Docente
junto de campos que identifiquen de forma exclusiva y nica cada registro
individual de la tabla. Este campo o conjunto de campos se denomina clave
principal.
5.- Determinar las relaciones entre las tablas
Ahora que ha dividido la informacin en tablas y que ha identificado los
campos de clave principal, necesita una forma de indicar a Microsoft Access
cmo volver a reunir toda la informacin relacionada de un modo significativo. Para ello, debe definir relaciones entre las tablas.
6.- Precisar el diseo.
Una vez diseadas las tablas, los campos y las relaciones que necesita, es
el momento de estudiar el diseo y detectar los posibles fallos que puedan
quedar. Es ms sencillo cambiar el diseo de la base de datos ahora que
una vez que haya rellenado las tablas con datos.
Utilice Microsoft Access para crear las tablas, especificar relaciones entre
las tablas e introducir algunos registros de datos en cada tabla. Observe si
puede utilizar la base de datos para obtener las respuestas que desee. Cree
bocetos de los formularios e informes y compruebe si muestran los datos
que desea. Busque duplicaciones de datos innecesarias y elimnelas.
7.- Introducir datos y crear otros objetos de la base de datos
Cuando considere que la estructura de las tablas cumple los objetivos de diseo descritos anteriormente, es el momento de comenzar a agregar los
datos existentes a las tablas. A continuacin, puede crear las consultas,
formularios, informes, macros y mdulos que desee.
8.- Utilizar las herramientas de anlisis de Microsoft Access
Microsoft Access incluye dos herramientas que pueden ayudarle a precisar
el diseo de la base de datos. El Asistente para analizar tablas puede analizar el diseo de una tabla, proponer nuevas estructuras de tablas y relaciones si es conveniente y reestructurar una tabla en nuevas tablas relacionadas si es necesario.
El Analizador de rendimiento puede analizar la base de datos completa y
realizar recomendaciones y sugerencias para mejorarla. El asistente tambin puede implantar estas recomendaciones y sugerencias.
1.2. - Determinacin de nmero de tablas para el almacenamiento seguro de datos
Insistimos en que es muy importante un buen diseo de la base de datos
evitando la duplicidad de la informacin. Para ello crearemos tantas tablas
Aplicacin Prctica de la base de datos
Accces en la Actividad Docente
como haga falta. Una herramienta interesante en Access es el Asistente
Analizador de Tablas.
Tambin podemos optimizar el rendimiento general de la tabla. Para ello
existen varias operaciones que pueden llevarse a cabo para optimizar las
bases de datos.
Disee tablas sin datos redundantes. Una base de datos bien diseada es
un requisito bsico para una rpida recuperacin y actualizacin de los datos. Si las tablas existentes contienen datos redundantes, puede utilizar el
Asistente para analizar tablas con el fin de dividir las tablas en tablas relacionadas para almacenar los datos de un modo ms eficaz.
Seleccione los tipos de datos apropiados para los campos. Puede ahorrar
espacio en la base de datos y mejorar las operaciones de combinacin mediante la seleccin de tipos de datos apropiados para los campos. Al definir
un campo, seleccione el tipo de datos o el tamao de campo ms pequeo
que sea apropiado para los datos del campo.
Cree ndices para los campos que ordene o combine o para los que establezca criterios. Puede mejorar considerablemente la velocidad de las consultas mediante la indexacin de campos en ambos lados de las combinaciones o mediante la creacin de una relacin entre esos campos y la indexacin de cualquier campo utilizado para establecer criterios para la consulta. La localizacin de registros mediante el cuadro de dilogo Buscar es
tambin mucho ms rpida cuando se busca un campo indexado.
No obstante, los ndices no son adecuados en todos los casos. Los ndices
aumentan el tamao del archivo.mdb reducen la concurrencia (la posibilidad
de que varios usuarios modifiquen una pgina a la vez) en las aplicaciones
de mltiples usuarios y reducen el rendimiento cuando se actualizan datos
de campos que estn indexados o cuando se agregan o eliminan registros.
Es conveniente experimentar para determinar qu campos deben estar indexados. Al agregar un ndice se puede acelerar una consulta un segundo,
pero tambin puede ralentizarse la adicin de una fila de datos en dos segundos y causar problemas de bloqueo. Adems puede suponer slo un
beneficio insignificante, dependiendo de qu otros campos estn indexados.
Por ejemplo, al agregar un ndice a un campo Cdigo Postal puede obtenerse una ganancia de rendimiento muy escasa si los campos NombreCompaa y Apellido de la tabla ya estn indexados. Independientemente de los tipos de consultas creadas, slo debe indexar campos que tengan principalmente valores exclusivos.
En un ndice de varios campos, utilice slo tantos campos como sea necesario.
Uso del Asistente para analizar tablas.
El Asistente para analizar tablas divide una tabla que contiene datos duplicados en tablas separadas en las que cada tipo de informacin se almacena
slo una vez. De esta manera la base de datos se podr actualizar de ma-
Aplicacin Prctica de la base de datos
10
Accces en la Actividad Docente
nera ms eficiente y fcil, y se reduce su tamao. Despus de que el asistente divide los datos, todava puede ver y trabajar con los datos en un
mismo sitio creando una consulta mediante el asistente.
Si la base de datos tiene una tabla que contiene informacin duplicada en
uno o ms campos, puede utilizar el Asistente para analizar tablas con el fin
de dividir los datos en tablas relacionadas de forma que pueda almacenar
los datos de un modo ms eficiente. Este proceso se denomina normalizacin.
1.- En el men Herramientas, elija Analizar y, a continuacin, haga clic
en Tabla.
2.- Siga las instrucciones del Asistente para analizar tablas.
Puede especificar las tablas que desea que cree el asistente o dejar que el
asistente normalice la tabla automticamente. Una vez definidas las nuevas
tablas propuestas, el asistente le ayuda a conciliar los datos que la tabla
original repeta de una forma incoherente. En el ltimo paso, puede crear
una consulta para ver toda la informacin de las tablas divididas en una sola
hoja de datos similar a la tabla original.
1.3. Claves primarias y forneas.
La potencia de un sistema de base de datos relacional como Microsoft
Access reside en su capacidad para encontrar y reunir rpidamente informacin almacenada en tablas independientes mediante consultas, formularios e informes.
Para ello, cada tabla debe incluir un campo o un conjunto de campos que
identifique exclusivamente cada registro almacenado en la tabla. Esta informacin se denomina clave principal de la tabla. Una vez designada una
clave principal de una tabla, con el fin de garantizar su exclusividad, Microsoft Access impide que se almacenen valores duplicados o Nulos en los
campos de la clave principal.
Existen tres tipos de clave principal que pueden definirse en Microsoft
Access: Autonumrico, Campo simple y Campos mltiples.
1. Claves principales de Autonumrico
Un campo Autonumrico puede establecerse para que introduzca automticamente un nmero secuencial cuando se agrega un registro a la tabla. Designar un campo de este tipo como clave principal de una tabla es la forma
ms sencilla de crear una clave principal. Si no establece una clave principal
antes de guardar una tabla recin creada, Microsoft Access le preguntar si
desea que cree una clave principal automticamente. Si contesta afirmativamente, Microsoft Access crear una clave principal de Autonumrico.
Aplicacin Prctica de la base de datos
11
Accces en la Actividad Docente
2. Claves principales de Campo simple.
Si tiene un campo que contiene valores exclusivos, como nmeros de identificacin o nmeros de pieza, puede designar ese campo como la clave
principal. Si el campo seleccionado como clave principal tiene valores duplicados o Nulos, Microsoft Access no establece la clave principal. Puede ejecutar una Consulta de buscar duplicados con el fin de determinar qu registros contienen datos duplicados. Si no puede eliminar fcilmente las entradas duplicadas mediante la edicin de los datos, puede agregar un campo
Autonumrico y establecerlo como clave principal o bien definir una clave
principal de campos mltiples.
2. Claves principales de Campos mltiples.
En situaciones en las que no se puede garantizar la exclusividad de un solo
campo, puede designar dos o ms campos como clave principal. La situacin ms comn en la que surge este problema es en la tabla utilizada para
relacionar otras dos tablas en una relacin varios a varios. La tabla Detalles
de pedidos de la base de datos de ejemplo Neptuno, es una tabla de este
tipo, ya que relaciona las tablas Pedidos y Productos. Su clave principal
est formada por dos campos: Id. de pedido e Id. de producto. La tabla Detalles de pedidos puede mostrar varios productos y varios pedidos, pero cada producto slo puede aparecer una vez en cada pedido, de modo que la
combinacin de los campos Id. de pedido e Id. de producto produce una
clave principal apropiada.
Otro ejemplo puede ser una base de datos de inventario que utiliza un campo de nmero de pieza o dos o ms campos (pieza y subpieza).
Nota: Si no est seguro de poder seleccionar una combinacin de campos
apropiada para una clave principal de campos mltiples, probablemente resultar ms conveniente agregar un campo Autonumrico y designarlo como
la clave principal en su lugar. Por ejemplo, la combinacin de los campos
Nombre y Apellidos para crear una clave principal no es conveniente, ya que
pueden Regar a producirse duplicados al combinar estos dos campos.
Como establecemos la clave principal.
Para establecer la clave principal:
1. Nos colocamos en la fila del campo que se quiera establecer como clave
principal, aparecer una flecha a la izquierda del nombre del campo
Clave principal o Men ->Edicin-> establecer clave . Pulsar el botn principal. Aparecer delante el smbolo de la llave.
Si no hubiramos establecido la clave principal, al guardar la tabla nos huAplicacin Prctica de la base de datos
12
Accces en la Actividad Docente
biera preguntado si queremos establecerla. Si decimos que s, Access crea
un campo de tipo contador y lo define como campo clave.
Cambiar la clave principal
1. Abra una tabla en la vista Diseo.
2. Seleccione el campo o los campos que desea cambiar como clave
principal.
Para seleccionar un campo, haga clic en el selector de filas del
campo que desee.
Para seleccionar varios campos, mantenga presionada la tecla
CTRL y, a continuacin, haga clic en el selector de filas de cada
campo.
3. Haga clic en el icono de Clave.
Nota: En una clave principal le campos mltiples, el orden de los campos puede tener importancia. Los campos de una clave principal de
campos mltiples se ordenan segn su orden en la vista Diseo de la tabla.
Crear un ndice para encontrar y ordenar registros ms
rpidamente
Un ndice ayuda a Microsoft Access a encontrar y ordenar registros de forma ms rpida. Microsoft Access utiliza los ndices de una tabla como se
utiliza un ndice de un libro: para encontrar datos, busca la posicin de los
datos en el ndice. Puede crear ndices basados en un campo nico o en
campos mltiples. Los ndices de campos mltiples permiten distinguir entre
registros en los que el primer campo puede tener el mismo valor.
Decidir qu campos indexar
Es probable que desee indexar campos que busca frecuentemente, campos
que ordena o campos que combina con campos de otras tablas de consultas. No obstante, los ndices pueden ralentizar algunas consultas de acciones, como las consultas de datos anexados, cuando deban actualizarse los
ndices de muchos campos para realizar estas operaciones.
La clave principal de una tabla se indexa automticamente y no es posible
indexar un campo cuyo tipo de datos sea Memo, Hipervnculo u Objeto
OLE. Para otros campos, debe considerar la indexacin de un campo si se
dan las siguientes condiciones:
El tipo de datos del campo es Texto, Numrico, Moneda o Fecha/Hora.
Aplicacin Prctica de la base de datos
13
Accces en la Actividad Docente
Ha previsto buscar valores almacenados en el campo.
Ha previsto ordenar los valores del campo.
Ha previsto almacenar muchos valores diferentes en el campo. Si muchos de los valores del campo son iguales, es posible que el ndice no
acelere las consultas de forma significativa.
ndices de campos mltiples.
Si cree que buscar u ordenar frecuentemente dos o ms campos a la vez,
puede crear un ndice para esa combinacin de campos. Por ejemplo, si
suele establecer criterios para los campos Apellidos y Nombre de la misma
consulta, tiene sentido crear un ndice de campos mltiples en ambos campos.
Al ordenar una tabla por un ndice de campos mltiples, Microsoft Access
ordena primero por el primer campo definido para el ndice. Si existen registros que duplican los valores del primer campo, Microsoft Access ordena a
continuacin por el segundo campo definido para el ndice, etc.
Crear un ndice de campo nico
1 Abra una tabla en la vista Diseo.
2 En la parte superior de la ventana, seleccione el campo en el que desea crear un ndice.
3 En la parte inferior de la ventana, haga clic en el cuadro de la propiedad Indexado y seleccione S (Con duplicados) o Si (Sin duplicados).
Seleccione la opcin S (Sin duplicados) si desea asegurarse de que no
existan dos registros con los mismos datos en este campo.
Crear un ndice de campos mltiples
1. Abra la tabla en la vista Diseo.
2. Haga clic en el icono ndices en la barra de herramientas.
3. En la primera fila en blanco de la columna Nombre del ndice, escriba
el nombre para el ndice. Puede nombrar el ndice segn el nombre de
uno de los campos de ndice o utilizar algn otro nombre apropiado.
4. En la columna Nombre del campo, haga clic en la flecha y seleccione
el primer campo para el ndice.
5. En la siguiente fila de la columna Nombre del campo, seleccione el segundo
campo para el ndice (deje la columna Nombre del ndice en blanco en esa fila).
Repita este paso' hasta haber seleccionado todos los campos que desea incluir en
este ndice. Puede utilizar hasta 10 campos.
Aplicacin Prctica de la base de datos
14
Accces en la Actividad Docente
El orden predeterminado es Ascendente. Seleccione Descendente en la columna Orden de la ventana ndices para ordenar los datos del campo correspondiente en orden
descendente.
Visualizar o editar ndices.
1 . Abra la tabla en la vista Diseo.
2. Haga clic en el icono ndices = en la barra de herramientas.
3. Cambie los ndices o las propiedades de los ndices como desee. Para eliminar un ndice, elimine su fila correspondiente en la ventana ndices. De esta forma se elimina slo el ndice, no el campo en s.
Los ndices aumentan la velocidad de bsqueda, pero tambin pueden ralentizar la actualizacin masiva de registros, como en consultas de datos
anexados. Si ha indizado un campo o campos que no utiliza para buscar,
ordenar o combinar y adems desea acelerar las actualizaciones masivas
de registros, elimine el ndice. La eliminacin de un ndice no elimina ni el
campo ni los datos del campo.
Para eliminar un ndice de campos nico
1. Abrimos la tabla en la vista diseo
2. En la parte superior de la ventana seleccionamos el campo cuyo ndice desea eliminar.
3. En la parte inferior de las ventanas hacemos clic en cuadro de la propiedad indexado y seleccionamos No.
Para eliminar un ndice de campos mltiples.
1. Abrimos la tabla en la vista Diseo.
2. Hacemos clic en el botn ndices en la barra de herramientas.
3. En la ventana ndices, seleccionamos las filas que contienen el ndice
que deseamos eliminar y presionamos la tecla SUPR. De esta forma se
elimina slo el ndice, no el campo en s.
Uso mejorado de tablas para trabajo de usuarios finales.
Analizador de rendimiento
Dependiendo de la configuracin del equipo y del entorno de trabajo, existen diversas acciones que puede llevar a cabo para mejorar el rendimiento
de Microsoft Access o de la base de datos.
Lo ms conveniente es comenzar por el Analizador de rendimiento, que
permite analizar una base de datos entera o solamente determinados obje-
Aplicacin Prctica de la base de datos
15
Accces en la Actividad Docente
tos seleccionados de la base de datos. El Analizador de rendimiento puede
proponer algunos cambios que realizar automticamente si as lo desea el
usuario.
1. Abra la base de datos que desea optimizar.
2. En el men Herramientas, elija Analizar y, a continuacin, haga clic en
Rendimiento.
3. Haga clic en la ficha correspondiente al tipo de objeto de la base de
datos que desea optimizar. Seleccione la ficha Todo para ver una lista
de todos los objetos de la base de datos.
4. Seleccione los nombres de los objetos de la base de datos que desea
optimizar. Haga clic en Seleccionar todo para seleccionar todos los objetos de la base de datos de la lista.
5. Repita, los pasos 3 y 4 hasta que haya seleccionado todos los objetos
que desea optimizar y, a continuacin, elija Aceptar.
6. El Analizador de rendimiento muestra tres tipos de resultados del anlisis: Recomendacin, Sugerencia e Idea. Al seleccionar un elemento de
la lista Resultados del anlisis, se muestra informacin acerca de la optimizacin propuesta en el cuadro Notas del anlisis situado bajo la lista.
Antes de llevarse a cabo las sugerencias de optimizacin, deben tenerse
en cuenta ciertos inconvenientes potenciales que presentan. Para ver
una descripcin de los inconvenientes, seleccione una sugerencia en la
lista y lea la informacin incluida en el cuadro Notas del anlisis. Microsoft Access puede realizar las optimizaciones de tipo Recomendacin y
Sugerencia automticamente, mientras que las de tipo Idea tienen que
ser llevadas a cabo por el usuario.
7. Seleccione una o varias de las recomendaciones o sugerencias que
desee llevar a cabo y, a continuacin, elija Optimizar. El Analizador de
rendimiento realizar las optimizaciones y las marcar como Resuelto.
Contine este proceso hasta que el Analizador de rendimiento haya finalizado todas las recomendaciones y sugerencias que desee que realice.
Para llevar a cabo todas las recomendaciones y sugerencias, elija Seleccionar todo y, a continuacin, elija Optimizar
Para llevar a cabo una optimizacin del tipo Idea, seleccione esa optimizacin y
siga las instrucciones que se muestran en el cuadro Notas del anlisis.
Aplicacin Prctica de la base de datos
16
Accces en la Actividad Docente
Aplicacin Prctica de la base de datos
17
Accces en la Actividad Docente
ACCESS
Gestor de bases de datos relacional
Aplicacin Prctica de la base de datos
18
Accces en la Actividad Docente
Aplicacin Prctica de la base de datos
19
Accces en la Actividad Docente
En este CURSO estudiaremos la base de datos Microsoft ACCESS.
Con Microsoft ACCESS se puede administrar toda la informacin desde
un nico archivo. Dentro de cada archivo ACCESS se pueden crear los
elementos necesarios para la total administracin,
Tablas que contienen datos,
Consultas para recuperar informacin puntual guardada en las tablas,
Formularios para gestionar datos de las tablas e
Informes para mostrar datos en el formato deseado.
Nos valdremos de un ejemplo que ser el hilo conductor que nos guiar de una forma
prctica por la aplicacin. El ejemplo ser la gestin de una biblioteca escolar que nos
permitir archivar los libros disponibles, confeccionar listados, fichas, tejuelos para los
libros , hacer prstamos a los alumnos del centro ( tomando los datos del programa Escuela o IES 2000) sus correspondientes devoluciones y todo tipo de listados de los
alumnos con los valores estadsticos al uso.
Al finalizar el curso podr usar su base de datos para llevar los prstamos y devoluciones de su centro escolar de una forma informatizada.
Al utilizar un ejemplo tan concreto hay determinadas reas de Access que quedaran
sin tocar ya que hay cosas que no necesitamos. Para paliar esa carencia dentro del
presente curso hay zonas que denominar Complementos en las que se explicarn conceptos necesarios para tener un conocimiento completo pero que no tienen aplicacin
en el ejemplo que nos servir de paradigma. Se harn tambin ejercicios ya que no hay
conocimiento si no se ejercita por uno mismo. En informtica slo se aprende lo que se
ejercitaron cierta frecuencia y muchas veces slo lo que se necesita en un determinado
momento.
Es importante que no se salte captulos ya que todo est encadenado, excepto los complementos, al fin ltimo de aprender a travs de un ejemplo y utilizar un criterio lgico
para la construccin de la aplicacin ejemplo no para la construccin de un manual o
libro general.
El fin ltimo de ambos, el manual o libro y este curso, es lograr el conocimiento pero
sobre todo dar a conocer la utilidad del manejo de los datos y el gusto de lograrlo.
Siempre que doy un curso de bases de datos me gusta pensar que el alumno puede llegar a ver en Access un Mecano ( el mtico juguete) con el que se pueden construir cosas que funcionan. Y resulta muy placentero conseguirlo.
Espero que sea provechoso.
Aplicacin Prctica de la base de datos
20
Accces en la Actividad Docente
Arrancar Access.
Veamos
las
dos
formas
bsicas
de
arrancar
Access.
Desde el botn Inicio
situado, normalmente, en la esquina inferior izquierda
de la pantalla. Colocar el cursor y hacer clic sobre el botn Inicio se despliega un men;
al colocar el cursor sobre Programas, aparece otra lista con los programas que hay instalados en tu ordenador buscar Microsoft Access, hacer clic sobre l, y se arrancar el
programa.
Desde el icono de Access2000 del escritorio.
Para cerrar Access2000, puedes utilizar cualquiera de las siguientes operaciones:
1) Hacer clic en el botn cerrar
2) Pulsar la combinacin de teclas ALT+F4.
3) Hacer clic sobre el men Archivo y elegir la opcin.
La pantalla inicial.
Al arrancar Access aparece una
pantalla inicial como sta,
vamos a ver sus componentes
fundamentales. As conoceremos los nombres de los diferentes elementos y ser ms
fcil entender el resto del curso. La pantalla que se muestra
a continuacin (y en general
todas las de este curso) puede
no coincidir exactamente con la
que ves en tu ordenador, ya que
cada usuario puede decidir qu
elementos quiere que se vean
en cada momento, como veremos ms adelante
A diferencia de otros programas Access dispone de una ventana inicial que nos
permitir empezar a trabajar utilizando una base de datos ya existente o creando una
nueva, pero nosotros de momento vamos a hacer clic sobre el botn Cancelar, para
empezar desde cero.
Crear una base de datos.
Una vez haya entrado dentro la aplicacin, aparecer el siguiente cuadro de dilogo
donde podr escoger entre diferentes opciones. No utilizaremos ninguna, pulse sobre el
botn Cancelar.
Aplicacin Prctica de la base de datos
21
Accces en la Actividad Docente
Cree la base de datos Biblioteca
1. Active opcin de la barra de mens Archivo/ Nueva base de datos. Se despliega el cuadro de dilogo, Nueva. Observe las pestaas General y Base de datos.
La primera sirve para crear una base de datos en blanco, la segunda activa un
asistente que crea la base de datos por usted. Deje seleccionado el icono Base de
datos en blanco de ficha General y haga clic sobre botn Aceptar.
2. Se despliega un cuadro de dilogo Archivo nueva base de datos para que d un
nombre a la base de datos que desea crear. En apartado Nombre de archivo, teclee
Biblioteca
3. Se desplegar la ventana para la gestin de la
base de datos,
Tabla: La tabla es donde
la
aplicacin
Access
guarda los datos. Cada tabla distribuye la informacin en filas (registros) y
columnas (campos).
Consulta : La consulta
sirve para mostrar y hacer
operaciones con los datos contenidos en una o ms tablas (o en otra consulta).
Formulario: Se utiliza
para gestionar (aadir,
modificar, borrar) los datos de una tabla. Un formulario permite gestionar
el contenido de los campos con un diseo ms
cuidado y agradable que si
se hace directamente sobre una tabla.
Informe : Sirve para presentar datos de una tabla o
de una consulta en diferentes formatos.
Aplicacin Prctica de la base de datos
22
Accces en la Actividad Docente
Cerrar una base de datos.
Active opcin de la barra de mens Archivo/ Cerrar.
O pulse el Botn X de la esquina superior izquierda
Opciones del men Herramientas.
En este men se encuentran diferentes opciones y utilidades, vea a continuacin para
que sirve cada una de ellas. Las ir utilizando a medida que vaya avanzando en el
manual.
Utilidades de la base de datos/ Convertir Base de datos: Convierte bases
de datos con formatos de versiones anteriores a la actual.
Utilidades de la base de datos/ Compactar Base de datos: Comprime la
informacin de una base de datos y elimina elementos descartados para optimizar espacio en el disco y aumentar la velocidad en la gestin.
Utilidades de la base de datos/ Reparar Base de datos. Por diferentes
causas (un corte de corriente por ejemplo) es posible que la informacin
contenida en una base de datos quede daada. Con esta opcin, pueden recuperarse ( a veces slo parcialmente) los datos.
Seguridad/ Codificar y decodificar Bases de datos : La informacin de
una base de datos Access puede ser leda por otras aplicaciones (Excel,
Word, otras bases de datos). Codificando una base de datos conseguir que
la informacin que guarda sea slo legible desde Microsoft Access.
Seguridad/ Cuentas de usuario y de grupo. Sirve para definir usuarios y
grupos de usuarios que utilizarn la aplicacin. Si se definen usuarios y grupos, cada vez que se active la aplicacin, Access requerir identificacin
antes de dar acceso a la gestin de las bases de datos. Si se definen usuarios
y grupos de usuarios, se los puede asignar contraseas.
IMPORTANTE.
En todos los ejercicios que vaya realizando ACCESS pedir un nombre para cada elemento que se crea (tablas, consultas, formularios e informes), dele exactamente el nombre que le sugiere el presente curso ya que ser necesario para que otras partes del mismo funcionen de forma relacionada.
Aplicacin Prctica de la base de datos
23
Accces en la Actividad Docente
Tablas.
La tabla es la estructura bsica de un sistema de bases de datos relacionales. Es el
archivo o contenedor donde se almacenan los datos distribuidos en filas y columnas, cada fila se corresponde con un registro o ficha, y cada columna se corresponde a un campo del registro.
Por ejemplo, podra utilizar una tabla para guardar el conjunto de los datos personales de los alumnos de una clase. La informacin individual de cada alumno se
guardar en registros (filas). Cada categora de informacin del registro (nombre,
direccin, edad, poblacin,...) correspondera a un campo (columnas).
Ejemplo de tabla
Registros
Campos.
Las aplicaciones de gestin de bases de datos incluyen utilidades o instrucciones
para la gestin y mantenimiento de tablas. As por ejemplo, la informacin guardada en la tabla anterior se podra ver ordenada por cualquier campo, o bien se
podra hacer una consulta que mostrase slo los alumnos de una poblacin, calcular la media de la edad, etc.
Vea a continuacin, la tabla que tendr que construir como primer ejercicio. Ha
de guardar informacin referente a libros, en cada fila de la tabla (registro) se
guardar informacin referente a un libro, esta informacin se distribuye en diferentes columnas (campos) Cdigo libro, Ttulo, Edicin, etc.
Veamos una tabla de alumnos de un centro.
Todos los datos de la citada tabla, que emplearemos posteriormente en la aplicacin de la biblioteca son ficticios o cambiados de orden y manipulados de tal
forma que ninguno corresponde a nadie real.
Abra la MDB Complemento01 . y en la pestaa Tablas seleccione la tabla
Alumnos.
Aplicacin Prctica de la base de datos
24
Accces en la Actividad Docente
Una
vez
abierta
y
Maximizada la ventana para
ver mejor y ms campos
vamos a observar la tabla.
Es una tabla de alumnos que
se puede obtener del
programa
Escuela,
programa
oficial
del
MECD, de un centro de
Primaria en el que figuran
bastantes datos, en realidad
muchos ms de los que
necesitamos para nuestra
aplicacin .
Propongo esta primera observacin para familiarizarnos con el entorno Access .
Como podemos observar slo vemos los 32 primeros registros de los 553 que tiene
(Abajo a la izquierda de la pantalla)
Ir al primero Anterior Siguiente ltimo Registro nuevo
Aplicacin Prctica de la base de datos
25
Accces en la Actividad Docente
Podremos navegar por todos los registros pulsando con el ratn. Tambin lo podremos
hacer a travs de las barras laterales, pulsando el ratn sobre ellas, tanto vertical como
horizontalmente. De esta manera podremos visualizar todos los datos que tenemos almacenados.
Desde luego no es la forma ms cmoda, aunque s la ms sencilla y fcil de aprender ,
para ver los datos , ya que la tabla es ms grande que la pantalla tanto por abajo como
por los lados y nos dificulta extraordinariamente sacar alguna cosa til como no sea ver
un dato concreto y especfico y adems con bastante trabajo.
Veamos qu facilidades nos puede dar esta pantalla. Todas ser fciles de aprender y
realizar con poco esfuerzo y para alguna cosa concreta podra sernos tiles, aunque para sacar mayor rendimiento tendremos que adentrarnos ms que esta primera aproximacin.
Veamos las opciones ms tiles de la barra de herramientas :
Guardar la tabla
Aplicar filtros (seleccionar la informacin )
Imprimirla
Buscar registros
Vista previa(Verla en pantalla)
Borrar el registro
Corregir la ortografa
Ordenar los registros tanto
ascendentemente como descendentemente
Autoformulario
Crear un registro nuevo
Las opciones de imprimir la tabla o verla en pantalla es prcticamente la misma, slo
vara la salida . La impresin lo har en papel y la Vista previa en la pantalla, pero
exactamente igual la misma informacin y de una forma muy poco util. Hgalo slo con
la vista previa, para no malgastar papel y ver que dado que la informacin no cabe,
como era de esperar en un solo folio, Access usar tantos folios como necesite para escribir toda la informacin. Si nosotros quisiramos esa informacin tendramos que ir
pegando todos los folios como un gran puzzle para, una vez pegados, tener una gran tabla muy grande y muy poco til adems con toda la informacin.
El icono de Ordenar los registros es ms til para encontrar un dato que estemos buscando ya que nos ordenar cualquier campo de forma alfabtica. Para ejecutar esta opcin debemos sealar con el ratn el campo ( la cabecera) y despus pulsar cualquier
botn de los dos. Uno de har ascendentemente y el otro descendentemente .
Aplicacin Prctica de la base de datos
26
Accces en la Actividad Docente
En la siguiente ilustracin podr ver ambos rdenes dentro del campo NMATRI
Esto mismo podr hacerlo en cualquier campo. No se debe preocupar por si el resto de
los campos seguirn perteneciendo al mismo registro, ya que s lo hacen. Los usuarios
de Excel saben que si ordenan un fila de una Hoja es resto de las filas permanecen invariables, con lo que si no tienen cuidado se le falsean los datos.
Otra opcin muy til es el filtro, ya que nos permitir, sin perder los datos, ver slo un
subconjunto del total .
Imagine que slo quiere ver las alumnas llamadas Marta que hay en la tabla y que sean
de secundaria.
Primer mtodo:
Visualice una Marta y mrquela con el ratn . Acto seguido pulse el icono de filtro.
Se le presentara la siguiente pantalla con todas las Martas :
Aplicacin Prctica de la base de datos
27
Accces en la Actividad Docente
Seale ( oscurecindola) ahora, dentro del campo ETAPA, la S que indica que es de
secundaria y vuelva a pulsar el icono de Filtro por seleccin , obtendr esta pantalla:
Es decir que hay tres Martas en Secundaria. Nada le impide cortar los campos y registros que desee y pegar la informacin en su procesador de texto.
Segundo mtodo:
Pulse el icono de filtro por formulario
Al hacerlo se le presentar una pantalla parecida a esta:
En la que en el campo NOMB escribir Marta ( no son necesarias las comillas ya que
las escribe automaticamente Access) y en el campo ETAPA escriba una S y una vez
hecho pulse el icono Aplicar filtro . Obtendr lo mismo que por el primer mtodo.
Como volver a la normalidad ( ver todos los registros) en ambos casos.
Dado que cada vez que aplicamos un filtro el icono de Aplicar filtro queda deprimido,
basta que piquemos sobre dicho icono para que todo vuelva al estado de partida.
Se pueden aplicar todos los filtros que se deseen, unos sobre otros sin ninguna restriccin. La nica restriccin ser que al aplicar varios nos quedaremos con un registro slo
( o con ninguno si la condicin que imponemos no se cumple.)
Filtros parciales:
Puede aplicarse un filtro parcial sobre un campo. Imaginemos que queremos obtener un
registro del que tenemos una parte de la informacin por ejemplo :
Sabemos que un alumno vive en una calle de la que slo recordamos que tena la palabra campo en todo o en parte en su nombre, y que el nio era pequeo, posiblemente de
infantil . Puede ser que lo localicemos si no hay muchos que cumplan la condicin.
Modo de hacerlo
En Filtro por seleccin tecleamos en el campo DOMI estos caracteres *campo* , con
un asterisco por delante y otro por detrs sin ningn espacio entre ellos, ya que el aste-
Aplicacin Prctica de la base de datos
28
Accces en la Actividad Docente
risco es un comodn que indica a Access si est delante cualquier conjunto de caracteres que vayan por delante y si va por detrs exactamente lo mismo.
En lenguaje usual le estamos diciendo que
nos busque la palabra campo est en la posicin que est dentro del registro.
El resultado ser el siguiente:
Nos presenta todas
las calles que tienen
la palabra campo en
cualquier posicin .
Dado que slo hay
un registro de Infantil I , es posible
que hayamos encontrado lo estabamos buscando.
Buscar y Reemplazar
Esta cuestin de los filtros nos lleva el icono Buscar
elegante adems de muy fcil de usar.
que es muy ms verstil y
Al pulsar sobre l se nos
presenta esta pantalla:
Vemos que adems de buscar es capaz de reemplazar
informacin dentro de la
base de datos , lo cual es
muy ventajoso cuando queramos hacer cambios masivos , pero tanta potencia se puede pagar muy caro si hacemos una operacin inadecuada
ya que una vez cambiado y aceptado el cambio la informacin anterior se ha perdido
irremisiblemente y cometer un error es lo mas fcil del mundo.
Imagine que quiere cambiar a todos los Roberto por Alberto, por hacer un ejemplo, y
luego volver a cambiar todos los Alberto por Roberto . Lgicamente el mtodo parece
impecable a primera vista. Si tengo 4 Roberto y los cambio por Alberto, cuando vuelva
a hacer el cambio al revs comprobar con horror que no tengo 4 Roberto como antes
sino que tengo 8 . Dnde me equivoqu?
La cuestin es que si lo hago con una tabla buena he falseado los datos y tengo mezclado los Albertos con los Robertos y ya no s quin es quien, ya que los cuatro Robertos
al pasarlos a Albertos se han mezclado con los 4 Albertos que ya tena por lo que al
deshacer la primera operacin los 8 Albertos se han convertido en 8 Robertos. En las
bases de datos errores ms sutiles que este ejemplo son posibles por lo que es siempre
mejor trabajar con una tabla de prueba o como dicen los puristas los experimentos de
han de hacer con gaseosa.
Y para ejemplificar esto vamos ha hacer una copia de la tabla.
Aplicacin Prctica de la base de datos
29
Accces en la Actividad Docente
Copiar un tabla para experimentos.
Pulsamos en el icono ventana de Base de datos
esta
y obtendremos una vista parecida
Sealamos con el ratn la tabla Alumnos
y picando alternativamente en el icono de
Copiar y una vez que se active en
Pegar
Nos pedir que pongamos nombre a la tabla
resultante lo que haremos con el nombre de
GASEOSA ( para hacer los experimentos)
Dejamos la seleccin como est
ya que nos interesa que se copie
toda la tabla, es decir la estructura y los datos. Es decir una
copia exacta.
Trabajaremos con ella para las
pruebas y una vez que estemos
seguros de que los datos se han
cambiado bien o bien intercambiamos los nombres de las
tablas o bien repetimos el proceso en la tabla buena.
Ejercicio de buscar y reemplazar
Vamos pues a hacer el siguiente ejercicio : La calle ALFNCIGO ha cambiado de
nombre ya que el alcalde a decidido que un nombre tan feo desmerece el linaje del
pueblo y ha conseguido en un pleno que se cambie por ROMERO DE TORRES. Los
nmeros, pisos etc permanecern igual.
Marcando DOMI ( poniendo a negro el campo y todos los registros ) Pulsamos pues el
icono de los anteojos y modificamos la pantalla resultante hasta que tenga este aspecto
dentro de las pestaa Reemplazar
Aplicacin Prctica de la base de datos
30
Accces en la Actividad Docente
Una vez conseguido pulsamos el Botn Reemplazar y comprobaremos que se ha cambiado el primero. Si volvemos a pulsar el botn Reemplazar lo har el siguiente. Para ir
ms ligero , si todo sale como queremos pulsamos el botn Reemplazar todos y el trabajo se hace raudo y veloz. Antes de hacer los cambios nos preguntar .
Si decimos que s , ha de ser en
la seguridad de que lo estamos
haciendo bien.
Como puede ver es una cosa
muy sencilla . Cuando doy cursos y no solamente para principiantes y explico esta tontera,
puedo ver la cara de algunos de
mis alumnos que me dicen en gesto( y con palabras despus) LAS HORAS que han
perdido cambiando a mano algunos datos de sus tablas.
Aadir un registro o borrar un registro
no requiere ms explicaciones.
o
lo borrareSi nos ponemos sobre un registro ennegrecindolo y pulsamos
mos definitivamente despus de confirmar . Tambin lo podremos hacer con el men
contextual del botn derecho del ratn.
Dentro del men iremos viendo todas la posibilidades cuando sea ms conveniente , pero ahora nos puede ser til en
la opcin Formato Mostrar columnas...
Aparecer esta ventana que nos
permitir mostrar u ocultar los
diferentes campos para una navegacin por tabla ms cmoda
ya que visualmente ser ms
pequea y ms manejable.
Aplicacin Prctica de la base de datos
31
Accces en la Actividad Docente
Si se olvida que se han seleccionado campos es a veces motivo de sobresalto
para el usuario porque cree haber perdido datos o que alguien le ha borrado parte
de la tabla.
Tngalo en cuenta y practique sin miedo alguno.
Hay una opcin muy til en el men contextual del botn derecho del ratn cuando se
coloca uno encima de un campo dentro de una tabla.
La opcin es Inmovilizar columnas.
Lo que hace esta opcin es mover el campo a la izquierda de la tabla y separarlo del
resto mediante una lnea. El siguiente que seleccionemos se pondr a la derecha del
primero , de modo que quedarn los dos juntos . Si lo hacemos as con varios ( no demasiados) podremos hacer una lista en Word mediante el procedimiento de copiar y pegar .
Lo vamos a hacer los campos, NOMB, APE1,APE2,DOMI,TEFNO para sacar en Word
una lista sin tener ms conocimientos que los actuales.
En la tablas ALUMNOS pongo el ratn sobre le campo GRUPO , pulso el botn derecho del ratn e inmovilizo la columna.
Quedar as. A continuacin lo hago con el resto de los campos y tendr este aspecto
Si en el campo grupo lo filtro con los alumnos de 4 B de Primaria (P4B) , marco el resultado y lo copio
Aplicacin Prctica de la base de datos
32
Accces en la Actividad Docente
Minimizo Access
y abro Word , mediante pegar del men de Word obtendr un documento con todos los alumnos de 4 B de primaria sin apenas conocimientos de Access y con muy poco trabajo .
As quedar el documento en Word
Aplicacin Prctica de la base de datos
33
Accces en la Actividad Docente
Creacin de una tabla.
Crear una tabla es definir como se
distribuir la informacin de cada
registro en campos (columnas).
No entraremos, de momento, en
las consideraciones a tener en
cuenta en el momento de crear una
tabla, esto es, los campos que debe
tener cada registro para que los
datos que se guarden puedan ofrecernos la informacin adecuada en
cada momento y de la forma ms eficaz y rpida.
Crear a continuacin una tabla dentro de la base de datos Biblioteca que encontrar en sus ficheros de ejercicios.
Aplicacin Prctica de la base de datos
34
Accces en la Actividad Docente
Para Abrir la base de datos Ejercicio01
Active opcin de barra de mens Archivo/ Abrir base de datos.
En el cuadro de dilogo Abrir, seleccione de la lista desplegable Buscar en: , y seleccione la unidad de disco.
Si fuera en el disco duro en la carpeta donde lo hayamos puesto que sera CursoAccess/ejercicios/
En la nueva lista seleccione Base de datos Ejercicio01
Pulse sobre botn Abrir.
Para crear una tabla.
1. Desde la ventana base de datos, seleccione la ficha Tabla.
2. Pulse sobre el botn Nuevo.
3. Se despliega el cuadro siguiente que permite escoger la manera de crear la tabla,
Vista Hoja de datos, se despliega una ventana con casillas (similar a una
hoja de clculo), que permite entrar los datos para el registro directamente,
el problema es que no permite definir propiedades para los campos, esto
quiere decir que no se podr especificar si guardaran datos numricos, texto,
fechas, tampoco permite controles de validacin, etc. Sin embargo, posteriormente, se podr abrir en modo diseo y entonces establecer las propiedades para los campos.
Vista Diseo. En este modo podr definir la estructura del registro, Nombres de campo, tipos
de datos para el campo, controles de validacin, definicin de
claves, etc. Es esta la forma
ms utilizada de crear una tabla.
Asistente para Tablas. Igual que el anterior pero guiada por un asistente
que crear la tabla por usted, con solo responder las preguntas para definir
la estructura del registro.
Importar tabla. Sirve bsicamente para pasar a formato Access 7, tablas de
versiones anteriores o creadas con otras aplicaciones, como DBASE, Paradox, etc. Tambin le permite importar una tabla que est ubicada en otra base de datos.
Aplicacin Prctica de la base de datos
35
Accces en la Actividad Docente
Vincular Tablas. Vincular a una tabla externa, significa que ser una tabla
compartida entre Access y otra aplicacin, esto es, una tabla que podr ser
gestionada a travs de Access y a travs de Excel por ejemplo. Tambin
puede vincular a una tabla que est en otra base de datos Access.
Nombre de campo: Es el nombre que se le da a cada parte del registro, a
cada columna. Debe ser un nombre descriptivo que nos
indique que tipo de informacin contiene.
Tipo de datos:
Define si este campo contendr datos Numricos, Texto
(puede contener letras, nmeros y caracteres especiales,
un ejemplo sera una direccin: Calle Rio Naln N 34 4 A), Fecha-Hora, etc. Siempre que un campo sea susceptible de realizar operaciones aritmticas con l debera definirse como nmero.( Para obtener una informacin exhaustiva sobre los diferentes tipos de datos podemos acudir a la ayuda del propio programa access, para
ello si nos colocamos en la columna Tipo de dato de la
pantalla superior y pulsamos la tecla F1 (ayuda) nos aparece una pantalla explicativa de todos los tipo).
Descripcin :
Es un apartado que, sirve para documentar el campo y
para proporcionar informacin adicional .
Cree la siguiente Tabla :Libros. Dentro de la base de datos Biblioteca.mdb
Seleccione opcin Vista diseo y pulse sobre Aceptar. Se le presentar un
diseo en blanco . Ha de rellenarlo de acuerdo al siguiente modelo.
Aplicacin Prctica de la base de datos
36
Accces en la Actividad Docente
Observaciones sobre los campos de la tabla Libros.
TTULO:
El ttulo del libro en cuestin, tendr 60 caracteres tipo texto y en la propiedad
Requerido la podremos a S . Quiere decir que su entrada es obligatoria.
AUTOR:
Nombre del autor, con 35 caracteres de texto. Requerido a S.
COLECCIN:
Nombre de la coleccin con 50 caracteres de texto.
EDITORIAL:
Nombre de la editorial con 20 caracteres de texto.
SIGNATURA:
Es una clave frecuentemente topolgica y referente a su posicin en armarios,
estanteras para su fcil localizacin.
Es la ms habitual y cmoda para los
centros. Fijmonos en la propiedades
de este campo.
El tamao del campo es de 10
caracteres.
La propiedad Requerido es S
La propiedad Indexado es S sin
duplicados , ya que debemos estar
seguros de que no se repita una
misma signatura para dos libros.
Access de encargar de no dejarnos
que se pueda repetir, por el
procedimiento de no dejarnos
actualizar un registro que no cumpla esta regla.
X:
Es un campo de 1 carcter de uso interno. Ms adelante veremos su uso
REG:
Ser
un
campo
automtico que nos
indicar fecha y hora de
la toma del registro.
Fjese en la propiedades
Hemos escrito una Funcin que incorpora
Access y que nos faci-
Aplicacin Prctica de la base de datos
37
Accces en la Actividad Docente
lita la vida si lo que queremos es tomar la fecha y hora del sistema.
Ahora()
Debemos tener en cuenta que el objetivo de esta aplicacin no es tener una documentacin extensa de los libros que tiene el centro ya que stos suelen ser
muy limitados, sino tener los datos indispensables para hacer prstamos a los
alumnos del centro.
Generalidades de las propiedades de Campo.
Como su nombre indica son particularizaciones de cada campo. Las propiedades de
cada campo varan segn su tipo. El recuadro de la derecha de las propiedades de
campo describe para qu sirve cada una de las propiedades. Observe las fichas General y Bsqueda, esta segunda sirve para escoger que tipo de control (cuadro de
edicin, lista desplegable, etc.) ha de presentar para introducir valores en el campo,
se ver ms adelante.
Propiedad Formato.
Sirve para definir la presentacin de los datos del campo. Por ejemplo, en un campo
numrico podra ser que interesase verlo con
separador de millares, con porcentaje, etc.
Un formato fecha con la forma dd/mm/aa o
bien con Da-Nombre del Mes-Ao.
Ejemplo. Ponga formato Fecha general al campo REG.
1.
Seleccione el campo REG.
2.
Seleccione el cuadro de texto Formato en cuadro Propiedades del campo.
3.
Pulse sobre el botn que aparece en la parte derecha para desplegar la
lista.
4.
Seleccione elemento Fecha general
Propiedad Mscara de Entrada.
Una Mscara sirve para mostrar los datos en un formato determinado. Tambin se
puede utilizar para obligar al usuario a entrar datos de un tipo determinado (por
ejemplo, permitir entrar solo caracteres numricos).
Lo utilizaremos ms adelante para el campo Signatura dentro de un formulario.
Aplicacin Prctica de la base de datos
38
Accces en la Actividad Docente
Vea el anexo existente al final del manual para ver las posibilidades de mascara existentes.
Propiedad Ttulo.
Es el texto que aparecer cuando utilice este campo en la entrada de datos de la
tabla o en un formulario (un formulario es una especie de ficha que sirve para
gestionar los registros de las tablas con diferentes posibilidades de presentacin).
Propiedad Valor Predeterminado.
Sirve para indicar el valor que el campo tendr por defecto. Esto significa que
cuando se introduzcan nuevos registros, el valor que indique en este apartado ya
saldr entrado en el campo. En nuestro ejemplo hemos establecido que el campo
REG tome por defecto la fecha actual del sistema
Propiedad Regla de validacin.
Esta propiedad sirve para controlar que los datos que se entren en el campo cumplan determinadas condiciones y no otras que nos desvirtuen los datos. .
Propiedad Texto de validacin.
Sirve para poner el texto de informacin que quiera que aparezca cuando los datos
introducidos en el campo sobre el que se ha puesto una regla de validacin, violen
esta regla.
Propiedad Requerido.
Si se pone esta propiedad a S, significa que en el campo se han de entrar datos
forzosamente, no se puede dejar sin valor.
Propiedad Indexado.
Establece si la tabla se indexa por este campo. Un campo indexado facilita, hace
ms rpidas, las ordenaciones y los filtrados (bsquedas), adems de facilitar las
relaciones entre tablas. Cuando se define un campo como indexado, se puede elegir entre Indexado Con Duplicados o Indexado sin Duplicados. En el primer caso,
significa que cada campo tiene que tener un valor nico para toda la tabla, en el
segundo caso, el campo puede tener valores repetidos. Por ejemplo en una tabla
de clientes, el DNI seria un indexado sin repeticiones, los apellidos, un indexado
con repeticiones.
Establecer una clave principal.
Un campo clave principal es un campo indexado sin duplicados. Solo puede haber
una clave principal por tabla (compuesta por uno o ms campos). Normalmente
Aplicacin Prctica de la base de datos
39
Accces en la Actividad Docente
ser un campo que sirve para diferenciar un registro del resto. Por ejemplo, en una
tabla de clientes el DNI seria un buen candidato para ser el campo clave.
Ejemplo. Establecer el campo Signatura como a clave principal.
1. Seleccione el campo Signatura.
2. Active opcin de la Barra de Mens, Edicin/ Clave Principal. O bien
haga un clic sobre el botn.
Guardar una tabla.
Para guardar una tabla, seguir los siguientes pasos:
Ir al men Archivo.
Elegir la opcin Guardar.
O bien hacer clic sobre el botn Guardar
de la barra de herramientas.
Como nuestra tabla an no tiene nombre asignado, aparecer el siguiente cuadro de
dilogo:
Escribir el nombre de la tabla. Libros
Hacer clic sobre el botn Aceptar.
Nota:
Si no hemos asignado clave principal antes de guardar la tabla, nos aparece un cuadro
de dilogo avisndonos
de
ello, hacer clic
sobre el botn
No para volver
a la tabla y poder
asignar
nuestra clave. Aunque en nuestro caso no es necesario.
Con todas estas operaciones hemos creado nuestra primera tabla , pero es indudable que est, de momento vaca. Dado que no es objetivo del curso la mecanografa, vamos a Importar una tabla LIBROS (con datos) de la Base de datos TABLAS y tambin vamos a vincular la tabla ALUMNOS del programa Escuela para no tener que teclear los alumnos.
En primer lugar guarda la Base de Datos, con la tabla Libros( vaca) que has creado en tu carpeta Evaluacin y crea una base de datos en blanco en
C:\CursosAccess\evaluacin que llamars Biblio01.
Aplicacin Prctica de la base de datos
40
Accces en la Actividad Docente
Una vez creada( est vaca) vamos a hacer una primera cosa que es importante
que aprendes y automatices ya que la repetiremos con frecuencia.
Procedimiento para Importar (copiar) una tabla de otra base de datos.
Ya tiene la base de Base Biblio01 creada y abierta en la ventana de base de datos.
Vaya al men principal y en
externos
Archivo , pulse Obtener datos
De las dos opciones
que te propone
Importar
Vincular tablas...
Elija:
Importar
Busque en la carpeta C:\CursoAccess\Datos\datos1
Y marque la
tablas
Libros
seguido
de Aceptar.
A partir de este momento la tabla se ha copiado como una fotografa o instantnea. A partir de este momento la tabla Libros de nuestra base de datos es idntica
a la tabla libros de Datos1 . Pero en el mismo momento en que se en una o en otra
Aplicacin Prctica de la base de datos
41
Accces en la Actividad Docente
se hagan cambios las tablas sern a partir de esos cambios distintas. As funciona
Importar .
Fije los conocimientos importando una tabla ms cla_cur que est en el mismo
sitio que LIBROS.
Esta accin la haremos con frecuencia por lo que tome referencia de esta pgina
por si tiene dudas en alguno de los ejercicios siguientes , que ya no se explicar
tan detalladamente.
Procedimiento para Vincular una tabla de otra base de datos.
El procedimiento para vincular es exactamente el mismo que para importar , con la excepcin hecha de seleccionar la opcin
adecuada.
Cuando vinculamos una tabla no obtenemos una copia de la tabla sino la tabla
misma, de modo que cualquier cambio que se haga en el origen queda reflejada en
su copia vinculada.
Esta operacin la haremos para los alumnos ya que los datos de stos pueden
cambiar a lo largo del ao y nos interesa que estn siempre actualizados.
Los datos de los alumnos, en un colegio de Primaria, en el que basamos nuestro
ejemplo, los gestiona un programa llamado Escuela y estn en un subdirectorio
llamado:
C:\Ges\Gesdat\alumnos.dbf
Si estuviramos en un IES estos se encontraran en el programa IES 2000 y si por
el contrario el centro tuviera un programa propio, tendramos que preguntarle o
pedirle los datos al secretari@ del centro.
Los datos pueden estar en formato de Access, o pueden estar en otros formatos
que utilizan otros gestores de bases de datos. En el caso concreto que nos ocupa,
los datos estn en formato DBF ( lo utiliza el gestor de bases de datos llamado
dBase,) por lo veremos las diferencias. Afortunadamente Access tiene filtros para
los formatos de los principales gestores que hay en el mercado.
Cuando ya estamos buscando la tabla vinculada tenemos que navegar por los subdirectorios hasta encontrarla, pero si no tenemos en cuenta el tipo de datos no la
encontraremos. Fjense en la diferencia.
Aplicacin Prctica de la base de datos
42
Accces en la Actividad Docente
Vemos que no aparece la tabla alumnos, de hecho no hay nada en ese subdirectorio ( aparentemente) por lo que no podemos completar la vinculacin . Dnde
est el fallo?
Est en el tipo de archivo que Access por defecto entiende que el Tipo de archivo
es un archivo de Microsoft Access y en este caso es un archivo tipo dBase III .
Qu debemos hacer? Seleccionar el tipo de archivo adecuado : dBase III
Vemos que as si aparecen multitud de tablas, que no necesitamos. Slo tomaremos Alumnos. ( En tu soporte magntico slo aparecer Alumnos para ahorrar sitio)
Acepta todo y volvers a tu ejercicio. Se ha vinculado con xito ,
pero notars que hay un icono a la izquierda de alumnos , una
Db con una flechita . Eso significa que la tabla es vinculada y
que es de formato dBase
En este curso no vincularemos ms tablas que esta, pro espero que quede bien claro la diferencia entre la Importacin y la Vinculacin y los posibles usos que se
pueden dar a una y otra.
Borrar una tabla.
No borre ninguna tabla en este momento
1. Seleccione la tabla que desee borra en su caso.
2. Active la opcin Edicin/ Eliminar, o bien pulse la tecla SUPR.
3. Conteste que S en el mensaje de confirmacin.
Aplicacin Prctica de la base de datos
43
Accces en la Actividad Docente
Cambiar el nombre de una tabla.
1. Seleccione la tabla a la que desea cambiar el nombre.
2. Active la opcin Edicin/ Cambiar nombre. Observe como el nombre de la tabla seleccionada se pone en modo edicin.
3. Teclee el nuevo nombre y pulse ENTER
Operaciones con una tabla.
Para probar todas las opciones que se explican a continuacin activa la tabla Libros. Para ello recordar que basta con hacer un doble click sobre la tabla o una
vez seleccionada pulsar en el botn Abrir.
Cambiar anchura de una columna.
Sirve para cambiar la anchura de presentacin de una columna.
1. Seleccione la columna. Simplemente tiene que hacer clic
sobre cualquier fila de la columna.
2. Active opcin de la barra de Mens Formato/ Ancho de
columna, pulse sobre el botn Ajuste perfecto nos dejar la
columna del ancho del mayor valor existente en la misma.
Tambin puede hacerlo con el ratn pulsando doble clic en la lnea
de separacin de las cabeceras para un ajuste perfecto , o
arrastrando a izquierda o derecha para poner el tamao que
desee.
Ocultar / Mostrar columnas.
Oculta una o ms columnas.
1. Seleccione la columna.
2. Active opcin de la barra de mens Formato/ Ocultar columnas. O con el botn derecho del ratn.
Esta opcin es til cuando la tabla tiene un gran nmero de columnas y deseamos ver slo alguna de ellas.
Mostrar las Columnas ocultas.
Vuelve a mostrar las columnas ocultas.
Aplicacin Prctica de la base de datos
44
Accces en la Actividad Docente
Active opcin de barra de Mens Formato/ Mostrar. Seleccione haciendo clic
sobre la casilla de verificacin las casillas a mostrar. Observe que las columnas no
visibles tienen la casilla sin marca.
Inmovilizar/Liberar columnas.
Esta opcin sirve para inmovilizar una o varias columnas. Es til en tablas de muchas columnas. A medida que nos vamos desplazando hacia la derecha, van desapareciendo las columnas. Esta opcin se activa desde Formato/ Inmovilizar columnas y se puede realizar sobre la columna donde est el cursor o sobre varias
columnas contiguas (para seleccionarlas colocarse en el titulo de la columna, el
ratn adopta una forma de flecha hacia abajo, pulsar el botn izquierdo del ratn y
sin soltarlo desplazarlo en el sentido que queramos seleccionar las columnas,
cuando tengamos las columnas que deseamos seleccionadas podemos soltar el
ratn, activamos la opcin de inmovilizar en el men Formato / Inmovilizar columnas.
Desactiva la opcin anterior. Para liberar las columnas, active opcin de la barra
de mens, Formato/ Liberar todas las columnas.
Formato/ Celdas.
Esta opcin del men Formato sirve para configurar (cambiar solo a efectos de
visualizacin, color, etc.) la cuadrcula separadora de columnas y filas. Pruebe las
diferentes opciones.
Si desea restablecer la configuracin anterior: efecto celda, sin relieve, color cuadrcula Plata y Fondo blanco, mostrar cuadrcula horizontal y vertical.
Filtro orden avanzado.
Hemos hablado de los filtros bsicos vamos a explicar el de orden avanzado
Este filtro permite acciones como por ejemplo, mostrar registros con un determinado valor en un campo, mostrar registros con contenidos comprendidos entre dos
valores (del tipo ms de y menos de).
Ejemplo. Filtrar los registros con cdigo Editorial = 00003
1. Seleccione opcin de la barra de mens Registros/ Filtro/ Filtro u orden
avanzado. Aparece la pantalla siguiente,
Aplicacin Prctica de la base de datos
45
Accces en la Actividad Docente
2. En la parte superior de la ventana hay una lista con todos los campos de la
tabla. Seleccione el campo sobre el cual quiera aplicar el filtro y arrstrelo
hasta apartado campo de ventana inferior.
Si no est seleccionado, Seleccione el campo Autor y arrstrelo hasta
apartado campo o pulse doble click sobre el
campo.
3. En apartado criterios, ponga la sentencia de seleccin.
ALBERTI, RAFAEL
4. Para que Access filtre los registros, active opcin
Filtro/ Aplicar Filtro Ordenar o bien haga un
clic sobre el botn.
Para volver a ver todos los registros, active opcin de la barra de mens
Registros/ Quitar filtro/Ordenar, o bien haga un clic sobre el botn.
LAS RELACIONES.
Conceptos bsicos sobre relaciones.
Una base de datos relacional permite la utilizacin simultnea de datos procedentes de ms de una tabla .
Al hacer uso de las relaciones, se evita la duplicidad de datos, ahorrando
memoria y espacio en el disco, aumentando la velocidad de ejecucin y facilitando al usuari@ el trabajo con tablas.
Aplicacin Prctica de la base de datos
46
Accces en la Actividad Docente
Para conseguir una correcta base de datos relacional es imprescindible realizar
un estudio previo del diseo de la base de datos.
Para poder relacionar tablas entre s se deber especificar un campo en comn
que contenga el mismo valor en las dos tablas y dicho campo ser clave principal en una de ellas.
Las tablas se relacionan de dos a dos, donde una de ellas ser la tabla principal
de la que parte la relacin y la otra ser la tabla secundaria destino de la relacin
Tipos de relaciones.
Relacin Uno a Uno:
Cuando un registro de una tabla slo puede estar relacionado con un nico
registro de la otra tabla y viceversa.
Por ejemplo: tenemos dos tablas una con los datos de diferentes centros y otra
con una lista de directores, un centro slo puede tener un director, y un director
lo ser nicamente de un centro.
Relacin Uno a Varios:
Cuando un registro de una tabla (tabla secundaria) slo puede estar relacionado con un nico registro de la otra tabla (tabla principal) y un registro de
la otra tabla (tabla principal) puede tener ms de un registro relacionado en
la primera tabla (tabla secundaria).
Por ejemplo: tenemos dos tablas una con los datos de diferentes poblaciones y
otra con los alumnos, una poblacin puede tener ms de un alumno, pero un
alumno pertenecer a una nica poblacin.
Relacin Varios a Varios:
Cuando un registro de una tabla puede estar relacionado con ms de un
registro de la otra tabla y viceversa.
Por ejemplo: tenemos dos tablas una con los datos de los alumnos y otra con
los libros, un alumno podr leer varios libros, y un libro podr ser ledo por
ms de un alumno.
Crear una relacin en nuestra base de datos
Para crear relaciones en Access2000 primero deberemos acceder a la ventana Relaciones, para ello:
Estar en la ventana de la base de datos en la cual queremos realizar las relaciones. Bib01 est abierta
Ir al men Herramientas.
Elegir la opcin Relaciones...
Aplicacin Prctica de la base de datos
47
Accces en la Actividad Docente
O bien hacer clic sobre el botn
de la barra de herramientas.
Pulsando el botn derecho del ratn aparecer el cuadro de dilogo de la derecha esperando indicarle las tablas que formarn parte de la relacin a crear.
Seleccionar una tabla que pertenecer a la
relacin haciendo clic sobre sta.
Hgalo sobre la tabla Alumnos y pulse
agregar, marque la tabla cla_cur y agrege
de nuevo.
Una vez que estn las dos en la ventana
relaciones, pulse el botn Cerrar.
Ahora aparecer la ventana de Relaciones con las dos tablas aadidas en el paso anterior.
Lo que deseamos es relacionar el campo grupo ( que es un conjunto de tres letras
que nos indica, la etapa, nivel y curso) de la tabla alumnos, con el campo clave de
la tabla cla_cur para que cuando hagamos un listado, o un encabezado en vez de salir un lacnico P4B salga el literal Primaria Cuarto B o Cuarto B de Primaria.
Para realizar la relacin:
Ir sobre el campo de relacin de la tabla alumnos grupo
Pulsar el botn del ratn y mantenindolo pulsado arrastrar hasta el
campo clave de la tabla secundaria.
Soltar el botn del ratn.
Aparecer el cuadro de dilogo de
la derecha.
En la parte superior deben estar los
nombres de las dos tablas relacionadas y debajo de stos el nombre de
los campos de relacin. Ojo! siempre
deben ser campos que contengan la
misma informacin y por lo tanto del
mismo tipo aunque no tengan el mismo nombre
Observe en la parte inferior el tipo de relacin que se asignar dependiendo de las
caractersticas de los campos de relacin.
Aplicacin Prctica de la base de datos
48
Accces en la Actividad Docente
En este caso slo nos interesa ( no nos dejar hacer otro) el tipo de relacin determinada, que es lo menos que despachan en relaciones
Hacer clic sobre el botn Crear.
Se crear la relacin y sta aparecer en la ventana de relaciones.
Para modificar relaciones ya creadas:
Estar en la ventana de relaciones.
Hacer clic con el botn derecho sobre la relacin a modificar en la parte media de la
lnea.
Elegir la opcin Modificar relacin...
Aparecer la ventana Modificar relaciones estudiado anteriormente.
Realizar los cambios deseados.
Hacer clic sobre el botn Aceptar.
Si lo que queremos es borrar la relacin:
Hacer clic con el botn derecho sobre la relacin a borrar.
Elegir la opcin Eliminar.
Una de las opciones posibles en una relacin es la integridad referencial . Doy una somera explicacin del concepto en el cuadro siguiente.
Integridad referencial.
La integridad referencial es un sistema de reglas que utiliza Access para asegurarse que las relaciones entre registros de tablas relacionadas son vlidas y que no se borren o cambien datos relacionados de forma accidental. Al exigir integridad referencial en una relacin le estamos diciendo a
Access2000 que no nos deje introducir datos en la tabla secundaria si previamente no se han introducido en la tabla principal. Por ejemplo: siguiendo con el ejemplo anterior del tipo de relacin
Uno a Varios, no nos dejar introducir un habitante a una poblacin si dicha ciudad no existe en la tabla de Poblaciones.
La integridad referencial dispone de dos acciones:
Actualizar registros en cascada: Cuando se cambie el valor del campo de la tabla principal, automticamente cambiarn los valores de sus registros relacionados en la tabla secundaria.
Eliminar registros en cascada: Cuando se elimina un registro de la tabla principal se borrarn tambin los registros relacionados en la tabla secundaria.
Aplicacin Prctica de la base de datos
49
Accces en la Actividad Docente
Aplicacin Prctica de la base de datos
50
Accces en la Actividad Docente
CONSULTAS.
Una consulta sirve para generar o devolver informacin a partir de una o ms tablas (una o ms consultas, tablas y consultas). Iniciaremos este tema con consultas
muy simples que mostrarn informacin de una tabla. Cuando vayamos avanzando ver que, mediante consultas, es posible gestionar la informacin de una tabla,
esto es, aadir registros, modificarlos y borrarlos. En este mismo capitulo nos detendremos a estudiar un tema crucial en la gestin de las bases de datos, las relaciones entre tablas.
En este captulo se va a describir la manera de realizar consultas sobre las tablas
que forman la base de datos. Para realizar estas consultas nos apoyaremos en el
generador de consultas de Access . Haremos referencia al lenguaje SQL utilizado
para realizar mltiples operaciones sobre bases de datos relacionales.
Access dispone de muchos tipos de consultas, stas son las siguientes:
Consultas de seleccin: son las ms utilizadas, permiten ver los datos especificados de las tablas, consultarlos y modificarlos.
Consultas de tabla de referencias cruzadas: esta consulta presenta los datos distribuidos en filas y columnas.
Consultas de creacin de tabla: crea
otra tabla a partir de la consulta;
Consultas de eliminacin: borra de la tabla los registros que cumplan la condicin
de la consulta.
Consultas de datos anexados: aade los
registros de la consulta a otra tabla existente.
Consultas de actualizacin: actualiza el contenido de los campos de la consulta con los datos indicados en esta.
Consultas de parmetros: se utiliza cuando los criterios que deben cumplir no son
siempre los mismos.
Aplicacin Prctica de la base de datos
51
Accces en la Actividad Docente
Access proporciona unos asistentes que le guiarn en la creacin de algunas consultas. Los asistentes disponibles son los siguientes:
Asistente para consultas sencillas.
Asistente para consultas de referencias cruzadas.
Asistente para consultas que buscan datos duplicados.
Asistente para consultas que buscan datos no coincidentes.
Diseo de consultas
Las consultas son de gran utilidad para organizar la forma de ver la informacin
contenida en la base de datos. Puede presentar la informacin obtenida de diversas
maneras, en un informe, en una pantalla, en un grfico, o en cualquier otra forma.
Access dispone de un Generador de consultas que facilita la seleccin de los criterios de consulta. Adems puede guardar el resultado de la consulta asignndole un
nombre.
Para crear una consulta, en primer lugar debe definir la informacin a extraer de la
base de datos, seguidamente tiene que determinar las tablas que almacenan la informacin buscada y por ltimo se comienza a generar la consulta siguiendo los siguientes pasos:
Abra el Asistente de consultas o el Generador.
Seleccione los campos que quiere incluir en la consulta.
Determine los criterios para seleccionar las filas (registros).
Seleccione el tipo de salida: informe, pantalla...
Ejecutar la consulta.
Crear una consulta de seleccin.
1. En la ventana Base de Datos, seleccione la ficha Consultas.
2. Haga Clic sobre el botn Nuevo. En el cuadro que aparece seleccione opcin
Vista diseo y pulse sobre Aceptar.
Aplicacin Prctica de la base de datos
52
Accces en la Actividad Docente
3. Aparece la lista de
tablas de la base de
datos, seleccione Tabla
Libros, haga clic sobre
botn Agregar, y clic
sobre botn Cerrar.
La
ventana que tiene ahora es similar a la de filtrado de tablas que hicimos ms arriba. Siga los pasos del siguiente ejemplo para crear la
primera consulta.
Ejemplo. Consulta que muestre los campos TITULO, AUTOR Y SIGNATURA
1. Seleccione de la tabla el
campo que quiera que aparezca en la consulta, y
arrstrelo hasta el apartado
O doble click
Campo en la seccin inferior de la ventana, tambin
se seleccionan los campos
pulsando doble clic en el
nombre de campo. Si por
error se selecciona un campo equivocado se puede
eliminar de la siguiente manera: colocar el ratn encima de campo (mirar grfico),
observar como el ratn adquiere forma de flecha negra apuntando hacia abajo,
pulsar una sola vez el botn izquierdo del ratn, con esto se selecciona el campo,
para borrarlo basta con pulsar la tecla Supr.
3. Active opcin de la barra de mens Consulta/ Ejecutar o bien haga clic sobre
el botn.
Para volver a la
pantalla de diseo de la consulta, active la opcin de la barra
de mens Ver/
Vista Diseo o
bien pulse sobre
el botn.
Aplicacin Prctica de la base de datos
53
Accces en la Actividad Docente
Cmo quitar un campo de una consulta.
Tiene que estar en modo Diseo de consulta.
1. Seleccione la columna donde hay el campo que desea eliminar. Por ejemplo
Cdigo Libro.
2. Active opcin Edicin/ Eliminar Columnas.
Tambin puede seleccionar la columna a eliminar haciendo clic en el rectngulo gris
que aparece en la parte superior de cada columna (haga clic cuando aparezca un cursor en forma de flecha apuntando hacia abajo, cuando haga clic tiene que seleccionarse toda la columna), y luego pulse la tecla SUPR.
Cmo ordenar una consulta.
Como puede suponer, esta consulta devolver los datos ordenados por el campo o los
campos indicados.
Ejemplo. Consulta que muestra los datos ordenados por ao. Utilice el campo Ttulo.
1. Site el cursor sobre apartado Orden en la columna que muestra el campo Aos.
2. Haga un clic sobre el botn de lista desplegable que aparece a la derecha
y seleccione opcin Ascendente.
4. Ejecute la consulta. Obtendr este resultado.
(El orden se obtiene con el cdigo ASCII del carcter, primero van los signos de puntuacin, despus los nmeros y luego las letras)
Aplicacin Prctica de la base de datos
54
Accces en la Actividad Docente
Es importante el orden de las columnas a la hora de hacer una ordenacin por
dos o ms campos, la columna que hace de campo principal de ordenacin ha de
estar antes que el resto de columnas por las cuales tambin quiera ordenar. Si
quisiramos ordenar por ms de un campo ,el orden es de izquierda a derecha,
primero ordena por el primer campo de la izquierda, caso de igualdad discrimina
el segundo y as sucesivamente.
Para desactivar la ordenacin.
1. Site el cursor sobre apartado Orden, de la columna TITULO.
2. Haga un clic sobre el botn de lista desplegable que aparece a la derecha y seleccione opcin (Sin ordenar).
Cmo filtrar la informacin
Vimos en la consulta anterior que hay 3743 libros y rara vez querremos ver todos,
a no ser que queramos un listado general, para evitar esto estn los filtros.
El funcionamiento es similar al filtro avanzado que utilizamos con las tablas, es
decir, la consulta devolver los datos que cumplan la condicin o condiciones establecidas en el Criterio.
Vamos a filtrar la consulta anterior con una condicin: los libros cuyo autor sea
Pilar Mateos. Dado que el criterio que se sigui al introducir los libros fue escribir primero el apellido seguido de una coma, un espacio y el nombre del criterio
que emplearemos ser MATEOS, PILAR
1. Site el cursor dentro de
apartado Criterios de la
columna AUTOR.
2. Teclee MATEOS PILAR
3. Ejecute consulta.
Aplicacin Prctica de la base de datos
55
Accces en la Actividad Docente
Si quisiera emplear dos o ms criterios para obtener informacin de dos o
ms autores en la misma consulta. (Cosa muy habitual) slo tendra que
poner en la fila o: (debajo de criterios el nombre del segundo autor. Nos
dara un listado de los dos.
En ese caso deberamos cambiar el orden de autor, ttulo para que nos lo
ordenara primero por autor, dndonos los dos autores juntos y luego por
titulo
Lo mismo que hemos hecho con dos podramos
hacerlo con tres o ms escribiendo sus nombres
debajo aunque no haya etiqueta o:
Para eliminar el filtrado, slo hace falta borrar la condicin del apartado
Criterio.(seleccionarla con el ratn y pulsar el botn Supr).
Consultas con parmetros.
Imagine que necesita hacer con mucha frecuencia la anterior consulta pero con diferentes autores cada vez . Le piden por ejemplo, Qu libros tenemos de Rafael Alberti o de Quevedo a de ....? Tendramos cada vez que entrar en modo diseo y cambiar los criterios, ejecutar la consulta etc.
Para evitar esto Access nos provee de Parmetros, y se vale de un truco . Si en el
campo criterios ponemos algo que no est dentro de la tabla, el nombre exacto de un
campo o una variable o funcin conocida Access, en vez de dar un error y no encontrar nada, supone que el usuario quiere entrar por teclado y en tiempo de ejecucin lo que no ha escrito en el campo criterios.
As pues, cualquier cosa que se escriba en el campo criterios y que est encerrada
entre parntesis cuadrados podemos considerarlo un parmetro.
Veamos el siguiente ejemplo utilizando la consulta anterior:
Escriba en el campo Criterios, en lugar del nombre del autor lo siguiente
Aplicacin Prctica de la base de datos
56
Accces en la Actividad Docente
[Escriba el autor]
Al ejecutar la consulta
nos aparecer la siguiente pantalla
Utilizando parmetros en los criterios, conseguiremos que cada vez que se ejecute
una consulta, se pregunte el valor que se quiere establecer para el filtrado. En el caso
que nos ocupa habremos construido una consulta que nos servir para mostrar los libros de un determinado autor.
Las consultas con parmetros, tambin permiten utilizar signos y operadores relacionales. Dado nuestros escasos conocimientos actuales pospondremos la explicacin para
ms adelante, cuando las condiciones sean ms favorables para explicar este tema.
Como efectuar consultas con ms de una tabla
El proceso es sencillo, slo tiene que incluir en la consulta las tablas que contienen
los campos que desee mostrar, ahora bien, para que la informacin que muestre la
consulta tenga sentido y sea correcta, las tablas tienen que estar convenientemente
relacionadas.
Ya hemos relacionado en un ejercicio anterior Bib01 dos tablas Alumnos y cla_cur
as que abriremos la tablas y efectuaremos una consulta sencilla con las dos tablas
citadas.
Vayamos a la pestaa Consultas -> Nuevo ->Vista dieseo -> Aceptar . Aparecer
Agregremos la tabla
Alumnos y cla_cur . Cerramos
Vemos que ya estn las
dos tablas unidas por la
flecha de relacin.
Aplicacin Prctica de la base de datos
57
Accces en la Actividad Docente
Si no lo estuvieran podamos hacerlo en este mismo momento.
No siempre es conveniente hacer una relacin general en la opcin Relaciones.
Es esta caso nos da igual.
Al tener en la rejilla las dos tablas relacionadas actan en la prctica como si fuera una
sola, de modo que podemos arrastrar el campo ( o hacer doble clic) que nos interesa y
en el orden que nos interese.
El orden del ejemplo es clave en primer lugar ya que quiero que se ordenen por cursos,
fjese que he puesto orden ascendente, a su derecha ya el primer apellido seguido del
segundo y el nombre, a continuacin va el literal del curso del alumno para evitar que
slo salga la crptica clave del grupo.
Ponga atencin tambin a que en la fila Mostrar , la columna correspondiente a clave
est desactivada, por lo que s actuar para el orden, pero no se mostrar en el listado
que obtenemos. Los primeros del listado sern los alumnos de tres aos del grupo A y
as a continuacin todos los
dems.
Si combinando est consulta,
que nos da los 553 alumnos
del centro, utilizamos un parmetro para extraer solamente los alumnos de un curso en concreto y aadimos
algn campo ms , ya tene-
Aplicacin Prctica de la base de datos
58
Accces en la Actividad Docente
mos una consulta til que nos valdr para ms veces.
Nos pedir, en la ejecucin, la clave del curso y
nos proporcionar slo los alumnos de Primaria de
4 A lo cual ya es algo ms til.
G
u
a
r
d
a
m
o
s
l
a
c
o
nsulta con el nombre DomiciliosPorCursos.
Consultas para creacin de tablas:
Este tipo de consulta crea una tabla nueva a partir de todos o de parte de los datos de
una o ms tablas. Las consultas de creacin de tabla son tiles para:
Crear una tabla para exportar a otras bases de datos de Microsoft Access.
Crear informes que muestren datos de un determinado momento en el tiempo.
Realizar una copia de seguridad de una tabla.
Crear una tabla histrica que contenga registros antiguos.
Mejorar el rendimiento de los formularios e informes basados en consultas de tablas
mltiples o en instrucciones SQL. Los datos de la tabla quedan congelados en el
momento en que se ejecuta la consulta de creacin de tabla.
Aplicacin Prctica de la base de datos
59
Accces en la Actividad Docente
Cmo crear una consulta de creacin de tabla:
Vamos a suponer que el armario o seccin 7 de nuestra biblioteca se quiere trasladar a
otra dependencia y nos piden una tabla que contenga los libros que estn en dicha seccin. Cmo hacerlo?
1. En Bib01 cree una consulta nueva, para lo cual deber seleccionar las tablas
o consultas que contienen los registros que desea incluir en la nueva tabla
que en este caso slo necesitamos la tabla LIBROS
2. Traslade a la rejilla los campos que queremos que se incluyan en la nueva
tabla. Dado que en este caso son todos, podemos hacerlo de tres formas diferentes :
a. Haciendo doble clic en todos y cada uno de los campos para que se
trasladen a la rejilla. Tarea pesada si fueran muchos.
b. Arrastrando el asterisco ( *) a la
primera casilla de la rejilla. El asterisco representa el conjunto de todos los campos ( sin posibilidad de
excluir ninguno)
c. Dando doble clic encima del nombre del campo en este caso LIBROS de modo que se seleccionen
todos y arrastrndolos despus a la
primera casilla. Se colocarn todos
en el orden preestablacido.
3. En la vista Diseo de la consulta, haga clic
en el men Consulta. Aparecer
a continuacin, haga clic en Consulta de creacin de tabla. Aparecer el cuadro
de dilogo Crear tabla.
4. En el cuadro Nombre
de tabla, escriba el
nombre de la tabla que
desea crear o reemplazar.
En este caso Armario7.
Haga clic en Base de
Aplicacin Prctica de la base de datos
60
Accces en la Actividad Docente
datos activa para incluir la tabla nueva en la base de datos abierta actualmente.
Tambin puede hacer clic en Otra base de datos y escribir el nombre de otra base
de datos en la que desea incluir la tabla nueva. Si es necesario, escriba la ruta de
acceso.
4. Elija Aceptar.
5.-En la celda Criterios del campo signatura, escriba el criterio siguiente
A7*
Que le indica que extraiga los registros que empiecen por A7= Armario siete
6.-Para ver una vista previa de la tabla nueva antes de
crearla, haga clic en el botn Vista previa de la barra de
herramientas. Para regresar a la vista Diseo y realizar
cambios o ejecutar la consulta, haga clic en el botn Vista
de la barra de herramientas.
7. Para crear la tabla nueva,
herramientas.
haga clic en Ejecutar en la barra de
- Para detener una consulta una vez iniciada, presione CTRL+ENTER.
- Los datos de la tabla nueva que acaba de crear no heredan las propiedades de los campos ni la configuracin de clave principal de la tabla
original.
Este es el mensaje de confirmacin que le aparecer. Si est conforme
pulse S y si va la pestaa Tablas ver una nueva tabla Armario7.
Esta opcin no es destructiva, por lo que si se equivoca slo tendr que
borrar la tabla creada y todo seguir igual que antes.
Cuando le pida nombre pngale ExtraeA7.
Consulta de actualizacin
Realiza cambios globales a un grupo de registros de una o ms tablas. Con una consulta de actualizacin, puede cambiar los datos de las tablas existentes.
Aplicacin Prctica de la base de datos
61
Accces en la Actividad Docente
Cmo crear una consulta de actualizacin:
Siguiendo en la base de datos anterior, en la tabla que hemos creado Armario7 queremos cambiar en la signatura el A7 que tiene al principio por B1, ya que como vamos a trasladar todo el armario a otra dependencia nos interesa cambiar su signatura
ya que dejar de ser armario 7 (A7) para ser (B1)
1. Cree una consulta, para lo cual debe seleccionar la tabla Armario7 que desea
actualizar y los campos que desea utilizar para establecer criterios.
2. En la vista Diseo de la consulta, haga clic en la flecha situada junto a Tipo de consulta en la barra de herramientas y, a continuacin, haga clic en Consulta de
actualizacin.
3. Arrastre desde la lista de campos hasta la cuadrcula
de diseo de la consulta los campos que desea actualizar o para los que desea especificar criterios. En este
caso slo SIGNATURA
4. En la celda Criterios, especifique los criterios que
en este caso no habr ninguno ya que son todos los que queremos.
5. En la celda Actualizar a de los campos que desea actualizar, escriba la expresin o el valor que desea utilizar para cambiar los campos. En este caso es algo complejo para empezar, pero habr que empezar alguna vez.
6. Si , una vez escrito EXACTAMENTE B1 & Medio([SIGNATURA]);3;8)
pulse el botn de ejecutar consulta ver el siguiente mensaje que puede que le
haga retroceder para asegurarse que lo ha hecho bien. En este caso no hay
problema ya que en primer lugar es una prctica, y en segundo si la estropea,
siempre puede generarla de nueva con la consulta de creacin de tabla anterior. Este es el mensaje:
Aplicacin Prctica de la base de datos
62
Accces en la Actividad Docente
Si este mensaje no se produce es por que ha escrito algo mal, hay que repasar la
sintaxis
Voy a explicar la expresin que hemos usado parte por parte:
B1 & Medio([SIGNATURA]);3;8)
Los dos primeros caracteres B1 entrecomillados le dicen a Access que los dos
primeros caracteres han de ser necesariamente para todos los registros Una B y un
Uno .
Si slo pusiramos eso quedaran todos los registro iguales en el campo signatura ,
todos contendran B1, pero a nosotros nos interesa que tambin se copien los caracteres tercero, cuarto etc. que ya estn, por lo que le decimos que concatene el
B1 con lo que est en el campo [SIGNATURA] en las posiciones 3,4,5,6,7,8,9 y
10.
El signo que Access entiende para concatenar es este : &
Y para decirle que los caracteres que queremos que sean concatenados emplea una
funcin llamada Medio, cuya sintaxis es as
Medio([nombre_del_campo]; posicin_del_primer_carcter;n de caracteres siguientes)
[SIGNATURA]
Se extraer los ocho caracteres de tiene el campo a comenzar desde el tercero. De
esa manera evita los dos primeros, que no nos interesan.(A7). La signatura se cre
de esta manera , yo lo que hice fue adaptarme a ella ya que me pareci razonable
y muy poco razonable cambiar los tejuelos de 4000 libros ya puestos.
1
10
Armario
Repet.
Balda
Aplicacin Prctica de la base de datos
Nmero del libro
63
Accces en la Actividad Docente
Esta funcin es muy, muy til para hacer cambios dentro de un campo que se
quiere formatear de otro modo ( NIF con signos de puntuacin, telfonos con parntesis o espacios, creacin automtica de claves etc.)
Consultas de eliminacin
Elimina registros completos de una tabla con arreglo a unos criterios.
Cmo crear una consulta de eliminacin:
Como ejemplo vamos a seguir utilizando la tabla Armario7 dado que si la perdemos la
podremos generar fcilmente de nuevo. Por poner unas condiciones vamos a borrar los
libros repetidos y conseguir as un solo ejemplar por ttulo. Los libros repetidos tienen ,
deben de tener, la ltima letra de la signatura distinta a la A, ya que ese fue el criterio
que sigui el que introdujo todos los libros de esta tabla.
1. Cree una consulta, para lo cual debe seleccionar las tablas o consultas que incluyen los registros que desea eliminar y los campos que desea utilizar para establecer criterios. En este caso la tabla e libros y el campo que se utilizar parta los
criterios el SIGNATURA
2. En la vista Diseo de la consulta, haga clic
en la flecha situada junto a Tipo de consulta
en la barra de herramientas y, a continuacin, haga clic en Consulta de eliminacin.
3. Arrastre desde la lista de campos hasta la
cuadrcula de diseo de la consulta el campo SIGNATURA PARA especificar
criterios. En la celda Criterios, especifique ESTOS CRITERIOS en concreto.
Der([SIGNATURA];1)<>A
4. Para ver una lista de los registros que se eliminarn, haga clic en
Vista Hoja de datos en la barra de herramientas. Esta lista mostrar
los nuevos registros que se van a eliminar. Para regresar a la vista Diseo de la consulta, haga clic de
nuevo en Vista diseo en la barra de herramientas
5. Haga clic en Ejecutar en la barra de herramientas o en el men Consulta Ejecutar.
Aplicacin Prctica de la base de datos
64
Accces en la Actividad Docente
Quedarn eliminados todos los registros que acaben en B.
Nmbrela como
Nos queda por analizar tres consultas que se hacen mediante asistentes y que son:
La bsquedas de duplicados y no coincidente y Tablas de referencias cruzadas.
Vamos a explicar una de ellas ahora, ya que puede resultarnos til y las otras lo
haremos ms adelantes, cuando nos hagan falta y tengamos la necesidad de crearlas.
Asistente para bsqueda de duplicados
En la pestaa consultas pulsamos Nuevo y nos saldr una pantalla similar a la
anterior. Seleccionamos Asistente para bsqueda de duplicados.
Aparece una ventana en la que nos solicita la tabla en
la que queremos buscar duplicados seleccionamos libros.
Tenga en cuenta que tambin podramos seleccionar
una consulta lo que nos permitira utilizar varias tablas. Pulsamos siguiente
Aplicacin Prctica de la base de datos
65
Accces en la Actividad Docente
A continuacin nos pide en
qu
campos
queremos
buscar registros duplicados.
pulsamos EDITORIAL, ya
que lo que pretendemos es
saber cuntos libros hay de
cada editorial.
Fijese que al seleccionarlo
se ha ido de la ventana de la
izquierda a la de la derecha
Como slo queremos un listado de editoriales sin ms campos, dejamos esta
pantalla en blanco y pulsamos siguiente.
T
e
c
l
e
a
mos como nombre de la consulta
LibrosPorEditoriales y Pulsamos Finalizar.
Dejamos el Botn Ver los resultados, para
que nos presente los resultados que estarn
en orden alfabtico de editoriales .
Pudiera ser que sea ms interesante verlos
por importancia, es decir primero las
editoriales de las que tenemos ms libros y
por ltimo de las que tenemos menos, ya
que hay 145 editoriales diferentes y tal vez
no nos interesen todas ya que de algunas
habr muy pocos ejemplares. Para conseguirlo pulsamos con el ratn encima de la
cabecera del campo NmeroDeDuplicados y una vez seleccionado en la Barra de herramientas pulsamos el Orden descendente
manera :
y se nos presentar de esta otra
Tenga en cuenta que si quiere utilizar esta consulta para
estadistica esto le genera un pequeo error, ya que las
editoriales, que las hay, que slo tiene un libro no aparecen ya que esta consulta le da los repetidos, y los que
tengan uno slo no aparecer. Para corregirlo, si quiere
Aplicacin Prctica de la base de datos
66
Accces en la Actividad Docente
hacer estadsticas fiables en la consulta en modo diseo cambie en criterios de
NmeroDeDuplicados el >1 , el nmero uno por el cero y ejecute de nuevo.
>0
Eso de dar
tambin
la
editoriales de las
que tenemos un
solo libro.
Otras consultas
Existen ms consultas, y slo hemos visto una pequea parte de las posibilidades que
tiene Access en este campo. Todas las dems consultas tienen que ver con un lenguaje
de interrogacin de bases des de datos que se llama SQL y que es utilizado en un segundo nivel ( que no vemos) por el motor Jet de la base de datos de Access. Es decir
que cuando nosotros construimos una consulta arrastrando campos , escribiendo criterios etc Access lo traduce para nosotros en sentencias de SQL y se lo pasa al motor Jet ,
que nos devuelve los datos solicitados.
Vamos a ver esto de una forma prctica, ms como curiosidad que otra cosa. Cuando
tenemos una consulta en modo diseo la vemos as
Si quisiramos ver la sentencia SQL que en realidad ejecuta Access , slo tendramos
que pulsar , en modo diseo ( cuando estamos viendo esto) en el men la
Opcin Ver -> Vista SQL . Si nosotros conociramos a
fondo el lenguaje podramos escribir a capela la sentencia SELECT.... GRUPO; y no necesitaramos la
ayuda visual que nos proporciona Access .
Aplicacin Prctica de la base de datos
67
Accces en la Actividad Docente
No cabe duda que nadie escribe las sentencias, todos los gestores de bases de datos tienen ayudas visuales para construir sentencias . Tenga en cuenta que una sentencia como
la presente, que hace muy poca cosa, tiene 4 lneas de un cdigo latoso de escribir y no
admite el ms mnimo fallo.
Imagine una sentencia complicada
Consultas con campos calculados.
En realidad no son consultas de otro tipo, sino una utilidad que se puede aplicar a cualquier consulta
En muchas ocasiones se puede utilizar la informacin contenida en los campos de una
consulta para construir expresiones que muestren nuevas columnas de informacin y
que no sea necesario tomar ese dato a sea contraproducente.
Por ejemplo: si queremos tener en un campo la edad de un alumno y la tomamos por
teclado en un tabla, nos veremos obligados, ao por ao a principio de curso , a cambiar
la edad de un alumno . Es ms, en cualquier momento que la miremos tenemos pocas
posibilidades de que acertemos ( la mitad o algo menos) pues los alumnos van cumpliendo a lo largo del ao y los datos se quedan como estn.
Cmo corregirlo? Abramos nuestra base de datos Bib01 y observemos la tabla Alumnos . Hay un campo que es la fecha de nacimiento, as que lo tenemos fcil, vamos a hacer una consulta en la que figurar el nombre, el curso y su edad . Esta ltima como no
figura ( ni debe figurar) la haremos mediante un campo calculado.
Manos a la obra .En la pestaa Consultas -> Nueva-> Vista diseo -> Agregamos la tabla alumnos.
Fjese que aunque la tabla alumnos no es de Access actuamos como si lo fuera.
Seleccionamos los campos APE1, APE2, NOMB, GRUPO, F_NACI en la siguiente
casilla
Aplicacin Prctica de la base de datos
68
Accces en la Actividad Docente
Escribimos nosotros EDAD: Ahora()-[F-NACI]), que expresado en lenguaje usual significa que el campo EDAD contendr la diferencia que hay entre el da de hoy y la fecha de nacimiento.
Bien , la palabra EDAD es el nombre que hemos dado al campo calculado.
Los dos puntos : son muy importes ya que es la manera de decirle a Access que tiene que calcular la expresin que le sigue y asignar su resultado a EDAD, como si de un
campo normal se tratara.
La expresin que le sigue es posible porque
Access guarda las fechas como un nmero y
cuando nosotros ponemos una expresin que involucra una fecha la pasa a un nmero
que se corresponde con das , la resta ( en el caso que nos ocupa) y nos devuelve el resultado en das .
Esto nos obligar a pasarlo a aos, por el procedimiento de dividir el resultado entre 365
Pero dado que nos dar decimales utilizaremos la funcin Entero=Ent() para que redondee los aos .
EDAD: Ent((Ahora()-[F_NACI])/365)
Aplicacin Prctica de la base de datos
69
Accces en la Actividad Docente
Por que cambiando en la rejilla la expresin anterior por esta otra obtendremos un resultado ms acorde con nuestros expectativas.
I
Cada vez que se ejecuta nos dar los aos de acuerdo al da en que se efecte .
Si quisiramos que en vez de presentar todos los alumnos slo lo hicieran los de un
grupo determinado bastara escribir [Escribe el grupo] en la casilla Criterios del
campo GRUPO para que al ejecutarla nos preguntara el grupo y nos diera slo los
alumnos solicitados.
Guarde la consulta con el nombre CalculoEdad.
Este campo calculado funciona exactamente igual que cualquier otro campo que estuviera en la tabla o consulta.
Para mostrar de una forma prtica esto vamos a utilizar una funcin muy til que utilice el campo calculado EDAD que hemos creado.
La funcin es SiInm() que es un funcin condicional, si se cumple ejecuta la primera
parte, de lo contrario, la segunda . Vamos a verlo con un ejemplo muy simple.
Abre la consulta CalculoEdad y en la rejilla vaca siguiente teclea esto: PARQUE:
SiInm(([Edad]>10);"Entrada ";" ")
Que sera, en leguaje usual, algo as : Si los nios cuya edad es mayor que 10
aos, si es cierto escribe en el campo PARQUE la palabra Entrada si es falso escribe un espacio en blanco y que respondera a una entrega gratuita de una entrada para ver un espectculo en el parque para los que fueran mayores de 10 aos en un
da concreto.
Guarda la consulta con el nombre ClculoEdadEntrada.
Utilizar funciones para construir campos calculados.
Aplicacin Prctica de la base de datos
70
Accces en la Actividad Docente
Access lleva incorporadas diferentes funciones que le ayudaran a construir campos calculados, estas funciones sirven para manipular texto, fechas, etc. Vea los ejemplos siguientes.
De todas ellas y
de otras ms
puede obtener
informacin detallada en la
ayuda que ofrece Access pulsando la tecla F1
y escribiendo el
nombre de la
funcin .
Tenga en cuenta que el presente curso le ensear un poquito de Access , lo necesario
para construir pequeas cosas, pero con Access se pueden construir cosas bastantes
grandes y cuando ya Access se queda pequeo nos da la posibilidad de seguir aprovechando nuestro trabajo en otras plataforma ( SQL Server, Oracle, etc) sin perder todo
nuestro esfuerzo anterior.
Aplicacin Prctica de la base de datos
71
Accces en la Actividad Docente
FORMULARIOS
En este tema vamos a ver como crear los distintos tipos de formularios y como trabajamos en ellos, los formularios los podemos considerar como una sustitucin de
las tablas a la hora de editar la informacin contenida en ellas, la ventaja que tienen
con respecto a las tablas es que es el propio usuario quien define la estructura y el
diseo que queremos aplicarles. Los formularios tambin se pueden crear utilizando
consultas como fuente de datos.
Elementos y generalidades de los formularios
Seleccin de elementos mltiple.
Muchas veces aplicar los mismos formatos a diferentes elementos de un formulario.
En estas ocasiones es prctico seleccionar los diferentes elementos con el habitual
clic del ratn pero, manteniendo pulsada la tecla Maysculas (SHIFT), de esta
forma conseguir tener seleccionados diferentes elementos.
Otra forma . quizs ms practica todava si los elementos a seleccionar son contiguos
en englobarlos con el ratn (pulsando sin soltar) hasta que estn todos los deseados.
Soltando despus quedarn seleccionado.
Pruebe el siguiente ejercicio.
Aplique a las etiquetas de campo el siguiente formato. Fondo color verde, Lnea o borde tamao 1, color azul claro, Efecto especial Sin relieve. Las etiquetas de campo son los ttulos que acompaan a los campos. Recuerde seleccionar las etiquetas de campo manteniendo pulsada la tecla SHIFT.
Eliminar un elemento del formulario
Para eliminar un elemento de un informe slo tiene que seleccionarlo y pulsar
la tecla SUPR.
Ejemplo. Eliminar la fecha del apartado Pie de Pgina.
Seleccione elemento. Tiene que seleccionar el campo donde pone
Ahora().
Pulse la tecla SUPR.
Aplicacin Prctica de la base de datos
72
Accces en la Actividad Docente
Otra barra de herramientas muy importante es Cuadro de Herramientas
Puntero Asistente para controles
Etiqueta
Cuadro de texto
Grupo de opciones
Botn de alternar
Insertar una imagen
Marco de objeto independiente
Marco de objeto independiente
Salto de lnea
Control ficha
Botn de comando
Ms con-
troles
Cuadro de lista
Cuadro combinado
Casilla de verificacin
Botn de opcin
Rectangulo
Lnea
Subformulario/ Subinforme
Que nos permite construir cualquier cosa que necesitemos dentro de un informe
Vamos a explicar cada una de las opciones de forma genrica , ya que nuestra
aplicacin ser tan buena como buenos sean nuestos informes, que es la parte
que se ve.
Crear una etiqueta
Utilice este procedimiento para crear una etiqueta individual (una etiqueta que no est
adherida a ningn otro control . Para crear una etiqueta que se adjunta a un control, simplemente cree el control. Microsoft Access adjunta de forma automtica una etiqueta al
control cuando lo crea.
1. Abra un formulario cualquiera en la vista diseo o un informe en la vista diseo
2. Haga clic en la herramienta Etiqueta en el Cuadro de Herramientas.
3. En el formulario, informe o pgina de acceso a datos, haga clic en donde desee
colocar la etiqueta, e introduzca a continuacin el texto de la etiqueta.
Si desea presentar el texto de una etiqueta en ms de una lnea en un formulario o
informe, puede ajustar el tamao de la etiqueta despus de haber introducido todo el
texto, o puede presionar CTRL+ENTRAR al final de la primera lnea de texto para
introducir un retorno de carro. Si inserta un retorno de carro, Microsoft Access alinea las lneas subsiguientes segn las escriba. Para romper una lnea de forma manual en un lnea continua, presione de nuevo CTRL+ENTRAR. El ancho mximo
de una etiqueta est determinado por la longitud de la primera lnea de texto.
Aplicacin Prctica de la base de datos
73
Accces en la Actividad Docente
Si desea utilizar una "y" comercial (&) en una etiqueta en un formulario o informe,
debe teclearla dos veces. Esto es debido a que Microsoft Access utiliza el carcter &
en una etiqueta o botn para definir una tecla de acceso
Cuadro de texto
Los cuadros de texto se utilizan en un formulario, informe para presentar los datos
de un origen de registros. Este tipo de cuadro de texto se llama un cuadro de texto
dependiente porque depende de los datos de un campo. Los cuadros de texto tambin pueden ser independientes. Por ejemplo, puede crear un cuadro de texto independiente para presentar los resultados de un clculo, o para aceptar la entrada de
datos de un usuario. Los datos de un cuadro de texto independiente no se guardan en
ningn sitio.
Seleccionar un cuadro de texto u otro control
1. Abra un formulario en la vista Diseo, un informe en la vista Diseo
2. Haga clic en cualquier lugar del control.
En un formulario o un informe, si el control tiene una etiqueta adjunta, tendr el
siguiente aspecto:
Nota Si elige un control que ya est seleccionado, dentro del control aparece un punto
de insercin para permitirle escribir o editar
texto. Para seleccionar el control, haga clic
fuera del control y despus haga clic de
nuevo en l.
Grupo de opciones
Puede utilizar un grupo de opciones en un formulario,o informe para presentar un conjunto limitado de alternativas. Un grupo de opciones hace fcil seleccionar un valor, ya
que slo tiene que hacer clic en el valor que desee. Slo se puede elegir una opcin cada
vez de entre un grupo de opciones.
En un formulario o informe, un grupo de opciones est formado por un marco de grupo
y un conjunto de casillas de verificacin, botones de opcin y botones de alternar.
Si un grupo de opciones est vinculado con un campo, slo est vinculado con
el campo el propio marco del grupo, no las casillas de verificacin, los boto-
Aplicacin Prctica de la base de datos
74
Accces en la Actividad Docente
nes de alternar, o los botones de opcin dentro del marco. En vez de establecer la propiedad OrigenDelControl (ControlSource) para cada uno de los
controles del grupo de opciones, establezca la propiedad ValorDeLaOpcin
(OptionValue) (formulario o informe) o la propiedad Valor (Value) (pgina
de acceso a datos) de cada casilla de verificacin, botn de alternar, o de opcin. En un formulario o informe, establezca la propiedad del control a un
nmero que tenga algn significado para el campo del que depende el marco
del grupo
Cuando se selecciona una opcin en un grupo de opciones, Microsoft Access establece el valor del campo con el que el grupo de opciones est vinculado al valor de la
propiedad ValorDeLaOpcin (OptionValue) o Valor (Value) de la opcin seleccionada.
Botn
alternar
de
Puede utilizar un botn de alternar en un formulario como un control individual
para presentar un valor S/No de un origen de registros base. Por ejemplo, el
botn de alternar en la siguiente ilustracin es un botn dependiente con el
campo Estado civil en la tabla Tabla de ejemplo de una base de datos. El tipo de
dato del campo Estado civil es S/No. Cuando se presiona el botn, el valor en la
tabla es S. Cuando el botn no est presionado, el valor en la tabla es No.
Botn de opcin
Puede utilizar un botn de opcin en un formulario, informe o pgina de acceso
a datos como un control individual para presentar un valor S/No de un origen de
registros base. Es parecido a botn del alternar .
Casilla de verificacin
Puede utilizar una casilla de verificacin en un formulario, informe o pgina de
acceso a datos como un control individual para presentar un valor S/No de una
tabla, consulta o instruccin SQL base.
Insertar una imagen.
Nos permitir insertar cualquier imagen dentro de un formulario o
informe . Es una prctica que la detallaremos en un ejemplo
prctico a lo largo del curso
Botn de comando.
Aplicacin Prctica de la base de datos
75
Accces en la Actividad Docente
Un botn de comando se utiliza en un formulario o pgina de acceso a datos para
iniciar una accin o un conjunto de acciones. Por ejemplo, puede crear un botn
de comando que abra otro formulario.
Para hacer que un botn de comando haga algo en un formulario, se escribe una
macro o procedimiento de evento y se adjunta a la propiedad AlHacerClic (OnClick) del botn o en cualquier otro evento que nos covenga
Crear un botn de comando
Es posible crear su propio botn de comando o puede hacer que Microsoft
Access cree el botn de comando utilizando un asistente.
Un asistente aligera el proceso de crear un botn de comando porque lleva a cabo todo el trabajo de tipo bsico a realizar por el usuario. Cuando utiliza un
asistente, Access le pide informacin y, a continuacin, crea un botn de comando basado en sus respuestas.
Con el Asistente para botones de comando puede crear ms de 30 tipos diferentes de botones de comandos. Por ejemplo, puede
crear un botn de comando que busca un registro, imprime un registro, o aplica un filtro de un
formulario.
Estos son dos de los botones de comando que tilizaremos
Tambin es una buena idea utilizar el Asistente para botones de comando si desea aprender cmo escribir procedimientos de evento. Cuando Access crea un
botn de comando en un formulario o informe con un asistente, crea un procedimiento evento y lo adjunta al botn. Puede abrir el procedimiento de evento
para ver cmo funciona y modificarlo para que se ajuste a sus necesidades.
Cuadros combinados
En muchos casos, es ms rpido y fcil seleccionar un valor de una lista que recordar un valor para teclearlo. Con un cuadro combinado, puede hacer una de las
dos cosas sin utilizar demasiado espacio en un formulario. Un cuadro combinado
es como un cuadro de texto y un cuadro de lista combinados.
Cuando introduce texto o
selecciona un valor en un
cuadro combinado, si el cuadro
combinado es dependiente, el
valor
introducido
o
seleccionado es insertado en el
campo con el que el cuadro
combinado est vinculado.
Aplicacin Prctica de la base de datos
76
Accces en la Actividad Docente
La lista en un cuadro combinado consta de filas de datos. Las filas pueden tener
una o ms columnas, que pueden aparecer con o sin encabezados. Si un cuadro
combinado de columnas mltiples es dependiente, Microsoft Access guarda los
valores de una de las columnas.
Puede utilizar un cuadro combinado independiente para guardar un valor que
puede utilizar con otro control. Por ejemplo, podra utilizar un cuadro combinado independiente para limitar los valores en otro cuadro combinado o en un
cuadro de dlogo personalizado. Tambin podra utilizar un cuadro combinado
independiente para encontrar un registro basado en el valor que seleccione en el
cuadro combinado.
Los cuadros combinados tienen una propiedad LimitarALista que puede utilizar
para controlar si determinado valor puede ser introducido en la lista o solamente
puede escribirse texto que coincida con uno de los valores de la lista.
Si tiene espacio en su formulario y desea que una lista aparezca todas las veces,
o si desea limitar siempre las entradas de los datos a los valores de la lista, puede
utilizar un cuadro de lista en vez de un cuadro combinado.
Creacin y modificacin de formularios
Un formulario es un objeto de Access que nos permitir introducir y modificar los
datos de una forma ms "amable" y cmoda que hacerlo directamente en la tablas.
Los formularios tienen la ventaja de poder:
-Mostrar datos de varias tablas al mismo tiempo
- Calcular campos
- Crear y utilizar grficos
- Utilizar fuentes especiales, colores, ttulos, etc.
- Uso de controles
-Macros vinculadas a controles
Aplicacin Prctica de la base de datos
77
Accces en la Actividad Docente
Los formularios podemos crearlos mediante un asistente o bien en blanco y disearlos a nuestra medida.
Para ver cmo se crean, hemos de estar situados con una base de datos abierta en la
pestaa Formularios y pulsar el botn Nuevo. Nos aparecer una ventana pidindonos el tipo de formulario a crear y la tabla
o consulta a partir de la cual se crear.
Tenemos varios tipos de formularios, cada
uno de ellos tienen diseos distintos y distribuyen los datos de distintas formas.
Al pulsar el botn Nuevo de la ficha de los
Formularios, nos encontramos con esta
ventana:
La opcin de crear un formulario en Modo de ver Diseo es crearlo desde una pgina en blanco y disearlo nosotros todo.
Crear un formulario con un asistente
El Asistente para formulario nos permite Crear un formulario con la ayuda de
Access, nos ir guiando paso a paso en la creacin del formulario.
En el primer paso, Access nos pide qu campos queremos incluir en el formulario.
En la parte izquierda aparece una ventana con los campos de la base de datos y en la
parte derecha otra con los campos que se incluirn en el formulario. En medio de las
dos ventanas aparecen unos botones que servirn para incluir o borrar campos desde
la ventana izquierda a la ventana derecha.
Aplicacin Prctica de la base de datos
78
Accces en la Actividad Docente
En el siguiente paso, Access nos pregunta
qu tipo de formulario y la distribucin de
los campos a travs del mismo. Si pulsa un
clic en las diversas opciones, ver una simulacin en la ventana de la izquierda de
cmo quedar.
Y este sera el resultado final. No es muy bonito pero ahorra bastante trabajo.
Adems nadie nos impide mejorarlo poniendo un ttulo, un grfico, cambiando algunos colores y poniendo algunas lneas .
Vista formulario
Aplicacin Prctica de la base de datos
79
Accces en la Actividad Docente
Crear un formulario sin un asistente
Si ninguna de las opciones para la creacin automtica de formularios le resulta suficiente, o bien desea acudir a la ventana de diseo para modificar la estructura u organizacin de formularios creados por el Asistente o de autoformulario, siga estos
pasos.
1. Active la ficha Formularios en la ventana Base de datos.
2. Pulse en el botn Nuevo.
En el cuadro de dilogo Nuevo formulario elija la opcin en Vista Diseo.
Lleve a cabo una de las siguientes acciones, dependiendo del tipo de formulario que se
dispone a crear.
!
Seleccione el nombre de la tabla o consulta individual que contiene los datos
en los que desea basar el formulario.
Si desea crear un formulario que utilice datos de ms de una tabla, base el
formulario en una consulta que incluya las tablas que desee utilizar.
Si el formulario no va a contener datos (por ejemplo, si desea crear un formulario para utilizarlo como panel de control para abrir otros formularios o
infrmese o si desea crear un cuadro de dilogo personalizado), no seleccione nada en la lista.
Pulse en Aceptar.
En esta prctica vamos a crear la toma de datos de Prstamos, ya que no hay ningn
asistente que nos pueda ayudar en una tarea tan especfica. Para tal fin hemos de
crear una tabla que nos guarde los prstamos que vamos a efectuar , asi que vamos a
abrir la base de datos Bib02 en la que estarn todos los ejercicios que hemos hecho
hasta ahora y vamos a crear una tabla que nombraremos PRESTACT ( PRSTamosACTuales) con los siguientes campos :
Aplicacin Prctica de la base de datos
80
Accces en la Actividad Docente
En la parte descripcin, pongo las propiedades que ha de cumplir cada campo. El de
la imagen superior se refiere al campo SIGNATURA . Las dos inferiores se indican
tanto en las caractersticas como en los cuadros inferiores
Campo NUMERO
Campo FECHA
Recuerde , hay que guardarla con el nombre exacto de PRESTACT.
Nos vamos a la pestaa Formularios ->
Nuevo -> Vista diseo y elegimos la tabla o consulta : PRESTAC T ( la acabamos de crear). Una vez validado todo
nos aparece un formulario en blanco
como ste
Al que aadiremos una etiqueta pul, para que
sando en el icono
quede deprimido y una vez hecho
esto, dentro del formulario el cursos
tomar la forma de una A mayscula
con un signo + arriba a la izquierda
.Marco un rea del tamao aproximado pulsando el ratn mientras se
Aplicacin Prctica de la base de datos
81
Accces en la Actividad Docente
est formado el rectngulo que albergar la etiqueta y escribo PRSTAMOS. Le asigno
tipo de letra ARIAL de tamao 20 .color verde
Le vamos a agregar tres campos que son necesarios , la fecha actual, el nmero del carnet que es el nmero que el programa escuela asigna a cada alumno en la tabla alumnos
y que cada alumno debe llevar para obtener el prstamo , y la SIGNATURA que ha de
estar en el tejuelo del libro que el alumno ha tomado. Arrastramos pues los tres campos
desde la Lista de campos al formulario.
Si esta no se viera (la lista de
campos) , vaya a la opcin de
menu Ver y
mrquela
Como estn desordenados los campos los
ordeno un poco y cambio las etiquetas para que sean un poco ms explicitas.
De esta manera ya funcionan los prstamos
. Para probarlo tenemos que tener una relacin de nmeros de carnets vlidos y de
signaturas tambin vlidas. Los podemos
ver en la tablas ALUMNOS Y LIBROS . Vamos a tomar una relacin de ambos para hacer las pruebas precisas y no nos vale uno slo ya que las normas del cole slo
permiten sacar un libro al mismo tiempo a cada alumno y las signaturas del libro no
se repiten por lo que nos dar un mensaje de error si intentamos introducir dos veces
el mismo alumno o la misma signatura.
Vamos pues a introducir un prstamo. Ejecutamos el formulario en Vista formulario
e introducimos algunos de estos valores
Aplicacin Prctica de la base de datos
82
Accces en la Actividad Docente
Para comprobar que todo ha sido correcto, cierro la ventana, vamos a la pestaa tablas, abro PRESTACT y compruebo que se han escrito perfectamente los tres campos en el primer registro. En realidad no necesito ms
Voy a explicarlo :
El 970023 identifica unvoca y perfectamente
al
alumno y mediante
ese nmero puedo
tener todos los datos necesarios, su
curso etc.
La signatura A3-41900B hace lo mismo con los libros, y la fecha del prstamo se explica por si misma
.Se preguntar el lector, Ud puede verlo claro y yo lo entiendo, pero Cmo hacerlo? La respuesta es mediante una consulta con las tres tablas, y dos relaciones que
las RELACIONE en una sla.
Hagmoslo : Pestaa Consultas -> Nuevo -> Vista diseo -> Aadimos los tres tablas y establecemos la relacin que nos falta. Arrastrando el campo NUMERO de
PRESTACT sobre el campo NUMERO de ALUMNOS y seleccionamos sobre la
rejilla los campos expuestos en la figura que se adjunta
Quedar como sigue .
Ejecutamos la consulta
para ver el resultado y
la guardamos con el
nombre VerPrestados ya
que nos ser util en el
futuro.
Fjese que podramos
haber tomado ms datos, pero stos son suficientes para construir un
listado en que nos fuera
til. (Muchos campos se visualizan mal, ya que no caben en un folio)
Continuemos con
Aplicacin Prctica de la base de datos
83
Accces en la Actividad Docente
la toma de PRESTAMOS. Si quisiramos introducir ms, nos encontraramos con
un problema, al abrir el formulario el primer registro que nos aparecera sera el que
ya hemos introducido. Si lo sobrescribimos, es indudable que perderamos el primer
prstamo, por lo que si queremos escribir un nuevo registro tendremos que pulsar el
icono de Nuevo registro.
Para que el registro quede en blanco .
Hay mejores soluciones pero sta es la ms fcil y ya viene hecha por defecto en
Access.
Aunque la fecha se pone por defecto, hay que dar a la tecla INTRO, para validarla.
Si quisiramos que Access se la saltara por nosotros y nos evitara un teclazo podemos quitar su
punto de tabulaCuadro de propiedades
cin.
En vista diseo,
pulsemos sobre el
control FECHA
dos veces para que
aparezcan las propiedades. En la
propiedad Punto de tabulacin, la cambiamos a No. A partir de aqu se saltar la fecha. De todos modos si queremos cambirla podemos ponernos sobre ella con el ratn y hacerlo.
Practiquemos un poco ms e
introduzcamos dos prstamos
ms, los dos siguientes de la
lista. Cerremos el formulario
y vayamos a la consulta VerPrestados para ver si se han introducido correctamente.
En realidad con esto ya bastara, pero vamos a hacerlo un poco ms atractivo y ms
cmodo.
No sera bonito que justo cuando introdujramos el nmero del alumno, se nos presentara el carnet del mismo y al introducir la signatura se nos presentara un facsmil
del tejuelo para advertirnos de esa manera que el alumno existe y la referencia tambin?. Y si todo ello fuera posible con poco trabajo, mejor que mejor. Vamos a hacerlo. Juzgue Vd. mismo si merece la pena.
Esto nos servir para ilustrar en qu consiste un subformulario.
Aplicacin Prctica de la base de datos
84
Accces en la Actividad Docente
Subformularios.
Un subformulario es un formulario dentro de un formulario. El formulario primario se llama formulario principal y el formulario dentro del formulario se llama subformulario. Una combinacin formulario/subformulario se llama a menudo formulario jerrquico, formulario principal/detalle o formulario principal/secundario.
Los subformularios son muy eficaces cuando se desea mostrar datos de tablas o
consultas con una relacin uno a varios. Por ejemplo, puede crear un formulario
con un subformulario para mostrar los datos de una tabla Categoras y de una tabla Productos. Los datos de la tabla Categoras es el lado "uno" de la relacin.
Los datos de la tabla Productos constituyen el lado "varios" de la relacin, ya
que cada categora tiene ms de un producto.
Haremos una prctica en nuestra aplicacin tanto a la hora del prstamos de libros, como a la hora de la devolucin. En esta grfica vemos Un Formulario y
dos espacios en blanco que ocupan dos Subformularios , uno que representa el
carnet de alumno, el de arriba y el otro el que representa el tejuelo del libro de
una forma grfic
E
s
t
e
t
i
p
o
d
e
formularios estn vinculados para que el o los subformularios
presenten slo los registros que estn relacionados con el registro actual del formulario principal.
En es te caso lo podemos hacer as porque las normas de la biblioteca exigen que
cada alumno slo tome en prstamo un libro cada vez. De este modo podemos
hacer que se presente un carnet y un tejuelo , ya que stos son nicos. Si estuvieramos en un video club por ejemplo, en el que un cliente puede sacar varios vdeos a la vez tendramos que hacerlo mediante una lista ,pero este caso nos permite una mayor vistosidad grfica.
Vamos pues a hacer un subformulario:
Dado que un subformulario no es ni ms ni menos que un formulario, vamos a
crear uno. Luego lo convertiremos en subformulario y lo vincularemos.
Aplicacin Prctica de la base de datos
85
Accces en la Actividad Docente
Vamos a poner un tamao de 8,4 cm por 5,40
cm, ya que es el tamao del hueco que habamos
dejado. Este tamao no es caprichoso, ya que se
corresponde con el tamao de una tarjeta de crdito corriente. Esto no facilitar que los alumnos, luego, puedan guardar su carnet en una
funda de plstico estndar que encuentren en la
librera.
Vamos a crear
un formulario
nuevo en vista diseo. No elegimos ninguna
tabla o consulta ni el asistente. Ello nos
permitir ir construyendo uno desde abajo.
Aceptamos y se nos presentar uno de un
tamao que tendremos que cambiar a 8,4 x 5,4.
En las propiedades del formulario ( picando
aqu) cambiamos el ancho a 8,4. Y picando
en detalle, las propiedades del detalle, el
alto lo ponemos a 5,4
Pongamos a continuacin los rectngulos azules en la posicin superior e inferior de un centmetro de alto cada uno ( el ancho ser de 8,4 ) . Basta para ello
que hagamos uno slo y lo copiemos, por lo cual obtendremos dos ventajas , que
sean exactamente iguales y menor
trabajo. Cmo lo hacemos? .
En la barra de herramientas , que hemos
visto ms arriba , hay un rectngulo que
Aplicacin Prctica de la base de datos
86
Accces en la Actividad Docente
debemos de picar . Una vez marcado hacemos un pequeo rectngulo en nuestro
formulario y picando dos veces sobre l se nos presentarn las propiedades del
control. Cambiaremos las propiedades como est indicado en el grfico adjunto .
Al picar en color de
derecha
se
nos
para elelegir el que
fondo los tres puntitos de la
despliega una paleta de colores
queramos. Una vez hecho el de
con cuidado que no se
arriba Copiar y Pegar
y
arrastramos la copia hacia abajo,
cambie el tamao del formulario.
A
el
escribimos dos etiquetas, una con
poblacin donde est el centro y
continuacin
nombre de la
otra con el
texto
CARNET DE BIBLIOTECA.
Picamos en etiqueta y hacemos un sitio
dentro del fomulario para escribir el texto en
el tamao por defecto que nos salga de una
manera parecida a esta de la figura. Una vez
conseguido cambiamos el tipo de letra,
tamao y color a arial, 14 y blanco ( recuerda
en propiedades Color de texto, de igual
manera que con el color de fondo)
C
r
e
a
mos dos etiquetas ms, de un modo similar al anterior que digan Colegio Pblico una y la otra
PABLO NERUDA ( o lo que se quiera poner) la
otra y aadimos la imagen de Neruda con el botn
desde el
de la caja de herramientas
subdirectorio en el que lo tengamos la imagen.
Una vez hecho esto lo que tenemos es un carnet en
blanco, ahora lo que debemos de hacer es rellenarlo con los datos, por lo que
nos es impresicindible crear una consulta de seleccin que nos d los datos necesarios y
con esta
estructura.
La
salvaremos
con el
nombre
Aplicacin Prctica de la base de datos
87
Accces en la Actividad Docente
cl_Datos_Carnet y . Esto es un ejercicio que debes de hacer con las explicaciones anteriores.
Un vez hecho tenemos que conectarla . Picamos ( doble clic)
en propiedades del formulario, y en origen de registro buscamos
la consulta anteriormente creada (cl_Datos_Carnet )_ y la
seleccionamos.
Si nosotros ejecutaramos ahora el formulario no cambiara nada, slo lo hara el nmero de registro, por
lo que nos queda por poner algn campo sobre nuestro formulario para que funcione y lo veamos.
Los campo que debemos de poner son : NUMERO, litera,
Ape1, Ape2 y Nom, por lo que debemos hacer que nos aparezcan ( que veamos) los campos de la consulta para poder arrastrarlos hasta nuestro formulario.
Si no vemos la lista de campos en el men Ver, marcamos Lista de
Campos y aparecer. Ahora arrastramos los campos sobre nuestro
formulario.
Delante de cada campo, al arrastrarlo desde la Lista de Campos
Hasta el Formulario, aparece una etiqueta que unas veces nos ser necesaria y
otras no. En este caso no es necesaria (
creo) , por lo que si queremos borrarla
, ponemos el ratn encima y con el
botn derecho del ratn seleccionamos
Cortar que validaremos con el izquierdo para que se ejecute . Cambiamos las
propiedades, tamaos y tipos de letra
para que quede de una forma aproximada a esta de la ilustracin de la derecha.
En el campo APE1 escribimos exactamente la funcin que transcribo ms
abajo . El objetivo de dicha funcin es
que elimine los caracteres en blanco que tienen los apellidos y el nombre . Es
una funcin muy til
=Recortar([APE1] & " " & [APE2] & ", " & [NOMB])
Aplicacin Prctica de la base de datos
88
Accces en la Actividad Docente
Viene a decir ( en lenguaje usual ):
Escribe el primer apellido(([APE1]), eliminando los espacios en blanco que hay
detrs(=Recortar( ...) ), pon un espacio (& " " &), escribe el segundo apellido
([APE2]) , pon otro espacio (& " " &), y escribe despus el nombre ([NOMB]))
LO GUARDAMOS con el nombre Subformulario ALUMNOS .Si ahora ejecutamos el formulario, veremos como desfilan todos los alumnos ( su nombre curso etc ) sobre el formulario que hemos creado.
Ya slo nos queda conectarlo como un subformulario con el formulario principal.
Abrimos en modo diseo el
formulario Prestamos
Picamos
Formulario/subformulario de la barra
de herramientas
Hacemos
sitio en el
formulario manteniendo pulsado el botn izquierdo del
rato ( que tenga aproximadamente 8,4 x 5,4 cm) y nos aseguramos que el botn
del Asistente est marcado ( varita mgica)
truir la relacin .
para que nos ayude a cons-
Al
finalizar
el
rectngulo
(
soltando el botn del
ratn) nos sale el
siguiente dialogo.
Aunque por defecto
sale
seleccionado
tabla o consulta, en
este caso . y dado
que ya tenemos el
formulario
ya
construido, seleccionamos formularios y elegimos Subformulario ALUMNOS que es el nombre
que le hemos dado.
Siguiente y lo guardamos con el
nombre expresado aqu
Aplicacin Prctica de la base de datos
89
Accces en la Actividad Docente
Si ahora ejecutamos el formulario Prstamos y ponemos un nmero ( nmero de
carnet del alumno ) vlido , por ejemplo el 970023 veremos que cuando
salgamos de la toma de datos del nmero se dibujar en la pantalla el carnet del
alumno del que estamos tomando los datos lo que proporciona un bonito efecto .
El mismo efecto podemos obtener si aadimos, de la misma manera el segundo
subformulario , que ser el que nos presente el tejuelo.
Esto lo propongo como ejercicio a realizar por el alumno ya que el proceso es
idntico al anterior.
Aplicacin Prctica de la base de datos
90
Accces en la Actividad Docente
LOS INFORMES.
Los informes sirven para presentar los datos de una tabla o consulta generalmente
para imprimirlos. La diferencia bsica con los formularios es que los datos que aparecen en el informe slo se pueden visualizar o imprimir (no se pueden modificar) y
en los informes se puede agrupar ms fcilmente la informacin y sacar totales por
grupos.
En esta unidad veremos cmo crear un informe utilizando el asistente y cmo
cambiar su diseo una vez creado.
Introduccin.
Para crear un informe tenemos que posicionarnos en la ventana Base de datos con el
objeto Informes seleccionado, si hacemos clic en el botn
na con las distintas formas que tenemos para crear un informe:
se abre una venta-
Vista Diseo abre un informe en blanco en la vista diseo y tenemos que ir incorporando los distintos objetos que queremos aparezcan en l. Este mtodo no se suele utilizar ya que en la mayora de los casos es ms cmodo y rpido crear un autoinforme o
utilizar el asistente y despus sobre el informe creado modificar el diseo para ajustar el
informe a nuestras necesidades. En esta unidad veremos ms adelante cmo modificar el
diseo de un informe.
Asistente para informes utiliza un asistente que nos va guiando paso por paso en la
creacin del informe.
Autoinforme consiste en crear automticamente un nuevo informe que contiene todos
los datos de la tabla o consulta origen.
Aplicacin Prctica de la base de datos
91
Accces en la Actividad Docente
Segn el tipo de autoinforme que elijamos, el informe presentar los datos de manera
diferente, cuando hacemos clic en una de las opciones, en la parte izquierda aparece un
esquema de cmo se presentarn los datos con esa opcin. Por ejemplo Autoinforme:
en columnas presenta cada registro en una pgina mientras que Autoinforme: en tablas
presenta varios registros en una misma pgina y cada registro en una fila.
Para poder utilizar esta opcin tenemos que rellenar previamente el cuadro Elija la tabla o consulta de donde proceden los datos del objeto: con el nombre del origen del
informe. Este ser el nico dato a introducir, una vez introducido seleccionamos el tipo
de autoinforme y pulsamos el botn Aceptar, Access se encarga del resto.
Asistente para grficos utiliza un asistente que nos va guiando paso por paso en la
creacin del grfico.
Asistente para etiquetas utiliza un asistente que nos va guiando paso por paso en la
creacin etiquetas.
Explicaremos a continuacin la forma de crear un informe utilizando el asistente.
El asistente para informes.
Para arrancar el asistente para informes podemos hacerlo como lo vimos en el
punto anterior pero seleccionando Asistentes para informes
Aparece la primera ventana del asistente:
Aplicacin Prctica de la base de datos
92
Accces en la Actividad Docente
En esta ventana nos pide introducir los campos a incluir en el informe.
Primero seleccionamos la tabla o consulta de donde coger los datos del cuadro
Tablas/Consultas este ser el origen del informe.
Si queremos sacar datos de varias tablas lo mejor ser crear una consulta para obtener esos datos y luego elegir como origen del informe esa consulta.
A continuacin seleccionamos los campos haciendo clic sobre el campo para seleco simplemente doble clic sobre el campo.
cionarlo y clic sobre el botn
Si nos hemos equivocado de campo pulsamos el botn
la lista de campos seleccionados.
y el campo se quita de
Podemos seleccionar todos los campos a la vez haciendo clic sobre el botn
deseleccionar todos los campos a la vez haciendo clic sobre el botn
.
Aplicacin Prctica de la base de datos
93
Accces en la Actividad Docente
A continuacin pulsamos el botn Siguiente> y aparece la ventana que puedes
ver en la siguiente pgina...
En esta pantalla elegimos los niveles de agrupamiento dentro del informe. Podemos agrupar los registros que aparecen en el informe por varios conceptos y para cada concepto aadir una cabecera y pie de grupo, en el pie de grupo normalmente se
visualizarn totales de ese grupo.
Para aadir un nivel de agrupamiento, en la lista de la izquierda, hacer clic sobre el
(o directamente
campo por el cual queremos agrupar y hacer clic sobre el botn
hacer doble clic sobre el campo).
En la parte de la derecha aparece un dibujo que nos indica la estructura que tendr
nuestro informe, en la zona central aparecen los campos que se visualizarn para cada
registro, en nuestro ejemplo, encima aparece un grupo por poblacin, y encima un
grupo por cdigo postal.
Para quitar un nivel de agrupamiento, hacer clic sobre la cabecera correspondiente
al grupo para seleccionarlo y pulsar el botn
Si queremos cambiar el orden de los grupos definidos utilizamos los botones
, la flecha hacia arriba sube el grupo seleccionado un nivel, la flecha hacia
abajo baja el grupo un nivel.
Con el botn
Aplicacin Prctica de la base de datos
podemos refinar el agrupamiento. Haciendo
94
Accces en la Actividad Docente
clic en ese botn aparecer el siguiente cuadro de dilogo:
En este cuadro aparecen los distintos grupos que tenemos definidos, y por cada
grupo tenemos el campo que define el grupo en Campos de grupo: y el cuadro Intervalos de agrupamiento:, desplegando el cuadro podemos indicar que utilice para
agrupar el valor completo contenido en el campo o que utilice la primera letra, las dos
primeras, etc... Despus de pulsar el botn Aceptar volvemos a la ventana anterior.
Una vez tenemos los niveles de agrupamiento definidos hacemos clic en el botn
Siguiente> y pasamos a la siguiente ventana que vers en la siguiente pgina...
En esta pantalla podemos elegir ordenar los registros por hasta cuatro campos de
ordenacin. Seleccionamos el campo por el que queremos ordenar los registros que
Aplicacin Prctica de la base de datos
95
Accces en la Actividad Docente
saldrn en el informe, y elegimos si queremos una ordenacin ascendente o descendente, para elegir una ordenacin descendente hacer clic sobre el botn Ascendente y
pasar a ser Descendente.
Podemos elegir un tipo de ordenacin diferente en los distintos campos de ordenacin.
Para seguir con el asistente hacemos clic sobre el botn Siguiente> y
aparece la siguiente ventana:
En esta pantalla elegimos la distribucin de los datos dentro del informe. Seleccionando una distribucin aparece en el dibujo de la izquierda el aspecto que tendr el
informe con esa distribucin.
En el cuadro Orientacin podemos elegir entre impresin Vertical u Horizontal
(apaisado).
Con la opcin Ajustar el ancho del campo de forma que quepan todos los campos en una pgina, se supone que el asistente generar los campos tal como lo dice
la opcin.
A continuacin pulsamos el botn Siguiente> y aparece la ventana siguiente:
Aplicacin Prctica de la base de datos
96
Accces en la Actividad Docente
En esta pantalla elegimos el estilo que queremos dar al informe, Compacto, corporativo, formal etc podemos elegir entre los estilos que tiene definidos Access. Seleccionando un estilo aparece en el dibujo de la izquierda el aspecto que tendr el informe con ese estilo.
Una vez seleccionado el estilo que nos interesa pulsamos el botn Siguiente y aparece la ltima pantalla del asistente para informes:
En esta ventana el asistente nos pregunta el ttulo del informe, este ttulo tambin
ser el nombre asignado al informe.
Aplicacin Prctica de la base de datos
97
Accces en la Actividad Docente
Antes de pulsar el botn Finalizar podemos elegir entre:
Vista previa del informe en este caso veremos el resultado del informe preparado
para la impresin
o bien
Modificar el diseo del informe, si seleccionamos esta opcin aparecer la ventana Diseo de informe donde podremos modificar el aspecto del informe.
La vista diseo de informe
La vista diseo es la que nos permite definir el informe, en ella le indicamos a Access
cmo debe presentar los datos del origen del informe, para ello nos servimos de los controles que veremos ms adelante de la misma forma que definimos un formulario.
Para entrar en la vista diseo debemos posicionarnos en la ventana Base de datos con
el informe seleccionado y a continuacin hacemos clic en el botn
.
Nos aparece la ventana diseo:
El rea de diseo consta normalmente de cinco secciones:
La seccin Encabezado del informe, en ella ponemos lo que queremos que aparezca
al principio del informe.
La seccin Encabezado de pgina, en ella ponemos lo que queremos que aparezca al
principio de cada pgina.
Aplicacin Prctica de la base de datos
98
Accces en la Actividad Docente
La seccin Detalle, en ella aparecern los registros del origen del informe, o varios registros o uno slo por pgina segn el tipo de informe. Aunque se visualicen varios registros en una pgina, debemos indicar en la seccin Detalle el diseo correspondiente a
un slo registro.
La seccin Pie de pgina, en ella ponemos lo que queremos aparezca al final de cada
pgina.
La seccin Pie de informe, en ella ponemos lo que queremos aparezca al final del informe.
Podemos eliminar los encabezados y pies con el men Ver las opciones encabezado o
pie de pgina y encabezado o pie de pgina del informe.
La marca a la izquierda de la opcin nos indica si las secciones estn abiertas o cerradas, si quitamos las secciones perderemos todos los controles definidos en ellas.
Para abrirlas, slo tenemos que volver a seleccionar la opcin.
Alrededor del rea de diseo tenemos las reglas que nos permiten medir las distancias y los controles, tambin disponemos de una cuadrcula que nos ayuda a colocar
los controles dentro del rea de diseo.
Para ver u ocultar las reglas o la cuadrcula tenemos en el men Ver las opciones
Regla y Cuadrcula respectivamente, en la imagen anterior puedes ver estas opciones.
La barra Diseo de informe
Si has entrado en diseo de informe y no aparece esta barra la puedes hacer aparecer desde el men Ver, Barras de Herramientas, opcin Diseo de informe.
A continuacin describiremos los distintos botones que pertenecen a esta barra.
El primero
permite pasar de una vista a otra, si lo desplegamos podemos elegir
entre Vista Diseo la que estamos describiendo ahora, la Vista preliminar que nos
presenta los datos del origen del informe tal como se imprimirn y la Vista previa
del diseo que permite examinar rpidamente el diseo, ya que incluye nicamente
una muestra de los datos del informe. Si el informe est basado en una consulta que
pide parmetros, no es necesario escribir ningn valor, tan slo hacer clic en Aceptar.
nos permite guardar los cambios que vayamos haciendo en
El botn Guardar
el diseo sin salir del informe.
El botn Buscar
permite buscar archivos.
Despus tenemos los botones Imprimir
para enviar el informe a la impresora y
Vista preliminar
para ver cmo quedar la impresin antes de mandar el informe
Aplicacin Prctica de la base de datos
99
Accces en la Actividad Docente
a impresora.
Luego tenemos los botones Cortar
, Copiar
, Pegar
, y Copiar formato
para aplicar estas mismas acciones a los controles de nuestro informe. Para que
Cortar, Copiar y Copiar formato estn activados deberemos previamente seleccionar
el/los control/es sobre los que queremos aplicar la accin. Por ejemplo, seleccionar el
control a copiar, hacer clic en el botn Copiar, posicionar el cursor en la seccin donde queremos dejar la copia y hacer clic sobre el botn Pegar.
y Rehacer
para deshacer las ltimas acciones realiLos botones Deshacer
zadas por si nos hemos equivocado o rehacerlas despus de deshacer.
Para insertar un hipervnculo tenemos el botn
hace aparecer y desaparecer el cuadro lista de campos en el
El siguiente botn
que aparecen todos los campos del origen de datos para que sea ms cmodo aadirlos en el rea de diseo como veremos ms adelante.
El botn
hace aparecer y desaparecer el cuadro Herramientas en el que aparecen todos los tipos de controles para que sea ms cmodo aadirlos en el rea de diseo como veremos ms adelante.
El botn
adelante.
permite modificar los niveles de agrupamiento como veremos ms
Con el botn Autoformato
podemos con un clic cambiar el aspecto de nuestro
informe asignndole un diseo de los que tiene Access predefinidos, son los estilos
que aparecen tambin en el generador de informes.
Todo informe tiene asociada una pgina de cdigo en la que podemos programar
ciertas acciones utilizando el lenguaje VBA (Visual Basic para Aplicaciones), se accede a esa pgina de cdigo haciendo clic sobre el botn .
Con el botn
hacemos aparecer y desaparecer el cuadro Propiedades del control seleccionado. Las propiedades del informe son parecidas a las de un formulario.
El botn
arranca el generador de expresiones, de macros o de cdigo.
Si queremos pasar a la ventana Base de datos tenemos el botn
Para crear una nueva tabla, consulta, informe, informe, macro, etc... sin salir de
nuestro informe podemos utilizar el botn
de objeto queremos crear en la base de datos.
, al desplegarlo indicaremos qu tipo
Por ltimo podemos acceder a la ayuda de Access haciendo clic en el botn
El cuadro Herramientas
Aplicacin Prctica de la base de datos
100
Accces en la Actividad Docente
Para definir qu informacin debe aparecer en el informe y con qu formato, se
pueden utilizar los mismos controles que en los formularios aunque algunos son ms
apropiados para formularios como por ejemplo los botones de comando.
En el cuadro Herramientas tenemos un botn por cada tipo de controles que se pueden aadir al informe.
Si no aparece el cuadro Herramientas haz clic sobre el botn
rramientas.
de la barra de he-
Cuando queremos crear varios controles del mismo tipo podemos bloquear el control haciendo doble clic sobre l (aparecer rodeado de una lnea ms oscura), a partir
de ese momento se podrn crear todos los controles que queramos de este tipo sin necesidad de hacer clic sobre el botn correspondiente cada vez. Para quitar el bloqueo
hacemos clic sobre el botn
.
El cuadro incluye los siguientes tipos de controles:
Etiqueta
sirve para visualizar un texto fijo, texto que escribiremos directamente
dentro del control o en su propiedad Ttulo.
Cuadro de texto
se utiliza mayoritariamente para presentar un dato almacenado
en un campo del origen del informe. Este tipo de cuadro de texto se llama un cuadro
de texto dependiente porque depende de los datos de un campo. Los cuadros de
texto tambin pueden ser independientes, por ejemplo para presentar los resultados
de un clculo. En la propiedad Origen del control tenemos el nombre del campo de
la tabla al que est asociado (cuando es un dependiente) o una frmula de clculo
cuando queremos que nos presente el resultado de ese clculo, en este ltimo caso
hay que preceder la frmula por el signo de igualdad =.
Grupo de opciones
Se utiliza para presentar un conjunto limitado de alternativas. Se suele utilizar ms en formularios, para ms detalle repasar la unidad de formularios.
Botn de alternar
, se suele utilizar para presentar un campo de tipo S/No, si el
campo contiene el valor S, el botn aparecer presionado.
Botn de opcin
, se suele utilizar para presentar un campo de tipo S/No. Si el
campo contiene el valor S, el botn tendr este aspecto , sino, este otro .
Casilla de verificacin
, se suele utilizar para presentar un campo de tipo S/No.
, sino, este otro .
Si el campo contiene el valor S, la casilla tendr este aspecto
Cuadro combinado
, Cuadro de lista
, Grupo de opciones
, Botn de
comando
y Control ficha
. Se suelen utilizar ms en formularios, para ms
detalle repasar la unidad de formularios.
Aplicacin Prctica de la base de datos
101
Accces en la Actividad Docente
Control imagen
cambiar de registro.
para insertar imgenes en el informe, esta imagen no variar al
Marco de objeto independiente
para insertar controles como un documento
Word, un grfico, etc... Sern controles que no variarn al cambiar de registro.
Marco de objeto dependiente
bia de un registro a otro.
para insertar una imagen u otro objeto que cam-
Salto de pgina
, el salto de pgina produce un cambio de pgina aunque no se
haya llegado al final de la pgina.
Tambin podemos agregar un subinforme
. Un subinforme es un informe que se
inserta en otro. El informe primario se denomina informe principal, y el informe dentro del informe se denomina subinforme. Una combinacin informe/subinforme se
llama a menudo informe jerrquico, informe principal/detalle o informe principal/secundario.
Lnea
para aadir una lnea en el informe.
Rectngulo
para aadir un rectngulo al informe.
Por ltimo podemos aadir ms controles, ms complejos con el botn
Puesto que el manejo de los controles en informes es idntico al de los controles de
un formulario, si tienes alguna duda sobre cmo aadir un control, cmo moverlo de
sitio, copiarlo, cambiar su tamao, cmo ajustar el tamao o la alineacin de varios
controles, repasa la unidad anterior.
Imprimir un informe.
Para imprimir un informe, lo podemos hacer de varias formas y desde distintos
puntos dentro de Access.
Imprimir directamente
Si nos encontramos en la ventana Base de datos:
Seleccionar la ficha del objeto Informes.
Hacer clic sobre el nombre del informe que queremos imprimir para seleccionarlo.
Hacemos clic sobre el botn
de la barra de herramientas, el informe ser enviado directamente a la impresora. En este caso se imprimen todas las pginas del documento, con las opciones definidas en ese momento.
Antes de mandar la primera impresin del documento, es conveniente comprobar
las opciones definidas en ese momento, para ello tenemos que abrir el cuadro de di-
Aplicacin Prctica de la base de datos
102
Accces en la Actividad Docente
logo Imprimir.
Abrir el cuadro de dilogo Imprimir
Si nos encontramos en la ventana Base de datos:
Seleccionar la ficha del objeto Informes.
Hacer clic sobre el nombre del informe que queremos imprimir para seleccionarlo.
Si desplegamos el men Archivo y elegimos la opcin Imprimir... se abrir el
cuadro de dilogo Imprimir en el que podrs cambiar algunos parmetros de impresin como te explicaremos a continuacin:
Si tenemos varias impresoras conectadas al ordenador, suele ocurrir cuando estn
instaladas en red, desplegando el cuadro combinado Nombre: podemos elegir la impresora a la que queremos enviar la impresin.
En el recuadro Intervalo de impresin, podemos especificar si queremos imprimir
Todo el informe o bien slo algunas pginas.
Si queremos imprimir unas pginas, en el recuadro desde especificar la pgina inicial del intervalo a imprimir y en el recuadro hasta especificar la pgina final.
Si tenemos registros seleccionados cuando abrimos el cuadro de dilogo, podremos
activar la opcin Registros seleccionados para imprimir unicamente esos registros.
En el recuadro Copias, podemos especificar el nmero de copias a imprimir. Si
la opcin Intercalar no est activada, imprime una copia entera y despus otra copia,
mientras que si activamos Intercalar imprime todas las copias de cada pgina juntas.
La opcin Imprimir en archivo permite enviar el resultado de la impresin a un
Aplicacin Prctica de la base de datos
103
Accces en la Actividad Docente
archivo del disco en vez de mandarlo a la impresora.
Con el botn Propiedades accedemos a la ventana de propiedades de la impresora, esta ventana cambiar segn el modelo de nuestra impresora pero nos permite definir el tipo de impresin por ejemplo en negro o en color, en alta calidad o en borrador, el tipo de papel que utilizamos, etc...
Con el botn Configurar... podemos configurar la pgina, cambiar los mrgenes,
impresin a varias columnas, etc...
Por ltimo pulsamos el botn Aceptar y se inicia la impresin. Si cerramos la ventana sin aceptar no se imprime nada.
Abrir el informe en vista previa
Para comprobar que la impresin va a salir bien es conveniente abrir una vista previa del informe en pantalla para luego si nos parece bien mandar la impresin definitiva. Para abrir la vista previa desde la ventana Base de datos tenemos que seguir los
siguientes pasos:
Con el objeto Informes seleccionado, hacer clic sobre el nombre del informe que
queremos imprimir, para seleccionarlo.
A continuacin hacemos clic sobre el botn
del informe.
se abrir la vista previa
La ventana Vista previa
Aplicacin Prctica de la base de datos
104
Accces en la Actividad Docente
En esta ventana vemos el informe tal como saldr en la impresora.
Para pasar por las distintas pginas tenemos en la parte inferior izquierda una barra de desplazamiento por los registros con los botones que ya conocemos para ir a
la primera pgina, a la pgina anterior, a una pgina concreta, a la pgina siguiente o
a la ltima pgina.
En la parte superior tenemos una barra de herramientas (la barra Vista preliminar) con iconos que ya nos son familiares:
para pasar a la vista diseo,
pasar a la ventana Base de datos,
a la ayuda.
para enviar el informe a la impresora,
para crear un nuevo objeto y
para
para acceder
Adems tenemos nuevos botones:
Aplicacin Prctica de la base de datos
105
Accces en la Actividad Docente
la lupa permite acercarnos o alejarnos del informe,
permite visualizar una pgina entera en pantalla,
reduce el tamao del informe para poder ver dos pginas en una sla pantalla,
permite visualizar hasta seis pginas en la misma pantalla,
ajustar ajusta el tamao para que se vea una pgina entera en pantalla,
si desplegamos el cuadro podremos elegir un porcentaje de zoom para ver la pgina
de ms o menos cerca, hace la misma funcin que la lupa pero permite ms tamaos.
abre la ventana Configurar pgina donde podemos cambiar los mrgenes,
la orientacin del papel, etc...
envia el informe a un documento Word, desplegando el cuadro podemos
elegir tambin enviarlo a una hoja de clculo Excel por ejemplo.
cierra la vista preliminar sin enviar el informe a impresora.
Agrupar y ordenar
Cuando ya hemos visto con el asistente, en un informe se pueden definir niveles de
agrupamiento lo que permite agrupar los registros del informe y sacar por cada grupo
una cabecera especial o una lnea de totales, tambin podemos definir una determinada ordenacin para los registros que aparecern en el informe.
Para definir la ordenacin de los registros, crear un nuevo nivel de agrupamiento o
modificar los niveles que ya tenemos definidos en un informe que ya tenemos definido, lo abrimos en vista Diseo y hacemos clic sobre el botn
de la barra de herramientas. Se abrir el cuadro de dilogo Ordenar y agrupar que te mostramos a continuacin:
En la columna Campo/Expresin se escriben las columnas por las que queremos
ordenar o agrupar, las columnas que sirven para definir grupos aparecen con el
smbolo
a su izquierda. Normalmente se pone un nombre de columna pero en oca-
Aplicacin Prctica de la base de datos
106
Accces en la Actividad Docente
siones podemos escribir una expresin por ejemplo si queremos agrupar los registros
por el mes de un campo fecha que se encuentra en el origen del informe, pondremos
la expresin =mes(fecha). La expresin debe ir siempre precedida del signo =.
El orden en que ponemos los diferentes campos es importante. En el ejemplo anterior, primero hemos escrito Nombre Curso, despus nhoras y al final Cdigo Curso,
esto har que primero se agrupen los registros por Nombre Curso, dentro de un mismo nombre de curso se ordenarn los cursos por nhoras, y dentro del mismo nmero
de horas se ordenarn por cdigo de curso.
Podemos crear hasta diez niveles de agrupamiento, estos niveles estarn anidados
(uno dentro de otro) en el mismo orden que aparecen en el cuadro Ordenar y agrupar:
En la columna Orden definiremos el tipo de ordenacin que queremos para cada
campo, puede ser Ascendente (en orden alfabtico si el campo es de tipo texto, de
menor a mayor si el campo es numrico y ms antiguo a ms reciente si el campo es
de tipo fecha) o Descendente, en orden inverso.
En la parte inferior tenemos las propiedades de cada columna de agrupacin u ordenacin.
La propiedad Encabezado del grupo nos indica si queremos incluir un encabezado
del grupo, contendr todos los datos que queremos imprimir slo cuando empiece el
grupo. Si cambias la propiedad a S vers que aparece una nueva seccin en la ventana Diseo de informe para el encabezado del grupo.
La propiedad Pie del grupo nos indica si queremos incluir un pie de grupo, contendr todos los datos que queremos imprimir slo cuando termine el grupo, es el que
normalmente se utiliza para imprimir los totales del grupo. Si cambias la propiedad a
S vers que aparece una nueva seccin en la ventana diseo de informe para el pie
del grupo.
En la propiedad Agrupar en podemos elegir entre
. Si elegimos
Cada valor, ordenar los registros del informe por el campo y cada vez que el campo
cambie de valor, terminar el grupo y empezar un nuevo grupo de valores. Si elegimos Primeros caracteres, en la propiedad Intervalo del grupo pondremos un nmero n de caracteres, y agrupar por los n primeros caracteres del campo.
La propiedad Intervalo de grupo sirve para indicar un nmero de caracteres si tenemos la propiedad Agrupar en con el valor Primeros caracteres. Tambin sirve
para formar grupos de un nmero fijo de registros, por ejemplo queremos agrupar los
registros de cinco en cinco, queremos formar grupos de cinco registros, pondremos
Cada valor en la propiedad Agrupar en y pondremos 5 en Intervalo de grupo.
Por
ltimo
en
la
propiedad
Mantener
juntos
podemos
elegir
entre
Aplicacin Prctica de la base de datos
107
Accces en la Actividad Docente
Si elegimos Grupo completo intentar escribir el encabezado de grupo, la seccin
de detalle y el pie de grupo en la misma pgina, es decir, si despus de imprimir los
registros del primer grupo le queda media pgina vaca pero el siguiente grupo no cabe entero en ese espacio, pues saltar de pgina y empezar el nuevo grupo en una
pgina nueva.
Si elegimos Con detalle inicial imprime el encabezado de grupo en una pgina
slo si puede imprimir tambin el primer registro de detalle.
Si elegimos No imprime el grupo sin mantener en la misma pgina el encabezado
de grupo, la seccin de detalle y el pie de pgina del grupo.
Aplicacin Prctica de la base de datos
108
Accces en la Actividad Docente
Aplicacin prctica de Biblioteca
Como ya habrs observado utilizamos los ejemplo de la aplicacin de Biblioteca para
ir explicando algunas de las caractersticas de Accces, pero no se ha explicado la totalidad, ni mucho menos, ni de Access ni del ejemplo concreto que se incluye en el
curso.
Ahora , ya con algunos conocimientos previos , lo vamos a hacer.
La aplicacin slo pretende facilitar la tarea del prstamo, ya que ordinariamente se
hace en los Centros a travs de un cuaderno en el que suele escribirse quien se lleva
el libro, cuando y de qu libro de trata.
Cuando se devuelve el libro tenemos que buscar la anotacin y tacharla. Ni que decir
tiene que si son pocos los prstamos la cosa puede funcionar pero con muchos sera
una locura.
Esto se ha venido haciendo, bien con este mtodo primitivo o bien con el mtodo de
las fichas ( una por libro) en el que se anota en ella quin se lo lleva ( o el nmero de
socio) que es ya algo menos primitivo pero ms trabajoso. Cuando se agota una ficha
hay que sustituirla por una nueva.
El ordenador nos puede facilitar esta tarea ya que podemos comprar un programa o
bajarnos alguno gratuito de la red o coger el del Ministerio (Abies) pero es indudable
que nosotros no aprendermos apenas nada de la gestin de una base de datos , slo
aprenderemos a utilizarlo.
Empecemos pues a resolver el problema dividindolo en partes ms pequeas.
En primer lugar y bsicamente necesitamos tres tablas . Una para los libros
LIBROS con una estructura mnima ( slo tratamos de hacer simples prstamos, no
hacer biblioteconoma)
Aplicacin Prctica de la base de datos
109
Accces en la Actividad Docente
ALUMNOS Que tomamos de la
base de datos del centro, y de la
que necesitamos realmente muy
pocos datos , nombre, grupo nmero y poco ms.
Y por ltimo una
tar los prstamos,
rar lo mnimo
PRESTACT
ACTuales)
tabla para anoen la que figuimprescindible.
( PRESTamos
El NUMERO del alumno , que es
nico y que servir para RELACIONARLO con la tabla ALUMNOS. Lo ingresaremos por teclado al hacer el prstamo. El alumno lo aporta con la presentacin del carnet de biblioteca
La SIGNATURA del libro que lo RELACIONAR con la tabla LIBROS. Est en el
lomo del libro que ha tomado en prstamo el alumno. Tambin lo tomaremos por teclado.
La fecha del prstamo .Se tomar automticamente de la fecha del ordenador.
Aqu la podemos ver:
Modo de uso:
Nosotros debemos anotar los tres
campos necesarios en la citada
tabla. Lo podramos hacer directamente sobre la tabla, pero ni
queda elegante ni podemos controlar los errores, caso de que nos
equivoquemos tanto al meter la
clave del alumno como la signatura. La fecha, como puedes ver
se hace automticamente.
Aplicacin Prctica de la base de datos
110
Accces en la Actividad Docente
La introduccin de datos ya la he desarrollado como ejemplo ms arriba, cuando explicaba los formularios . Si deseas ver el ejemplo completamente realizado y terminado abre el formulario PRESTAMOS en modo diseo en la base de datos Biblioteca.
Si picas en el cuadradito de superior izquierdo , entre ambas reglas
podrs ver las propiedades del formulario .
Una de las ms importantes es el Origen del
registro que en este caso es la tabla PRESTACT.
Examina el resto de las propiedades. Si
quieres saber ms de alguna de ellas pon
el cursor encima y pulsa la tecla F1. La
ayuda de Access de dar seguramente
ms explicaciones de las que necesitas,
ahora pero sin duda menos de las que necesitars ms adelante si perseveras en el
terreno de las bses de datos..
Aplicacin Prctica de la base de datos
111
Accces en la Actividad Docente
Mediante el formulario, si lo abres en vista formulario se te presentar as: Parpadeando el cursor en clave del alumno
.
Si introduces una clave de alumno
vlida ( tienes claves vlidas cuando
explicaba los formularios) , aparecer
a la derecha (cuando pases al campo
siguiente) un facsmil del carnet que
tienes que tener delante, ya que lo
aporta el alumno y es imprescindible
para obtener prstamos.
Es importante saber que si sale
el citado carnet , es porque nos
hemos equivocado al teclear el
nmero .
En ese caso volvemos atrs y
repetimos el correcto.
Al teclear la SIGNATURA del
libro , aparecer tambin el
tejuelo del libro que se va a prestar. As:
Una vez comprobado que todo est correcto, pulsamos sobre el botn
O de lo contrario, si
queremos salir sin realizarlo , sobre el botn de
STOP
Ya est el prstamo realizado. Al hacerlo el programa entiende que es posible que
quiera hacer ms prstamos , borra carn y tejuelo y vuelve a empezar a tomar otro
prstamo. Recuerde STOP para terminar el prstamo.
Aplicacin Prctica de la base de datos
112
Accces en la Actividad Docente
Puede ir a la ventana de base de datos y comprobar que se ha escrito correctamente el
registro. De hecho, y ya que es Ud el programador, debe hacerlo una y otra vez hasta
asegurarse de que la toma de datos ha funcionado correctamente, antes de dejarlo en
manos del compaero que tenga turno de biblioteca.
La devolucin es en cierto modo similar .
Abrimos devolucin en vista formulario y aparece una pantalla en la podemos navegar por entre los libros prestados.
Mediante las manos podemos navegar
arriba y
abajo por el binomio tejuelo-carnet
y marcar dicho binomio como devuelto en la ventana al efecto.
Podemos marcar
cuantos queramos .
Estas se efectuarn todas juntas
cuando pulsemos
el botn
Ya que puede ser pesado buscar a mano un libro prestado, podremos hacerlo mediante la herramienta de Access Buscar
Fjese para la devolucin,
no es preciso que el alumno traiga su carnet , basta
con el libro. Al pulsar los
anteojos , aparece el siguiente cuadro de dilogo:
Tecleamos
Y pulsamos el botn
Aparecera el Tejuelo del libro buscado. Pulsa-
mos Cancelar
y ya est posicionado . Marcamos como devuelto
y seguimos con otro.
Cuando hemos terminado de marcar todos los devueltos de esa tanda debemos
Aplicacin Prctica de la base de datos
113
Accces en la Actividad Docente
pulsar Realizar devoluciones .
Dado que utilizamos la misma tabla para los prestamos que para las devoluciones vamos a analizar que operaciones realiza el programa .
1 OPERACIN.
Cuando Marcamos como devueltos , lo que realmente estamos haciendo es marcar
como S el campo X ( lgico S/No) . As , de esa manera marcamos los que se devuelvan en esa tanda. Si salieramos sin pulsar Realizar las DEVOLUCIONES la lgica del
programa no se enterara de que esos prstamos estn devueltos. Ahora bien si nos
olvidaramos en esa tanda y S lo hicieramos en la siguiente, el fallo quedara subsanado ya que la segunda vez devuelve todos los que encuentra.
2OPERACIN
Se efecta una consulta de Datos Anexados que se llama
y que
puede examinar en consultas . Veamos cmo esta construida. Utiliza la tabla PRESTACT, nuestra vieja conocida, pero tiene un criterio para seleccionar slo los registros
que estn marcados como S en el campo X
Pero dado que es una consulta de datos
anexados tiene que tener ms software
slo que no est muy a la vista.
Pulse ( cuando se est en modo diseo de la
consulta) Consulta del men y aparecer el
submen de la izquierda y pulsando en
Aparecer un cuadro de dilogo en el que
nos preguntar a que tabla vamos a anexar
los registros seleccionados.
Aplicacin Prctica de la base de datos
114
Accces en la Actividad Docente
Como est indicado en la figura lo anexaremos a PRESYDEV ( PREStados Y DEVueltos), que es una tabla exactamente igual que PRESTACT pero en la que guardaremos los libros ya prestados y devueltos. La razn est en que quiero mantener la tabla de prstamos lo ms pequea posible para la las bsquedas en la devolucin sean
lo ms rpidas posibles , ya que si lo dejamos en la misma tabla al pasar los meses
PRESTACT se hace muy grande y lenta. Y no suelen ponerse los ordenadores ms
rpidos en las bibliotecas.
PRESYDEV deberamos de haberla creado antes de poder usarla de este modo.
y una
En la pestaa Tablas , marcamos PRESTACT y despus pulsamos Copiar
vez activado Pegar
ACCIN QUE PROVOCAR el siguiente cuadro de dilogo.
En Nombre de la tablas escribiremos
PRESYDEV
Y en Opciones de pegar
Estructura solamente
Esta consulta es de accin, por lo que Anexa ( copia) los datos seleccionados en la
otra tabla.
3 OPERACIN.
Como es lgico si no queremos mantener muy grande la tabla PRESTACT, los registros copiados debemos de borrarlos. No hay ninguna consulta de Access que
mueva los datos entre tablas .( es decir que copie y borre al tiempo) por lo que tenemos que hacerlo en dos tiempos. El borrado lo hacemos mediante una consulta de
y pasamos a ver su estructura en la siEliminacin llamada
guiente figura en modo diseo
Aplicacin Prctica de la base de datos
115
Accces en la Actividad Docente
Y para que sea una consulta de eliminacin
debemos convertirla ya que todas las consultas por defecto lo son de seleccin ( son
los que no pueden hacer dao) .
En el men , estando en modo diseo de
y marcaconsulta, pulsamos
mos la consulta como de eliminacin.
Pero ...
Si hemos pulsado el botn de Realizar las devoluciones , Cmo es que se han podido ejecutar estas dos consultas ltimas del paso 2 y 3 , las dos al mismo tiempo?
Esto de puede conseguir de dos formas: mediante una macro o mediante cdigo.
Explicar ambas formas a continuacin , primero la ms sencilla , con una macro pero explicar previamente que es una macro .
Una macro es un conjunto de una o ms acciones que cada una realiza una operacin
determinada, tal como ejecutar una consulta ,abrir un formulario o imprimir un informe.
Las macros pueden ayudar a automatizar las tareas comunes. Por ejemplo, puede ejecutar una macro que imprima un informe cuando el usuario haga clic en un botn de comando.
Para construir una macro tenemos que tener claro qu es lo que queremos hacer y tener
construidos previamente los elementos que se van emplear . Se suele efectuar primero
a mano para probar todos los elementos uno a uno y una vez .
Aplicacin Prctica de la base de datos
116
Accces en la Actividad Docente
En nuestro caso son dos acciones las que tenemos que efectuar en secuencia , una primera y otra despus ( en este caso el orden es muy importante) , es decir la primera es
ejecutar la consulta
y la segunda
Cmo hacerlo?
Vayamos a la pestaa Macro
este
y pulsemos
. Se nos presenta
cuadro:
Tenemos que conseguir realizar
estas cuatro acciones. Picando en
el manejador de la derecha se nos
presenta un cuadro combinado
con todas las acciones de macro
posibles .
Los argumentos de accin son :
La primera y la ltima
Establecer advertencias Activan o Desactivan la advertencia que hace ACCESS
cuando se realizan consultas de accin.
Aplicacin Prctica de la base de datos
117
Accces en la Actividad Docente
Esto disturba mucho, pues los usuarios no avisados no saben a ciencia cierta si pulsar
s o no . Como nosotros estamos seguros que eso es lo que deseamos y lo hemos probado antes eliminamos estas advertencias y las dos acciones de ejecutan en silencio
Cerramos la macro
y la guardamos con este nombre
Ahora si ejecutramos la macro se realizaran ambas acciones , pero no nos interesa
hacerlo desde la ventana de macro sino desde el programa cuando pulsemos el botn
correspondiente .
La otra forma , mediante cdigo, habriamos de hacer mediante un procedimiento de
evento . Ambas formas se realizan de modo parecido aunque esta ltima es un poco
mas dificultosa y exige unos conocimientos fuera del alcance de este curso. El cdigo
sera este
Private Sub Comando30_Click()
DoCmd.SetWarnings False
DoCmd.Close acForm, "devolucion"
DoCmd.OpenQuery "Anexar a devueltos", acNormal, acEdit
DoCmd.OpenQuery "Eliminar devueltos", acNormal, acEdit
DoCmd.Close acForm, "devolucion"
DoCmd.SetWarnings True
End Sub
Que es exactamente lo mismo que hace la macro. En la aplicacin est hecho de esta
ltima manera ya que Microsoft insiste versin tras versin que las macros se pasen a
cdigo, ya que no est seguro que en el futuro se siga manteniendo la compatibilidad.
Aplicacin Prctica de la base de datos
118
Accces en la Actividad Docente
Como hacer un botn de comando que ejecute una Macro.
En diseo de formulario y en la barra de herramientas pulsamos
al ponernos encima
del formulario el cursor de cambia a este
y pulsando el botn izquierdo podremos
marcar un rectngulo en el sitio aproximado y del tamao que queramos el botn
Inmediatamente el Asistente para botones de comando nos pregunta de entre varias
opciones qu elegimos . Para ejecutar una macro seleccionamos Otras y Ejecutar Macro.
Aplicacin Prctica de la base de datos
119
Accces en la Actividad Docente
Pulsando siguiente nos pregunta qu macro es la que queremos ejecutar . Seleccionamos AnexaEliminaPrestact.
A continuacin nos
pide el texto que ha
de escribirse en el
botn .
Si se quisiera poner una imagen, Access proporciona una docenas de imgenes, pero difcilmente encontrar una adecuada al texto que hemos escrito.
Puede realizar muchas opciones con los elementos de Access , pero a medida que avance en el estudio le parecern pocas. No olvide que cualquier cosa que quiera hacer seguramente tendr dividirla en acciones ms simples y es posible que tenga que dar un
rodeo. De todas formas Access trabaja como el rayo ( en las cosas simples) y una macro
de muchas acciones la resolver como una sola y en un suspiro.
Aplicacin Prctica de la base de datos
120
Accces en la Actividad Docente
LOS TEJUELOS.
En la tabla LIBROS hay un campo X de un solo carcter, que lo utilizo para marcar los
libros de los que no se han impreso los tejuelos. En realidad para marcar los tejuelos
que no se han impreso no hago nada, es decir dejo que ese campo se quede vaco . As
al introducir nuevos libros, el campo de queda a NULL ( sin ningn dato). Cuando vamos a imprimir los
tejuelos se crea una
consulta que extraiga
de la tabla LIBROS
slo los que estn vacos ( los que no se ha
impreso el tejuelo).,
as :
Al ejercutarla slo se
nos mostrarn los que
estn vacos.
Otra forma de hacerlo es poner un filtro en el informe como est hecho en la aplicacin
que se proporciona. Fjese que el filtro es [X]=NULL .Al campo X , para referirse a l
se le ha de poner unos parntesis cuadrados e igualarlo a NULL ( En castellano Es Nulo
Access acta internamente en ingls pero si se lo ponemos en castellano lo traduce internamente, aunque no siempre ) En este caso en vez de utilizar una consulta se usa la
tabla directamente. (LIBROS). Vemos pues dos formas de abordar un mismo problema,
mediante una consulta o travs de una tabla.
Los tejuelos, como habr podido ver no son ms que etiquetas que se pegan a los libros ,
y las etiquetas vienen en hojas DIN A4 con un nmero determinado de ellas, dependiendo del tamao. En esta aplicacin hemos utilizado unas etiquetas APLI de 44 (4 x
11: Ref 1285) etiquetas por hoja de tamao 48,5 x 25,4 mm. Dado que estas hojas no
son baratas precisamente , no podemos hacer tejuelos de uno en uno sino que tenemos
que esperar hasta acercarse al nmero de etiquetas por hoja, para aprovechar las hojas
Aplicacin Prctica de la base de datos
121
Accces en la Actividad Docente
mejor. Es por eso que debemos ver primero si hay un nmero suficiente para aprovechar
lo ms posible.
La primera vez que se hace , no hay problema, ya que se emplean muchas hojas y la
prdida es poca ( slo parte de una hoja) pero a medida que se van incrementando los
libros poco a poco debemos tenerlo en cuenta.
Una vez impreso debemos
marcar el campo X con una S
para que la prxima vez que
queramos imprimir tejuelos no
se nos repitan. Para tal efecto
est la consulta de actualizacin Desmarcar tejuelos que
busca los tejuelos que estn a
nulo (vacos) y los actualiza
ponindoles una S . De esta
manera impedimos que la prxima vez se impriman los tejuelos ya impresos.
LISTADO DE MOROSOS.
Una de las ventajas que tiene llevar el prstamo por ordenador es que podemos obtener
fcilmente un listado de los alumnos que deben devolver libros de la biblioteca una vez
transcurrido un plazo razonable.
Para obtener esto debemos hacer una consulta de seleccin multitabla con un parmetro
que nos pregunte cuntos das de plazo establecemos como margen de prstamo.
Veamos cmo est construida dicha consulta que titulo Morosos todos.
En el campo FECHA ponemos un parmetro ( al ejecutar la consulta nos preguntar los
das de demora como mnimo) con esta expresin.
<(Ahora()-[Das desde el prstamo])
Que en lenguaje usual viene a decir que el nmero de das entre hoy y la fecha del
prstamo sea menor que ...
Aplicacin Prctica de la base de datos
122
Accces en la Actividad Docente
Y en Retraso, el ltimo campo de la derecha, es un campo calculado que calcula los
dis del retraso mediante esta expresin
retraso: Ent(Ahora()-[fecha])
Que quiere decir escribe en el campo Retraso el resultado (entero, no decimal, en das)
entre hoy y el da del prestamo. Fjese en la importancia de los dos puntos que define
que lo hay antes es el nombre del campo calculado.
El informe que utilizando esta consulta ( morosos todos) nos imprima
morosos se llama morosos todos y la explico a continuacin.
la relacin de
El origen del registro es como se puede ver la consulta morosos todos. Se ha puesto un
ttulo un poco mayor y la imagen de Pablo Neruda. Incluye un nivel de agrupamiento
por cursos ( en vez de grupo , se ha puesto litera que es el nombre del curso en palabras
no su clave ) Y en detalle los campos necesarios para indentificar al alumno deudor y al
libro adeudado. El pie de pgina tiene el nmero de pagina del informe del total de las
pginas que contiene el informe. Es conveniente hacerlo con el asistente y despus
cambiar lo que nos interese...
ESTADSTICAS.
Como recordar los libros prestados estaban en una una tabla PRESTACT ( prestados
actualmente) y cuando se devolvan se pasaban a otra PRESYDEV ( Ya prestados y
devueltos). Si nosotros queremos hacer estadsticas de todos los libros tanto si estn devueltos como si no lo estn , debemos de anexar a la tabla PRESTADO ambas tablas
para tener todos los libros que se han prestado y supuestamente ledo, se hayan devuelto
o no.
Es decir que debemos hacer dos consultas de datos anexados para aadir tanto por pretados y devueltos como los que se han prestado y estn fuera.
Si esto lo vamos a hacer varias vecesa lo largo del ao( lo que es lgico) , antes hay que
asegurarse que la tabla PRESTADO est vaca y lo mejor para asegurarse que est vaca es borrndola nosotros mismos antes de hacer ambas operaciones.
As pues , se nos plantean tres operaciones consecutivas :
1.- Borrar los datos de la tabla PRESTADO. ( consulta de eliminacin)
2.-Agregar a PRESTADO la tabla PRESTACT
Aplicacin Prctica de la base de datos
123
Accces en la Actividad Docente
3.-Agregar a PRESTADO la tabla PRESYDEV.
Como adems no querremos que Access nos maree con mensajes de las cosas que va a
efectuar sran cinco las operaciones que debemos realizar.
1.- Quitar los mensajes de advertencia
2.- Borrar los datos de la tabla PRESTADO. ( consulta de eliminacin)
3.-Agregar a PRESTADO la tabla PRESTACT
4.-Agregar a PRESTADO la tabla PRESYDEV
5.- Volver a poner los mensajes de advertencia.
Es decir un candidato ptimo para una macro que nos haga las cinco cosas todas seguidas.
Las consultas son estas tres:
Y la macro que lo har ser
al ejecutar la macro Crear_prestado y una vez que termine tendremos todos los libros
en la tabla PRESTADO.
Ahora si creamos unaconsulta multitabla Consulta guay
tendremos una tabla con todos libros que han sido prestados, en qu fecha, quien los
tomo prestados y en qu grupo est, adems de los datos que necesite ( y tenga) ya que
basta hacer un doble clic sobre el campo para que se ponga en la rejilla de seleccin de
la consulta.
Aplicacin Prctica de la base de datos
124
Accces en la Actividad Docente
O esta otra ms completa cl_tprestados que saca algunos datos ms.
Para obtener resmenes por totales hay tres consultas de referencias cruzadas
que crean tres tablas y
tres consultas
que nos darn los totales de libros que han ledo cada uno de los alumnos, sin especificar los ttulos slo el nmero de libros ledos, o las clases , cuntos libros ha ledo cada
clase en total o los libros , cuntas veces han sido tomados en prstamo.
Excepto en las clases que seguramente el informe ocupe una sola hoja, las dems pueden dar origen a una salida de varios folios , por lo que nos pedir la consulta el nmero
mnimo de veces que ha sido prestado un libro o cuantos libros como mnimo ha de haber ledo un alumno un libro para que figure en el informe mediante un mensaje
Aplicacin Prctica de la base de datos
125
Accces en la Actividad Docente
PANEL DE CONTROL
Ya slo nos queda hacer el men o Panel de control para facilitar a algn compaero el meter
fichas, realizar prstamos o devoluciones. Es lo ms bsico. Las dems operaciones las puede
hacer desde dentro de Acces y as mantiene el control de la aplicacin. Si se quisiera poner
ms opciones sera tan sencillo como hacer las primeras.
Para hacer un panel de control fjese como est hecho el de la aplicacin que se llama Entrada
En Herramientas -> Utilidades de las bases de datos -> Administrador del Panel de Control aparece
esta pantalla.
Picando
en
Modificar
Picando en:
Entrada de libros
Modificar aparece la siguiente
pantalla:
Y
sucesivamente en
las dems
Podemos construir un men ms complicado.
Aplicacin Prctica de la base de datos
126
Accces en la Actividad Docente
Aadiendo la imagen de Neruda el nombre del colegio y un botn de autor , ya tenemos una pequea aplicacin que funciona y que podremos perfeccionar poco a poco segn nuestros intereses.
Si quisieramos que saliera siempre este panel al abrir la aplicacin Biblioteca, slo tendramos que picar en el men
Herramientas -> Inicio que nos presentara esta pantalla:
En el control Mostrar Formulario/pgina, seleccionaramos Entrada.
La prxima vez que entre en la aplicacin se presentar el Panel de Control ENTRADA.
Alcal de Henares , a 12 de enero de 2004
Alberto Gonzlez Garre
Aplicacin Prctica de la base de datos
127
S-ar putea să vă placă și
- Bases de DatosDocument433 paginiBases de DatosPamela MautinoÎncă nu există evaluări
- Semana3 PDFDocument124 paginiSemana3 PDFTadeo FernandezÎncă nu există evaluări
- Cómo Crear Un Formulario Automático Con Campos Fill-In en Word 2003Document4 paginiCómo Crear Un Formulario Automático Con Campos Fill-In en Word 2003Carlos SanchezÎncă nu există evaluări
- Manual de Usuario Open ErpDocument14 paginiManual de Usuario Open ErpPatricia Dela RosaÎncă nu există evaluări
- DIBUJO PARA INGENIERÍA Ejercicios - AutoCAD 2014. Curso Practico OLAYA PDFDocument124 paginiDIBUJO PARA INGENIERÍA Ejercicios - AutoCAD 2014. Curso Practico OLAYA PDFAnnyPrub100% (1)
- Vinculación de Visual Con AccessDocument9 paginiVinculación de Visual Con AccessjonathancuentoÎncă nu există evaluări
- Instalacion de Impresora Punto de Venta Epson TM-U220PDDocument10 paginiInstalacion de Impresora Punto de Venta Epson TM-U220PDDaniel Gonzalez MejiaÎncă nu există evaluări
- Laboratorio BI PDFDocument47 paginiLaboratorio BI PDFFátima Rodríguez LlicánÎncă nu există evaluări
- Manual Data Modeler PDFDocument19 paginiManual Data Modeler PDFDannyFernandoLopezÎncă nu există evaluări
- Inteligencia de Negocios - Data WarehouseDocument7 paginiInteligencia de Negocios - Data WarehouseAhias PortilloÎncă nu există evaluări
- Ejercicio #2Document25 paginiEjercicio #2Ramiro LescanoÎncă nu există evaluări
- SQL Server 2012 Administración de Una Base de Datos Transaccional Con SQL Server Management StudioDocument14 paginiSQL Server 2012 Administración de Una Base de Datos Transaccional Con SQL Server Management StudioDiego Fernando Marin Marin0% (4)
- GUIA PRACTICA 1 VISUAL C#.Net SQL SERVER 2012 MANTENIMIENTO DE UNA TABLA PDFDocument14 paginiGUIA PRACTICA 1 VISUAL C#.Net SQL SERVER 2012 MANTENIMIENTO DE UNA TABLA PDFljeoÎncă nu există evaluări
- Manual JavaDocument155 paginiManual JavaJose VasquezÎncă nu există evaluări
- Fcpt5s Gestores BDDocument173 paginiFcpt5s Gestores BDCrishPeraltaÎncă nu există evaluări
- Aula Virtual de Microsoft AccessDocument56 paginiAula Virtual de Microsoft AccessJulieth MP100% (1)
- Proyecto en Power BuilderDocument255 paginiProyecto en Power BuilderEdgar Segales Villca100% (1)
- Tutorial Access Gestionar Tu Financiera PersonalDocument99 paginiTutorial Access Gestionar Tu Financiera PersonalWilson VasquezÎncă nu există evaluări
- Novedades de Excel 2019Document9 paginiNovedades de Excel 2019carfajaÎncă nu există evaluări
- 5 Dimension UbigeoDocument6 pagini5 Dimension UbigeoJean Pierre Pacheco TamarizÎncă nu există evaluări
- Manual para Crear Una Base de Datos en SQL Server 2008Document11 paginiManual para Crear Una Base de Datos en SQL Server 2008Lay Qr67% (3)
- Openvpms - FREE NACDocument114 paginiOpenvpms - FREE NACmigueldx5Încă nu există evaluări
- Manual 2014-I 02 Base de Datos - Laboratorio (0031)Document147 paginiManual 2014-I 02 Base de Datos - Laboratorio (0031)GoLdFrAnKMaNÎncă nu există evaluări
- Curso Básico de ReporteadorV14Document42 paginiCurso Básico de ReporteadorV14EstefannyMarÎncă nu există evaluări
- Informacion Sobre POWER BIDocument121 paginiInformacion Sobre POWER BImanuela osorioÎncă nu există evaluări
- Access Introduccion A Las Bases de DatosDocument135 paginiAccess Introduccion A Las Bases de DatosKurgan GlÎncă nu există evaluări
- Manual de Administracion Del SistemaDocument41 paginiManual de Administracion Del SistemaOmar Chuquillanqui0% (1)
- 65 - Access para Empresas Pymes - Introducción (Pag1-9)Document9 pagini65 - Access para Empresas Pymes - Introducción (Pag1-9)Cesar DanderfertÎncă nu există evaluări
- DBA SQL Server 2008 examen preguntasDocument3 paginiDBA SQL Server 2008 examen preguntasjjvallesvÎncă nu există evaluări
- Java Basico - Nivel 1Document5 paginiJava Basico - Nivel 1Dennis ChangÎncă nu există evaluări
- Peter Chen - Crea - Dor Del Modelo Entidad-Relación (Modelo ER)Document3 paginiPeter Chen - Crea - Dor Del Modelo Entidad-Relación (Modelo ER)Albert VulcanoÎncă nu există evaluări
- Power BI BásicoDocument165 paginiPower BI BásicoStephanie Denyss Lozano VilcapomaÎncă nu există evaluări
- DWH Medidas DimensionesDocument5 paginiDWH Medidas DimensionesFernando Vargas GámezÎncă nu există evaluări
- 5 - Objetos Visuales Del PowerBIDocument11 pagini5 - Objetos Visuales Del PowerBIRoberto Antonio Samame DamianoÎncă nu există evaluări
- Caso ModelamientoDocument16 paginiCaso ModelamientoYuri CarranzaÎncă nu există evaluări
- Estudio Del Trabajo Parte I ClasesDocument144 paginiEstudio Del Trabajo Parte I ClasesJHON EFRAIN POMA ROSALESÎncă nu există evaluări
- Word 2003 LibroDocument228 paginiWord 2003 LibroamolanogÎncă nu există evaluări
- C19505 - LM PDFDocument36 paginiC19505 - LM PDFJosy SalcedoÎncă nu există evaluări
- Clase 3 Data WarehouseDocument30 paginiClase 3 Data WarehousePalaloFPVÎncă nu există evaluări
- Acceso 2007 elementos básicosDocument31 paginiAcceso 2007 elementos básicosEl Gato Con BotasÎncă nu există evaluări
- Presentaci N Promodel 2007Document125 paginiPresentaci N Promodel 2007Jose FlorezÎncă nu există evaluări
- Informe Sistema de Compra y Venta Arquitectura 3 Capas Con HibernateDocument32 paginiInforme Sistema de Compra y Venta Arquitectura 3 Capas Con HibernateAlberto Baigorria100% (1)
- Manual Usuario Business ObjectDocument134 paginiManual Usuario Business ObjectMarcelino Makoto MatsunoÎncă nu există evaluări
- Informe TAP Carlos CastilloDocument36 paginiInforme TAP Carlos CastilloCarlos CastilloÎncă nu există evaluări
- HTML Basico "Diseño de Paginas Web"Document28 paginiHTML Basico "Diseño de Paginas Web"Salva_esÎncă nu există evaluări
- Manual Del Programador para La Realización de Un Software Facturador Básico en VFP 9.0Document37 paginiManual Del Programador para La Realización de Un Software Facturador Básico en VFP 9.0Edwin VaughanÎncă nu există evaluări
- Ficheros en C++Document26 paginiFicheros en C++Alfredo Martín MartínezÎncă nu există evaluări
- Manual RFTDocument16 paginiManual RFTray_hinoÎncă nu există evaluări
- Data Mart - 7 Pasos TecnicosDocument61 paginiData Mart - 7 Pasos TecnicosCarlos Discalzi MejiasÎncă nu există evaluări
- Lab-06 Universidad Continental Ing de SistemasDocument10 paginiLab-06 Universidad Continental Ing de SistemasJerson Luis VicenteÎncă nu există evaluări
- Tema 9 Programación PLSQL I - Cursores - Guía de LaboratorioDocument4 paginiTema 9 Programación PLSQL I - Cursores - Guía de LaboratorioRoy Saavedra JimenezÎncă nu există evaluări
- Preguntas y respuestas sobre SQLDocument2 paginiPreguntas y respuestas sobre SQLDIANA CAROLINA LOBOAÎncă nu există evaluări
- Ejercicios MDX optimizados paraDocument2 paginiEjercicios MDX optimizados paraEdwin David FloresÎncă nu există evaluări
- TAREA DE MEJORA DE MÉTODOS DE TRABAJO 1-Luis Jeanpiere Borrero SaldañaDocument5 paginiTAREA DE MEJORA DE MÉTODOS DE TRABAJO 1-Luis Jeanpiere Borrero SaldañaLuis Jeanpiere Borrero Saldaña0% (1)
- Manual Práctico VB6 ADODocument80 paginiManual Práctico VB6 ADOjeanc25100% (1)
- Diseño de Bases de DatosDocument5 paginiDiseño de Bases de DatospcnacÎncă nu există evaluări
- Base de datos ExcelDocument19 paginiBase de datos Excelpamica bavecaÎncă nu există evaluări
- Manual Basico de AccessDocument23 paginiManual Basico de AccessEzequiel OlguinÎncă nu există evaluări
- Cómo crear una base de datos en Access desde cero en 5 pasosDocument5 paginiCómo crear una base de datos en Access desde cero en 5 pasosEfrain Casasola100% (1)
- Diseño de bases de datos en 5 pasosDocument2 paginiDiseño de bases de datos en 5 pasosesquiavoÎncă nu există evaluări
- Presentación Clientes Banco Fuerte SaDocument36 paginiPresentación Clientes Banco Fuerte Sageraldine forero fuqueneÎncă nu există evaluări
- Le Brido La Cartilla Del Dia de La MadreDocument8 paginiLe Brido La Cartilla Del Dia de La MadreC SÎncă nu există evaluări
- ¿Cómo Configurar El Modo Repeater en El TL-WR700N:TL-WR702N? - Bienvenido A TP-LINKDocument8 pagini¿Cómo Configurar El Modo Repeater en El TL-WR700N:TL-WR702N? - Bienvenido A TP-LINKlester1968Încă nu există evaluări
- Cuestionario, InformaticaDocument12 paginiCuestionario, InformaticaANNA PAULINAÎncă nu există evaluări
- Practica EEFF - SAN VALENTIN S.A.Document105 paginiPractica EEFF - SAN VALENTIN S.A.Angela Rojas100% (1)
- Repositos DigitalesDocument19 paginiRepositos Digitalesfrederick cubaÎncă nu există evaluări
- Transistor MOSFET Caracterización y Aplicaciones Básicas.Document7 paginiTransistor MOSFET Caracterización y Aplicaciones Básicas.saor117100% (1)
- Sistema de Segundo OrdenDocument4 paginiSistema de Segundo OrdenMisael GómezÎncă nu există evaluări
- Guía de Microsoft Publisher 2013Document27 paginiGuía de Microsoft Publisher 2013Alvaro Huaman HuillcaÎncă nu există evaluări
- Recurso DidácticoDocument13 paginiRecurso DidácticoSteven ReyesÎncă nu există evaluări
- Gestión Del Conocimiento, Ciencia, Tecnología, Sociedad e InnovaciónDocument4 paginiGestión Del Conocimiento, Ciencia, Tecnología, Sociedad e InnovaciónmarcelaÎncă nu există evaluări
- Computer Hoy N535 2019 PDFDocument84 paginiComputer Hoy N535 2019 PDFGregorio DíazÎncă nu există evaluări
- 4togrado 180408182626Document82 pagini4togrado 180408182626Cinthya Paulina Hernandez Vazquez100% (1)
- Plan de Estudio MatemáticaDocument15 paginiPlan de Estudio MatemáticaArley SerranoÎncă nu există evaluări
- Plan de Desarrollo Urbano de Chachapoyas 2013-2021Document22 paginiPlan de Desarrollo Urbano de Chachapoyas 2013-2021Marden Puerta Choctalin100% (1)
- Caso Practico U2Document3 paginiCaso Practico U2Ruberney VelezÎncă nu există evaluări
- Sesion Power PointDocument2 paginiSesion Power PointWilliamHitoÎncă nu există evaluări
- Tecnologia Sexto SEM 2Document1 paginăTecnologia Sexto SEM 2michael torresÎncă nu există evaluări
- ICT Ejercicios 1Document3 paginiICT Ejercicios 1jbarrado8599Încă nu există evaluări
- Modelación y Analisis de RiesgosDocument2 paginiModelación y Analisis de Riesgosajms_1973Încă nu există evaluări
- Ficha de InventarioDocument2 paginiFicha de Inventariopablo jaramilloÎncă nu există evaluări
- Diferencias entre gráficos vectoriales y mapas de bitsDocument2 paginiDiferencias entre gráficos vectoriales y mapas de bitsFabian RodriguezÎncă nu există evaluări
- De Las Vacas Sagradas Se Hacen Las Mejores HamburguesasDocument24 paginiDe Las Vacas Sagradas Se Hacen Las Mejores HamburguesasEduardo PlÎncă nu există evaluări
- 2do Llamado 2022 PESIDocument4 pagini2do Llamado 2022 PESIdiego bulloniÎncă nu există evaluări
- Buyer Persona Carlos MarquinaDocument3 paginiBuyer Persona Carlos MarquinaNel Ninna Lenz Bay100% (1)
- ReducibilidadDocument19 paginiReducibilidadAntonio Cardenas GuzmanÎncă nu există evaluări
- Cuadros eléctricos: clasificación, componentes y criterios de selecciónDocument4 paginiCuadros eléctricos: clasificación, componentes y criterios de selecciónYesid PiamonteÎncă nu există evaluări
- Instalar Impresoras Automaticamente Desde Logon - VbsDocument2 paginiInstalar Impresoras Automaticamente Desde Logon - VbsOrlando VerdugoÎncă nu există evaluări
- Informe Académico Taller de ImprovisaciónDocument2 paginiInforme Académico Taller de ImprovisaciónRodrigo BáezÎncă nu există evaluări
- NormalizacionDocument7 paginiNormalizacionJuan Calzia CamposÎncă nu există evaluări