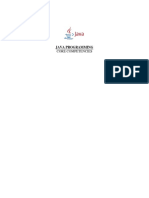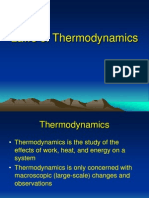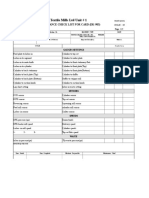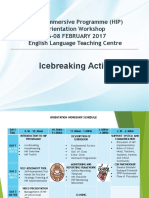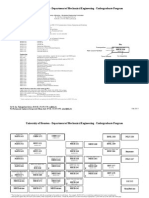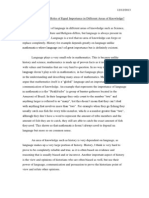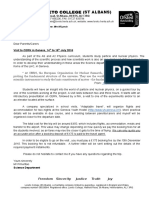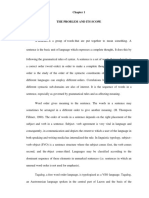Documente Academic
Documente Profesional
Documente Cultură
U-Set User Manual
Încărcat de
NemanjaPešićTitlu original
Drepturi de autor
Formate disponibile
Partajați acest document
Partajați sau inserați document
Vi se pare util acest document?
Este necorespunzător acest conținut?
Raportați acest documentDrepturi de autor:
Formate disponibile
U-Set User Manual
Încărcat de
NemanjaPešićDrepturi de autor:
Formate disponibile
Table Content
Shenzhen Uni-Leader Technology co. Ltd All Right Reserved
Chapter 1 System Summary
U-Set 3D Virtual Studio System User Manual
Chapter One System Summary
The System summary of U-Set 3D mainly consists of two parts: System
Composition and Basic Principle and System Technology Breakthroughs.
1.1 System Composition and Basic Principle
U-Set 3D is an innovative virtual studio system supporting 3 cameras
synchronous switching and the integration of CG tracking system and camera
electromechanical sensor tracking system. By collecting the values of camera pan, tile
and zoom or the track information of virtual scene camera, the rendering system will
generate graphics composition output in accordance with foreground movement and
composed with chrome-key digging as well as character overlapping. Meanwhile it
supports sensor tracking camera adding by users.
The system structure of U-Set 3D 3 cameras (2 sensor tracking cameras) 1
channel 2 screens virtual studio is shown as follows:
Sync signal input
Sync switcher
Cam1
sens
Studio audio signal input
Sensor info collect module
Character overlap, video
Sensor signal
Wide-angle BG
render and FG
overlap module
output module
Cam3
Port
signal
Chrome-key module
Sens
Video input module
Switcher
Cam2
FG
signal
Live video BG
render and FG
overlap module
LV collect module
Audio delay module
Video
signal
output
Audio
signal
output
U-Set 3D
Graphics Server
Live video input
Video signal
Sensor signal
Sync signal
Audio signal
Data stream
Port signal
Shenzhen Uni-Leader Technology co. Ltd All Right Reserved
-1-
Chapter 1 System Summary
Module
U-Set 3D Virtual Studio System User Manual
Supplementary Information
1Switcher: Control the camera foreground signal switching, controlled by the
serial port signal from U-Set 3D graphics server;
2Sync signal distributor: distribute external Sync signal to the Sync signal output
ports of U-Set 3D graphics server, switcher and the camera reserved for user
respectively;
3Video input module: Convert the foreground video signal from switcher to 10 bit
digital broadcast signal;
4Chrome-key module: With advanced chrome-key digging arithmetic, it can
compose real-time digging process to FG data stream and generate corresponding
FG graphic key and filling information;
5Transmit information collection module: With electromechanical transmit
tracking, collect the action information of pan, tilt and zoom in camera from six
directions;
6Action video collection module: Real-time collecting active video signal input
and convert to 10 bit digital broadcast signal for virtual scene video creating;
7Action camera BG render and FG overlap module: With advanced CG
movement tracking arithmetic, it is able to generate and render dynamic virtual
background and dynamic key mask information, which is composed with
foreground key and filling information to achieve a perfect integration of
foreground person digging and the space perspective relation in virtual scene. In
the process of virtual camera aerial shooting movement, the actual camera is in
accordance with the foreground person, achieving simultaneous interaction,
accurate location and rational covering relations. Besides, it needs to control the
camera switching module; when the virtual background switches to different
views, it sends control signal to camera switching module to switch to the
corresponding foreground camera.
8Aperture background render and foreground overlap module: based on the
camera action value collected from information collection sensor module, it
Shenzhen Uni-Leader Technology co. Ltd All Right Reserved
-2-
Chapter 1 System Summary
U-Set 3D Virtual Studio System User Manual
renders the aperture virtual background and generates the virtual scene and mask
relations in accordance with the action of actual camera in real-time. Also it
completes the rendering of various 3D and 2D objects with different perspective
relations in each camera, and compose the foreground key with filling data
information. Besides, it needs to control the camera switching module; when the
virtual background switches to different views, it sends control signal to camera
switching module to switch to the corresponding foreground camera.
9 Audio collecting delay module: real-time audio collection in studio and output
with delay process, ensure the synchronization of video and audio signal in virtual
studio.
1.2
System Technology Breakthroughs
Advanced movement tracking arithmetic, achieving foreground
synchronous interlink with camera
The CG movement tracking arithmetic theory is to arrange rational space
perspective relation of FG person digging and virtual scene automatically
according to the movement tracking. In the process of virtual camera aerial
shooting movement, the actual camera is in accordance with the foreground
person, achieving simultaneous interaction, accurate location and rational
covering relations, which bring the integration of reality and virtual space up to a
new level.
Electromechanical transmission combined with CG movement
tracking, close to users requirement at the most
With the electromechanical transmission and CG movement tracking, users
can apply the former to fulfill the requirement of virtual program creating; also
users can apply the latter to achieve magnificent aerial shot like aerial shooting
and arm swing, which is used for the opening and ending of a program with the
performance of the wide scene in virtual area, achieving the humorous integration
of technology and art.
Shenzhen Uni-Leader Technology co. Ltd All Right Reserved
-3-
Chapter 1 System Summary
U-Set 3D Virtual Studio System User Manual
Flexible multi-camera design
In U-Set 3D virtual studio system, it is equipped with 3 channel camera
switchers, which are responsible for different angles of shooting, like the
foreground corresponding to the aperture virtual scene. Meanwhile, the camera
signals can be bound to any movement camera applied with CG tracking arithmetic,
achieving flexible camera shifting effect and extensive camera shooting range,
which greatly enriches the creating technology in virtual studio.
Perfect integration of elegant pre-render scene and flexible
real-time render element
The render mode adopted in U-Set 3D is combined with scene element
pre-rendering and real-time scene element rendering. As for the entire virtual scene,
it is of no restriction in template scene creating, texture and illumination by
applying the pre-render mode, which can be used to create the scenes of any scale.
The pre-render mode is applied to both the cameras of electromechanical transmit
tracking and graphics movement tracking, offering elegant but vivid virtual scene
for the feature and close shot with tracking technology as well as the panorama
shot with graphics movement tracking. Whats more, you can add various real-time
rendering 3D and 2D scene elements into virtual scene, which fully comply with
the concept of pre-rendered coordinate of 3D scene and fulfill the rational
perspective relations. In U-Set 3D, you can create various video, CG, animation
sequence, particle, solid (earth, virtual TV/TV wall, histogram and pie graph)
flexibly, which you can achieve the feature of foreground covering.
Brilliant shadow and specular chroma-key effect
Traditional key-frame can merely control the depth of the shadow of person,
if the shadow of the person lacks in camera because of the blue-box or the
illumination, the traditional chroma-key can do nothing of it, which results in the
reality of the combination of actor and virtual scene greatly decreasing. Such
capability is far from achieving the requirement of virtual studio product and
program creating.
Shenzhen Uni-Leader Technology co. Ltd All Right Reserved
-4-
Chapter 1 System Summary
U-Set 3D Virtual Studio System User Manual
In U-Set 3D, we apply an advanced chroma-key technology to change this
predicament. In U-Set system, users can add shadow to person at will and control
the depth and angles of shadow. Meanwhile with the combination of the shadow in
FG person and ground reflection in virtual scene, it is able to create more brilliant
virtual studio program than ever before.
Provide comprehensive character solution
Develop the character overlap channel in virtual composition graphics, which
is able to add CG into virtual program and save the cost of downstream character
in other virtual studio. The character obtains all the features in U-CG character.
Warning: Because of the precision electronic device setup in U-Set 3D system, it
must ensure the power safety and stability in U-Set 3D; all the power
(including the power supply for front-end camera and CCU) must be
earthed and the AC must adopt the same phase. For the device damage
caused by disobeying the electricity specification, we offer chargeable
replacing service.
Suggestion: We suggest our users to equip a high-power UPS for U-Set 3D system
Shenzhen Uni-Leader Technology co. Ltd All Right Reserved
-5-
Chapter 2 System Connections
U-Set 3D Virtual Studio System User Manual
Chapter Two System Connections
According to different interfaces of front end camera output, U-Set 3D can be
divided into Analog YUV System, Digital SDI System and Digital HD SDI System.
As for the users of the system without camera electro-mechanical sensor, we
offer the integrated 4U case, which includes all the ports on the panel in the back.
Front Panel of 4U Case
Back Panel of 4U Case
Shenzhen Uni-Leader Technology co. Ltd All Right Reserved
-5-
Chapter 2 System Connections
U-Set 3D Virtual Studio System User Manual
As for the users of the system with camera electro-mechanical sensor, we offer
the discrete 10U case, which includes all the ports on the panel in the back.
Front Panel of 10U Case
Back Panel of 10U Case
Note:Please choose the corresponding connection according to you system.
Shenzhen Uni-Leader Technology co. Ltd All Right Reserved
-6-
Chapter 2 System Connections
U-Set 3D Virtual Studio System User Manual
2.1 YUV System Connection (No camera electromechanical sensor)
VGA
Monitor
Keyboard
Net cable
Mouse
Tally Output Port
to Cam CCU
Studio Video
Signal Input
Audio signal
output after delay
YUV System
back panel
Sync input, connect
to Sync creator or
VTR
Virtual
Live
Video
Y/C,
Composition,
YUV
Input,
connect to VTR
Cam1
Cam2
Cam3
Connect to VTR
and other collection
device
To
digital
monitor for
preview
Shenzhen Uni-Leader Technology co. Ltd All Right Reserved
-7-
Chapter 2 System Connections
U-Set 3D Virtual Studio System User Manual
SDI System Connection (No camera electromechanical sensor)
2.2
Cam1
Cam2
Cam3
Analog Sync signal input,
connect Sync creator or
VTR
CCU2
CCU3
Mouse
Keyboard
CCU1
Live Video SDI
Input, connect to
VTR Equipment
VGA
Tally signal output
connect to CCU
Monitor
To digital monitor
for preview
Audio
Port
I/O
Connect to collection
equipments like VTR
and non-linear editor
Shenzhen Uni-Leader Technology co. Ltd All Right Reserved
-8-
Chapter 2 System Connections
U-Set 3D Virtual Studio System User Manual
2.3 SDI System connection (Equipped with camera sensor)
Cam1
Cam2
Cam3
Analog Sync signal input,
connect Sync creator or
VTR
CCU1
CCU2
CCU3
VGA
Monitor
Keyboard
Mouse
Virtual Live Video
SDI Input, connected
to VTR and other
equipments.
Connect to digital
monitor for preview
Connect to collection
equipments like VTR
and non-linear editor
Shenzhen Uni-Leader Technology co. Ltd All Right Reserved
-9-
Chapter 3 System Interface
U-Set 3DVirtual Studio System User Manual
Chapter Three System Interfaces
The system interface of U-Set 3D virtual studio system consists of System Edit
Window, Play list Edit Window and System Broadcast Window.
3.1
System Edit Window
After computer startup, you can click the U-Set 3D icon to start U-Set main
program and display the main window. The Video mode is shown as following
Note: In U-Set 3D you can invoke the 3D scene created in 3DSMAX, Softimage and
Maya and set the size of the scenes to match the requirement of actual studio.
The main window consists of the following parts: pop-up menu module,
tools bar module, edit window, attribute setting window, resource manager
window, preview window and chroma-key setting window.
3.1.1 Pop-up Manual Module
Including the menu of File, Edit, Mode, System, and Help
Shenzhen Uni-Leader Technology co. Ltd All Right Reserved
- 10 -
Chapter 3 System Interface
U-Set 3DVirtual Studio System User Manual
1File menu is shown on the right
New: click to create a new project file
Save: save the current project file
Save As: save the current project as a new file
Recent: reveal the latest 5 project files
Exit: exit the main program of U-Set 3D
2Edit menu is shown on the right:
Redo: redo the last step
Undo: Undo the last step
Copy: Copy the selected object to clipboard
Cut: Cut the selected object to clipboard
Paste: Paste the object in clipboard
3System menu is shown on the right:
Play Mode: Click to enter broadcast mode, see
next sections for more details
Video Mode: Click to enter video mode, see
next sections for more details
System Setting: Pop-up system setting window, see
next sections for more details
System Mode: Select the system mode between
GS and FX
4Help menu is shown as on the right:
View Help: Open the user manual of system
About: Click to display the information of U-Set
system, like version and type of software
3.1.2 Tools Bar Module
In different edit channel, the tools bar will shift into different modes to
Shenzhen Uni-Leader Technology co. Ltd All Right Reserved
- 11 -
Chapter 3 System Interface
U-Set 3DVirtual Studio System User Manual
complete different task, as is shown in the image following:
1.Tools bar condition in Scene channel
2.Tools bar condition in Live video channel
3. Tools bar condition in Model channel
4. Tools bar condition in Character channel
When the edit window is in Live video
or Model
channel, the
functions operated on tools bar can be completed in the pop-up menus.
When the edit window is in Character channel, most of the buttons on tools
bar are used for character and graphics object creating. See Chatpter Six Chatacter
Function Module for more details.
Shenzhen Uni-Leader Technology co. Ltd All Right Reserved
- 12 -
Chapter 3 System Interface
U-Set 3DVirtual Studio System User Manual
3.1.3 Edit Window
The operations completed in edit window are listed as follows:
complete the creating and editing of virtual scene in Scene
channel;
complete the creating and editing of virtual live video in Live video
channel; complete creating and editing of model in Model
complete creating and editing of character in Character
channel;
channel.
The Video mode is shown as in the image following:
Note: The Space tools bar module is activated in Scene mode
video mode
and Object model mode
Character mode
, Live
. When the edit window is in
, the space tools bar will be replaced by coordinate system.
For the convenience of operation, the content of tools bar will be adjusted according
to your requirement.
Shenzhen Uni-Leader Technology co. Ltd All Right Reserved
- 13 -
Chapter 3 System Interface
U-Set 3DVirtual Studio System User Manual
3.1.4 Attribute Setting Window
The operations completed in option window are listed as follows: complete the
controlling and editing of each live video in Live video
attribute setting of selected 3D model in Model
setting of CG object in CG
channel; complete the
channel; complete the attribute
channel. See the following sections for detailed
operations. The layout of scene option window is shown as in the image following:
3.1.5 Resource Manager Window
The operations completed in resource manager window are listed as follows:
manage the scene folders, graphic camera BG and video BG files in Scene
channel; manage the live video mask and texture resource files in Live video
channel; manage the model resource files in Model
channel; manage the texture,
Shenzhen Uni-Leader Technology co. Ltd All Right Reserved
- 14 -
Chapter 3 System Interface
U-Set 3DVirtual Studio System User Manual
light effect, animation files on selected CG objects in CG
channel. The detailed
operations will be listed in following sections.
3.1.6 Preview Window
Operation completed in this window is the preview of current camera foreground
signal input and the digging background color fast pick-up. The preview window is
displayed only when the Scene
channel is activated, which is shown as follows:
Note: the pick-up digging color is the background color eliminated in virtual
studio, which should be coordinated with Blue-box setting and Chroma-key setting
window to achieve the program effect which is more accurate and delicate.
Shenzhen Uni-Leader Technology co. Ltd All Right Reserved
- 15 -
Chapter 3 System Interface
U-Set 3DVirtual Studio System User Manual
3.1.7 Chroma-key Setting Window
You can complete the adjusting and setting of digging and reflection effect in this
window. The specific operation will be listed in following sections, and the window
pattern is shown as in the image following:
Chroma Key1
provide foreground signal, background signal and the reflection
of mix graphics signal output.
Mixed: The Edit window is in graphic mix mode when it is selected, which
means it displays the overlapped graphics of foreground and
background after digging.
BG: In this mode, the Edit window displays the background of graphics, which
is the 3D background without foreground person or object.
FG: In this mode, the Edit window displays the foreground of grahphics, which
is the graphics without background.
Matte: In this mode the Edit window displays the graphic key signal with
Alpha channel.
Default: The default parameters like chroma-key and aperture, etc.
Copy: When there are multiple camera digging, you can copy the paramter of a
camera to the chroma-key of the next camera.
Load: Load the parameters of chroma-key on previous camera or computer to the
current camera.
Save: Save the current adjusted parameters as a file for use next time.
Shenzhen Uni-Leader Technology co. Ltd All Right Reserved
- 16 -
Chapter 3 System Interface
U-Set 3DVirtual Studio System User Manual
3.2 Live Video Disk Broadcast List Edit Window
Click the icon
on tools bar to enter the live video disk Play list edit mode,
as is shown following:
The live video disk list editing mode consists of: material index window,
material guidance window, live video broadcast preview window, Play list edit window
and material option window. It is used for broadcasting the video file on local disk as a
supplementary of the live video in virtual studio. The system supports double channel
local disk video broadcast select and the broadcast of files on different channel
compatible to HD and SD according to the requirement of program.
The Play list editing is mainly completed in Broadcast edit window:
1Play list program material arranging tools
Note: When it imports local video files, you should determine the type of files.
Shenzhen Uni-Leader Technology co. Ltd All Right Reserved
- 17 -
Chapter 3 System Interface
U-Set 3DVirtual Studio System User Manual
Select the option of HD or SD in Video format select and import the videos
according to the program type of former local video.
2Program material edit tools
Note: program material edit tools bar, mainly complete the preview broadcast
control of program and the live video broadcast editing. Also it can cut the In point
and Out point of the material imported.
3.3
System Main Broadcast Window
When the system is in edit mode or in live video Play list edit mode, click the
icon or the option Play mode in the View menu to enter broadcast
mode. The dual channel broadcast mode is shown as in the image following:
Shenzhen Uni-Leader Technology co. Ltd All Right Reserved
- 18 -
Chapter 3 System Interface
U-Set 3DVirtual Studio System User Manual
3.3.1 Broadcast Preview Window
The window PGM on the left is used for the preview of final composition video
output, also the final video output of program in program making. The window PVW
on the right is used for the final preview of the broadcast of live video and CG objects,
which can also monitor the external video, video from other camera, model input and
CG character.
3.3.2 Camera Control Window
The parameter setting of the camera in graphic composition output and the setting
of blue-box are mainly completed in this window. You can adjust the space 3D position
of the start point of camera, space 3D setting of target point and the Fov, Pan and
Tilt of the camera in broadcasting, which is convenient for adjusting the condition of
camera in program broadcasting. In blue-box setting mode you can complete the setting
of infinite blue-box function in different cameras and preview the best final
composition graphic output.
3.3.3 Broadcast Control Window
It can complete live video and CG objects broadcast control in this window:
1Camera switching, effect, external video preview broadcast control
2Live video broadcast control
Shenzhen Uni-Leader Technology co. Ltd All Right Reserved
- 19 -
Chapter 3 System Interface
U-Set 3DVirtual Studio System User Manual
3Model broadcast control
4Character template broadcast control
3.3.4 Play list Edit Window
You can manage the creating, editing and broadcast control of live video disk Play
list in this window. See the previous section 3.2 Live video disk play list edit window.
3.3.5 PGM and PVW Preview Window
You can preview the content broadcasting and the videos which will be shifted to
in this window. The operation can be controlled and switched by the switcher.
Shenzhen Uni-Leader Technology co. Ltd All Right Reserved
- 20 -
Chapter 3 System Interface
U-Set 3DVirtual Studio System User Manual
3.3.6 Camera Parameter Window
You can set the parameter of aperture camera and virtual aerial camera in this
window.
3.3.7 Effect Switching Window
This is the main control window. control the switching between PGM and
PVW (supports special effect); select effect according to your demand; control
the shifting speed between PGM and PVW; control the cover relation among
foreground, Alpha channel and model; control the zooming of live video; switch
among the channels of scene, live video, model, real object and character; switch the
electromechanical transport sensor of aperture camera.
FG Mix Panel: Click the 1, 2, 3, 4 to broadcast the local video and external video as
background.
Aux 1/2 Live Video Select: Select alternative signal for live video broadcast signal
Virtual Camera Panel: the three buttons under the panel are: virtual camera
movement startup, move to first frame of virtual camera and move to the last frame
of virtual camera.
Extentset the foreground person covering relations, and activate the first channel
local disk video and second channel external video.
3.3.8 Resource Switching Window
It contains switching effect in effect switching panel for rapid selecting.
Shenzhen Uni-Leader Technology co. Ltd All Right Reserved
- 21 -
Chapter 3 System Interface
U-Set 3DVirtual Studio System User Manual
Meanwhile you can activate the Speed option below to select different switching
speed and control the switching by pushing the push rod in RC.
Effect: Storing panel for effect wipe switching, where you can prepare the often
used effect and wipe by dragging to the panel
Speed: Effect switching speed, here we have set 6 switching speed for choosing
RC:
Effect pusher, control and activate the panel
Take: Activate manual control
3.3.9 Extent Functions
: Change the space perspective relations of models or objects as well as the
layer relations of emcee and objects.
Dsk1 : Broadcast local video 1
Dsk2 : Broadcast local video 2
Live : Broadcast external video
Note: extent function is the action applied to program broadcasting during
program creating, which can adapt to different program creating methods. The extent
function can actually simplify and diversify the program recording and shorten the
Shenzhen Uni-Leader Technology co. Ltd All Right Reserved
- 22 -
Chapter 3 System Interface
U-Set 3DVirtual Studio System User Manual
program create period, which integrates the program creating all-in-one.
Shenzhen Uni-Leader Technology co. Ltd All Right Reserved
- 23 -
Chapter 4 System Initialization
U-Set 3D Virtual Studio System User Manual
Chapter Four System Initialization
System initialization stands for the initialization workflow at the first time of the
system startup, including system setting, scene project establishing, camera
placing and camera initialization (camera zooming curve equation fitting), which
is preceeded in the 4 steps following:
System Setting
Scn Prj Establish
Cam Position
1. Hardware setting
1. Create scene folder
2. Card setting
2. Add graphics scene
3. Output setting
3. Add video scene file
5. Software environment
4. Input scene values
6. Camera adjust setting
7. System
the
file
4. Port setting
setting
1. Place the cameras to
Cam Init
1. Enter camera setting
corresponding
2. Zoom to furthest
positions according to
3. Zoom to nearest
x, y coordinates
4. Adjust the values on
2. Pedestal the camera to
the 5-point, making
5. Record scene values
the
6. Save project file
height according to z
foreground coincides
coordinate and keep it
with background
condition
monitoring
corresponding
the
movement
horizontal.
4.1 System Settings
Click the
on tools bar or the option of System setting in System
menu to display the system setting window for various settings.
4.1.1 System Hardware Setting
Click the
in system setting window, as is shown in follow:
Shenzhen Uni-Leader Technology co. Ltd All Right Reserved
- 23 -
of
Chapter 4 System Initialization
U-Set 3D Virtual Studio System User Manual
IO Card: The format of camera foreground signal input, as for the system with
Y/C, YUV and SDI foreground input ports, the corresponding setting are Y/C, YUV
and SDI.
PAL/NTSC (Restart): Set the system standard, and the setting will be activated
when you restart the software.
Sync Setting: Set the type of synchronous signal as Internal (Internal Sync),
Bi-Leve (Bi-Level Sync) and Tri-Leve (Tri-Level Sync).
Dimension (Restart): Set the system signal input/output standard, which is SD
or 1080i HD in system. You need to restart the software to activate the setting.
4.1.2 IO Card Setting
Click the
in system setting window, which is shown as follows:
H Phase: Set the phase parameter of IO card, which adopts default setting and
requires no alterations;
SC phase: Set the SC phase parameter, which adopts default setting and requires
no alterations;
Test Graph: Output different graphics for testing by selecting different options,
and Normal is selected by default; when Black Field is selected, it outputs solid
black signal; when Test Graphics is selected, it outputs test graphics signal; when
Shenzhen Uni-Leader Technology co. Ltd All Right Reserved
- 24 -
Chapter 4 System Initialization
U-Set 3D Virtual Studio System User Manual
Colorbar is selected, it outputs color bar signal.
4.1.3 Output Settings
Click the
in system setting window, as is shown in the image following:
Sync detection: If the system is connected to external Sync signal, the
information of IO Card Sync signal is connected will be displayed on system
condition bar, as is shown in the image above:
Peripheral device detection: Click to reset the serial ports of system and
reconnect to the switcher when the port setting is correct but shows no connection on
monitor.
4.1.4 Port Setting
Click the
in system setting window, which is shown as follow:
Shenzhen Uni-Leader Technology co. Ltd All Right Reserved
- 25 -
Chapter 4 System Initialization
U-Set 3D Virtual Studio System User Manual
Serial Port: In default setting COM 1 is switcher and COM 2 is chroma-key 1
with the left serial port set to null, which requires no more altering by user; in default
setting, the Com type for choosing is: chroma-key 1, chroma-key 2, control repeater
GPI, virtual switcher or determined by the serial ports in computer device manager
and the condition of wire connecting.
Default setting: Click the button to reset to the default setting mentioned above;
Re-connect: Click the button to reset the serial ports and re-connect to peripheral
device.
4.1.5 Background Style Setting
Click the
in system setting window, which is shown as follow:
Shenzhen Uni-Leader Technology co. Ltd All Right Reserved
- 26 -
Chapter 4 System Initialization
U-Set 3D Virtual Studio System User Manual
Click the Select button to change the background style in edit mode, where the
following patterns are provided in the system:
Pattern Guid 0, black and white grid with higher grey level; pattern Guid 1,
black and white grid with lower grey level; pattern Guid 2, black and white grid;
pattern Black, solid black.
4.1.6 Seat Settings
Click the
in system setting window, which is shown as follow:
Number of seat: The number of seat s stands for the camera input ports in the
front-end switcher. In our standard systems we have provided 3 channel input ports,
where users can configure the Number of seat according to the camera number
equipped in studio. For example you can set the number to 3 if there are 3 cameras
equipped in the studio. The number of aperture camera is relative to the camera
available, if there are 3 cameras equipped, the Number of aperture can set to 3. If
the number of cameras is set to 3 but there are only 2 cameras in the studio, the
system will not output composed graphics when it switches to the third camera
because of lacking foreground camera signal. The number of movement camera
stands for cameras which can achieve movement effect (like aerial shooting, arm
shooting and track shooting), where the number of camera can set according to the
number of movement cameras it needs, which is 3 at maximum. The foreground
Shenzhen Uni-Leader Technology co. Ltd All Right Reserved
- 27 -
Chapter 4 System Initialization
U-Set 3D Virtual Studio System User Manual
signal used in movement camera can be set in the option of Foreground binding.
Seat Attach: Here you can configure the foreground signal (which is the camera
signal from each actual camera in studio) attached to video camera, the video cameras
are defined as camera 4, 5, 6 in U-Set (graphics camera are defined as camera 1, 2, 3).
Usually camera 4, 5, 6 will be attached to the same camera, where the space relation
in moving process is represented in movement cameras only if the camera scene
contains the entire body of foreground person or object.
Chroma keyer attach: In this section you can set the chroma-key effect
corresponding to the foreground signal (the signal from actual camera in studio),
which is able to configure 3 sets of chroma-key effect at most. It is especially
effective in the situation where the camera foreground graphics is inconsistent and
camera digging effect deviated with each other because of the difference of the
illumination, blue-box or the camera per se.
4.1.7 Software Environment Setting
Click the
in system setting window, which is shown following:
Scene directory: The default scene base directory is MySceneGroup on the root
of driver D. It is determined before the system leaving factory and requiring no more
configurations. Besides, if it has to alter the settings, please click the Confirm
Shenzhen Uni-Leader Technology co. Ltd All Right Reserved
- 28 -
Chapter 4 System Initialization
U-Set 3D Virtual Studio System User Manual
directory button and restart the program to activate the new settings. The setting
window is shown above;
Sensor delay: Enabled when the transport sensor is equipped; it is used for
setting the camera delay;
Transport counter type: Select the type of transport counter;
Chroma keyer: Alter the control style and shift between digging, shadow and
digging, desaturate foreground.
Scene type: Select the scene type you need. Video: pre-render, this stands for
that the imported TGA image and TGA image sequence in virtual studio scene are
applied for simulating the real scene and virtual aerial shooting. Model: real-time
render, this stands for that the scene imported into U-Set 3D are 3DS files; in virtual
studio the virtual camera is applied to altering the 3D position performance, space
relations and virtual aerial shooting track to simulate the actual studio scene.
4.2 Create Video Mode Scene Project
We are going to complete the establishment of scene project with the following
steps, which can be used for direct creating of virtual studio program in future.
4.2.1 Create Scene Folder
When the Edit window shifts to Scene channel, you
can complete the scene folder creating by right clicking the
Resource manager window and altering the relative scene
name after you select the New folder in the pop-up menu.
Please notice that a scene folder with the same name as
the scene will be created automatically in the directory of
MySceneGroup at driver D.
The creating of scene file is based on inherent resources and the
Shenzhen Uni-Leader Technology co. Ltd All Right Reserved
- 29 -
Chapter 4 System Initialization
U-Set 3D Virtual Studio System User Manual
requirements of programs. The scene file that can be created in U-Set 3D are: 3D
scene file, graphic scene file and video scene file.
4.2.2 Add Graphic Scene File
After scene folder creating, you can right click the
sub-window in resource manager window and select the
Resource input option to find the corresponding
graphic scene file. Then select input to finish the
graphic scene file adding.
Meanwhile, you should copy the corresponding graphic scene file to the scene
folder in MySceneGroup directory at root D. Besides, you can arrange the graphic
scene file with the pattern shown in the image above for the convenience of searching
and invoking.
Note: Please refer to Appendix One: Guidance of Scene Creating for the creating
guidance.
4.2.3 Add Video Scene File
After graphic scene adding, if there are rendered
video moving scenes in the scene, the video scene file
will be added too. Right click the subsidiary window of
the folder in resource manager, as is shown on the right:
Select the option New File in pop-up menu, and then a window shown in image
above will appear:
Shenzhen Uni-Leader Technology co. Ltd All Right Reserved
- 30 -
Chapter 4 System Initialization
U-Set 3D Virtual Studio System User Manual
Click the button of Add filling image in the window above and select all the
rendered video scene Tga sequence (shortcut key Ctrl+A) to input into filling image
list. In certain circumstances, you can click the button of Add key-image and select
all the rendered key mask Tga sequence to input into key-image list. Next select the
relative directory and name the new avi file. Wait a moment after clicking the
Convert button, the process of video scene create, convert and input will be done.
Click Complete button to close the window.
Meanwhile, the avi video scene file converted before will be copied to the scene
folder in the MySceneGroup directory at driver D automatically.
NotePlease refer to Appendix One: Guildance of Scene Creating for the
operations of graphic scene creating.
If the Tga sequence has been converted into avi file, you can click the option of
Add and select the avi file to add to the scene folder directly.
4.2.4 Input Scene Parameter
Input graphic scene camera parameters: When you need to import scene
rendering for graphic scene camera, you can copy the coordinates of the initial and
target positions of virtual camera in 3D software (like 3DsMax) to the columns shown
following:
Shenzhen Uni-Leader Technology co. Ltd All Right Reserved
- 31 -
Chapter 4 System Initialization
U-Set 3D Virtual Studio System User Manual
Note: please refer to Appendix One: Guildance of Scene Creating for the definitions
of start and target coordinates in virtual camera.
Video scene camera parameter input: as for the video scene camera, first,
when you need to configure the scene rendering, the virtual cameras are placed to the
corresponding positions of key-frames in 3D software (like 3DSMAX); second, when
you need to input scene rendering, you can copy and paste the camera coordinates and
target coordinates of key-frames in 3D software (like 3DSMAX) to the positions
marked in the image below:
Operations for parameter script creating and direct scene parameter input:
except for the scene parameter input method mentioned above, we have offered other
methods for value script creating and scene value direct input. In either graphics scene
or video scene, we need to create a corresponding script file (TXT format) and rename
it to the same as scene file, then put the script file to the directory of the scene file
(like a scene folder in directory MySceneGroup at D root). After the setting, the scene
values will be invoked into system simultaneously when the scene file is loaded.
Shenzhen Uni-Leader Technology co. Ltd All Right Reserved
- 32 -
Chapter 4 System Initialization
U-Set 3D Virtual Studio System User Manual
4.2.5 Record Scene Parameter
After graphic and video scene parameters input, right click the camera button
and select the option of Save Scene to save the scene value automatically. The value
settings will be saved as a TXT script file with the same name as the graphic or video
in the same directory.
Note: After clicking the option of Scene saving, the script file saved before will be
covered by the updated file.
4.2.6 Save Project File
After completing the steps above, click the
icon or select the Save
option in File menu to save the project file with a relative file name. Next time
when you open a project file, you can notice that the scene values have been saved
within the project file.
4.3 Create Model Scene Project
Please be familiar with the scene project creating and settings guidance in model
mode.
4.3.1 Input Model Scene
When the U-Set 3D is in edit mode, you can right click the Resource manager
to pop-up the scene menu bar; then click Input button to
input the 3DS scene file created in 3dmax into U-Set 3D
system. The imported 3d scene will be saved to Vs3dSet
folder in the format of .l3d, as is shown on the right:
Shenzhen Uni-Leader Technology co. Ltd All Right Reserved
- 33 -
Chapter 4 System Initialization
U-Set 3D Virtual Studio System User Manual
4.3.2 Model Modularization Setting
When the U-Set 3D is in edit mode, you can click the button of Model
Switcher in edit window to configure the Action and Texture attributes of the
objects in the scene, as is shown following. Also you can select and edit the object in
the Top Front Left view window in edit window.
Activate the model switcher, and then you can configure the model object
imported into the scene. Here you can select object through Top Front Left of
the model in edit window and set the option of Motion Texture to the objects in
object list box after object selecting in the pop-up object list, as is shown in the image
above. The high-lighted yellow area is the selected editing part in current edit mode
and is able to edit the attributes of Motion Texture of objects, as is shown
following:
Shenzhen Uni-Leader Technology co. Ltd All Right Reserved
- 34 -
Chapter 4 System Initialization
U-Set 3D Virtual Studio System User Manual
ActionActivate the action icon to set the action of model object.
Interlink: Activate the interlink switcher to interlink with the former object
synchronously.
DelayThe interval Period in object movement, which can be altered by
setting its values.
Vibration: When the switcher of Vibration is activated, you can set vibration
movement to the selected object. Open Random to set free motion vibration; also
you can configure the Duration, Extent and Attenuation of vibration to adjust
the objects movement.
Wave: Unlike vibration, the movement reflected in Wave is the wave
movement along axis Y, and you can configure the Duration and Extent to adjust
the movement.
Shenzhen Uni-Leader Technology co. Ltd All Right Reserved
- 35 -
Chapter 4 System Initialization
U-Set 3D Virtual Studio System User Manual
Rotate: Turn on the Rotate switcher, and then you can set the rotate option to
the objects in the scene. Duration is the speed of rotate; the faster it rotates, the
shorter the duration is. Here the rotate patterns for choice are: rotate along Axis X,
rotate along Axis Y and rotate along Axis Z.
TextureConfigure the texture on the surface of object, which can be altered
through texture attribute setting.
SourceRefer to the source channel of pasted texture, where you can choose
from Image File (texture file input), Live video (external video), Disk
1 (local video 1), Disk 2 (local video 2).
Drift 1: Set the texture drift motion and direction, where you can adjust the
Speed to set the drift speed of source texture on the surface of object.
The larger the value is, the faster the speed is. Direction refers to the
direction of texture movement.
Drift 2: Drift action and direction of another texture, with similar attribute as
Drift 1.
Mix: In this column, you can set the mix level of the texture and the object
surface.
Exchange button is used for exchanging the mapping order of original object
Shenzhen Uni-Leader Technology co. Ltd All Right Reserved
- 36 -
Chapter 4 System Initialization
U-Set 3D Virtual Studio System User Manual
texture and the imported texture.
Multiply Plus Power refer to the overlay style of two layers of texture.
Coefficient 1 and Coefficient 2 refer to the settings of original object
mapping coefficient and texture object mapping coefficient. The setting of
coefficient will affect the result of Multiply, Plus and Power.
4.3.2 Physical Camera Parameter Setting
In edit mode, you can invoke the scene imported into resource manager by
double clicking. Also you can alter the parameters of the virtual cameras, which are
corresponding to the real cameras 1, 2, 3, 4 with the same initial space positions, to
confirm the different attributes like angle and depth and gain vivid scene effect and
multiple camera switching effect.
Camera parameter setting
Initial position setting: virtual camera space position setting, which is set by the
altering the X, Y, Z coordinates;
Target position setting: the space position setting of virtual camera shooting range,
which is set by configuring the X, Y, Z coordinates;
Camera setting: virtual camera aperture position setting, which is set by altering the
zoom, pan and tilt.
4.3.3 Virtual Camera Track Setting
Compared with the virtual aerial shooting in video mode (TGA image sequence),
Shenzhen Uni-Leader Technology co. Ltd All Right Reserved
- 37 -
Chapter 4 System Initialization
U-Set 3D Virtual Studio System User Manual
the aerial shooting in model mode is easier in setting, more humanness in operation
and more accurate scene effect closer to the arm effect in actual studio, as is shown in
the image following:
In the aerial virtual camera 5, 6, 7, 8, it is able to achieve scene smooth moving
by setting the camera position, target position and fov of a key-frame to adjust the
camera position difference in start point and target point, which is used for simulating
the aerial shot effect.
The specific settings are listed as follows: in default setting, the coordinates of
start points and target points of camera 5, 6, 7, 8 are the same. The result is that the
values in the key-frames (the settings of start point, target point and aperture) on the
timelines of start point, target point and aperture are the same, which means that there
are of no difference within their space positions. Next we shall take the setting of the
start point of Camera 4 as an example to introduce the setting of aerial shot track. The
window is shown as in the image above:
a. drag the timeline to the last key-frame;
b. alter the X, Y, Z values in the start point setting;
c. alter the broadcast time (hour: min: sec: frame) to change the different aerial
shot speed in the same track.
When you need to insert key-frame between start and ending phase, move the
Shenzhen Uni-Leader Technology co. Ltd All Right Reserved
- 38 -
Chapter 4 System Initialization
U-Set 3D Virtual Studio System User Manual
timeline to the position of key-frame and alter the relative settings of start point to add
the key-frame. Besides, you can bring the timeline to the position which needs to add
a key-frame and drag the virtual camera in edit window to complete key-frame adding
and alter the value of space position.
4.3.4 Save Scene Parameter
When the virtual aerial moving track and the live video space relations in scene
are determined, you can click the Save button to save the track values and space
relations into a TXT file with the same file name as the scene in the scene directory.
When you need to invoke the scene next time, you can click the Load button to
input the saved track, through which it is of no need to invoke the whole project file.
4.3.5 Save Project File
After completing the steps above, click the
icon or select the Save
option in File menu to save the project file with a relative file name. Next time
when you open the project file, you can notice that the scene values have been saved
into the project file.
4.4 Camera Position
The camera placing adapts to the priciple that the relative
position of actual camera is the same as the position of virtual
Z
Y
camera, and the height of actual camera is the same as virtual
camera. The definiation of the system space coordinate is
shown as in the image on the right, which is the same as in
3DsMax. If the scene is designed in Maya or Softimage, the priciple is also available,
while you only need to convert the relative coordinates.
The actual camera in accordance with virtual camera requires that the relatvie
coordinates X and Y of cameras in studio are the same as the relative coordinates X
and Y of the virtual camera in virtual scene, which is X realX virtual Y
realY virtual, as is shown in the image following
Shenzhen Uni-Leader Technology co. Ltd All Right Reserved
- 39 -
Chapter 4 System Initialization
U-Set 3D Virtual Studio System User Manual
Blue-box
Ca
Ca
Y R
X R
Y V
X V
Shenzhen Uni-Leader Technology co. Ltd All Right Reserved
- 40 -
Chapter 4 System Initialization
U-Set 3D Virtual Studio System User Manual
Next, set the height of camera as value Z. In default setting, the coordinate of
axis Z (height on the other word) of camera position is the same as the coordinate Z of
target position, which means the actual camera should be placed horizontally if the
virtual camera placed the same.
Note: you can place the actual camera according to the relative position of
virtual camera in rendered virtual scene; also you can place the virtual camera
according to the relative position of actual camera, and then generate the rendered
scene. You can select one of the methods according to actual conditions. After actual
camera placed to the position, zoom every camera to longest focus, then pan the
cameras to adjust the camera oriatations to maintain the perspective relation of
foreground objects and camera switching, as is shown in the image following.
Perspective
relation
coincides
Perspective
relation does
not coincide
1Cam
Camera switch
2Cam
As for the system equipped with camera eletromechanical tracking sensor, when
the camera orientation is determined, you can click the button of Camera trasmitting
tracking sensor lock to lock the camera and turn on the tracking system. Then you
can view the relative movement in virtual BG graphics when the camera pan, tilt or
zoom. If the foreground moves oppisite to the background, such as when you pan the
camera to the left, the foreground moves right while the background moves left, you
can enter the Sensor setting dialog box (see the following paragraphs) and set the
polarity of Pan to Contrary to keep the moving direction of foreground and
Shenzhen Uni-Leader Technology co. Ltd All Right Reserved
- 41 -
Chapter 4 System Initialization
U-Set 3D Virtual Studio System User Manual
background in coincident. Move the camera again. If you find out that the foreground
and background still move oppositely, you should move on to next step Camera
initialization.
4.5 Camera Initialization (with tracking sensor)
The operation introduced in this section is significant for configuring the camera
equipped with electromechanical tracking sensor. The camera without tracking sensor
does not require the operation.
The camera aperture changes are collected by the zoom wheel and the sensor
gear meshing, and the relation of camera aperture changes (camera zooming) and the
zoom gear rotate angle is nolinear (mathematically it is curve relation), thus we apply
the fitting process to conclude the camera aperture changing rule to ensure the
synchronic movement of foreground and background in zooming process. With the
aid of an optimized software arithmetic in U-Set 3D, you can adjust the five points in
the camera zooming process (including the nearest and furthest point) to simulate the
zooming curve of any lens of any type. So we call the camera initialization
Five-point focus.
Five-point focusThe operations are listed as follows:
1Configure the parameters of camera and ensure the camera placed horizontally.
2Lock the camera: click the Lock button to keep the camera in movement tracking
mode.
3Switch to the camera needed to configure; click the System menu on the upper
left corner to pop-up Camera lens setting message box.
4Complete the first step of operation according to the notice in the message box:
pull the lens to the farthest position, as is shown in the image following:
Shenzhen Uni-Leader Technology co. Ltd All Right Reserved
- 42 -
Chapter 4 System Initialization
U-Set 3D Virtual Studio System User Manual
5Click Next to the second step: pull the lens to the nearest position, as is
shown in the image following:
Shenzhen Uni-Leader Technology co. Ltd All Right Reserved
- 43 -
Chapter 4 System Initialization
U-Set 3D Virtual Studio System User Manual
6 When the previous steps are completed, the light knot of focal length
indicator should be in the center of coordinate system. You can move the
camera in pan or tilt to detect the movement coordination of background and
real scene. Then alter the value in micro regulator until the moving or
changing speed of virtual scene coordinate with the foreground in camera
moving process. In other words, the value in the micro regulator is used for
determining the foreground speed: value increases, the foreground speed in
camera moving will increase; value decreases, the foreground speed
decreases. The window is shown following:
Focal
Length
Indicator
Micro Regulator
Reference Ruler
a) Alter the zoom of the lens again and watch whether the golden finger reaches
the second adjusting position on reference ruler. Then zoom the lens with tiny
movement until the white point reaches the center of the focal length indicator, and
then repeat the previous pan and micro-adjusting operations. Next, configure the
rest positions with the same operations
b) If you are not satisfied with the result of any of the five adjust point, you can
set the camera focus of the point and readjust. After that, click Confirm button in
the window to exit. The setting of Five-point focus will be saved automatically.
Note: during the five-point focus process, the golden finger below the
Shenzhen Uni-Leader Technology co. Ltd All Right Reserved
- 44 -
Chapter 4 System Initialization
U-Set 3D Virtual Studio System User Manual
micro-adjuster moves according to the changes of zoom in the camera zooming
operation. The adjusting data will be recorded only when the white point is
configured to the center of the zooming indicator.
By completing the steps 4.1, 4.2, 4.3, 4.4 and 4.5, you have finished the
initialization of U-Set virtual studio system. Save the setting as a project file, when
you use the scene next time you can open the project file with the operation in step 2
to start program creating, where you can skip the operation step 1 and step 3.
For the first time of invoking other scenes, you can carry out the step one and
step two after camera initialization. Remember to save the project file for further
use.
Shenzhen Uni-Leader Technology co. Ltd All Right Reserved
- 45 -
Chapter 5 Camera & Live Video
U-Set 3D Virtual Studio System User Manual
Chapter Five Camera Functional Module and Live
Video Functional Module
In this chapter, we mainly focus on the instruction of functions of camera setting
in scene channel, infinite blue-box, sensor setting and live video object setting in live
video channel.
5.1 Camera Functional Module
You can set the functional module when the Edit window is in Scene
channel.
5.1.1 Physical Camera Aperture Setting
As for the physical camera 1, 2, 3, 4, you can set the
Parameter setting sub-tab in Option window as
the current tab. Then you can set the value of Fov, Pan
and Tilt in Lens setting column.
As for the cameras equipped with tracking sensor,
it supports the virtual backgroud pan or tilt. Through this feature, you can adjust the
position of foreground objects in virtual studio to achieve a rational perspective
foreground relation in different cameras with the movement of pan and zoom.
As for the cameras without tracking sensor, it can zoom in virtual background
through the same operations in the Zoom, Pan and Tilt in virtual camera. The values
after configuration will be saved to the project file altogether, which can be used
directly next time.
Note: the virtual movement includes the corresponding movement of virtual
live video. Therefore the moving operation will not change the relative position of
Shenzhen Uni-Leader Technology co. Ltd All Right Reserved
- 43 -
Chapter 5 Camera & Live Video
U-Set 3D Virtual Studio System User Manual
virtual live video and virtual scene.
5.1.2 Camera Foreground Mask Effect
As for the graphics or background with Alpha channel, click the
button in
Option setting window in scene channel to enable the Mask in current camera and
achieve the effect that virtual object covers FG object from view. The setting
operation is shown in the image following:
Note: Mask effect is an independent function of each camera, including graphic
camera and video camera.
5.1.3 Infinite Blue-box Function
When the Infinite blue-box in option window is selected to current, it can
activate the infinite blue-box function of each camera, as is shown in the image
following:
Shenzhen Uni-Leader Technology co. Ltd All Right Reserved
- 44 -
Chapter 5 Camera & Live Video
U-Set 3D Virtual Studio System User Manual
The infinite blue-box function is to cover the scene and objects which are out of
blue curtain in foreground.
When the range of camera scene is out of blue curtain, with the Infinite
blue-box feature, the virtual scene can be overlapped onto the area out of blue
curtain to cover the camera scene out of blue curtain.
Provided that the main body of person stays within blue curtain, the camera
scene can reach beyond blue curtain. It is a practical feature to achieve the effect of
large studio with a smaller one.
Note: The mask effect setting is aiming at the camera foreground covering. In
aperture camera you can configure the mask parameter of each camera, where the
virtual movement camera is set synchronously with bound aperture camera.
5.1.4 Virtual Camera Foreground Setting
As for virtual camera 5, 6, 7, 8, when the Parameter setting sub-tab in Option
window is set as the current tab, you can set the camera inter-bind with the aperture
Shenzhen Uni-Leader Technology co. Ltd All Right Reserved
- 45 -
Chapter 5 Camera & Live Video
U-Set 3D Virtual Studio System User Manual
camera in the Foreground binding setting column. After the aperture binding is set,
you can set the parameters of Camera position Target position and Lens setting
which are corresponding to the Camera position setting Target position setting
and the Lens setting in timeline to set the movement track to virtual movement
camera, as is shown following:
FG attach setting: Foreground attach is to bind a fixed aperture camera to
virtual movement camera and bind the foreground view of aperture camera to the
virtual movement camera.
Note: When setting the movement track in virtual movement camera, you can
set simple movement track through First frame matching or Last frame matching.
5.1.5 Virtual Movement Camera Track Broadcast Control
As for the virtual movement camera 5, 6, 7, 8, you can control the preview of
completed movement track through the broadcast control button in Option window.
Also you can adjust the key-frames of Camera position Target position and
Aperture setting on timeline and set the duration of movement track.
: Jump to last key-frame point
Shenzhen Uni-Leader Technology co. Ltd All Right Reserved
- 46 -
Chapter 5 Camera & Live Video
U-Set 3D Virtual Studio System User Manual
: Jump to next key-frame point
: Delete key-frame
: Linear key-frame setting. When the icon is activated, the transition will be
smooth, which is shown as linear condition. When the icon is off, the key-frame
will be processed with the value preset.
5.2 Live Video Functional Module
When the Edit window is in Live video
channel, it is able to configure
each live video functional module.
5.2.1 Live Video Window Creating and Parameter Setting
Select Live video
channel in Edit window, and activate the visual icon
before Video window in Timeline window. Then click the live video box to create
live video.
In the value column at the bottom of Edit window, you can input the values of
Offset, Rotate and Size of live video window to place the live video window in
an appropriate position in virtual scene.
Off-setAdjust the position relation of live video in 3D space through off-set
attribute. By setting the coordinate X, Y, Z, you can place the live video to the
position you need within the 3D space.
Rotate: Rotate the live video in all directions within 3D space, bringing the live
Shenzhen Uni-Leader Technology co. Ltd All Right Reserved
- 47 -
Chapter 5 Camera & Live Video
U-Set 3D Virtual Studio System User Manual
video closer to scene model.
Size: Configure the size of live video through size setting.
5.2.2 Live Video Source Select
Select video window
and click Video sub-tab in Attribute setting
window, and then you can set the Local video or External signal as the video
source of live video object, as is shown in the image following:
Local video 1: the video window is broadcasting the content from local disk 1
Local video 2: the video window is broadcasting the content from local disk 2
External video: The video broadcasted in live video is the external CG signal
imported from video capture card. If you need to select external signal as the source
of live video, please connect the system wires according to actual condition and select
corresponding signal interface types in System setting.
5.2.3 Live Video Transparency Attribute Setting
By clicking the Alpha sub-tab in Attribute setting window, you can activate
the transparency switcher to set the transparency attribute of live video, as is shown in
Shenzhen Uni-Leader Technology co. Ltd All Right Reserved
- 48 -
Chapter 5 Camera & Live Video
U-Set 3D Virtual Studio System User Manual
the image following:
When the option of Key Frame Effective is selected, you can set the curve
pattern according to the setting shown above to achieve the live video fade in/out
effect. The length of fade in/out can be set in the timeline window by configuring the
time of move-in and move-out respectively, as is shown follows:
Drag the timeline
to set the length of move-in/out durations
Move-in Duration
Move-out Duration
5.2.4 Live Video Move-in/out Effect Setting
After clicking the Full screen effect sub-tab in Attribute Setting window, it is
able to set various full screen effects to live video, as is shown following:
Direction of flight: When the in a certain direction of the frame is selected in
Direction of flight, you can control the live video moving in the direction to full
screen, where the moving speed is controlled by the live video timeline.
Amplitude of Fx: When the moving direction of live video is determined, it needs to
control the move-in and move-out track of live video in 3D scene. The effect
parameters are the range of live video move-in and move-out effect in 3D space.
Rotary control (laps)The rotate control value is for controlling the live video rotate
parameter in directions X, Y and Z in the phases of rolling in and out, which are -1, 0
and 1. When the value X (Y, Z) is 0, the object do not rotate in axis X (Y, Z); -1 and 1
Shenzhen Uni-Leader Technology co. Ltd All Right Reserved
- 49 -
Chapter 5 Camera & Live Video
U-Set 3D Virtual Studio System User Manual
stands for clockwise and counter-clockwise respectively.
5.2.5 Live Video Mask Texture Effect Setting
You can click the Wipe sub-tab in Attribute setting window and right click
the Mask sub-attribute switcher to set the live video mask attribute. Then double
click the relative mask template, as is shown following:
Note: if you need to import mask resources, shift the Mask sub-tab to current
tab and right click the blank of Resource manager window. Then you can import
resources by selecting the option of Resource input.
5.2.6 Solid Attribute Setting
Click the Solid sub-tab in Attribute setting window and double click the
selected solid model to import to the scene. The system supports the input of solid
Shenzhen Uni-Leader Technology co. Ltd All Right Reserved
- 50 -
Chapter 5 Camera & Live Video
U-Set 3D Virtual Studio System User Manual
model of any shapes, and also supports the broadcast of video on the surface of solid
model.
The imported solid can be zoomed, morphed and copied in the edit box with
the edit tools.
Shenzhen Uni-Leader Technology co. Ltd All Right Reserved
- 51 -
Chapter 6 Model Functional Module
U-Set 3D Virtual Studio System User Manual
Chapter Six Model Functional Module Instruction
In this chapter, we mainly focus on the Model Creating and Editing and Model
Covering.
Note: any solid set in this channel will be integrated into the scene space, and
will be interlinked with virtual scene during the movement of virtual camera and
actual camera (equipped with tracking sensor)
6.1 Model Creating and Editing
You can create and edit model in the system; also you can create and edit model
in U-Set system with the tools within the system or design the model in external
software and import into system for editing.
6.1.1 X Model Creating and Editing
6.1.1.1 Input X File
You can create model or model motions in 3D
software (3dsMax for example); then output the .X file
to the directory the same as the material resources.
In U-Set 3D, you can click the CG channel and
select Model
button to input model file. Also you
can input model from the visual model channel resource
manager: right click the resource manager and click the
option Input in the pop-up menu to input the .X file
saved before.
6.1.1.2 Create X File
Invoke the model file by double clicking the Input .X file. The file will be
added to 3D preview window in edit window as a solid.
Shenzhen Uni-Leader Technology co. Ltd All Right Reserved
52
Chapter 6 Model Functional Module
U-Set 3D Virtual Studio System User Manual
Besides, there are more option settings in solid option window, which can be
previewed and altered in edit window in real-time. Here we shall talk about the off-set,
rotate and size value display in edit window particularly, from which you can get
access to the information of the solid editing directly. The object moving, rotating and
size can be altered in the value of X, Y and Z axis by right clicking to gain a best solid
face and space relation effect in broadcasting.
6.1.1.3 Edit X File
When a solid is imported into resource manager, you can view the attributes,
preview and the name of solid in the attribute setting window.
Shenzhen Uni-Leader Technology co. Ltd All Right Reserved
53
Chapter 6 Model Functional Module
U-Set 3D Virtual Studio System User Manual
6.1.1.3.1 Texture Attribute
The solids in model channel are the models created in 3D software (3DsMax,
etc.); therefore lots of texture is included in the objects. That means in model channel,
each texture will have independent color setting, texture setting, Power setting and
Enviro setting from Object texture and Texture 1 to Texture N (N stands for the
texture number).
Texture setting includes the name of texture and the picture for mapping, which
comes from the image imported into resource manager.
We have offered four different options in color setting, which are Diffuse,
AmbientSpecular and Emissive, to configure the illumination and reflection effect of
3D model from various angles. The transparency of each color can be controlled by
the transparency control button.
The values of Power and Enviro are in accordance with the color intension
setting of DiffuseAmbientSpecular and Emissive. The solid texture attribute is
shown as follows:
Shenzhen Uni-Leader Technology co. Ltd All Right Reserved
54
Chapter 6 Model Functional Module
U-Set 3D Virtual Studio System User Manual
6.1.1.3,2 Track Attribute
Click the Position tab in Track attribute and activate the Keyframe
Effective button, as is shown in the image following:
After the Keyframe Effective is activated, the system will add key-frames to
the last frame of move-out phase and the first frame of clear phase automatically.
Here the key-frames share the same position, which can be moved to appropriate
places with the Move tool on tools bar. If it is necessary to add another key-frame to
a certain time phase, move the timeline in timeline window. The object will be
moving in the corresponding track together with timeline moving. Then move the
object with the Move tool to add a new key-frame; if you need to delete a
Shenzhen Uni-Leader Technology co. Ltd All Right Reserved
55
Chapter 6 Model Functional Module
U-Set 3D Virtual Studio System User Manual
key-frame, move the timeline to the key-frame and click the delete button.
The key-frame settings in rotate and zoom are the same as mentioned above, thus
you can refer to the paragraphs above for instructions
Note: you can drag the key-frame up and down directly in the curve preview
window to alter the values. The settings of Rotate and Zoom are similar to the
setting, which will not be repeated here any more.
6.1.1.3.3 Disturbance Attribute
Disturbance attribute stands for the disturbance effect applied to the moving,
rotating and zooming in move-in, stay and clear phases. Click the Disturbance tab
and activate the Disturbance enabled button to configure the frequency and range of
the disturbance in moving, rotating and zooming, as is shown in the image following:
Note: a special case in Rotate setting is to set the object rotate round a certain
axis when the key-frame is not activated, which is not controlled by the Move-in ,
Stay, and Clear respectively.
6.1.1.3.4 Morph Attribute
Object morph effect stands for the effect aiming at transforming the objects that
can be distorted and changed. The morph effect and be effective in the entire
move-out, stay and clear phases of every object. Click the Morph tab and activate
the switcher of Morph to select the Keyframe Effective and set the frequency and
Shenzhen Uni-Leader Technology co. Ltd All Right Reserved
56
Chapter 6 Model Functional Module
U-Set 3D Virtual Studio System User Manual
the extent of (X), as is shown in the image following:
Frequency: the speed of the wave in a time unit during the transform period.
[X]Amp: Usually refer to the range of fluctuation along axis X during
transforming. The larger the value is, the higher the wave is; the smaller
the value is, the lower the wave is.
6.1.1,4. Timeline
Timeline stands for the duration of the current character or object selected, as is
shown in the follows:
Broadcast Duration
In
Stay
Clear
You may notice that the duration of each character or object is divided into three
phases, which are move-in, stay and clear respectively. The length of move-in and
clear shows the time it takes to finish the actions of move-in and screen clear.
The definitions of the five buttons on the upper left corner of time line are listed
as follows:
: Brings timeline back to first frame;
Shenzhen Uni-Leader Technology co. Ltd All Right Reserved
57
Chapter 6 Model Functional Module
U-Set 3D Virtual Studio System User Manual
: Brings timeline 1 frame backward;
or
: timeline plays or stops, with Space as the shortcut key;
: Send timeline 1 frame forward;
: Send timeline to the last frame.
: Calculate the objects broadcast duration by clicking the button, like the
animation sequence and rolling bump character, of which the broadcast length is
variable.
Note: The zoom proportion of timeline can be altered by dragging the slider at
the lower left of timeline.
You can click the triangle above and adjust the length of each time phase by
dragging; also you can right click the timeline and type in the corresponding time
value, where the time unit can be frame, second or minute, as is shown following:
Move-in point: the time from object broadcast button activated to object move-in (shown in
the form of frame, second or minute).
Move-in phase: the time spent during the program material move into the program, which is
the same as the move-in effect.
Stay phase: the time spent during the program material stay in the program, which is the
similar to the show time.
Clear phase: the time spent during the program material move out of the program, which is
the similar to the move-out effect.
6.1.2 System Template Invoking and Editing
In model channel, click the Model button on tools bar to switch the resource
manager and attribute setting window to the page with templates for template
selecting, as is shown following:
Shenzhen Uni-Leader Technology co. Ltd All Right Reserved
58
Chapter 6 Model Functional Module
U-Set 3D Virtual Studio System User Manual
The content invoked into the system template belongs to the resource file in live
CG composition channel, and you can refer to Chapter Seven Live CG Compositon
Module for details of editing. For the editing of the whole template application, see
6.1 Model and solid create and edit.
6.1.3 System 3D Character Creating and Editing
You can refer to 7.1 Character editing for the instruction of system 3D character
creating and editing.
6.1.4 System Geometry Creating and Editing
You can refer to 7.2 Solid editing for the instruction of system solid creating and
editing.
6.1.5 Model and Solid Broadcast Control
Click the
icon on tools bar or click the Broadcast mode in the
View menu in edit mode, and then the system will shift to broadcast mode, as is
shown in the image following:
Play control window: in this window 10 broadcast items F1 to F10 is displayed in
model select window, which are corresponding to the 10 model objects in model
Shenzhen Uni-Leader Technology co. Ltd All Right Reserved
59
Chapter 6 Model Functional Module
U-Set 3D Virtual Studio System User Manual
channel marked from F1 to F10 according to the create order. Click
PreviewPlay Stop to control the broadcast of each model, or you
can click the button of Play all to play all the items which contain model file.
Play preview window: in this window, the PGM window is displaying the model file
being broadcasted, while the PVW window is displaying the preview of model
file.
6.2 Model Covering
When the virtual scene and the model object are real 3D, the model in virtual
scene obtains 3D coordinates, which can achieve mask effect with any object
including foreground, live video and other objects through adjusting the position of
model in the scene.
In system when the background and foreground overlapped output without any
composition, the foreground is overlapped onto the background, also the scene
graphic. Therefore the foreground without any composition is in the front of Alpha
channel, and when the composition signal outputs you can see the person in
foreground is moving in virtual scene. The depth relation of model file is set by
adjusting the value Y of the scene model and the value Z of camera, which achieves
the effect of Live video
Solid
Foreground
Alpha channel to generate
better model covering.
Shenzhen Uni-Leader Technology co. Ltd All Right Reserved
60
Chapter 7 On-Air CG Composition U-Set 3D Virtual Studio System User Manual
Chapter Seven On-Air CG Composition Function
In this chapter we shall focus on the CG object setting in character channel. Any
CG objects set in this channel will be composed on the virtual graphics. It means that
the channel mainly completes the task of the CG adding on virtual composition
graphics, including character editing, solid editing, graphic editing, animation
editing and the editing of other tools.
7.1
Character Editing
After title and text created, you can type in relative text to the text box shown
following and click different tabs to set various attributes of the characters.
Shenzhen Uni-Leader Technology co. Ltd All Right Reserved
- 58 -
Chapter 7 On-Air CG Composition U-Set 3D Virtual Studio System User Manual
Note: you can set the Face, Border, Shadow and 3D (3D borders)
attributes to each character. All the attributes above can be set together, which means
the overlapping effect can be applied to all the attributes.
7.1.1 Text Edit Window
The text window is available in whatever attributes edit modes. There is Font
and Typeset attribute tabs in text edit window. In Font option, you can configure
the settings of font, bold, italic, height, character space and line space.
Meanwhile you can follow the next steps to insert picture into character: first,
move the cursor to the position where a picture is needed, and then click the button
to create a Frame mark in text edit window. Second, activate the Paste sub-tab in
Face attribute and select the picture needs to add in resource manager to finish the
operation. If you need to set the effects of Border, Shadow and 3D border to the
picture, select the mark of the picture at first, as is shown in the image following:
Image position P
In the Typesetting sub attribute, you can set the line aligning pattern, row
aligning pattern, vertical typesetting, border aligning, justify aligning, TXT file input
and image insert, as is shown in the image following:
Shenzhen Uni-Leader Technology co. Ltd All Right Reserved
- 59 -
Chapter 7 On-Air CG Composition U-Set 3D Virtual Studio System User Manual
7.1.2 Character Face Attribute Setting
1Character Face Color Filling
After clicking the Face tab, activate the Face switcher and select the Fill
attribute sub-tab. There are three patterns in Face filling: no filling, monochroma
filling and gradient filling.
When clicking the Monochroma filling button
, you can select a relative
color in palette, which can be preview in preview window and added to user template
for further using. When clicking the Gradient filling button
, the gradient filling
knots appear, of which the number is variable and each knot controls one color. If the
! appears under the color bar after a color is selected, it means the color saturation
of the selected color is too strong, which is not appropriate for broadcasting on TV
and needed to be altered. Besides you can control the transparency of each selected
color, as is shown in the image following:
Shenzhen Uni-Leader Technology co. Ltd All Right Reserved
- 60 -
Chapter 7 On-Air CG Composition U-Set 3D Virtual Studio System User Manual
The resource manager will shift to gradient grayscale
mode, as is shown on the right; double click the gradient
pattern you need and preview the effect in effect box.
Click a certain key to set the color and transparency of
the key. If you need to add keys, double click the position of
the key-knot to finish the adding; also you can delete a key by
selecting the key and clicking the Delete button.
Meanwhile it is able to alter the gradient changes by setting the value in
When the number of gradient times is over 1, you can choose
same direction or
counter direction.
Tips for parameter adjusting: double click the values in the parameter setting
column, and then alter the values by dragging the mouse up and down while pressing
the left key of mouse
2Character face texture
Select the Texture tab to set the character textures. When it needs to paste
image to character face, activate the switcher of character face texture first, as is
shown in the image following:
Then double click the image in resource manager window, which can be
previewed in preview box; after that configure the transparency of texture. Note:
Right click the subsidiary attribute switcher to make it activated.
3Character face effect setting
Shenzhen Uni-Leader Technology co. Ltd All Right Reserved
- 61 -
Chapter 7 On-Air CG Composition U-Set 3D Virtual Studio System User Manual
When the effect sub-tab is selected while the effect switcher is activated,
you can configure the character face effect, including character extrude and face blur,
as is shown in the image following:
When the option of Bump is selected, you can configure the values of the
direction, sharpness, and light intensity to create 3D character effect with character
bumping.
When the option of Blur is selected, you can configure the values of
horizontal blur and vertical blur to add blur effect to character face; if you need
stronger blur effect, click the Blur button.
7.1.3 Character Border Attribute Setting
Click the Border attribute of character to activate the border switcher and
configure the border effect and the relative attributes. Most of the attributes in
character border are the same as in character face, and it supports the border width
setting in Width attribute column, as is shown following:
Shenzhen Uni-Leader Technology co. Ltd All Right Reserved
- 62 -
Chapter 7 On-Air CG Composition U-Set 3D Virtual Studio System User Manual
7.1.4 3D Character Border Attribute Setting
After clicking the 3D border attribute tab to activate the switcher of 3D border,
you can configure the 3D border effect to character and alter the related attributes.
Most of the attributes in character 3D border are the same as in character face, except
that it supports the setting of slope angle and width of 3D border in Effect attribute
tab, as is shown in the image following:
7.1.5 Character Shadow Attribute Setting
After clicking the Shadow attribute tab to activate the switcher of shadow, you
can configure the shadow attribute to character. Most of the attributes in shadow are
Shenzhen Uni-Leader Technology co. Ltd All Right Reserved
- 63 -
Chapter 7 On-Air CG Composition U-Set 3D Virtual Studio System User Manual
the same as in character face, except that there is only the setting of Blur in the
Effect attribute sub-tab in character shadow and no the option of Bump, as is
shown in the image following:
7.1.6 Character Moving Track Setting
When you need to set moving track to characters (including text and title
characters), select the relative character and click the Track tab to set the attribute.
Click the Position tab in Track attribute and activate the Keyframe
Effective button, as is shown following
When the Keyframe Effective is activated, the system will add two key-frames to
Shenzhen Uni-Leader Technology co. Ltd All Right Reserved
- 64 -
Chapter 7 On-Air CG Composition U-Set 3D Virtual Studio System User Manual
the last frame of move-out phase and the first frame of clear phase. Here the two
key-frames are in the same position, and you can move the keys to the appropriate
position with the Move tool on tools bar. If it is necessary to add a key-frame to a
certain phase, move the timeline to the position where a new key-frame will be added.
The object will be moving in the corresponding track alongside with the timeline
moving. Then move the object with the Move tool to add a new key-frame; if you
need to delete a key-frame, move the timeline to the key-frame and click the
key-frame delete button, as is shown in the image following:
If you want to delete a key-frame, move the timeline to the key-frame and click
the Key-frame delete button. The key-frame settings in rotate and zoom are the
same as the setting in track, thus you can refer to the paragraphs above for guidance.
Note: you can drag the key-frame in curve preview window directly to alter the
relative parameters.
Shenzhen Uni-Leader Technology co. Ltd All Right Reserved
- 65 -
Chapter 7 On-Air CG Composition U-Set 3D Virtual Studio System User Manual
7.1.7 Alpha Key-frame Setting
It can set the transparency of characters by clicking the Alpha tab and
activating the Alpha switcher. If the adjusting is on transparency only, the
transparency will be effective on the entire phases of move-out, stay and clear; if the
Key-frame button is activated, you can set transparency gradient effect to character.
Here we take the creating of fading effect to character move-out and clear phases as
an example. Please notice the shape of the alpha preview curve follows.
7.1.8 Character Disturbance Effect Setting
Disturbance effect stands for the moving, rotating and zooming disturbance in
the move-out, stay and clear phases of each character. When the Disturbance tab is
selected and the disturbance switcher is activated, you can set the disturbance
frequency and Amplitude in character moving, rotating and zooming respectively, as
is shown in the follows:
Shenzhen Uni-Leader Technology co. Ltd All Right Reserved
- 66 -
Chapter 7 On-Air CG Composition U-Set 3D Virtual Studio System User Manual
Note: Disturbance attribute Rotate setting. You can select the rotate axis and
rotate speed directly without the limit of timeline, which is a particular case in rotate
attribute.
7.1.9 Character Delay Effect Setting
The character Delay effect stands for the effect delay between characters in
move-in or clear phases. Please notice that the delay effect is only effective in the
move-out and clear phases. You can click the Delay tab and activate the delay
switcher to configure the delay effect.
If you need to set delay effect to a key-frame, activate the button of Keyframe
Effective with the operation mentioned above.
Shenzhen Uni-Leader Technology co. Ltd All Right Reserved
- 67 -
Chapter 7 On-Air CG Composition U-Set 3D Virtual Studio System User Manual
7.1.10 3D Setting
3D effect is the tab for 3D attribute setting. Activate the Use 3D effect, and
then you can transform the 2D character into character with 3D effect and configure
the X, Y, Z coordinates of the text input. When the Use 3D effect is not selected, the
text input adopts 2D text pattern.
7.1.11 Character Space Effect Setting
Click the tab Space and activate the Space Enabled button to set the
character interval, as is shown follows:
Character interval effect stands for the space between characters in Move-out
or Clear phases. If it is necessary to add interval dynamic changes in move-out or
Shenzhen Uni-Leader Technology co. Ltd All Right Reserved
- 68 -
Chapter 7 On-Air CG Composition U-Set 3D Virtual Studio System User Manual
clear phases, configure the key-frame of character interval, which is only effective to
the move-out and clear phases.
You can activate the Keyframe Effective button to set the character space
key-frame and achieve dynamic character effect
7.1.12 Character Wave Effect Setting
Character wave effect is the wave movement of characters in move-out, stay and
clear phases, as is shown following:
Click the Character wave attribute tab and activate the character effect
switcher to set the values of the frequency and extent of character wave. If you need
to set key-frames in move-out phase and clear phase, activate the Keyframe
Effective button.
7.1.13 Rolling Effect Setting
The 3D attributes are applied to all the characters in U-Set, thus it is able to
achieve various effects in character rolling effect, including rolling to the left, rolling
to the right, upwards, downwards, inclining upwards, inclining downwards, inwards
and outwards.
After title adding, click the Rolling attribute in attribute manage window and
activate the switcher of Rolling enabled to enter title rolling effect edit window,
Shenzhen Uni-Leader Technology co. Ltd All Right Reserved
- 69 -
Chapter 7 On-Air CG Composition U-Set 3D Virtual Studio System User Manual
where you can set the rolling direction and rolling speed to achieve rolling effect. If it
is necessary to add other rolling effects to title object, like rolling right, upwards,
downwards, incline upwards, inwards and rolling outwards, you need to set the
Typesetting in the Text edit-box of title object, as is shown following:
Along with the typesetting attribute setting in Text edit box, it is able to achieve
the effect of character rolling to the right, upwards, downwards, diagonal upwards,
diagonal downwards, inwards and outwards. According to the requirement of different
programs, you can set different text rolling time and speed to different text.
7.1.14 Character Curve Placing Effect Setting
It is able to set the curve placing effect and alter its relative dynamic changing
effect through the setting of the key-frame, as is shown following:
Click Curve attribute tab to set the curve value of title. If you need to set
Shenzhen Uni-Leader Technology co. Ltd All Right Reserved
- 70 -
Chapter 7 On-Air CG Composition U-Set 3D Virtual Studio System User Manual
key-frames in move-out phase and clear phase, activate the Keyframe Effective
button.
7.2
3D Object Editing
7.2.1 Create Solid
Click the solid object create button
on tools bar to create graphics, and
then the relative resource manager window will reflect the 3D graphics resources,
where you can load the 3D graphics by double clicking, as is shown following:
Input the solid object through 3D attribute adding. Double click the 3D graphic,
and then the graphic for adjusting will be displayed in curve adjust box. Here the
adjusting nodes of the graphic will appear, and can be edited by the graphic edit tools
listed following:
: Move the nodes and control knot
: Node drawing
: Add node or control knot
Shenzhen Uni-Leader Technology co. Ltd All Right Reserved
- 71 -
Chapter 7 On-Air CG Composition U-Set 3D Virtual Studio System User Manual
: Delete node or control knot
: Resize the graphics automatically
: Horizontal specular, flip from left to right
: Vertical specular, flip from upside down.
: Save as sample, save the completed solid as sample
Each graphic includes the attributes of face, border, shadow, 3D border, track,
transparency and disturbance, and the setting method is similar to character, which
will not be repeated here. Next we will talk about the settings of the attributes not
included in character, wipe effect, wave effect and light effect.
Click the wipe attribute tab of graphic object, you can see the three sub-attribute
tabs of Wipe, Mask and Texture. Next we will talk about these effect settings.
7.2.2 Solid Wipe Effect Setting
Click the Wipe tab and activate the wipe switcher to view the wipe effect
grayscale images in resource manager window. Then double click a grayscale image
of the wipe effect to select an effect pattern. If it needs to set move-out and clear
effect to CG wiping, activate the Keyframe Effective button and set the
corresponding wipe patterns to move-out and clear phases as well as the scale of
key-frame completion, as is shown in the image following:
Shenzhen Uni-Leader Technology co. Ltd All Right Reserved
- 72 -
Chapter 7 On-Air CG Composition U-Set 3D Virtual Studio System User Manual
Besides, you can set the wipe effect range in graphics by activating the relative
buttons, including face, border, shadow and 3D border.
7.2.3 Solid Mask Effect Setting
Click the solid mask attribute tab and activate the switcher of Mask, and then
the relative grayscale images of mask types will appear in the resource manager
window. Double click the grayscale image of mask types to select the mask type. You
can set the range of the mask effect on solid, including the four parts of face, border,
shadow and 3D border, while you need only activate the corresponding buttons. If the
button of Direction flip is activated, you can exchange the area covered by mask
image and the display area, as is shown following:
Shenzhen Uni-Leader Technology co. Ltd All Right Reserved
- 73 -
Chapter 7 On-Air CG Composition U-Set 3D Virtual Studio System User Manual
7.2.4 Solid Bump Effect Setting
If it needs to add wave effect to solid, you can click the Bump tab to display
the relative wave effect in resource manager window. After double clicking a wave
pattern, configure the corresponding parameters in Frequency and [x]Amp to set
the wave effect range on object, including face, border, shadow and 3D edge. Also it
can configure the key-frame of wave amplitude with the operations mentioned above,
as is shown following.
7.2.6 Solid Light Effect Setting
If you need to add light effect to solid, activate the Light effect switcher to
display the relative light effect in resource manager window. Then double click a light
effect pattern and set the corresponding parameters in Frequency and [x]Amp to
complete the real-time light effect adding on solid, as is shown in the image
following:
Shenzhen Uni-Leader Technology co. Ltd All Right Reserved
- 74 -
Chapter 7 On-Air CG Composition U-Set 3D Virtual Studio System User Manual
Meanwhile it supports the setting of the range of light effect on solid, including
face, border, shadow and 3D border. Also it can configure the key-frame of the light
effect color to achieve light color dynamic effect.
Note: light effect can be designed in other software. The Tga sequence file can
be used for light effect resources importing, which can be applied to solid and other
objects.
7.3
Graphics Editing
Click the Image creates button on tools bar to create an image. Then the
resource manger window will shift to the corresponding image window automatically,
where you can double click the image to select it. The image attribute includes face,
shadow, track, transparency, disturbance and wipe, with the same setting and editing
operation as the character and graphics, which will be repeated no more.
Note: Only when the tab of Face or Shadow shifts to Texture can the
resource manager shift to image part.
7.4
Animation Editing
You can design animation Tga file with other software and import the Tga
animation sequence into U-Set 3D system, which will be used as animation in
Shenzhen Uni-Leader Technology co. Ltd All Right Reserved
- 75 -
Chapter 7 On-Air CG Composition U-Set 3D Virtual Studio System User Manual
program. In U-Set 3D you can configure the values of the shadow, track, transparency,
disturbance, wipe and move-in/out point of the imported animation sequence file to
enhance the dynamic effect of the animation sequence in program.
7.4.1 Animate Object Creating
You can click the animation create button to create an animate object, and then
the resource manager window will shift to corresponding animate file window, where
you can select an animate file by double clicking, as is shown following:
Click the Animation tab in attribute manager window to set the interval of
animation loop broadcasts. Click the play button to preview the animation. The
attribute of animation includes shadow, track, transparency, disturbance, wave, light
effect and wipe with the similar setting method in character and graphics, which will
be mentioned no more.
7.4.2 Animation Sequence Input
When you need to input animation sequence file, right click the relevant animate
resource manager window and select Import, as is shown on the right:
Shenzhen Uni-Leader Technology co. Ltd All Right Reserved
- 76 -
Chapter 7 On-Air CG Composition U-Set 3D Virtual Studio System User Manual
Find the directory of animation sequence file and
select all the files with short-cut key Ctrl + A. Then
click Confirm to pack the sequence files in resource
input automatically without the help of other plug-ins.
Find the directory of corresponding animate
sequence, press CtrlA to select all the animate
sequence files and click confirm. You dont need
to pack the animate sequence files with plug-in, while
the system will finish the sequence file package process in resource adding.
7.5 Particle Object Editing
You can click the Particle button to create particle effect. Then the resource
manager will shift to the corresponding particle effect window, where the effect file
would be an image or an animation sequence. If it is animation sequence, the 3D
effect can be added to particle. To select a particle effect, you need only to double
click the file in resource manager window. The particle effect setting includes particle
number, surrounding gravity and emission range, where you can configure the
position, angle and size of particle with the move, rotate and zoom tools
Click the play button to preview the particle effect in animate sequence file.
Meanwhile, it is able to set the effect of moving track and transparency to particle
effect with the same operations introduced above, which will be repeated no more.
Shenzhen Uni-Leader Technology co. Ltd All Right Reserved
- 77 -
Chapter 7 On-Air CG Composition U-Set 3D Virtual Studio System User Manual
The operation of particle sequence file input is similar to the operation of animate
sequence file input, thus you can refer to the sections above for guidance.
7.6
Other Buttons on Tools Bar
7.6.1 Template Invoking
Template invoke: Used for adding the template saved in system. Double click
the template or drag the template you need into the Sample script, and then input
the template by clicking the button
, as is shown in the image following:
The templates in the sample will be listed in the window in the form of simple
script. Each script of template will begin with a pair of square bracket, which includes
the template directory and the names; if there are characters like title and text in
template, they will be listed under the template name line by line.
You can drag in multiple templates at the same time and configure the position
relation and distance relation in Edit window before clicking the button
Shenzhen Uni-Leader Technology co. Ltd All Right Reserved
- 78 -
Chapter 7 On-Air CG Composition U-Set 3D Virtual Studio System User Manual
The definition of the icons in the Sample mode of attribute setting window:
: Delete all the objects in current page, which means to delete all the objects
in edit window;
: Clear the content of script, which means to clear all the scripts in sample;
: Adopt the default position when create characters;
: Character expands in vertical direction;
: Character expands in horizontal direction to the right;
: Character expands in horizontal direction to the left;
: Load the content of template as well when the template is loaded.
7.6.1 Save Template File
To save a template file: select the single object,
multiple objects or object set needed to be saved as
template, and then right click the object. Next select
the option of Save as resource in the pop-up menu
and type the file name to save the template.
7.6.2 Other Operations on Template
Move: move object and character.
Rotate: Rotate object. There are 3D space relation in all the objects and
characters, and you can set the object or character in the space rotate
round axis X, Y or Z respectively.
Zoom: Resize character and object. The difference between the zooming
operation on character, including text and title, and on object is that
you can resize the character as well as the base board of character; as
Shenzhen Uni-Leader Technology co. Ltd All Right Reserved
- 79 -
Chapter 7 On-Air CG Composition U-Set 3D Virtual Studio System User Manual
for object, there is no base board.
Delete: Delete the selected object or character.
Assemble: When multiple objects are selected, you can click the button to
assemble the objects into a template, which will have only one
broadcast attribute in broadcast mode.
Disassemble: When a template group is selected, you can click the button to
disassemble the group. The objects in the template group will hence
become independent objects containing independent broadcast attribute
in broadcast mode.
Layer bring forward: Adjust the layer relations of selected object or
character, bring the object one layer forwards.
Layer send backward: Adjust the layer relations of selected object or
character, send the object one layer backwards from the former
display relation.
Shenzhen Uni-Leader Technology co. Ltd All Right Reserved
- 80 -
Chapter 8 Chroma-key Setting
U-Set 3D Virtual Studio System User Manual
Chapter Eight Chroma-Key Setting
The chroma-key setting in U-Set 3D will be presented through the following
parts: The Features of Chroma-key, Chroma-key Workflow Principle,
Illumination Setting and Chroma-key Settings.
8.1
The Features of Chroma-key in U-Set 3D
In the graphics scene composed with blue curtain, the outer boundary of
foreground object is a factor affecting the reality of composition effect, where the
details like edge of dyeing, black borders and blurred details may severely affect the
final composition effect. The linear key-control technology in U-Set 3D is used for
the ensuring the natural transition of foreground object and composition background,
which can represent the details hard to deal with in common chroma-keys, like fog,
transparent object and hair. Also U-Set 3D offers various FG and BG parameter
controls for enhancing the reality of composition CG. We shall introduce the specific
functions and setting operations of the parameters in this chapter.
8.2
U-Set 3D Chroma-key Workflow Principle
U-Set 3D chroma-key foreground process: In the real foreground graphics
which is formed by blue curtain and foreground objects, the bright blue curtain
reflection may leave disturbing blue shadow to foreground objects. Whats more, the
reflection light will get through the semi-transparent area of foreground object. To
eliminate the influence of reflection on FG object, it needs to restrain the intension of
Shenzhen Uni-Leader Technology co. Ltd All Right Reserved
- 78 -
Chapter 8 Chroma-key Setting
U-Set 3D Virtual Studio System User Manual
blue color on FG graphics and eliminate the blue curtain on foreground with blue
restraint.
The color of real object in foreground includes the color blue, thus over restraint
of blue color will cause color distortion in FG object. In fact, the color blue is
restrained by the color distortion. With U-Set 3D chroma-key, you can alter the
relative parameter to restrain the blue color reflection from blue curtain while causing
minimum influence of color representing in FG object.
Mask generate: The U-Set 3D chroma-key can generate mask control signal
according to the influence of blue curtain in FG graphics, which is able to ensure the
representation of semi-transparent object in FG graphics signal and blurred object in
the process of focus or movement. Meanwhile, in U-Set 3D chroma-key the mask
signal is in direct relation with the brightness of blue curtain, and the feature can
ensure the shadow of FG object on blue curtain represented in the composed graphics,
which can provide a better graphics composition effect.
Transparency, shadow and blots: U-Set 3D supports the control of the shadow
projection from the semi-transparent object in foreground graphics and objects,
through which it is able to maintain the semi-transparent object and shadow while
eliminating the blots on blue curtain.
CG composition output: In U-Set 3D, the final composition signal is composed
with the blue restraint graphics of foreground and mask effect graphics of background
in chroma-key. The external mask signal input can stay in the background signal of
foreground object, which is able to achieve cover effect, a most significant feature in
virtual studio system.
8.3
Illumination Setting
Appropriate illumination setting is the key to composed reality performance. If
the illumination is not properly set, the compounded CG may look unreal; or even
worse, the U-Set 3D chroma-key may not work properly.
Shenzhen Uni-Leader Technology co. Ltd All Right Reserved
- 79 -
Chapter 8 Chroma-key Setting
U-Set 3D Virtual Studio System User Manual
Illumination setting in foreground
Though usually there is only one person in foreground graphic, it does not mean
you can use simple planar illumination. The illumination setting is one of the most
important elements which make the foreground object seems to be on the background.
The FG illumination which ensures the reality of composition graphics should base on
the analysis of BG illumination, where the illumination effect on BG object should be
represented on FG object.
In order to ensure the reality of composition, you should focus on the settings of
background illumination and surrounding illumination. Because of the blue
elimination circuit in U-Set 3D chroma-key, any light effect on FG object with
reflection from blue curtain will be eliminated by the elimination circuit. Here the FG
object in front of blue curtain should be regard as a FG object in front of black box.
You can run the Chroma-key setting program in system menu and select the option
of Processed foreground to display the graphics processed with blue elimination.
If the virtual scene is too bright, you should add some background lighting and
border lighting to the FG object in order to simulate the effect of reflection of BG
object illuminating onto FG object. In real scene, the reflection of BG object may
illuminate onto FG object, thus appropriate background and border illumination
Shenzhen Uni-Leader Technology co. Ltd All Right Reserved
- 80 -
Chapter 8 Chroma-key Setting
U-Set 3D Virtual Studio System User Manual
setting will enhance the reality of FG and BG with the light effect matching.
We have to remind you that the bright blue curtain will be reflected onto the
edge of foreground object, which makes you feel that the edge of foreground object is
brighter. However, the reflection from blue curtain will be eliminated by the blue
elimination circuit in chroma-key, leaving black edge to the foreground object. To
solve the problem, you can add some border lighting to the composition CG to
eliminate the black edge on foreground object and lighted background graphics.
If the studio is small, you should arrange the illumination on foreground object
first. In this situation the illumination on foreground object will project to the blue
curtain at the same time; after foreground illumination setting, add some light onto the
blue curtain to ensure the equal illumination and certain brightness.
If the equal illumination is set to FG object and blue curtain at the same time,
and then increate the main light to project shadow to blue curtain, it is impossible to
generate real shadow effect in composition graphics. The reason lies in that the
shadow of blue curtain on FG object is made from the difference of surrounding light
and the illumination on blue curtain. When it alters the chroma-key in U-Set, the
power of the shadow and the area rest on blue curtain will reach the same power, thus
the effect of shadow on composition graphics will be the same as the rest of blue
curtain, which stops the shadow from representing.
Illumination setting in blue curtain
In order to get ideal composition effect, the power of illumination on blue curtain
would be the same as on FG object, which means the illumination value tested on FG
object and blue with photometry will be the same, or you can get a same power output
on camera if you put a reflector on FG object or blue curtain.
To generate shadow in composed graphics, you should:
1Ensure the power of illumination on foreground object is coincident with the
illumination on the blue curtain.
2Ensure the color purity of blue curtain (which means the Red and Green light
on the reflection from blue curtain is little).
3Ensure the equality of the illumination on blue curtain and the stability of the
Shenzhen Uni-Leader Technology co. Ltd All Right Reserved
- 81 -
Chapter 8 Chroma-key Setting
U-Set 3D Virtual Studio System User Manual
color temperature on different area. In order to represent shadow in U-Set
chroma-key, the brightness of the background in composition graphics is
controlled by the brightness of the objects on blue curtain. When you are
setting the illumination to the blue curtain, you should have the imagination in
mind that you are setting the illumination to the composition graphics. The
dark area on blue curtain will generate a same dark area on the composed
virtual scene.
If the illumination setting is unequal, although the background power can be
adjusted, when the background power is adjusted to coincide with the dark area of
blue curtain which can be represented in composition graphics veritably, the rest area
of blue curtain will be brighter, making the edge of FG object and BG thicker in
composition graphics. Conversely, when the background power reaches the
requirement of blue curtain bright area, the dark area and shadow will represent in the
background of composition graphics. Both of the situations can not guarantee the
quality of final output, thus the illumination of blue curtain must be equal.
Another problem of your concern is the color temperature equality of blue
curtain illumination. The uneven color temperature may cause color deviation in the
edge of FG objects in composed graphics. One main reason for the color temperature
is using illumination configuring device. The illumination configuring device will
bring down the illumination by reducing the illumination voltage, which will reduce
the illumination color temperature alongside. The other reason for blue curtain color
temperature unequal is that there is a colored object which is large enough in studio,
and its reflection causes the color change in certain part of blue curtain.
Diffuse setting
The light diffusing on blue curtain may cause fog area on background of
composed graphics, and it can be eliminated by appropriate illumination setting.
Another solution is to use polariscope, which can reduce the influence of light
diffusing. In this situation, it is necessary to alter the exposure and white balance of
the cameras.
The illumination on top should not face the ground directly, or the diffusion light
Shenzhen Uni-Leader Technology co. Ltd All Right Reserved
- 82 -
Chapter 8 Chroma-key Setting
U-Set 3D Virtual Studio System User Manual
may go into the camera. A better solution is to turn the direction of illumination on top
slightly to the blue curtain.
Camera white balance
You should prepare the white balance for the cameras before shooting. Please
notice that do not let the diffuse light from blue curtain affect the white balance, or the
PWL of mask signal will be brought down and the color will distort.
8.4
U-Set 3D Chroma-key Value Setting
The chroma-key value setting is mainly completed in chroma-key setting
window, including the settings of digging effect, shadow and reflection of foreground
object in video camera.
8.4.1 Digging Value Adjusting
When the Digging tab is the current tab, you can configure the parameters of
digging, as is shown in the image following:
Hue: digging color alter. Configure the value to change the digging color on
foreground.
Aperture: Control the range of digging color, the blue color on foreground is
purer, the aperture is smaller.
Saturation: Control the saturation of foreground digging color, the higher the
saturation value is in foreground digging area, the higher the value should be set. But
the value should not be too high, or there will be noise in background.
SatThreshold: Control the effect of digging edge on foreground; the higher the
value is, the stronger the edge glow is.
Shenzhen Uni-Leader Technology co. Ltd All Right Reserved
- 83 -
Chapter 8 Chroma-key Setting
U-Set 3D Virtual Studio System User Manual
Softness: Control the edge softness of foreground graphics.
Chroma Suppression: Adjust the suppression of foreground color.
Spill Removal: Adjust the power of dark color on foreground.
: Set the value to be default setting.
: Select matte composition output.
: Select virtual background direct output.
: Select camera foreground direct output.
: Copy the current camera digging value to chipboard.
: Paste the digging value from chipboard to current camera.
: Save current digging value sets as digging value file.
: Load the digging value file saved before as the current chroma-key.
: Click to output with the foreground overlapped on background.
8.4.2 Video Camera Foreground Shadow Effect Setting
The system supports the settings of reflection effect in virtual 3DS scene, virtual
object and foreground. By setting the strength of reflection and off-set, it can generate
real visual effect in virtual scene. When the Reflection tab in Chroma-key
window is switched to current, you can set the reflection effect in scene.
When the Enable Reflection in chroma-key 1 is activated, the system
supports scene creating and foreground shadow, where you can adjust the Intension
Shenzhen Uni-Leader Technology co. Ltd All Right Reserved
- 84 -
Chapter 8 Chroma-key Setting
U-Set 3D Virtual Studio System User Manual
and Off-set respectively, as is shown above. You can set the reflection effect to any
parts of the object in the scene to generate reflection of person and scene in
foreground camera and achieve real scene composition effect.
Click the Reflection enabled in reflection box to alter the strength and off-set:
Intension: Sharpness of reflection, also the reflection of ground.
Off-set: The off-set of shadow on axis Z.
When the Wave tab in Chroma-key 1 window is set to current, you can select the
Wave enabled option to adjust the values of Velocity, Lenth and Extent
respectively, as is shown above. You can add wave effect to the scene to generate real
wave reflection effect on the ground of video scene, and configure the parameters of
the wave according to the requirement in the scene.
Activate the Wave enabled button in reflection box to alter the strength and off-set.
Velocity: The transmission speed of wave in virtual scene, the speed of ripple.
Lenth: The wave frequency in virtual scene, related to the number of ripple.
Extent: The extent of the wave
Note: Reflection effect in virtual scene can greatly improve the integration of
foreground person and virtual scene, and greatly improve the reality of virtual studio
program by adding the foreground reflection effect in the virtual scene with reflection
Shenzhen Uni-Leader Technology co. Ltd All Right Reserved
- 85 -
Chapter 8 Chroma-key Setting
U-Set 3D Virtual Studio System User Manual
effect on the ground.
Shenzhen Uni-Leader Technology co. Ltd All Right Reserved
- 86 -
Chapter 9 Broadcast Workflow
U-Set 3D Virtual Studio System User Manual
Chapter Nine System Broadcast Workflow
After system initialization (system setting, scene loading, camera placing and
camera initialization) and the setting of each functional module (camera module, live
video, character and chroma-key adjusting), the system can move on to broadcast
mode to start virtual studio program record.
In edit mode or live video list edit mode, you can click the
button on
tools bar or click the Broadcast mode in View menu to shift to broadcast mode.
The record workflow in U-Set 3D mainly includes camera switching, live video
broadcast control and CG object broadcast control.
9.1
Dual Channel System Camera Switching
In U-Set workflow, it is necessary to apply the move-in, move-out and transition
shootings in video movement camera to achieve aerial shooting, arm pan and track
shooting effect. In program recording, you can switch the effect in different cameras
through the effect switching control.
Source: Control the switching camera, with PGM as real-time output, PVW as
preview for alternative camera; the camera switches between PGM and PVW.
Effect: Select the effect for switching.
Speed: Camera switching speed.
Shenzhen Uni-Leader Technology co. Ltd All Right Reserved
- 85 -
Chapter 9 Broadcast Workflow
U-Set 3D Virtual Studio System User Manual
In daily use, the video movement cameras 5, 6, 7, 8 can be applied to the
move-in, move-out and transition in the column, which can achieve aerial shooting,
arm pan and track shot effect. It is able to fully represent the space perspective and
add shadow and reflection to foreground person, which achieve the perfect integration
of virtual studio and real foreground.
In program recording, you can achieve different scene camera switching by
controlling the graphics camera 1, 2, 3, 4. As for the camera equipped with
electromechanical tracking sensor, the virtual scene will move synchronically with the
pan, tilt and zoom moving, thus the camera can be operated by camera man in
program recording. As for the camera without electromechanical tracking sensor, the
camera can not be operated during recording, so you should choose the scene before
recording and adjust the value of Zoom, Pan and Tilt in the Aperture setting
in the camera to accommodate the virtual scene to foreground graphics.
9.2
Live Video Broadcast Control
By clicking the Live video broadcast tab in Broadcast control window in
broadcast mode, you can control the broadcast of live video object.
Click Preview to preview the live video object to be broadcasted, and then
click Broadcast to broadcast the live video, with the corresponding short-cut key
from F1 to F10.
In live video broadcasting, the Preview button will change to Full screen,
which you can activate the full screen effect to live video according to the preset track.
By clicking the Revert button, the live video will revert to the original size in
accordance with the reverse track of the effect.
Broadcast control window is shown as in the image following:
Shenzhen Uni-Leader Technology co. Ltd All Right Reserved
- 86 -
Chapter 9 Broadcast Workflow
U-Set 3D Virtual Studio System User Manual
It can set fade-in/out effect to the move-in and move-out effect, see 5.2.3 Live
video transparency attribute setting for more details.
Besides, you can set the mask effect and texture effect to live video, see 5.2.4 Live
video mask texture attribute setting for more details.
9.3
On Air CG Composition Broadcast and Control
In play mode, you can click the tab Character broadcast
in the lower
left corner to control the broadcast of character and CG object. The broadcast control
window is shown as in the image following:
Click Preview to preview the CG character object about to broadcast; and then
click the Broadcast button to broadcast the object, with corresponding short-cut key
from F1 to F10.
Shenzhen Uni-Leader Technology co. Ltd All Right Reserved
- 87 -
Chapter 9 Broadcast Workflow
9.4
U-Set 3D Virtual Studio System User Manual
On Air CG Composition Replace Mode
When the Replace mode is selected, you can update the broadcast content of
character or object which is not broadcasting.
Firstly, we shall take the character as an example to introduce how to update the
content of character in broadcast mode.
a. Double click the character bar to pop-up the image update edit-box; and then
make sure the character broadcast has stopped, as is shown following:
b. Type the text into textbox for updating or input the corresponding TXT file;
then double click the character bar again to close the textbox;
c. Broadcast the character again, then you can notice the character content has
updated;
d. Set loop broadcast mode to character broadcast: click the button of Loop
broadcast. If the Always loop is selected, the character will repeat the move-out,
stay and clear phases, where the interval of each loop can by set by users (60 minutes
in maximum, with minute as the minimum time unit); naturally, you can set the loop
times (20 in maximum) and the interval of each loop.
Note: if you have selected the loop broadcast mode, click the Clear
button again after the object broadcasted, the screen clear operation will be
carried out imperatively, which means the system will clear the screen without
waiting for the clear action set in edit mode.
Here we shall take the image object as example to introduce how to update the
Shenzhen Uni-Leader Technology co. Ltd All Right Reserved
- 88 -
Chapter 9 Broadcast Workflow
U-Set 3D Virtual Studio System User Manual
content of image in broadcast mode.
a. Click the Advanced mode button;
b. Double click the image needed to update and pop-up the image update
edit-box; make sure the image broadcast has stopped, as is shown following;
c. Click the Add in button to add the template of graphic needed to update, as
is shown in the red-frame following; then double click the image in the resource
manager window. You can invoke multiple images from image manager for alternate
updating, and then click the image you need. Double click the image bar to close the
image edit box.
d. Play the graphic again, then you can notice the graphic content has updated.
e. Set loop broadcast mode to image broadcast: first, click the button of Loop
broadcast, if the Always loop is selected, the image will repeat the move-out, stay
and clear phases endlessly, where you can set the interval of each loop (60 minutes in
maximum, with the minimum time unit minute); if the Always loop is not selected,
you can configure the number of loop times (20 in maximum) and loop interval.
The update operation of animation and particle object in broadcast mode is
similar to the operation in image, which will be repeated no more. Such update
method is not available in solid and clock object.
Shenzhen Uni-Leader Technology co. Ltd All Right Reserved
- 89 -
Appendix 1: Video Scene Creating
U-Set 3D System User Manual
Appendix One: Guidance of Video Scene Creating
1. Scene template creating concept
The Scene design in U-Set 3D is open and simple to our users. With the 3D
software, like 3DsMax, Softimage and Maya, you can create the 3D virtual scene
which can be used in U-Set 3D. It adopts pre-render mode into all the virtual scenes to
offer high-quality and high-sense reality effect of broadcast level without the limit of
scene creating complexity (number of triangle), texture size and number of
virtual lighting. What you have to consider is how to exert your imagination to build
up the scene in your dream.
You can follow the scene creating concept of 1:1 proportion of virtual scene to
real scene to start scene model creating.
Take 3DsMax as example, for the convenience of 1: 1 model creating, we need
to set the unit in the software to metric system, with the setting operation shown in
Image 1 and Image 2 following:
Image 1
Image 2
Shenzhen Uni-Leader Technology co. Ltd All Right Reserved
- 89 -
Appendix 1: Video Scene Creating
U-Set 3D System User Manual
2. Virtual camera setting and rendering concept in aperture
scene
Regardless of the cameras with transmit tracking system or not, the setting and
scene rendering in relative virtual camera must follow the next concepts:
1. The type of virtual camera should set to Target Camera;
2. The aperture should set to 90 degree;
The setting method is shown in Image 3:
Image 3
3The relative position of virtual camera should be coincident with the
relative position of actual camera, where the height of virtual camera should
be the same as the actual camera;
The 3D coordinate system is shown in Image 4, which is the same as in
3DSMAX. The concept is still available in Maya or Softimage, where you need only
to convert the relative coordinates.
Z
X
Image 4
Shenzhen Uni-Leader Technology co. Ltd All Right Reserved
- 90 -
Appendix 1: Video Scene Creating
U-Set 3D System User Manual
The position of actual camera coincide with virtual camera requires that the
relative coordinate X and Y in actual camera are equal to the coordinate X and Y in
virtual camera, which is X RealX Virtual Y
RealYVirtual,
as is shown in
Image 5:
Blue-box
Cam1
Cam2
Y Real
X Real
Y Virtual
X Virtual
Image 5
Shenzhen Uni-Leader Technology co. Ltd All Right Reserved
- 91 -
Appendix 1: Video Scene Creating
U-Set 3D System User Manual
Note: You can place the actual camera according to the relative position of
virtual camera in rendered scene; also you can place the virtual camera
according to the actual camera, then render. Both of the methods can be chosen
according to practice.
4The Tga graphics rendered in each camera is 32 bits, 20481024
resolution graphics;
5The X, Y, Z coordinate of each camera and the target center should be
recorded and input into U-Set 3D system; if there is live video window in the
scene, the X, Y, Z coordinate of its center, the rotation angle of X, Y, Z axis
and the width and length of the window should also be recorded into U-Set
3D.
3. Virtual camera setting and rendering concept in moving
camera scene
In U-Set 3D, the large scale aerial shooting in movement camera does not require
expensive arms or rails, where you can achieve virtual aerial shooting effect like a
Hollywood film with the operation following: first, configure multiple moving tracks
of virtual cameras, and record the corresponding coordinate value of key-frame
positions; second, render the Tga or RPF animation sequence in each movement
camera; third, input the rendered animation sequence to U-Set 3D and enter the
corresponding coordinate value of key-frame positions.
The setting and scene rendering in movement camera must follow the next
concepts:
1Set the virtual camera type to Target Camera;
2Set the aperture of virtual camera to 45 degree;
3To guarantee the broadcast level standard, the length of animation in
movement camera is half of the original length after imported into
U-Set 3D. It is a matter of your concern in camera movement design;
Shenzhen Uni-Leader Technology co. Ltd All Right Reserved
- 92 -
Appendix 1: Video Scene Creating
U-Set 3D System User Manual
4 The size of each frame rendered in each camera is: 720576 (PAL), 720
480 (NTSC), which the format is 32 bits Tga or RPF. The setting of
RPF is shown as in Image 6:
Image 6
5In every key-frame of each movement camera in Tga sequence (including
the position of virtual camera and the position of the target center of
virtual camera), it should record the coordinates X, Y, Z and input into
U-Set 3D; if there is live video window in the scene, the X, Y, Z
coordinate of its center, the rotation angle of X, Y, Z axis and the width
and length of the window should also be recorded into U-Set 3D.
Note: No virtual camera information needed in RPF (still the live video
window information is necessary).
Suggestion: in order to achieve a comparatively real movement shooting
effect, we suggest that at the beginning and ending of movement in virtual
camera movement track setting, users should provide at least 5 frames for
keeping the camera stable.
4. Foreground cover setting and rendering concept in moving
camera scene
In virtual camera movement, if it is necessary to represent a rational perspective
relation by covering the real foreground with virtual object, we should select this
virtual object alone and conceal other objects in virtual scene. The virtual object will
Shenzhen Uni-Leader Technology co. Ltd All Right Reserved
- 93 -
Appendix 1: Video Scene Creating
U-Set 3D System User Manual
be rendered in the movement camera and generate a 32 bits Tga Alpha channel
animation sequence, which will be input into U-Set 3D for covering. Here we shall
take a single frame for example to make an introduction:
Image 8 Full scene rendering
Image 9 Virtual cover object single render
Image 10 Single rendered Alpha channel of virtual cover
5. Full screen setting of virtual movement camera first frame or
last frame
In 3DxMax, it supports the foreground graphics zooms to full screen by setting
the first frame or last frame of the virtual camera movement track, which is able to
avoid foreground graphics distortion in zooming. Therefore you can see the
movement camera as a physical camera for broadcast switching, with the setting
operations listed as follows:
1Determine the position of foreground person in virtual scene
For example, as is shown in Image 11, the position of anchor in the scene:
Shenzhen Uni-Leader Technology co. Ltd All Right Reserved
- 94 -
Appendix 1: Video Scene Creating
U-Set 3D System User Manual
Image 11 Foreground position in scene
2Create foreground reference box in 3DsMax
Still we take the scene above for example. Create a box object in 3DSMAX and
make it the reference box for foreground graphics;
First, in vertical view, the box should be placed to the position of foreground
person, as is shown in Image 12. The height of Box should be on the ground of virtual
scene.
The Box object is reference box
Image 12 Foreground position in 3DMAX
Second, determine the size of foreground box. In virtual system, the position and
proportion of foreground can be altered flexibly, as is shown in Image 13:
Image 13 FG setting in virtual scene
Shenzhen Uni-Leader Technology co. Ltd All Right Reserved
- 95 -
Appendix 1: Video Scene Creating
U-Set 3D System User Manual
If the proportion is set to 2, the height of foreground reference box should be 2
M, therefore if the foreground is SD signal, the width should be 2*4/3=2.6667 M; if
the foreground is HD signal, the width should be 2*16/9=3.5556 M.
3Configure the positions of first frame and last frame of virtual
camera in 3DsMax
Firstly, set the target positions of first frame and last frame of virtual camera in
accordance with the coordinate of reference box;
Secondly, set the value X and Y of the initial positions of first frame and last
frame of virtual camera in accordance with the value X and Y of reference box;
Finally, adjust the value Y of the initial positions of first frame and last frame of
virtual camera with moving tool, making the aperture line contains the foreground
reference box, as is shown in Image 14 and Image 15 following:
Image 14 Position of first frame or last frame in camera
Image 15 Virtual Cam First Frame and Last Frame
Of course, we can calculate the coordinate of value V with trigonometric
functions, with the formula as:
Value Y of camera=Value Y of Box+Box Width/2*arc tan(camera aperture/2)
As is shown in Image 16:
Shenzhen Uni-Leader Technology co. Ltd All Right Reserved
- 96 -
Appendix 1: Video Scene Creating
U-Set 3D System User Manual
Box Width/2
Camera Wide-angle
Image 16 Virtual camera setting
4. Render output, type the coordinates of foreground reference box
into U-Set 3D
To ensure the full screen effect of first frame and last frame in movement camera,
except for the configuration in 3DsMax mentioned above, you need to enter the value
X and Z of foreground reference box into U-Set, and set the value Z as 0. If the person
in foreground does not reach the top or bottom of the screen, the value Z can be
reduced, such as -0.1, as is shown in Image 17 following:
Image 17 Setting of virtual camera position in virtual scene
Note: Remember to delete or conceal the reference box before final render
output.
Shenzhen Uni-Leader Technology co. Ltd All Right Reserved
- 97 -
Appendix 1: Video Scene Creating
U-Set 3D System User Manual
Appendix Two: Instruction of Model Scene Creating
In U-Set model mode, the resource file is 3DS file, and the mode is real-time
render mode in virtual studio. Based on the consideration of system process capability,
it should bake the scene created in 3DSMAX to be single material source, with the
operation as follows:
Take the scene created in 3DsMax for example:
I. Set the object size unit to meter, as is shown in the image following:
Image 1
II. Create 3D virtual scene, we recommend you 3dmax.
In scene creating or exporting, please notice that the scene is in the origin of the
3D space.
III. After creating, you can bake the scene, as is shown in Image 2:
Image 2
Shenzhen Uni-Leader Technology co. Ltd All Right Reserved
- 98 -
Appendix 1: Video Scene Creating
U-Set 3D System User Manual
IV Set the directory to save the bake texture, as is shown in Image 3:
Image 3
V Add texture element. Select CompleteMap, as is shown in Image 4:
Image 4
VI Set the elements name (less than 8 characters); select the target texture position as
the emissive texture; set the size of texture, as is shown in Image 5:
Image 5
VII Click Render in Render to texture menu, then the object texture for rendering
will be unfolded automatically, as is shown in Image 6 following:
Shenzhen Uni-Leader Technology co. Ltd All Right Reserved
- 99 -
Appendix 1: Video Scene Creating
U-Set 3D System User Manual
Image 6
VIII Click the Save button in Parameter to save the coordinate of texture, which
avoids texture transposition from texture losing, as is shown in Image 7:
Image 7
IX Paste the baked texture to the object. Change the texture channel to 1 and load the
texture coordinate, as is shown in Image 7 above. Adjust the texture glow to make it
coincident to the condition baked before.
X After texture, output the 3DS file. Put the 3ds file and map as well as texture
coordinates to the same directory.
XI The 3ds file is available once it is imported into U-Set.
Shenzhen Uni-Leader Technology co. Ltd All Right Reserved
- 100 -
S-ar putea să vă placă și
- The Subtle Art of Not Giving a F*ck: A Counterintuitive Approach to Living a Good LifeDe la EverandThe Subtle Art of Not Giving a F*ck: A Counterintuitive Approach to Living a Good LifeEvaluare: 4 din 5 stele4/5 (5783)
- The Yellow House: A Memoir (2019 National Book Award Winner)De la EverandThe Yellow House: A Memoir (2019 National Book Award Winner)Evaluare: 4 din 5 stele4/5 (98)
- Never Split the Difference: Negotiating As If Your Life Depended On ItDe la EverandNever Split the Difference: Negotiating As If Your Life Depended On ItEvaluare: 4.5 din 5 stele4.5/5 (838)
- Shoe Dog: A Memoir by the Creator of NikeDe la EverandShoe Dog: A Memoir by the Creator of NikeEvaluare: 4.5 din 5 stele4.5/5 (537)
- The Emperor of All Maladies: A Biography of CancerDe la EverandThe Emperor of All Maladies: A Biography of CancerEvaluare: 4.5 din 5 stele4.5/5 (271)
- Hidden Figures: The American Dream and the Untold Story of the Black Women Mathematicians Who Helped Win the Space RaceDe la EverandHidden Figures: The American Dream and the Untold Story of the Black Women Mathematicians Who Helped Win the Space RaceEvaluare: 4 din 5 stele4/5 (890)
- The Little Book of Hygge: Danish Secrets to Happy LivingDe la EverandThe Little Book of Hygge: Danish Secrets to Happy LivingEvaluare: 3.5 din 5 stele3.5/5 (399)
- Team of Rivals: The Political Genius of Abraham LincolnDe la EverandTeam of Rivals: The Political Genius of Abraham LincolnEvaluare: 4.5 din 5 stele4.5/5 (234)
- Grit: The Power of Passion and PerseveranceDe la EverandGrit: The Power of Passion and PerseveranceEvaluare: 4 din 5 stele4/5 (587)
- Devil in the Grove: Thurgood Marshall, the Groveland Boys, and the Dawn of a New AmericaDe la EverandDevil in the Grove: Thurgood Marshall, the Groveland Boys, and the Dawn of a New AmericaEvaluare: 4.5 din 5 stele4.5/5 (265)
- A Heartbreaking Work Of Staggering Genius: A Memoir Based on a True StoryDe la EverandA Heartbreaking Work Of Staggering Genius: A Memoir Based on a True StoryEvaluare: 3.5 din 5 stele3.5/5 (231)
- On Fire: The (Burning) Case for a Green New DealDe la EverandOn Fire: The (Burning) Case for a Green New DealEvaluare: 4 din 5 stele4/5 (72)
- Elon Musk: Tesla, SpaceX, and the Quest for a Fantastic FutureDe la EverandElon Musk: Tesla, SpaceX, and the Quest for a Fantastic FutureEvaluare: 4.5 din 5 stele4.5/5 (474)
- The Hard Thing About Hard Things: Building a Business When There Are No Easy AnswersDe la EverandThe Hard Thing About Hard Things: Building a Business When There Are No Easy AnswersEvaluare: 4.5 din 5 stele4.5/5 (344)
- The Unwinding: An Inner History of the New AmericaDe la EverandThe Unwinding: An Inner History of the New AmericaEvaluare: 4 din 5 stele4/5 (45)
- The World Is Flat 3.0: A Brief History of the Twenty-first CenturyDe la EverandThe World Is Flat 3.0: A Brief History of the Twenty-first CenturyEvaluare: 3.5 din 5 stele3.5/5 (2219)
- The Gifts of Imperfection: Let Go of Who You Think You're Supposed to Be and Embrace Who You AreDe la EverandThe Gifts of Imperfection: Let Go of Who You Think You're Supposed to Be and Embrace Who You AreEvaluare: 4 din 5 stele4/5 (1090)
- The Sympathizer: A Novel (Pulitzer Prize for Fiction)De la EverandThe Sympathizer: A Novel (Pulitzer Prize for Fiction)Evaluare: 4.5 din 5 stele4.5/5 (119)
- Her Body and Other Parties: StoriesDe la EverandHer Body and Other Parties: StoriesEvaluare: 4 din 5 stele4/5 (821)
- Nikola Tesla: Mysterious Facts (Essay)Document2 paginiNikola Tesla: Mysterious Facts (Essay)DenisKisurkinÎncă nu există evaluări
- Gas Dynamic Resonance Ignition For Repetitive StartsDocument8 paginiGas Dynamic Resonance Ignition For Repetitive StartsBrunno VasquesÎncă nu există evaluări
- SAR ADC TutorialDocument48 paginiSAR ADC TutorialPing-Liang Chen100% (1)
- Reading Comprehension Assessment Criteria GridDocument2 paginiReading Comprehension Assessment Criteria GridVioleta DraguÎncă nu există evaluări
- Arithmetic SequencesDocument3 paginiArithmetic SequencestuvvacÎncă nu există evaluări
- Homeopathy BrochureDocument2 paginiHomeopathy Brochuresrwelling67% (3)
- Java Programming EbookDocument110 paginiJava Programming EbookShaina Mae M. UngsonÎncă nu există evaluări
- 5GMM StatesDocument7 pagini5GMM Statesfadil3m2422Încă nu există evaluări
- Divemaster Repasos ManualDocument9 paginiDivemaster Repasos ManualIsrael Mauricio Olivares Millán100% (1)
- Notification JNTU Anantapur Assistant Professor Posts PDFDocument7 paginiNotification JNTU Anantapur Assistant Professor Posts PDFNagabhushanaÎncă nu există evaluări
- Multiple Choice Questions from Past ExamsDocument31 paginiMultiple Choice Questions from Past Examsmasti funÎncă nu există evaluări
- Laws of ThermodynamicsDocument31 paginiLaws of ThermodynamicsPradeep Kumar Mehta100% (1)
- Bresnen M. and Marshall N. 2000a Building Partnerships Case Studies of Client Contractor Collaboration in The UK Construction Industry'Document14 paginiBresnen M. and Marshall N. 2000a Building Partnerships Case Studies of Client Contractor Collaboration in The UK Construction Industry'VivianeLeuchtenbergPEspositoÎncă nu există evaluări
- C QuestionsDocument6 paginiC QuestionsRanjith RanjithÎncă nu există evaluări
- Target CostingDocument20 paginiTarget CostinganisahÎncă nu există evaluări
- MANT Maintenance Check List For Simplex FL-16, Issue 6Document9 paginiMANT Maintenance Check List For Simplex FL-16, Issue 6hassan SardarÎncă nu există evaluări
- Virtual Image.: 1 (A) Fig. 8.1 Is A Ray Diagram of A Convex Lens Being Used As A Magnifying Glass To Produce ADocument11 paginiVirtual Image.: 1 (A) Fig. 8.1 Is A Ray Diagram of A Convex Lens Being Used As A Magnifying Glass To Produce AahmedÎncă nu există evaluări
- Session 1 - Introduction To HIP 2017Document18 paginiSession 1 - Introduction To HIP 2017teachernizz100% (3)
- Cluster Sampling: ProcedureDocument12 paginiCluster Sampling: ProcedureAahil RazaÎncă nu există evaluări
- Mechanical Engineering 4 Year PlanDocument2 paginiMechanical Engineering 4 Year PlanMark OsborneÎncă nu există evaluări
- A Detailed Lesson Plan in (Teaching Science)Document8 paginiA Detailed Lesson Plan in (Teaching Science)Evan Jane Jumamil67% (3)
- TOK Essay - Does Language Play Roles of Equal Importance in Different Areas of KnowledgeDocument3 paginiTOK Essay - Does Language Play Roles of Equal Importance in Different Areas of KnowledgeTenisha Castillo100% (2)
- Why Your DNA Isn't Your Destiny: Biopsychology Comprehension QuestionsDocument6 paginiWhy Your DNA Isn't Your Destiny: Biopsychology Comprehension Questionspiccolo23Încă nu există evaluări
- Pakistan Academy School Al-Ahmadi Kuwait Monthly Test Schedule Class: 9 FBISEDocument16 paginiPakistan Academy School Al-Ahmadi Kuwait Monthly Test Schedule Class: 9 FBISEapi-126472277Încă nu există evaluări
- Amber 19Document960 paginiAmber 19SubhadeepÎncă nu există evaluări
- CERN Initial Letter For Yr 12Document2 paginiCERN Initial Letter For Yr 12AlexFryÎncă nu există evaluări
- For HARDBOUNDDocument89 paginiFor HARDBOUNDdelcar vidal100% (1)
- Scherrer Equation - WikipediaDocument7 paginiScherrer Equation - WikipediaSilviu-Laurentiu BadeaÎncă nu există evaluări
- Superstress User Manual: Issue 6.5C September 2006Document295 paginiSuperstress User Manual: Issue 6.5C September 2006Nonoy Justiniane-Giray JrÎncă nu există evaluări
- The Freemason S Monitor-Thomas Smith WebbDocument335 paginiThe Freemason S Monitor-Thomas Smith WebbJORGE LUIZ DE A LINSÎncă nu există evaluări