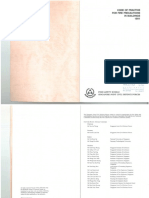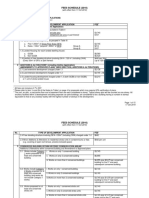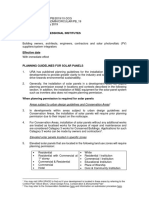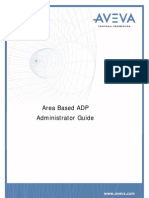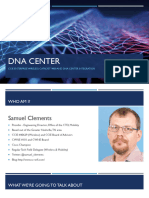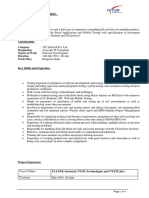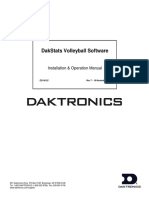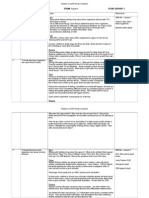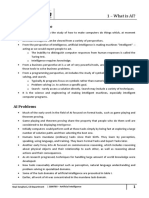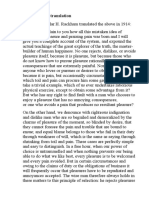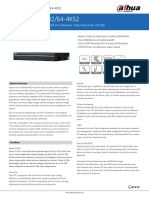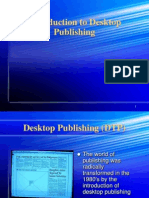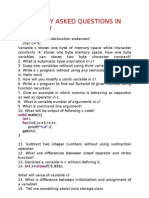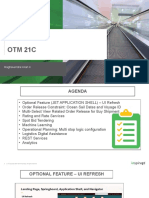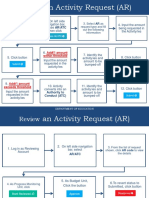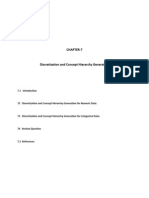Documente Academic
Documente Profesional
Documente Cultură
Schematic 3D Integrator User Guide
Încărcat de
Manny MendozaDrepturi de autor
Formate disponibile
Partajați acest document
Partajați sau inserați document
Vi se pare util acest document?
Este necorespunzător acest conținut?
Raportați acest documentDrepturi de autor:
Formate disponibile
Schematic 3D Integrator User Guide
Încărcat de
Manny MendozaDrepturi de autor:
Formate disponibile
Schematic 3D Integrator
User Guide
AVEVA Solutions Ltd
Disclaimer
Information of a technical nature, and particulars of the product and its use, is given by AVEVA
Solutions Ltd and its subsidiaries without warranty. AVEVA Solutions Ltd and its subsidiaries disclaim
any and all warranties and conditions, expressed or implied, to the fullest extent permitted by law.
Neither the author nor AVEVA Solutions Ltd, or any of its subsidiaries, shall be liable to any person or
entity for any actions, claims, loss or damage arising from the use or possession of any information,
particulars, or errors in this publication, or any incorrect use of the product, whatsoever.
Copyright
Copyright and all other intellectual property rights in this manual and the associated software, and every
part of it (including source code, object code, any data contained in it, the manual and any other
documentation supplied with it) belongs to AVEVA Solutions Ltd or its subsidiaries.
All other rights are reserved to AVEVA Solutions Ltd and its subsidiaries. The information contained in
this document is commercially sensitive, and shall not be copied, reproduced, stored in a retrieval
system, or transmitted without the prior written permission of AVEVA Solutions Ltd. Where such
permission is granted, it expressly requires that this Disclaimer and Copyright notice is prominently
displayed at the beginning of every copy that is made.
The manual and associated documentation may not be adapted, reproduced, or copied, in any material
or electronic form, without the prior written permission of AVEVA Solutions Ltd. The user may also not
reverse engineer, decompile, copy, or adapt the associated software. Neither the whole, nor part of the
product described in this publication may be incorporated into any third-party software, product,
machine, or system without the prior written permission of AVEVA Solutions Ltd, save as permitted by
law. Any such unauthorised action is strictly prohibited, and may give rise to civil liabilities and criminal
prosecution.
The AVEVA products described in this guide are to be installed and operated strictly in accordance with
the terms and conditions of the respective license agreements, and in accordance with the relevant
User Documentation. Unauthorised or unlicensed use of the product is strictly prohibited.
First published September 2007
AVEVA Solutions Ltd, and its subsidiaries
AVEVA Solutions Ltd, High Cross, Madingley Road, Cambridge, CB3 0HB, United Kingdom
Trademarks
AVEVA and Tribon are registered trademarks of AVEVA Solutions Ltd or its subsidiaries. Unauthorised
use of the AVEVA or Tribon trademarks is strictly forbidden.
AVEVA product names are trademarks or registered trademarks of AVEVA Solutions Ltd or its
subsidiaries, registered in the UK, Europe and other countries (worldwide).
The copyright, trade mark rights, or other intellectual property rights in any other product, its name or
logo belongs to its respective owner.
Schematic 3D Integrator User Guide
Schematic 3D Integrator User Guide
Contents
Page
Schematic 3D Integrator
Introduction . . . . . . . . . . . . . . . . . . . . . . . . . . . . . . . . . . . . . . . . . . . . . 1:1
Who Should Use this Guide . . . . . . . . . . . . . . . . . . . . . . . . . . . . . . . . . . . . . . . . . 1:1
Assumptions. . . . . . . . . . . . . . . . . . . . . . . . . . . . . . . . . . . . . . . . . . . . . . . . . . . . . . . . . . . . . 1:1
How the Guide is Organised . . . . . . . . . . . . . . . . . . . . . . . . . . . . . . . . . . . . . . . . . 1:1
What the Integrator Can Do. . . . . . . . . . . . . . . . . . . . . . . . . . . . . . . . . . . . . . . . . . 1:2
Compare 3D Design against Schematic . . . . . . . . . . . . . . . . . . . . . . . . . . . . . . . . . . . . . . . 1:2
Build 3D Model Data from Schematic Data . . . . . . . . . . . . . . . . . . . . . . . . . . . . . . . . . . . . . 1:3
Link 3D and Schematic Objects . . . . . . . . . . . . . . . . . . . . . . . . . . . . . . . . . . . . . . . . . . . . . . 1:3
Product Compatibility . . . . . . . . . . . . . . . . . . . . . . . . . . . . . . . . . . . . . . . . . . . . . . 1:3
References . . . . . . . . . . . . . . . . . . . . . . . . . . . . . . . . . . . . . . . . . . . . . . 2:1
Getting Started . . . . . . . . . . . . . . . . . . . . . . . . . . . . . . . . . . . . . . . . . . 3:1
Start the Integrator . . . . . . . . . . . . . . . . . . . . . . . . . . . . . . . . . . . . . . . . . . . . . . . . . 3:1
Select Main Type . . . . . . . . . . . . . . . . . . . . . . . . . . . . . . . . . . . . . . . . . . . . . . . . . . 3:1
Open and Close a Diagram View . . . . . . . . . . . . . . . . . . . . . . . . . . . . . . . . . . . . . 3:2
Zoom and Pan in a Diagram View. . . . . . . . . . . . . . . . . . . . . . . . . . . . . . . . . . . . . 3:4
Build a 3D Object . . . . . . . . . . . . . . . . . . . . . . . . . . . . . . . . . . . . . . . . . . . . . . . . . . 3:4
Compare a 2D and 3D Object . . . . . . . . . . . . . . . . . . . . . . . . . . . . . . . . . . . . . . . . 3:6
Link and Unlink Object . . . . . . . . . . . . . . . . . . . . . . . . . . . . . . . . . . . . . . . . . . . . . 3:8
Integrator Controls . . . . . . . . . . . . . . . . . . . . . . . . . . . . . . . . . . . . . . . 4:1
Main Table Options . . . . . . . . . . . . . . . . . . . . . . . . . . . . . . . . . . . . . . . . . . . . . . . . 4:1
12.0
Schematic 3D Integrator User Guide
Subtype Table . . . . . . . . . . . . . . . . . . . . . . . . . . . . . . . . . . . . . . . . . . . . . . . . . . . . . . . . . . .
Main Object Type . . . . . . . . . . . . . . . . . . . . . . . . . . . . . . . . . . . . . . . . . . . . . . . . . . . . . . . . .
Scope for Schematic Types . . . . . . . . . . . . . . . . . . . . . . . . . . . . . . . . . . . . . . . . . . . . . . . . .
Column Setup. . . . . . . . . . . . . . . . . . . . . . . . . . . . . . . . . . . . . . . . . . . . . . . . . . . . . . . . . . . .
Settings, Interaction Mode and Reset Cell Feedback . . . . . . . . . . . . . . . . . . . . . . . . . . . . .
Refresh
..............................................................
Export to Excel . . . . . . . . . . . . . . . . . . . . . . . . . . . . . . . . . . . . . . . . . . . . . . . . . . . . . . . . . . .
Print Preview . . . . . . . . . . . . . . . . . . . . . . . . . . . . . . . . . . . . . . . . . . . . . . . . . . . . . . . . . . . .
Save Layout . . . . . . . . . . . . . . . . . . . . . . . . . . . . . . . . . . . . . . . . . . . . . . . . . . . . . . . . . . . . .
Save Layout As . . . . . . . . . . . . . . . . . . . . . . . . . . . . . . . . . . . . . . . . . . . . . . . . . . . . . . . . . .
Display a Main Table Layout . . . . . . . . . . . . . . . . . . . . . . . . . . . . . . . . . . . . . . . . . . . . . . . .
4:1
4:2
4:2
4:3
4:4
4:5
4:6
4:6
4:6
4:6
4:6
Subtype Table Options . . . . . . . . . . . . . . . . . . . . . . . . . . . . . . . . . . . . . . . . . . . . . 4:7
Subtype Tables for each Main Table . . . . . . . . . . . . . . . . . . . . . . . . . . . . . . . . . . . . . . . . . .
Hide
..............................................................
Column Setup. . . . . . . . . . . . . . . . . . . . . . . . . . . . . . . . . . . . . . . . . . . . . . . . . . . . . . . . . . . .
Settings
..............................................................
Export to Excel . . . . . . . . . . . . . . . . . . . . . . . . . . . . . . . . . . . . . . . . . . . . . . . . . . . . . . . . . . .
Print Preview . . . . . . . . . . . . . . . . . . . . . . . . . . . . . . . . . . . . . . . . . . . . . . . . . . . . . . . . . . . .
Save Layout . . . . . . . . . . . . . . . . . . . . . . . . . . . . . . . . . . . . . . . . . . . . . . . . . . . . . . . . . . . . .
Save Layout As . . . . . . . . . . . . . . . . . . . . . . . . . . . . . . . . . . . . . . . . . . . . . . . . . . . . . . . . . .
Display a Subtype Table Layout. . . . . . . . . . . . . . . . . . . . . . . . . . . . . . . . . . . . . . . . . . . . . .
4:7
4:8
4:8
4:8
4:9
4:9
4:9
4:9
4:9
Main Table Context Options . . . . . . . . . . . . . . . . . . . . . . . . . . . . . . . . . . . . . . . . . 4:9
Linkage Between Main Table and Diagram . . . . . . . . . . . . . . . . . . . . . . . . . . . . . . . . . . . . . 4:9
Build in 3D . . . . . . . . . . . . . . . . . . . . . . . . . . . . . . . . . . . . . . . . . . . . . . . . . . . . . . . . . . . . . 4:10
Link Objects . . . . . . . . . . . . . . . . . . . . . . . . . . . . . . . . . . . . . . . . . . . . . . . . . . . . . . . . . . . . 4:11
Unlink
. . . . . . . . . . . . . . . . . . . . . . . . . . . . . . . . . . . . . . . . . . . . . . . . . . . . . . . . . . . . . 4:11
Compare . . . . . . . . . . . . . . . . . . . . . . . . . . . . . . . . . . . . . . . . . . . . . . . . . . . . . . . . . . . . . 4:12
View an Object on a Diagram. . . . . . . . . . . . . . . . . . . . . . . . . . . . . . . . . . . . . . . . . . . . . . . 4:12
Find a Linked Object in its Own Table . . . . . . . . . . . . . . . . . . . . . . . . . . . . . . . . . . . . . . . . 4:13
Set an Object to be the Current Element . . . . . . . . . . . . . . . . . . . . . . . . . . . . . . . . . . . . . . 4:13
View an Object in 3D . . . . . . . . . . . . . . . . . . . . . . . . . . . . . . . . . . . . . . . . . . . . . . . . . . . . . 4:14
Connection Details . . . . . . . . . . . . . . . . . . . . . . . . . . . . . . . . . . . . . . . . . . . . . . . . . . . . . . . 4:14
Pick Connections . . . . . . . . . . . . . . . . . . . . . . . . . . . . . . . . . . . . . . . . . . . . . . . . . . . . . . . . 4:16
Subtype Table Context Options . . . . . . . . . . . . . . . . . . . . . . . . . . . . . . . . . . . . . 4:17
Build, Link and Compare in Subtype Table . . . . . . . . . . . . . . . . . . . . . . . . . . . . . . . . . . . . 4:17
Design Explorer Context Options. . . . . . . . . . . . . . . . . . . . . . . . . . . . . . . . . . . . 4:18
View on Diagram . . . . . . . . . . . . . . . . . . . . . . . . . . . . . . . . . . . . . . . . . . . . . . . . . . . . . . . . 4:18
Find in 2D Table from the Design Explorer . . . . . . . . . . . . . . . . . . . . . . . . . . . . . . . . . . . . 4:18
Find in 3D Table from the Design Explorer . . . . . . . . . . . . . . . . . . . . . . . . . . . . . . . . . . . . 4:18
ii
12.0
Schematic 3D Integrator User Guide
How to Use the Diagram Viewer . . . . . . . . . . . . . . . . . . . . . . . . . . . . . . . . . . . . . 4:19
Linkage Between Diagram and Table . . . . . . . . . . . . . . . . . . . . . . . . . . . . . . . . . . . . . . . .
Open and Close a Diagram . . . . . . . . . . . . . . . . . . . . . . . . . . . . . . . . . . . . . . . . . . . . . . . .
Select Objects in the Diagram Viewer . . . . . . . . . . . . . . . . . . . . . . . . . . . . . . . . . . . . . . . .
Pan and Zoom in the Diagram Viewer . . . . . . . . . . . . . . . . . . . . . . . . . . . . . . . . . . . . . . . .
Diagram Viewer Toolbar. . . . . . . . . . . . . . . . . . . . . . . . . . . . . . . . . . . . . . . . . . . . . . . . . . .
Viewer Context Menus . . . . . . . . . . . . . . . . . . . . . . . . . . . . . . . . . . . . . . . . . . . . . . . . . . . .
Viewer Background Menu . . . . . . . . . . . . . . . . . . . . . . . . . . . . . . . . . . . . . . . . . . . . . . . . .
Viewer Settings . . . . . . . . . . . . . . . . . . . . . . . . . . . . . . . . . . . . . . . . . . . . . . . . . . . . . . . . .
4:19
4:19
4:19
4:19
4:19
4:20
4:21
4:21
How to Use the Bar Menu . . . . . . . . . . . . . . . . . . . . . . . . . . . . . . . . . . . . . . . . . . 4:22
Show or Hide the Integrator . . . . . . . . . . . . . . . . . . . . . . . . . . . . . . . . . . . . . . . . . . . . . . . .
Display
.............................................................
Main Object Type . . . . . . . . . . . . . . . . . . . . . . . . . . . . . . . . . . . . . . . . . . . . . . . . . . . . . . . .
View Diagram and Close All Diagrams . . . . . . . . . . . . . . . . . . . . . . . . . . . . . . . . . . . . . . .
Main Table Context Options. . . . . . . . . . . . . . . . . . . . . . . . . . . . . . . . . . . . . . . . . . . . . . . .
Compare the Contents of a Diagram . . . . . . . . . . . . . . . . . . . . . . . . . . . . . . . . . . . . . . . . .
Open Comparison Report . . . . . . . . . . . . . . . . . . . . . . . . . . . . . . . . . . . . . . . . . . . . . . . . .
Comparison Category . . . . . . . . . . . . . . . . . . . . . . . . . . . . . . . . . . . . . . . . . . . . . . . . . . . .
View
.............................................................
Reset Diagram Colours and Reset All Diagram Colours . . . . . . . . . . . . . . . . . . . . . . . . . .
Main Table and Subtype Table . . . . . . . . . . . . . . . . . . . . . . . . . . . . . . . . . . . . . . . . . . . . .
Diagram Viewer . . . . . . . . . . . . . . . . . . . . . . . . . . . . . . . . . . . . . . . . . . . . . . . . . . . . . . . . .
Comparison Options. . . . . . . . . . . . . . . . . . . . . . . . . . . . . . . . . . . . . . . . . . . . . . . . . . . . . .
Comparison Category Settings . . . . . . . . . . . . . . . . . . . . . . . . . . . . . . . . . . . . . . . . . . . . .
4:22
4:22
4:23
4:23
4:23
4:23
4:24
4:24
4:24
4:25
4:25
4:25
4:25
4:25
How to Use the Comparison Report. . . . . . . . . . . . . . . . . . . . . . . . . . . . . . . . . . 4:26
File Dropdown Menu . . . . . . . . . . . . . . . . . . . . . . . . . . . . . . . . . . . . . . . . . . . . . . . . . . . . .
Edit Dropdown Menu . . . . . . . . . . . . . . . . . . . . . . . . . . . . . . . . . . . . . . . . . . . . . . . . . . . . .
View Dropdown Menu . . . . . . . . . . . . . . . . . . . . . . . . . . . . . . . . . . . . . . . . . . . . . . . . . . . .
Report Toolbar . . . . . . . . . . . . . . . . . . . . . . . . . . . . . . . . . . . . . . . . . . . . . . . . . . . . . . . . . .
Data Panel Toolbar . . . . . . . . . . . . . . . . . . . . . . . . . . . . . . . . . . . . . . . . . . . . . . . . . . . . . .
Comparison Report Context Menu. . . . . . . . . . . . . . . . . . . . . . . . . . . . . . . . . . . . . . . . . . .
Update a Value from the Report. . . . . . . . . . . . . . . . . . . . . . . . . . . . . . . . . . . . . . . . . . . . .
Move to Next or Previous Difference . . . . . . . . . . . . . . . . . . . . . . . . . . . . . . . . . . . . . . . . .
4:27
4:28
4:29
4:30
4:30
4:31
4:32
4:32
Integrator Functions in Detail . . . . . . . . . . . . . . . . . . . . . . . . . . . . . . 5:1
Concepts . . . . . . . . . . . . . . . . . . . . . . . . . . . . . . . . . . . . . . . . . . . . . . . . . . . . . . . . 5:1
Build
..............................................................
Link and Unlink. . . . . . . . . . . . . . . . . . . . . . . . . . . . . . . . . . . . . . . . . . . . . . . . . . . . . . . . . . .
Compare . . . . . . . . . . . . . . . . . . . . . . . . . . . . . . . . . . . . . . . . . . . . . . . . . . . . . . . . . . . . . .
Schematic Data Types . . . . . . . . . . . . . . . . . . . . . . . . . . . . . . . . . . . . . . . . . . . . . . . . . . . . .
iii
5:1
5:2
5:2
5:2
12.0
Schematic 3D Integrator User Guide
Schematic to 3D Links . . . . . . . . . . . . . . . . . . . . . . . . . . . . . . . . . . . . . . . . . . . . . . . . . . . . .
Link Database Access . . . . . . . . . . . . . . . . . . . . . . . . . . . . . . . . . . . . . . . . . . . . . . . . . . . . .
Release to 3D Status . . . . . . . . . . . . . . . . . . . . . . . . . . . . . . . . . . . . . . . . . . . . . . . . . . . . . .
Duplicate Names for Tagged Objects . . . . . . . . . . . . . . . . . . . . . . . . . . . . . . . . . . . . . . . . .
Matching Objects using Key Attributes. . . . . . . . . . . . . . . . . . . . . . . . . . . . . . . . . . . . . . . . .
Comparing Sub-Equipment and Nozzles . . . . . . . . . . . . . . . . . . . . . . . . . . . . . . . . . . . . . . .
Comparing other Components . . . . . . . . . . . . . . . . . . . . . . . . . . . . . . . . . . . . . . . . . . . . . . .
5:3
5:4
5:4
5:4
5:4
5:5
5:5
How Integrator Builds 3D Data . . . . . . . . . . . . . . . . . . . . . . . . . . . . . . . . . . . . . . . 5:5
Building Equipment . . . . . . . . . . . . . . . . . . . . . . . . . . . . . . . . . . . . . . . . . . . . . . . . . . . . . . .
Building Pipework. . . . . . . . . . . . . . . . . . . . . . . . . . . . . . . . . . . . . . . . . . . . . . . . . . . . . . . . .
Building HVAC . . . . . . . . . . . . . . . . . . . . . . . . . . . . . . . . . . . . . . . . . . . . . . . . . . . . . . . . . . .
Building Cable . . . . . . . . . . . . . . . . . . . . . . . . . . . . . . . . . . . . . . . . . . . . . . . . . . . . . . . . . . .
Building Offline Instruments . . . . . . . . . . . . . . . . . . . . . . . . . . . . . . . . . . . . . . . . . . . . . . . . .
5:5
5:6
5:7
5:8
5:8
How Integrator Compares Schematic and 3D Data . . . . . . . . . . . . . . . . . . . . . . 5:9
Example Compare Colour Coded Diagram and 3D View . . . . . . . . . . . . . . . . . . . . . . . . . . 5:9
Example Compare Report . . . . . . . . . . . . . . . . . . . . . . . . . . . . . . . . . . . . . . . . . . . . . . . . . . 5:9
Building a Missing Component from the Compare Report . . . . . . . . . . . . . . . . . . . . . . . . . 5:11
Updating an Attribute Value from the Compare Report . . . . . . . . . . . . . . . . . . . . . . . . . . . 5:12
Drag and Drop onto Compare Report . . . . . . . . . . . . . . . . . . . . . . . . . . . . . . . . . . . . . . . . 5:13
Compare Colour Codes . . . . . . . . . . . . . . . . . . . . . . . . . . . . . . . . . . . . . . . . . . . . . . . . . . . 5:14
Use of Comparison Categories . . . . . . . . . . . . . . . . . . . . . . . . . . . . . . . . . . . . . . . . . . . . . 5:14
Auto Linking Matched Objects . . . . . . . . . . . . . . . . . . . . . . . . . . . . . . . . . . . . . . . . . . . . . . 5:15
Auto Update of Attributes . . . . . . . . . . . . . . . . . . . . . . . . . . . . . . . . . . . . . . . . . . . . . . . . . . 5:17
How Integrator Links Schematic and 3D Objects . . . . . . . . . . . . . . . . . . . . . . . 5:18
How to Configure Build Rules . . . . . . . . . . . . . . . . . . . . . . . . . . . . . . 6:1
Configuration File Location . . . . . . . . . . . . . . . . . . . . . . . . . . . . . . . . . . . . . . . . . 6:1
Modifying the Project Configuration File . . . . . . . . . . . . . . . . . . . . . . . . . . . . . . . 6:1
Display the Project Configuration Explorer. . . . . . . . . . . . . . . . . . . . . . . . . . . . . . . . . . . . . .
Open a New or Existing Configuration File . . . . . . . . . . . . . . . . . . . . . . . . . . . . . . . . . . . . .
Save Changes to the Project Configuration File . . . . . . . . . . . . . . . . . . . . . . . . . . . . . . . . .
Discard Changes to the Project Configuration File . . . . . . . . . . . . . . . . . . . . . . . . . . . . . . .
Exit the Project Configuration Explorer . . . . . . . . . . . . . . . . . . . . . . . . . . . . . . . . . . . . . . . .
6:1
6:2
6:3
6:3
6:4
Modifying Configuration Settings . . . . . . . . . . . . . . . . . . . . . . . . . . . . . . . . . . . . 6:4
Edit Configuration Settings. . . . . . . . . . . . . . . . . . . . . . . . . . . . . . . . . . . . . . . . . . . . . . . . . . 6:4
Insert New Configuration Settings . . . . . . . . . . . . . . . . . . . . . . . . . . . . . . . . . . . . 6:4
Edit and Insert Configuration Settings in Context. . . . . . . . . . . . . . . . . . . . . . . . . . . . . . . . . 6:5
Changing a Configuration Section . . . . . . . . . . . . . . . . . . . . . . . . . . . . . . . . . . . . . . . . . . . . 6:5
Configuration File Section by Section . . . . . . . . . . . . . . . . . . . . . . . . . . . . . . . . . 6:5
iv
12.0
Schematic 3D Integrator User Guide
Project Defaults . . . . . . . . . . . . . . . . . . . . . . . . . . . . . . . . . . . . . . . . . . . . . . . . . . . . . . . . . . 6:5
Dictionaries. . . . . . . . . . . . . . . . . . . . . . . . . . . . . . . . . . . . . . . . . . . . . . . . . . . . . . . . . . . . . . 6:7
Spec Queries . . . . . . . . . . . . . . . . . . . . . . . . . . . . . . . . . . . . . . . . . . . . . . . . . . . . . . . . . . . . 6:7
Compare Colours . . . . . . . . . . . . . . . . . . . . . . . . . . . . . . . . . . . . . . . . . . . . . . . . . . . . . . . . . 6:8
Rules
. . . . . . . . . . . . . . . . . . . . . . . . . . . . . . . . . . . . . . . . . . . . . . . . . . . . . . . . . . . . . 6:10
Expression Syntax . . . . . . . . . . . . . . . . . . . . . . . . . . . . . . . . . . . . . . . . . . . . . . . . . . . . . . . 6:12
Example Rule Group for SCEQUI . . . . . . . . . . . . . . . . . . . . . . . . . . . . . . . . . . . . . . . . . . . 6:15
Example Rule Group for SCVALV . . . . . . . . . . . . . . . . . . . . . . . . . . . . . . . . . . . . . . . . . . . 6:18
How to use Integrator from the Command Line . . . . . . . . . . . . . . . . 7:1
Integrator Object Initialisation . . . . . . . . . . . . . . . . . . . . . . . . . . . . . . . . . . . . . . . 7:1
Integrator Object Methods . . . . . . . . . . . . . . . . . . . . . . . . . . . . . . . . . . . . . . . . . . 7:1
Example Compare Macro . . . . . . . . . . . . . . . . . . . . . . . . . . . . . . . . . . . . . . . . . . . 7:2
How to Customise the Integrator. . . . . . . . . . . . . . . . . . . . . . . . . . . . 8:1
How to Add Functionality with PML . . . . . . . . . . . . . . . . . . . . . . . . . . . . . . . . . . . 8:1
How to Distribute Customised Table Layouts. . . . . . . . . . . . . . . . . . . . . . . . . . . 8:2
How to Distribute Customised Comparison Categories . . . . . . . . . . . . . . . . . . 8:2
12.0
Schematic 3D Integrator User Guide
vi
12.0
Schematic 3D Integrator User Guide
Introduction
Introduction
This guide introduces AVEVAs Schematic 3D Integrator product. The Integrator is provided
as an Add-In to AVEVA Plant DESIGN and AVEVA Marine Outfitting. This chapter lists the
different types of user who would need to read this guide and sets out what knowledge they
will need before they start. It then explains how the Integrator is used in conjunction with
other AVEVA products.
1.1
Who Should Use this Guide
Users who are new to the Integrator should use this guide to understand the main tasks the
Integrator can do.
Users who have more experience of the Integrator should use this guide when they need
details of how to achieve a specific task using the controls provided by the Integrator. Refer
to Integrator Functions in Detail to understand the concepts and detailed function of the
Integrator, and Integrator Controls for details of the user interface controls.
Administrators should use this guide to configure rules used by the Integrator to suit project
requirements. They can also use this guide to set up batch processes to automate certain
Integrator tasks, and to customise the Integrator if needed to suit project requirement. Refer
to How to Configure Build Rules to configure the rules that the Integrator will apply to your
project, How to use Integrator from the Command Line to set up batch processes to carry
out Integrator tasks automatically and How to Customise the Integrator if you need to
customise the Integrator for your project.
1.1.1
Assumptions
Users have a valid Integrator license and the software has been installed.
Users of the Integrator have a basic knowledge of AVEVA DESIGN or Marine Outfitting.
Administrators have a reasonable knowledge of AVEVA Plant or Marine database structures
if they need to configure rules. A knowledge of PML is required if they need to set up batch
processes or customise the Integrator.
1.2
How the Guide is Organised
The guide is divided into chapters, as follows:
Introduction introduces the Integrator.
References lists other documents that provide supporting information.
Getting Started explains basic commands.
1:1
12.0
Schematic 3D Integrator User Guide
Introduction
Integrator Controls explains how the user interface enables the Integrator tasks to be
invoked.
Integrator Functions in Detail explains the concepts behind the Integrator and describes the
main tasks in detail.
How to Configure Build Rules explains how to use the Integrator Configuration Tool.
How to use Integrator from the Command Line explains how to use Integrator functionality
from the command line.
How to Customise the Integrator describes the mechanisms available to customise the
Integrator for specific project needs.
1.3
What the Integrator Can Do
Figure 1:1.
Integrator User Interface
The Integrator provides schematic and 3D model data in an integrated environment,
enabling quick and easy browsing and reporting on that data. Figure 1:1.: Integrator User
Interface shows some of the main elements of the user interface, including a diagram view,
a 3D graphical view, and a table control listing some schematic data.
When schematic or 3D model objects are selected in the table or the diagram viewer,
Integrator can perform the following key functions.
1.3.1
Compare 3D Design against Schematic
Integrator can compare 3D objects against their corresponding schematic objects and report
any inconsistencies in connectivity or attributes according to easily configured rules.
1:2
12.0
Schematic 3D Integrator User Guide
Introduction
1.3.2
Build 3D Model Data from Schematic Data
Integrator can create 3D objects using data from their corresponding schematic objects,
connect objects such as equipment and Pipework, and set key attributes such as tags and
process data using easily configured rules.
1.3.3
Link 3D and Schematic Objects
Integrator can link existing 3D objects with their corresponding schematic objects, enabling
verification of consistency of 3D design against schematic.
1.4
Product Compatibility
The Integrator can be used with the following products:
AVEVA Plant DESIGN 12.0 or later
AVEVA Marine Outfitting 12.0 or later
It can use schematic data generated from any of the following authoring systems:
AVEVA Diagrams
Schematic data imported via AVEVA P&ID Manager or Schematic Model Manager.
Note: Screen shots may show either AVEVA Plant DESIGN or AVEVA Marine Outfitting.
Although there may be slight differences in form titles and display of coordinates, the
functionality described is common to both.
1:3
12.0
Schematic 3D Integrator User Guide
Introduction
1:4
12.0
Schematic 3D Integrator User Guide
References
References
This chapter lists other documents that provide supporting or complementary information to
this guide.
AVEVA Product Minimum System Requirements describes product installation and
prerequisites.
Administrative users may need to refer to the following manuals:
AVEVA Schematic Viewer User Guide
AVEVA Diagrams User Guide
AVEVA P&ID Manager User Guide
AVEVA Schematic Model Manager User Guide
AVEVA Software Customisation User Guide
AVEVA Software Customisation Reference Manual
AVEVA.NET Customisation User Guide
AVEVA.NET Customisation Reference Manual
2:1
12.0
Schematic 3D Integrator User Guide
References
2:2
12.0
Schematic 3D Integrator User Guide
Getting Started
Getting Started
Getting started with the Integrator leads the inexperienced user through the steps to start
the Integrator and carry out the main tasks. It is not intended to train the user. Further
training can be supplied by AVEVA should the user require.
An AVEVA Plant or AVEVA Marine installation with some schematic data defined will be
required.
3.1
Start the Integrator
To start the Integrator, from the Integrator bar menu select Show.
Integrator will open initially with two tables - main and subtype. The positions of these two
tables can be rearranged using the docking options. For example to view them as tabs, drag
the subtype table over the central docking spot of the main table.
3.2
Select Main Type
To select a Main Type, click the right hand mouse button in the Main Table column title bar
and select Main Object Type. For this example select Schematic Equipment from the
submenu.
Figure 3:1.
Main Object Type
3:1
12.0
Schematic 3D Integrator User Guide
Getting Started
3.3
Open and Close a Diagram View
To select a schematic equipment, click the left mouse button in the left most table column.
Click the right mouse button in the selected row, then select View > View on Diagram.
Figure 3:2.
View on Diagram
If the object is shown on only one diagram, that diagram will be opened. If it is shown on
multiple diagrams, you will be presented with a list to select from.
If you already know which diagram you want, you can open it directly from a list. From the
Integrator main bar menu select View Diagram.
3:2
12.0
Schematic 3D Integrator User Guide
Getting Started
Figure 3:3.
View Diagram
The View Diagram dialogue allows you to browse for diagrams using the tree panel or
search for diagrams using the search controls.
Click on the Search button with blank text in the Search For field to get a list of all diagrams
available.
Select Diagram or Pages to see one entry per diagram or one entry per page.
Select By Diagram Name to perform a wildcard search using the name of the diagram.
Select By Content to perform a search using the name of an object such as schematic
equipment to find the diagrams it appears on.
The Diagram Viewer supports search using the following wildcards:
*
match 0 or more characters
match 1 or more characters
match only 1 character
match a digit
[..]
match 1 character against the given character set.
3:3
12.0
Schematic 3D Integrator User Guide
Getting Started
The Diagram page number is not included in the matching and matching is not case
sensitive.
Select the required diagram or page. If the Preview option was checked, and either a page
was selected or a single page diagram was selected, then the diagram will be displayed in
the Preview panel. Use the pan and zoom functions to inspect the diagram. Click OK to
display the diagram in the Diagram Viewer.
3.4
Zoom and Pan in a Diagram View
With the cursor in the Diagram Viewer window, press and hold the CTRL key. You will see
the cursor change to a zoom-in symbol. Press and hold the CTRL and SHIFT keys together
and the cursor will change to a zoom-out symbol. Press and hold the ALT key and you will
see the cursor change to a pan (hand) symbol.
Figure 3:4.
Zoom In, Zoom Out, and Pan Cursor Symbols
With the zoom-in or zoom-out cursor displayed, click with the left mouse button in the
diagram view. The view will be zoomed in or out centred on the position clicked. With the
pan cursor displayed, click in the view and drag the image in any direction. You can also pan
the image using the slider bars.
You can also drag out a zoom window by holding down the CTRL key and dragging out a
box with the left mouse button.
Figure 3:5.
3.5
Zoom Window
Build a 3D Object
To create a 3D object from its corresponding schematic object.
Select a schematic equipment in the table or diagram view, then click the right hand mouse
button and in the context sensitive menu select Build.
3:4
12.0
Schematic 3D Integrator User Guide
Getting Started
Hint: If the Build option is not activated, this is because the schematic equipment has not
been released for 3D in the schematic database. The releaseto3Dstatus attribute can be
set in AVEVA Diagrams or P&ID Manager. If set via syntax use RESTAT 1.
Figure 3:6.
Build Equipment
The new 3D equipment will be shown in the graphical view.
Figure 3:7.
Graphical View
Equipment built will be listed on the Equipment Details form. From this form you can
change the equipment specification and position, and set connection details.
3:5
12.0
Schematic 3D Integrator User Guide
Getting Started
Figure 3:8.
3.6
Set Equipment Specification
Compare a 2D and 3D Object
Integrator can compare 3D objects against their corresponding schematic objects and report
any inconsistencies in connectivity or attributes according to easily configured rules.
Select a schematic equipment again in the main table or schematic view. Click the right
mouse button and in the context sensitive menu click on Compare.
Figure 3:9.
Compare Equipment
A comparison report will be displayed and the diagram and graphical views will be coloured
to reflect the results of the compare.
3:6
12.0
Schematic 3D Integrator User Guide
Getting Started
Figure 3:10. Comparison Results
The Compare Report shows detailed results and marks any discrepancies. The report can
be saved from the File menu or Save Button.
Figure 3:11.
Comparison Report
3:7
12.0
Schematic 3D Integrator User Guide
Getting Started
3.7
Link and Unlink Object
Integrator can link existing 3D objects with their corresponding schematic objects, enabling
verification of consistency of 3D design against schematic. Linked objects can also be
unlinked if the link is no longer required. Link and Unlink functions are available from the
same context sensitive menus as Build and Compare.
Figure 3:12. Link and Unlink Functions
3:8
12.0
Schematic 3D Integrator User Guide
Integrator Controls
Integrator Controls
This chapter explains how to use each of the Integrator user interface controls. It explains
how to use the Main and Subtype Tables, the Schematic Viewer, and the Main Bar Menu
entries. In each case, the chapter shows how to invoke Integrator tasks from these user
interface components.
4.1
Main Table Options
The Main Table Menu options are accessed by clicking the right hand mouse button in the
Main Table column title bar, either with no rows selected, or by clicking in the column title
area if one or more rows are selected.
4.1.1
Subtype Table
To display the Subtype table select Main Table Menu > Subtype Table. The subtype table
displays objects owned by the selected object(s) in the main table, e.g. schematic nozzles in
a schematic equipment, or components in a pipeline.
Figure 4:1.
Subtype Table
4:1
12.0
Schematic 3D Integrator User Guide
Integrator Controls
4.1.2
Main Object Type
Select Main Table Menu > Main Object Type to select a new main object type from the
submenu. The full list of available main object types is shown below.
Figure 4:2.
4.1.3
Main Object Type
Scope for Schematic Types
Select Main Table Menu > Scope for Schematic Types to select whether the table will
include all instances of the Main Object Type from the current MDB, or only those
instances from all pages of the Diagram for the currently displayed Page, or only those
instances on the currently displayed Page. The latter is the default.
4:2
12.0
Schematic 3D Integrator User Guide
Integrator Controls
Figure 4:3.
4.1.4
Scope for Schematic Types
Column Setup
Select Main Table Menu > Column Setup to display the table column setup form.
The Table Column Setup form lists the columns already defined for the main table. Select
the Add Column button to define a new column.
Figure 4:4.
Column Setup Form
Enter the Attribute and Heading required in the new fields.
4:3
12.0
Schematic 3D Integrator User Guide
Integrator Controls
Figure 4:5.
Add New Column
To add attributes of referenced objects, use a dot notation. For example, to see the
specification of a branch connected to a nozzle, use CREF.PSPE. You can chain together
several reference attributes, e.g. OWNER.DIAREF[2].NAME.
To add a single element of an array attribute, use square brackets. For example, multiple
pipes can be linked to a single schematic pipeline, so to see just the first of these, use
DESLNK[1]. To see the whole array, use the attribute without any array index, e.g.
DESLNK.
The table can apply simple calculations to numerical attributes using the operators * / + - for
the operations multiply, divide, add and subtract, e.g. NUMBER * 4. You can use
parentheses ( ) to nest the expression, e.g. (LENGTH + 3.5) * BORE. Array elements and
references cannot be used in mathematical expressions.
To delete one or more columns in the Table Column Setup form, select the columns to be
deleted and click on the Delete Selected Columns button.
How to List Schematic Objects Released but not Linked
The release to 3D status for a schematic object can be displayed in the Main Table using the
attribute RESTAT. The compare status can be displayed using the attribute CMPSTS. To
filter the Main Table on schematic objects that have been released but have not been linked,
filter on RESTAT equal to 1 and CMPSTS equal to 'Not linked'. For more details of
schematic to 3D links refer to Schematic to 3D Links.
4.1.5
Settings, Interaction Mode and Reset Cell Feedback
Select Main Table Menu > Settings to display the settings submenu. Select any of the
settings to enable or disable that facility.
4:4
12.0
Schematic 3D Integrator User Guide
Integrator Controls
Figure 4:6.
Main Table Settings
You can edit attribute data in the Main Table by selecting an appropriate Interaction Mode. In
Single Cell Edit, clicking on a cell places that cell in edit mode.
In Bulk Cell Edit, double clicking on a cell places that cell in edit mode. A single click on a
cell selects the cell itself, and standard Windows selection methods (left mouse click plus
Ctrl and Shift keys) select multiple groups of cells. A left mouse drag operation can also be
used to select multiple cells. In Bulk Cell Edit, Fill Down, Fill Up and Copy/Paste
operations apply to all cells currently selected.
Figure 4:7.
Bulk Cell Edit
Read only cells are shown with grey background (or the selected colour if Feedback
Colours have been changed). Cells may be read only for a variety of reasons, including
data from a read only database, an object claimed by another user, or non-editable
attributes such as Owner or Type. In Bulk Cell Edit mode, Name is read only. Following an
edit, the results (success or failure) are displayed using cell colours and tooltips. These can
be cleared by selecting Reset Cell Feedback.
4.1.6
Refresh
Selecting Main Table Menu > Refresh refreshes all cell values from the database.
4:5
12.0
Schematic 3D Integrator User Guide
Integrator Controls
4.1.7
Export to Excel
The current table layout and content can be saved to an Excel file. Select Main Table Menu
> Export To Excel and enter a filename in the file browser dialogue.
4.1.8
Print Preview
You can view a print preview of the current table layout and content. Select Main Table
Menu > Print Preview.
4.1.9
Save Layout
Select Main Table Menu > Save Layout to save the current main table layout. If the current
layout has not yet been saved as a named layout, you will be prompted to enter a name in
the Save Layout As dialogue.
4.1.10
Save Layout As
Select Main Table Menu > Save Layout As to save the current main table layout as a
named layout for the current main type. You can save multiple named layouts for each main
object type. For example, you may choose to display different attribute and column filters for
pumps and vessels, and save them accordingly.
Enter a name for the layout in the Save Layout As form.
If you modify the table layout and do not save it, you will be prompted to save the layout
when you change main object type or when you exit the Integrator.
Integrator will automatically use your saved table layouts in the next session.
Other users will not see your saved layouts. An administrator can provide customised
layouts for all users in a project. This is described in How to Distribute Customised Table
Layouts in How to Customise the Integrator.
4.1.11
Display a Main Table Layout
In the Main Table Menu click on a selected layout to revert the current main table layout to
that definition.
4:6
12.0
Schematic 3D Integrator User Guide
Integrator Controls
Figure 4:8.
4.2
Default Main Table Layout
Subtype Table Options
The Subtype Table Menu options are accessed by clicking the right mouse button in the
Subtype Table column title bar, either with no rows selected, or by clicking in the column title
area if one or more rows are selected.
4.2.1
Subtype Tables for each Main Table
Each Main Table has one or more associated Subtype Tables. Only one Subtype Table can
be displayed at a time.
Main Table
Subtype Tables
Schematic Equipment
Schematic Nozzles
Schematic Subequipment
Schematic Electrical Connections
Offline Instruments
None
Pipelines
Pipeline Components
Inline Instruments
HVAC Lines
HVAC Line Components
Inline Instruments
Schematic Cable
None
4:7
12.0
Schematic 3D Integrator User Guide
Integrator Controls
Main Table
Subtype Tables
Equipment
Nozzles
Subequipment
Electrical Connections
Pipes
Piping Components
Instruments
HVAC
HVAC Components
Instruments
Cable
4.2.2
None
Hide
To hide the Subtype Table select Subtype Table Menu > Hide.
Figure 4:9.
4.2.3
Hide Subtype Table
Column Setup
Select Subtype Table Menu > Column Setup. The procedure for changing the subtype
Column Setup is the same as changing the Main Table Column Setup. Refer to Column
Setup.
4.2.4
Settings
Select Subtype Table Menu > Settings to display the Settings submenu. Select any of the
settings to enable or disable that facility.
4:8
12.0
Schematic 3D Integrator User Guide
Integrator Controls
4.2.5
Export to Excel
The current table layout and content can be saved to an Excel file. Select Subtype Table
Menu > Export to Excel.
4.2.6
Print Preview
You can view a print preview of the current table layout and content. Select Subtype Table
Menu > Print Preview.
4.2.7
Save Layout
Select Subtype Table Menu > Save Layout to save the current subtype table layout. If the
current layout has not been saved as a named layout, you will be prompted to enter a name
in the Save Layout As dialogue.
4.2.8
Save Layout As
Select Subtype Table Menu > Save Layout As to save the current subtype table layout as
a named layout for the current main type. You can save multiple named layouts for each
subtype object type.
4.2.9
Display a Subtype Table Layout
In the Subtype Table Menu click on a selected layout to choose a particular subtype table
layout.
4.3
Main Table Context Options
The Main Table Context Menu options become available when one or more rows are
selected in the Main Table. Select a row by clicking the left mouse button in the first column
of that row. To see the context menu, click the right mouse button in the selected row.
4.3.1
Linkage Between Main Table and Diagram
If no diagram is currently displayed, the Main Table will list all instances of the Main Object
Type that are available in the current MDB. When a diagram is displayed, the Main Table will
list instances of the Main Object Type according to the current setting of Scope for
Schematic Types.
When a diagram is displayed, objects selected in the Main Table are also automatically
selected in the Diagram View, if included in the currently displayed diagram and vice versa.
Only objects listed in the currently displayed Main Table may be selected in the Diagram
Viewer, e.g. if the main object type has been set to Schematic Equipment, only Schematic
Equipment can be selected in the Viewer. Other objects such as Pipelines can be
highlighted by hovering the mouse over them, but cannot be selected until the main object
type is changed.
When a Schematic Multi-Cable (SCMCAB) is selected in the Diagram View, all its child
Schematic Cables (SCCAB) will be selected in the Main Table. When an SCCAB that is a
member of an SCMCAB is selected in the Main Table, its owning SCMCAB will be selected
in the Diagram View. Its sibling SCCABs may be automatically selected in the Main Table
via the right click option Select All Cables in Multi-Cable.
4:9
12.0
Schematic 3D Integrator User Guide
Integrator Controls
Figure 4:10. Linked Selection in Table and Diagram Viewer
4.3.2
Build in 3D
Select Main Table Context Menu > Build then select OK when prompted to confirm.
The Build option will be available on schematic objects that are not linked to a 3D object.
When multiple objects are selected, the Build option will be available only if all the selected
objects are not linked to 3D objects.
For details of the Build operation see Integrator Functions in Detail.
Figure 4:11.
Build from Main Table
4:10
12.0
Schematic 3D Integrator User Guide
Integrator Controls
4.3.3
Link Objects
Select Main Table Context Menu > Link. Select an appropriate object from the list that
opens in a new window.
The Link option will be available on objects that are not already linked (the exceptions being
Schematic Pipelines and HVAClines that can be linked to one or many Pipes or HVACs
respectively, and so can always be linked). When multiple objects are selected, the Link
option will be available only if all the selected objects are not already linked (again, with the
exception of Schematic Pipelines).
For more details of the Link operation see Integrator Functions in Detail.
Figure 4:12. Link from Main Table
4.3.4
Unlink
Select Main Table Context Menu > Unlink to unlink all objects currently linked to the
selected object.
The Unlink option will be available on objects that are already linked. When multiple objects
are selected, the Unlink option will be available only if all the selected objects are already
linked.
For more details of the Unlink operation see Integrator Functions in Detail.
Figure 4:13. Unlink from Main Table
4:11
12.0
Schematic 3D Integrator User Guide
Integrator Controls
4.3.5
Compare
Select Main Table Context Menu > Compare.
The Compare option will be available on schematic objects, and also on 3D objects that are
linked to schematic objects. For more details of the Compare operation see Integrator
Functions in Detail.
Figure 4:14. Compare from Main Table
4.3.6
View an Object on a Diagram
Select Main Table Context Menu > View > View on Diagram.
If the selected object appears on a single diagram, that diagram will be displayed. If the
selected object appears on multiple diagrams, select which diagram to view from the list that
is shown.
The View on Diagram option is available on any schematic object that appears on a
diagram and on any 3D object that is linked to a schematic object that appears on a
diagram. It is available only if a single object is selected.
Figure 4:15. View on Diagram
4:12
12.0
Schematic 3D Integrator User Guide
Integrator Controls
4.3.7
Find a Linked Object in its Own Table
Select Main Table Context Menu > View > Find in 3D Table or Find in 2D Table.
The Main Table display will swap to the table holding the linked object and this object will be
selected.
Figure 4:16. Find in 3D Table
4.3.8
Set an Object to be the Current Element
Select Main Table Context Menu > View > Set as CE.
If the selected object is a 3D object, it will be set as the current element. If the selected
object is a schematic object linked to a 3D object, the linked 3D object will be set as the
current element.
The Set as CE option is available on any 3D object and on any schematic object that is
linked to a 3D object. It is available only if a single object is selected. For schematic
pipelines and HVAC lines that can be linked to multiple objects, a list will be shown for you to
choose one object from.
Figure 4:17. Set as CE
4:13
12.0
Schematic 3D Integrator User Guide
Integrator Controls
4.3.9
View an Object in 3D
Select Main Table Context Menu > View > View in 3D.
If the selected object is a 3D object, it will be displayed in a 3D graphical view. If the selected
object is a schematic object linked to a 3D object, the linked 3D object will be displayed in a
3D graphical view.
The View in 3D option is available on any 3D object and on any schematic object that is
linked to a 3D object. When multiple 3D objects are selected it is available and applied all,
and when multiple schematic objects are selected it is available and applied to those that
are linked to a 3D object.
Figure 4:18. View in 3D
Note: If you cannot see the object just added to the 3D view, use the Window menu to pop
the Integrator 3D view to the front.
4.3.10
Connection Details
The Connection Details option will be available on a schematic equipment that is linked to
a 3D equipment, and on a 3D equipment that is linked to a schematic equipment.
Select Main Table Context Menu > Connection Details.
Figure 4:19. Connection Details
4:14
12.0
Schematic 3D Integrator User Guide
Integrator Controls
The Equipment Connections form will be displayed.
Figure 4:20. Equipment Connections Form
The Equipment Connections form lists the nozzles and electrical connection on the
schematic equipment, and the 3D equipment. The Link columns show which connections
are linked between the schematic and 3D model. The form lists piping and HVAC nozzles
and electrical connections. It also lists connections that are direct to the equipment objects
using the ECRFA and ELCXRF reference array attributes.
To change the specification reference of a nozzle, select the nozzle in the 3D Equipment
list, then click on the Modify Specification button. This will show either the Pipework
Nozzle Specification form or the HVAC Nozzle form, as appropriate. You can also create
new nozzles or electrical connections and delete existing ones using the buttons on this
form. After making any changes, use the Refresh Lists button to update the form.
To change which 3D connection is linked to a particular schematic connection, select the
schematic connection in the Schematic Equipment list, select the 3D connection in the 3D
Equipment list, then select the Set Link button. The selected connections will be linked.
If the schematic connection is already linked to another 3D connection, the following will
occur:
The link will be removed from that connection and set on the selected connection.
That connection will be unnamed and the name will be set on the selected connection.
If that connection was auto-built in the last Build action during this session, it will be
deleted.
4:15
12.0
Schematic 3D Integrator User Guide
Integrator Controls
4.3.11
Pick Connections
The Pick Connections option will be available on a schematic pipeline that is linked to a 3D
pipe, and has one or more schematic branches connected directly to a schematic
equipment (i.e. not via a schematic nozzle). It is also available on a 3D pipe that is linked to
a schematic pipeline that meets this criterion and similarly for HVAClines and 3D HVACs.
For the 3D connection between branch and equipment, a nozzle must be selected, but the
Integrator cannot determine which nozzle, since there is no schematic nozzle to link with.
The Pick Connections option enables the user to select or create a nozzle accordingly.
Select Main Table Context Menu > Pick Connections.
Figure 4:21. Pick Connections
The Pick Connection form will be displayed.
Figure 4:22. Pick Connection Form
4:16
12.0
Schematic 3D Integrator User Guide
Integrator Controls
The Pick Connection form lists the 3D branches that have unresolved connections. When
a branch is selected in the Unresolved Branches list, Integrator does the following:
It determines the schematic branch for the selected 3D branch
It finds which schematic equipment the schematic branch is connected to
It finds their linked 3D equipment.
It populates the Connections list with their nozzles.
The Connection columns show which branches are connected to which nozzles.
To change the specification reference of a nozzle, select the nozzle in the Connections list,
then click on the Modify Specification button. This will show either the Pipework Nozzle
Specification form or the HVAC Nozzle form, as appropriate. You can also create new
nozzles and delete existing ones using the buttons on this form. After making any changes,
use the Refresh Lists button to update the form.
To change which unresolved branch is connected to which nozzle, select the branch in the
Unresolved Branches list, select the nozzle in the Connections list, then select the Set
Connection button. The selected branch will be connected to the selected nozzle.
4.4
Subtype Table Context Options
The Subtype Table will be populated when one or more rows have first been selected in the
Main Table.
The Subtype Table Context Menu options become available when one or more rows are
selected in the Subtype Table. Select a row by clicking the left mouse button in the first
column of that row. To see the context menu, click the right mouse button in the selected
row.
4.4.1
Build, Link and Compare in Subtype Table
Objects in the Subtype table have a Compare option. They may also have Build and Link
options when their parent main type objects are linked but the subtype objects are not
linked, or may have an Unlink option when the subtype objects are already linked. These
work in a similar manner to the equivalent Main Table options.
Nozzles and electrical connections have a Connection Details option when their parents are
linked and meet the criterion to have this option in the Main Table.
Figure 4:23. Subtype Table options for nozzles
4:17
12.0
Schematic 3D Integrator User Guide
Integrator Controls
4.5
Design Explorer Context Options
The Design Explorer Context Menu options become available when an object is selected
in the Design Explorer. To see the context menu, click the right mouse button on the
selected object. If the object is linked to a schematic object the menu will include Integrator
options.
4.5.1
View on Diagram
Select Design Explorer Context Menu > View on Diagram.
If the selected object appears on a single diagram, that diagram will be displayed. If the
selected object appears on multiple diagrams, select which diagram to view from the list that
is shown.
The View on Diagram option is available on any schematic object that appears on a
diagram and on any 3D object that is linked to a schematic object that appears on a
diagram. It is available only if a single object is selected.
Figure 4:24. View on Diagram from Design Explorer
4.5.2
Find in 2D Table from the Design Explorer
Select Design Explorer Context Menu > Find in 2D Table. This option is available only if
no diagram is open. It will switch to the appropriate Main Table and select the object.
4.5.3
Find in 3D Table from the Design Explorer
Select Design Explorer Context Menu > Find in 3D Table. This option will switch to the
appropriate Main Table and select the object.
4:18
12.0
Schematic 3D Integrator User Guide
Integrator Controls
4.6
How to Use the Diagram Viewer
The Diagram Viewer provides interaction with diagrams and is used in conjunction with the
Main and Subtype Tables to operate the Integrator functions. The Diagram Viewer is
displayed from the View Diagram dialogue, or from the Integrator main bar menu, select
Display > Diagram Viewer.
4.6.1
Linkage Between Diagram and Table
The linkage between the currently displayed diagram and the Main Table is described in
Linkage Between Table and Diagram in Integrator Controls.
4.6.2
Open and Close a Diagram
To open and close a diagram refer to the sections below on the Diagram Viewer toolbar and
background menu. You can also close all open diagrams from the Integrator main bar menu.
4.6.3
Select Objects in the Diagram Viewer
Single or multiple objects of the Main Object Type (as currently listed in the Main Table) can
be selected in the diagram. The same objects will be automatically selected in the Main
Table. To select a single object, click on it with the left mouse button. To select multiple
objects, hold down the SHIFT key and click on each object. With the SHIFT key held down,
clicking a second time on an object will deselect it.
4.6.4
Pan and Zoom in the Diagram Viewer
Refer to Getting Started to use the keyboard shortcuts to pan and zoom in a schematic view.
Alternatively you can zoom using the toolbar buttons.
4.6.5
Diagram Viewer Toolbar
The Diagram Viewer includes a toolbar.
Figure 4:25. Diagram Viewer Toolbar
The individual button functions are described as follows.
View Diagram - displays the View Diagram dialogue, and also displays a
pulldown list of recently viewed diagrams
Zoom In
Zoom Out
4:19
12.0
Schematic 3D Integrator User Guide
Integrator Controls
Zoom to the current object selection
Zoom to Window - zoom out to the whole diagram
Always Zoom to the Table Selection - toggles the mode for auto-zoom
Set Bookmark - records current view state
Previous Bookmark - set view to state recorded in previous bookmark
Next Bookmark - set view to state recorded in next bookmark
Remove Bookmark
Clear all Bookmarks for the current diagram
Show Diagram Viewer Settings form
Display instructions for pan and zoom key combinations
4.6.6
Viewer Context Menus
The Diagram Viewer Context Menu options become available when one or more objects
are selected in the Viewer. Select an object by clicking the left mouse button on it. Click the
right hand mouse button over the selection to view the context menu.
Figure 4:26. Diagram Viewer Context Menu
4:20
12.0
Schematic 3D Integrator User Guide
Integrator Controls
The Build, Link, Unlink, Compare, Connection Details, and Pick Connections options
work in the same manner as the equivalent options for the Main Table Context Menu.
The View on Other Diagram option will be active if the selected object is available on more
than one diagram.
4.6.7
Viewer Background Menu
Click the right mouse button in the background of the Diagram Viewer to see the
background menu. Click on Compare Diagram to compare all objects on the diagram. Click
on Zoom to Window to zoom out to the extents of the diagram. Click on Close Current
Diagram to close the diagram.
Note: Any highlighting of the diagram can be cleared by selecting Reset Diagram Colours
from the Integrator main bar menu.
Figure 4:27. Diagram Viewer Background Menu
4.6.8
Viewer Settings
The Viewer Settings form controls various aspects of the Diagram Viewer.
Figure 4:28. Diagram Viewer Settings
4:21
12.0
Schematic 3D Integrator User Guide
Integrator Controls
The top section allows you to change the selection and mouseOver colours for the Diagram
Viewer. You may need to change these from the defaults if the diagram is already coloured
such that highlighting and selection are not clear. To change a colour, click on the colour box
and choose another colour from the palette.
The middle sections allow you to control where the diagram tabs appear, the number of
recent diagrams that will be remembered, and the number of tabs that can be displayed
simultaneously.
The Set CE from diagram option controls whether the current element will track the object
you click on in the diagram viewer.
These settings are per user and project and will be saved automatically between sessions.
4.7
How to Use the Bar Menu
The Integrator Bar Menu provides an alternative route to access the menus provided by
the Tables and Diagram Viewer, along with a few additional functions described below.
4.7.1
Show or Hide the Integrator
Select Integrator Bar Menu > Show to start up the Integrator.
The menu option now changes so that you can select Hide to stop the Integrator.
4.7.2
Display
Select Integrator Bar Menu > Display > Main Table, Subtype Table or Diagram Viewer
to show or hide these components. Select Project Configuration Explorer to show this
component which is used to define configuration rules, described in detail in How to
Configure Build Rules.
4:22
12.0
Schematic 3D Integrator User Guide
Integrator Controls
Figure 4:29. Display Integrator Components in Main Bar Menu
4.7.3
Main Object Type
The Main Object Type options work in the same manner as the equivalent options for the
Main Table Menu, refer to Main Table Options.
4.7.4
View Diagram and Close All Diagrams
Select View Diagram to show the View Diagram dialogue. Select Close All Diagrams to
close all diagrams currently displayed in the Diagram Viewer.
4.7.5
Main Table Context Options
The Build, Link, Unlink and Compare options become available when appropriate for the
selected object in the Main Table or Diagram Viewer and work in the same manner as the
equivalent options for the Main Table Context Options.
4.7.6
Compare the Contents of a Diagram
In the Integrator Bar Menu click on Compare Diagram to compare all objects on the
currently displayed diagram. Note that this function is not available unless a diagram is
currently being displayed in the viewer.
4:23
12.0
Schematic 3D Integrator User Guide
Integrator Controls
4.7.7
Open Comparison Report
Select Integrator Bar Menu > Open Comparison Report and then select a previously
saved report from the file browser dialogue.
4.7.8
Comparison Category
Figure 4:30. Comparison Category
Select Bar Menu > Comparison Category to choose one of the available Comparison
Categories (see Comparison Category Settings). Selecting Default means that all
differences will be reported. When a Comparison Category is selected, its name is included
in the title of the Main Table and the Comparison Report.
4.7.9
View
The View options work in the same manner as the equivalent options for the Main Table
Context Options.
4:24
12.0
Schematic 3D Integrator User Guide
Integrator Controls
4.7.10
Reset Diagram Colours and Reset All Diagram Colours
Select one of these entries to clear highlighting on the currently displayed diagram or on all
currently open diagrams.
4.7.11
Main Table and Subtype Table
The Main Table and Subtype Table options work in the same manner as the equivalent
options for the Main Table Options and Subtype Table Options.
4.7.12
Diagram Viewer
The Diagram Viewer options provide an equivalent set of functions to the Diagram Viewer
Toolbar.
4.7.13
Comparison Options
Select Bar Menu > Settings > Comparison Options to display this form. It allows you to
set whether the Compare report will include warnings where elements are unpositioned.
This settings is per user and project and will be saved automatically between sessions.
Figure 4:31. Comparison Options
4.7.14
Comparison Category Settings
Select Bar Menu > Settings > Comparison Category to display this form.
4:25
12.0
Schematic 3D Integrator User Guide
Integrator Controls
Figure 4:32. Comparison Category Settings
The Comparison Category settings allow you to specify which categories of differences will
be reported against which types of objects. You cannot switch off the reporting of nonmatched main type objects such as pipelines and equipment. The Key Attributes column
applies when matching by key attributes according to the configuration rules, and the Key
Attributes text panel lists attributes included in such rules. The Spec Attributes column
applies to all specification attributes including PSPE, SPRE and CATR.
To create a new Comparison Category, ensure New is selected in the drop down list, check
the options required, then click on Save or click on OK. You will be prompted to enter a
name for the Comparison Category. If an existing Comparison Category is selected, you will
be prompted to overwrite it.
Note: This will not set the Comparison Category to be used - that is done from the Main
Bar Menu > Comparison Categories sub-menu selection.
4.8
How to Use the Comparison Report
The Comparison Report form provides options to explore, view, filter, save and act on the
report content. The details of the Compare function are described in detail in Integrator
Functions in Detail, including illustrations of the report content.
The Report form has explorer style tree and grid panels and an attribute data panel. It has
File and View bar menu entries and a toolbar controlling the main options.
Context specific options are available from right click menus in the grid and data panels.
Icons give an immediate indication of where there are differences to be reported. The
specific differences are reported in the Data Panel when an object is selected.
4:26
12.0
Schematic 3D Integrator User Guide
Integrator Controls
Figure 4:33. Comparison Report
4.8.1
File Dropdown Menu
Figure 4:34. Report File Menu
Open All Referenced Opens all diagrams relating to the report content. Each diagram
Schematics
will open in a separate tab in the Diagram Viewer.
Properties
Displays the Report Properties form.
Redo Compare
Repeats the compare of the same objects.
Open
Opens a file browser dialogue which allows the user to open a
previously saved XML report. The report will be opened in the
Compare Report form.
4:27
12.0
Schematic 3D Integrator User Guide
Integrator Controls
4.8.2
Save As
Opens a file browser dialogue which allows the user to save the
report as an XML dataset or as an HTML file using a stylesheet.
Stylesheets (files with extension .xsl) should be placed in the
%<proj>dflts%\modelmanagement folder.
Close
Closes the report.
Edit Dropdown Menu
Figure 4:35. Report Edit Menu
Copy All to 3D
Copy all attribute values to 3D for all matched or linked objects
Link all matched
elements
Link all unambiguously matched objects (note this function will not
link matched objects if they have an In Wrong Location or a
Sequence Difference error)
Find CE in Report
Focus the report on the current element (if it appears in the report)
4:28
12.0
Schematic 3D Integrator User Guide
Integrator Controls
4.8.3
View Dropdown Menu
Figure 4:36. Report View Menu
Refresh Schematic & 3D Views Re-apply the compare rules colours to the Diagram
View and 3D View.
Set Limits
Sets the 3D View limits to encompass all the 3D objects
in the report.
Significant Elements Only
Differences and Errors Only
These two filters control which objects will be displayed
in the Compare Report.
Highlight on Diagram
Zoom to Diagram Selection
Navigate to Schematic Element
Highlight in 3D View
Zoom to 3D Selection
Navigate to 3D Element
Show Equipment Translucent
These modal settings control how the Diagram View
and 3D View will respond each time an object is
selected in the Compare Report. Which Navigate mode
will be used is determined by whether the Schematic or
3D tree panel is visible in the Compare report.
Clear Link Selection
Clear the selection of object for
Comparison Report Context Menu).
Go To
Pages forward or backward.
4:29
linking
(see
12.0
Schematic 3D Integrator User Guide
Integrator Controls
4.8.4
Refresh
Update attribute values in the report from the database.
Comparison Category Details
Display the current settings for the Comparison
Category used in the report (note these may have
changed since the report was made).
Report Toolbar
Figure 4:37. Report Toolbar
The buttons in the Report toolbar have the following functions and are equivalent to the
View menu options.
Back
Forward
Save As
Refresh Schematic & 3D Views
Set Limits
Open All Referenced Diagrams
Significant Elements Only
Differences and Errors Only
4.8.5
Data Panel Toolbar
Figure 4:38. Data Panel Toolbar
The buttons in the Data panel toolbar have the following functions to control the attributes
displayed.
Differences and Errors Only
Attributes Common to 2D & 3D
Categorised
Categorised (Extended)
4:30
12.0
Schematic 3D Integrator User Guide
Integrator Controls
Alphabetic
Copy to 3D
Copy All to 3D
Refresh
4.8.6
Comparison Report Context Menu
The context menu is available by clicking the right hand mouse button within the Report
form panels. There will be different options available depending on whether the object is
linked or matched or neither.
Figure 4:39. Comparison Report Context Menu
Navigate
Sets the object in the right click menu as the current element.
Unlink
Unlinks an object. Only available when the object is already linked.
Build
Builds a missing object in 3D. Only available when the object has
not been linked or matched.
Link
Link an object to its match. Only available when the object has
been matched but not linked.
Connections
Navigate to connected object or focus the report on connected
object
Select for Linking
Select this object for linking - its name will be displayed in the
report status bar
Link <named
objects>
Link the currently selected object to the object previously selected
for linking
Link matched
elements <names>
Link the matched objects
Copy to 3D
Copy a data value to 3D
Refresh
Update the values in the Data Panel
4:31
12.0
Schematic 3D Integrator User Guide
Integrator Controls
4.8.7
Update a Value from the Report
When a mismatch in an attribute value is reported, the correct value can be updated to 3D.
This function is described in detail in Integrator Functions in Detail.
4.8.8
Move to Next or Previous Difference
Within each panel of the Report, the next or previous difference can be found using the
CTRL+N or CTRL+P keys.
4:32
12.0
Schematic 3D Integrator User Guide
Integrator Functions in Detail
Integrator Functions in Detail
This chapter describes the engineering functions supported by the Integrator. It starts by
explaining the concepts embodied in the main tasks, and then details the data structures
that underpin all of the Integrator's functionality.
It explains how to build 3D model objects based on schematic objects data, describes what
happens when the Integrator creates objects in the 3D model and illustrates how rules are
used to determine exactly what data is set.
It explains how to compare 3D model data against schematic data, describes how the
Integrator compares data and how rules are applied to verify alignment or report
discrepancies.
It explains how to link 3D model data to schematic data, how to unlink if necessary, and
illustrates when these functions might be used during a project.
5.1
Concepts
Integrator provides three main functions that can be applied to data:
5.1.1
Build
Link
Compare
Build
Integrator can create 3D data directly from the schematic data, enabling equipment,
pipeline, HVAC and cable objects to be built automatically in 3D, populated with data from
the schematic model. This means for example that an equipment list and line list can be
propagated to the 3D model along with all their key process data, tags and interconnections.
Thus when schematic data is available, Integrator can provide an initial population of
corresponding objects in the 3D model. As updates occur in the schematic data, these can
be applied to the 3D data in a controlled process. Each project can control precisely which
data is transferred from schematic to 3D, what types of object are created, and which
attributes are set, using easily configured rules.
When Integrator builds an object in the 3D model, that object is automatically linked with its
corresponding schematic object.
5:1
12.0
Schematic 3D Integrator User Guide
Integrator Functions in Detail
5.1.2
Link and Unlink
When 3D model data already exists, e.g. when a preliminary model has been created in
parallel with diagram production, Integrator can link those existing objects with
corresponding schematic objects.
Integrator can also remove the link from selected objects.
5.1.3
Compare
Integrator uses configuration rules to compare schematic and 3D objects, to verify if they
are aligned or to report any discrepancies. The comparison covers connectivity, component
sequence, and attributes data.
Connections within the 3D model should be consistent with connections within the
schematic model. This includes connection onto equipment - nozzles and electrical
connections, and connections within pipework or HVAC - head and tail references,
connection references and connection reference arrays.
Component sequence should be logically consistent between the schematic and 3D model.
Integrator will report when components such as instruments, valves, tees and reducers, are
missing or are in a different order.
Integrator will also report any missing or mismatched attribute data, using the configuration
rules to identify which attributes it should check and how they should be compared. For
example, a name may be composed from schematic attributes such as prefix, suffix and
function, and bore and specification reference must match.
Comparison Categories provide a level of control over which categories of difference are
reported against which types of objects. For example, you may choose to focus on
unmatched objects and differences in specification attributes, and to ignore other attribute
differences.
Integrator can use the results of a comparison to automatically link schematic and 3D
objects that it has found to match. It can also automatically update attributes from schematic
to 3D where it finds a difference in the data for matching or linked objects.
5.1.4
Schematic Data Types
The schematic database provides a hierarchy of object types as illustrated below. Each
schematic object, e.g. equipment, pipelines, HVAClines and cables, has a reference to one
or more diagrams. Integrator uses this data to determine which diagrams each object may
be viewed on.
5:2
12.0
Schematic 3D Integrator User Guide
Integrator Functions in Detail
Figure 5:1.
5.1.5
Schematic Database
Schematic to 3D Links
Integrator maintains its links as separate CYMLNK objects against which it can hold
important information. Each CYMLNK object has attributes deslnk referencing the 3D
model object, and schlnk referencing the schematic object. The CYMLNK object also holds
a cmpstatus attribute to record its compare state. The 3D model and the schematic objects
both have a cmplnk attribute referencing the CYMLNK object.
The CYMLNK objects are nested to reflect the hierarchy of corresponding objects, e.g.
schematic equipment owning schematic nozzles. They are grouped in CYMGRP objects
and exist in a single parent CYMWRL object.
Figure 5:2.
Link Schema
Pseudo Attributes
To simplify navigation between corresponding schematic and 3D objects, Integrator
provides the pseudo attributes schlnk and deslnk directly between these two objects. The
pseudo attribute cmpsts returns the compare status description on the CYMLNK object or
5:3
12.0
Schematic 3D Integrator User Guide
Integrator Functions in Detail
on any linked schematic or design object, or on its linked ancestor. It is included by default in
the Integrator Main Table.
Figure 5:3.
Link Pseudo Attributes
Cardinality
For most objects, zero or one schematic objects can be linked to zero or one 3D objects.
The exceptions are schematic pipelines which can link to zero, one or many pipes, and
schematic HVAC lines which can link to zero, one or many HVACs.
5.1.6
Link Database Access
All Integrator users require write access to the CYMWRL. Project administrators should
ensure there is a single CYMWRL named Integration_Links in its own database for a
project. For a global project, there should be a single CYMWRL named Integration_Links in
its own database as primary at each location where Integrator will be used.
Integrator users do not require write access to schematic databases.
5.1.7
Release to 3D Status
Schematic objects have a Releaseto3dstatus attribute which should be set in the diagram
authoring system. For example, AVEVA Diagrams provides a dialogue to set this attribute. If
the AVEVA Diagrams user then tries to modify a released object, they are prompted to
confirm they do want to change it. If they do change it, the release status is unset P&ID
Manager provides options to manage the release status of imported schematic data.
The syntax for the Releaseto3dstatus attribute in the Main Table column setup is RESTAT.
When set it has the value 1. It can be set from the command line with RESTAT 1.
Integrator does not allow schematic objects to be built or linked unless they have been
released to 3D.
5.1.8
Duplicate Names for Tagged Objects
The same name may be used for an object in a schematic database and an object in a
design database. For example, a schematic equipment can have the same name as its
equivalent 3D equipment. The default configuration rules for Integrator use duplicate names
for equipment, sub-equipment, nozzles, electrical connections, instruments, valves and
cables.
5.1.9
Matching Objects using Key Attributes
Integrator can use a combination of several attribute values to identify matching 3D objects
for a source schematic object. For example, several pipes may be matched to a single
schematic pipeline according to their values for line number, bore, pipe specification and
duty. Any attributes may be identified as key attributes for a particular type in the
5:4
12.0
Schematic 3D Integrator User Guide
Integrator Functions in Detail
configuration rules. Objects that have all their values for their key attributes matching the
values generated by the rules will be shown as matching in the compare report.
When key attribute matching is used for a particular type, e.g. pipes, objects of that type will
not be included in the report if they do not match on all of their key attributes.
5.1.10
Comparing Sub-Equipment and Nozzles
Integrator will report unmatched 3D SUBEs for information and not as errors, on the basis
that there are likely to be more sub-equipment in 3D than on a diagram as there will be more
detail. However, unmatched SCSUBEs will be reported as errors.
Integrator will match nozzles at different levels in the hierarchy, for example a NOZZ in a
TMPL below a SUBE may be matched to an SCNOZZ directly below an SCEQUI. This
allows nozzles in 3D to be grouped on SUBEs even though there is no parallel schematic
hierarchy.
5.1.11
Comparing other Components
Components that are not treated as significant to a comparison, such as elbows and
flanges, are not reported with a green tick if they are ok, but are shown for information if the
significant elements filter is switched off. They are compared against the appropriate
SCTUB for their size and specification and will be reported with a red icon if an error is found
(even if the significant elements filter is switched on).
5.2
How Integrator Builds 3D Data
In the Main Table or Diagram Viewer select the objects you want to build, then select
Context Menu > Build. You can also select Build in the Integrator Main Bar Menu. These
options are described in the Main Table Context Menu in Integrator Controls.
You can also initiate Build from the Command Line. This process is described in How to use
Integrator from the Command Line.
When the Integrator builds in 3D it carries out a set of actions under the control of the
Configuration Rules. The rules are described in detail in How to Configure Build Rules.
Note: Integrator can build in the current SITE and ZONE if there is no rule to define the
SITE or ZONE. In order to get Integrator to build in the current ZONE, use the Main
Table Context Menu > Build. If you click in the Diagram Viewer to use its context
menu, the current element will be changed to the schematic object, and Integrator
will no longer be able to build in your intended ZONE.
5.2.1
Building Equipment
When the Integrator builds equipment in 3D the following actions are carried out.
The names of an appropriate SITE and ZONE are determined from the rules. The SITE
and ZONE are created if they do not already exist. If there is no rule to define the SITE
or ZONE, Integrator will use the current element, its owner, or the first SITE and ZONE
after the current element.
EQUIpment is created in the appropriate ZONE and named in accordance with the
rules. The name in 3D can be a duplicate of the name on the diagram. Alternatively, a
rule may be used to construct a name from attributes such as DISTAG (display tag).
SUBEquipments are created for each schematic subequipment.
5:5
12.0
Schematic 3D Integrator User Guide
Integrator Functions in Detail
NOZZles are created for each schematic nozzle (see below how Integrator deals with
nozzles already defined in an equipment template).
ELCONNs will be created for each schematic electrical connection.
If a specification reference has been set on the schematic equipment it will be copied to
the EQUIpment and the equipment template will be instantiated so that it has a
population of primitives. The user has an opportunity to modify the equipment
specification later in the build process.
If the schematic equipment does not have a specification reference but it does have a
description, Integrator will collect all the SPCOms and TABITEms from the equipment
specifications and selection tables, and look for a match against the descriptions of
their owners. If there is a single match this will be set as the specification reference on
the 3D equipment.
If a catalogue reference has been set on a schematic nozzle or electrical connection it
will be copied to the NOZZle or ELCONN. The user has an opportunity to modify the
specification later in the build process.
Nozzle and electrical connection references are set in accordance with the schematic
connectivity if the connecting objects exist in 3D.
If a position has been set on the schematic equipment it will be copied to the
EQUIpment. The user has an opportunity to modify the equipment position later in the
build process.
Attribute values can be set on the EQUIpment, based on attribute values on the
schematic equipment, in accordance with the rules.
The schematic and 3D objects are linked.
Although Integrator always creates a nozzle to link to a schematic nozzle, there may
already be a nozzle defined in an equipment template that is appropriate for that
schematic nozzle. Integrator will check for nozzles with matching bores within a
template. If a match is found, the schematic nozzle will be linked to that particular
nozzle within the template, and the auto-built nozzle will be deleted. Any attribute data,
including the nozzle name, that were set on the auto-built nozzle in accordance with
the rules, will be copied over to the selected nozzle in the template.
The user has the opportunity to modify nozzle details. including changing or swapping
the links between nozzles and schematic nozzles. If a link is moved from an auto-built
nozzle in the same session that the nozzle was built, the auto-built nozzle will be
deleted. The user can also modify the specification of the NOZZles.
Some changes to schematic equipment can be propagated to 3D from the Compare Report
form. Refer to How Integrator Compares Schematic and 3D Data.
5.2.2
Building Pipework
When the Integrator builds pipework in 3D the following actions are carried out.
The names of an appropriate SITE and ZONE are determined from the rules. The SITE
and ZONE are created if they do not already exist.
A PIPE is created in the appropriate ZONE and named in accordance with the rules.
Typically the name will be generated from a number of schematic pipeline attribute
values and can include a sequential number.
BRANches are created equivalent to the schematic branches.
Piping components are created equivalent to schematic piping instruments, valves and
fittings. Rules determine the component type. Components (including valves and
instruments) can be named if rules are defined for this.
Component specification references are copied from the schematic components where
available.
5:6
12.0
Schematic 3D Integrator User Guide
Integrator Functions in Detail
If a specification reference has not been set on the schematic component, Integrator
will try to choose the 3D component from a pipe specification using available data.
Integrator will determine the appropriate specification, generic type and bore(s). Other
selectors such as STYPE can be set by the rules. If Integrator has insufficient data to
make a single choice, it will prompt the user with the selection it is trying to make and
display the Choose form for the user to make the choice.
Note: If the Subtype Table is displayed, Integrator will select the component in the subtype
table and zoom the diagram to the same component, to help you choose the
appropriate component.
Connection references are set in accordance with schematic connectivity if the
connecting objects exist in 3D. This includes branch head and tail references, nozzle
connection references, component connection references and connection reference
arrays.
Attribute values can be set on the 3D pipes and components, based on attribute values
on the schematic pipelines and components, in accordance with the rules.
The schematic and 3D objects are linked.
The user has the opportunity to resolve connections where the schematic connection is
directly to schematic equipment. In 3D the connection must be to a nozzle or electrical
connection. When resolving connections the user can select an existing nozzle or
electrical connection or create a new connection.
Where a number of interconnected schematic pipelines are to be built in 3D, it is
recommended to build the main line first, before building offlegs.
Building Missing Components
Integrator can build missing piping components from the Compare Report form. Refer to
How Integrator Compares Schematic and 3D Data.
Building Multiple Pipes for a Single Schematic Pipeline
Currently it is not possible to automatically build part of a schematic pipeline into a pipe, or
to automatically build several pipes from a single schematic pipeline. If a schematic pipeline
is to be represented in 3D as multiple pipes, each pipe must be created using the Pipework
application, and then linked to the schematic pipeline. Individual components could then be
built in 3D from the Compare Report form as described in How Integrator Compares
Schematic and 3D Data.
5.2.3
Building HVAC
Integrator builds HVAC in 3D using a process that is equivalent to that for creating pipework,
but based on schematic HVAC lines, and with its own family of rules.
Integrator uses a look-up table of information relating to the standard AVEVA HVAC
component specification. This data is read from the file HVACStypeTable.xml which is
included in the pdms or marine executables folder. Integrator will look for this file first in the
%<proj>dflts%\modelmanagement folder and then in the pdmsexe folder. This file can be
modified to suit company or project requirements.
Integrator can build and compare HVAC data provided that the schematic data is consistent
with the standard AVEVA HVAC application catalogue. This means that any HVAC fittings
defined on a diagram must conform to the equivalent 3D HVAC fittings that can be created
from the standard AVEVA 3D HVAC specification.
5:7
12.0
Schematic 3D Integrator User Guide
Integrator Functions in Detail
The information used by Integrator to determine the appropriate component in 3D depends
on the following attributes of the SCHVFI (schematic HVAC fitting) object:
GTYP
generic type
SCSTYP
specific type
CONARRAY
duct shapes for each connection point
WIDARRAY
duct widths for each connection point
HEIARRAY
duct heights for each connection point
In order for Integrator to be able to build and compare a 3D HVAC component, the
combination of this information from the SCHVFI must correspond to a component in the
standard catalogue. In particular, if there is a branch connection point, it should be P3, with
ARRIVE and LEAVE as P1 and P2 (or P2 and P1) respectively.
An example of a component that would not meet this criteria would be a rectangular, threeway fitting with a different duct height on P3. In the standard catalogue, duct height (the
depth of the fitting) is equal across the three connection points.
For each GTYP there are one or more available SCSTYPs. To set an appropriate SCSTYP
in AVEVA Diagrams in HVAC mode, navigate to the SCHVFI by selecting it in the diagram or
schematic explorer, click on HVAC > Set SCSTYP, select an SCSTYP from the list and click
Apply.
Integrator can build user defined HVAC fittings provided that the SPREF is set on the
SCHVFI. A configuration rule should be defined in Integrator for SCHVFI elements, to copy
the SPREF if it is set on the source element.
5.2.4
Building Cable
When Integrator builds Cable in 3D the following actions are carried out.
The names of an appropriate SITE and ZONE are determined from the rules.
A CABLE is created in the appropriate ZONE and named in accordance with the rules.
Start and End references are set in accordance with schematic connectivity if the
connecting objects exist in 3D. Connections can be direct to equipment using the
ELCXRF attribute or to ELCONNs.
Attribute values can be set on CABLES in accordance with the rules.
The schematic and 3D objects are linked.
Integrator does not create CORE objects below 3D cables, even if the schematic cable
owns schematic cores. If needed, schematic core data can be referenced from 3D via the
owning cable's SCHLNK attribute.
Integrator builds the individual cables for a Schematic Multi-Cable (SCMCAB). There is no
3D equivalent of SCMCAB.
5.2.5
Building Offline Instruments
Integrator builds offline instruments in 3D as EQUIpment. In this context, offline instruments
are instruments remote from the pipework (as opposed to instruments modelled as branch
members even if they are located off the centreline of the pipe).
5:8
12.0
Schematic 3D Integrator User Guide
Integrator Functions in Detail
5.3
How Integrator Compares Schematic and 3D Data
In the Main Table or Diagram Viewer select the objects you want to compare, then select
Context Menu > Compare. You can also select Compare in the Integrator Main Bar
Menu or Compare Diagram in the background menu of the Diagram Viewer. These options
are described in the Main Table Context Menu in Integrator Controls.
You can also initiate Compare from the Command Line. This process is described in How to
use Integrator from the Command Line.
Integrator outputs the results of a Compare in a report form or file. It also "traffic light"
colours the diagram and 3D graphical display according to the status of the compared
objects.
5.3.1
Example Compare Colour Coded Diagram and 3D View
An example comparing a pipeline is shown below.
Integrator has coloured the diagram and 3D views to show:
Red for components present in one view but missing from the other view
Yellow for warnings or information
Orange for components with some mismatch in attribute values
Green for components that match
Figure 5:4.
Compare Pipeline Coloured Diagram
Integrator has created a separate 3D view for the compare results. This view has its own
drawlist so that results of the colour coding do not affect any other views that the user may
have defined.
Note: If you cannot see the Integrator 3D View, use the Window menu to pop it to the front.
5.3.2
Example Compare Report
From these example views it is clear that one of the valves is missing from the 3D model.
This is confirmed by the Compare Report form.
5:9
12.0
Schematic 3D Integrator User Guide
Integrator Functions in Detail
Figure 5:5.
Compare Diagram Report Initial View
Selecting the owning segment displays its detailed compare results in the Data panel.
The source and destination connections are listed (note that the schematic pipe
segment has a connection direct to a schematic equipment, but the pipe branch
connects to a nozzle).
Figure 5:6.
Compare Report Data for SCSEG
Selecting the valve shows its details.
5:10
12.0
Schematic 3D Integrator User Guide
Integrator Functions in Detail
Figure 5:7.
Compare Report Data for SCVALV
Note: The missing valve marked as Not Matched, and has no values in 3D.
5.3.3
Building a Missing Component from the Compare Report
The report Context Menu is available by right clicking on an object or row in the report. The
Build option is available on the valve's context menu in the report Grid panel in this example
because this valve is missing from the 3D model.
Figure 5:8.
Compare Report Context Menu
Selecting Build in the valve's context menu shows a form listing the components already
present in the 3D branch. The user must now select the position in the sequence for the
valve to be created by dragging the highlighted NEW VALVE line up or down, using the left
mouse button, and then select the OK button.
5:11
12.0
Schematic 3D Integrator User Guide
Integrator Functions in Detail
Figure 5:9.
5.3.4
Compare Report Component Build
Updating an Attribute Value from the Compare Report
When Integrator finds that an attribute value in 3D does not conform to the rules, e.g. when
a value has been changed on the diagram but not yet updated to 3D, a dropdown menu is
provided in the Data panel to allow the correct value to be used. The example below shows
a mismatch in the AREA of an equipment. Select the row with a left mouse click and the
attribute comment will be displayed in the status bar below.
Figure 5:10. Compare Report showing Attribute Value Mismatch
To update the value, first select the row with a left mouse click in the Data panel then right
click in the row and select Copy to 3D.
5:12
12.0
Schematic 3D Integrator User Guide
Integrator Functions in Detail
Figure 5:11.
Update Value from Context Menu
Alternatively, select the correct value from the dropdown menu provided.
Figure 5:12. Update Value from Dropdown Menu
If the update has been completed, the field will turn cyan.
Figure 5:13. Compare Report showing Update Completed
5.3.5
Drag and Drop onto Compare Report
The Compare Report form supports a drag and drop from the Diagram Viewer or Design
Explorer. If the object is dropped on the grid panel and is included in the report, it will be
selected in the report form. For the example above, the valve could be dropped onto the
form.
The report has a drop site for linking, at the base of the report. An object can be dragged
from the drawing viewer, design explorer, or from the report grid panel, and dropped in the
drop site. If dragged from the report grid panel, the drag must start on either the Schematic
Element cell or the 3D Element cell to determine which object is dragged. A subsequent
drop onto the drop site will either replace the object selected for linking, or offer to link to it,
depending on the relative types.
5:13
12.0
Schematic 3D Integrator User Guide
Integrator Functions in Detail
Figure 5:14. Drop Site for Linking
5.3.6
Compare Colour Codes
Integrator colour codes the diagram and 3D views to give a visual indication of the compare
results. Each view is coloured with respect to the other. Colours are configurable but there is
a typical setup:
5.3.7
Objects that match correctly are shown in green.
If an object exists on the diagram but is missing in 3D, it will be shown in red on the
diagram, and vice versa.
In the case of a piping component missing, the line segment it is missing from will be
shown in yellow.
A yellow line segment on the diagram indicates a missing tube in 3D.
In the case of a missing nozzle, the equipment body is coloured yellow.
Connection errors will be shown in blue.
Attribute mismatches will be shown in orange.
An ambiguous object, e.g. a valve matched in two places, will be shown in red.
An object with the wrong owner, e.g. a nozzle on the wrong equipment, will be shown in
orange.
Objects not compared are shown in cyan.
Use of Comparison Categories
Comparison Categories allow certain categories of difference to be ignored so that attention
can be focused on areas of priority. For example in the report shown below there are a
number of differences reported on NAME and SPRE of components.
5:14
12.0
Schematic 3D Integrator User Guide
Integrator Functions in Detail
Figure 5:15. Example report with default Comparison Categories
If a Comparison Category is defined to ignore differences of Names, Spec Attributes and
Other Attributes, the report then appears as below. Note that the Comparison Category
used is included in the report title. The differences concerned no longer appear as
comments or as red icons, and will not participate in the aggregation of differences reported
up the hierarchy (the worst case report). The actual data will still be visible in the report
content.
Figure 5:16. Example report with selected Comparison Categories
5.3.8
Auto Linking Matched Objects
Integrator can automatically link all matched objects from a report. Click on Edit > Link all
matched elements.
5:15
12.0
Schematic 3D Integrator User Guide
Integrator Functions in Detail
Figure 5:17. Link all Matched Elements
Integrator will work through the report content prompting to link matched objects.
Figure 5:18. Prompt to Link Objects
You can choose to link or skip individual objects, or click Yes to All to automatically link all
matches. On completion, the report will indicate newly linked objects in cyan and any failed
or skipped links in red.
Figure 5:19. Results of Linking all Matched Elements
A log of the linking actions is output to the command line.
5:16
12.0
Schematic 3D Integrator User Guide
Integrator Functions in Detail
Figure 5:20. Log from Linking all Matched Elements
5.3.9
Auto Update of Attributes
Integrator can automatically update attributes on matched or linked objects from a report.
Click on Edit > Copy All to 3D.
Figure 5:21. Copy all to 3D
Integrator will work through the report content updating any attribute differences on linked or
matched objects. On completion, the report will indicate newly updated objects in cyan and
any failed or skipped updates in red.
Figure 5:22. Results of Auto-updating Attributes
A log of the updating actions is output to the command line.
5:17
12.0
Schematic 3D Integrator User Guide
Integrator Functions in Detail
Figure 5:23. Log from Auto-updating Attributes
5.4
How Integrator Links Schematic and 3D Objects
In the Main Table or Diagram Viewer select the objects you want to link or unlink, then
select Context Menu > Link or Unlink. You can also select Link or Unlink in the Integrator
Main Bar Menu. These options are described in the Main Table Context Menu in Integrator
Controls.
You can also initiate Link or Unlink from the Command Line. This process is described in
How to use Integrator from the Command Line.
From a schematic object, when the Link option is selected, the Integrator will search for 3D
objects that match according to the currently defined configuration rules. For example, from
a schematic equipment, the Integrator will look for a corresponding 3D equipment object
with a name or other attributes that comply with the rules. If a matching object that is not
already linked is found, it will be offered as the first in a list of candidates for linking, followed
by unlinked non-matching objects.
When linking pipes to a schematic pipeline, you can select more than one pipe to be linked
at the same time.
5:18
12.0
Schematic 3D Integrator User Guide
How to Configure Build Rules
How to Configure Build Rules
This chapter explains how to configure the rules used by Integrator during Build and
Compare operations. It describes how to use the Integrator Configuration Explorer and
explains the different types of configuration settings.
6.1
Configuration File Location
The rules are stored in a project configuration file. A default configuration file is installed with
the Integrator in the AVEVA PDMS or AVEVA Marine executables folder. In order to use it on
a project, it must be copied to the Project Defaults Model Management folder. For example
on the SAM project it would be:
%SAMDFLTS%\ModelManagement\ProjectConfiguration.xml
6.2
Modifying the Project Configuration File
Project configuration files are modified using the Project Configuration Explorer.
6.2.1
Display the Project Configuration Explorer
In the Integrator Bar Menu select Display > Project Configuration Explorer.
The Project Configuration Explorer will either be initially blank or will display the last set of
modifications carried out.
Figure 6:1.
Project Configuration Explorer when opened first time
6:1
12.0
Schematic 3D Integrator User Guide
How to Configure Build Rules
6.2.2
Open a New or Existing Configuration File
In the File menu select New to create a new configuration, or select Open to open an
existing configuration file.
Figure 6:2.
Open a Project Configuration File
There are two options for new configuration files.
An Empty Configuration file will provide some simple default settings but will contain
no rules for building and comparing objects.
A Default Configuration will provide a copy of the configuration file containing a
complete set of example rules that can be used out of the box but are available for
customisation.
To open an existing configuration file select the ProjectConfiguration.xml file in the Open
File dialogue. By default this dialogue will open in the appropriate folder, defined as the
ModelManagement folder under the folder indicated by the project defaults environment
variable, e.g. for the TTP project:
%ttpdflts%\ModelManagement\ProjectConfiguration.xml
Integrator always uses this folder and file combination to read its configuration settings. You
can save the settings in another file, but if you want those settings to be used, you must
copy that file back to the default name and location.
Note: If you have moved away from the default folder, use the project defaults environment
variable to get quickly to the appropriate folder. For example, in the Open File
dialogue, for the TTP project, enter %ttpdflts%\ModelManagement in the
Filename field.
6:2
12.0
Schematic 3D Integrator User Guide
How to Configure Build Rules
Figure 6:3.
6.2.3
Open Project Configuration File Dialogue
Save Changes to the Project Configuration File
In the File menu select Save to save any changes made to the currently open configuration
file or select Save As to save the current configuration to a different file.
Figure 6:4.
6.2.4
Save Project Configuration File
Discard Changes to the Project Configuration File
In the File menu click on Revert to Saved to discard any changes made to the configuration
file but keep it open.
6:3
12.0
Schematic 3D Integrator User Guide
How to Configure Build Rules
6.2.5
Exit the Project Configuration Explorer
In the File menu click on Exit to close the Project Configuration Explorer. If you have
unsaved changes you will be prompted to save them.
6.3
Modifying Configuration Settings
Use the Project Configuration Explorer to add new rules and edit existing settings.
6.3.1
Edit Configuration Settings
Use the Edit menu to Cut, Copy, Paste or Delete settings in the configuration file.
Figure 6:5.
6.4
Copy and Paste Configuration Settings
Insert New Configuration Settings
Use the Insert menu to add settings in the configuration file. Depending on the current
position in the file, different settings will be available for insertion.
Figure 6:6.
Insert New Configuration Settings
6:4
12.0
Schematic 3D Integrator User Guide
How to Configure Build Rules
6.4.1
Edit and Insert Configuration Settings in Context
Use the right click context menu on an individual rule to access the appropriate edit and
insert functions at that level. Depending on the current state and position in the file, different
settings will be available
Figure 6:7.
6.4.2
Context Menu for Configuration Settings
Changing a Configuration Section
To edit a section, click on its entry in the tree panel of the Configuration Explorer. Then click
in the appropriate Value field in the grid panel and edit the entry.
6.5
Configuration File Section by Section
The configuration file is divided into a number of sections. Each section is described below
along with examples showing the settings.
6.5.1
Project Defaults
Project Defaults have a name and a single setting. If any are omitted the standard default
values described below will be used.
6:5
12.0
Schematic 3D Integrator User Guide
How to Configure Build Rules
Figure 6:8.
Project Defaults
Real Tolerance
This is the value that will be used to compare real number attributes. Two attribute values
within this tolerance will be deemed to be equal. If no Real Tolerance value is specified the
built-in default is 0.00001.
Distance Tolerance
This is the value that will be used to compare distance attributes. Two attribute values within
this tolerance are deemed to be equal. If no Distance Tolerance value is specified the builtin default is 0.01.
Distance and Bore Units
These determine which units will be used for distance and bore values embedded within
rules. The options are mm or inch.
Can Create Site
This determines whether a SITE may be automatically created during Build operations if no
suitable SITE already exists (as specified by the project build rules). The built-in default
setting is false.
Can Create Zone
This determines whether a ZONE may be automatically created during Build operations if
no suitable ZONE already exists (as specified by the project build rules). The built-in default
setting is false.
Compare Flanges, Couplings and Unions
By default, flanges, couplings and unions are treated as insignificant for compare. If the
diagrams show these items then they can be set true so that they will be treated as
significant for compare.
6:6
12.0
Schematic 3D Integrator User Guide
How to Configure Build Rules
6.5.2
Dictionaries
Dictionaries may be used with the rules to define value strings against given keys. For
example the key might be the setting of an attribute, and the associated value might be
needed to perform correct build or comparison operations. In the example below a
Dictionary has been created for Disciplines.
Figure 6:9.
Discipline Dictionary
Here is an example formula that uses a dictionary lookup:
Format('/{0}-{1:D2}-EQUIP', Lookup('Discipline',
FUNC of source), AREA of target)
6.5.3
Spec Queries
Spec Queries list the selectors from pipe specifications that can be used in Selector Rules
elsewhere in the configuration file. The example here shows a single query for STYP as
provided in the out-of-the-box configuration file. Any selector used in the file must be
included in the Spec Queries section, so that it can be recognised as allowable syntax by
Intellisense. If Integrator reports syntax errors in the configuration file, it may be that there
are Selector rules defined using selectors that have not been entered in the Spec Queries
section.
Use the right click menu in the right hand panel to insert individual queries, or to insert spec
queries from catalogue. This latter option will generate a list of all the selectors used in pipe
specifications in the project, and is intended as an occasional activity for project
administrators. Selectors are project specific although some such as STYP are very
common. Note that you do not need to insert PBOR selectors (PBOR0, PBOR1, PBOR2,
etc.) as Integrator uses PBOR selectors automatically when needed.
6:7
12.0
Schematic 3D Integrator User Guide
How to Configure Build Rules
Figure 6:10. Spec Queries
6.5.4
Compare Colours
This Compare Colours settings determine how different conditions will be displayed in the
diagram and 3D views following a Compare action. One of the colours is also used as the
Integrator highlight colour in the 3D view.
6:8
12.0
Schematic 3D Integrator User Guide
How to Configure Build Rules
Figure 6:11.
Compare Colours
Each Compare State can have a Compare Colour. To change the colour for that state,
click on the colour box to the right of the state and select a colour from the browser.
The Compare States have the following meanings:
Undefined
The object has not been compared and so its compare state does
not have a value
Information
An information message concerning the object will be reported in
the Compare report
OK
Object data is Good
Check Required
Object data should be checked by an engineer, e.g. an INST is
matched with a VALV
Warning
A warning concerning the object will be reported in the Compare
report
6:9
12.0
Schematic 3D Integrator User Guide
How to Configure Build Rules
6.5.5
Minor Error
A minor error with the object will be reported in the Compare
report
Sequential
Difference
A sequence of objects in 3D, such as piping components in a
branch, does not conform to the sequence on the schematic
Member Attribute
Difference
The values of one or more attributes of one or more members of
the object in 3D do not conform to the rules
Attribute Difference
The values of one or more attributes of the object in 3D do not
conform to the rules
Critical Error
A critical error with the object will be reported in the Compare
report
Connection Error
The connections on the object in 3D are not consistent with the
connections on the matched schematic object
Item Missing
An item is missing from the object that is coloured, e.g. a tube in
3D is coloured to show that the matching tube segment on the
schematic has a component that is missing in 3D (note the
difference from Not Matched)
Not Matched
The object on the schematic or in 3D is not matched with an
object on the other side, e.g. a component on the schematic is
coloured to show that there is no matching component in 3D
(note the difference from Item Missing)
In Wrong Location
The object in 3D is matched to an object on the schematic but its
owner does not match the owner of the schematic object
Ambiguous Matches
The object on the schematic is matched to two or more objects in
3D, because the rule definitions and available data on the objects
are insufficient to differentiate between the 3D objects
Error
An error with the object will be reported in the Compare report
Not Compared
The objects have not been compared in the current session
Highlight
This is not used for compare - it is the colour used to highlight
objects in the 3D view when selected in the Main Table or
Comparison Report
Rules
Most of the configuration activity will be concerned with the Build and Compare rules. Rules
are organised in RuleGroups and use expression syntax as described below.
Rule Types
Build and Compare rules have two basic types.
Create rules are used to create new 3D objects during Build, and to check the existence
and type of a matching object during Compare.
Assign rules are used to assign a value to an attribute during Build, and to check the setting
of an attribute on the 3D object during Compare. An Assign rule should always be preceded
by a Create rule in the same block.
6:10
12.0
Schematic 3D Integrator User Guide
How to Configure Build Rules
Rule Groups
Create and Assign rules are normally grouped within a Rule Group, containing a logical
condition that determines when the rules of the Rule Group should be applied. Rule
Groups may be nested, in which case the inner rules are only applied if all of the conditions
of the owning Rule Groups are met.
Rule Groups can optionally have a name and condition. The Rule Group may contain
Create or Assign rules and nested Rule Groups. The rules within the Rule Group are only
applied if the given condition is met. The rules within nested Rule Groups are only applied if
all conditions of the owning Rule Groups are met.
The Rule Group name is an alphanumeric string to identify the Rule Group. It is optional
and no check is made that names are unique.
The Rule Group condition is a Boolean expression that is evaluated during Build and
Compare operations. At any point during the Build or Compare operation there is one
schematic object under consideration. This object is referred to as the source. The
corresponding design object (if there is one) is referred to as the target. During Compare
operations the target will be an actual corresponding 3D object. During Build operations the
target represents a "candidate" for a 3D object still to be created.
In both case the source and target elements can be referred to in the Rule Group
condition. These can be used to refer to attributes or UDAs on the source or target using
the "OF" syntax. For example, NAME of source refers to the NAME attribute of the
source schematic object. User defined attributes can be used in the same way, for example,
:MYATT of source.
An extended notation allows access to attributes on related elements - owner, previous,
next, for example, AREA of OWNER of OWNER of target.
Attribute values can be combined and compared using the full power of the expression
syntax described in detail below.
Create Rules
Create rules have a type expression that defines the 3D object type that is to be created
(during Build operations), or that is needed to match (during Compare operations). During
Build operations the object will be created at the appropriate level in the database hierarchy.
The type expression must evaluate to a legal 3D database object type. This can be an
explicit word, e.g. EQUI, or a more complex expression calculated from schematic attribute
settings. As in the Rule Group condition, the current source schematic object is referred to
as source and its attributes are identified using the "OF" syntax, for example, GTYP of
source. More powerful expressions can be created using the syntax described below.
In the situation where more than one 3D object type can be acceptable for comparison
purposes, the Create type expression uses the special Variant function. This defines a list
of all acceptable matching types, for example, Variant (TEE, OLET, FLAN). Each
argument of the Variant function is an expression as defined above. When building, the first
type listed in the Variant function will be used.
When the 3D object being created is to be selected from a specification, the questions and
answers that inform the selection process are listed in Selector rules owned by the Create
rule. Each Selector rule has a Question, e.g. STYP, and a value based on a schematic
attribute, e.g. SCSTYP of source.
6:11
12.0
Schematic 3D Integrator User Guide
How to Configure Build Rules
Intellisense Feedback
The Configuration Explorer provides Intellisense feedback to assist with finding the
appropriate entry as you edit a rule. Full syntax available can be displayed at the start of an
entry by pressing the Alt and right arrow keys together. If a letter is entered, the available
words starting with that letter will be displayed.
Figure 6:12. Intellisense Feedback
The user selects a word by double clicking on that line in the drop down list.
6.5.6
Expression Syntax
This section explains the expression syntax available in the Configuration Explorer when
defining rules.
Operators
Arithmetic expressions can be built using the usual conventions:
Operators + and - add and subtract numerical values
Operators * and / multiply and divide numerical values
Brackets () are used to group sub-expressions particularly to build nested
expressions.
Boolean expressions can be built using the following conventions:
Operators eq, ne, lt, le, gt, ge, test for equality, inequality, less than, less than or
equals, greater than, greater than or equals, and apply to a pair of numerical
expressions or a pair of alphanumeric expressions or a pair of Boolean expressions.
(The result will be unpredictable if expressions of different type are compared.)
Operators and and or test for Boolean "and" and Boolean "or" between two Boolean
expressions.
Operator not is used to negate the Boolean expression that follows it.
6:12
12.0
Schematic 3D Integrator User Guide
How to Configure Build Rules
Attributes
Attributes can generally be included in rules using the of syntax, e.g. NAME of source, but
the dot notation can also be used, e.g. source.NAME. The dot notation is useful for array
attributes, e.g. source.BOREAR[3] < 100.
Functions
The following functions are available (minimum abbreviation shown in bold):
double Sine (double angle)
// angle in degrees
double Cosine (double angle)
// angle in degrees
double Tangent (double angle)
// angle in degrees
double Acosine (double value)
// result in degrees
double Atangent (double value)
// result in degrees
double Sqrt (double value)
// square root
double Log10 (double value)
// base 10 logarithm
double Logarithm (double value)
// natural logarithm
double Alog10 (double value)
// base 10 antilogarithm
double Alogarithm (double value)
// natural antilogarithm
double Absolute (double value)
// absolute value
integer Fix (double value)
// rounded towards zero
integer Ceiling (double value)
// rounded up
integer Round (double value)
// nearest integer
double Atant (double x, double y)
// atan of x/y (degrees)
double Minimum (double a, double b, )
// minimum value
double Maximum (double a, double b, )
// maximum value
integer Length (string text)
// number of characters
integer Occurs (string text, string sub)
// number of occurrences of sub in text
integer Instring (string text, string sub)
// Position of first occurrence of sub in text
string Asstring (object value)
// convert numeric or Boolean value to a string
double Asreal (object value)
// convert string value to a double
boolean Asboolean (object value)
// convert string or number value to a Boolean
string Substring (string text, integer start [, // substring from the start position of given
integer length])
length (or to end of text)
string Left (string text, integer length)
// left part of text
string Right (string text, integer length)
// right part of text
6:13
12.0
Schematic 3D Integrator User Guide
How to Configure Build Rules
string Before (string text, string sub)
// left part of text before given substring
string After (string text, string sub)
// right part of text after given substring
string Uppercase (string text)
// convert to upper case
string Lowercase (string text)
// convert to lower case
string Replace (string text, string
seek, string sub)
// replace all occurrences in text of substring
seek with substring sub
string Trim (string text)
// remove leading and trailing white space
from text
string Format (string pattern, object
arg1, )
// substitute the values of the arguments into
the pattern string
- details of this are given below
string Lookup (string dictName, string key) // return the value associated with the key in
the given Dictionary
(see Dictionaries section)
boolean Like (string pattern, string text)
// test if the text conforms to the wildcard
pattern. Wild characters are:
* - matches any number of characters
? - matches any single character
boolean Between (object test, object
lower, object upper)
// determine if the test object lies between the
given lower and upper values.
Arguments may be all numerical or all
alphanumeric.
boolean Inlist (object test, object
value1, )
// determine if the test equals one of the given
list of values.
Arguments may be all numerical or all
alphanumeric.
Integer Listposition
// the list order position of the current target
element.
in the members list of its owner.
Format Function Details
string Format (string pattern, object arg1, )
The first argument is a pattern string into which the remaining arguments are substituted
according to the format specifications included in the pattern string. This function follows the
conventions defined for the .NET System.String.Format function.
The pattern string contains normal text with the argument formatting elements embedded
within curly braces. For example:
Format('/{0}-{1}-{2:D3}', PREFIX of source, LETTER of source,
NUMBER of source)
6:14
12.0
Schematic 3D Integrator User Guide
How to Configure Build Rules
This example generates a name from the values of three attributes on the source object.
The first two values are straightforward substitutions. The third value is substituted as a
decimal value with a minimum of 3 digits, padded with leading zeros if necessary.
6.5.7
Example Rule Group for SCEQUI
The following examples illustrate some Rules under a particular Rule Group defined for
schematic equipment.
Figure 6:13. Rule Group for SCEQUI
The condition here restricts this Rule Group to be applied only where the source type is
SCEQUI. Here is the condition:
TYPE of source == 'SCEQUI'
Within this Rule Group there is one Create Action. This defines the type of object to be
created during a Build operation, in this case EQUI. The Variant Count is 1, which means
that the Compare operation will always check for an EQUI.
Figure 6:14. Create Action
There are several Assign Actions. This one assigns a value to the attribute POS on the
target object, taking that value from the POS attribute of the source object. The Build
Action is set and the Compare Action is ignore. These options and their alternatives are
described in more detail below.
6:15
12.0
Schematic 3D Integrator User Guide
How to Configure Build Rules
Figure 6:15. Assign Action
The Assign Action has several properties. Name, Variants Count, Attribute Name and
Attribute Value have been described above and the others are described here.
Assignee is the object that has the attribute whose value is being set or compared.
Allowable entries are:
target - the target object in 3D, this is the usual setting
owner - the owing ZONE in 3D, described below in the example for NAME
root - the owning SITE in 3D, described below in the example for NAME
Figure 6:16. Assignee Options
Build Action is the action carried out during a Build operation. Allowable entries are:
set - set the value of the attribute
ignore - do not set the value of the attribute
Figure 6:17. Build Action Options
Compare Action is the action carried out during a Compare operation. Allowable
entries are:
match - the value of the attribute must match the value generated by the rule
matchorexceed - the value of the attribute must be equal to or greater than the
value generated by the rule
6:16
12.0
Schematic 3D Integrator User Guide
How to Configure Build Rules
matchornotexceed - the value of the attribute must be equal to or less than the
value generated by the rule
matchaskeyattribute - the value of the attribute will be used to find matching
objects in 3D; where key attributes are defined in the rules for a particular type, all
their values on a particular object must match the values generated by the rules, in
order for the 3D object to be identified as a match for the source schematic object
ignore - the value of the attribute will not be compared
Figure 6:18. Compare Action Options
Mismatch Severity determines how a mismatch is reported during a Compare
operation. Allowable entries are:
critical error - the mismatch will be reported as a critical error, indicated by a red
blob icon in the compare report
error - the mismatch will be reported as an error, indicated by a red dot icon in the
compare report
warning - the mismatch will be reported as a warning, indicated by a yellow triangle
icon in the compare report
information - the mismatch will be reported as information, indicated by a blue "i"
icon in the compare report
Figure 6:19. Mismatch Severity Options
Mismatch Report is an optional text that will be output as a line in the compare report
following the line on which the mismatch itself is reported.
Figure 6:20. Mismatch Report Example
Another Assign Action sets the attribute NAME. This example has an expression that
makes use of the format function to append the value of the display tag attribute to a slash
character. Names in the design database can be duplicates of names in the schematic
database, and so to use the same name for equipment in 3D as on the diagram, set the
Attribute Value to NAME of source.
6:17
12.0
Schematic 3D Integrator User Guide
How to Configure Build Rules
Figure 6:21. Assign Action for Name with Format Expression
In the same block there are two further Assign Actions for NAME. The first of these has
Assignee set to owner and contains an expression to define the name of the ZONE.
Figure 6:22. Assign Action for Owner
The second has Assignee set to root and contains an expression to define the name of the
SITE.
6.5.8
Example Rule Group for SCVALV
This next example illustrates a Rule Group for schematic valves. The Condition shown
below restricts this Rule Group to being applied where the source object is of type
SCVALV.
6:18
12.0
Schematic 3D Integrator User Guide
How to Configure Build Rules
Figure 6:23. Rule Group for SCVALV
This Rule Group has a number of nested Rule Groups. The first has a Condition that
applies when the source object has a valid SPRE, denoted by being not equal to Nulref.
Figure 6:24. Nested Rule Group to Copy SPRE
Here is the Condition:
SPRE OF source NE 'Nulref'
This Rule Group has a Create Action that specifies the type of object to be created during
a Build operation, in this case based on the attribute GTYPE of the source object.
Figure 6:25. Create Action Based on GTYPE
One of the accompanying Assign Actions copies the attribute SPRE from the source
object.
6:19
12.0
Schematic 3D Integrator User Guide
How to Configure Build Rules
Figure 6:26. Assign Action for SPRE
The second nested Rule Group has a Condition that applies it when the source object
does not have a valid SPRE, denoted by being equal to Nulref.
Figure 6:27. Rule Group to Select from Spec
Here is the Condition:
SPRE of source EQ 'Nulref'
This Rule Group has a further nested Rule Group that defines it as applying to source
objects with particular GTYPE values.
Figure 6:28. Rule Group for VALV or VFWA
6:20
12.0
Schematic 3D Integrator User Guide
How to Configure Build Rules
Here is the Condition:
GTYPE OF source EQ VALV OR GTYPE OF source EQ VFWA OR
GTYPE OF source EQ VTWA
This Rule Group also has a Create Action that specifies the type of object to be created
during a Build operation, again based on the attribute GTYPE of the source object.
Figure 6:29. Create Action for VALV
The Create Action has a Selector which will be used during a Build operation to select the
object from the pipe specification. It will also be compared with a severity level of warning.
Each Selector has a Question and Answer. This Selector takes the STYPE from the
source objects SCSTYP attribute.
Figure 6:30. Selector STYPE
The next Rule Group has a condition that tests for a Check Valve using the SCSTYP
attribute of the SCVALV.
6:21
12.0
Schematic 3D Integrator User Guide
How to Configure Build Rules
Figure 6:31. Rule Group Condition for Check Valve
This is accompanied by a Report Action that will output an error message in the Compare
report if the flow direction is reversed.
Figure 6:32. Report Action for Check Valve
Here is the Condition:
ARRI OF source EQ ARRI OF target AND LEAV OF source EQ
LEAV OF target
Note: The values of ARRIVE and LEAVE are checked only for bore compatibility between
the schematic and 3D objects unless a specific rule such as this one is defined.
6:22
12.0
Schematic 3D Integrator User Guide
How to use Integrator from the Command Line
How to use Integrator from the Command Line
This chapter explains how to use the Integrator from the command line in macros.
7.1
Integrator Object Initialisation
The main Integrator functions can be run from the command line using the Integrator object.
This must be initialised using the following function:
!!integratorInit()
7.2
Integrator Object Methods
The method signatures for Build, Compare, Link and Unlink are shown below. These
correspond to the interactive operations described in the Main Table Context Menu in
Integrator Controls. The string arguments can be a name like /MyName or a reference like
=123/45678. The array arguments are arrays of strings of the same format.
!!integrator.build(!Name is STRING)
!!integrator.build(!Names is ARRAY)
!!integrator.compare(!Name is STRING)
!!integrator.compare(!Names is ARRAY)
!!integrator.link(!Name1 is STRING, !Name2 is STRING)
!!integrator.unlink(!Name is STRING)
!!integrator.unlink(!Names is ARRAY)
By default the Compare Report is generated to the screen. In order to send the report direct
to file the following two lines are needed to suppress the output to screen and set the
pathname:
!!integrator.setreportvisible(false)
!!integrator.setreportpath('c:\reports\rep.xml')
If the pathname of the report file has been specified as shown above, then the report can be
viewed in the Compare form using the following command (note that this command cannot
be used in non-graphics mode).
!!integrator.openreport()
7:1
12.0
Schematic 3D Integrator User Guide
How to use Integrator from the Command Line
Access to the current setting for the option "Report unpositioned elements" is provided by
the following two methods:
!!integrator.getReportCheckPosition()
!!integrator.setReportCheckPosition(!Flag is BOOLEAN)
The following methods have been provided to set flags to auto-link matched objects and
auto-update attributes:
!!integrator.setCompareAutoLinkMatches(!Flag is BOOLEAN)
!!integrator.setCompareAutoUpdateAttributes(!Flag is BOOLEAN)
If these are set true then the next use of the compare method will perform these functions.
The following method has been provided to select a Comparison Category:
!!integrator.setComparisonCategory(!ComparisonCategory is
STRING)
7.3
Example Compare Macro
Below is a complete example macro that compares all linked schematic objects that appear
on a particular diagram.
-- Initialise Integrator object
!!integratorInit( )
-- Set scope and diagram expression
!scgroup = |/SAMPLE|
!sctypes = |SCEQUI SCPLIN|
!diagExp = |name of diaref eq '/Machine_Room2'|
-- Collect schematic objects that appear on this drawing
!sccoll = object collection()
!sccoll.scope(!scgroup.dbref())
!sccoll.types(!sctypes.split())
!sccoll.filter(object expression(!diagExp))
-- Extract those with valid links to 3D model
!comlist = ARRAY()
do !element values !sccoll.results()
skip if (!element.deslnk.empty())
skip if (!element.deslnk[1].unset())
skip if (!element.deslnk[1].badref())
7:2
12.0
Schematic 3D Integrator User Guide
How to use Integrator from the Command Line
!comlist.append(!element.ref.string())
enddo
-- Set report direct to file and do compare
!!integrator.setreportvisible(false)
!!integrator.setreportpath('c:\reports\rep.xml')
!!integrator.compare(!comlist)
7:3
12.0
Schematic 3D Integrator User Guide
How to use Integrator from the Command Line
7:4
12.0
Schematic 3D Integrator User Guide
How to Customise the Integrator
How to Customise the Integrator
This chapter explains how to customise the Integrator using PML to add project specific
actions to the process.
Important: Modification of the AVEVA supplied code in the Integrator PML objects could
compromise the integrity of data managed by the Integrator, and could lead to
adverse effects on project progress. You are advised to carefully test any
modifications to these objects.
8.1
How to Add Functionality with PML
Integrator communicates with PML via events that call methods on PML objects supplied in
the pmllib\Integrator\objects folder. These objects are essential to the correct
functioning of Integrator and should not be modified other than as described below.
The IntegratorProjectHandler object is provided to enable project specific actions to
be added to certain methods. The methods that can be modified are as follows.
BeginBuildCallback
This method is called once prior to any other actions during the Build process.
PreCreateCallback
This method is called prior to the creation of each object in 3D during the Build process
PostCreateCallback
This method is called after the creation of each object in 3D during the Build process
EndBuildCallback
This method is called once after any other actions during the Build process.
BeginCompareCallback
This method is called once prior to any other actions during the Build process.
EndCompareCallback
This method is called once after any other actions during the Build process.
The arguments for each method are specified in the supplied PML.
Each place where customised code can be added is delimited as follows.
--================================================
-- Start of customisation
8:1
12.0
Schematic 3D Integrator User Guide
How to Customise the Integrator
-- End of customisation
--================================================
Other methods on the IntegratorProjectHandler object should not be modified.
8.2
How to Distribute Customised Table Layouts
Individual users can customise and save their own table layouts. This process is described
in Save Layout in Integrator Controls. As an administrator you may decide to create a set of
project standard table layouts for all users on the project.
Table layouts are stored in a set of files in the user's Local Settings Application Data folder
for the particular project. Column definitions are stored in a preferences file, for example:
C:\Documents and Settings\john.smith\Local
Settings\Application Data\Aveva\Model Management\Project
Settings\SAM\Preferences.xml
Layout configuration is stored in a file named after the layout in the TableLayouts folder. For
example a layout named Motors would be:
C:\Documents and Settings\john.smith\Local
Settings\Application Data\Aveva\Model Management\Project
Settings\SAM\TableLayouts\Motors
An administrator who has created a set of layouts in their own area can copy the
Preferences file and the TableLayouts folder to the Project Defaults Model Management
folder. For example on the SAM project this would be
%SAMDFLTS%\ModelManagement\
Saved table layouts are checked only at the start of a user's session. An updated set of
layouts copied to the project folder will not be seen by users until their next session.
If a user creates a layout with the same name as a project layout, then the user's layout will
be used.
8.3
How to Distribute Customised Comparison
Categories
Individual users can customise and save their own comparison categories. This process is
described in Comparison Category Settings in Integrator Controls. As an administrator you
may decide to create a set of standard comparison categories for all users (comparison
categories are shared across projects).
Comparison categories are stored in files in the user's Local Settings Application Data
folder, for example:
C:\Documents and Settings\john.smith\Local Settings\Application Data\Aveva\PDMS\
IntegratorSettings\CompareCategories
An administrator who has created a set of comparison categories in their own folder can
copy the contents of this folder and distribute them to other users to include in their own
equivalent folders.
8:2
12.0
Schematic 3D Integrator User Guide
Index
Numerics
2D Table . . . . . . . . . . . . . . . . . . . . . . . . 4:18
3D Data . . . . . . . . . . . . . . . . . . . . . . 5:5, 5:9
3D Links . . . . . . . . . . . . . . . . . . . . . . . . . 5:3
3D Objects . . . . . . . . . . . . . . . . . . . . . . 5:18
3D Status . . . . . . . . . . . . . . . . . . . . . . . . 5:4
3D Table . . . . . . . . . . . . . . . . . . . . . . . . 4:18
3D View . . . . . . . . . . . . . . . . . . . . . . . . . . 5:9
Cable . . . . . . . . . . . . . . . . . . . . . . . . . . . 5:8
Cardinality . . . . . . . . . . . . . . . . . . . . . . . 5:4
Ceil . . . . . . . . . . . . . . . . . . . . . . . . . . . . 6:13
Colour Coded . . . . . . . . . . . . . . . . . . . . . 5:9
Colour Codes . . . . . . . . . . . . . . . . . . . . 5:14
Column Setup . . . . . . . . . . . . . . . . . 4:3, 4:8
Command Line . . . . . . . . . . . . . . . . . . . . 7:1
Compare 3:6, 4:12, 4:17, 4:23, 4:31, 5:1, 5:2,
5:9, 6:8
Compare Colour . . . . . . . . . . . . . . . . . . . 6:9
Compare Colours . . . . . . . . . . . . . . . . . . 6:8
Compare Report 4:24, 4:26, 5:9, 5:11, 5:12,
5:13
Compare State . . . . . . . . . . . . . . . . . . . . 6:9
Compatibility . . . . . . . . . . . . . . . . . . . . . . 1:3
Concepts . . . . . . . . . . . . . . . . . . . . . . . . 5:1
Configuration . . . . . . . . . . . . . . . . . . 6:4, 6:5
Configuration File . . . . . . . . . . . . . . . . . . 6:1
Connection . . . . . . . . . . . . . . . . . . . . . . 4:14
Cos . . . . . . . . . . . . . . . . . . . . . . . . . . . . 6:13
Create . . . . . . . . . . . . . . . . . . . . . . . . . 6:11
Create Site . . . . . . . . . . . . . . . . . . . . . . . 6:6
Create Zone . . . . . . . . . . . . . . . . . . . . . . 6:6
Current Element . . . . . . . . . . . . . . . . . . 4:13
Customise . . . . . . . . . . . . . . . . . . . . . . . 8:1
CYMWRL . . . . . . . . . . . . . . . . . . . . . . . . 5:4
A
Abs . . . . . . . . . . . . . . . . . . . . . . . . . . . . 6:13
Acos . . . . . . . . . . . . . . . . . . . . . . . . . . . 6:13
After . . . . . . . . . . . . . . . . . . . . . . . . . . . 6:14
Alog . . . . . . . . . . . . . . . . . . . . . . . . . . . . 6:13
Alog10 . . . . . . . . . . . . . . . . . . . . . . . . . . 6:13
ARRIVE . . . . . . . . . . . . . . . . . . . . . . . . . 6:22
Asbool . . . . . . . . . . . . . . . . . . . . . . . . . . 6:13
Asreal . . . . . . . . . . . . . . . . . . . . . . . . . . 6:13
Assign Action . . . . . . . . . . . . . . . 6:16, 6:17
Assign Actions . . . . . . . . . . . . . . 6:18, 6:19
Asst . . . . . . . . . . . . . . . . . . . . . . . . . . . . 6:13
Atan . . . . . . . . . . . . . . . . . . . . . . . . . . . . 6:13
Atant . . . . . . . . . . . . . . . . . . . . . . . . . . . 6:13
Attribute Value . . . . . . . . . . . . . . . . . . . 5:12
B
Bar Menu . . . . . . . . . . . . . . . . . . . . . . . 4:22
Before . . . . . . . . . . . . . . . . . . . . . . . . . . 6:14
Between . . . . . . . . . . . . . . . . . . . . . . . . 6:14
Build . . . . . . . . . . . . . . . 3:4, 4:17, 4:23, 5:1
Build in 3D . . . . . . . . . . . . . . . . . . . . . . . 4:10
Build Rules . . . . . . . . . . . . . . . . . . . . . . . 6:1
D
Design Explorer . . . . . . . . . . . . . . 4:18, 5:13
Diagram . . . 4:9, 4:12, 4:18, 4:23, 5:9, 5:18
Diagram View . . . . . . . . . . . . . . . . . . 3:2, 3:4
Diagram Viewer . . . . . . . . . . . . . . 4:19, 4:25
Index page 1
12.0
Schematic 3D Integrator User Guide
Dictionaries . . . . . . . . . . . . . . . . . . . . . . . 6:7
Display . . . . . . . . . . . . . . . . . . . . . . . . . 4:22
Display
Project
Configuration
Explorer#F1_SCHEMATIC_INTEGRATOR_P
ROJECT_CONFIGURATION_EXPLOR
ER . . . . . . . . . . . . . . . . . . . . . . . 6:1
Distance Tolerance . . . . . . . . . . . . . . . . . 6:6
Distance Units . . . . . . . . . . . . . . . . . . . . . 6:6
Drag and Drop . . . . . . . . . . . . . . . . . . . 5:13
E
Exit . . . . . . . . . . . . . . . . . . . . . . . . . . . . . 6:4
Explorer . . . . . . . . . . . . . . . . . . . . . . . . . . 6:1
Export to Excel . . . . . . . . . . . . . . . . 4:6, 4:9
Expression Syntax . . . . . . . . . . . . . . . . 6:12
M
Macro . . . . . . . . . . . . . . . . . . . . . . . . . . . 7:2
Main Bar . . . . . . . . . . . . . . . . . . . . . . . . 4:23
Main Object . . . . . . . . . . . . . . . . . . . . . 4:23
Main Object Type . . . . . . . . . . . . . . . . . . 4:2
Main Table . . . . . . . . 4:1, 4:6, 4:7, 4:9, 4:25
Main Type . . . . . . . . . . . . . . . . . . . . . . . 3:1
Max . . . . . . . . . . . . . . . . . . . . . . . . . . . 6:13
Min . . . . . . . . . . . . . . . . . . . . . . . . . . . . 6:13
Multiple Pipes . . . . . . . . . . . . . . . . . . . . . 5:7
N
New . . . . . . . . . . . . . . . . . . . . . . . . . . . . 6:2
O
F
File . . . . . . . . . . . . . . . . . . . . . 4:27, 6:2, 6:3
Fix . . . . . . . . . . . . . . . . . . . . . . . . . . . . . 6:13
Format . . . . . . . . . . . . . . . . . . . . . . . . . . 6:14
Function . . . . . . . . . . . . . . . . . . . . . . . . 6:14
Functionality . . . . . . . . . . . . . . . . . . . . . . 8:1
Functions . . . . . . . . . . . . . . . . . . . . . . . 6:13
G
Getting Started . . . . . . . . . . . . . . . . . . . . 3:1
H
Hide . . . . . . . . . . . . . . . . . . . . . . . . 4:8, 4:22
HVAC . . . . . . . . . . . . . . . . . . . . . . . . . . . 5:7
I
Inlist . . . . . . . . . . . . . . . . . . . . . . . . . . . . 6:14
Inst . . . . . . . . . . . . . . . . . . . . . . . . . . . . 6:13
Intellisense . . . . . . . . . . . . . . . . . . . . . . 6:12
Occurs . . . . . . . . . . . . . . . . . . . . . . . . . 6:13
Offline Instruments . . . . . . . . . . . . . . . . . 5:8
Open . . . . . . . . . . . . . . . . . . . . . . . . . . . 6:2
Operators . . . . . . . . . . . . . . . . . . . . . . . 6:12
P
Pan . . . . . . . . . . . . . . . . . . . . . . . . . 3:4, 4:19
Pick Connection . . . . . . . . . . . . . . . . . . 4:17
Pick Connections . . . . . . . . . . . . . . . . . 4:16
PML . . . . . . . . . . . . . . . . . . . . . . . . . . . . 8:1
Print Preview . . . . . . . . . . . . . . . . . . 4:6, 4:9
Project Defaults . . . . . . . . . . . . . . . . . . . 6:5
Pseudo Attributes . . . . . . . . . . . . . . . . . . 5:3
R
Real Tolerance . . . . . . . . . . . . . . . . . . . . 6:6
Replace . . . . . . . . . . . . . . . . . . . . . . . . 6:14
Right . . . . . . . . . . . . . . . . . . . . . . . . . . . 6:13
Round . . . . . . . . . . . . . . . . . . . . . . . . . . 6:13
Rule Group . . . . . . . . . . . . . . . . . . 6:20, 6:21
Rules . . . . . . . . . . . . . . . . . . . . . . . . . . 6:10
LEAVE . . . . . . . . . . . . . . . . . . . . . . . . . 6:22
Left . . . . . . . . . . . . . . . . . . . . . . . . . . . . 6:13
Len . . . . . . . . . . . . . . . . . . . . . . . . . . . . 6:13
Link . . . 3:8, 4:11, 4:17, 4:23, 5:1, 5:2, 5:18
Listposition . . . . . . . . . . . . . . . . . . . . . . 6:14
Log . . . . . . . . . . . . . . . . . . . . . . . . . . . . 6:13
Log10 . . . . . . . . . . . . . . . . . . . . . . . . . . 6:13
Lookup . . . . . . . . . . . . . . . . . . . . . . . . . 6:14
Lower . . . . . . . . . . . . . . . . . . . . . . . . . . 6:14
Save . . . . . . . . . . . . . . . . . . . . . . . . . . . . 6:3
Save As . . . . . . . . . . . . . . . . . . . . . . . . . 6:3
Save Changes . . . . . . . . . . . . . . . . . . . . 6:3
Save Layout . . . . . . . . . . . . . . . . . . . 4:6, 4:9
Save Layout As . . . . . . . . . . . . . . . . 4:6, 4:9
SCEQUI . . . . . . . . . . . . . . . . . . . . . . . . 6:15
Schematic . . . . . . . . . . . . . . . . . . . . . . . 5:2
Schematic Pipeline . . . . . . . . . . . . . . . . . 5:7
SCSTYP . . . . . . . . . . . . . . . . . . . . . . . . 6:21
SCVALV . . . . . . . . . . . . . . . . . . . . 6:18, 6:21
Index page 2
12.0
Schematic 3D Integrator User Guide
Settings . . . . . . . . . . . . . . . . . . . . . . 4:4, 4:8
Show . . . . . . . . . . . . . . . . . . . . . . . 3:1, 4:22
Sin . . . . . . . . . . . . . . . . . . . . . . . . . . . . . 6:13
Sqrt . . . . . . . . . . . . . . . . . . . . . . . . . . . . 6:13
STYPE . . . . . . . . . . . . . . . . . . . . . . . . . 6:21
Subs . . . . . . . . . . . . . . . . . . . . . . . . . . . 6:13
Subtype Table . . . . . . . . . 4:1, 4:7, 4:9, 4:17
Subtype Tables . . . . . . . . . . . . . . . . . . . . 4:7
T
Table Layouts . . . . . . . . . . . . . . . . . . . . . 8:2
Tan . . . . . . . . . . . . . . . . . . . . . . . . . . . . 6:13
Toolbar . . . . . . . . . . . . . . . . . . . . . . . . . 4:19
Trim . . . . . . . . . . . . . . . . . . . . . . . . . . . . 6:14
U
Unlink . . . . . . . . . .3:8, 4:11, 4:23, 5:2, 5:18
Update . . . . . . . . . . . . . . . . . . . . . . . . . 4:32
Upper . . . . . . . . . . . . . . . . . . . . . . . . . . 6:14
V
View . . . . . . . . . . . . . 4:14, 4:18, 4:24, 4:29
Viewer . . . . . . . . . . . . . . . . . . . . . . . . . . 4:20
Z
Zoom . . . . . . . . . . . . . . . . . . . . . . . 3:4, 4:19
Index page 3
12.0
S-ar putea să vă placă și
- A Heartbreaking Work Of Staggering Genius: A Memoir Based on a True StoryDe la EverandA Heartbreaking Work Of Staggering Genius: A Memoir Based on a True StoryEvaluare: 3.5 din 5 stele3.5/5 (231)
- The Sympathizer: A Novel (Pulitzer Prize for Fiction)De la EverandThe Sympathizer: A Novel (Pulitzer Prize for Fiction)Evaluare: 4.5 din 5 stele4.5/5 (121)
- Grit: The Power of Passion and PerseveranceDe la EverandGrit: The Power of Passion and PerseveranceEvaluare: 4 din 5 stele4/5 (588)
- Never Split the Difference: Negotiating As If Your Life Depended On ItDe la EverandNever Split the Difference: Negotiating As If Your Life Depended On ItEvaluare: 4.5 din 5 stele4.5/5 (838)
- The Little Book of Hygge: Danish Secrets to Happy LivingDe la EverandThe Little Book of Hygge: Danish Secrets to Happy LivingEvaluare: 3.5 din 5 stele3.5/5 (400)
- Devil in the Grove: Thurgood Marshall, the Groveland Boys, and the Dawn of a New AmericaDe la EverandDevil in the Grove: Thurgood Marshall, the Groveland Boys, and the Dawn of a New AmericaEvaluare: 4.5 din 5 stele4.5/5 (266)
- The Subtle Art of Not Giving a F*ck: A Counterintuitive Approach to Living a Good LifeDe la EverandThe Subtle Art of Not Giving a F*ck: A Counterintuitive Approach to Living a Good LifeEvaluare: 4 din 5 stele4/5 (5795)
- Her Body and Other Parties: StoriesDe la EverandHer Body and Other Parties: StoriesEvaluare: 4 din 5 stele4/5 (821)
- The Gifts of Imperfection: Let Go of Who You Think You're Supposed to Be and Embrace Who You AreDe la EverandThe Gifts of Imperfection: Let Go of Who You Think You're Supposed to Be and Embrace Who You AreEvaluare: 4 din 5 stele4/5 (1090)
- The World Is Flat 3.0: A Brief History of the Twenty-first CenturyDe la EverandThe World Is Flat 3.0: A Brief History of the Twenty-first CenturyEvaluare: 3.5 din 5 stele3.5/5 (2259)
- The Hard Thing About Hard Things: Building a Business When There Are No Easy AnswersDe la EverandThe Hard Thing About Hard Things: Building a Business When There Are No Easy AnswersEvaluare: 4.5 din 5 stele4.5/5 (345)
- Shoe Dog: A Memoir by the Creator of NikeDe la EverandShoe Dog: A Memoir by the Creator of NikeEvaluare: 4.5 din 5 stele4.5/5 (537)
- The Emperor of All Maladies: A Biography of CancerDe la EverandThe Emperor of All Maladies: A Biography of CancerEvaluare: 4.5 din 5 stele4.5/5 (271)
- Team of Rivals: The Political Genius of Abraham LincolnDe la EverandTeam of Rivals: The Political Genius of Abraham LincolnEvaluare: 4.5 din 5 stele4.5/5 (234)
- Hidden Figures: The American Dream and the Untold Story of the Black Women Mathematicians Who Helped Win the Space RaceDe la EverandHidden Figures: The American Dream and the Untold Story of the Black Women Mathematicians Who Helped Win the Space RaceEvaluare: 4 din 5 stele4/5 (895)
- Elon Musk: Tesla, SpaceX, and the Quest for a Fantastic FutureDe la EverandElon Musk: Tesla, SpaceX, and the Quest for a Fantastic FutureEvaluare: 4.5 din 5 stele4.5/5 (474)
- Sworks Enduro 2021 ManualDocument28 paginiSworks Enduro 2021 ManualManny MendozaÎncă nu există evaluări
- On Fire: The (Burning) Case for a Green New DealDe la EverandOn Fire: The (Burning) Case for a Green New DealEvaluare: 4 din 5 stele4/5 (74)
- The Yellow House: A Memoir (2019 National Book Award Winner)De la EverandThe Yellow House: A Memoir (2019 National Book Award Winner)Evaluare: 4 din 5 stele4/5 (98)
- The Unwinding: An Inner History of the New AmericaDe la EverandThe Unwinding: An Inner History of the New AmericaEvaluare: 4 din 5 stele4/5 (45)
- SS 525 2006 Roof Drainage CodeDocument73 paginiSS 525 2006 Roof Drainage CodeManny MendozaÎncă nu există evaluări
- Project Cost ManagementDocument7 paginiProject Cost ManagementGILBERT KIRUI100% (1)
- SS 546-2009Document37 paginiSS 546-2009Manny MendozaÎncă nu există evaluări
- Use of Lifts For Evacuation of Building OccupantsDocument11 paginiUse of Lifts For Evacuation of Building OccupantsManny MendozaÎncă nu există evaluări
- dc19-09 - Rev To Landscape Deck GuideDocument6 paginidc19-09 - Rev To Landscape Deck GuideManny MendozaÎncă nu există evaluări
- SCDF Cop 1991Document77 paginiSCDF Cop 1991Manny MendozaÎncă nu există evaluări
- dc19-12 - Simplication of Site CoverageDocument2 paginidc19-12 - Simplication of Site CoverageManny MendozaÎncă nu există evaluări
- dc19-11 - Refinement To GFADocument5 paginidc19-11 - Refinement To GFAManny MendozaÎncă nu există evaluări
- As at Feb 2011 Handbook On Gross Floor Area: Urban Redevelopment AuthorityDocument109 paginiAs at Feb 2011 Handbook On Gross Floor Area: Urban Redevelopment AuthorityManny MendozaÎncă nu există evaluări
- URA Fee Schedule 2013Document13 paginiURA Fee Schedule 2013Manny MendozaÎncă nu există evaluări
- URA Exemption ListDocument11 paginiURA Exemption ListManny MendozaÎncă nu există evaluări
- Letter Template For Confirmation of Lift Details v2Document1 paginăLetter Template For Confirmation of Lift Details v2Manny MendozaÎncă nu există evaluări
- URA Fee Schedule 2016Document15 paginiURA Fee Schedule 2016Manny MendozaÎncă nu există evaluări
- dc19-10 - Guide For Solar PanelDocument4 paginidc19-10 - Guide For Solar PanelManny MendozaÎncă nu există evaluări
- Worker DormitoryDocument19 paginiWorker DormitoryManny MendozaÎncă nu există evaluări
- Building Plans Submission To NEADocument16 paginiBuilding Plans Submission To NEAManny MendozaÎncă nu există evaluări
- Ura Penalty FeeDocument2 paginiUra Penalty FeeManny MendozaÎncă nu există evaluări
- CR V New Onlinebrochure 2020 - HighresDocument11 paginiCR V New Onlinebrochure 2020 - HighresManny MendozaÎncă nu există evaluări
- (Guide) +How+to+Apply+for+Electricity+Connection Sep+2016Document7 pagini(Guide) +How+to+Apply+for+Electricity+Connection Sep+2016Manny MendozaÎncă nu există evaluări
- Amendments To The Fire Code 2013 Fire Safety Requirements For ColdroomDocument6 paginiAmendments To The Fire Code 2013 Fire Safety Requirements For ColdroomManny MendozaÎncă nu există evaluări
- Schematic Model Manager User GuideDocument244 paginiSchematic Model Manager User GuideManny Mendoza50% (2)
- Concrete Design User GuideDocument340 paginiConcrete Design User GuideManny MendozaÎncă nu există evaluări
- Area Based ADP Administrator GuideDocument60 paginiArea Based ADP Administrator Guidealanluis2009Încă nu există evaluări
- CCIE Enterprise Wireless Cisco DNAc Integration With Catalyst 9800Document10 paginiCCIE Enterprise Wireless Cisco DNAc Integration With Catalyst 9800Zakareya FathallaÎncă nu există evaluări
- AVR USB Programmer ManualV2Document20 paginiAVR USB Programmer ManualV2annbennÎncă nu există evaluări
- Poulami Mukhopadhyay: Professional SummaryDocument4 paginiPoulami Mukhopadhyay: Professional SummarySounak PattadarÎncă nu există evaluări
- DakStats Volleyball Software Operation ManualDocument67 paginiDakStats Volleyball Software Operation ManualpavelÎncă nu există evaluări
- Resume of Jmclarke55Document1 paginăResume of Jmclarke55api-24783078Încă nu există evaluări
- TOPIC: Science - Micro-Organisms TERM: Autumn Year Group: 6: Lesson Number Key Objectives Tasks Resources IntroDocument4 paginiTOPIC: Science - Micro-Organisms TERM: Autumn Year Group: 6: Lesson Number Key Objectives Tasks Resources IntroAndrewCooke99Încă nu există evaluări
- 56963L-002 Downloading EPL Asian FontsDocument13 pagini56963L-002 Downloading EPL Asian FontsGopinath AgnihotramÎncă nu există evaluări
- UA5000 NB ExampleDocument7 paginiUA5000 NB ExampleMansourr AliÎncă nu există evaluări
- Artificial Intelligence GTU Study Material 2017 16032017 064055AMDocument114 paginiArtificial Intelligence GTU Study Material 2017 16032017 064055AMAtcha SrinivasÎncă nu există evaluări
- CordicDocument21 paginiCordic2015mdaamir2015Încă nu există evaluări
- CBSE 12 Holiday HomeworkDocument5 paginiCBSE 12 Holiday Homeworkbhav21Încă nu există evaluări
- Name: Soumik Paul Class: XI Roll No.: 30 Stream: Science Subject: Computer ScienceDocument24 paginiName: Soumik Paul Class: XI Roll No.: 30 Stream: Science Subject: Computer ScienceSanchita KunduÎncă nu există evaluări
- Finale Exam of CTTCDocument189 paginiFinale Exam of CTTCDilip BhagatÎncă nu există evaluări
- Lorem Ipsum: TranslationDocument2 paginiLorem Ipsum: TranslationЖанна ПроничеваÎncă nu există evaluări
- SFDC 001Document5 paginiSFDC 001CLINICAL LAB SOFTÎncă nu există evaluări
- Oracle SRV X7-2Document314 paginiOracle SRV X7-2Carlos OrellanaÎncă nu există evaluări
- 20210913115458D3708 - Session 01 Introduction To Big Data AnalyticsDocument28 pagini20210913115458D3708 - Session 01 Introduction To Big Data AnalyticsAnthony HarjantoÎncă nu există evaluări
- Telfor2023 04 09Document4 paginiTelfor2023 04 09JulijanaÎncă nu există evaluări
- HPE Integrated LightsDocument6 paginiHPE Integrated LightsMohammad AliÎncă nu există evaluări
- DHI-NVR5416 5432 5464-4KS2 Datasheet 20180201Document3 paginiDHI-NVR5416 5432 5464-4KS2 Datasheet 20180201Abdul SalamÎncă nu există evaluări
- History Desktop PublishingDocument16 paginiHistory Desktop PublishingsanchezromanÎncă nu există evaluări
- Commonly Asked Questions in InterviewDocument62 paginiCommonly Asked Questions in InterviewselvisasikalaÎncă nu există evaluări
- OTM 21C ReleaseDocument24 paginiOTM 21C ReleaseRahul KumarÎncă nu există evaluări
- Improved 8-Point Approximate DCT For Image and Video Compression Requiring Only 14 AdditionsDocument6 paginiImproved 8-Point Approximate DCT For Image and Video Compression Requiring Only 14 AdditionsTechnosIndiaÎncă nu există evaluări
- Performance Appraisal of Google EmployeesDocument22 paginiPerformance Appraisal of Google EmployeesbhagyaÎncă nu există evaluări
- 08 - PMIS Enhancement Process FlowDocument10 pagini08 - PMIS Enhancement Process Flowjeffrey pagatpatÎncă nu există evaluări
- CH 7discretization and Concept Hierarchy GenerationDocument7 paginiCH 7discretization and Concept Hierarchy GenerationShubham MalpaniÎncă nu există evaluări
- Database System Learning MaterialDocument95 paginiDatabase System Learning MaterialBlueprint MihÎncă nu există evaluări
- PCS-9611 - X - Instruction Manual - EN - Overseas General - X - R1.00 - (EN - DYBH5301.0086.0001) PDFDocument282 paginiPCS-9611 - X - Instruction Manual - EN - Overseas General - X - R1.00 - (EN - DYBH5301.0086.0001) PDFngocanhvy100% (1)