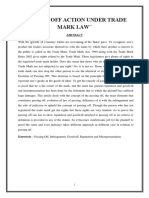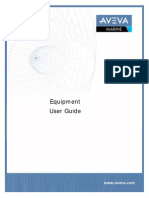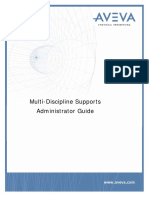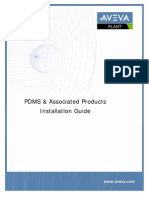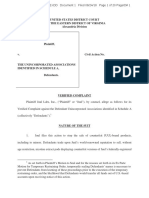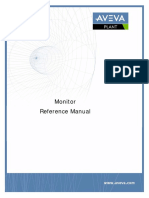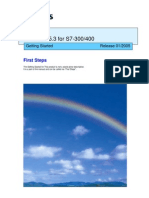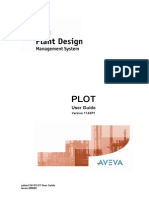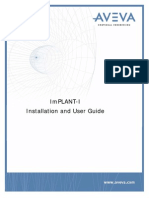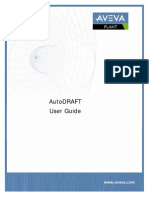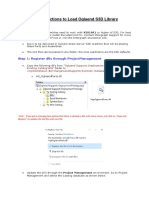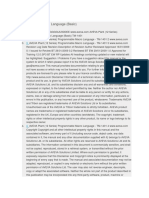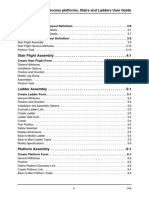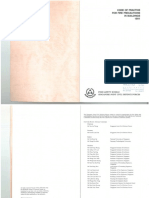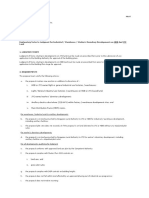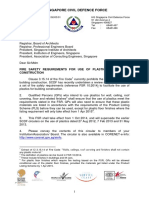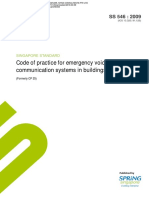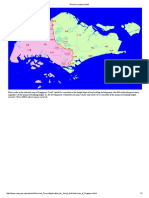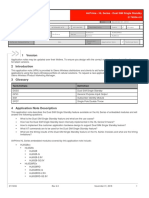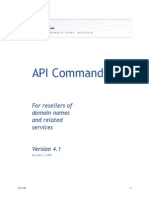Documente Academic
Documente Profesional
Documente Cultură
Concrete Design User Guide
Încărcat de
Manny MendozaDrepturi de autor
Formate disponibile
Partajați acest document
Partajați sau inserați document
Vi se pare util acest document?
Este necorespunzător acest conținut?
Raportați acest documentDrepturi de autor:
Formate disponibile
Concrete Design User Guide
Încărcat de
Manny MendozaDrepturi de autor:
Formate disponibile
Nuclear
Concrete Design
User Guide
AVEVA Solutions Ltd
Disclaimer
Information of a technical nature, and particulars of the product and its use, is given by AVEVA
Solutions Ltd and its subsidiaries without warranty. AVEVA Solutions Ltd and its subsidiaries disclaim
any and all warranties and conditions, expressed or implied, to the fullest extent permitted by law.
Neither the author nor AVEVA Solutions Ltd, or any of its subsidiaries, shall be liable to any person or
entity for any actions, claims, loss or damage arising from the use or possession of any information,
particulars, or errors in this publication, or any incorrect use of the product, whatsoever.
Copyright
Copyright and all other intellectual property rights in this manual and the associated software, and every
part of it (including source code, object code, any data contained in it, the manual and any other
documentation supplied with it) belongs to AVEVA Solutions Ltd or its subsidiaries.
All other rights are reserved to AVEVA Solutions Ltd and its subsidiaries. The information contained in
this document is commercially sensitive, and shall not be copied, reproduced, stored in a retrieval
system, or transmitted without the prior written permission of AVEVA Solutions Ltd. Where such
permission is granted, it expressly requires that this Disclaimer and Copyright notice is prominently
displayed at the beginning of every copy that is made.
The manual and associated documentation may not be adapted, reproduced, or copied, in any material
or electronic form, without the prior written permission of AVEVA Solutions Ltd. The user may also not
reverse engineer, decompile, copy, or adapt the associated software. Neither the whole, nor part of the
product described in this publication may be incorporated into any third-party software, product,
machine, or system without the prior written permission of AVEVA Solutions Ltd, save as permitted by
law. Any such unauthorised action is strictly prohibited, and may give rise to civil liabilities and criminal
prosecution.
The AVEVA products described in this guide are to be installed and operated strictly in accordance with
the terms and conditions of the respective license agreements, and in accordance with the relevant
User Documentation. Unauthorised or unlicensed use of the product is strictly prohibited.
First published September 2009
AVEVA Solutions Ltd, and its subsidiaries
AVEVA Solutions Ltd, High Cross, Madingley Road, Cambridge, CB3 0HB, United Kingdom
Trademarks
AVEVA and Tribon are registered trademarks of AVEVA Solutions Ltd or its subsidiaries. Unauthorised
use of the AVEVA or Tribon trademarks is strictly forbidden.
AVEVA product names are trademarks or registered trademarks of AVEVA Solutions Ltd or its
subsidiaries, registered in the UK, Europe and other countries (worldwide).
The copyright, trade mark rights, or other intellectual property rights in any other product, its name or
logo belongs to its respective owner.
Nuclear Concrete Design Application User Guide
Nuclear Concrete Design Application User
Guide
Contents
Page
Concrete Design
Introduction . . . . . . . . . . . . . . . . . . . . . . . . . . . . . . . . . . . . . . . . . . . . . 1:1
Start the Application . . . . . . . . . . . . . . . . . . . . . . . . . . . . . . . . . . . . . . . . . . . . . . . 1:1
The Nuclear Applications Toolbar . . . . . . . . . . . . . . . . . . . . . . . . . . . . . . . . . . . . 1:2
Navigation. . . . . . . . . . . . . . . . . . . . . . . . . . . . . . . . . . . . . . . . . . . . . . . . . . . . . . . . 1:3
Elements Used in the Nuclear Concrete Design Application . . . . . 2:1
Hierarchy . . . . . . . . . . . . . . . . . . . . . . . . . . . . . . . . . . . . . . . . . . . . . . . . . . . . . . . . 2:1
Walls
. . . . . . . . . . . . . . . . . . . . . . . . . . . . . . . . . . . . . . . . . . . . . . . . . . . . . . . . 2:1
Floors
. . . . . . . . . . . . . . . . . . . . . . . . . . . . . . . . . . . . . . . . . . . . . . . . . . . . . . . . 2:2
Bases
. . . . . . . . . . . . . . . . . . . . . . . . . . . . . . . . . . . . . . . . . . . . . . . . . . . . . . . . 2:3
Columns . . . . . . . . . . . . . . . . . . . . . . . . . . . . . . . . . . . . . . . . . . . . . . . . . . . . . . . . 2:3
Beams
. . . . . . . . . . . . . . . . . . . . . . . . . . . . . . . . . . . . . . . . . . . . . . . . . . . . . . . . 2:4
Stairs
. . . . . . . . . . . . . . . . . . . . . . . . . . . . . . . . . . . . . . . . . . . . . . . . . . . . . . . . 2:4
Ladders
. . . . . . . . . . . . . . . . . . . . . . . . . . . . . . . . . . . . . . . . . . . . . . . . . . . . . . . . 2:5
Handrails . . . . . . . . . . . . . . . . . . . . . . . . . . . . . . . . . . . . . . . . . . . . . . . . . . . . . . . . 2:5
Kickers
. . . . . . . . . . . . . . . . . . . . . . . . . . . . . . . . . . . . . . . . . . . . . . . . . . . . . . . . 2:6
Floor Gratings . . . . . . . . . . . . . . . . . . . . . . . . . . . . . . . . . . . . . . . . . . . . . . . . . . . . 2:6
Create Hierarchy Elements. . . . . . . . . . . . . . . . . . . . . . . . . . . . . . . . . 3:1
Create a Building . . . . . . . . . . . . . . . . . . . . . . . . . . . . . . . . . . . . . . . . . . . . . . . . . . 3:1
Modify a Building . . . . . . . . . . . . . . . . . . . . . . . . . . . . . . . . . . . . . . . . . . . . . . . . . . 3:4
12.0
Nuclear Concrete Design Application User Guide
Create a Material . . . . . . . . . . . . . . . . . . . . . . . . . . . . . . . . . . . . . . . . . . . . . . . . . . 3:5
Modify a Material . . . . . . . . . . . . . . . . . . . . . . . . . . . . . . . . . . . . . . . . . . . . . . . . . . 3:8
Create a Level. . . . . . . . . . . . . . . . . . . . . . . . . . . . . . . . . . . . . . . . . . . . . . . . . . . . . 3:9
Modify a Level . . . . . . . . . . . . . . . . . . . . . . . . . . . . . . . . . . . . . . . . . . . . . . . . . . . 3:11
Create a Group . . . . . . . . . . . . . . . . . . . . . . . . . . . . . . . . . . . . . . . . . . . . . . . . . . . 3:14
Modify a Group . . . . . . . . . . . . . . . . . . . . . . . . . . . . . . . . . . . . . . . . . . . . . . . . . . . 3:15
Construction Aids . . . . . . . . . . . . . . . . . . . . . . . . . . . . . . . . . . . . . . . . 4:1
Create a Grid. . . . . . . . . . . . . . . . . . . . . . . . . . . . . . . . . . . . . . . . . . . . . . . . . . . . . . 4:1
Floors
. . . . . . . . . . . . . . . . . . . . . . . . . . . . . . . . . . . . . . . . . . . . . . . . 5:1
Create a Floor Slab . . . . . . . . . . . . . . . . . . . . . . . . . . . . . . . . . . . . . . . . . . . . . . . . 5:1
Modify a Floor Slab . . . . . . . . . . . . . . . . . . . . . . . . . . . . . . . . . . . . . . . . . . . . . . . . 5:3
Create a Floor Screed . . . . . . . . . . . . . . . . . . . . . . . . . . . . . . . . . . . . . . . . . . . . . . 5:3
Create a Floor Slab + Screed Component . . . . . . . . . . . . . . . . . . . . . . . . . . . . . . 5:6
Create a Floor Slab Component . . . . . . . . . . . . . . . . . . . . . . . . . . . . . . . . . . . . . 5:11
Create a Floor Screed Component . . . . . . . . . . . . . . . . . . . . . . . . . . . . . . . . . . . 5:14
Modify the Floor Slab + Screed Components . . . . . . . . . . . . . . . . . . . . . . . . . . 5:17
Modify a Floor Slab Component . . . . . . . . . . . . . . . . . . . . . . . . . . . . . . . . . . . . . 5:20
Modify the Floor Screed Component . . . . . . . . . . . . . . . . . . . . . . . . . . . . . . . . . 5:22
Create Floor Grating . . . . . . . . . . . . . . . . . . . . . . . . . . . . . . . . . . . . . . . . . . . . . . 5:24
Create a Floor Grating Component . . . . . . . . . . . . . . . . . . . . . . . . . . . . . . . . . . 5:26
Modify a Floor Grating Component . . . . . . . . . . . . . . . . . . . . . . . . . . . . . . . . . . 5:31
Contour Editor in Brief Mode . . . . . . . . . . . . . . . . . . . . . . . . . . . . . . . 6:1
Run the Editors . . . . . . . . . . . . . . . . . . . . . . . . . . . . . . . . . . . . . . . . . . . . . . . . . . . 6:1
Create Points . . . . . . . . . . . . . . . . . . . . . . . . . . . . . . . . . . . . . . . . . . . . . . . . . . . . . 6:3
Select a Point . . . . . . . . . . . . . . . . . . . . . . . . . . . . . . . . . . . . . . . . . . . . . . . . . . . . . 6:3
Modify a Point. . . . . . . . . . . . . . . . . . . . . . . . . . . . . . . . . . . . . . . . . . . . . . . . . . . . . 6:4
Create a Curve in a Contour . . . . . . . . . . . . . . . . . . . . . . . . . . . . . . . . . . . . . . . . . 6:4
Modify a Curve in a Contour . . . . . . . . . . . . . . . . . . . . . . . . . . . . . . . . . . . . . . . . . 6:6
Create a Curve in a Spine . . . . . . . . . . . . . . . . . . . . . . . . . . . . . . . . . . . . . . . . . . . 6:6
Modify a Curve in a Spine . . . . . . . . . . . . . . . . . . . . . . . . . . . . . . . . . . . . . . . . . . . 6:8
Delete a Point or a Curve. . . . . . . . . . . . . . . . . . . . . . . . . . . . . . . . . . . . . . . . . . . . 6:8
ii
12.0
Nuclear Concrete Design Application User Guide
Close the Editor . . . . . . . . . . . . . . . . . . . . . . . . . . . . . . . . . . . . . . . . . . . . . . . . . . . 6:8
Automatic correction wizard . . . . . . . . . . . . . . . . . . . . . . . . . . . . . . . . . . . . . . . . 6:10
Walls
. . . . . . . . . . . . . . . . . . . . . . . . . . . . . . . . . . . . . . . . . . . . . . . . 7:1
Create a Wall. . . . . . . . . . . . . . . . . . . . . . . . . . . . . . . . . . . . . . . . . . . . . . . . . . . . . . 7:1
Modify a Wall . . . . . . . . . . . . . . . . . . . . . . . . . . . . . . . . . . . . . . . . . . . . . . . . . . . . . 7:3
Create a Straight Wall . . . . . . . . . . . . . . . . . . . . . . . . . . . . . . . . . . . . . . . . . . . . . . 7:3
Modify a Straight Wall . . . . . . . . . . . . . . . . . . . . . . . . . . . . . . . . . . . . . . . . . . . . . 7:11
Modify Wall Properties . . . . . . . . . . . . . . . . . . . . . . . . . . . . . . . . . . . . . . . . . . . . 7:13
Splitting the Walls . . . . . . . . . . . . . . . . . . . . . . . . . . . . . . . . . . . . . . . . . . . . . . . . 7:14
Connectivity Menu . . . . . . . . . . . . . . . . . . . . . . . . . . . . . . . . . . . . . . . . . . . . . . . . 7:16
Create a Curved Wall . . . . . . . . . . . . . . . . . . . . . . . . . . . . . . . . . . . . . . . . . . . . . . 7:16
Modify a Curved Wall . . . . . . . . . . . . . . . . . . . . . . . . . . . . . . . . . . . . . . . . . . . . . . 7:23
Create a General Wall . . . . . . . . . . . . . . . . . . . . . . . . . . . . . . . . . . . . . . . . . . . . . 7:25
Modify a General Wall . . . . . . . . . . . . . . . . . . . . . . . . . . . . . . . . . . . . . . . . . . . . . 7:28
Graphical Picks . . . . . . . . . . . . . . . . . . . . . . . . . . . . . . . . . . . . . . . . . . 8:1
Positioning Control Form . . . . . . . . . . . . . . . . . . . . . . . . . . . . . . . . . . . . . . . . . . . 8:1
Beams and Columns. . . . . . . . . . . . . . . . . . . . . . . . . . . . . . . . . . . . . . 9:1
Create a Beam . . . . . . . . . . . . . . . . . . . . . . . . . . . . . . . . . . . . . . . . . . . . . . . . . . . . 9:1
Modify a Beam . . . . . . . . . . . . . . . . . . . . . . . . . . . . . . . . . . . . . . . . . . . . . . . . . . . . 9:3
Create a Straight Beam . . . . . . . . . . . . . . . . . . . . . . . . . . . . . . . . . . . . . . . . . . . . . 9:3
Modify a Straight Beam . . . . . . . . . . . . . . . . . . . . . . . . . . . . . . . . . . . . . . . . . . . . 9:10
Create a Curved Beam . . . . . . . . . . . . . . . . . . . . . . . . . . . . . . . . . . . . . . . . . . . . . 9:12
Modify a Curved Beam . . . . . . . . . . . . . . . . . . . . . . . . . . . . . . . . . . . . . . . . . . . . 9:17
Create a Column. . . . . . . . . . . . . . . . . . . . . . . . . . . . . . . . . . . . . . . . . . . . . . . . . . 9:19
Modify a Column . . . . . . . . . . . . . . . . . . . . . . . . . . . . . . . . . . . . . . . . . . . . . . . . . 9:21
Create a Column Component . . . . . . . . . . . . . . . . . . . . . . . . . . . . . . . . . . . . . . . 9:21
Modify a Column . . . . . . . . . . . . . . . . . . . . . . . . . . . . . . . . . . . . . . . . . . . . . . . . . 9:28
Modify the Properties of a Beam or Column . . . . . . . . . . . . . . . . . . . . . . . . . . . 9:29
A Quicker Way to Create a Framework . . . . . . . . . . . . . . . . . . . . . . . . . . . . . . . 9:29
Splitting Beams and Columns . . . . . . . . . . . . . . . . . . . . . . . . . . . . . . . . . . . . . . 9:32
Connectivity Menu . . . . . . . . . . . . . . . . . . . . . . . . . . . . . . . . . . . . . . . . . . . . . . . . 9:34
iii
12.0
Nuclear Concrete Design Application User Guide
Copy the Connected Beams with Regular Spacings . . . . . . . . . . . . . . . . . . . . 9:34
Ladders, Stairs and Handrailing . . . . . . . . . . . . . . . . . . . . . . . . . . . 10:1
Create a Ladder . . . . . . . . . . . . . . . . . . . . . . . . . . . . . . . . . . . . . . . . . . . . . . . . . . 10:1
Modify a Ladder . . . . . . . . . . . . . . . . . . . . . . . . . . . . . . . . . . . . . . . . . . . . . . . . . . 10:3
Create a Ladder Component . . . . . . . . . . . . . . . . . . . . . . . . . . . . . . . . . . . . . . . . 10:3
Modify a Ladder Component. . . . . . . . . . . . . . . . . . . . . . . . . . . . . . . . . . . . . . . . 10:8
Create Staircases . . . . . . . . . . . . . . . . . . . . . . . . . . . . . . . . . . . . . . . . . . . . . . . . . 10:9
Create a Concrete Flight . . . . . . . . . . . . . . . . . . . . . . . . . . . . . . . . . . . . . . . . . . 10:12
Modify a Flight . . . . . . . . . . . . . . . . . . . . . . . . . . . . . . . . . . . . . . . . . . . . . . . . . . 10:19
Create a Steel Flight. . . . . . . . . . . . . . . . . . . . . . . . . . . . . . . . . . . . . . . . . . . . . . 10:21
Modify a Flight . . . . . . . . . . . . . . . . . . . . . . . . . . . . . . . . . . . . . . . . . . . . . . . . . . 10:26
Create a Landing . . . . . . . . . . . . . . . . . . . . . . . . . . . . . . . . . . . . . . . . . . . . . . . . 10:28
Modify a Landing . . . . . . . . . . . . . . . . . . . . . . . . . . . . . . . . . . . . . . . . . . . . . . . . 10:32
Create a Spiral Stair Component . . . . . . . . . . . . . . . . . . . . . . . . . . . . . . . . . . . 10:34
Modify a Spiral Stair Component . . . . . . . . . . . . . . . . . . . . . . . . . . . . . . . . . . . 10:38
Handrailing . . . . . . . . . . . . . . . . . . . . . . . . . . . . . . . . . . . . . . . . . . . . 11:1
Create Handrailing . . . . . . . . . . . . . . . . . . . . . . . . . . . . . . . . . . . . . . . . . . . . . . . . 11:1
Create a Straight Handrail . . . . . . . . . . . . . . . . . . . . . . . . . . . . . . . . . . . . . . . . . . 11:3
Modify a Straight Handrail. . . . . . . . . . . . . . . . . . . . . . . . . . . . . . . . . . . . . . . . . . 11:9
Create a General Handrail . . . . . . . . . . . . . . . . . . . . . . . . . . . . . . . . . . . . . . . . . 11:11
Modify a General Handrail . . . . . . . . . . . . . . . . . . . . . . . . . . . . . . . . . . . . . . . . . 11:16
Create a Gate in Handrailing . . . . . . . . . . . . . . . . . . . . . . . . . . . . . . . . . . . . . . . 11:18
Create a Gate on a Grating . . . . . . . . . . . . . . . . . . . . . . . . . . . . . . . . . . . . . . . . 11:22
Bases
. . . . . . . . . . . . . . . . . . . . . . . . . . . . . . . . . . . . . . . . . . . . . . . 12:1
Create a Base . . . . . . . . . . . . . . . . . . . . . . . . . . . . . . . . . . . . . . . . . . . . . . . . . . . . 12:1
Create a Base Screed . . . . . . . . . . . . . . . . . . . . . . . . . . . . . . . . . . . . . . . . . . . . . 12:3
Create a Base + Screed Component . . . . . . . . . . . . . . . . . . . . . . . . . . . . . . . . . 12:5
Create a Base Component . . . . . . . . . . . . . . . . . . . . . . . . . . . . . . . . . . . . . . . . . 12:8
Create a Base Screed Component . . . . . . . . . . . . . . . . . . . . . . . . . . . . . . . . . . 12:12
Modify Bases . . . . . . . . . . . . . . . . . . . . . . . . . . . . . . . . . . . . . . . . . . . . . . . . . . . 12:15
Sub-Components . . . . . . . . . . . . . . . . . . . . . . . . . . . . . . . . . . . . . . . 13:1
iv
12.0
Nuclear Concrete Design Application User Guide
Create a Sub-component under a Straight Wall, a Curved Wall, a Beam or a Column
. . . . . . . . . . . . . . . . . . . . . . . . . . . . . . . . . . . . . . . . . . . . . . . . . . . . . . . 13:1
Create a Sub-Component under a General Wall, Slab, Base, Landing or Grating.
13:8
Modify a Sub-Component . . . . . . . . . . . . . . . . . . . . . . . . . . . . . . . . . . . . . . . . . 13:13
Positioning using Polar Coordinates . . . . . . . . . . . . . . . . . . . . . . . . . . . . . . . . 13:16
Proposing a Sub-Component Without Write Access to the Owning Component .
13:17
Modification of a Proposed Sub-Component . . . . . . . . . . . . . . . . . . . . . . . . . 13:23
Creating a Kicker . . . . . . . . . . . . . . . . . . . . . . . . . . . . . . . . . . . . . . . . . . . . . . . . 13:24
Modify a Kicker. . . . . . . . . . . . . . . . . . . . . . . . . . . . . . . . . . . . . . . . . . . . . . . . . . 13:28
Create a Connecting Sub-Component . . . . . . . . . . . . . . . . . . . . . . . . . . . . . . . 13:30
Contour Editor in the Full Mode. . . . . . . . . . . . . . . . . . . . . . . . . . . . 14:1
Initiate the Full Mode . . . . . . . . . . . . . . . . . . . . . . . . . . . . . . . . . . . . . . . . . . . . . . 14:1
Define a Point with Distance and Direction . . . . . . . . . . . . . . . . . . . . . . . . . . . . 14:2
Define an Edge . . . . . . . . . . . . . . . . . . . . . . . . . . . . . . . . . . . . . . . . . . . . . . . . . . . 14:3
Replace a Point with a Curve . . . . . . . . . . . . . . . . . . . . . . . . . . . . . . . . . . . . . . . 14:5
Define a Curve using an Angle . . . . . . . . . . . . . . . . . . . . . . . . . . . . . . . . . . . . . . 14:5
Define a Curve using a Centre . . . . . . . . . . . . . . . . . . . . . . . . . . . . . . . . . . . . . . 14:7
Define a Curving using a Fillet Position . . . . . . . . . . . . . . . . . . . . . . . . . . . . . . 14:9
Define a Curve by its Radius. . . . . . . . . . . . . . . . . . . . . . . . . . . . . . . . . . . . . . . 14:10
Define a Curve by a Point on Curve . . . . . . . . . . . . . . . . . . . . . . . . . . . . . . . . . 14:12
Display Points of a Curve . . . . . . . . . . . . . . . . . . . . . . . . . . . . . . . . . . . . . . . . . 14:13
Define a Contour by Copying Another . . . . . . . . . . . . . . . . . . . . . . . . . . . . . . . 14:13
Cut & Paste . . . . . . . . . . . . . . . . . . . . . . . . . . . . . . . . . . . . . . . . . . . . . . . . . . . . . 14:14
Split a Contour in Two . . . . . . . . . . . . . . . . . . . . . . . . . . . . . . . . . . . . . . . . . . . . 14:15
Management of Assemblies . . . . . . . . . . . . . . . . . . . . . . . . . . . . . . . 15:1
Create of Assemblies. . . . . . . . . . . . . . . . . . . . . . . . . . . . . . . . . . . . . . . . . . . . . . 15:1
Assemblies Usage . . . . . . . . . . . . . . . . . . . . . . . . . . . . . . . . . . . . . . . . . . . . . . . . 15:2
Modify Assemblies. . . . . . . . . . . . . . . . . . . . . . . . . . . . . . . . . . . . . . . . . . . . . . . . 15:3
Main Form Tools . . . . . . . . . . . . . . . . . . . . . . . . . . . . . . . . . . . . . . . . 16:1
Nuclear Concrete Design in Read-only Mode . . . . . . . . . . . . . . . . . . . . . . . . . . 16:1
12.0
Nuclear Concrete Design Application User Guide
Control the Graphical View . . . . . . . . . . . . . . . . . . . . . . . . . . . . . . . . . . . . . . . . . 16:3
Rename an Element . . . . . . . . . . . . . . . . . . . . . . . . . . . . . . . . . . . . . . . . . . . . . . . 16:4
Copy an Element . . . . . . . . . . . . . . . . . . . . . . . . . . . . . . . . . . . . . . . . . . . . . . . . . 16:7
Create a List of Connected Elements. . . . . . . . . . . . . . . . . . . . . . . . . . . . . . . . . 16:9
Split Straight Walls . . . . . . . . . . . . . . . . . . . . . . . . . . . . . . . . . . . . . . . . . . . . . . 16:11
Split Floors, General Walls, Landings, Bases and Gratings . . . . . . . . . . . . . 16:13
Modelling Slopes. . . . . . . . . . . . . . . . . . . . . . . . . . . . . . . . . . . . . . . . 17:1
Create a Sloping Screed . . . . . . . . . . . . . . . . . . . . . . . . . . . . . . . . . . . . . . . . . . . 17:1
Create a Sloping Floor . . . . . . . . . . . . . . . . . . . . . . . . . . . . . . . . . . . . . . . . . . . . . 17:2
Modify a Sloping Floor . . . . . . . . . . . . . . . . . . . . . . . . . . . . . . . . . . . . . . . . . . . . 17:8
Create a Sloping Wall . . . . . . . . . . . . . . . . . . . . . . . . . . . . . . . . . . . . . . . . . . . . 17:10
Anchor Spacing Checks . . . . . . . . . . . . . . . . . . . . . . . . . . . . . . . . . . 18:1
Introduction . . . . . . . . . . . . . . . . . . . . . . . . . . . . . . . . . . . . . . . . . . . . . . . . . . . . . 18:1
Component Checks . . . . . . . . . . . . . . . . . . . . . . . . . . . . . . . . . . . . . . . . . . . . . . . 18:2
Detailed Checks . . . . . . . . . . . . . . . . . . . . . . . . . . . . . . . . . . . . . . . . . . . . . . . . . . 18:3
Minimum Distances Calculation . . . . . . . . . . . . . . . . . . . . . . . . . . . . . . . . . . . . . 18:8
Reports
. . . . . . . . . . . . . . . . . . . . . . . . . . . . . . . . . . . . . . . . . . . . . . . . . . . . . . 18:10
vi
12.0
Nuclear Concrete Design Application User Guide
Introduction
Introduction
1.1
Start the Application
To run this application, either use the Design > Nuclear menu or click
Applications toolbar in the main menu bar of PDMS.
. The Nuclear
The main form for the Nuclear Applications is shown.
1:1
12.0
Nuclear Concrete Design Application User Guide
Introduction
Note: Elements marked by are read-only.
1.2
The Nuclear Applications Toolbar
To show the Nuclear Applications explorer, click
1:2
12.0
Nuclear Concrete Design Application User Guide
Introduction
To show the form for the current element, click
To navigate to the previous element, click
To navigate to the next element, click
To rename the current element, click
To copy the current element, click
To delete the current element, click
.
.
To create a list of the elements connected to the current element, click
To split the current component, click
To run anchor spacing checks, click
To run the Diagnostic Wizard, click
To run Nuclear Concrete Quantities, click
1.3
To undo the last action, click
To redo the last action, click
Navigation
There are six ways to navigate to an element:
1. To navigate to the element using the list of the application's main form, select the
element in the Select structural element list.
1:3
12.0
Nuclear Concrete Design Application User Guide
Introduction
2. To navigate to an element visible in the graphical view, check that the graphical view is
in the Navigate mode and select the element in the view. To check the mode of the
graphical view, see the status line at the top of the graphical view:
1:4
12.0
Nuclear Concrete Design Application User Guide
Introduction
If it is not in Navigate mode, click
in the Utilities toolbar before making a graphical pick.
3. To navigate to the previous element, click
in the Nuclear Applications tool bar.
4. To navigate to a connected element, select it in the list of connected members.
1:5
12.0
Nuclear Concrete Design Application User Guide
Introduction
5. To navigate to the next element, click
in Nuclear Applications tool bar.
6. You can also use the Design Explorer form from standard AVEVA PDMS; select the
element in the Tree View list.
1:6
12.0
Nuclear Concrete Design Application User Guide
Introduction
If you navigate to a structural element compatible with the Nuclear Concrete Design
Application, the AVEVA PDMS application is changed in the following cases:
Element
Application
Slab
Walls & Floors
Floor Grating
Panels & Plates
Wall
Walls & Floors
Beam
Beams & Columns
Column
Beams & Columns
Stairs
Beams & Columns
Ladder
Beams & Columns
Handrail
Beams & Columns
Base
Walls & Floors
Note: If you navigate to an object that is not compatible with Nuclear Concrete Design or
Nuclear Room Manager, the selected element will default to the world in the Select
structural element list and the Nuclear Concrete Design application will remain
1:7
12.0
Nuclear Concrete Design Application User Guide
Introduction
inactive until you navigate to an object that is compatible with Nuclear Concrete
Design or Nuclear Room Manager.
1:8
12.0
Nuclear Concrete Design Application User Guide
Elements Used in the Nuclear Concrete Design Application
Elements Used in the Nuclear Concrete Design
Application
2.1
Hierarchy
2.2
Walls
In PDMS a concrete wall is a CWALL.
There are three types of components for a concrete wall:
A curved wall is a WALL in PDMS
A straight wall is an STWALL in PDMS
A general wall is a GWALL in PDMS.
A wall sub-component is an SBFI for a straight wall or a general wall and a FIXING for a
curved wall.
FIXING, FITT and COFI elements are used to connect walls to floors.
2:1
12.0
Nuclear Concrete Design Application User Guide
Elements Used in the Nuclear Concrete Design Application
2.3
Floors
A floor slab is a CFLOOR in PDMS.
A component of the floor slab is a FLOOR in PDMS
A floor screed is a CSCREED in PDMS.
A component of a floor screed is a SCREED in PDMS
A sub-component for a slab is an SBFI.
Nuclear Concrete Design manages the links between the slab and screed components (1)
using COFIs, between the sub-components in the floor slab and the COFI in the floor screed
(2) and between the sub-components in the floor screed and the COFI in the floor slab (3).
Connections to walls, beams and columns omitted for clarity.
2:2
12.0
Nuclear Concrete Design Application User Guide
Elements Used in the Nuclear Concrete Design Application
2.4
Bases
A base is a CFLOOR in PDMS.
A component of a base is a FLOOR in PDMS
A base screed is a CSCREED in PDMS.
A component of a base screed is a SCREED in PDMS
A sub-component for a base is an SBFI.
Nuclear Concrete Design manages the links between the base and the supporting floor
slab (1) using COFIs, between the base and the screed components (2) also using COFIs,
between the sub-components in the base and the COFI in the base screed (3) and between
the sub-components in the base screed and the COFI in the base (4).
2.5
Columns
A column is an SBFR in PDMS.
The component of a column is an SCTN in PDMS.
The sub-component of a column is an SBFI in PDMS.
A column may be connected to a floor slab using a FITT (1).
2:3
12.0
Nuclear Concrete Design Application User Guide
Elements Used in the Nuclear Concrete Design Application
2.6
Beams
A beam is an SBFR in PDMS.
The component of a beam is an SCTN in PDMS.
The sub-component of a beam is an SBFI in PDMS.
A beam may be connected to a floor slab using a FITT (1).
2.7
Stairs
A staircase is an SBFR in PDMS.
2:4
12.0
Nuclear Concrete Design Application User Guide
Elements Used in the Nuclear Concrete Design Application
There are three types of stair component:
The concrete flight is a PANE in PDMS.
The steel flight is a GENSEC in PDMS.
The landing is a FLOOR in PDMS.
The two types of flight are never mixed in Nuclear Concrete Design.
The sub-component of a landing is an SBFI in PDMS.
2.8
Ladders
A ladder is an SBFR in PDMS.
The component of a ladder is a GENSEC in PDMS.
2.9
Handrails
A handrail is an SBFR in PDMS.
The component of a handrail is a GENSEC or SCTN in PDMS.
2:5
12.0
Nuclear Concrete Design Application User Guide
Elements Used in the Nuclear Concrete Design Application
2.10
Kickers
A kicker is a WALL in PDMS
This WALL is a sub-component of a floor screed or a floor slab if there is no screed.
2.11
Floor Gratings
A Floor grating is an SBFR in PDMS.
The grating component is a PANE in PDMS.
2:6
12.0
Nuclear Concrete Design Application User Guide
Elements Used in the Nuclear Concrete Design Application
The grating sub-component is an SBFI in PDMS.
2:7
12.0
Nuclear Concrete Design Application User Guide
Elements Used in the Nuclear Concrete Design Application
2:8
12.0
Nuclear Concrete Design Application User Guide
Create Hierarchy Elements
Create Hierarchy Elements
3.1
Create a Building
To create a building, you must navigate to World and select the Building option of the
Create drop-down list.
The Create Building form is shown.
3:1
12.0
Nuclear Concrete Design Application User Guide
Create Hierarchy Elements
There are four steps in creating a building:
1. Name the Building
Type a name in the Name field. This name must not already exist. If the name is
compulsory for this project, Apply will remain greyed out as long as the name is not
properly entered. If a name is proposed according to the project naming convention,
you can change the name or use the one proposed.
If the Use gaps in naming sequence checkbox is selected the first available name will
be proposed. Otherwise the name after the highest existing name in the naming
sequence will be proposed. To change the proposed name use the video buttons under
the name.
changes the proposed name to the first available name.
changes the proposed name to the previous unused name in the naming sequence.
changes the proposed name to the next unused name in the naming sequence.
changes the proposed name to the name after the last existing name in the naming
sequence.
2. Select the Position
Two methods are available to select the position of the building.
1. Enter the values in the fields for east, north and top. You can also change the
reference by typing in the name of an existing element in the Wrt field. If the field is
greyed out, it can be unlocked using
3:2
12.0
Nuclear Concrete Design Application User Guide
Create Hierarchy Elements
2. Select the position in the graphical view using . The mode of the graphical view is
changed and the Positioning Control tool bar is displayed.
Select the desired options in the Pick Type and Pick Method drop-down menus
and select a position in the graphical view.
Note: The mode of the graphical view reverts to the navigate mode after the selection. To
avoid changing a desired value in a field, you can lock it, using
The default value is the origin of World.
A sphere in the graphical view indicates the position proposed.
3. Select the Orientation
Three methods are available to select the orientation of the building.
1. Enter the values in the Direction and Rotation fields. The direction is in the
following form:
< cardinal direction > [<Angle> < cardinal direction > [<Angle> < cardinal direction
>]] wrt <Name>
where:
< cardinal direction > is E (east), W(west), N(north), S(south), U(up) or D(down)
<Angle> is a real value between 0 and 90.
<Name> is the name of an existing element ( /* or /BUILDING_R for example)
[ ] indicates an optional part. The same axis may not be used more than once.
The direction is always displayed wrt World.
An angle may have the following forms:
123.25
decimal degrees
12315'05'' or 123d15m05s
degrees, minutes and seconds
130G12
decimal grades
2. Select the direction in the graphical view using
. The mode of the graphic view
changes. Select an object in the graphical view. Press and hold the left hand mouse
button and slide the cursor to the desired face and release. The direction is
perpendicular to the face selected. Alternatively slide to the cursor to a desired
edge and release. The direction is aligned with the edge selected.
Note: The mode of the graphical view reverts to the navigate mode after the selection.
3. Change the rotation with two selections in the graphical view using . The mode of
the graphical view changes. Select two positions to change the rotation via the
angle between the two positions and the position of the building.
3:3
12.0
Nuclear Concrete Design Application User Guide
Create Hierarchy Elements
The default value is in the up direction with respect to the world with a rotation of zero.
In the graphical view, an arrow indicates the proposed direction. A line describing the
angle in the trigonometric circle indicates the proposed rotation.
4. Confirm Building Creation
Click Apply to create the building. The Building Modification form replaces the
Creation form. If the button is greyed out, enter a valid name in the Name field to
activate it.
To cancel the creation of the building, click Dismiss. If you navigate to another
element, the form is automatically closed.
Note: It is also possible to create a building with the PDMS using the Create > Site menu.
Select the CIV Building in the Purpose drop-down list to ensure consistency with
the Nuclear Concrete Design application.
3.2
Modify a Building
To modify a building, you must navigate to that building. If the form does not appear
automatically, click
on the Nuclear Applications tool bar.
3:4
12.0
Nuclear Concrete Design Application User Guide
Create Hierarchy Elements
The position and orientation can be modified the same way they are selected in the
Creation form.
To confirm the change, click Apply.
To create a new building with the same parameters, click Repeat. The Create Building
form is then displayed.
To close the form, click Dismiss.
If you use the PDMS application to change the building, click Refresh to display the current
attributes.
3.3
Create a Material
To create a material, navigate to a building and select the Material option in the Create
drop-down list.
3:5
12.0
Nuclear Concrete Design Application User Guide
Create Hierarchy Elements
The Create Material form is shown.
3:6
12.0
Nuclear Concrete Design Application User Guide
Create Hierarchy Elements
There are three steps to creating a material:
1. Name the Material
Enter a name in the Name field. This name must not already exist. If the name is
compulsory for this project, Apply will remain greyed out as long as the name is not
properly entered. If a name is proposed according to project naming convention, you
can change the name or use the one proposed.
If the Use gaps in naming sequence checkbox is selected the first available name will
be proposed. Otherwise the name after the highest existing name in the naming
sequence will be proposed. To change the proposed name use the video buttons under
the name.
2. Choose Drawing Control in DRAFT
Select the desired option in the drawing control in DRAFT.
Select the hidden lines for concrete or masonry materials since normally there are no
lines between these elements when they touch.
Select the lines displayed for steel or wood materials since normally there are lines
between these elements when they touch.
Note: That this attribute is used to filter the elements available to be created under this
element. For example if the concrete option is selected only concrete floors, walls,
beams, columns, staircases etc. can be created. If the steel option is created only
steel ladders, hand-railing, stairs etc. can be created. If the room option is chosen
only room elements can be created.
3. Confirm Material Creation
3:7
12.0
Nuclear Concrete Design Application User Guide
Create Hierarchy Elements
Click Apply to create the material. The Material Modification form replaces the
Creation form. If the button is greyed out, enter a valid name in the Name field to
activate it.
To cancel material creation, click Dismiss. If you navigate to another element, the form
closes automatically.
Note: It is also possible to create a material with the PDMS using the Create > Zone menu.
Change the line control using the Modify > Draft Edge Drawing menu (available in
the Structures applications) to ensure consistency with the Nuclear Concrete
Design application.
3.4
Modify a Material
To change a material, navigate to that material. If the form does not appear automatically,
click
on the Nuclear Applications tool bar.
You can change drawing control in DRAFT the same way it was selected in the Creation
form. Modifying this attribute will change the types of element that can be created under the
material.
To confirm the change, click Apply.
To create a new material with the same parameters, click Repeat. The Create Material form
is then displayed.
To close the form, click Dismiss.
If you use the PDMS to change the material, click Refresh to display the current attributes.
3:8
12.0
Nuclear Concrete Design Application User Guide
Create Hierarchy Elements
3.5
Create a Level
To create a level, navigate to a material and select the Level option in the Create drop-down
list.
The Create Level form is shown.
3:9
12.0
Nuclear Concrete Design Application User Guide
Create Hierarchy Elements
There are three steps to creating a level:
1. Name the Level
Enter a name in the Name field. This name must not already exist. If the name is
compulsory for this project, Apply will remain greyed out as long as the name is not
properly entered. If a name is proposed according to project naming convention, you
can change the name or use the one proposed.
If the Use gaps in naming sequence checkbox is selected the first available name will
be proposed. Otherwise the name after the highest existing name in the naming
sequence will be proposed. To change the proposed name use the video buttons under
the name.
2. Select the Elevation
There are three ways to select the elevation of the level.
1. Enter a value in the Elevation field. The reference is World.
2. Select the elevation using a position in the graphical view and the . The mode of
the graphical view changes and the Positioning Control tool bar is displayed.
3:10
12.0
Nuclear Concrete Design Application User Guide
Create Hierarchy Elements
Select the desired options in the Pick Type and Pick Method drop-down menus and
select a position in the graphical view.
Note: The mode of the graphical view reverts to the navigate mode after the selection.
3. Select the value from the list of previously used values from this building.
The default value is zero wrt World.
The level proposed is indicated by a cone in the graphical view.
3. Confirm level creation
Click Apply to create the level. The Level Modification form replaces the Creation
form. If the button is greyed out, enter a valid name in the Name field to activate it.
To cancel the creation of a Level, click Dismiss. If you navigate to another element, the
form closes automatically.
Note: It is also possible to create a Level with the PDMS using the Create > Stru menu
(available in the Structures applications). Select the LEVL option in the Purpose
drop-down list to ensure consistency with the Nuclear Concrete Design application.
3.6
Modify a Level
To change a Level, navigate to that Level. If the form does not appear automatically, click
on the Nuclear Applications tool bar.
3:11
12.0
Nuclear Concrete Design Application User Guide
Create Hierarchy Elements
You can change the elevation the same way it was selected in the Creation form.
To confirm the modification, click Apply.
To create a new level with the same parameters, click Repeat. The Create Level form is
then displayed.
To close the form, click Dismiss.
If you use the PDMS to change the level, click Refresh to display the current attributes.
Note: There are two ways to change the elevation of a level with the PDMS:
1. Use the position functions available using the Position menu.
2. Manage all the levels using the Building Levels form available in the Walls & Floors
application using the Settings > Storage Areas menu.
3:12
12.0
Nuclear Concrete Design Application User Guide
Create Hierarchy Elements
To modify the elevation of a level:
1. Select the level in the Elevation Level list.
2. Display the Elevation form using the Modify > Elevation menu of the Building
Levels form.
3. Select the elevation. There are two methods: enter a value in the Elevation field or
select a position in the graphical view.
3:13
12.0
Nuclear Concrete Design Application User Guide
Create Hierarchy Elements
3.7
Create a Group
To create a group, navigate to a level and select the Group option in the Create drop-down
list.
The Create Group form is shown.
There are four steps to creating a group:
3:14
12.0
Nuclear Concrete Design Application User Guide
Create Hierarchy Elements
1. Name the group
Enter a name in the Name field. This name must not already exist. If the name is
compulsory for this project, Apply will remain greyed out as long as the name is not
properly entered. If a name is proposed according to project naming convention, you
can change the name or use the one proposed.
2. Select the default material
Select the material desired using the Default Material drop-down list.
The material is used to calculate the weight. The density of the material selected is
shown in a tooltip.
3. Select the type of group
Select the type of group using the Purpose drop-down list.
The purpose is used to control the types of elements allowed in the group.
4. Confirm group creation
Click Apply to create the Group. The Group Modification form replaces the Creation
form. If the button is greyed out, enter a valid name in the Name field to activate it.
To cancel the creation of the Group, click Dismiss. If you navigate to another element,
the form closes automatically.
Note: It is also possible to create a group with the PDMS using the Create > Framework
menu (available in the Structures applications). Select an option in the Purpose
drop-down list to ensure consistency with the Nuclear Concrete Design application.
3.8
Modify a Group
To modify a Group, navigate to that Group. If the form does not appear automatically, click
on the Nuclear Applications tool bar.
The material and the object can be modified the same way they are selected in the Creation
form.
To confirm the change, click Apply.
3:15
12.0
Nuclear Concrete Design Application User Guide
Create Hierarchy Elements
To create a new group with the same parameters, click Repeat. The Create Group form is
then displayed.
To close the form, click Dismiss.
If you use the PDMS to change the Group, click Refresh to display the current attributes.
3:16
12.0
Nuclear Concrete Design Application User Guide
Construction Aids
Construction Aids
4.1
Create a Grid
Before creating the structural elements, it is useful to create a grid to make it easier to
position the elements.
Show the tool bar using the Utilities > Constructs menu:
Create a grid using the Create > Grids > Linear menu.
4:1
12.0
Nuclear Concrete Design Application User Guide
Construction Aids
After the aids are created, they can be saved by using the Control > Save menu.
4:2
12.0
Nuclear Concrete Design Application User Guide
Construction Aids
This enables them to be retrieved later using the Control > Load menu.
These aids can be saved and reloaded. Otherwise, they disappear when the session is
closed.
4:3
12.0
Nuclear Concrete Design Application User Guide
Construction Aids
4:4
12.0
Nuclear Concrete Design Application User Guide
Floors
Floors
5.1
Create a Floor Slab
To create a floor slab, navigate to a group that can contain slabs and select the Floor Slab
option in the Create drop-down list.
5:1
12.0
Nuclear Concrete Design Application User Guide
Floors
There are four steps to creating a floor slab:
1. Name the slab
Enter a name in the Name field. This name must not already exist. If the name is
compulsory for this project, Apply will remain greyed out as long as the name is not
properly entered. If a name is proposed according to project naming convention, you
can change the name or use the one proposed.
1. Select the default material
Select the desired material using the Default material drop-down list.
Note: That only concrete materials are proposed i.e. those SOLI elements that have a
purpose of CONC.
The material is used to calculate the weight. The density of the material selected is
shown in a tooltip.
2. Select the assembly
Select an existing assembly from the list if you want to associate this element with
an assembly, otherwise select None. To create the assembly see chapter 15.
3. Confirm slab creation
Click Apply to create the slab. The Floor Slab Modification form replaces the
Creation form. If the button is greyed out, enter a valid name in the Name field to
activate it.
To cancel the creation of the slab, click Dismiss. If you navigate to another
element, the form closes automatically.
5:2
12.0
Nuclear Concrete Design Application User Guide
Floors
Note: It is also possible to create a floor slab with the PDMS using the Create >
Compound > Floor menu (available in the Walls & Floors application). Select the
SLAB Floor Slab option of the Purpose drop-down list to ensure consistency with
the Nuclear Concrete Design application.
5.2
Modify a Floor Slab
To change a floor slab, navigate to that slab. If the form does not automatically appear, click
on the Nuclear Applications tool bar.
The material can be modified in the same way it was selected in the Creation form.
To confirm the modification, click Apply.
To create a new floor slab with the same parameters, click Repeat. The Create Floor Slab
form is then displayed.
To close the form, click Dismiss.
If you use the PDMS to change the slab, click Refresh to display the current attributes.
5.3
Create a Floor Screed
To create a floor screed, navigate to a group that can contain the slabs and select the Floor
Screed option in the Create drop-down menu.
5:3
12.0
Nuclear Concrete Design Application User Guide
Floors
5:4
12.0
Nuclear Concrete Design Application User Guide
Floors
There are four steps to creating a floor screed:
1. Name the slab
Enter a name in the Name field. This name must not already exist. If the name is
compulsory for this project, Apply will remain greyed out as long as the name is not
properly entered. If a name is proposed according to project naming convention, you
can change the name or use the one proposed.
2. Select the default material
Select the desired material using the Default material drop-down list.
Note: That only screed materials are proposed i.e. those SOLI elements that have a
purpose of SCRE.
The material is used to calculate the weight. The density of the material selected is
shown in a tooltip.
3. Select the assembly
Select an existing assembly from the list if you want to associate this element with an
assembly, otherwise select None. To create the assembly see chapter 15.
4. Confirm slab creation
Click Apply to create the screed. The Floor Screed Modification form replaces the
Creation form. If the button is greyed out, enter a valid name in the Name field to
activate it.
To cancel the creation of the slab, click Dismiss. If you navigate to another element,
the form closes automatically.
5:5
12.0
Nuclear Concrete Design Application User Guide
Floors
Note: It is also possible to create a floor screed with the PDMS using the Create >
Compound > Screed menu (available in the Walls & Floors application). Select the
SLAB Floor Screed option in the Purpose drop-down list to ensure consistency with
the Nuclear Concrete Design application.
The use of the Modification form is the same as for the floor slab.
5.4
Create a Floor Slab + Screed Component
To create a floor slab and a floor screed with the same contour, navigate to a floor slab and
select the Slab + Screed option in the Create drop-down menu.
5:6
12.0
Nuclear Concrete Design Application User Guide
Floors
5:7
12.0
Nuclear Concrete Design Application User Guide
Floors
There are seven steps to creating a floor slab + screed:
1. Name the slab
Enter a name in the Name field. This name must not already exist.
2. Select the materials
5:8
12.0
Nuclear Concrete Design Application User Guide
Floors
Select the desired material for the finish using the Screed material drop-down list. The
default material is the value None. If the thickness of the finish is greater than zero,
another value must be selected.
Select the desired material for the floor slab using the Slab material drop-down list.
The default material is the same as the slab element.
The material is used to calculate the weight. The density of the material selected is
shown in a tooltip.
3. Enter the thickness
Ten methods are available to select the slab levels:
1. Enter the absolute finished level (wrt World) in the Screed Level field.
2. Select the top level using a position in the graphical view and
. The graphical
view's mode changes and the Positioning Control tool bar is displayed.
3. Enter the finished thickness in the Screed Thickness field. If the thickness is
locked, you can unlock it using
4. Measure the finished thickness using
and two graphical picks.
5. Enter the absolute slab level (with respect to the world) in the Slab Level field.
6. Select the slab level using a position in the graphical view and
changes and the Positioning Control tool bar is displayed.
. The View's mode
7. Enter the slab thickness in the Slab Thickness field. If the thickness is locked, you
can unlock it using
8. Measure the slab thickness using
and two graphical picks.
9. Enter the absolute bottom level (wrt World) in the Bottom Level field.
10. Select the bottom level using a position in the graphical view and the
. The
View's mode changes and the Positioning Control tool bar is displayed.
If you do not want the thickness to adapt to level changes, you can lock a thickness
with .
The default finished level is zero with respect to the level. The default screed thickness
is zero. The default slab thickness is 300.
4. Select the position
Two methods are available to select the slab position:
1. Enter the values in the fields for east, north and up in the Position frame. You can
also change the reference by entering the name of an existing element in the Wrt
field. If the field is greyed out, you can unlock it using
2. Select the position in the graphical view using
in the Position frame. To avoid
changing a desired value in a field, lock it using .
The default position is at the origin of the level. By default, the position is the origin of
the slab. For rectangular and circular shapes, the origin is at the centre. You can select
a reference point to position the slab using the Reference drop-down list.
5. Select the orientation
Three methods can be used to select the orientation of the slab:
1. Enter the values in the Direction and Rotation fields. The direction is always
shown with respect to the level.
2. Select the direction in the graphical view using
5:9
12.0
Nuclear Concrete Design Application User Guide
Floors
3. Modify the rotation with two selections in the graphical view using
. Select two
positions to change the rotation via the angle between these two positions and the
position of the slab.
The default direction is up (U) with respect to the level with a rotation of zero.
6. Select the shape
Select the shape using the Shape drop-down menu.
To specify a rectangular shape, select the Rectangular option. There are four methods
to define the length and width:
1. Enter the values in the Length and Width fields.
2. Measure the length and width using
3. Pick two opposite corners using
and two graphical picks.
4. Define the length and width using single graphical picks with
To specify a circular shape, select the Circular option. There are three methods to
define the diameter:
1. Enter the value in the Diameter field.
2. Measure the diameter using
and two graphical picks.
3. Define the diameter using a single graphical pick on the circumference with
5:10
12.0
Nuclear Concrete Design Application User Guide
Floors
To specify a complex shape, you must run the 2D editor using the Complex option.
The slab is created and the Modification form replaces the Creation form.
7. Confirm slab creation
Click Apply to create the slab. The floor slab component is created under the floor slab
element. The floor screed component is created under the floor screed element. If the
floor screed element does not exist, the floor screed element is created automatically.
The Floor Slab + Screed Modification form replaces the Creation form.
To cancel the creation of the slab, click Dismiss. If you navigate to another element,
the form closes automatically.
5.5
Create a Floor Slab Component
To create a floor slab component, navigate to a floor slab and select the Slab Component
option in the Create drop-down list.
5:11
12.0
Nuclear Concrete Design Application User Guide
Floors
There are seven steps to creating a floor slab component:
1. Name the slab
Enter a name in the Name field. This name must not already exist.
2. Select the material
Select the material desired for the component using the Material drop-down list. The
default material is the same as the slab element.
3. Enter the thickness
5:12
12.0
Nuclear Concrete Design Application User Guide
Floors
Six methods are available to select the slab levels:
1. Enter the absolute top level (wrt World) in the Top Level field.
2. Select the top level using a position in the graphical view with
changes and the Positioning Control tool bar is displayed.
. The view's mode
3. Enter the thickness in the Thickness field. If the thickness is locked, unlock it using
.
4. Measure the thickness using
and two graphical picks.
5. Enter the absolute bottom level (wrt World) in the Bottom level field.
6. Select the bottom level using a position in the graphical view with
. The view's
mode changes and the Positioning Control tool bar is displayed.
If you do not want the thickness to adapt to level changes, you can lock a thickness
with .
The default slab level is zero with respect to the level. The default thickness is 300.
4. Select the position
Two methods can be used to select the position of the slab:
1. Enter the values in the fields for East, North and Up in the Position frame. You can
also change the reference by entering the name of an existing element in the Wrt
field. If the field is greyed out you can unlock it using
2. Select the position in the graphical view using
in the Position frame. To avoid
changing a desired value in a field, lock it using .
The default position is at the origin of the level. By default, the position is the origin of
the slab. For rectangular and circular shapes, the origin is at the centre. You can select
a reference point to position the slab using the Reference drop-down list.
5. Select the orientation
Three methods are available to select the orientation of the slab:
1. Enter the values in the Direction and Rotation fields. The direction is always
shown with respect to the level.
2. Select the direction in the graphical view using
3. Change the rotation with two selections in the graphical view using .
The default direction is up (U) with respect to the level with a rotation of zero.
6. Select the shape
Select the shape using the Shape drop-down menu.
To specify a rectangular shape, select the Rectangular option. There are four methods
to define the length and width:
1. Enter the values in the Length and Width fields.
2. Measure the length and width using
3. Pick two opposite corners using
and two graphical picks.
4. Define the length and width using single graphical picks with
.
To specify a circular shape, select the Circular option. There are three methods to
define the diameter:
1. Enter the value in the Diameter field.
5:13
12.0
Nuclear Concrete Design Application User Guide
Floors
2. Measure the diameter using
and two graphical picks.
3. Define the diameter using a single graphical pick on the circumference with .
To specify a complex shape, you must run the 2D editor using the Complex option.
The slab is created and the Modification form replaces the Creation form.
7. Confirm slab creation
Click Apply to create the slab. The floor slab component is created under the floor slab
element. The Floor Slab + Screed Modification form replaces the Creation form.
To cancel the creation of the slab, click Dismiss. If you navigate to another element,
the form closes automatically.
5.6
Create a Floor Screed Component
To create a floor screed component, navigate to floor screed and select the Screed
Component option of the Create drop-down list.
5:14
12.0
Nuclear Concrete Design Application User Guide
Floors
There are six steps to creating a floor screed component:
1. Name the slab
Enter a name in the Name field. This name must not already exist.
2. Select the material
Select the material desired for the component using the Material drop-down list. The
default material is the same as the slab element.
3. Enter the thickness
Six methods can be used to select the slab levels:
5:15
12.0
Nuclear Concrete Design Application User Guide
Floors
1. Enter the absolute top level (wrt World) in the Top Level field.
2. Select the top level using a position in the graphical view with
changes and the Positioning Control tool bar is displayed.
. The view's mode
3. Enter the thickness in the Thickness field. If the thickness is locked, unlock it using
.
4. Measure the thickness using
and two graphical picks.
5. Enter the absolute bottom level (wrt World) in the Bottom level field.
6. Select the bottom level using a position in the graphical view with
. The view's
mode changes and the Positioning Control tool bar is displayed. If a floor slab is
selected the background colour of the Bottom Level is changed to green and the
tooltip indicates the connected element.
Note: Always use
component.
for the bottom level to ensure that the screed is connected to the floor
If you do not want the thickness to adapt to level changes, you can lock a thickness
with .
The default top level is zero with respect to the level. The default thickness is
100 (mm).
If the screed is connected to a floor slab, the bottom level must be the same as the top
level of the floor slab.
4. Select the position
Two methods are available to select the position of the slab:
1. Enter the values in the fields for East, North and Up in the Position frame. You can
also change the reference by entering the name of an existing element in the Wrt
field. If the field is greyed out you can unlock it using
2. Select the position in the graphical view using
in the Position frame. To avoid
changing a desired value in a field, lock it using .
The default position is at the origin of the level. By default, the position is the origin of
the slab. For rectangular and circular shapes, the origin is at the centre. You can select
a reference point to position the slab using the Reference drop-down list.
5. Select the orientation
Three methods are available to select the orientation of the slab:
1. Enter the values in the Direction and Rotation fields. The direction is always shown
with respect to the level.
2. Select the direction in the graphical view using
3. Change the rotation with two selections in the graphical view using .
The default direction is up (U) with respect to the level with a rotation of zero.
6. Select the shape
Select the shape using the Shape drop-down menu.
To specify a rectangular shape, select the Rectangular option. There are four methods
to define the length and width:
1. Enter the values in the Length and Width fields.
2. Measure the length and width using
5:16
and two graphical picks.
12.0
Nuclear Concrete Design Application User Guide
Floors
3. Pick two opposite corners using
4. Define the length and width using single graphical picks with
.
To specify a circular shape, select the Circular option. There are three methods to
define the diameter:
1. Enter the value in the Diameter field.
2. Measure the diameter using
and two graphical picks.
3. Define the diameter using a single graphical pick on the circumference with .
To specify a complex shape, you must launch the 2D editor using the Complex option.
The screed is created and the Modification form replaces the Creation form.
7. Confirm slab creation
Click Apply to create the slab. The floor screed component is created under the floor
screed element. The Floor Slab + Screed Modification form replaces the Creation
form.
To cancel the creation of the slab, click Dismiss. If you navigate to another element,
the form closes automatically.
5.7
Modify the Floor Slab + Screed Components
To modify a slab component, navigate to the slab component. If the form does not appear
automatically, click
on the Nuclear Applications tool bar. If you have selected the floor
slab component and the floor screed component does not exist, or if there is only one floor
screed component connected to the floor slab, the Floor Slab + Screed Modification form
is displayed.
5:17
12.0
Nuclear Concrete Design Application User Guide
Floors
The materials, thickness, shape, position and orientation can be changed the same way
they are selected in the Creation form.
To modify the floor slab without modifying the Floor screed, select the Floor Slab in the
connections drop-down list at the bottom of the main form. The Floor Slab Modification
form is displayed.
5:18
12.0
Nuclear Concrete Design Application User Guide
Floors
To modify the floor screed without modifying the floor slab, select the Floor Screed option in
the connections drop-down list at the bottom of the main form. You are navigated to the
floor screed and the Floor Screed Modification form is displayed.
To confirm the change, click Apply. The elevation of connected components is adjusted
accordingly.
The contour of the screed is modified to be the same as the floor slab.
If you have modified the position of the floor slab, the following dialogue box is shown:
5:19
12.0
Nuclear Concrete Design Application User Guide
Floors
If you want to move the origin of the floor slab without moving the floor slab, click Yes. If you
want to move the floor slab, click No. If you want to cancel the modification of the floor slab,
click Cancel.
If you have modified the position of the floor slab and there are sub-components, another
dialogue box is shown as follows:
If you want to move the floor slab without modifying the absolute position of the
sub-components, click Yes. If you want to move the sub-components with the floor slab,
click No. If you want to cancel the modification of the floor slab, click Cancel.
To create a new floor slab with the same parameters, click Repeat. The Create Floor Slab
and Screed form is then displayed.
To close the form, click Dismiss.
If you use the PDMS to change the slab, click Refresh to display the current attributes.
5.8
Modify a Floor Slab Component
To modify a floor slab component, navigate to the slab component. If the Floor Slab +
Screed form is displayed, select the slab element connections drop-down list at the
bottom of the main form.
5:20
12.0
Nuclear Concrete Design Application User Guide
Floors
The material, thickness, shape, position and orientation can be change the same way they
are selected in the Creation form.
To change the floor slab and floor screed, select the Slab & Screed option in the
connections drop-down list at the bottom of the main form. The Floor Slab + Screed
Modification form is shown.
5:21
12.0
Nuclear Concrete Design Application User Guide
Floors
To modify the floor screed without modifying the floor slab, select the floor screed option in
the connections drop-down list at the bottom of the main form. You are navigated to the
floor screed and the Floor Screed Modification form is displayed.
To confirm the change, click Apply. The elevation of any connected components is adjusted
accordingly. The contour of connected screed components is not changed.
To create a new floor slab with the same parameters, click Repeat. The Create Floor Slab
form is then displayed.
To close the form, click Dismiss.
If you use the PDMS to change the slab, click Refresh to display the current attributes.
5.9
Modify the Floor Screed Component
To change a floor screed component, navigate to the floor screed.
5:22
12.0
Nuclear Concrete Design Application User Guide
Floors
The material, thickness, shape, position and orientation can be modified the same way they
are selected in the Creation form.
To modify the floor slab and floor screed together, select the Slab & Screed option in the
connections drop-down list at the bottom of the main form. You are navigated to the floor
slab and the Floor Slab and Screed Modification form is displayed.
To change the floor slab without changing the floor screed, select the Floor Slab option in
the connections drop-down list at the bottom of the main form. You are navigated to the
floor slab and the Floor Slab Modification form is displayed.
5:23
12.0
Nuclear Concrete Design Application User Guide
Floors
To confirm the change, click Apply.
To create a new floor screed with the same parameters, click Repeat. The Create Floor
Screed form is then displayed.
To close the form, click Dismiss.
If you use the PDMS to change the screed, click Refresh to display the current attributes.
5.10
Create Floor Grating
To create floor grating, navigate to a group that can contain the gratings and select the
Grating option in the Create drop-down list.
5:24
12.0
Nuclear Concrete Design Application User Guide
Floors
There are four steps to creating grating:
1. Name the floor grating
Enter a name in the Name field. This name must not already exist. If the name is
compulsory for this project, Apply will remain greyed out as long as the name is not
properly entered. If a name is proposed according to project naming convention, you
can change the name or use the one proposed.
2. Select the default material
Select the desired material using the Default material drop-down list.
Note: That only steel materials are proposed i.e. SOLI elements with a purpose of STEE.
The material is used to calculate the weight. The density of the material selected is
shown in a tooltip.
3. Select the assembly
Select an existing assembly from the list if you want to associate this element with an
assembly, otherwise select None. To create the assembly see chapter 15.
4. Confirm grating creation
Click Apply to create the grating. The Grating Modification form replaces the
Creation form. If the button is greyed out, enter a valid name in the Name field to
activate it.
To cancel the creation of the grating, click Dismiss. If you navigate to another element,
the form closes automatically.
5:25
12.0
Nuclear Concrete Design Application User Guide
Floors
Note: It is also possible to create grating with the PDMS using the Create > Sub-Frame
menu (available in the Panels & Plates application). Select the GRAT Grating option
of the Purpose drop-down list to ensure consistency with the Nuclear Concrete
Design application.
The use of the Modification form is the same as for the floor slab.
5.11
Create a Floor Grating Component
To create a floor-grating component, navigate to a grating and select the Component option
in the Create drop-down men.
5:26
12.0
Nuclear Concrete Design Application User Guide
Floors
5:27
12.0
Nuclear Concrete Design Application User Guide
Floors
There are eight steps to creating a grating component:
1. Name the grating
Enter a name in the Name field. This name must not already exist.
2. Select the material
Select the material desired for the component using the Material drop-down menu.
The default material is the same as the grating element.
5:28
12.0
Nuclear Concrete Design Application User Guide
Floors
3. Select the specification
To copy the specification of another grating, click
define the specification, click Catalogue.
and pick the other grating. To
There are three steps to using this form:
1. Select the specification using the Specification drop-down list.
2. Select the thickness in the list below. The thickness of the grating is set to this value.
3. Click Apply to confirm the specification, then Dismiss to close the form.
Note: You have modified the specification by default. If the specification is unchanged, you
do not have to display this form again when creating a second grating.
4. Enter the thickness
Seven methods can be used to select the grating levels:
1. Select the thickness using Catalogue.
2. Enter the absolute top level (wrt World) in the Top Level field.
3. Select the top level using a position in the graphical view with
changes and the Positioning Control tool bar is displayed.
. The view's mode
4. Enter the thickness in the Thickness field. If the thickness is locked, unlock it using
.
5. Measure the thickness using
and two graphical picks.
6. Enter the absolute bottom level (wrt World) in the Bottom level field.
7. Select the bottom level using a position in the graphical view with
. The view's
mode changes and the Positioning Control tool bar is displayed.
If you do not want the thickness to adapt to level changes, you can lock a thickness
with
5:29
12.0
Nuclear Concrete Design Application User Guide
Floors
The default top level is zero with respect to the level. The default thickness is 30.
5. Select the position
Two methods are available to select the position of the grating:
1. Enter the values in the fields for East, North and Up of the Position frame. You can
also change the reference by entering the name of an existing element in the Wrt
field. If the field is greyed out you can unlock it using
2. Select the position in the graphical view using
in the Position frame. To avoid
changing a desired value in a field, lock it using .
The default position is at the origin of the level. By default, the position is the origin of
the grating. For rectangular and circular shapes, the origin is at the centre. You can
select a reference point to position the grating using the Reference drop-down list.
6. Select the orientation
Three methods are available to select the orientation of the grating:
1. Enter the values in the Direction and Rotation fields. The direction is always
shown with respect to the level.
2. Select the direction in the graphical view using
3. Change the rotation with two selections in the graphical view using .
The default direction is up (U) with respect to the level with a rotation of zero.
7. Select the shape
Select the shape using the Shape drop-down menu.
To specify a rectangular shape, select the Rectangular option. There are four methods
to define the length and width:
1. Enter the values in the Length and Width fields.
2. Measure the length and width using
3. Pick two opposite corners using
and two graphical picks.
4. Define the length and width using single graphical picks with
.
To specify a circular shape, select the Circular option. There are three methods to
define the diameter:
1. Enter the value in the Diameter field.
2. Measure the diameter using
and two graphical picks.
3. Define the diameter using a single graphical pick on the circumference with .
To specify a complex shape, you must launch the 2D editor using the Complex option.
The creation of the slab is confirmed and the Modification form replaces the Creation
form.
8. Confirm grating creation
Click Apply to create the grating. The Grating Modification form replaces the
Creation form.
To cancel the creation of the grating, click Dismiss. If you navigate to another element,
the form closes automatically.
Note: It is also possible to create grating with the PDMS using the Create > Panel menu (in
the Panels & Plates application). You can select the thickness from a specification
using the button on the bar like this:
5:30
12.0
Nuclear Concrete Design Application User Guide
Floors
5.12
Modify a Floor Grating Component
To modify floor grating, navigate to the grating. If the form does not appear automatically,
click
on the Nuclear Applications tool bar.
5:31
12.0
Nuclear Concrete Design Application User Guide
Floors
The material, thickness, shape, position and orientation can be modified the same way they
were selected in the Creation form.
To confirm the change, click Apply.
To create a new grating with the same parameters, click Repeat. The Create Grating form
is then displayed.
To close the form, click Dismiss.
5:32
12.0
Nuclear Concrete Design Application User Guide
Floors
If you use the PDMS to change the grating, click Refresh to display the current attributes.
5:33
12.0
Nuclear Concrete Design Application User Guide
Floors
5:34
12.0
Nuclear Concrete Design Application User Guide
Contour Editor in Brief Mode
Contour Editor in Brief Mode
6.1
Run the Editors
Select the Complex option in the Shape drop-down list (components) or click Contour
(under catalogued components) to launch the 2D Contour editor.
The 2D Contour editor works in a single plane and is used to build a succession of points
forming an extrusion type object (PDMS types FLOOR, SCREED, PANEL, EXTRU, NXTR,
SREV and NREV).
6:1
12.0
Nuclear Concrete Design Application User Guide
Contour Editor in Brief Mode
The 2D Spine Editor works in a single plane and is used to build a succession of points and
curves forming a spine type object (PDMS types GENSEC and WALL).
6:2
12.0
Nuclear Concrete Design Application User Guide
Contour Editor in Brief Mode
6.2
Create Points
There are two ways to create a point:
1. Enter the position values in the X and Y fields at the top of the list of vertices, and
then click
to insert the point after the current point. You can also use the options
of the Insert After or Insert Before pop-up menu. The Insert After menu adds the
point after the current point; the Insert Before menu adds the point before the
current point.
2. Select the Create and then select a position in the graphical view using the
Positioning Control form. The point is added after the current point.
You can undo the creation of the point using
. You can also redo the creation after
having undone it using . The point you have just created becomes the current point.
Note: Before creating a point, check that the current point is selected.
6.3
Select a Point
To change the current point, select the desired point in the list of vertices. The point
numbers are displayed in the graphical view. An asterisk following the point number in the
graphical view indicates the current point.
6:3
12.0
Nuclear Concrete Design Application User Guide
Contour Editor in Brief Mode
In simple mode, the vertex fields are loaded with the values of the current point.
6.4
Modify a Point
Two methods are available to modify the current point:
1. Enter the position values in the X and Y fields at the top of the list of vertices, and then
click
to replace the current point. You can also use the option of the Replace pop-up
menu. The vertex fields are loaded with the former values of the current point.
2. Select the Modify option of the Graphical Pick radio button, and then select a position
in the graphical view using the Positioning Control form.
You can undo the modification of the point using
after having undone it using .
6.5
. You can also redo the modification
Create a Curve in a Contour
There are two ways to create a curve:
1. Enter the position values in the X, Y and Radius fields at the top of the vertex list, and
then click
to insert the curve after the current point. The X and Y values indicate the
intersection point of the curve.
6:4
12.0
Nuclear Concrete Design Application User Guide
Contour Editor in Brief Mode
You can also use the options of the Insert After or Insert Before pop-up menus. The
Insert After adds the curve after the current point; the Insert Before adds the curve
before the current point. The curve you have just created becomes the current point.
2. Display the Define Curve by Radius form using the Insert Curve pop-up menu.
There are four steps to using this form:
1. Choose either the major curve or minor curve using the check box. The minor curve is
proposed by default.
2. Choose the sense of the curve. The curve proposed is displayed in the graphical view
by the Curve text. To change click
3. Four methods are available to define the radius:
1. Enter the value of the radius in the Radius field.
2. Measure the value using
and two graphical picks.
3. Select a radius of an existing curved beam or an existing curved wall by clicking on
the shape in the graphical view.
4. Select a radius of a slab or an existing general wall by clicking the vertex of the
curve in the graphical view.
The radius is displayed in the graphical view in the form of a cylinder. The default value
is the minimum that is half the distance between the preceding point and the following
point that yields a half-circle curve.
4. Click Confirm to create the curve and close the form. The curve is added before the
current point. Click Cancel to close the form without creating the curve. The current
point does not change.
You can undo the creation of the curve using
having undone it using .
. You can also redo the creation after
Note: Before creating a curve, check that the current point is selected.
6:5
12.0
Nuclear Concrete Design Application User Guide
Contour Editor in Brief Mode
6.6
Modify a Curve in a Contour
To modify the current curve, enter the position values in the X, Y and Radius fields at the
top of vertex list, and then click
. You can also use the option of the Replace pop-up
menu. The vertex fields are loaded with the former values of the current curve.
You can undo the modification of the curve using
after having undone it using .
. You can also redo the modification
Note: If the curve gives an invalid Contour, reduce the radius.
6.7
Create a Curve in a Spine
There are two ways to create a curve:
1. Enter the position values in the X, Y and Radius fields at the top of the vertex list,
select the curve definition method using the Method drop-down list, then click
insert the curve after the current point.
The use of the X and Y values follows the definition method.
With the Centre option, the values indicate the position of the centre of the curve.
to
With the On option, the values indicate a position on the curve.
6:6
12.0
Nuclear Concrete Design Application User Guide
Contour Editor in Brief Mode
With the Radius option, the values indicate the dimension of the curve.
With the Fillet option, the values indicate the intersection point of the curve.
You can also use the options of the Insert After or Insert Before pop-up menus. The
Insert After menu adds the curve after the current point; the Insert Before menu adds
the curve before the current point. The curve you have just created becomes the
current point.
2. Display the Define curve by radius view using the Insert Curve pop-up menu.
There are four steps to using this view:
1. Choose either the major curve or minor curve using the checkbox. The minor curve
is proposed by default.
2. Choose the sense of the curve. The curve proposed is displayed in the graphical
view by the Curve text. To change click
3. The radius can be defined in four ways:
1. Enter the value of the radius in the Radius field.
2. Measure the value using
and two graphical picks.
3. Select a radius of an existing curved beam or an existing curved wall by clicking
on the shape in the graphical view.
6:7
12.0
Nuclear Concrete Design Application User Guide
Contour Editor in Brief Mode
4. Select a radius of a slab or an existing general wall by clicking the vertex of the
curve in the graphical view.
The radius is displayed in the graphical view in the form of a cylinder. The
default value is the minimum, which is half the distance between the preceding
point and the following point that yields a half-circle curve.
4. Click Confirm to create the curve and close the form. The curve is added before
the current point. Click Cancel to close the form without creating the curve. The
current point does not change.
You can undo the creation of the curve using
having undone it using .
. You can also redo the creation after
Note: When creating a curve in a spine, you must follow the rule below:
The first element (under a SPINE) must be a point (POINSP).
The last element (under a SPINE) must be a point (POINSP).
A point (POINSP) must be inserted between two successive curves (CURVE).
Note: Before creating a curve, check that the current point is selected.
6.8
Modify a Curve in a Spine
To modify the current curve, enter the position values in the X, Y and Radius fields at the
top of vertex list, choose the definition method using the Method drop-down list, then click
. You can also use the option of the Replace pop-up menu. The vertex fields are loaded
with the former values of the current curve.
You can undo the modification of the curve using
after having undone it using .
. You can also redo the modification
Note: If the curve gives an invalid spine, reduce the radius with the Fillet and Centre
definition options and increase the radius with the Radius option.
6.9
Delete a Point or a Curve
To delete the current point or the current curve, click
menu.
You can undo the deletion of the curve using
undone it using .
6.10
. You can also use the Cut pop-up
. You can also redo the deletion after having
Close the Editor
To close the editor, click Dismiss. The Contour must be valid before closing the editor;
otherwise a dialogue box is shown that asks if you want to delete the element. If you click
Yes, the element is deleted. If you click No, you return to the editor to enable the correction
of the Contour.
There are two causes for invalid geometry in a contour:
1. A thickness of zero: The thickness must be modified outside the editor.
2. Points are missing: At least three points are necessary in a contour.
6:8
12.0
Nuclear Concrete Design Application User Guide
Contour Editor in Brief Mode
The following problems do not result in invalid geometry but should be avoided to avoid
confusion:
1. Intersecting contour: Example as below:
2. Radius too large in a curve. Example:
There are five causes for invalid geometry in a spine:
1. Problem with section. The section must be modified outside the editor.
2. Points are missing. At least two points are required in a spine.
3. The curve (CURVE) is not between two points (POINSP).
4. Radius too small for section. The width of the section must be less than that of the
radius. Example:
5. Improper definition of a curve. Example:
6:9
12.0
Nuclear Concrete Design Application User Guide
Contour Editor in Brief Mode
Important: Correct invalid geometry problems as early as possible.
6.11
Automatic correction wizard
You can correct problems using
If there is a single correction, a dialogue box is shown to confirm the modification e.g. not
enough points:
Click Yes to do the modification. Click No to cancel the modification.
6:10
12.0
Nuclear Concrete Design Application User Guide
Walls
Walls
7.1
Create a Wall
To create a wall, navigate to a group that can contain the walls and select the Wall in the
Create drop-down.
7:1
12.0
Nuclear Concrete Design Application User Guide
Walls
There are four steps to creating a wall:
1. Name the wall
Enter a name in the Name field. This name must not already exist. If the name is
compulsory for this project, Apply will remain greyed out as long as the name is not
properly entered. If a name is proposed according to project naming convention, you
can change the name or use the one proposed.
2. Select the default material
Select the desired material using the Default material drop-down list.
The material is used to calculate the weight. The density of the material selected is
shown in a tooltip.
3. Select the assembly
Select an existing assembly from the list if you want to associate this element with an
assembly, otherwise select None. To create the assembly see chapter 15.
4. Confirm wall creation
Click Apply to create the wall. The Wall Modification form replaces the Creation
form. If the button is greyed out, enter a valid name in the Name field to activate it.
To cancel the creation of the wall, click Dismiss. If you navigate to another element,
the form closes automatically.
Note: It is also possible to create a wall with the PDMS using the Create > Compound >
Wall menu (available in the Walls & Floors application).
7:2
12.0
Nuclear Concrete Design Application User Guide
Walls
7.2
Modify a Wall
To modify a wall, navigate to that wall. If the form does not appear automatically, click
the Nuclear Applications tool bar.
on
The material can be modified the same way it was selected in the Creation form.
To confirm the change, click Apply.
To create a new wall with the same parameters, click Repeat. The Create Wall form is then
displayed.
To close the form, click Dismiss.
If you use the PDMS to change the wall, click Refresh to display the current attributes.
7.3
Create a Straight Wall
To create a straight wall (a component of a wall), navigate to a wall and select the Straight
Wall option in Create drop-down list.
7:3
12.0
Nuclear Concrete Design Application User Guide
Walls
7:4
12.0
Nuclear Concrete Design Application User Guide
Walls
There are eight steps to creating a straight wall:
1. Name the straight wall
Enter a name in the Name field. This name must not already exist. If the name is
compulsory for this project, Apply will remain greyed out as long as the name is not
properly entered. If a name is proposed according to project naming convention, you
can change the name or use the one proposed.
2. Select the material
Select the desired material using the Material drop-down list.
7:5
12.0
Nuclear Concrete Design Application User Guide
Walls
The material is used to calculate the weight. The density of the material selected is
shown in a tooltip.
3. Enter the height of the wall
Six methods can be used to select the top and bottom levels of the wall:
1. Enter the absolute top level (wrt World) in the Top Level field. If the height is locked
or the value is less than the bottom level, the bottom level adapts. If the height is not
locked, the height adapts.
2. Select the top level using a position in the graphical view and . The view's mode
changes and the Positioning Control tool bar is displayed. If the height is locked
or the value is less than the bottom level, the bottom level adapts. If the height is not
locked, the height adapts. If a suitable element is selected the background colour of
Top Level is changed to green and the tooltip indicates the connected element.
3. Enter the height in the Height field. If the height is locked, you can unlock it with
The top level adapts.
4. Measure the height using
and two graphical picks. The bottom level adapts.
5. Enter the absolute bottom level (wrt World) in the Bottom Level field. If the height
is locked or if the value is greater than the top level, the top level adapts. If the
height is not locked, the height adapts.
6. Select the bottom level using a position in the graphical view and
. The view's
mode changes and the Positioning Control tool bar is displayed. If the height is
locked or the value is greater than the top level, the top level adapts. If the height is
not locked, the height adapts. If a suitable element is selected the background
colour of Bottom Level is changed to green and the tooltip indicates the connected
element.
Note: Use
for the top and bottom levels to establish a connection with the floors above
and below the straight wall.
If you do not want the height to adapt to level modifications, the height can be locked
using .
The default bottom level is zero with respect to the level. A cone shows the top level of
the wall in the graphical view.
4. Defining the section
To copy the section of another wall, click
section, click Catalogue.
7:6
and select the other wall. To define the
12.0
Nuclear Concrete Design Application User Guide
Walls
There are six steps to using this form:
1. Select the specification using the Specification drop-down list.
2. Select the section using the Generic Type drop-down list.
3. Select the size in the list of components. If the shape can be configured, there is
only one component.
4. Choose the alignment of the wall using the Justification, Member Line, and Joint
Line drop-down lists.
7:7
12.0
Nuclear Concrete Design Application User Guide
Walls
For the justification of the section around the path of the wall (Justification), use one
of three p-lines at bottom (BOW, CBOW or OBOW).
For the line drawn in the DRAFT module (Member Line), use NA.
For the connection line (Joint Line), use NA.
5. Enter the properties of the section using the Modify Properties form that is
displayed when you click Properties. Ignore the Height property because you have
already entered the value in the main form.
6. Click Apply to confirm the section, then Dismiss to close the form.
Note: You have modified the section by default. If the section is the same, it is unnecessary
to display this form when creating a second component of the wall.
You can also modify the properties of the wall using Properties.
You can also change the justification of the wall using Mirror Profile.
5. Select the start and end position of the wall
There are twelve methods available to select the start and end positions of the wall:
1. Enter the values in the fields for east, north and the top in the Start Position frame.
You can also change the reference by entering the name of an existing element in
the Wrt field. If the field is greyed out, you can unlock using
. If the direction is
locked, the end position is adjusted to suit the direction. Otherwise the direction is
calculated between both positions. The length is always calculated between both
positions.
2. Select the start position in the graphical view using
in the Start Position frame.
To avoid modifying a desired value in a field, lock it using
. If the direction is
locked, the end position is adjusted to suit the direction. Otherwise the direction is
calculated between both positions. Its length is always calculated between both
positions.
3. Enter the values in the field for east, north and the top in the End Position frame.
You can also change the reference by entering the name of an existing element in
7:8
12.0
Nuclear Concrete Design Application User Guide
Walls
the Wrt field. If the field is greyed out, you can unlock it using
. If the direction is
locked, the start position is adjusted to suit the direction. Otherwise the direction is
calculated between both positions. The length is always calculated between both
positions.
4. Select the end position in the graphical view using
in the End Position frame.
To avoid modifying a desired value in a field, lock it using
. If the direction is
locked, the start position is adjusted to suit the direction. Otherwise the direction is
calculated between both positions. The length is always calculated between both
positions.
5. Enter the value of the length in the Length field. The end position is adjusted to suit
the new length.
6. Measure the length using
. The end position is adjusted to suit the new length.
7. Enter the values in the Direction fields. The direction is in the following form:
<Cardinal point> [<Angle> <Cardinal point>[[<Angle> <Cardinal point>]] wrt
<Name>
Where:
<Cardinal point> est E (east), W(west), N(north), S(south), U(up) or D(down)
<Angle> is a real value between 0 and 90.
<Name> is the name of an existing element ( /* or /-HR for example)
[ ] indicates an optional part. The same axis may not be used several times.
The direction is always shown with respect to the level. If the direction is locked, it
can be unlocked using
. The end position is adjusted to suit the new direction
and the existing length. To avoid changing the desired direction, lock it using
8. Select the direction in the graphical view using . Select an object in the graphical
view and slide the cursor to the desired face. The direction is perpendicular to the
selected face. The end position is adjusted to suit the new direction and the existing
length. To reverse the direction, click
lock it using
. To avoid changing the desired direction,
9. Select the start position, then the end position using the Start/End Graphical Pick
option in the drop-down list above the position frames. Select two positions in the
graphical view. If the direction is locked, the end position is adjusted to suit the
direction. Otherwise the direction is calculated between both positions. The length
is always calculated between both positions.
10. Select the start position using the Move Graphically drop-down list above the
position frames. Select a position in the graphical view. The end position is adjusted
to suit the direction and current length.
11. Click
. This flips the start and end position. The start position takes the end
position values. The end position takes the start position values. The length keeps
the same value but the direction is reversed.
12. Click
. This continues the wall from the previous values. The start position takes
the end position values. The distance and direction keep the same values. The end
position is calculated from the start position, length and direction values.
The default position is at the origin of the level with an eastward direction with respect
to the level and a length of 5000mm. The up (U) positions are locked by default.
In the graphical view, the positions proposed are shown by an arrow between the start
and end.
Note: The positions can be modified if the connectivity is activated.
7:9
12.0
Nuclear Concrete Design Application User Guide
Walls
6. Select the mitre
Three methods are available to select each mitre:
1. Enter a direction in the field. The direction is always shown with respect to the level.
If the direction is locked, it can be unlocked using
2. Select the direction in the graphical view using
the face selected.
.
. The direction is perpendicular to
3. Choose the perpendicular to the direction of the wall using
. The mitre is
calculated automatically when the direction of the wall is modified.
By default, the mitres are perpendicular to the direction of the wall.
7. Activate the connectivity
If you have selected a position on a straight wall, a column or a straight beam with a
graphical pick, the wall is automatically connected to the element selected. The name
of the element selected is shown with a yellow background. If the connectivity is
activated, the position and the mitre of this end are adjusted.
If you have not selected a straight wall, nor a column or straight beam, but the end is in
the same position as the end of a wall, column or beam, a second form of connectivity
can be used. If the connectivity is activated, the mitre of both ends is adjusted.
Note: To use the second type of connectivity, select a p-point on the slab instead of the end
of the other wall/beam/column.
8. Confirm straight wall creation
Click Apply to create the straight wall. The Straight Wall Modification form replaces
the Creation form. If the button is greyed out, enter a valid name in the Name field to
activate it.
To cancel the creation of the straight wall, click Dismiss. If you navigate to another
element, the form closes automatically.
Note: To avoid the modification of wall justification, create the wall in the same direction
around a slab.
7:10
12.0
Nuclear Concrete Design Application User Guide
Walls
Note: It is also possible to create a straight wall with the PDMS using the Create > Wall >
Straight menu (available in the Walls & Floors application).
7.4
Modify a Straight Wall
To modify a straight wall, navigate to that wall. If the form does not appear automatically,
click
on the Nuclear Applications tool bar.
7:11
12.0
Nuclear Concrete Design Application User Guide
Walls
The material, levels, positions and mitres can be modified the same way they were selected
in the Creation form.
To copy the section of another wall, click
click Catalogue.
and select the other wall. To modify the section,
There are eight steps to using this form:
1. Select the specification using the Specification drop-down list.
2. Select the section using the Generic Type drop-down list.
3. Select the size in the list of components.
4. Choose the alignment of the wall using the Justification, Member Line, and Joint Line
drop-down lists.
7:12
12.0
Nuclear Concrete Design Application User Guide
Walls
5. Enter the properties of the section using the Modify Properties form displayed when
you click Properties.
6. If you want to adjust the ends of the straight walls and beams and the columns
connected to the wall, select the Re-trim all attached sections option.
7. If you want to use this section to create other walls, select Use as default section
option.
8. Click Apply to change the wall section, then on Dismiss to close the form.
Note: The modification is made immediately; before the Straight Wall Modification form is
confirmed.
You can also modify the properties using Properties.
Text in red indicates that the wall is connected to the end of the named wall or beam.
Text in yellow indicates that the wall is connected along the named wall or beam.
Text in green indicates that the wall is connected to the named floor.
If the connectivity is activated, the position and mitres of the ends are adjusted. To add a
connection to another element, use the PDMS.
Note: If the connectivity hinders you in making the desired change, you can disconnect the
end using the Connect > Disconnect menu of the Walls & Floors application.
To confirm the change, click Apply.
To create a new wall component with the same parameters, click Repeat. The Create
Straight Wall form is then displayed.
To close the form, click Dismiss.
If you use the PDMS to change the wall, click Refresh to display the current attributes.
To modify a connected element, select it in the connections drop-down list at the bottom of
the main form. You are navigated to the element and a Modification form is displayed.
7.5
Modify Wall Properties
To change the properties of a wall, navigate to the wall to be changed, and then display the
Modify Properties form by using the Modify > Properties menu.
7:13
12.0
Nuclear Concrete Design Application User Guide
Walls
There are two steps in using this form:
1. Select the property values
Two methods are available to select the values:
1. Enter the value in the field.
2. Measure the value using
and two selections in the graphical view.
The significance of the properties is indicated on the plot.
2. Confirm the modification
Click Apply to confirm the property change. Click Dismiss to close the form. Click
Default to load the default values. Click Reset to reload the current values.
7.6
Splitting the Walls
To divide a wall into two walls, call up the Split Walls form using the Modify > Walls > Split
menu.
7:14
12.0
Nuclear Concrete Design Application User Guide
Walls
There are five steps involved in using this form:
1. Select the connectivity option
Select the Trimmed option of the Connections at split.
2. Initiate the graphical picks
Click Apply to initiate the graphical picks. Use the Confirm before splitting option
before clicking Apply button if you are unsure of your choice.
3. Select the splitting elements
In the graphical view, select the splitting element (a straight wall, column or straight
beam). If there are several splitting elements, select them one by one. Press Escape to
stop the selection.
4. Select the elements to be split
In the graphical view, select the wall to be split. If there are several elements to split,
select them one by one. Press Escape to stop the selection.
5. Confirm the split
If you have used the Confirm option, confirm the splitting with OK. Click Cancel to
close the form.
7:15
12.0
Nuclear Concrete Design Application User Guide
Walls
7.7
Connectivity Menu
There are three steps involved in disconnecting the end of a wall:
1. Initiate the graphical pick using the Connect > Disconnect menu.
2. In the graphical view, select the end of the wall to disconnect. If several elements are to
be disconnected, select them one by one.
3. Press Escape to initiate the disconnection.
To connect the end of a wall to another straight wall, column or straight beam, the four steps
below must be followed:
1. Initiate the graphical pick using the Connect > Wall to Wall menu.
2. In the graphical view, select a wall, column or a straight beam to connect.
3. In the graphical view, select the end of the wall to adjust. If there are several elements
to be adjusted, select them one by one.
4. Press Escape key twice to initiate the connection.
To connect the ends of two walls, follow these three steps:
1. Initiate the graphical pick using the Connect > Wall End menu.
2. In the graphical view, select the ends of the walls.
3. Press Escape key to initiate the connection.
If the walls are already connected, for example a wall just been moved, use the Trim
menus.
There are three steps to adjusting the end of a wall:
1. Initiate the graphical pick using the Connect > Trim > Wall End menu.
2. In the graphical view, select the end of the wall to adjust. If there are several elements
to be adjusted, select them one by one.
3. Press Escape key to initiate adjustment.
To adjust all the ends connected to the wall, follow these three steps:
1. Initiate the graphical pick using the Connect > Trim > Connected Walls menu.
2. In the graphical view, select the wall concerned. If there are several elements
connected, select them one by one.
3. Press Escape key to initiate adjustment.
7.8
Create a Curved Wall
To create a curved wall (a component of a wall), navigate to a wall and select the Curved
Wall option in the Create drop-down list. In a translated project, it is possible to create
non-catalogued walls.
7:16
12.0
Nuclear Concrete Design Application User Guide
Walls
7:17
12.0
Nuclear Concrete Design Application User Guide
Walls
There are nine steps to creating a curved wall:
7:18
12.0
Nuclear Concrete Design Application User Guide
Walls
1. Name the curved wall
Enter a name in the Name field. This name must not already exist. If the name is
compulsory for this project, Apply will remain greyed out as long as the name is not
properly entered. If a name is proposed according to project naming convention, you
can change the name or use the one proposed.
2. Select the material
Select the material desired using the Material drop-down list.
The material is used to calculate the weight. The density of the material selected is
shown in a tooltip.
3. Enter the height of the wall
Six methods can be used to select the top and bottom levels of the wall:
1. Enter the absolute top level (wrt world) in the Top Level field. If the height is locked
or the value is less than the bottom level, the bottom level adapts. If the height is not
locked, the height adapts.
2. Select the top level using a position in the graphical view and
. If the height is
locked or the value is less than the bottom level, the bottom level adapts. If the
height is not locked, the height adapts. If a suitable element is selected the
background colour of Top Level is changed to green and the tooltip indicates the
connected element.
3. Enter the height in the Height field. If the height is locked, it can be unlocked using
. The top level adapts.
4. Measure the height using
and two graphical picks. The top level adapts.
5. Enter the absolute bottom level (wrt world) in the Bottom Level field. If the height is
locked or the value is greater than the top level, the top level adapts. If the height is
not locked, the height adapts.
6. Select the bottom level using a position in the graphical view and . If the height is
locked or the value is greater than the top level, the top level adapts. If the height is
not locked, the height adapts. If a suitable element is selected the background
colour of Bottom Level is changed to green and the tooltip indicates the connected
element.
Note: Use
for the top and bottom levels to establish a connection with the floors above
and below the curved wall.
If you do not want the height to adapt to the level changes, lock the height using .
The default bottom level is zero with respect to the level. The default height is
3000 (mm).
A cone in the graphical view shows the top level of the wall.
4. Defining the Section
To copy the section of another wall, click
7:19
and select the other wall.
12.0
Nuclear Concrete Design Application User Guide
Walls
To reverse the direction of the section, select the Mirror Section option. To define the
section, click Catalogue.
There are six steps involved in using this form:
1. Select the specification using the Specification drop-down list.
2. Select the section using the Generic Type drop-down list.
3. Select the size in the list of components.
4. Choose the alignment of the wall using the Justification, Member Line, and Joint
Line drop-down lists.
5. Enter the properties of the section using the Modify Properties form displayed
when you click Properties. Ignore the Height parameter because it was already
entered in the main form.
6. Click Apply to confirm the section, then Dismiss to close the form.
7:20
12.0
Nuclear Concrete Design Application User Guide
Walls
You can also use Properties to modify the properties of the wall.
5. Select the wall position
Two methods are available to select the original position of the wall:
1. Enter the values in the fields for east, north and the top in the Position frame. You
can also change the reference by entering the name of an existing element in the
Wrt field. If the field is greyed out, you can unlock it using
2. Select the start position in the graphical view using
in the Position frame. To
avoid changing a desired value in a field, lock it using .
The default position is the origin of the level. This position is shown in the graphical
view by a sphere.
6. Select the orientation of the wall
Two methods are available to select the orientation of the wall:
1. Enter the values in the Direction and Rotation fields. The direction is always
shown with respect to the level.
2. Select the direction in the graphical view using .
The default direction is up (U) with respect to the level with a rotation of zero. In the
graphical view, the orientation proposed is shown by an arrow positioned at the origin
and in the direction of the value of the rotation.
7. Select the mitres
Three methods can be used to select each mitre:
1. Enter a direction in the field. The direction is always shown with respect to the level.
If the direction is locked, it can be unlocked using
2. Select the direction in the graphical view using
the selected face.
.
. The direction is perpendicular to
3. Choose the perpendicular to the direction of the wall using
. The mitre is
calculated automatically when the direction of the wall is modified.
By default, the mitres are perpendicular to the direction of the wall.
8. Activate the connectivity
If the extremity of the wall proposed is in the same position as another end and the
connectivity is activated, the mitres of both ends are adjusted.
7:21
12.0
Nuclear Concrete Design Application User Guide
Walls
9. Select the type of wall
Two types of curved wall are available:
Simple Curve
There are eight methods available to define the shape of a simple curved wall:
1. Enter the value in the Radius field. If the field is locked, it can be unlocked using
.
2. Measure the radius using
and two graphical picks.
3. Enter the value in the Arc Angle field.
4. Enter the Arc Angle using
and a graphical pick.
5. Select the position of the centre using the Graphical Pick Centre option in the
drop-down list below the Shape drop-down list. If the radius is not locked, the start
position of the curve does not change but the radius is calculated from the new
centre. The end position is adjusted to use the new value of the radius. If the radius
is locked, the start and end positions are adjusted to use the current value of the
radius. The rotation and aperture of the angle are also adjusted.
7:22
12.0
Nuclear Concrete Design Application User Guide
Walls
6. Select the start position using the Graphical Pick Start option in the drop-down list
below the Shape drop-down list. The rotation and Angle of the arc are adjusted for
the new start of the curve. If the radius is locked, the start position is adjusted to use
the current value of the radius. Otherwise, the end position is adjusted to use the
new value of the radius.
7. Select the end position using the Graphical Pick End option in the drop-down list
below the Shape drop-down list. The Angle of the arc is adjusted for the new end of
the curve. If the radius is locked, the end position is adjusted to use the current
value of the radius. Otherwise the start position is adjusted to use the new value of
the radius.
8. Copy an existing curve using the Graphical Pick Curve option of the drop-down list
below the Shape drop-down list. The vertex of a slab or grating must be selected
with a radius. If the radius is locked, the start and end positions are adjusted to use
the current value of the radius.
Complex Curve
To define a complex curve, run the 2D Editor using the Shape drop-down list. The
curved wall is created and the Modification form replaces the Creation form.
10. Confirm curved wall creation
Click Apply to create the curved wall. The Curved Wall Modification form replaces
the Creation form. If the button is greyed out, enter a valid name in the Name field to
activate it.
To cancel the creation of the curved wall, click Dismiss. If you navigate to another
element, the form closes automatically.
Note: It is also possible to create a curved wall using the PDMS with the Create > Wall >
Ring menu (available in the Walls & Floors application).
7.9
Modify a Curved Wall
To modify a curved wall, navigate to the curved wall. If the form does not appear
immediately, click
on the Nuclear Applications tool bar.
7:23
12.0
Nuclear Concrete Design Application User Guide
Walls
7:24
12.0
Nuclear Concrete Design Application User Guide
Walls
The material, levels, type, position, orientation and mitres can be modified the same way
they were selected in the Creation form.
The section can be modified in the same way as a straight wall.
If the connectivity is activated, the position and mitres of the ends are adjusted.
To confirm the modification, click Apply.
To create a new wall component with the same parameters, click Repeat. The Create
Curved Wall form is then displayed.
To close the form, click Dismiss.
If you use the PDMS to change the wall, click Refresh to display the current attributes.
7.10
Create a General Wall
To create a general wall, navigate to a wall and select the General Wall option of the Create
drop-down list.
7:25
12.0
Nuclear Concrete Design Application User Guide
Walls
There are seven steps to creating a general wall:
1. Name the wall component
Enter a name in the Name field. This name must not already exist.
2. Select the material
Select the material desired for the component using the Material drop-down list. The
default material is the same as the wall element.
3. Enter the height
7:26
12.0
Nuclear Concrete Design Application User Guide
Walls
Six methods can be used to select the wall levels:
1. Enter the absolute top level (with respect to World) in the Top Level field.
2. Select the top level using a position in the graphical view and . The view's mode
changes and the Positioning Control tool bar is displayed. If a suitable element is
selected the background colour of Top Level is changed to green and the tooltip
indicates the connected element.
3. Enter the height in the Height field. If the height is locked, it can be unlocked using
.
4. Measure the height using
and two graphical picks.
5. Enter the absolute bottom level (wrt World) in the Bottom Level field.
6. Select the bottom level using a position in the graphical view and
. The view's
mode changes and the Positioning Control tool bar is displayed. If a suitable
element is selected the background colour of Bottom Level is changed to green
and the tooltip indicates the connected element.
Note: Use
for the top and bottom levels to establish a connection with the floors above
and below the general wall.
If you do not want the height to adapt to level changes, the height can be locked using
.
The default bottom level is zero with respect to the level. The default thickness is 3000.
4. Select the position
Two methods are available to select the wall's position:
1. Enter the values in the fields for east, north and top in the Position frame. You can
also change the reference by entering the name of an existing element in the wrt
field. If the field is greyed out, you can unlock it using
2. Select the position in the graphical view using
in the Position frame. To avoid
changing a desired value in a field, lock it using .
The default position is the origin of the level. By default, the position is the origin of
the wall. For rectangular and circular shapes, the origin is at the centre. You can
select a reference point to position the wall using the Reference drop-down list.
5. Select the orientation
Two methods are available to select the orientation of the wall:
1. Enter the values in the Direction and Rotation fields. The direction is always
shown with respect to the level.
2. Select the direction in the graphical view using
3. Modify the rotation with two selections in the graphical view using .
The default direction is up (U) with respect to the level with a rotation of zero.
6. Select the shape
Select the shape using the Shape drop-down list.
To specify a rectangular shape, select the Rectangular option. There are four methods
to define the length and width:
1. Enter the values in the Length and Width fields.
2. Measure the length and width using
7:27
and two graphical picks.
12.0
Nuclear Concrete Design Application User Guide
Walls
3. Pick two opposite corners using
4. Define the length and width using single graphical picks with
.
To specify a circular shape, select the Circular option. There are three methods to
define the diameter:
1. Enter the value in the Diameter field.
2. Measure the diameter using
and two graphical picks.
3. Define the diameter using a single graphical pick on the circumference with .
To define a complex shape, initiate the 2D editor using the Complex option. The
creation of the wall is confirmed and the Modification form replaces the Creation
form.
Note: Do not use the Rectangular option to avoid displaying the non-catalogued Straight
Wall Modification form.
7. Confirm wall creation
Click Apply to create the wall. The general wall is created under the wall element. The
General Wall Modification form replaces the Creation form.
To cancel the creation of the wall, click Dismiss. If you navigate to another element,
the form closes automatically.
Note: It is also possible to create a general wall with the PDMS using the Create > Wall >
User Defined menu (available in the Walls & Floors application).
7.11
Modify a General Wall
To modify a general wall, navigate to the wall component. If the general wall is rectangular
or circular in shape, the form used to modify the non-catalogued walls appears.
7:28
12.0
Nuclear Concrete Design Application User Guide
Walls
The material, height, shape, position and orientation can be modified the same way they are
selected in the Creation form.
To confirm the modification, click Apply.
To create a new wall component with the same parameters, click Repeat. The Create
General Wall form is then displayed.
To close the form, click Dismiss.
7:29
12.0
Nuclear Concrete Design Application User Guide
Walls
If you use the PDMS to change the wall, click Refresh to display the current attributes.
To modify a connected element, select it in the connections drop-down list at the bottom of
the main form. You are navigated to the element and a Modification form is displayed.
7:30
12.0
Nuclear Concrete Design Application User Guide
Graphical Picks
Graphical Picks
8.1
Positioning Control Form
Working Plane maps the selected position on to the working plane. In Nuclear Concrete
Design the working plane is automatically set to the current level.
The Nuclear Concrete Design as the Creation or Modification form normally has this
facility.
The Pick Type drop-down list can be used to restrict the selection.
Type
Definition
Method of Use
Element
Line of the justification p-line or origin Click the element
of the element
Aid
Line, point, circle or grid created Click Aid
using the Utilities > Constructs menu
Pline
Line of the p-line
Click the element and slide on to the
p-line
Ppoint
Position of p-point
Click the element and slide on to the
p-point
Screen
Position on the screen
Click the graphical view
Graphics
Surface, Edge or Corner of an object Click the element and slide on to the
surface ( ), the edge ( / ) or the
corner ( )
All
Element, Aid, Pline, or Ppoint
Depends
selected
on
the
type
of
object
The Pick Option drop-down list is used to determine the manner in which the pick is used to
calculate a position.
8:1
12.0
Nuclear Concrete Design Application User Guide
Graphical Picks
Option
Definition
Equivalent
Snap
The nearest significant position
Distance 0
Distance
The position at a given distance from the nearest
significant position
Mid-Point
Mid-point between significant positions
Fraction
The position at a given fraction of the distance
between significant positions
Proportion
The position at a given proportion of the distance
between significant positions.
Intersect
The position is at the intersection of two picked lines
Cursor
An arbitrary position
Proportion
Fraction 2
0.5
The method used to calculate the derived position is controlled using the Settings >
Picking Control menu.
8:2
12.0
Nuclear Concrete Design Application User Guide
Graphical Picks
Significant Snap is used to control the types of significant positions used:
Including components along the element (the types of components are controlled use
the Section and wall settings Set) as well as the ends.
Only the ends (the derived position is controlled use the Section and wall settings
Set).
8:3
12.0
Nuclear Concrete Design Application User Guide
Graphical Picks
8:4
12.0
Nuclear Concrete Design Application User Guide
Beams and Columns
Beams and Columns
9.1
Create a Beam
To create a beam, navigate to a group that can contain the beams and select the Beam
option in the Create drop-down list.
9:1
12.0
Nuclear Concrete Design Application User Guide
Beams and Columns
There are four steps to creating a beam:
1. Name the beam
Enter a name in the Name field. This name must not already exist. If the name is
compulsory for this project, Apply will remain greyed out as long as the name is not
properly entered. If a name is proposed according to project naming convention, you
can change the name or use the one proposed.
2. Select the default material
Select the desired material using the Default material drop-down list.
3. Select the assembly
Select an existing assembly from the list if you want to associate this element with an
assembly, otherwise select None. To create the assembly see chapter 15.
4. Confirm beam creation
Click Apply to create the beam. The Beam Modification form replaces the Creation
form. If the button is greyed out, enter a valid name in the Name field to activate it.
To cancel the creation of the beam, click Dismiss. If you navigate to another element,
the form closes automatically.
Note: It is also possible to create a beam with the PDMS use the Create > Sub-Frame
menu (available in the Beams & Columns application).
9:2
12.0
Nuclear Concrete Design Application User Guide
Beams and Columns
9.2
Modify a Beam
To modify a beam, navigate to the beam. If the form does not appear automatically, click
on the Nuclear Applications tool bar.
The material can be modified the same way it is selected in the Creation form.
To confirm the modification, click Apply.
To create a new beam element with the same parameters, click Repeat. The Create Beam
form is then displayed.
To close the form, click Dismiss.
If you use the PDMS to change the beam, click Refresh to display the current attributes.
9.3
Create a Straight Beam
To create a straight beam (a component of a beam), navigate to a beam and select the
Straight Beam option in the Create drop-down list. In certain projects, it is possible to
create non-catalogued beams (configurable by the application assistant).
9:3
12.0
Nuclear Concrete Design Application User Guide
Beams and Columns
9:4
12.0
Nuclear Concrete Design Application User Guide
Beams and Columns
There are eight steps to creating a straight beam:
9:5
12.0
Nuclear Concrete Design Application User Guide
Beams and Columns
1. Name the straight beam
Enter a name in the Name field. This name must not already exist. If the name is
compulsory for this project, Apply will remain greyed out as long as the name is not
properly entered.
2. Select the material
Select the desired material using the Material drop-down list.
3. Define the section
To copy the section of another beam, click
To define the section, click Catalogue.
and select the other beam.
There are six steps involved in using this form:
1. Select the specification using the Specification drop-down list.
9:6
12.0
Nuclear Concrete Design Application User Guide
Beams and Columns
2. Select the section using the Generic Type drop-down list.
3. Select the size in the list of components. If the shape is variable, there is only one
component.
4. Choose the alignment of the beam using the Justification, Member Line, and
Joint Line drop-down lists.
TOS is often useful for the justification of the section around the beam axis
(Justification).
For the line drawn in the DRAFT module (Member Line), use NA.
For the connection line (Joint Line), use NA.
5. Enter the properties of the section, use the Modify Properties form displayed when
you click Properties.
6. Click Apply to confirm the section, then Dismiss to close the form.
Note: You have modified the section by default. If the section is the same, it is unnecessary
to display this form when creating a second beam component.
You can also modify the properties of the beam using Properties.
4. Select the start and end position of the beam
Fourteen methods are available to select the beam's start and end positions:
1. Enter the values in the fields for east, north, and top in the Start Position frame.
You can also change the reference by entering the name of an existing element in
the Wrt field. If the field is greyed out, you can unlock it using
. If the direction is
locked, the end position is adjusted to suit the direction. Otherwise the direction is
calculated between both positions. The length is always calculated between both
positions.
2. Select the start position in the graphical view using
in the Start Position frame.
To avoid changing a desired value in a field, lock it using
. If the direction is
locked, the end position is adjusted to suit the direction. Otherwise the direction is
9:7
12.0
Nuclear Concrete Design Application User Guide
Beams and Columns
calculated between both positions. The length is always calculated between both
positions.
3. Select the start elevation in the graphical view using
in the Start Position frame.
If the direction is locked, the end position is adjusted to suit the direction. Otherwise
the direction is calculated between both positions. The length is always calculated
between both positions.
4. Enter the values in the fields for east, north and top in the End Position frame. You
can also change the reference by entering the name of an existing element in the
Wrt field. If the field is greyed out, you can unlock it using
. If the direction is
locked, the start position is adjusted to suit the direction. Otherwise the direction is
calculated between both positions. The length is always calculated between both
positions.
5. Select the end position in the graphical view using
in the End Position frame.
To avoid changing a desired value in a field, lock it using
. If the direction is
locked, the start position is adjusted to suit the direction. Otherwise the direction is
calculated between both positions. The length is always calculated between both
positions.
6. Select the end elevation in the graphical view using
in the End Position frame.
If the direction is locked, the start position is adjusted to suit the direction. Otherwise
the direction is calculated between both positions. The length is always calculated
between both positions.
7. Enter the value of the length in the Length field. The end position is adjusted to suit
the new length.
8. Measure the length using
. The end position is adjusted to suit the new length.
9. Enter the values in the Direction fields. The direction is always shown with respect
to the level. If the direction is locked, it can be unlocked using . The end position
is adjusted to suit the new direction and the existing length. To avoid modifying the
desired direction, lock it using
10. Select the direction in the graphical view and
. The end position is adjusted to
suit the new direction and the existing length. To reverse direction, click
avoid changing the desired direction, lock it using
. To
11. Select the start position and then the end position using the Start/End Graphical
pick option in the drop-down list above the position frames. Select two positions in
the graphical view. If the direction is locked, the end position is adjusted for the
direction. Otherwise the direction is calculated between both positions. The length
is always calculated between both positions.
12. Select the start position using the Move graphically option in the drop-down list
above the position frames. Select a position in the graphical view. The end position
is adjusted for the direction and the current length.
13. Click
. This flips the start and end position. The start position takes the end
position values. The end position takes the start position values. The length keeps
the same value but the direction is reversed.
14. Click
. This continues the beam from the previous values. The start position
takes the end position values. The distance and direction keep the same values.
The end position is calculated from the start position, length and direction values.
The default position is the origin of the level with an eastward direction with respect to
the level and a length of 5000 mm.
9:8
12.0
Nuclear Concrete Design Application User Guide
Beams and Columns
The positions proposed are shown in the graphical view by an arrow between the start
and end.
Note: The positions can be modified if the connectivity is activated.
5. Select the rotation of the section
Enter an angle in the Section Rotation field.
The angle can have the following forms:
123.25
decimal degrees
12315'05'' or 123d15m05s
degrees, minutes and seconds
130G12
decimal grades
By default the rotation of the section is zero.
6. Select the mitres
Three methods are available to select each mitre:
1. Enter a direction in the field. The direction is always shown with respect to the level.
If the direction is locked, it can be unlocked using
2. Select the direction in the graphical view using
.
.
3. Choose the perpendicular to the direction of the beam using
. The mitre is
calculated automatically when the direction of the beam is modified.
By default, the mitres are perpendicular to the direction of the beam.
7. Activating the connectivity
If you have selected a position on a straight wall, a column or a straight beam with a
graphical pick, the beam is automatically connected to the selected element. The name
of the connected element is shown with a yellow background. If the connectivity is
activated, the position and the mitre of this end are adjusted.
Note: To connect a beam at the top of a wall, increase the offset allowed using the
Settings > Tolerances menu. Modify the value of the Offset field to 10,000 in the
Section Tolerances form and the Position Tolerances frame.
8. Validating the creation of a straight beam
Click Apply to create the straight beam. The Straight Beam Modification form
replaces the Creation form. If the button is greyed out, enter a valid name in the Name
field to activate it.
To cancel the creation of the straight beam, click Dismiss. If you navigate to another
element, the form closes automatically.
Note: It is also possible to create a straight beam with the PDMS using the Create >
Section > Straight menu (available in the Beams & Columns application).
9:9
12.0
Nuclear Concrete Design Application User Guide
Beams and Columns
9.4
Modify a Straight Beam
To modify a straight beam, navigate to the straight beam. If the form does not appear
automatically, click
on the Nuclear Applications tool bar.
The material, positions and mitres can be modified the same way they were selected in the
Creation form.
To copy the section of another beam, click
and select the other beam.
To modify the section, click Catalogue.
9:10
12.0
Nuclear Concrete Design Application User Guide
Beams and Columns
There are eight steps involved in using this form:
1. Select the specification using the Specification drop-down list.
2. Select the section using the Generic Type drop-down list.
3. Select the size in the components list.
4. Choose the alignment of the beam using the Justification, Member Line, and Joint
Line drop-down lists.
5. Enter the section properties using the Modify Properties form displayed when you
click Properties.
6. If you want to adjust the ends of straight walls, straight beams and columns connected
to the beam, select the Re-trim all attached sections option.
9:11
12.0
Nuclear Concrete Design Application User Guide
Beams and Columns
7. If you want to use this section to create other beams, select the Use as default
section option.
8. Click Apply to modify the beam section, then Dismiss to close the form.
Note: The section is modified before the confirmation of the Straight Beam Modification
form.
You can also modify the properties using Properties.
Text in red indicates that the beam is connected to the end of the named wall or beam.
Text in yellow indicates that the beam is connected along the named wall or beam.
Text in green indicates that the beam is connected to the named floor.
If the connectivity is activated, the position and mitres of the ends are adjusted. To add
a connection to another element, you must use the PDMS.
Note: If the connectivity hinders you in making the desired modification, disconnect the end
using the Connect > Disconnect menu of the Beams & Columns application.
To confirm the modification, click Apply.
To create a new beam component with the same parameters, click Repeat. The Create
Beam form is then displayed.
To close the form, click Dismiss.
If you use the PDMS to change the beam, click Refresh to display the current
attributes.
9.5
Create a Curved Beam
To create a curved beam (component of a beam), navigate to a beam and select the
Curved Beam option of the Create drop-down list.
9:12
12.0
Nuclear Concrete Design Application User Guide
Beams and Columns
9:13
12.0
Nuclear Concrete Design Application User Guide
Beams and Columns
There are ten steps to creating a curved beam:
1. Name the curved beam
9:14
12.0
Nuclear Concrete Design Application User Guide
Beams and Columns
Enter a name in the Name field. This name must not already exist. If the name is
compulsory for this project, Apply will remain greyed out as long as the name is not
properly entered. If a name is proposed according to project naming convention, you
can change the name or use the one proposed.
2. Select the material
Select the material desired in the Material drop-down list.
3. Define the section
To copy the section of another beam, click
and select the other beam.
To reverse the direction of the section, select the Mirror Profile checkbox.
To define the section, click Catalogue.
You can also click Properties to modify the properties of the section.
The use is the same as for a straight beam.
4. Select the position of the beam
Two methods are available to select the original position of the beam:
1. Enter the values in the fields for east, north and top in the Position frames. You can
also change the reference by entering the name of an existing element in the Wrt
field. If the field is greyed out, you can unlock it using
2. Select the position in the graphical view using
in the Start Position frame. To
avoid changing a desired value in a field, lock it using .
The default position is the origin of the level. This position is shown in the graphical
view by a sphere.
5. the orientation of the beam
Two methods are available to select the orientation of the beam:
1. Enter the values in the Direction and Rotation fields. The direction is always
shown with respect to the level.
2. Select the direction in the graphical view using .
The default direction is up (U) with respect to the level with a rotation of zero. The
orientation proposed is shown in the graphical view by an arrow positioned at the origin
and in the direction of the value of the rotation.
6. Select the rotation of the section
Enter an angle in the Section Rotation field.
By default the rotation of the section is zero.
7. Select the mitres
Three methods can be used to select each mitre:
1. Enter a direction in the field. The direction is always shown with respect to the level.
If the direction is locked, it can be unlocked using
2. Select the direction in the graphical view using
the face selected.
9:15
.
. The direction is perpendicular to
12.0
Nuclear Concrete Design Application User Guide
Beams and Columns
3. Choose the perpendicular to the direction of the beam using
. The mitre is
calculated automatically when the direction of the beam is modified.
By default, the mitres are perpendicular to the direction of the beam.
8. Activate the connectivity
If the end of the beam proposed is in the same position as another end and the
connectivity is activated, the mitre of both ends is adjusted.
9. Choose the type of beam
Two types of curved beam are available:
Simple Curve
Eight methods are available to define the shape of a simple curved beam:
1. Enter the value in the Radius field. If the field is locked, it can be unlocked using
.
2. Measure the radius using
and two graphical picks.
3. Enter the value in the Arc Angle field.
4. Enter the Angle of the arc using
and a graphical pick.
5. Select the position of the centre using the Centre graphical pick option in the
drop-down list over the Shape drop-down list. If the radius is not locked, the start
9:16
12.0
Nuclear Concrete Design Application User Guide
Beams and Columns
position of the curve does not change and the radius is calculated from the new
centre. The end position is adjusted to use the new value of the radius. If the radius
is locked, the start and end positions are adjusted to use the current value of the
radius. The rotation and angle of the arc are also adjusted.
6. Select the start position using the Start graphical pick option in the drop-down list
over the Shape list. The rotation and angle of the arc are adjusted for the new start
of the curve. If the radius is locked, the start position is adjusted to use the current
value of the radius. Otherwise, the end position is adjusted to use the new value of
the radius.
7. Select the end position using End graphical pick option in the drop-down list over
the Shape list. The angle of the arc is adjusted for the new end of the curve. If the
radius is locked, the end position is adjusted to use the current value of the radius.
Otherwise the start position is adjusted to use the new value of the radius.
8. Copy an existing curve using the Curve graphical pick option in the drop-down list
over the Shape list. You must select a vertex of a slab or a grating with a radius. If
the radius is locked, the start and end positions are adjusted to use the current
value of the radius.
Complex Curve
To define a complex curve, the 2D Editor must be run using the Shape drop-down list.
The curved beam is created and the Modification form replaces the Creation form.
10. Confirm the creation of the curved beam
Click Apply to create the curved beam. The curved beam Modification form replaces
the Creation form. If the button is greyed out, enter a valid name in the Name field to
activate it.
To cancel the creation of the curved beam, click Dismiss. If you navigate to another
element, the form closes automatically.
Note: It is also possible to create a curved beam with the PDMS using the Create >
Sections > Ring menu (available in the Beams & Columns application).
9.6
Modify a Curved Beam
To modify a curved beam, navigate to the curved beam. If the form does not appear
automatically, click
on the Nuclear Applications tool bar.
9:17
12.0
Nuclear Concrete Design Application User Guide
Beams and Columns
The material, section, position, orientation and mitres can be modified the same way they
were selected in the Creation form.
The section can be modified the same way as for a straight beam.
If the connectivity is activated, the position and mitres of the ends are adjusted.
To confirm the modification, click Apply.
To create a new beam component with the same parameters, click Repeat. The Create
Curved Beam form is then displayed.
To close the form, click Dismiss.
If you use the PDMS to change the beam, click Refresh to display the current attributes.
9:18
12.0
Nuclear Concrete Design Application User Guide
Beams and Columns
9.7
Create a Column
To create a column, navigate to a group that can contain columns and select the Column
option in the Create drop-down list.
9:19
12.0
Nuclear Concrete Design Application User Guide
Beams and Columns
There are four steps to creating a column:
1. Name the column
Enter a name in the Name field. This name must not already exist. If the name is
compulsory for this project, Apply will remain greyed out as long as the name is not
properly entered. If a name is proposed according to project naming convention, you
can change the name or use the one proposed.
2. Select the default material
Select the desired material using the Default material drop-down list.
3. Select the assembly
Select an existing assembly from the list if you want to associate this element with an
assembly, otherwise select None. To create the assembly see chapter 15.
4. Confirm column creation
Click Apply to create the column. The Column Modification form replaces the
Creation form. If the button is greyed out, enter a valid name in the Name field to
activate it.
To cancel the creation of the column, click Dismiss. If you navigate to another element,
the form closes automatically.
Note: It is also possible to create a column with the PDMS using the Create > Sub-Frame
menu (available in the Beams & Columns application).
9:20
12.0
Nuclear Concrete Design Application User Guide
Beams and Columns
9.8
Modify a Column
To modify a column, navigate to that column. If the form does not appear automatically, click
on the Nuclear Applications tool bar.
The material is modified the same way it is selected in the Creation form.
To confirm a modification, click Apply.
To create a new column element with the same parameters, click Repeat. The Create
Column form is then displayed.
To close the form, click Dismiss.
If you use the PDMS to change the column, click Refresh to display the current attributes.
9.9
Create a Column Component
To create a component of a column, navigate to a column and select the Component option
in the Create drop-down list. In certain projects, it is possible to create non-catalogued
columns (configurable by the application assistant).
9:21
12.0
Nuclear Concrete Design Application User Guide
Beams and Columns
9:22
12.0
Nuclear Concrete Design Application User Guide
Beams and Columns
9:23
12.0
Nuclear Concrete Design Application User Guide
Beams and Columns
There are eight steps to creating a column:
1. Name the column
Enter a name in the Name field. This name must not already exist. If the name is
compulsory for this project, Apply will remain greyed out as long as the name is not
properly entered. If a name is proposed according to project naming convention, you
can change the name or use the one proposed.
2. Select the material
Select the desired material using the Material drop-down list.
3. Define the section
To copy the section of another beam or column, click
column. To define the section, click Catalogue.
and select the other beam or
There are six steps involved in using this form:
9:24
12.0
Nuclear Concrete Design Application User Guide
Beams and Columns
1. Select the specification using the Specification drop-down list.
2. Select the section using the Generic Type drop-down list.
3. Select the size in the list of components. If the shape is variable, there is only one
component.
4. Choose the alignment of the column using the Justification, Member Line, and
Joint Line drop-down lists.
NA is often useful for the justification of the section around the column axis
(Justification).
For the line drawn in the DRAFT module (Member Line), use NA.
For the connection lines (Joint Line), use NA.
5. Enter the properties of the section using the Modify Properties form displayed
when you click Properties.
6. Click Apply to confirm the section, then on Dismiss to close the form.
Note: You have modified the section by default. If the section is the same, it is unnecessary
to display this form when creating a second column component.
You can also modify the properties of the beam using Properties.
4. Select the start and end positions of the Column
Fourteen methods are available to select the start and end positions of the column:
1. Enter the values in the fields for east, north and top in the Start Position frame. You
can also change the reference by entering the name of an existing element in the
Wrt field. If the field is greyed out, you can unlock it using
. If the direction is
locked, the end position is adjusted for the direction; otherwise the direction is
calculated between both positions. The height is always calculated between both
positions.
2. Select the start position in the graphical view using
in the Start Position frame.
To avoid changing a desired value in a field, lock it using
. If the direction is
locked, the end position is adjusted for the direction. Otherwise the direction is
calculated between both positions. The height is always calculated between both
positions.
3. Select the start elevation in the graphical view using
in the Start Position frame.
If the direction is locked, the end position is adjusted to suit the direction. Otherwise
the direction is calculated between both positions. The length is always calculated
between both positions.
9:25
12.0
Nuclear Concrete Design Application User Guide
Beams and Columns
4. Enter the values in the fields for east, north and top in the End Position frame. You
can also change the reference by entering the name of an existing element in the
Wrt field. If the field is greyed out, you can unlock it using
. If the direction is
locked, the start position is adjusted for the direction; otherwise the direction is
calculated between both positions. The height is always calculated between both
positions.
5. Select the end position in the graphical view using
in the End Position frame.
To avoid changing a desired value in a field, lock it using
. If the direction is
locked, the start position is adjusted for the direction. Otherwise the direction is
calculated between both positions. The height is always calculated between both
positions.
6. Select the end elevation in the graphical view using
in the End Position frame.
If the direction is locked, the start position is adjusted to suit the direction. Otherwise
the direction is calculated between both positions. The length is always calculated
between both positions.
7. Enter the value of the length in the Height field. The end position is adjusted to suit
the new height.
8. Measure the height using
. The end position is adjusted to suit the new length.
9. Enter the values in the Direction field. The direction is always shown with respect
to the level. If the direction is locked, it can be unlocked using . The end position
is adjusted to suit the new direction and the existing height. To avoid changing the
desired direction, lock it using
10. Select the direction in the graphical view using
. The end position is adjusted to
suit the new direction and the existing height. To reverse the direction, click
avoid changing the desired direction, lock it using
. To
11. Select the start position, then the end position using the Start/end graphical pick
option in the drop-down list above the position frames. Select two positions in the
graphical view. If the direction is locked, the end position is adjusted for the
direction. Otherwise the direction is calculated between both positions. The height
is always calculated between both positions.
12. Select the start position using the Move graphically option in the drop-down menu
above the position frames. Select a position in the graphical view. The end position
is adjusted for the direction and current height.
13. Click
. This flips the start and end position. The start position takes the end
position values. The end position takes the start position values. The height keeps
the same value but the direction is reversed.
14. Click
. This continues the column from the previous values. The start position
takes the end position values. The height and direction keep the same values. The
end position is calculated from the start position, length and direction values.
The default position is at the origin of the level with an upward (U) direction with respect
to the level and a height of 5000. The direction is locked by default.
In the graphical view, the positions proposed are shown by an arrow between the start
and end.
Note: The positions can be modified if the connectivity is activated.
5. Select the rotation of the section
Enter an angle in the Section Rotation field
9:26
12.0
Nuclear Concrete Design Application User Guide
Beams and Columns
The angle can have the following forms:
123.25
decimal degrees
12315'05'' or 123d15m05s
degrees, minutes and seconds
130G12
decimal grades
By default the rotation of the section is zero.
6. Select the mitres
Two methods can be used to select each mitre:
1. Enter a direction in the field. The direction is always shown with respect to the level.
If the direction is locked, it can be unlocked using
2. Select the direction in the graphical view using . Choose the perpendicular to the
direction of the column using
. The mitre is calculated automatically when the
direction of the column is modified.
By default, the mitres are perpendicular to the direction of the column.
7. Activating the connectivity
If you have selected a position on a straight wall, a column or a straight beam with a
graphical pick, the column is automatically connected to the selected element. The
name of the connected element is shown with a green background if the connected
element is a floor. It is shown with a yellow background if it is a straight wall, column or
straight beam. If the connectivity is activated, the position and mitre of this end are
adjusted.
8. Confirming column creation
Click Apply to create the column. The Column Modification form replaces the
Creation form. If the button is greyed out, enter a valid name in the Name field to
activate it.
To cancel the creation of the column, click Dismiss. If you navigate to another element,
the form closes automatically.
9:27
12.0
Nuclear Concrete Design Application User Guide
Beams and Columns
Note: It is also possible to create a column with the PDMS using the Create > Section >
Straight menu (available in the Beams & Columns application).
9.10
Modify a Column
To modify a column component, navigate to the component. If the form does not appear
automatically, click
on the Nuclear Applications tool bar.
This form is used the same way as for the modification of a straight beam.
9:28
12.0
Nuclear Concrete Design Application User Guide
Beams and Columns
9.11
Modify the Properties of a Beam or Column
To modify the properties of a beam or column, navigate to the element which is to be
modified and display the Modify Properties form using the Modify > Properties menu.
There are two steps involved in using this form:
1. Select the values of the properties
Two methods can be used to select the values:
1. Enter the value in the field.
2. Measure the value using
and two selections in the graphical view.
The significance of the properties is indicated on the plot.
2. Confirm the modification
Click Apply to confirm the modification of the properties. Click Dismiss to close the
form. Click Default to load the default values. Click Reset to load the current values.
9.12
A Quicker Way to Create a Framework
For a regularly spaced structure, you can create your framework by giving the spacing and
levels positions together with the beam and column sections.
Select this function using the Create > Section > Specials menu:
9:29
12.0
Nuclear Concrete Design Application User Guide
Beams and Columns
In the Section Creation form select option 2, Regular Structure.
A new form will enable you to define the choice of specifications and the justifications of the
beams and columns for the regular structure.
It will be possible to define the origin and the positioning grid of the structure in three
dimensions.
9:30
12.0
Nuclear Concrete Design Application User Guide
Beams and Columns
Eight steps are involved in using this form:
1. Select the column to store the column components
Enter the name of the column in the Storage area field of the Column Data frame. This
name must already exist.
Note: Navigate to the column and enter CE in the field.
2. Select the column section
9:31
12.0
Nuclear Concrete Design Application User Guide
Beams and Columns
Click Section of the Column Data frame to display the Section Specification form.
3. Select the beam to store the beam components
Enter the name of the beam in the Storage area field of the Beam Data frame. This
name must already exist.
Note: Navigate to the beam and enter CE in the field.
4. Select the beam section
Click Section of the Beam Data frame to display the Section Specification form.
5. Define the origin of the structure
Enter the name of the origin in the Datum field of the Grid Origin frame. This name
must already exist. The default origin is World.
Note: Navigate to the level and enter CE in the field.
Choose the elevation of the base of the columns and enter this value in the Underside
of Base-Plate field.
Note: To begin the columns at the elevation of the level, enter zero in the field.
6. Add the spacings
Add the spacings in the east direction (in the East Spacings list) and in the north
direction (in the North Spacings list). The first line is the relative position of the origin It is possible to use a negative value. The other lines indicate the relative distance with
respect to the previous line - always positive.
Add the elevations. Each line is the elevation of a storey of beams. The last line also
indicates the top of the columns.
Click Preview to display a preview of the structure. Check that the three dimensional
grid of the structure is correct.
Note: To organize the beams and columns level by level, only enter one value in the
Elevation list, and then create a structure for all the other levels.
7. Select the adjustment of the beam lengths
Select the Trim sections to Plines check box to automatically adjust the lengths of the
beams.
8. Confirm structure creation
Finally click Apply. (Wait a few minutes for the generation of the structure). Click
Dismiss to close the form.
9.13
Splitting Beams and Columns
To split a beam into two beams or a column into two columns, display the Split Steel form
using the Modify > Sections > Split menu.
9:32
12.0
Nuclear Concrete Design Application User Guide
Beams and Columns
There are five steps involved in using this form:
1. Select the elements to be split
Use one of the methods provided to add the elements to split to the list.
2. Select how these elements are to be split
Select the element or aid that is to be used to split the elements. For a fully connected
model use the Pick section(s) to split on option.
3. Select the splitting elements
In the graphical view, select the splitting element (a straight wall, column or straight
beam). If there are several splitting elements, select them one by one. Press Escape to
stop the selection.
4. Select the connectivity option
Select the Trimmed option of the Connections at split.
5. Confirm splitting
Click Split to perform the splitting.
9:33
12.0
Nuclear Concrete Design Application User Guide
Beams and Columns
9.14
Connectivity Menu
To disconnect the end of a beam or column, follow these three steps:
1. Initiate the graphical pick using the Connect > Disconnect menu.
2. In the graphical view, select the end of the beam or column to disconnect. If there are
several elements to disconnect, select them one by one.
3. Press Escape to initiate disconnection.
To connect the end of a beam or column to another straight wall, column or straight
beam, follow these four steps:
1. Initiate the graphical pick using the Connect > Connect menu.
2. In the graphical view, select a wall, column or straight beam to connect.
3. In the graphical view, select the end of the beam or column to adjust. If there are
several elements to adjust, select them one by one.
4. Press Escape twice to initiate the connection.
If the walls are already connected, for example a beam has just been moved; use the
Trim to Section menus.
There are three steps involved in adjusting the end of a beam or column:
1. Initiate the graphical pick using the Connect > Trim to Section > Pick menu.
2. In the graphical view, select the end of the beam or column to adjust. If there are
several elements to adjust, select them one by one.
3. Press Escape key to initiate adjustment.
To adjust all the ends connected to the beam or column, follow these three steps:
1. Initiate the graphical pick using the Connect > Trim to Section > All attached menu.
2. In the graphical view, select the connected column or beam. If there are several
elements connected, select them one by one.
3. Press Escape key to initiate adjustment.
9.15
Copy the Connected Beams with Regular Spacings
You can copy a beam using the Create > Sections > Multiple Attached menu.
9:34
12.0
Nuclear Concrete Design Application User Guide
Beams and Columns
There are four steps involved in using this function:
1. Select the beam to copy
Two methods are available to select the beam:
1. Navigate to the beam before initiating the function.
2. Navigate to the beam and click CE.
2. Enter the spacing
Enter the value of the spacing in the Spacing field.
3. Enter the number of beams
Two methods can be used to enter the number of beams:
1. Enter the number in the Number of Copies field.
2. Click Max to calculate the maximum number of beams that can be placed along the
length of the main beam.
4. Confirm beam creation
Click Apply to create the beams. All the beams are connected in the same way as the
beam selected. Click Dismiss to close the form.
9:35
12.0
Nuclear Concrete Design Application User Guide
Beams and Columns
9:36
12.0
Nuclear Concrete Design Application User Guide
Ladders, Stairs and Handrailing
10
Ladders, Stairs and Handrailing
10.1
Create a Ladder
To create a ladder, navigate to a group that can contain the ladders and select the Ladder
option in the Create drop-down list.
10:1
12.0
Nuclear Concrete Design Application User Guide
Ladders, Stairs and Handrailing
There are four steps to creating a ladder:
1. Name the ladder
Enter a name in the Name field. This name must not already exist. If the name is
compulsory for this project, Apply will remain greyed out as long as the name is not
properly entered.
2. Select the default material
Select the desired material using the Default material drop-down list.
3. Select the assembly
Select an existing assembly from the list if you want to associate this element with an
assembly, otherwise select None. To create the assembly see chapter 15.
4. Confirm ladder creation
Click Apply to create the ladder. The Ladder Modification form replaces the Creation
form. If the button is greyed out, enter a valid name in the Name field to activate it.
To cancel the creation of the ladder, click Dismiss. If you navigate to another element,
the form closes automatically.
Note: It is also possible to create a ladder with the PDMS using the Create > Sub-Frame
menu (available in the Beams & Columns application).
10:2
12.0
Nuclear Concrete Design Application User Guide
Ladders, Stairs and Handrailing
10.2
Modify a Ladder
To modify a ladder, navigate to the ladder. If the form does not appear automatically, click
on the Nuclear Applications tool bar.
The material can be modified the same way it is selected in the Creation form.
To confirm the modification, click Apply.
To create a new ladder with the same parameters, click Repeat. The Create Ladder form is
then displayed.
To close the form, click Dismiss.
If you use the PDMS to change the ladder, click Refresh to display the current attributes.
10.3
Create a Ladder Component
To create a ladder component, navigate to a ladder and select the Component option of the
Create drop-down list.
10:3
12.0
Nuclear Concrete Design Application User Guide
Ladders, Stairs and Handrailing
10:4
12.0
Nuclear Concrete Design Application User Guide
Ladders, Stairs and Handrailing
There are six steps to creating a ladder:
1. Name the ladder
Enter a name in the Name field. This name must not already exist. The name is
compulsory: Apply remains greyed out until the name is properly entered.
2. Select the material
Select the desired material in the Material drop-down list.
3. Select the options
If you want standard stringers, select the Standard option in the Uprights drop-down
list. If you want reinforced stringers, select the Reinforced option.
10:5
12.0
Nuclear Concrete Design Application User Guide
Ladders, Stairs and Handrailing
If you want a cage, select the With option in the Cage drop-down list. Otherwise, select
the Without option.
If you want an exit cage, select the With option in the Exit Cage drop-down list.
Otherwise select the Without option.
If you want a gate, select the With option in the Gate drop-down list. Otherwise, select
the Without option. Enter the distance between the axis of the ladder and the gate in
the Gate distance field. You can also measure the distance using
picks.
Select the exit using the Exit drop-down list.
and two graphical
Enter the distance between the axis of the ladder and the rungs in the Offset field. You
can also measure the distance using
and two graphical picks.
4. Select the start position and height of the ladder
10:6
12.0
Nuclear Concrete Design Application User Guide
Ladders, Stairs and Handrailing
Ten methods are available to select the position and height of the ladder:
1. Enter the values in the east, north and height fields of the Position frame. You can
also change the reference by entering the name of an existing element in the Wrt
field. If the field is greyed out, you can unlock it using
. If the direction is locked,
the bottom position is adjusted for the direction. Otherwise the direction is
calculated between both positions. The height is always calculated between both
positions.
2. Select the top position in the graphical view using
in the Position frame. To
avoid changing a desired value in a field, lock it using
. If the direction is locked,
the bottom position is adjusted for the direction. Otherwise the direction is
calculated between both positions. The height is always calculated between both
positions.
3. Enter the absolute top level (wrt World) in the Top Level field. If the height is
locked, the bottom level adapts. If the height is not locked, the height adapts.
4. Select the top level using a position in the graphical view and
. If the height is
locked, the bottom level adapts. If the height is not locked, the height adapts.
5. Enter the value of the height in the Height field. The top position is adjusted to suit
the new height.
6. Measure the height using
. The top position is adjusted to suit the new height.
7. Enter the absolute bottom level (wrt World) in the Bottom Level field. If the height
is locked, the level adapts. If the height is not locked, the height adapts.
8. Select the bottom level using a position in the graphical view and . If the height is
locked, the level adapts. If the height is not locked, the height adapts.
9. Enter the values in the Direction field. The direction is always shown with respect
to the level. If the direction is locked, it can be unlocked using
is adjusted to suit the new direction and the existing height.
10. Select the direction in the graphical view using
. The end position
. The end position is adjusted to
suit the new direction and the existing height. To reverse the direction, click .
The default position is the origin of the level with an upward (U) direction with respect to
the level and a height of 4500.
In the graphical view, the positions proposed are shown by an arrow between the start
and end.
5. Select the rotation of the ladder
Enter an angle in the Rotation field.
10:7
12.0
Nuclear Concrete Design Application User Guide
Ladders, Stairs and Handrailing
An angle may have the following forms:
123.25
decimal degrees
12315'05'' or 123d15m05s
degrees, minutes and seconds
130G12
decimal grades
By default the rotation is zero.
You can also modify the rotation with two selections in the graphical view using
.
Select two positions to modify the rotation via the angle between the two positions and
the position of the ladder.
6. Confirm ladder creation
Click Apply to create the ladder. The Ladder Modification form replaces the Creation
form. If the button is greyed out, enter a valid name in the Name field to activate it.
To cancel the creation of the ladder, click Dismiss. If you navigate to another element,
the form closes automatically.
10.4
Modify a Ladder Component
To modify a component of a ladder, navigate to the component or a primitive of the
component. If the form does not appear automatically, click
Applications tool bar.
10:8
on the Nuclear
12.0
Nuclear Concrete Design Application User Guide
Ladders, Stairs and Handrailing
The material, options, positions and orientation can be modified the same way they are
selected in the Creation form.
10.5
Create Staircases
To create a staircase, navigate to a group that can contain the type of stairs you want and
select the Concrete stairs, Steel stairs or Spiral stairs option in the Create drop-down list.
10:9
12.0
Nuclear Concrete Design Application User Guide
Ladders, Stairs and Handrailing
10:10
12.0
Nuclear Concrete Design Application User Guide
Ladders, Stairs and Handrailing
There are four steps to creating staircases:
1. Name the staircase
Enter a name in the Name field.
2. Select the default material
Select the desired material using the Default material drop-down list.
3. Select the assembly
Select an existing assembly from the list if you want to associate this element with an
assembly, otherwise select None. To create the assembly see chapter 15.
4. Confirm Staircase Creation
Click Apply to create the stairs. The Staircase Modification form replaces the
Creation form. If the button is greyed out, enter a valid name in the Name field to
activate it.
To cancel the creation of the stairs, click Dismiss. If you navigate to another element,
the form closes automatically.
Note: It is also possible to create stairs with the PDMS using the Create > Sub-Frame
menu (available in the Beams & Columns application).
Staircases can be modified the same way a ladder is modified.
Note: Create a stair element for each assembly of flights and landings to benefit from the
connection between stair components.
10:11
12.0
Nuclear Concrete Design Application User Guide
Ladders, Stairs and Handrailing
10.6
Create a Concrete Flight
To create a concrete flight, navigate to a Concrete Staircase and select the Flight option in
the Create drop-down list.
10:12
12.0
Nuclear Concrete Design Application User Guide
Ladders, Stairs and Handrailing
10:13
12.0
Nuclear Concrete Design Application User Guide
Ladders, Stairs and Handrailing
There are eleven steps to creating a flight of stairs:
1. Name the flight
Enter a name in the Name field. This name must not already exist. The name is
compulsory: Apply remains greyed out until the name is properly entered.
2. Select the material
Select the material desired using the Material drop-down list.
3. Enter the height of the flight
Six methods can be used to select the top and bottom levels of the flight:
1. Enter the absolute top level (wrt World) in the Top Level field. If the height is locked
or the value is less than the bottom level, the bottom level adapts. If the height is not
locked, the height adapts.
2. Select the top level using a position in the graphical view and . The view's mode
changes and the Positioning Control tool bar is displayed. If the height is locked
or the value is less than the bottom level, the bottom level adapts. If the height is not
locked, the height adapts.
3. Enter the height in the Height field. If the height is locked, it can be unlocked using
. The top level adapts.
4. Measure the height using
and two graphical picks. The bottom level adapts.
5. Enter the absolute bottom level (wrt World) in the Bottom Level field. If the height
is locked or the value is greater than the top level, the top level adapts. If the height
is not locked, the height adapts.
6. Select the bottom level using a position in the graphical view and
. The view's
mode changes and the Positioning Control tool bar is displayed. If the height is
locked or the value is greater than the top level, the top level adapts. If the height is
not locked, the height adapts.
If you do not want the height to adapt to level changes, it can be locked using .
The height of the flight is used to calculate the number of steps, the riser and the going
in the following way:
Number of steps = INT (Height / Optimum riser)
Riser = Height / Number of steps
Going = Average stride - 2 * Riser
The optimum riser is defined by the application assistant in a configuration file (e.g. 180
according to CRT).
The average stride is also defined in the configuration file (e.g. 630 according to CRT).
If the maximum number of steps (also defined in the configuration file) is exceeded a
warning message is shown.
4. Select the properties
10:14
12.0
Nuclear Concrete Design Application User Guide
Ladders, Stairs and Handrailing
Enter the width of the step in the Step Width field. You can also measure the value
using
. For a flight that is not the first, the field is locked. It can be unlocked using
Enter the value of the Going in the Going field. You can also measure the value using
. For a flight that is not the first, the field is locked. It can be unlocked using
Enter the number of steps in the Step Number field. If the maximum number is
exceeded, a warning message is shown.
Enter the height of the step in the Riser field. You can also measure the value using
. For a flight that is not the first, the field is locked. It can be unlocked using
Enter the value of the waist in the Waist field. You can also measure the value using
. If the waist value is too small a warning message shown and the value adjusted
accordingly.
5. Select the top configuration
There are seven methods to select the top configuration
1. Close the fold-up gadget. The standard top configuration is used.
Alternatively open the landing fold-up gadget:
2. Type the offset from the top step to the landing into the offset gadget.
3. Click
and graphically pick the level of the top step.
4. Click
to set the offset to the riser value.
5. Click
to set the offset to zero.
6. Type the thickness of the top landing into the thickness gadget.
7. Click
to graphically select the landing.
10:15
12.0
Nuclear Concrete Design Application User Guide
Ladders, Stairs and Handrailing
6. Select the bottom configuration
There are ten methods to select the bottom configuration
1. Close both fold-up gadgets. The standard bottom configuration is used.
Alternatively open the landing fold-up gadget:
2. Type the offset from the bottom step to the landing into the offset gadget.
3. Click
and graphically pick the level of the bottom step.
4. Click
to set the offset to the riser value.
5. Click
to set the offset to zero.
6. Type the thickness of the bottom landing into the thickness gadget.
7. Click
to graphically select the landing.
10:16
12.0
Nuclear Concrete Design Application User Guide
Ladders, Stairs and Handrailing
Alternatively open the foot fold-up gadget:
8. Type the height of the foot into the foot gadget
9. Click
to graphically pick the top of the foot
10. Type the length of the foot into the length gadget.
11. Click
to graphically pick the extent of the foot.
7. Select the justification
Select the justification of the flight. You can use the justification to position a flight next
to a wall or in the centre of a landing.
10:17
12.0
Nuclear Concrete Design Application User Guide
Ladders, Stairs and Handrailing
8. Select the direction
To create a flight after the other components of the stairs and to define the bottom
position of the flight, select Up option.
To create a flight before the other components of the stairs and to define the top
position of the flight, select Down option.
9. Select the position of the flight
There are two ways to select the position:
1. Enter the values for east, north and top in the Position frame. You can also change
the reference by entering the name of an existing element in the Wrt field. If the
field is greyed out, you can unlock it using
2. Select the position in the graphical view using
changing a desired value in a field, lock it using
in the Position frame. To avoid
.
10. Select the direction of the flight
Two methods are available to select the direction:
1. Enter the direction in the Direction field.
2. Select a face in the graphical view using
. You can reverse the direction using
.
In the graphical view, an arrow shows the direction of the flight.
11. Confirm flight creation
Click Apply to create the flight. The Flight Modification form replaces the Creation
form. If the button is greyed out, enter a valid name in the Name field to activate it.
To cancel the creation of the flight, click Dismiss. If you navigate to another element,
the form closes automatically.
10:18
12.0
Nuclear Concrete Design Application User Guide
Ladders, Stairs and Handrailing
10.7
Modify a Flight
To modify a flight, navigate to the component. If the form does not appear automatically,
click
on the Nuclear Applications tool bar.
The material, properties, position and direction can be modified in the same way they were
selected in the Creation form.
10:19
12.0
Nuclear Concrete Design Application User Guide
Ladders, Stairs and Handrailing
To move the flights and landings above the current flight, select the Up direction.
To move the flights and landings below the current flight, select the Down direction
To confirm the modification, click Apply.
To create a landing component, click Create Landing. The Create Landing form is then
displayed.
To close the form, click Dismiss.
If you use the PDMS to change the flight, click Refresh to display the current attributes.
10:20
12.0
Nuclear Concrete Design Application User Guide
Ladders, Stairs and Handrailing
10.8
Create a Steel Flight
To create a steel flight, navigate to a steel stair and select the Flight option in the Create
drop-down list.
10:21
12.0
Nuclear Concrete Design Application User Guide
Ladders, Stairs and Handrailing
There are ten steps to creating a steel flight:
10:22
12.0
Nuclear Concrete Design Application User Guide
Ladders, Stairs and Handrailing
1. Name the flight
Enter a name in the Name field. This name must not already exist. The name is
compulsory: Apply remains greyed out until the name is properly entered.
2. Select the material
Select the desired material using the Material drop-down list.
3. Enter the height of the flight
Six methods are available to select the top and bottom levels of the flight:
1. Enter the absolute top level (wrt World) in the Top Level flight. If the height is
locked or the value is less than the bottom level, the bottom level adapts. If the
height is not locked, the height adapts.
2. Select the top level using a position in the graphical view and . The view's mode
changes and the Positioning Control tool bar is displayed. If the height is locked
or the value is less than the bottom level, the bottom level adapts. If the height is not
locked, the height adapts.
3. Enter the height in the Height field. If the height is locked, it can be unlocked using
. The top level adapts.
4. Measure the height using
and two graphical picks. The top level adapts.
5. Enter the absolute bottom level (wrt World) in the Bottom Level field. If the height
is locked or the value is greater than the top level, the top level adapts. If the height
is not locked, the height adapts.
6. Select the bottom level using a position in the graphical view and
. The view's
mode changes and the Positioning Control tool bar is displayed. If the height is
locked or the value is greater than the top level, the bottom level adapts. If the
height is not locked, the height adapts.
If you do not want the height to adapt to the level changes, lock the height using .
The height of the flight is used to calculate the number of steps, the riser and the going
in the following way:
Number of steps = INT (Height / Optimum riser)
Riser = Height / Number of steps
Going = Average stride - 2 * Riser
The optimum riser is defined by the application assistant in a configuration file (ex. 180
according to CRT).
The average stride is also defined in the configuration file (ex. 630 according to CRT).
If the maximum number of steps (also defined in the configuration file) is exceeded, a
warning message is shown.
4. Select the properties
10:23
12.0
Nuclear Concrete Design Application User Guide
Ladders, Stairs and Handrailing
Enter the width of the step in the Step Width field. You can also measure the value
using
. For a flight that is not the first, the field is locked. It can be unlocked using
Enter the value of the Going in the Going field. You can also measure the value using
. For a flight that is not the first, the field is locked. It can be unlocked using
Select the profile for the steps from the catalogue using the Step list.
Enter the height of the step in the Riser field. You can also measure the value using
. For a flight that is not the first, the field is locked. It can be unlocked using
Enter the number of steps in the Number of Steps field. If the maximum value is
exceeded, a message warning message is shown.
Select the profile for the trimmers from the catalogue using the Trimmer list.
Select the offset
For a flight after a landing, select the offset:
10:24
12.0
Nuclear Concrete Design Application User Guide
Ladders, Stairs and Handrailing
5. Select the justification
Select the justification of the flight. You can use the justification to position a flight next
to a wall or in the centre of a landing.
6. Select the direction
To create a flight after the other components of the stairs and to define the bottom
position of the flight, select Up option.
To create a flight before the other components of the stairs and to define the top
position of the flight, select Down option.
10:25
12.0
Nuclear Concrete Design Application User Guide
Ladders, Stairs and Handrailing
7. Select the position of the flight
There are two ways to select the position:
1. Enter the values in the fields for east, north and top in the Position frame. You can
also change the reference by entering the name of an existing element in the Wrt
field. If the field is greyed out, you can unlock it using
2. Select the position in the graphical view using
changing a desired value in a field, lock it using
in the Position form. To avoid
.
8. Select the direction of the flight
Two methods are available to select the direction:
1. Enter the direction in the Direction field.
2. Select a face in the graphical view using
. You can reverse the direction using
.
In the graphical view, an arrow shows the direction of the flight.
9. Confirm flight creation
Click Apply to create the flight. The Flight Modification form replaces the Creation
form. If the button is greyed out, enter a valid name in the Name field to activate it.
To cancel the creation of the flight, click Dismiss. If you navigate to another element,
the form closes automatically.
10.9
Modify a Flight
To modify a flight, navigate to the component. If the form does not appear automatically,
click
on the Nuclear Applications tool bar.
10:26
12.0
Nuclear Concrete Design Application User Guide
Ladders, Stairs and Handrailing
10:27
12.0
Nuclear Concrete Design Application User Guide
Ladders, Stairs and Handrailing
The material, properties, position and direction can be modified the same way they are
selected for creation. The direction is used in the same way as for the modification of a
concrete flight.
10.10 Create a Landing
To create a landing, navigate to a concrete stair and selection the Landing option in the
Create drop-down list. You can also click Create Landing on the Flight Modification
forms.
10:28
12.0
Nuclear Concrete Design Application User Guide
Ladders, Stairs and Handrailing
There are nine steps to creating a landing:
10:29
12.0
Nuclear Concrete Design Application User Guide
Ladders, Stairs and Handrailing
1. Name the landing
Enter a name in the Name field. This name must not already exist. The name is
compulsory; Apply remains greyed out until the name is properly entered.
2. Select the material
Select the desired material using the Material drop-down list.
3. Enter the thickness of the landing
Six methods are available to select the top and bottom levels of the landing:
1. Enter the absolute top level (wrt World) in the Top Level field.
2. Select the top level using a position in the graphical view and
changes and the Positioning Control tool bar is displayed.
. The view's mode
3. Enter the thickness in the Thickness field. If the thickness is locked, it can be
unlocked using
4. Measure the thickness using
and two graphical picks.
5. Enter the absolute bottom level (wrt World) in the Bottom Level field.
6. Select the bottom level using a position in the graphical view and
mode changes and the Positioning Control tool bar is displayed.
. The view's
If you do not want the thickness to adapt to level changes, lock the thickness using .
The default top level is the level of the last step of the preceding flight. The default
thickness is 300 mm.
4. Enter the offset
For a landing after a flight, select the offset.
10:30
12.0
Nuclear Concrete Design Application User Guide
Ladders, Stairs and Handrailing
5. Select the direction
To create a landing after the other components of the stair, select Up option.
To create a landing before the other components of the stair, select Down option.
6. Select the position
There are two ways to select the position of the landing:
1. Enter the values in the fields for east, north and top in the Position frame. You can
also change the reference by entering the name of an existing element in the Wrt
field. If the field is greyed out, you can unlock it using
2. Select the position in the graphical view using
in the Start Position frame. To
avoid changing a desired value in a field, lock it using .
By default the position is the origin of the landing. For rectangular and circular shapes,
the origin is at the centre. You can select a reference point to position the landing using
the Reference drop-down list.
7. Select the orientation
Two methods can be used to select the orientation of the landing:
1. Enter the values in the Direction and Rotation fields. The direction is always
shown with respect to the level.
2. Select the direction in the graphical view using
10:31
12.0
Nuclear Concrete Design Application User Guide
Ladders, Stairs and Handrailing
3. Modify the rotation with two selections in the graphical view using .
The default direction is up (U) with respect to the level with a rotation of zero.
8. Select the shape
Select the shape using the Shape drop-down list.
To specify a rectangular shape, select the Rectangular option. There are four methods
to define the length and width:
1. Enter the values in the Length and Width fields.
2. Measure the length and width using
3. Pick two opposite corners using
and two graphical picks.
4. Define the length and width using single graphical picks with
.
To specify a circular shape, select the Circular option. There are three methods to
define the diameter:
1. Enter the value in the Diameter field.
2. Measure the diameter using
and two graphical picks.
3. Define the diameter using a single graphical pick on the circumference with .
To define a complex shape, initiate the 2D editor using the Complex option. The
creation of the landing is confirmed and the Modification form replaces the creation
form.
9. Confirming landing creation
Click Apply to create the landing. The Landing Modification form replaces the
Creation form. If the button is greyed out, enter a valid name in the Name field to
activate it.
To cancel the creation of the landing, click Dismiss. If you navigate to another element,
the form closes automatically.
10.11 Modify a Landing
To modify a landing, navigate to that landing. If the form does not appear automatically, click
on the Nuclear Applications tool bar.
10:32
12.0
Nuclear Concrete Design Application User Guide
Ladders, Stairs and Handrailing
10:33
12.0
Nuclear Concrete Design Application User Guide
Ladders, Stairs and Handrailing
The material, thickness, position, direction and shape can be modified the same way they
are selected for creation.
To move the flights and landings above the current landing, select the Up direction.
To move the flights and landings below the current landing, select the Down direction.
To confirm the modification, click Apply.
To create a flight component, click on the Create Flight button. The appropriate Create
Flight form is then displayed.
To close the form, click Dismiss.
If you use the PDMS to change the flight, click Refresh to display the current attributes.
10.12 Create a Spiral Stair Component
To create a component of a spiral stair, navigate to a spiral stair and select the Flight option
in the Create drop-down list.
10:34
12.0
Nuclear Concrete Design Application User Guide
Ladders, Stairs and Handrailing
10:35
12.0
Nuclear Concrete Design Application User Guide
Ladders, Stairs and Handrailing
There are six steps to creating a spiral stair:
1. Name the stair
Enter a name in the Name field. This name must not already exist.
2. Select the material
Select the desired material using the Material drop-down list.
3. Select the properties
10:36
12.0
Nuclear Concrete Design Application User Guide
Ladders, Stairs and Handrailing
Enter the height of a step in the Riser field. You can also measure the value using .
Enter the number of steps in the Step number field.
Enter the width of a step in the Step width field. You can also measure the value using
.
Enter the value of the inside radius of the newel in the Inside radius field. You can also
measure the value using .
Enter the value of the angle of a step in the Step angle field.
Enter the value of the height of the central core in the Core height field. You can also
measure the value using
4. Select the position of the stairs
There are two ways to select the central position of a spiral stair:
1. Enter the values in the fields for east, north and top in the Centre Position frame.
You can also change the reference by entering the name of an existing element in
the Wrt field. If the field is greyed out, you can unlock it using
2. Select the position in the graphical view using
in the Centre Position frame. To
avoid changing a desired value in a field, lock it using
The default position is at the origin of the level.
5. Select the orientation of the stairs
There are two ways to select the orientation of the stairs:
1. Enter the values in the Direction and Rotation field. The direction is always shown
with respect to the level.
2. Select the direction in the graphical view using
3. Modify the rotation using two selections in the graphical view and .
The default direction is up (U) with respect to the level with a rotation of zero.
6. Confirm the creation of the stair
Click Apply to create the spiral stair. The Spiral Stair Modification form replaces the
Creation form. If the button is greyed out, enter a valid name in the Name field to
activate it.
To cancel the creation of the stair, click Dismiss. If you navigate to another element,
the form closes automatically.
10:37
12.0
Nuclear Concrete Design Application User Guide
Ladders, Stairs and Handrailing
10.13 Modify a Spiral Stair Component
To modify a component of a spiral stair, navigate to the component or a primitive of the
component. If the form does not appear automatically, click
Applications tool bar.
on the Nuclear
The material, properties, position and orientation can be modified the same way they are
selected for creation.
10:38
12.0
Nuclear Concrete Design Application User Guide
Handrailing
11
Handrailing
11.1
Create Handrailing
To create a handrail, navigate to a group that can contain handrailing and select the Railing
option in the Create drop-down list.
11:1
12.0
Nuclear Concrete Design Application User Guide
Handrailing
There are four steps to creating handrailing:
1. Name the handrail
Enter a name in the Name field.
2. Select the default material
Select the desired material using the Default material drop-down list.
3. Select the assembly
Select an existing assembly from the list if you want to associate this element with an
assembly, otherwise select None. To create the assembly see chapter 15.
4. Confirm handrail creation
Click Apply to create the handrail. The Handrail Modification form replaces the
Creation form. If the button is greyed out, enter a valid name in the Name field to
activate it.
To cancel the creation of the handrail, click Dismiss. If you navigate to another
element, the form closes automatically.
Note: It is also possible to create a handrail using the PDMS with the Create > Sub-Frame
menu (available in the Beams & Columns application).
A handrail element can be modified the same way a ladder element is modified.
11:2
12.0
Nuclear Concrete Design Application User Guide
Handrailing
11.2
Create a Straight Handrail
To create a straight handrail (component of handrailing), navigate to a handrailing element
and select the Straight Handrailing option in the Create drop-down list. In certain projects,
it is possible to create non-catalogued handrailing (configurable by the application
assistant). See chapter Modelling Slopes.
11:3
12.0
Nuclear Concrete Design Application User Guide
Handrailing
There are seven steps to creating a straight handrail:
1. Name the straight handrail
11:4
12.0
Nuclear Concrete Design Application User Guide
Handrailing
Enter a name in the Name field. This name must not already exist. If the name is
compulsory for this project, Apply will remain greyed out as long as the name is not
properly entered. If a name is proposed according to project naming convention, you
can change the name or use the one proposed.
2. Select the material
Select the desired material using the Material drop-down list.
The material is used to calculate the weight. The density of the material selected is
shown in a tooltip.
3. Define the section
To copy the section of another handrail, click
To define the section, click Catalogue.
and select the other handrail.
This form is used in six steps:
11:5
12.0
Nuclear Concrete Design Application User Guide
Handrailing
1. Select the specification using the Specification drop-down list.
2. Select the section using the Generic Type drop-down list.
3. Select the size in the list of components. If the shape can be configured, there is
only one component.
4. Choose the alignment of the handrail using the Justification, Member Line, and
Joint Line drop-down lists.
NA is often useful to justify the section around the trajectory of the handrail
Justification).
For the line drawn in the DRAFT module (Member Line), use POST or HAUT.
For the connection lines (Joint Line), use NA.
5. Enter the properties of the section using the Modify Properties form when you
click Properties.
6. Click Apply to confirm the section, then Dismiss to close the form.
Note: You have modified the section by default. If the section is the same, it is unnecessary
to display this form when creating a second component of the handrail. On the other
hand, if you want to create a beam, the default section must be modified.
4. Select the start and end positions of the handrail
Fourteen methods are available to select the start and end positions of the handrail:
1. Enter the values in the fields for east, north and top in the Start position frame. You
can also change the reference by entering the name of an existing element in the
Wrt field. If the field is greyed out, you can unlock it using
. If the direction is
locked, the end position is adjusted to suit the direction. Otherwise the direction is
calculated between both positions. The length is always calculated between both
positions.
2. Select the start position in the graphical view using
in the Start position frame.
To avoid changing a desired position in a field, lock it using
. If the direction is
locked, the end position is adjusted to suit the direction. Otherwise the direction is
11:6
12.0
Nuclear Concrete Design Application User Guide
Handrailing
calculated between both positions. The length is always calculated between both
positions.
3. Enter the values in the fields for east, north and top in the End position frame. You
can also change the reference by entering the name of an existing element in the
Wrt field. If the field is greyed out, you can unlock it using
. If the direction is
locked, the start position is adjusted to suit the direction. Otherwise the direction is
calculated between both positions. The length is always calculated between both
positions.
4. Select the start position in the graphical view using
in the End position frame.
To avoid changing a desired position in a field, lock it using
. If the direction is
locked, the start position is adjusted to suit the direction. Otherwise the direction is
calculated between both positions. The length is always calculated between both
positions.
5. Enter the value of the length in the Length field. The end position is adjusted to
following the new length.
6. Measure the length using
. The end position is adjusted to suit the new length.
7. Enter the values in the Direction field. The direction is always shown with respect
to the level. If the direction is locked, it can be unlocked using . The end position
is adjusted to suit the new direction and the existing length. To avoid changing a
desired direction, lock it using
8. Select the direction in the graphical view using
. The end position is adjusted to
suit the new direction and the existing length. To reverse the direction, click on
To avoid changing a desired direction, lock it using
9. Select the start position and then the end position using the Graphical Pick Start/
End option in the drop-down list above the position frames. Select two positions in
the graphical view. If the direction is locked, the end position is adjusted for the
direction. Otherwise the direction is calculated between both positions. The length
is always calculated between both positions.
10. Select the start position using the Move graphically option in the drop-down list
above the position frames. Select a position in the graphical view. The end position
is adjusted for the direction and current length.
11. Select a beam or a stair trimmer using the Pick trimmer or beam option in the
drop-down list above the position frames. Select a beam or trimmer component in
the graphical view. The start position is made the start position of the component.
The end position is made the end position of the component. This option is useful
for creating hand railing for steel staircases.
12. Select a stair flight using the Pick staircase left or Pick staircase right option in
the drop-down list above the position frames. Select a staircase in the graphical
view. For the left option the start position is at the bottom of the staircase. The end
position is the nose of the top step. For the right option the start and end position
are reversed.
11:7
12.0
Nuclear Concrete Design Application User Guide
Handrailing
13. Click
. This flips the start and end position. The start position takes the end
position values. The end position takes the start position values. The length keeps
the same value but the direction is reversed.
14. Click
. This continues the hand railing from the previous values. The start
position takes the end position values. The distance and direction keep the same
values. The end position is calculated from the start position, length and direction
values.
The default position is at the origin of the level with an eastward direction with respect
to the level and a length of 5000 mm.
In the graphical view, the proposed positions are shown with an arrow between the
start and end.
5. Select the mitres
There are three ways to select each mitre:
1. Enter a direction in the field. The direction is always shown with respect to the level.
If the direction is locked, it can be unlocked using
2. Select the direction in the graphical view using
.
.
3. Choose the perpendicular to the direction of the handrail using
. The mitre is
calculated automatically when the direction of the handrail is modified.
By default, the mitres are perpendicular to the direction of the handrail.
6. Activate the connectivity
If you have selected a position on a straight wall, a column or a straight beam with a
graphical pick, the handrail is automatically connected to the element selected. The
name of the connected element is shown with a yellow background. If the connectivity
is activated, the position and the mitre of this end are adjusted.
7. Confirm straight handrail creation
Click Apply to create the straight handrail. The Straight Handrail Modification form
replaces the Creation form. If the button is greyed out, enter a valid name in the Name
field to activate it.
11:8
12.0
Nuclear Concrete Design Application User Guide
Handrailing
To cancel the creation of the straight handrail, click Dismiss. If you navigate to another
element, the form closes automatically.
Note: To create a horizontal handrail around a slab or grating, the general handrail must be
used. On the other hand, for a sloping handrail, for example either side of a stair
flight, a straight handrail must be used.
11.3
Modify a Straight Handrail
To modify a straight handrail, navigate to the straight handrail. If the form does not appear
automatically, click
on the Nuclear Applications tool bar.
11:9
12.0
Nuclear Concrete Design Application User Guide
Handrailing
The material, positions and mitres can be modified the same way they are selected for
creation.
To copy the section of another handrail, click
and select the other handrail.
To modify the section, click Catalogue.
Eight steps are involved in using this form:
1. Select the specification using the Specification drop-down list.
2. Select the section using Generic Type drop-down list.
3. Select the size in the list of components.
4. Choose the alignment of the handrail using the Justification, Member Line, and Joint
Line drop-down lists.
11:10
12.0
Nuclear Concrete Design Application User Guide
Handrailing
5. Enter the properties of the section using the Modify Properties form displayed when
you click Properties.
6. If you want to adjust the ends of the straight walls, straight beams and columns
connected to the handrail, select the Re-trim all attached sections option.
7. If you want to use this section to create other handrails, select the Use as default
section option.
8. Click Apply to modify the section of the handrail, then Dismiss to close the form.
Note: The modification is executed immediately, before the Handrail Modification form is
confirmed.
If the connectivity is activated, the position and mitres of the ends are adjusted. To add a
connection to another element, use the PDMS.
To modify the properties of the handrailing, click Properties.
Note: If the connectivity hinders you in making the desired change, you can disconnect the
end using the Connect > Disconnect menu of the Beams & Columns application.
To confirm the modification, click Apply.
To create a new straight handrailing component with the same parameters, click Repeat.
The Create Straight Handrailing form is then displayed.
To close the form, click Dismiss.
If you use the PDMS to change the handrail, click Refresh to display the current attributes
and then Apply to adjust the posts.
11.4
Create a General Handrail
To create a general handrail (a component of a handrail), navigate to a handrail and select
the General Handrail option in the Create drop-down list.
11:11
12.0
Nuclear Concrete Design Application User Guide
Handrailing
11:12
12.0
Nuclear Concrete Design Application User Guide
Handrailing
There are tens steps to creating a general handrail:
1. Name the handrail
11:13
12.0
Nuclear Concrete Design Application User Guide
Handrailing
Enter a name in the Name field. This name must not already exist. If the name is
compulsory for this project, Apply will remain greyed out as long as the name is not
properly entered. If a name is proposed according to project naming convention, you
can change the name or use the one proposed.
2. Select the material
Select the material desired using the Material drop-down list.
3. Define the section
To copy the section of another handrail click
and select the other handrail.
To reverse the direction of the section, select the Mirror section option.
To define the section, click Catalogue.
Use is the same as for a straight handrail.
To define the properties, click Properties.
4. Select the position of the handrail
There are two ways to select the original position of the handrail:
1. Enter the values in the fields for east, north and top in the Position frame. You can
also change the reference by entering the name of an existing element in the Wrt
field. If the field is greyed out, you can unlock it using
2. Select the position in the graphical view using
in Start Position frame. To avoid
changing a desired value in a field, lock it using .
The default position is at the origin of the level. This position is shown in the graphical
view by a sphere.
5. Select the orientation of the handrail
Two methods are available to select the orientation of the handrail.
1. Enter the values in the Direction and Rotation fields. The direction is always
shown with respect to the level.
2. Select the direction in the graphical view using .
The default direction is up (U) with respect to the level with a rotation of zero. In the
graphical view, the orientation proposed is shown by an arrow positioned at the origin
and in the direction of the value of the rotation.
6. Select the rotation of the section
Enter an angle in the Rotate Section field.
By default the rotation of the section is zero.
7. Select the mitres
There are three ways to select each mitre:
1. Enter a direction in the field. The direction is always shown with respect to the level.
If the direction is locked, it can be unlocked using
2. Select the direction in the graphical view using
the face selected.
11:14
.
. The direction is perpendicular to
12.0
Nuclear Concrete Design Application User Guide
Handrailing
3. Choose the perpendicular to the direction of the handrail using
. The mitre is
calculated automatically when the direction of the handrail is modified.
By default the mitres are perpendicular to the direction of the handrail.
8. Activate the connectivity
If the end of the handrail proposed is in the same position as another end and the
connectivity is activated, the mitres of both ends are adjusted.
9. Choose the type of handrail
Two types of general handrail are available:
Simple Curve
Eight methods are available to define the shape of a simple general handrail:
1. Enter the value in Radius field. If the field is locked, it can be unlocked using
2. Measure the radius using
and two graphical picks.
3. Enter the value in the Arc Angle field.
4. Enter the Arc Angle using
and a graphical selection.
5. Select the position of the centre using the Centre Graphical Pick option in the
drop-down list over the Shape drop-down list. If the radius is not locked, the start
position of the curve does not change and the radius is calculated from the new
centre. The end position is adjusted to use the new value of the radius. If the radius
11:15
12.0
Nuclear Concrete Design Application User Guide
Handrailing
is locked, the start and end positions are adjusted to use the current value of the
radius. The rotation and Arc Angle are also adjusted.
6. Select the start position using the Graphical Pick Start option in the drop-down list
over the Shape drop-down list. The rotation and arc angle are adjusted for the new
start of the curve. If the radius is locked, the start position is adjusted to use the
current value of the radius. Otherwise the end position is adjusted to use the new
value of the radius.
7. Select the start position using the Graphical Pick End option in the drop-down list
over the Shape drop-down list. The rotation and Arc Angle are adjusted for the new
end of the curve. If the radius is locked, the end position is adjusted to use the
current value of the radius. Otherwise the start position is adjusted to use the new
value of the radius.
8. Copy an existing curve using the Graphical Pick Curve option in the drop-down list
over the Shape drop-down list. Select a vertex of a slab or grating with a radius. If
the radius is locked, the start and end positions are adjusted to use the current
value of the radius.
Complex Curve
To define a complex curve, initiate the 2D editor using the Shape drop-down list. The
curved handrail is created and the Modification form replaces the Creation form.
10. Confirm the creation of the regular handrail
Click Apply to create the general handrail. The General Handrail Modification form
replaces the Creation form. If the button is greyed out, enter a valid name in the Name
field to activate it.
To cancel the creation of the general handrail, click Dismiss. If you navigate to another
element, the form closes automatically.
11.5
Modify a General Handrail
To modify a general handrail, navigate to the handrail. If the form does not appear
automatically, click
on the Nuclear Applications tool bar.
11:16
12.0
Nuclear Concrete Design Application User Guide
Handrailing
The material, section, position, orientation and mitres can be modified the same way they
are selected for creation.
The section can be modified as it is for a curved beam.
If the connectivity is activated, the position and mitres of the ends are adjusted.
To confirm the modification, click Apply.
To create a new general handrailing component with the same parameters, click Repeat.
The Create General Handrailing form is then displayed.
To close the form, click Dismiss.
If you use the PDMS to change the handrail, click Refresh to display the current attributes
and click Apply to update the posts.
11:17
12.0
Nuclear Concrete Design Application User Guide
Handrailing
11.6
Create a Gate in Handrailing
To create a gate (a sub-component of a handrail component), navigate to a straight or
general handrail and select the Gate option in the Create drop-down list.
11:18
12.0
Nuclear Concrete Design Application User Guide
Handrailing
There are nine steps to creating a gate:
1. Name the gate
Enter a name in the Name field. This name must not already exist. If the name is
compulsory for this project, Apply will remain greyed out as long as the name is not
properly entered. If a name is proposed according to project naming convention, you
can change the name or use the one proposed.
2. Select the material
Select the material desired using the Material drop-down list.
3. Select the sub-component specification
Choose the sub-component catalogue using the drop-down list in the Catalogue
frame. This catalogue is activated by default on the first catalogue available that
contains gates.
11:19
12.0
Nuclear Concrete Design Application User Guide
Handrailing
Read the question displayed between the two lists in the Catalogue frame. Select an
answer in the list of answers displayed below until the Selection complete message
appears. You can reselect a question by clicking on the question in the list above.
As soon as an element in the catalogue is selected, Properties becomes available if
there are properties associated with this element.
4. Enter the sub-component properties
Click Properties to display the properties of the sub-component. Do not fill in the
Angle, or Offset properties as these are calculated automatically by Nuclear Concrete
Design.
5. Select the face and segment
Choose a p-line in the faces drop-down list. In the graphical view the axes show the
origin of the face.
Note: Use the NA p-line for a gate.
For a general handrail, choose the segment and the path using the Segment drop-down list.
The type of each segment (straight or curved) is displayed in this list. For a straight handrail
this list is greyed out.
6. Enter the position of the sub-component
There are six methods available to enter the position of the sub-component:
1. Enter the values in the distance, height and offset fields. If the field is locked, it can
be unlocked using
2. Measure the values of the distances using
and two graphical picks.
3. Enter the values of the angles in the Angle (X) fields. This method is only available
for curved segments. The distances in the X direction are adjusted.
11:20
12.0
Nuclear Concrete Design Application User Guide
Handrailing
4. Select the position in the graphical view using
value in a field, lock it using
. To avoid changing a desired
. You can display a grid positioned in the proposed
position and in the proposed direction using
5. Type the elevation of the sub-component in the Level field. The height value is
adjusted to suit.
6. Select the level in the graphical view using . The height value is adjusted to suit.
The position proposed is shown in the graphical view by a sphere. By default the offset
is zero.
Note: Use zero values for height (Y) and displacement (Z).
7. Enter the orientation of the sub-component
There are three ways to select the orientation of the sub-component.
1. Enter the values in the Direction and Rotation fields.
The direction is always shown with respect to the level.
The angle can be indicated in the following forms:
123.25
decimal degrees
12315'05'' or 123d15m05s
degrees, minutes and seconds
130G12
decimal grades
2. Select the direction in the graphical view using
. The mode of the graphical view
changes. Select an object in the graphical view and drag the cursor to the desired
face on edge. The direction is perpendicular to a face or along a line.
Note: The mode of the graphical view reverts to the navigate mode after the selection.
3. Enter the slope of the sub-component in the Slope field. The direction is adjusted to
suit.
The slope can be indicated in the following forms:
50mm/m
millimetres per metre
5%
percent
1F20
fraction e.g. 1 in 20
The default value is the direction perpendicular to the face selected, with a rotation of
zero.
In the graphical view, an arrow shows the direction proposed. A line describing the
angle in the trigonometric circle shows the proposed rotation.
11:21
12.0
Nuclear Concrete Design Application User Guide
Handrailing
Note: use the default orientation for a gate.
8. Connect the sub-component
This step is optional.
9. Confirm the sub-component
Click Apply to create the sub-component. The Sub-component Modification form
replaces the Creation form. If the button is greyed out, enter a valid name in the Name
field to activate it.
To cancel the creation of the sub-component, click Dismiss. If you navigate to another
element, the form closes automatically.
11.7
Create a Gate on a Grating
To create a gate (a sub-component of a grating component), navigate to a grating and select
the Gate option in the Create drop-down list.
11:22
12.0
Nuclear Concrete Design Application User Guide
Handrailing
There are nine steps to creating a sub-component:
1. Name the sub-component
Enter a name in the Name field. This name must not already exist. If the name is
compulsory for this project, Apply will remain greyed out as long as the name is not
properly entered. If a name is proposed according to project naming convention, you
can change the name or use the one proposed.
2. Select the material
Select the material desired using the Material drop-down list. The default material is
filled in according to the type of sub-component but it can be modified.
3. Select the sub-component specification
Choose the sub-component catalogue using the drop-down list in the Catalogue
frame. This catalogue is activated by default on the first catalogue available that
contains the type of component selected in the main form.
11:23
12.0
Nuclear Concrete Design Application User Guide
Handrailing
Read the question displayed between the two lists in the Catalogue frame. Select an
answer in the list of answers displayed below until the Selection complete message
appears. You can reselect a question by clicking on the question in the list above.
As soon as an element in the catalogue is selected, Properties is cleared if there are
properties associated with this element.
4. Enter the properties of the sub-component
Click Properties to display the properties of the sub-component. Do not fill in the
Angle and Offset properties that are calculated automatically by Nuclear Concrete
Design.
5. Select the face and segment
Choose a face in the faces drop-down list. In the graphical view, the axes show the
origin of the face.
Note: For a gate, select the On top face.
6. Enter the position of the sub-component
There are six ways to enter the position of the sub-component:
1. Enter the values in the distance, height and offset fields. If the field is locked, it can
be unlocked using
2. Measure the values of the distances using
and two graphical picks.
3. Enter the values of the angles in the Angle (X) fields. This method is only available
for curved segments. The distances in the X direction are adjusted.
4. Select the position in the graphical view using
value in a field, lock it using
. To avoid changing a desired
. You can display a grid positioned in the proposed
position and in the proposed direction using
5. Type the elevation of the sub-component in the Level field. The height value is
adjusted to suit.
6. Select the level in the graphical view using . The height value is adjusted to suit.
In the graphical view, a sphere shows the proposed position. By default the offset is
zero.
Note: Use a zero value for the displacement (Z).
11:24
12.0
Nuclear Concrete Design Application User Guide
Handrailing
7. Enter the orientation of the sub-component
There are two ways to select the orientation of the sub-component:
1. Enter the values in the Direction and Rotation fields.
The direction is always shown with respect to the level.
2. Select the direction in the graphical view using
3. Enter the slope of the sub-component in the Slope field. The direction is adjusted to
suit.
The default value is the direction perpendicular to the face selected with a rotation of
zero.
In the graphical view, an arrow shows the proposed direction. A line describing the
angle in the trigonometric circle shows the proposed rotation.
Note: Use the default orientation for a gate.
8. Connect the sub-component
This step is optional.
9. Confirm the sub-component
Click Apply to create the sub-component. The Sub-component Modification form
replaces the Creation form. If the button is greyed out, enter a valid name in the Name
field to activate it.
To cancel the creation of the sub-component, click Dismiss. If you navigate to another
element, the form closes automatically.
11:25
12.0
Nuclear Concrete Design Application User Guide
Handrailing
11:26
12.0
Nuclear Concrete Design Application User Guide
Bases
12
Bases
12.1
Create a Base
To create a base, navigate to a group that can contain the bases and select the Base option
of the Create drop-down list.
12:1
12.0
Nuclear Concrete Design Application User Guide
Bases
There are four steps to creating a base:
1. Name the base
Enter a name in the Name field.
2. Select the default material
Select the desired material using the Default material drop-down list.
3. Select the assembly
Select an existing assembly from the list if you want to associate this element with an
assembly, otherwise select None. To create the assembly see chapter 15.
4. Confirm the creation of the base
Click Apply to create the base. The Base Modification form replaces the Creation
form. If the button is greyed out, enter a valid name in the Name field to activate it.
To cancel the creation of the base, click Dismiss. If you navigate to another element,
the form closes automatically.
Note: It is also possible to create a base with the PDMS use the Create > Compound >
Floor menu (available in the Walls & Floors application). Select BASE option of the
Purpose drop-down list to ensure consistency with the Nuclear Concrete Design
application.
This Modification form is used in the same way as for the floor slab.
12:2
12.0
Nuclear Concrete Design Application User Guide
Bases
12.2
Create a Base Screed
To create a base screed, navigate to a group that can contain the bases and select the
Base screed option in the Create drop-down list.
12:3
12.0
Nuclear Concrete Design Application User Guide
Bases
There are four steps to creating a base screed:
1. Name the base
Enter a name in the Name field. This name must not already exist. If the name is
compulsory for this project, Apply will remain greyed out as long as the name is not
properly entered. If a name is proposed according to project naming convention, you
can change the name or use the one proposed.
2. Select the default material
Select the desired material using the Default material drop-down list.
3. Select the assembly
Select an existing assembly from the list if you want to associate this element with an
assembly, otherwise select None. To create the assembly see chapter 15.
4. Confirm the creation of the base
Click Apply to create the base. The Base Screed Modification form replaces the
Creation form. If the button is greyed out, enter a valid name in the Name field to
activate it.
To cancel the creation of the base, click Dismiss. If you navigate to another element,
the form closes automatically.
Note: It is also possible to create a base screed using the PDMS and the Create >
Compound > Screed menu (available in the Walls & Floors application). Select the
BASE option of the Purpose drop-down list to ensure consistency with the Nuclear
Concrete Design application.
This Modification form is used the same way as for the floor screed.
12:4
12.0
Nuclear Concrete Design Application User Guide
Bases
12.3
Create a Base + Screed Component
To create a base and screed with the same contour, navigate to a base and select the
Base + Screed option in the Create drop-down list.
12:5
12.0
Nuclear Concrete Design Application User Guide
Bases
There are seven steps to creating a base + screed:
1. Name the base
Enter a name in the Name field. This name must not already exist.
2. Select the materials
12:6
12.0
Nuclear Concrete Design Application User Guide
Bases
Select the desired material for the screed using the Screed material drop-down list.
The default material is activated with the None value. If the thickness of the screed
material is greater than zero, select another value.
Select the material desired for the base using the Base material drop-down list. The
default material is the same as the base element.
3. Enter the thicknesses
There are ten methods available to select the levels of the base:
1. Enter the finished level (wrt World) in the Screed Level field.
2. Select the top level using a position in the graphical view and
changes and the Positioning Control tool bar is displayed.
. The view's mode
3. Type a value in the Screed Thickness field. If the thickness is locked, it can be
unlocked using
4. Measure the screed thickness using the
and two graphical picks.
5. Enter the slab level (wrt World) in the Slab Level field.
6. Select the slab level using a position in the graphical view and
changes and the Positioning Control tool bar is displayed.
. The view's mode
7. Enter the slab thickness in the Base thickness field. If the thickness is locked, it
can be unlocked using
8. Measure the slab thickness using
and two graphical picks.
9. Enter the bottom level (wrt World) in the Bottom Level field.
10. Select the bottom level using a position in the graphical view and
. The view's
mode changes and the Positioning Control tool bar is displayed. If a floor slab is
selected the background colour of the Bottom Level is changed to green and the
tooltip indicates the connected element.
Note: Always use
component.
for the bottom level to ensure that the base is connected to the floor
If you do not want the thicknesses to adapt to level changes, you can lock a thickness
with .
The default base level is zero with respect to the level. The default screed thickness is
zero. The default base thickness is 300 mm.
4. Select the position
There are two methods for selecting the position of the base:
1. Enter the values in the fields for east, north and top in the Position frame. You can
also change the reference by entering the name of an existing element in the Wrt
field. If the field is greyed out, you can unlock it using
2. Select the start position in the graphical view using
.
in the Start position frame.
To avoid changing a desired value in a field, lock it using .
The default position is at the origin of the level. By default the position is at the origin of
the base. For rectangular and circular shapes, the origin is at the centre. You can select
a reference point to position the base using the Reference drop-down list.
5. Select the orientation
There are two ways to select the orientation of the base:
12:7
12.0
Nuclear Concrete Design Application User Guide
Bases
1. Enter the values in the Direction and Rotation fields. The direction is always
shown with respect to the level.
2. Select the direction in the graphical view using
3. Modify the rotation with two selections in the graphical view using .
The default direction is up (U) with respect to the level with a rotation of zero.
6. Select the shape
Select the shape using the Shape drop-down list.
To specify a rectangular shape, select the Rectangular option. There are four methods
to define the length and width:
1. Enter the values in the Length and Width fields.
2. Measure the length and width using
3. Pick two opposite corners using
and two graphical picks.
4. Define the length and width using single graphical picks with
.
To specify a circular shape, select the Circular option. There are three methods to
define the diameter:
1. Enter the value in the Diameter field.
2. Measure the diameter using
and two graphical picks.
3. Define the diameter using a single graphical pick on the circumference with .
To define a complex shape, initiate the 2D editor using the Complex option. The base
is created and the Modification form replaces the Creation form.
7. Confirm base creation
Click Apply to create the base. The base component is created under the base
element. The base screed component is created under a base screed element. If the
base screed element does not exist, the base screed element is created automatically.
The Base + Screed Modification form replaces the Creation form.
To cancel the creation of the base, click Dismiss. If you navigate to another element,
the form closes automatically.
12.4
Create a Base Component
To create a base component, navigate to a base and select the Base option in the Create
drop-down list.
12:8
12.0
Nuclear Concrete Design Application User Guide
Bases
12:9
12.0
Nuclear Concrete Design Application User Guide
Bases
There are seven steps to creating a base component:
1. Name the base
Enter a name in the Name field. This name must not already exist.
2. Select the material
Select the material desired for the component using the Material drop-down list. The
default material is the same as for the base element.
12:10
12.0
Nuclear Concrete Design Application User Guide
Bases
3. Enter the thickness
There are six ways to select the levels of the base:
1. Enter the absolute top level (wrt World) in the Top Level field.
2. Select the top level using a position in the graphical view and
changes and the Positioning Control tool bar is displayed.
. The view's mode
3. Enter the thickness in the Thickness field. If the thickness is locked, it can be
unlocked using
4. Measure the thickness with
and two graphical picks.
5. Enter the absolute bottom level (wrt World) in the Bottom Level field.
6. Select the bottom level using a position in the graphical view and
. The view's
mode changes and the Positioning Control tool bar is displayed. If a floor slab is
selected the background colour of the Bottom Level is changed to green and the
tooltip indicates the connected element.
Note: Always use
component.
for the bottom level to ensure that the base is connected to the floor
If you do not want the thickness to adapt to level changes, lock the thickness using
The default top level is zero with respect to the level. The default thickness is 300 mm.
4. Select the position
There are two ways to select the position of the base:
1. Enter the values in the fields for east, north and top in the Position frame. You can
also change the reference by entering the name of an existing element in the Wrt
field. If the field is greyed out, you can unlock it using
2. Select the start position in the graphical view using
.
in the Start Position frame.
To avoid changing a desired value in a field, lock it using .
The default position is at the origin of the level. By default the position is at the origin of
the base. For rectangular and circular shapes, the origin is at the centre. You can select
a reference point to position the base using the Reference drop-down list.
5. Select the orientation
Two methods are available to select the orientation of the base:
1. Enter the values in the Direction and Rotation fields. The direction is always
shown with respect to the level.
2. Select the direction in the graphical view using .
The default direction is up (U) with respect to the level with a rotation of zero.
6. Select the shape
Select the shape using the Shape drop-down list.
To specify a rectangular shape, select the Rectangular option. There are four methods
to define the length and width:
1. Enter the values in the Length and Width fields.
2. Measure the length and width using
3. Pick two opposite corners using
and two graphical picks.
4. Define the length and width using single graphical picks with
12:11
12.0
Nuclear Concrete Design Application User Guide
Bases
To specify a circular shape, select the Circular option. There are three methods to
define the diameter:
1. Enter the value in the Diameter field.
2. Measure the diameter using
and two graphical picks.
3. Define the diameter using a single graphical pick on the circumference with .
To define a complex shape, initiate the 2D editor using the Complex option. The base
is created and the Modification form replaces the Creation form.
7. Confirm base creation
Click Apply to create the base. The base component is created under the base
element. The base + screed Modification form replaces the Creation form.
To cancel the creation of the base, click Dismiss. If you navigate to another element,
the form closes automatically.
12.5
Create a Base Screed Component
To create a base screed component, navigate to a base screed and select the Screed
Component option in the Create drop-down list.
12:12
12.0
Nuclear Concrete Design Application User Guide
Bases
There are seven steps to creating a base screed component:
1. Name the base
Enter a name in the Name field. This name must not already exist.
2. Select the material
Select the material desired for the component using the Material drop-down list. The
default material is the same as for the base element.
3. Enter the thickness
12:13
12.0
Nuclear Concrete Design Application User Guide
Bases
There are six ways to select the levels of the base:
1. Enter the absolute top level (wrt World) in the Top Level field.
2. Select the top level using a position in the graphical view and
changes and the Positioning Control tool bar is displayed.
. The view's mode
3. Enter the thickness in the Thickness field. If the thickness is locked, it can be
unlocked using
4. Measure the thickness with
and two graphical picks.
5. Enter the absolute bottom level (wrt World) in the Bottom Level field.
6. Select the bottom level using a position in the graphical view and
. The view's
mode changes and the Positioning Control tool bar is displayed. If a base slab is
selected the background colour of the Bottom Level is changed to green and the
tooltip indicates the connected element.
Note: Always use
for the bottom level to ensure that the screed is connected to the
base slab component.
If you do not want the thickness to adapt to level changes, lock the thickness using .
The default bottom level is zero with respect to the level. The default thickness is 300.
4. Select the position
There are two ways to select the position of the base:
1. Enter the values in the fields for east, north and top in the Position frame. You can
also change the reference by entering the name of an existing element in the Wrt
field. If the field is greyed out, you can unlock it using
2. Select the start position in the graphical view using
.
in the Start Position frame.
To avoid changing a desired value in a field, lock it using .
The default position is at the origin of the level. By default the position is at the
origin of the base. For rectangular and circular shapes, the origin is at the centre.
You can select a reference point to position the screed using the Reference
drop-down list.
5. Select the orientation
Two methods are available to select the orientation of the base:
1. Enter the values in the Direction and Rotation fields. The direction is always
shown with respect to the level.
2. Select the direction in the graphical view using .
The default direction is up (U) with respect to the level with a rotation of zero.
6. Select the shape
Select the shape using the Shape drop-down list.
To specify a rectangular shape, select the Rectangular option. There are four methods
to define the length and width:
1. Enter the values in the Length and Width fields.
2. Measure the length and width using
3. Pick two opposite corners using
and two graphical picks.
4. Define the length and width using single graphical picks with
12:14
12.0
Nuclear Concrete Design Application User Guide
Bases
To specify a circular shape, select the Circular option. There are three methods to
define the diameter:
1. Enter the value in the Diameter field.
2. Measure the diameter using
and two graphical picks.
3. Define the diameter using a single graphical pick on the circumference with .
To define a complex shape, initiate the 2D editor using the Complex option. The
screed is created and the Modification form replaces the Creation form.
7. Confirm screed creation
Click Apply to create the screed. The base screed component is created under the
base screed element. The Base Screed Modification form replaces the Creation
form.
To cancel the creation of the base, click Dismiss. If you navigate to another element,
the form closes automatically.
12.6
Modify Bases
To modify a base component, navigate to the base component. If the form does not appear
automatically, click
on the Nuclear Applications tool bar. If you have selected the base
component and the base screed component does not exist, or if there is only one base
screed component, the Base + Screed Modification form is displayed.
12:15
12.0
Nuclear Concrete Design Application User Guide
Bases
The materials, thicknesses, shape, position, orientation and connection can be modified the
same way they are selected for creation.
12:16
12.0
Nuclear Concrete Design Application User Guide
Bases
To modify the base without modifying the base screed, select the Base Slab in the
connections drop-down list at the bottom of the main form. The Base Modification form is
displayed. This Modification form is used in the same way as for the floor slab.
To modify the base screed without modifying the base, select the Base Screed in the
connections drop-down list at the bottom of the main form. You are navigated to the base
screed and the Base Screed Modification form is displayed. This Modification form is
used in the same way as for the floor screed.
To confirm the modification, click Apply. The contour of the base screed is modified to be
the same as the base slab.
To create a new base with the same parameters, click Repeat. The Create Base Slab +
Screed form is then displayed.
To close the form, click Dismiss.
If you use the PDMS to change the base, click Refresh to display the current attributes.
Note: To move the slab with its screeds and all the connected bases, create a list using
and select Position > Relative (By) function.
12:17
12.0
Nuclear Concrete Design Application User Guide
Bases
12:18
12.0
Nuclear Concrete Design Application User Guide
Sub-Components
13
Sub-Components
13.1
Create a Sub-component under a Straight Wall, a
Curved Wall, a Beam or a Column
To create a sub-component, navigate to the straight wall, the curved wall, the component of
the beam or the component of the column and select the type of sub-component in the
Create drop-down list.
13:1
12.0
Nuclear Concrete Design Application User Guide
Sub-Components
There are nine steps to creating a sub-component:
1. Name the sub-component
Enter a name in the Name field. This name must not already exist. If the name is
compulsory for this project, Apply will remain greyed out as long as the name is not
properly entered. If a name is proposed according to project naming convention, you
can change the name or use the one proposed.
2. Select the material
Select the material desired using the Material drop-down list. The default material is
selected according to the type of sub-component but it can be modified depending on
the definition of the component in the catalogue.
3. Select the sub-component specification
13:2
12.0
Nuclear Concrete Design Application User Guide
Sub-Components
Choose the sub-component catalogue using the drop-down list in the Catalogue
frame. This catalogue is activated by default on the first catalogue available that
contains the type of component selected in the main form.
Read the question displayed between the two lists in the Catalogue frame. Select an
answer in the list of answers displayed below until the Selection complete message
appears. You can reselect a question by clicking on the question in the list above.
As soon as an element in the catalogue is selected, Properties is cleared if there are
properties associated with this element.
4. Enter the sub-component properties
Click Properties to display the properties of the sub-component. Do not fill in the
Angle, or Offset properties as these are calculated automatically by Nuclear Concrete
Design.
5. Select the face and segment
13:3
12.0
Nuclear Concrete Design Application User Guide
Sub-Components
Choose a p-line in the faces drop-down list. In the graphical view the axes show the
origin of the face.
For a curved wall and a curved beam, choose the segment and the path using the
Segment drop-down list. The type of each segment (straight or curved) is displayed in
this list. For a straight wall, straight beam or column this list is greyed out.
6. Enter the position of the sub-component
There are six methods available to enter the position of the sub-component:
1. Enter the values in the distance, height and offset fields. If the field is locked, it can
be unlocked using the
2. Measure the values of the distances using
13:4
and two graphical picks.
12.0
Nuclear Concrete Design Application User Guide
Sub-Components
3. Enter the values of the angles in the Angle (X) fields. This method is only available
for curved segments. The distances in the X direction are adjusted.
4. Select the position in the graphical view using
value in a field, lock it using
. To avoid changing a desired
. You can display a grid positioned in the proposed
position and in the proposed direction using
5. Type the elevation of the sub-component in the Level field. The height value is
adjusted to suit.
6. Select the level in the graphical view using . The height value is adjusted to suit.
The position proposed is shown in the graphical view by a sphere. By default the offset
is zero.
Note: To position a sub-component at the end of a wall, a beam or a column, select the
closest face, unlock the Offset (Z) field and select the position in the graphical view
using
13:5
12.0
Nuclear Concrete Design Application User Guide
Sub-Components
7. Enter the orientation of the sub-component
There are three ways to select the orientation of the sub-component.
1. Enter the values in the Direction and Rotation fields.
The direction is always shown with respect to the level.
The angle can be indicated in the following forms:
123.25
decimal degrees
12315'05'' or 123d15m05s
degrees, minutes and seconds
130G12
decimal grades
13:6
12.0
Nuclear Concrete Design Application User Guide
Sub-Components
2. Select the direction in the graphical view using
. The mode of the graphical view
changes. Select an object in the graphical view and drag the cursor to the desired
face or edge. The direction is perpendicular to a face or along a line.
Note: The mode of the graphical view reverts to the navigate mode after the selection.
3. Enter the slope of the sub-component in the Slope field. The direction is adjusted to
suit.
The slope can be indicated in the following forms:
50mm/m
millimetres per metre
5%
percent
1F20
fraction e.g. 1 in 20
The default value is the direction perpendicular to the face selected, with a rotation of
zero.
In the graphical view, an arrow shows the direction proposed. A line describing the
angle in the trigonometric circle shows the proposed rotation.
Note: To orientate a sub-component at the end of a wall, beam or column, select the
closest face, and then select the end in the graphical view using
8. Connect the sub-component
This step is optional and enables you to link two sub-components together. The linked
components will have the same position and orientation. Common parameter values
will also be the same. This can be used to align holes in different components or to
align a door with an opening for example.
There are two ways to select the sub-component to be connected:
1. Enter the name of the sub-component in the Connect field.
2. Pick the sub-component in the graphical view using .
The position and orientation are modified to suit the selected sub-component. If the
selected sub-component is already linked you are given several options. You may
choose to replace the link (Yes) or just copy the position, orientation and parameters of
the selected sub-component (No) or do nothing (Cancel).
9. Confirm the sub-component
1. Click Apply to create the sub-component. If the catalogue item is not valid for this
component an error message such as the following is displayed and the subcomponent is not created.
13:7
12.0
Nuclear Concrete Design Application User Guide
Sub-Components
You must select an alternative element from the catalogue.
The Sub-component Modification form replaces the Creation form. If the button is
greyed out, enter a valid name in the Name field to activate it.
To cancel the creation of the sub-component, click Dismiss. If you navigate to another
element, the form closes automatically.
Note:Is also possible to create a sub-component with the PDMS using the Create >
Wall Fitting > Sub-Compound menu (in the Walls & Floors application) or Create >
Fitting > Sub-Compound (in the Beams & Columns application). A CMPF must be
created using the Create > Wall Fitting > Compound menu (in the Walls & Floors
application) or Create > Fitting > Compound (in the Beams & Columns application)
before creating the sub-component to ensure consistency with the Nuclear Concrete
Design application.
13.2
Create a Sub-Component under a General Wall, Slab,
Base, Landing or Grating
To create a sub-component, navigate to the general wall, slab component, base component
or the grating component and select the type of sub-component in the Create drop-down
list.
13:8
12.0
Nuclear Concrete Design Application User Guide
Sub-Components
13:9
12.0
Nuclear Concrete Design Application User Guide
Sub-Components
There are nine steps to creating a sub-component:
1. Name the sub-component
Enter a name in the Name field. This name must not already exist. If the name is
compulsory for this project, Apply will remain greyed out as long as the name is not
properly entered. If a name is proposed according to project naming convention, you
can change the name or use the one proposed.
2. Select the material
Select the material desired using the Material drop-down list. The default material is
filled in according to the type of sub-component but it can be modified.
3. Select the sub-component specification
Choose the sub-component catalogue using the drop-down list in the Catalogue
frame. This catalogue is activated by default on the first catalogue available that
contains the type of component selected in the main form.
13:10
12.0
Nuclear Concrete Design Application User Guide
Sub-Components
Read the question displayed between the two lists in the Catalogue frame. Select an
answer in the list of answers displayed below until the Selection complete message
appears. You can reselect a question by clicking on the question in the list above.
As soon as an element in the catalogue is selected, Properties is cleared if there are
properties associated with this element.
4. Enter the properties of the sub-component
Click Properties to display the properties of the sub-component. Do not fill in the
Angle and Offset properties that are calculated automatically by Nuclear Concrete
Design.
5. Select the face and segment
Choose a face in the faces drop-down list. In the graphical view, the axes show the
origin of the face.
For the Around contour option, choose the segment of the path using the Segment
drop-down list. The type of each segment (Straight or curved) is displayed in this list.
6. Enter the position of the sub-component
There are six ways to enter the position of the sub-component:
13:11
12.0
Nuclear Concrete Design Application User Guide
Sub-Components
1. Enter the values in the distance, height and offset fields. If the field is locked, it can
be unlocked using
2. Measure the values of the distances using
and two graphical picks.
3. Enter the values of the angles in the Angle (X) fields. This method is only available
for curved segments. The distances in the X direction are adjusted.
4. Select the position in the graphical view using. To avoid changing a desired value in
a field, lock it using
. You can display a grid positioned in the proposed position
and in the proposed direction using
5. Type the elevation of the sub-component in the Level field. The height value is
adjusted to suit.
6. Select the level in the graphical view using . The height value is adjusted to suit.
In the graphical view, a sphere shows the proposed position. By default the offset is
zero.
Note: To position a sub-component on a face of a hole, select the closest face, unlock the
Offset (Z) field and select the position in the graphical view using
7. Enter the orientation of the sub-component
There are two ways to select the orientation of the sub-component:
1. Enter the values in the Direction and Rotation fields.
The direction is always shown with respect to the level.
2. Select the direction in the graphical view using
3. Enter the slope of the sub-component in the Slope field. The direction is adjusted to
suit.
The default value is the direction perpendicular to the face selected with a rotation of
zero.
In the graphical view, an arrow shows the proposed direction. A line describing the
angle in the trigonometric circle shows the proposed rotation.
13:12
12.0
Nuclear Concrete Design Application User Guide
Sub-Components
Note: To orient a sub-component on a face of a hole, select the closest face, and then
select the end in the graphical view using
8. Connect the sub-component
This step is optional and enables you to link two sub-components together. The
linked components will have the same position and orientation. Common parameter
values will also be the same. This can be used to align holes in different
components or to align a door with an opening for example.
There are two ways to select the sub-component to be connected:
1. Enter the name of the sub-component in the Connect field.
2. Pick the sub-component in the graphical view using .
The position and orientation are modified to suit the selected sub-component. If the
selected sub-component is already linked you are given several options. You may
choose to replace the link (Yes) or just copy the position, orientation and parameters of
the selected sub-component (No) or do nothing (Cancel).
9. Confirm the sub-component
Click Apply to create the sub-component. If the catalogue item is not valid for this
component an error message such as the following is displayed and the
sub-component is not created.
You must select an alternative element from the catalogue.
The Sub-component Modification form replaces the Creation form. If the button is
greyed out, enter a valid name in the Name field to activate it.
To cancel the creation of the sub-component, click Dismiss. If you navigate to another
element, the form closes automatically.
Note: It is also possible to create a sub-component with the PDMS using the Create >
Floor Fitting > Sub-Compound menu (in the Walls & Floors application) or Create
> Fittings > Sub-Compound (in the Panels & Plates application). A CMPF must be
created using the Create > Floor Fitting > Compound menu (in the Walls & Floors
application) or Create > Fittings > Compound (in the Panels & Plates application)
before creating the sub-component to ensure consistency with the Nuclear Concrete
Design application.
Note: Create the sub-components under the slab component except for drainage channels
that must be created under the screed component.
13.3
Modify a Sub-Component
To modify a sub-component, navigate to the sub-component. If the form does not appear
automatically, click
on the Nuclear Applications tool bar.
13:13
12.0
Nuclear Concrete Design Application User Guide
Sub-Components
There are nine steps to modifying a sub-component:
1. Select the material
The material can be modified in the same way as it is selected for creation.
2. Select the sub-component specification
You can change the specification of the sub-component by clicking question in the list
above.
3. Modify the geometry of the sub-component
With free-form shapes, you can change the contour of the sub-component with the
Contour Editor using the Contour button. There are two ways to modify the depth:
1. Enter a value in the Depth field.
2. Measure the value using
and two graphical picks.
13:14
12.0
Nuclear Concrete Design Application User Guide
Sub-Components
4. Enter the sub-component properties
Click Properties to display the properties of the sub-component. Ignore the Angle and
Offset properties as they are calculated automatically by Nuclear Concrete Design.
5. Select the face and segment
The face and segment can be modified in the same way they are selected for creation.
6. Enter the position of the sub-component
The position can be modified the same way it is selected for creation. You can select a
p-point to position the sub-component using the Reference drop-down list.
Note: To select p-points on sub-components without positive geometry using
, display
the p-points using the Settings > Graphics > Representation menu and the
P-points options.
7. Enter the orientation of the sub-component
The orientation can be modified the same way it is selected for creation.
8. Connect the sub-component
You may optionally connect the sub-component to another sub-component in the same
as for creation.
For sub-components of general walls, floors, bases, landings and gratings, you can
penetrate other elements with the same sub-component. Click
Penetrate other elements form.
to display the
There are two stages to use this form:
1. Select the other elements to penetrate in the list. You need write access to these
elements to penetrate them.
2. Click OK to confirm the elements to penetrate.
9. Confirm the sub-component
Click Apply to confirm the modification of the sub-component. If the catalogue item is
not valid for this component an error message such as the following is displayed and
the sub-component is not modified.
13:15
12.0
Nuclear Concrete Design Application User Guide
Sub-Components
You must select an alternative element from the catalogue.
To close the form, click Dismiss.
To create a new sub-component with the same parameters, click Repeat. The Create
Sub-component form is then displayed.
Note: Use the Repeat button to copy sub-components as the copy button on the main form
does not work for sub-components.
If you use the PDMS to change the sub-component, click Refresh to display the
current attributes.
13.4
Positioning using Polar Coordinates
To position a sub-component using polar coordinates, you must create a circular grid using
the bar menu 3D Aid Constructs. You can show the bar menu using the menu Utilities >
Constructs.
You can create the grid using the menu Create > Grids > Radial:
13:16
12.0
Nuclear Concrete Design Application User Guide
Sub-Components
There six steps to creating a circular grid:
1. Choose the grid labels. Choose the option Label to show the name of the grid. Choose
the option Detail to show the radii and the angles of the grid.
2. Enter the angle steps in degrees in the Angle field e.g. 1 degree.
3. Enter the diameters in the list Diameters that correspond to the desired radii.
4. Choose the position. You can type the values into the East, North et Up fields or
graphically pick a position using the Positioning Control form.
5. Choose the orientation.
Note: For polar coordinates, use the value E for the E is field and the value D for the Z is
field.
6. Confirm the creation of the grid using OK. You can also visualise the grid using
Preview.
13.5
Proposing a Sub-Component Without Write Access
to the Owning Component
To propose a sub-component, navigate to the component and select the type of
sub-component in the Propose drop-down list.
13:17
12.0
Nuclear Concrete Design Application User Guide
Sub-Components
13:18
12.0
Nuclear Concrete Design Application User Guide
Sub-Components
There are nine steps to creating a sub-component:
1. Name the sub-component
Enter a name in the Name field. This name must not already exist. If the name is
compulsory for this project, Apply will remain greyed out as long as the name is not
properly entered. If a name is proposed according to project naming convention, you
can change the name or use the one proposed.
2. Select the material
Select the material desired using the Material drop-down list. The default material is
selected according to the type of sub-component but it can be modified depending on
the definition of the component in the catalogue.
3. Select the sub-component specification
Choose the sub-component catalogue using the drop-down list in the Catalogue tab.
This catalogue is activated by default on the first catalogue available that contains the
type of component selected in the main form.
13:19
12.0
Nuclear Concrete Design Application User Guide
Sub-Components
Read the question displayed between the two lists in the Catalogue frame. Select an
answer in the list of answers displayed below until the Selection complete message
appears. You can reselect a question by clicking on the question in the list above.
As soon as an element in the catalogue is selected, Properties is cleared if there are
properties associated with this element.
4. Enter the sub-component properties
Click Properties to display the properties of the sub-component. Do not fill in the
Angle or Offset properties as these are calculated automatically by Nuclear Concrete
Design.
5. Select the face and segment
Choose a p-line in the faces drop-down list. In the graphical view the axes show the
origin of the face.
For a curved wall and a curved beam, choose the segment and the path using the Segment
drop-down list. The type of each segment (straight or curved) is displayed in this list. For a
straight wall, straight beam or column this list is greyed out.
6. Enter the position of the sub-component
There are six methods available to enter the position of the sub-component:
1. Enter the values in the distance, height and offset fields. If the field is locked, it can
be unlocked using
13:20
12.0
Nuclear Concrete Design Application User Guide
Sub-Components
2. Measure the values of the distances using
and two graphical picks.
3. Enter the values of the angles in the Angle (X) fields. This method is only available
for curved segments. The distances in the X direction are adjusted.
4. Select the position in the graphical view using
value in a field, lock it using
. To avoid changing a desired
. You can display a grid positioned in the proposed
position and in the proposed direction using
5. Type the elevation of the sub-component in the Level field. The height value is
adjusted to suit.
6. Select the level in the graphical view using . The height value is adjusted to suit.
The position proposed is shown in the graphical view by a sphere. By default the offset
is zero.
Note: To position a sub-component at the end of a wall, a beam or a column, select the
closest face, unlock the Offset (Z) field and select the position in the graphical view
using
7. Enter the orientation of the sub-component
There are three ways to select the orientation of the sub-component.
1. Enter the values in the Direction and Rotation fields.
The direction is always shown with respect to the level.
The angle can be indicated in the following forms:
123.25
decimal degrees
12315'05'' or 123d15m05s
degrees, minutes and seconds
130G12
decimal grades
2. Select the direction in the graphical view using
. The mode of the graphical view
changes. Select an object in the graphical view and drag the cursor to the desired
face or edge. The direction is perpendicular to a face or along a line. N.B. The
mode of the graphical view reverts to the navigate mode after the selection.
13:21
12.0
Nuclear Concrete Design Application User Guide
Sub-Components
3. Enter the slope of the sub-component in the Slope field. The direction is adjusted to
suit. The slope can be indicated in the following forms:
50mm/m
millimetres per metre
5%
percent
1F20
fraction e.g. 1 in 20
The default value is the direction perpendicular to the face selected, with a rotation of
zero.
In the graphical view, an arrow shows the direction proposed. A line describing the
angle in the trigonometric circle shows the proposed rotation.
Note: To orientate a sub-component at the end of a wall, beam or column, select the
closest face, and then select the end in the graphical view using
8. Connect the sub-component
Do not use the connection gadgets until the proposal is approved.
9. Confirm the sub-component
Click Apply to create the proposed sub-component. The proposed sub-component is
created under a suitable structure. The proposed sub-component has the name of the
component followed by (proposed). If no suitable structure is available the following
message is displayed:
Click Yes to create a structure for the current building.
The proposed sub-component is linked to the owning component using an association.
13:22
12.0
Nuclear Concrete Design Application User Guide
Sub-Components
If no suitable association group is available the following message is displayed:
The Sub-component Modification form replaces the Creation form. If the button is
greyed out, enter a valid name in the Name field to activate it.
To cancel the creation of the sub-component, click Dismiss.
13.6
Modification of a Proposed Sub-Component
To modify the proposed sub-component navigate to the sub-component using the Nuclear
Applications main form.
13:23
12.0
Nuclear Concrete Design Application User Guide
Sub-Components
The proposed sub-component can be modified in the same way as normal
sub-components. If you have write access to the owning component, the following message
will appear when you click Apply.
Click Yes to convert this sub-component to a normal sub-component. The proposed
sub-component is deleted and the sub-component created under the component. The
association is modified to include this sub-component.
13.7
Creating a Kicker
To create a kicker (a sub-component of a floor screed), navigate to a floor screed and select
the Kicker option in the Create drop-down list.
13:24
12.0
Nuclear Concrete Design Application User Guide
Sub-Components
13:25
12.0
Nuclear Concrete Design Application User Guide
Sub-Components
There are nine steps to creating a kicker:
1. Name a kicker
Enter a name in the Name field. This name must not already exist. If the name is
compulsory for this project, Apply will remain greyed out as long as the name is not
properly entered. If a name is proposed according to project naming convention, you
can change the name or use the one proposed.
2. Select the material
Select the material desired using the Material drop-down list.
13:26
12.0
Nuclear Concrete Design Application User Guide
Sub-Components
3. Define the section
To copy the section of another kicker, click
and select the other kicker.
To reverse the direction of the section, select the Mirror section checkbox.
To define the section, click Catalogue. Use is the same as for a straight beam.
To define the properties, click Properties.
4. Select the position of the kicker
There are two ways to select the original position of the kicker:
1. Enter the values in the fields for east, north and top in the Position frame. You can
also change the reference by entering the name of an existing element in the Wrt
field. If the field is greyed out, you can unlock it using
2. Select the position in the graphical view using
in the Position frame. To avoid
changing a desired value in a field, lock it using .
The position is shown in the graphical view by a sphere.
5. Select the orientation of the kicker
Two methods are available to select the orientation of the kicker:
1. Enter the values in the Direction and Rotation fields. The direction is always
shown with respect to the level.
2. Select the direction in the graphical view using .
The default direction is up (U) with respect to the level, with a rotation of zero. In the
graphical view the orientation proposed is shown by an arrow positioned at the origin
and in the direction of the value of the rotation.
6. Select the mitres
Three methods can be used to select each mitre:
1. Enter a direction in the field. The direction is always shown with respect to the level.
If the direction is locked, it can be unlocked using
2. Select the direction in the graphical view using
the face selected.
.
. The direction is perpendicular to
3. Choose the perpendicular to the direction of the kicker using
. The mitre is
calculated automatically when the direction of the kicker is modified.
By default the mitres are perpendicular to the direction of the kicker.
7. Activate the connectivity
If the end of the kicker proposed is in the same position as another end and if the
connectivity is activated, the mitres of both ends are adjusted.
13:27
12.0
Nuclear Concrete Design Application User Guide
Sub-Components
8. Choose the shape of the kicker
There are two ways to define the shape of the kicker:
Complex
Initiate the 2D Editor using the Complex option of the Shape drop-down list. The kicker
is created and the Modification form replaces the Creation form.
Contour
Load the Contour list using the Contour option of the Shape drop-down list. The list of
contours includes the contour of the floor screed and all the holes in the floor slab.
Select a contour. In the graphical view aid lines show the contour.
9. Confirm kicker creation
Click Apply to create the kicker. The Kicker Modification form replaces the Creation
form. If the button is greyed out, enter a valid name in the Name field to activate it.
To cancel the creation of the kicker, click Dismiss. If you navigate to another element,
the form closes automatically.
13.8
Modify a Kicker
To modify a kicker, navigate to the kicker. If the form does not appear automatically, click
on the Nuclear Applications tool bar.
13:28
12.0
Nuclear Concrete Design Application User Guide
Sub-Components
The material, section, position, orientation and mitre can be modified the same way they
were selected for creation.
The section can be modified the same way as for the straight beam.
If the connectivity is activated, the position and mitres of the ends are adjusted.
To confirm the modification, click Apply.
To create a new kicker with the same parameters, click Repeat. The Create Kicker form is
then displayed.
13:29
12.0
Nuclear Concrete Design Application User Guide
Sub-Components
To close the form, click Dismiss.
If you use the PDMS to change the kicker, click Refresh to display the current attributes.
13.9
Create a Connecting Sub-Component
To create a connecting sub-component (a PJOI type sub-component) e.g. column head or
beam end plate, there are four steps:
1. Start the Beams and Columns application
To create this type of sub-component you must use functions available in the Beams
and Columns application. Nuclear Concrete Design controls standard PDMS
applications. Choosing a beam or column starts this application automatically. You can
also use Design > Structures > Beams and Columns menu.
2. Activate the option to create primary nodes
Select the option in the main application bar.
3. Create the joint
Create the joint using the Modify > Joint > Specification menu:
13:30
12.0
Nuclear Concrete Design Application User Guide
Sub-Components
If you are not already on a joint, you must pick the end of a beam or column.
If there is no joint, a joint is created automatically. The Joint Specification form is shown.
4. Choose the joint type from the catalogue
13:31
12.0
Nuclear Concrete Design Application User Guide
Sub-Components
There are eight steps to use this form:
1. Choose the specification from the Specification drop-down list.
2. Choose the sub-type from the Sub-type drop-down list.
3. Choose the type from the list of available types.
4. Choose the justification from the Justification drop-down list in the Settings frame.
Use NA for the justification.
5. Type the rotation in the Beta Angle field in the Settings frame. For columns, use
the same value as the rotation of the column. For beams use either 0 or 180
depending on the end.
6. Enter the parameter values using the form shown by Properties.
13:32
12.0
Nuclear Concrete Design Application User Guide
Sub-Components
7. Make the modifications by clicking Apply.
8. Close the form using Dismiss.
13:33
12.0
Nuclear Concrete Design Application User Guide
Sub-Components
13:34
12.0
Nuclear Concrete Design Application User Guide
Contour Editor in the Full Mode
14
Contour Editor in the Full Mode
14.1
Initiate the Full Mode
To use the complete mode, click Full.
Now there are five ways to create a point:
14:1
12.0
Nuclear Concrete Design Application User Guide
Contour Editor in the Full Mode
1. Ender the position values in the X and Y field, then click Insert After or Insert Before.
The Insert After adds the point after the current point; the Insert Before adds the point
before the current point.
2. Select the Create option of the Graphical Pick and then select a position in the
graphical view using the Positioning Control form. The point is added after the current
point.
3. Click
to insert a vertex in the centre of the end of the preceding curve and the
start of the next curve.
14.2
4. Select
to insert a point at a distance according to a direction.
5. Select
to insert two points aligned with another line.
Define a Point with Distance and Direction
The position of the following point is defined by an offset in a specified direction.
Two possibilities are available to define the direction:
1. Select Define Direction with Position, then a position in the graphical view using the
Positioning Control form. The direction is between the current point and the position
selected.
2. Enter a direction in the Direction field. The direction given by default defined by the
current point.
There are two ways to define the distance:
14:2
12.0
Nuclear Concrete Design Application User Guide
Contour Editor in the Full Mode
1. Select Define Distance with Plane, and then select a face in the graphical view. The
distance is the distance perpendicular to the face and the current point.
2. Enter a direction in the Distance field.
The distance given by default is 10000.
Apply can be used to create a new point or modify the current point with the values
specified in the Distance and Direction fields. (Caution: the direction must be in the
working plane. Otherwise, the application will modify the point so it is on in the plane).
14.3
Define an Edge
The direction can be defined in two ways:
1. Select Line, then a line in the graphical view. The direction is given by the direction of
the line selected.
2. Enter a direction in the Direction field.
The direction given by default is set by the current edge.
Two possibilities are available to define the length:
1. Select Line, then a line in the graphical view. The length of the line selected gives the
length.
2. Enter a direction in the Length field.
The offset with respect to the line between the current point and the next point can be
specified with respect to the start of the line or the end of the line.
14:3
12.0
Nuclear Concrete Design Application User Guide
Contour Editor in the Full Mode
Three possibilities are available to define the offset:
1. Select Line, then a line in the graphical view. The closest end of the line selected gives
the offset.
2. Select Position, then a position in the graphical view. The offset is given by the
selected position.
3. Enter a direction in the Offset field.
There are three ways to define the distance:
1. Select Line, then a line in the graphical view. The end of the closest line selected gives
the distance.
2. Select Position, then a position in the graphical view. The distance is given by the
position selected.
3. Enter a direction in the Distance field.
Apply can be used to create two new points or modify the current point and the next
point with the values specified in the fields.
14:4
12.0
Nuclear Concrete Design Application User Guide
Contour Editor in the Full Mode
14.4
Replace a Point with a Curve
There are four steps to replacing a point with a curve:
1. Select a point in the list.
2. Click Copy.
3. Enter a radius value in the Radius field. Select the curve definition method in the Spine
editor.
4. Click Replace.
14.5
Define a Curve using an Angle
To define a curve using an angle and the radius, click
14:5
2D contour editor.
12.0
Nuclear Concrete Design Application User Guide
Contour Editor in the Full Mode
Defining an angle from a specified direction positions the next point.
The direction can be specified in two ways:
1. Select a position in the graphical view using the Positioning Control form. The
direction is between the current point and the position selected.
2. Enter a direction in the Direction field.
The current point is used for the default direction.
Enter an angle in the Angle field. The angle given by default is 90.
Enter a radius in the Radius field. The default radius is 10000.
Apply creates a new curve and a new point or provides the possibility of modifying the
current curve with the values specified in the fields. (Caution: the direction must stay in the
working plane. Otherwise, the application will adjust the point on to the plane).
14:6
12.0
Nuclear Concrete Design Application User Guide
Contour Editor in the Full Mode
In the create mode (the Create option of the Graphical Pick is selected), click Confirm to
create the curve after the current point.
In the modify mode (the Modify option of the Graphical Pick is selected), click Confirm to
modify the current curve.
14.6
Define a Curve using a Centre
To define a curve by the position of the centre of the curve and the radius, click
2D contour editor.
14:7
of the
12.0
Nuclear Concrete Design Application User Guide
Contour Editor in the Full Mode
There are two ways to define the centre.
1. Select Centre point, and then select a position in the graphical view using the
Positioning Control form.
2. Select the Copy curve option of the radio gadget, the select a PAVE on a slab or a
position on a curved wall/curved beam in the graphical view using the Positioning
Control form. The centre is the centre of the curve selected.
There are three ways to define the radius.
1. Enter a value in the Radius field.
2. Select Point on circumference and select a position in the graphical view using the
Positioning Control form.
3. Select Copy curve, the select a PAVE on a slab or a position on a curved wall/curved
beam in the graphical view using the Positioning Control form. The radius is the
radius of the curve selected.
14:8
12.0
Nuclear Concrete Design Application User Guide
Contour Editor in the Full Mode
If the Lock check box is selected, the radius does not change with a graphical pick.
Select a point on the circumference to define the position of the curve.
In the create mode (the Create option of the Graphical Pick is selected), click Confirm to
create the curve before the current point.
In the modify mode (the Modify option of the Graphical Pick is selected), click Confirm to
modify the current curve.
14.7
Define a Curving using a Fillet Position
To define a curve by the position of the fillet position of the curve and the radius, click
the 2D contour editor.
14:9
of
12.0
Nuclear Concrete Design Application User Guide
Contour Editor in the Full Mode
Two methods are available to define the pole or intersection point position.
1. Select Fillet position, and then select a position in the graphical view using the
Positioning Control form.
2. Select Copy curve, the select a PAVE on a slab or a position on a curved wall/curved
beam in the graphical view using the Positioning Control form. The point is the fillet
position of the curve selected.
Three methods are available to define the radius.
1. Enter a value in the Radius field.
2. Select Define a two-point radius and select two positions in the graphical view using
the Positioning Control form.
3. Select Copy curve, the select a PAVE on a slab or a position on a curved wall/curved
beam in the graphical view using the Positioning Control form. The radius is the
radius of the curve selected.
In Create mode (the Create option of the Graphical Pick is selected), click Confirm to
create the curve before the current point.
In the modify mode (the Modify option of the Graphical Pick is selected), click Confirm to
modify the current curve.
14.8
Define a Curve by its Radius
To define a curve using a radius, click
14:10
2D contour editor.
12.0
Nuclear Concrete Design Application User Guide
Contour Editor in the Full Mode
There are four steps to using this form:
1. Choose between a major curve and a minor curve using the check box. The minor
curve is proposed by default.
2. Choose the sense of the curve. The curve proposed is shown in the graphical view by
the text Curve. To change the sense click
3. Enter the value of the radius in the Radius field. You can also measure the value using
and two graphical picks. The radius is shown in the graphical view as a cylinder.
The default value is the minimum, or half the distance between the preceding point and
the next point that gives a half-circle curve.
4. In the create mode (the Create option of the Graphical Pick is selected), click
Confirm to create the curve before the current point.
5. In the modify mode (the Modify option of the Graphical Pick is selected), click
Confirm to modify the current curve.
14:11
12.0
Nuclear Concrete Design Application User Guide
Contour Editor in the Full Mode
14.9
Define a Curve by a Point on Curve
To define a curve using a position on the curve, click
2D contour editor.
To define the point, select a position in the graphical view using the Positioning Control
form.
In create mode (the Create option of the Graphical Pick is selected), click Confirm to
create the curve before the current point.
In modify mode (the Modify option of the Graphical Pick is selected), click Confirm to
modify the current curve.
14:12
12.0
Nuclear Concrete Design Application User Guide
Contour Editor in the Full Mode
14.10 Display Points of a Curve
To display the start, end, centre and fillet position of a curve, click
2D contour editor.
The points are aid points and can be deleted using the bar accessible using the Utilities >
Constructs menu.
14.11 Define a Contour by Copying Another
To define the complete contour by copying another, click
14:13
2D Contour Editor.
12.0
Nuclear Concrete Design Application User Guide
Contour Editor in the Full Mode
To copy the shape of a panel, select a slab, curved wall or curved beam.
14.12 Cut & Paste
14:14
12.0
Nuclear Concrete Design Application User Guide
Contour Editor in the Full Mode
Cut deletes the current vertex and puts the values in the fields.
Copy puts the values in the fields.
Replace modifies the current vertex with the values of the fields.
Insert After and Insert Before creates a new vertex with the values of the fields.
To align a vertex with another:
1. Select the vertex in the list.
2. Click Copy.
3. Enter the value of the other vertex in the X field or the Y field.
4. Click Replace.
To delete a vertex:
1. Select the vertex in the list.
2. Click Copy.
To change the order of the points:
1. Select the vertex to be moved in the list.
2. Click Cut.
3. Select the vertex before the desired position.
4. Click Insert After.
To modify the radius of a vertex:
1. Select the vertex to be modified in the list.
2. Click Copy.
3. Enter the value of the radius in the Radius field.
4. Click Replace.
To copy a vertex:
1. Select the vertex to copy in the list.
2. Click Copy.
3. Select the vertex before the desired position.
4. Click Insert After.
14.13 Split a Contour in Two
To split a contour in two, click
of the 2D contour Editor.
14:15
12.0
Nuclear Concrete Design Application User Guide
Contour Editor in the Full Mode
There are four steps to splitting a contour in two.
1. Select the first vertex in the list of vertices in the Editor form.
2. Select the second vertex in the Second vertex drop-down list.
3. Click Apply to split the slab, base, general wall or grating in two.
4. Click Dismiss to close the form.
To split a curved beam or a curved wall (GENSEC) in two, click
14:16
of the 2D contour Editor.
12.0
Nuclear Concrete Design Application User Guide
Contour Editor in the Full Mode
There are four steps to splitting a GENSEC in two.
1. Select the first vertex in the list of vertices in the Editor form.
2. Select the second vertex in the Second vertex drop-down list.
3. Click Apply to split the GENSEC in two.
4. Click Dismiss to close the form.
14:17
12.0
Nuclear Concrete Design Application User Guide
Contour Editor in the Full Mode
14:18
12.0
Nuclear Concrete Design Application User Guide
Management of Assemblies
15
Management of Assemblies
15.1
Create of Assemblies
To create an assembly of elements within the same level, navigate to the level and select
the Assembly option in the Create drop down list.
15:1
12.0
Nuclear Concrete Design Application User Guide
Management of Assemblies
There are three steps to creating an assembly:
1. Name the assembly
Enter a name in the Name field. This name must not already exist. If the name is
compulsory for this project, Apply will remain greyed out as long as the name is not
properly entered. If a name is proposed according to project naming convention, you
can change the name or use the one proposed.
2. Select the members
Select the existing elements to add to this assembly from the list of elements that do
not already belong to another assembly. You must select at least one element.
3. Confirm assembly creation
Click Apply to create the assembly. The function attribute of the select elements is
modified.
To cancel the creation of the assembly, click Dismiss. If you navigate to another
element, the form closes automatically.
15.2
Assemblies Usage
If you navigate to a level, you can select an assembly and then the members of that
assembly.
15:2
12.0
Nuclear Concrete Design Application User Guide
Management of Assemblies
You may also add all the members of the assembly to the graphical view using the pop-up
menu of the member list.
15.3
Modify Assemblies
To modify an assembly, you must choose another assembly (or None) from the list on
Modification form of each element.
15:3
12.0
Nuclear Concrete Design Application User Guide
Management of Assemblies
15:4
12.0
Nuclear Concrete Design Application User Guide
Main Form Tools
16
Main Form Tools
16.1
Nuclear Concrete Design in Read-only Mode
If you navigate to an object that is read-only, you can display the properties but you cannot
modify them.
To display the form of the current element, click
16:1
12.0
Nuclear Concrete Design Application User Guide
Main Form Tools
If you change current element, the parameter form for the new element replaces the current
form.
If you want to modify an element in read-only, try the following steps:
1. Unlock using the Modify > Lock menu.
2. Check that the element is reserved using the Utilities > Claim lists menu.
3. Check that the element is extracted using the Design > Extract Control menu.
4. Check that you have the right to modify this database using the following command line
and lines:
Q DBNAME
STAT
16:2
12.0
Nuclear Concrete Design Application User Guide
Main Form Tools
16.2
Control the Graphical View
To manage the list of objects visible in the graphical view (draw-list) or the representation of
the objects in the graphical view, click the right mouse button on the list of elements.
Automatic Add CE: If this option is active, the element is added to the graphical view when
the element configuration form is displayed.
Add CE: The current element is added in the graphical view. This function is also available
using the
in the main toolbar.
Add CE with colour: The colours form is displayed. When you select a colour, the current
element is added in the graphical view in the selected colour.
Add elements by name: The 'Add elements by name' form is displayed.
There are five steps to use this form
16:3
12.0
Nuclear Concrete Design Application User Guide
Main Form Tools
1. Select the type of sub-component from the Type drop-down list.
2. Type the mask for the name in the Filter field is the wildcard for a single character. * is
the wildcard character for multiple characters.
3. Select the colour using the colour button.
4. Select the translucence of the owning component using the drop down list.
5. Click OK to add these elements to the graphical view with their owning components.
Add elements by type: All elements of the type selected from the sub-menu and belonging
to the current element are added to the graphical view.
Remove CE: The element is removed from the graphical view. This function is also
available using the
in the main toolbar.
Remove All: All the elements in the graphical view are removed.
Remove elements by type: All elements of the type selected from the sub-menu are
removed from the graphical view.
Apply negatives: Changes the representation in the graphical view to activate the
negatives (representation holes on / drawn).
This function is also available using the Settings > Graphics > Representation menu.
See negatives: Changes the representation in the graphical view to deactivate the
negatives (representation holes off).
This function is also available using the Settings > Graphics > Representation menu.
No Screeds: Changes the representation level for the structure elements so that only the
slab level of slabs and bases is shown. You can also change the representation level using
the Settings > Graphics > Representation menu.
Include Screeds: Changes the representation level for the structure elements so that only
the slab level and finished level of slabs and bases is shown. You can also change the
representation level using the Settings > Graphics > Representation menu.
Screeds Only: Changes the representation level for the structure elements so that only the
finished level of slabs and bases is shown. You can also change the representation level
using the Settings > Graphics > Representation menu.
Automatic Mark Members: If this option is activated, the name of all the members of the
current element is displayed in the graphical view.
Automatic Mark Connected: If this option is activated, the name of all the elements
connected to the current element is displayed in the graphical view.
Display Aids: If this option is activated, the proposed position, orientation and form of
elements being modified or created is shown in the graphical view by graphical aids.
16.3
Rename an Element
To rename the current element, click
16:4
12.0
Nuclear Concrete Design Application User Guide
Main Form Tools
There are seven steps to using this function:
1. Enter a new name in the Name field.
2. Select the Confirm names option to specify the names of the sub-elements. If there
are too many sub-elements, this option is greyed out.
3. Choose whether you want to use any unused names or only use names that are after
any existing names using Use gaps in naming sequence checkbox.
4. Select a source of names. The source is used to calculate the names of the
sub-elements. There are two ways to select the source:
1. Navigate in the Source of names list.
2. Click
and select the element in the graphical view.
5. Click Apply to confirm the renaming. If you have selected the Confirm names, a
second form is displayed.
16:5
12.0
Nuclear Concrete Design Application User Guide
Main Form Tools
6. The type, existing name (in parentheses) and the proposed name are displayed for
each element. You can modify the proposed name.
7. Click Confirm to modify the names. To close the form, click Cancel.
It is also possible to modify the name of an element using the AVEVA application with the
Modify > Name menu.
There are four steps to using this form:
1. Enter a new name in the Name field.
2. Select the action to perform using the drop-down list. The Re-name all option is
recommended to rename the entire hierarchy below.
3. Click Apply to confirm the modification of the names. Click Dismiss to close the form.
4. Click on the current element in the list in the main form to update the names.
16:6
12.0
Nuclear Concrete Design Application User Guide
Main Form Tools
16.4
Copy an Element
To copy a current element, click
There are eight steps involved in using this function:
1. Enter a new name in the Name field.
2. Select the Confirm names checkbox to specify the names of the sub-elements. If
there are too many sub-elements this option is greyed out.
3. Select the naming method. Choose whether you want to use any unused names or
only use names that are after any existing names using Use gaps in naming
sequence checkbox.
4. Select the target hierarchy. The element must be the same type as the owner of the
element to copy. The target hierarchy can be selected in two ways:
16:7
12.0
Nuclear Concrete Design Application User Guide
Main Form Tools
1. Navigate in the Select target hierarchy list.
2. Click
and select the element in the graphical view.
5. Select the offset of the copy. There are two ways to do this.
1. Enter the values in the fields for east, north and top. You can also change the
reference by entering the name of an existing element in the Wrt field. If the field is
greyed out, you can unlock it using
2. Select the new position in the graphical view using
. To avoid changing a desired
value in a field, you can lock it using .
The default origin is the origin of the element to be copied but you can select a p-point
using the Reference drop-down list.
6. Click Apply to confirm the copy. If you have selected the Confirm names, a second
form opens.
7. The type, name of the element copied (in parentheses) and the name of the new
element are displayed for each element. The name proposed can be modified.
8. Click Confirm to modify the names. The first form appears. It can be used to make
another copy. To close the form, click Cancel.
16:8
12.0
Nuclear Concrete Design Application User Guide
Main Form Tools
It is also possible to copy an element using the PDMS with the Create > Copy > Offset
menu.
There are five steps to using this form:
1. Select the element to copy using the Object drop-down list.
2. Select the target hierarchy using the to drop-down list. For example, you can copy a
wall to another level.
3. Enter the number of copies in the Number of Copies field.
4. Enter the offset in the X, Y and Z fields. You can also select the offsets using the Offset
menu and graphical picks.
5. Click Apply to initiate the copy. Confirm the copy in the dialogue box. Click Dismiss to
close the form.
16.5
Create a List of Connected Elements
To modify the current element and all the connected elements, click
16:9
12.0
Nuclear Concrete Design Application User Guide
Main Form Tools
The name of the list is the name of the current element.
You may query the list using
in the main toolbar:
You may use this list for the modifications with the PDMS basic interface. For example, you
can move the elements of the list using the Position > Relatively (By) menu.
16:10
12.0
Nuclear Concrete Design Application User Guide
Main Form Tools
16.6
Split Straight Walls
To split a straight wall, navigate to the element and click
shown:
. The Split vertically form is
There are three steps to use this form:
1. Name the straight wall
Type the name of the new part of the wall in the Name field. The name must not exist.
If the name is compulsory for this project, Apply will remain greyed out as long as the
name not properly entered. If a name is proposed according to the project naming
convention, you can change the name or use the one proposed.
16:11
12.0
Nuclear Concrete Design Application User Guide
Main Form Tools
If the Use gaps in naming sequence checkbox is selected the first available name will
be proposed. Otherwise the name after the highest existing name in the naming
sequence will be proposed. To change the proposed name use the video buttons under
the name.
changes the proposed name to the first available name.
changes the proposed name to the previous unused name in the naming sequence.
changes the proposed name to the next unused name in the naming sequence.
changes the proposed name to the name after the last existing name in the naming
sequence.
2. Select the split position
There three methods to define the distance from the start of the wall:
1. Type a value in the Start field. The value for the End field is adjusted.
2. Type a value in the End field. The value for the Start field is adjusted.
3. Select the position in the graphical view using
3. Confirm the split
Click Apply to split the wall. The sub-components are shared between the walls
depending on their position. The Straight Wall Modification form replaces the Split
vertically form. You can modify the new wall. If Apply is greyed out, you must type a
valid name in the Name field to activate it.
To cancel the split, click Dismiss.
Note: Avoid sub-components when defining the split position, as they will only penetrate
their owner.
If you to split the wall horizontally click Split horizontally. The Split horizontally form is
shown:
There are three steps to use this form:
1. Name the straight wall
Type the name of the new part of the wall in the Name field. The name must not exist.
If the name is compulsory for this project, Apply will remain greyed out as long as the
name not properly entered. If a name is proposed according to the project naming
convention, you can change the name or use the one proposed.
16:12
12.0
Nuclear Concrete Design Application User Guide
Main Form Tools
2. Select the split level
There are two methods to define the split level:
1. Type a value in the Split level field.
2. Select the level in the graphical view using
3. Confirm the split
Click Apply to split the wall. The sub-components are shared between the walls
depending on their level. The Straight Wall Modification form replaces the Split
horizontally form. You can modify the new wall. If Apply is greyed out, you must type
a valid name in the Name field to activate it.
To cancel the split, click Dismiss.
If you to split the wall vertically click Split vertically. The Split vertically form is shown.
Note: Avoid sub-components when defining the split position, as they will only penetrate
their owner.
16.7
Split Floors, General Walls, Landings, Bases and
Gratings
To split a floor, general wall, landing, base or grating, navigate to the element and click
The Split vertically form is shown:
16:13
12.0
Nuclear Concrete Design Application User Guide
Main Form Tools
There are four steps to use this form:
1. Name the new element
Type the name of the new part of the element in the Name field. The name must not
exist. If the name is compulsory for this project, Apply will remain greyed out as long
as the name not properly entered. If a name is proposed according to the project
naming convention, you can change the name or use the one proposed.
2. Select the split position
There are three methods to define the start position in the Start Position frame:
1. Select a vertex in the Vertex drop down list.
2. Type values in the East, North and Up fields.
3. Select the position in the graphical view using .
If the direction is not locked, the direction is modified to suit the start position.
3. Select the direction of the split
There are five methods to define the direction:
16:14
12.0
Nuclear Concrete Design Application User Guide
Main Form Tools
1. Select a vertex in the Vertex drop down list in the End Position frame.
2. Type values in the East, North and Up fields in the End Position frame.
3. Select the position in the graphical view using
in the End Position frame.
4. Type the direction in the Direction field.
5. Select the direction in the graphical view using
4. Confirm the split
Click Apply to split the component. The sub-components are shared between the
components depending on their position. If the sub-component is near the split line, the
sub component stays in the original component but it penetrates the other component
as well. The Component Modification form replaces the Split vertically form. You
can modify the new component. If Apply is greyed out, you must type a valid name in
the Name field to activate it.
To cancel the split, click Dismiss.
If you to split the component horizontally click Split horizontally. The Split
horizontally form is shown:
There are three steps to use this form:
1. Name the new component
Type the name of the new part of the element in the Name field. The name must not
exist. If the name is compulsory for this project, Apply will remain greyed out as long
as the name not properly entered. If a name is proposed according to the project
naming convention, you can change the name or use the one proposed.
2. Select the split level
There are two methods to define the split level:
1. Type a value in the Split level field.
2. Select the level in the graphical view using
3. Confirm the split
Click Apply to split the component. The sub-components are shared between the
components depending on their position. If the sub-component is near the split line, the
sub component stays in the original component but it penetrates the other component
as well. The Component Modification form replaces the Split horizontally form. You
can modify the new component. If Apply is greyed out, you must type a valid name in
the Name field to activate it.
16:15
12.0
Nuclear Concrete Design Application User Guide
Main Form Tools
To cancel the split, click Dismiss.
If you to split the component vertically click Split vertically. The Split vertically form is
shown.
16:16
12.0
Nuclear Concrete Design Application User Guide
Modelling Slopes
17
Modelling Slopes
17.1
Create a Sloping Screed
To create a sloping screed, create a screed using NUCLEAR CONCRETE DESIGN and
then add a negative to model the slope using the Modify > Floor/Screed > Screed Slope
menu:
There are five steps to use the Screed Slope form:
1. Select the screed to modify
There are two methods available to select the screed:
1. Navigate to the screed before running the function.
2. Navigate to the screed and then use the menu Select > CE.
2. Select the type of slope
Select the type of slope in the Type drop down list.
For a straight slope, choose Straight.
For a curved slope, choose Conical.
3. Enter the slope
Type the value in degrees of slope into the Slope field.
4. Enter the direction
Type the direction of the slope into the Direction field.
17:1
12.0
Nuclear Concrete Design Application User Guide
Modelling Slopes
17.2
Create a Sloping Floor
To create a sloping floor (part of a floor slab element), navigate to a floor slab and select the
Sloping floor option in the Create drop down list.
17:2
12.0
Nuclear Concrete Design Application User Guide
Modelling Slopes
There are eight steps to creating a sloping floor:
1. Name the floor
Enter a name in the Name field. This name must not already exist. If the name is
compulsory for this project, Apply will remain greyed out as long as the name is not
properly entered. If a name is proposed according to project naming convention, you
can change the name or use the one proposed.
2. Select the material
Select the desired material using the Material drop-down list.
17:3
12.0
Nuclear Concrete Design Application User Guide
Modelling Slopes
The material is used to calculate the weight. The density of the material selected is
shown in a tooltip.
3. Enter the thickness of the floor
Six methods can be used to select the top and bottom levels of the floor:
1. Enter the absolute top level (wrt World) in the Top Level field. If the thickness is
locked or the value is less than the bottom level, the bottom level adapts. If the
thickness is not locked, the thickness adapts.
2. Select the top level using a position in the graphical view and . The view's mode
changes and the Positioning Control tool bar is displayed. If the thickness is
locked or the value is less than the bottom level, the bottom level adapts. If the
thickness is not locked, the thickness adapts. If a suitable element is selected the
background colour of Top Level is changed to green and the tooltip indicates the
connected element.
3. Enter the thickness in the Thickness field. If the thickness is locked, you can
unlock it with
. The bottom level adapts.
4. Measure the thickness using
and two graphical picks. The bottom level adapts.
5. Enter the absolute bottom level (wrt World) in the Bottom Level field. If the
thickness is locked or if the value is greater than the top level, the top level adapts.
If the thickness is not locked, the thickness adapts.
6. Select the bottom level using a position in the graphical view and
. The view's
mode changes and the Positioning Control tool bar is displayed. If the thickness is
locked or the value is greater than the top level, the top level adapts. If the thickness
is not locked, the thickness adapts. If a suitable element is selected the background
colour of Bottom Level is changed to green and the tooltip indicates the connected
element.
If you do not want the thickness to adapt to level modifications, the thickness can be
locked using .
The default bottom level is zero with respect to the level. The default thickness is
3000 mm.
A cone shows the top level of the slab in the graphical view
4. Defining the section
To copy the section of another sloping floor, click
define the section, click Catalogue.
17:4
and select the other floor. To
12.0
Nuclear Concrete Design Application User Guide
Modelling Slopes
There are six steps to using this form:
1. Select the specification using the Specification drop-down list.
2. Select the section using the Generic Type drop-down list.
3. Select the size in the list of components. If the shape can be configured, there is
only one component.
4. Choose the alignment of the wall using the Justification, Member Line, and Joint
Line drop-down lists.
17:5
12.0
Nuclear Concrete Design Application User Guide
Modelling Slopes
For the justification of the section around the path of the wall (Justification), use one
of three p-lines at bottom (BOW, CBOW or OBOW).
For the line drawn in the DRAFT module (Member Line), use NA.
For the connection line (Joint Line), use NA.
5. Enter the properties of the section using the Modify Properties form that is
displayed when you click on Properties. Ignore the Thickness and Rotation angle
properties because you have already entered the values in the main form.
6. Click Apply to confirm the section, then Dismiss to close the form.
Note: You have modified the section by default. If the section is the same, it is unnecessary
to display this form when creating a second sloping floor.
You can also modify the properties of the floor using Properties.
You can also change the justification of the floor using the Mirror Profile.
5. Select the start and end position of the floor
There are twelve methods available to select the start and end positions of the floor:
1. Enter the values in the fields for east, north and the top in the Start Position frame.
You can also change the reference by entering the name of an existing element in
the Wrt field. If the field is greyed out, you can unlock using
. If the direction is
locked, the end position is adjusted to suit the direction. Otherwise the direction is
calculated between both positions. The length is always calculated between both
positions.
2. Select the start position in the graphical view using
in the Start Position frame.
To avoid modifying a desired value in a field, lock it using
. If the direction is
locked, the end position is adjusted to suit the direction. Otherwise the direction is
calculated between both positions. Its length is always calculated between both
positions.
3. Enter the values in the field for east, north and the top in the End Position frame.
You can also change the reference by entering the name of an existing element in
the Wrt field. If the field is greyed out, you can unlock it using
. If the direction is
locked, the start position is adjusted to suit the direction. Otherwise the direction is
calculated between both positions. The length is always calculated between both
positions.
4. Select the end position in the graphical view using
in the End Position frame.
To avoid modifying a desired value in a field, lock it using
. If the direction is
locked, the start position is adjusted to suit the direction. Otherwise the direction is
calculated between both positions. The length is always calculated between both
positions.
5. Enter the value of the length in the Length field. The end position is adjusted to suit
the new length.
6. Measure the length using
. The end position is adjusted to suit the new length.
17:6
12.0
Nuclear Concrete Design Application User Guide
Modelling Slopes
7. Enter the values in the Direction fields. The direction is in the following form:
<Cardinal point> [<Angle> <Cardinal point>[[<Angle> <Cardinal point>]] wrt
<Name> where
<Cardinal point> est E (east), W(west), N(north), S(south), U(up) or D(down)
<Angle> is a real value between 0 and 90.
<Name> is the name of an existing element ( /* or /-HR for example)
[] indicates an optional part. The same axis may not be used several times.
The direction is always shown with respect to the level. If the direction is locked, it
can be unlocked using
. The end position is adjusted to suit the new direction
and the existing length. To avoid changing the desired direction, lock it using
8. Select the direction in the graphical view using . Select an object in the graphical
view and slide the cursor to the desired face. The direction is perpendicular to the
selected face. The end position is adjusted to suit the new direction and the existing
length. To reverse the direction, click on
direction, lock it using
. To avoid changing the desired
9. Select the start position, then the end position using the Start/End Graphical Pick
option in the drop-down list above the position frames. Select two positions in the
graphical view. If the direction is locked, the end position is adjusted to suit the
direction. Otherwise the direction is calculated between both positions. The length
is always calculated between both positions.
10. Select the start position using the Move Graphically drop-down list above the
position frames. Select a position in the graphical view. The end position is adjusted
to suit the direction and current length.
11. Click
. This flips the start and end position. The start position takes the end
position values. The end position takes the start position values. The length keeps
the same value but the direction is reversed.
12. Click
. This continues the floor from the previous values. The start position takes
the end position values. The distance and direction keep the same values. The end
position is calculated from the start position, length and direction values.
The default position is at the origin of the level with an eastward direction with respect
to the level and a length of 5000 mm.
In the graphical view, the positions proposed are shown by an arrow between the start
and end.
Note: The positions can be modified if the connectivity is activated.
6. Select the rotation of the section
Enter an angle in the Section Rotation field.
The angle can have the following forms:
123.25
decimal degrees
12315'05'' or 123d15m05s
degrees, minutes and seconds
130G12
decimal grades
By default the rotation of the section is zero.
Note: Use the rotation to define a cross-fall. The faces around the floor will stay vertical if
the catalogue element is defined correctly
17:7
12.0
Nuclear Concrete Design Application User Guide
Modelling Slopes
7. Select the mitre
Three methods are available to select each mitre:
1. Enter a direction in the field. The direction is always shown with respect to the level.
If the direction is locked, it can be unlocked using
2. Select the direction in the graphical view using
the face selected.
.
. The direction is perpendicular to
3. Choose the perpendicular to the direction of floor using
. The mitre is calculated
automatically when the direction of the floor is modified.
By default, the mitres are perpendicular to the direction of the floor.
8. Activate the connectivity
Note: Do not use connectivity for a sloping floor
9. Confirm sloping floor creation
Click Apply to create the sloping floor. The Sloping Floor Modification form replaces
the Creation form. If the button is greyed out, enter a valid name in the Name field to
activate it.
To cancel the creation of the sloping floor, click Dismiss. If you navigate to another
element, the form closes automatically.
17.3
Modify a Sloping Floor
To modify a sloping floor, navigate to that floor. If the form does not appear automatically,
click
on the Nuclear Applications tool bar.
17:8
12.0
Nuclear Concrete Design Application User Guide
Modelling Slopes
The material, levels, positions and mitres can be modified the same way there were
selected in the Creation form.
To copy the section of another floor, click
section, click Catalogue.
and select the other floor. To modify the
You can also modify the properties using Properties.
To confirm the change, click Apply.
17:9
12.0
Nuclear Concrete Design Application User Guide
Modelling Slopes
To create a new sloping floor component with the same parameters, click Repeat. The
Create Sloping Floor form is then displayed.
To close the form, click Dismiss.
If you use the PDMS to change the floor, click Refresh to display the current attributes.
17.4
Create a Sloping Wall
To create a sloping wall (a component of a wall), navigate to a wall and select the Straight
Wall option in Create drop-down list.
17:10
12.0
Nuclear Concrete Design Application User Guide
Modelling Slopes
There are eight steps to creating a sloping wall:
1. Name the straight wall
Enter a name in the Name field.
2. Select the material
Select the desired material using the Material drop-down list.
3. Enter the height of the wall
17:11
12.0
Nuclear Concrete Design Application User Guide
Modelling Slopes
The levels and height are the values at the start of the wall.
4. Defining the section
To create a sloping wall, you can use a rectangular section. For a wall with a variable
height, use a section with a vertical slope. For a floor with a cross fall, use a section
with a sloping base.
5. Select the start and end position of the wall
To create a slope, you must unlock the Up field before selecting the start and end
position.
Note: The positions can be modified if the connectivity is activated.
6. Select the mitre
Use perpendicular mitres to avoid problems with the geometry.
7. Activate the connectivity
You can use the connectivity functionality.
8. Confirm straight wall creation
Click Apply to create the straight wall.
17:12
12.0
Nuclear Concrete Design Application User Guide
Anchor Spacing Checks
18
Anchor Spacing Checks
18.1
Introduction
This function can be used to check the spacing of the anchors for anchor plates. Elements
with problems can be quickly identified before detailed checks are made. Detailed checks
separate edge distance problems from spacing problems. Minimum distance values can
also be calculated. Reports are available at all stages.
18:1
12.0
Nuclear Concrete Design Application User Guide
Anchor Spacing Checks
There are three stages in anchor spacing checking:
1. Find the components with problems. You can select a component for more detailed
checks.
2. Find the problems for the selected component. You can approve or correct one or more
problems.
3. Find the minimum distances for each anchor plate.
There are three types of problem identified by these checks:
1. Spacing between anchors of two plates.
2. Edge distance.
3. Hole distance.
18.2
Component Checks
To check elements for anchor spacing problems, navigate to an owning element and run the
check using
. A form is shown listing all the elements that require detailed checks.
Two warning messages are shown to indicate problems with the selected elements.
18:2
12.0
Nuclear Concrete Design Application User Guide
Anchor Spacing Checks
This message indicates that anchor plates have been found that do not have the required
attributes for minimum and optimum values for edge and spacing distances. These plates
will be ignored in detailed checks.
This message indicates that one or more floor slabs, bases or general walls do not have the
correct values for the levels attribute. This problem must be corrected before running
detailed checks on the elements otherwise incorrect results will be obtained.
Note: Do not check a whole building as this may take several hours.
All the components (walls, floors, bases, beams and columns) beneath the selected
element that have anchor spacing problems are shown in the Element for Detailed Checks
list.
To produce a file containing the components in the list, click Output. To redo the checks on
the same elements, click Refresh. To close the form, click Dismiss.
To carry out detailed checks on an element select the element in the list and click Apply.
These checks may take several minutes to complete depending on the number of anchor
plates in the element.
18.3
Detailed Checks
When detailed checks are completed, a second form appears with a list of problems found.
18:3
12.0
Nuclear Concrete Design Application User Guide
Anchor Spacing Checks
When you select a problem from the list the anchor plate is shown in red in the graphical
view. Four different types of problem are shown in the Detected anchor problems list.
To produce a file containing the components in the list, click Output. To redo the checks on
the same elements, click Refresh.
1. The anchor plate has been ignored
It does not have the required attributes for minimum and optimum values for edge and
spacing distances.
Show the Design Property Information form using the Query > Properties menu to
check for the SMIN, EMIN, SOPT, EOPT, SVAL, EVAL, SVOL and EVOL properties.
18:4
12.0
Nuclear Concrete Design Application User Guide
Anchor Spacing Checks
To correct this problem you must change the type of plate. Select the problem from the list
and click Modify to show the Sub-component Modification form. You need write access to
be able to change the type of plate.
2. The anchor plate has an edge problem (Edge problem)
The distance between an anchor and one or more edges of the component is less than
the required value. The required edge distance value is a value between the minimum
value and the optimum (no reduction in capacity) value for this type of plate. The initial
value for the required edge distance is the optimum value. The actual value is shown in
the list.
You have three possible ways of handling this type of problem:
1. Move the plate
Select the problem from the list and click Modify to show the Sub-component
Modification form. You need write access to be able to move the plate.
2. Approve the problem
If another component is adjacent to this edge of the component, there is not a real
edge problem.
18:5
12.0
Nuclear Concrete Design Application User Guide
Anchor Spacing Checks
Select the problem from the list and click Approve to approve this problem. The
problem is shown as approved in the list. You can unapprove an approved problem
by selecting the problem from the list and clicking Unapprove.
3. Accept the calculated distance
If the calculated distance is greater than the minimum distance, you may accept the
calculated value. This may reduce the load bearing capacity of the anchor plate. To
store the calculated distance as the required distance, click Calculate minimum
distances to show a third form.
3. The anchor plate has a hole problem (Hole problem)
The distance between an anchor and one or more holes in the component is less than
the required value. The required hole distance value is the same as for the edge
distance.
18:6
12.0
Nuclear Concrete Design Application User Guide
Anchor Spacing Checks
You have four possible ways of handling this type of problem:
1. Move the plate
Select the problem from the list and click Modify to show the Sub-component
Modification form. You need write access to be able to move the plate.
2. Move the hole
Use the main form to navigate to the hole and click
to show the
Sub-component Modification form. You need write access to be able to move the
hole.
3. Approve the problem
If the hole has no impact on the pullout cone of the anchors, there is not a real hole
problem.
Select the problem from the list and click Approve to approve this problem. The
problem is shown as approved in the list. You can unapprove an approved problem by
selecting the problem from the list and clicking Unapprove.
4. Accept the calculated distance
If the calculated distance is greater than the minimum distance, you may accept the
calculated value. This may reduce the load bearing capacity of the anchor plate. To
18:7
12.0
Nuclear Concrete Design Application User Guide
Anchor Spacing Checks
store the calculated distance as the required distance, click Calculate minimum
distances to show a third form.
4. The anchor plate has a spacing problem (Spacing with)
The distance between an anchor and an anchor in another anchor plate is less than the
required value. The required spacing distance value is a value between the minimum
value and the optimum (no reduction in capacity) value for this type of plate. The initial
value for the required spacing distance is the optimum value. The actual value is shown
in the list.
You have four possible ways of handling this type of problem:
1. Move the anchor plate
Select the problem from the list and click Modify to show the Sub-component
Modification form. You need write access to be able to move the anchor plate.
2. Move the other anchor plate
Select the problem from the list and click Modify to show the Sub-component
Modification form. You need write access to be able to move the anchor plate.
3. Approve the problem
If this anchor plate does not have any load, there is not a real spacing problem.
Select the problem from the list and click Approve to approve this problem. The
problem is shown as approved in the list. You can unapprove an approved problem
by selecting the problem from the list and click Unapprove.
4. Accept the calculated distance
If the calculated distance is greater than the minimum distance, you may accept the
calculated value. This may reduce the load bearing capacity of the anchor plate. To
store the calculated distance as the required distance, click Calculate minimum
distances to show a third form.
18.4
Minimum Distances Calculation
To modify the required distance values, a third form is used. Click Calculate minimum
distances to show this form.
18:8
12.0
Nuclear Concrete Design Application User Guide
Anchor Spacing Checks
This form contains a list of anchor plates with edge, hole or spacing problems. For each
anchor plate the minimum calculated distances for edge/hole (D1) and spacing distances
(D2) are shown. If there is a spacing problem, the closest anchor plate (Clash) is also
shown.
There are five steps to modify the values for an anchor plate:
1. Select the anchor plate from the list
Select the anchor plate from the list. The name of this anchor plate is copied to the
Selected anchor frame. The values are copied to the Edge Distance and Spacing
Distance fields. The minimum values for this plate are shown on the buttons to the left
of these fields. The optimum values for this plate are shown on the buttons to the right
of these fields.
2. Define the required edge/hole value
18:9
12.0
Nuclear Concrete Design Application User Guide
Anchor Spacing Checks
There are three methods to define the edge/hole distance:
1. Type the value in the Edge Distance field. This value must be greater than the
minimum value shown to the left and smaller than the optimum value shown to the
right.
2. Click the minimum value button to the left of the field. The value in the Edge
Distance field is replaced by minimum value.
3. Click the optimum value button to the right of the field. The value in the Edge
Distance field is replaced by optimum value.
3. Define the required spacing value
There are three methods to define the spacing distance:
1. Type the value in the Spacing Distance field. This value must be greater than the
minimum value shown to the left and smaller than the optimum value shown to the
right.
2. Click the minimum value button to the right of the field. The value in the Spacing
Distance field is replaced by minimum value.
3. Click the optimum value button to the left of the field. The value in the Spacing
Distance field is replaced by optimum value.
4. Replace the value in the list
Click Replace to replace the values in the list with the values in the fields Edge
Distance and Spacing Distance.
5. Store the required distances
Repeat steps 1 to 4 for all plates that you want to modify. To save the required
distances, click Apply distances. You must have right access to the anchor plates.
If the required values have not been increased above the calculated values, further
checks will only show new problems. Click Refresh on the second form to check this.
To produce a file containing the components in the list, click Output. To close the form,
click Dismiss.
18.5
Reports
The following columns are present in the reports for problems and for anchor plates.
Name
Anchor plate name
Catalogue reference
Name of CATREF for anchor plate
:MDSAncRef1
Name of first reference in anchor plate UDA :MDSAncRef
:MDSAncRef2
Name of second reference in anchor plate UDA :MDSAncRef
Material
Name of material of anchor plate
OX
Alpha component of anchor plate orientation
OY
Beta component of anchor plate orientation
OZ
Gamma component of anchor plate orientation
PX
East component of anchor plate position
PY
North component of anchor plate position
PZ
Up component of anchor plate position
Edge distance
Calculated edge distance
18:10
12.0
Nuclear Concrete Design Application User Guide
Anchor Spacing Checks
Spacing distance
Calculated spacing distance
Problem
Type of problem
<Empty column>
Created due to a limitation of PDMS
Clash
Anchor plate name for spacing problems
Catalogue reference
Name of CATREF for clash anchor plate
:MDSAncRef1
Name of first reference in clash anchor plate UDA
:MDSAncRef
:MDSAncRef2
Name of second reference in clash anchor plate UDA
:MDSAncRef
Material
Name of material of clash anchor plate
OX
Alpha component of clash anchor plate orientation
OY
Beta component of clash anchor plate orientation
OZ
Gamma component of clash anchor plate orientation
PX
East component of clash anchor plate position
PY
North component of clash anchor plate position
PZ
Up component of clash anchor plate position
18:11
12.0
Nuclear Concrete Design Application User Guide
Anchor Spacing Checks
18:12
12.0
Nuclear Concrete Design Application User Guide
Index
A
Anchor
Spacing Checks
Component Checks . . . . . . . . . 18:2
Anchor Spacing Checks
Detailed Checks . . . . . . . . . . . . . . . 18:3
Introduction . . . . . . . . . . . . . . . . . . . 18:1
Minimum Distances Calculation . . . 18:8
Reports . . . . . . . . . . . . . . . . . . . . . 18:10
Assemblies
Create . . . . . . . . . . . . . . . . . . . . . . . 15:1
Modify . . . . . . . . . . . . . . . . . . . . . . . 15:3
Usage . . . . . . . . . . . . . . . . . . . . . . . 15:2
Straight
Create . . . . . . . . . . . . . . . . . . . . 9:3
Modify . . . . . . . . . . . . . . . . . . . 9:10
Beam or Column Elements
Properties
Modify . . . . . . . . . . . . . . . . . . . 9:29
Beams and Columns . . . . . . . . . . . . . . . 9:1
Beams and Columns Element
Splitting . . . . . . . . . . . . . . . . . . . . . 9:32
Beams Element
Create . . . . . . . . . . . . . . . . . . . . . . . 9:1
Building Element
Create . . . . . . . . . . . . . . . . . . . . . . . 3:1
Modify . . . . . . . . . . . . . . . . . . . . . . . 3:4
Base + Screed Component
Create . . . . . . . . . . . . . . . . . . . . . . . 12:5
Base Component
Create . . . . . . . . . . . . . . . . . . . . . . . 12:8
Base Element
Create . . . . . . . . . . . . . . . . . . . . . . . 12:1
Base Screed
Create . . . . . . . . . . . . . . . . . . . . . . . 12:3
Base Screed Component
Create . . . . . . . . . . . . . . . . . . . . . . 12:12
Bases
Modify . . . . . . . . . . . . . . . . . . . . . . 12:15
Bases Element . . . . . . . . . . . . . . . . . . . 12:1
Beam Element
Curved
Create . . . . . . . . . . . . . . . . . . . 9:12
Modify . . . . . . . . . . . . . . . . . . . 9:17
Modify . . . . . . . . . . . . . . . . . . . . . . . . 9:3
Column
Component
Create . . . . . . . . . . . . . . . . . . . 9:21
Column Component
Modify . . . . . . . . . . . . . . . . . . . . . . 9:28
Column Element
Create . . . . . . . . . . . . . . . . . . . . . . 9:19
Modify . . . . . . . . . . . . . . . . . . . . . . 9:21
Concrete Flight
Create . . . . . . . . . . . . . . . . . . . . . 10:12
Connected Beams with Regular Spacings
Copy . . . . . . . . . . . . . . . . . . . . . . . 9:34
Connectivity Menu . . . . . . . . . . . . 7:16, 9:34
Construction Aids . . . . . . . . . . . . . . . . . . 4:1
Contour Editor
Brief Mode . . . . . . . . . . . . . . . . . . . . 6:1
Contour Editor Brief Mode
Index page i
12.0
Nuclear Concrete Design Application User Guide
Automatic Correction Wizard . . . . . 6:10
Close . . . . . . . . . . . . . . . . . . . . . . . . 6:8
Curve in a Contour
Create . . . . . . . . . . . . . . . . . . . . 6:4
Modify . . . . . . . . . . . . . . . . . . . . 6:6
Curve in a Spine
Create . . . . . . . . . . . . . . . . . . . . 6:6
Modify . . . . . . . . . . . . . . . . . . . . 6:8
Point
Modify . . . . . . . . . . . . . . . . . . . . 6:4
Select . . . . . . . . . . . . . . . . . . . . . 6:3
Point or a Curve
Delete . . . . . . . . . . . . . . . . . . . . . 6:8
Points
Create . . . . . . . . . . . . . . . . . . . . 6:3
Run . . . . . . . . . . . . . . . . . . . . . . . . . . 6:1
Contour Editor Full Mode . . . . . . . . . . . 14:1
Contour
Split in Two . . . . . . . . . . . . . . 14:15
Contour by Copying Another
Define . . . . . . . . . . . . . . . . . . . 14:13
Curve by a Point on Curve
Define . . . . . . . . . . . . . . . . . . . 14:12
Curve by its Radius
Define . . . . . . . . . . . . . . . . . . . 14:10
Curve using a Angle
Define . . . . . . . . . . . . . . . . . . . . 14:5
Curve using a Centre
Define . . . . . . . . . . . . . . . . . . . . 14:7
Curving using a Fillet Position
Define . . . . . . . . . . . . . . . . . . . . 14:9
Cut & Paste . . . . . . . . . . . . . . . . . 14:14
Edge
Define . . . . . . . . . . . . . . . . . . . . 14:3
Initiate . . . . . . . . . . . . . . . . . . . . . . . 14:1
Point with a Curve
Replace . . . . . . . . . . . . . . . . . . 14:5
Point with Distance and Direction
Define . . . . . . . . . . . . . . . . . . . . 14:2
Points of a Curve
Display . . . . . . . . . . . . . . . . . . 14:13
Create
Building Element . . . . . . . . . . . . . . . 3:1
E
Element
Copy . . . . . . . . . . . . . . . . . . . . . . . . 16:7
Rename . . . . . . . . . . . . . . . . . . . . . 16:4
Elements
Bases . . . . . . . . . . . . . . . . . . . . . . . . 2:3
Beams . . . . . . . . . . . . . . . . . . . . . . . 2:4
Columns . . . . . . . . . . . . . . . . . . . . . . 2:3
Floor Gratings . . . . . . . . . . . . . . . . . . 2:6
Floors . . . . . . . . . . . . . . . . . . . . . . . .
Handrails . . . . . . . . . . . . . . . . . . . . .
Hierarchy . . . . . . . . . . . . . . . . . . . . .
Kickers . . . . . . . . . . . . . . . . . . . . . . .
Ladders . . . . . . . . . . . . . . . . . . . . . .
Stairs . . . . . . . . . . . . . . . . . . . . . . . .
Walls . . . . . . . . . . . . . . . . . . . . . . . .
2:2
2:5
2:1
2:6
2:5
2:4
2:1
F
Flight
Modify . . . . . . . . . . . . . . . . 10:19, 10:26
Floor Element . . . . . . . . . . . . . . . . . . . . . 5:1
Floor Grating Component
Create . . . . . . . . . . . . . . . . . . . . . . 5:26
Modify . . . . . . . . . . . . . . . . . . . . . . 5:31
Floor Grating Element
Create . . . . . . . . . . . . . . . . . . . . . . 5:24
Floor Screed Component
Create . . . . . . . . . . . . . . . . . . . . . . 5:14
Modify . . . . . . . . . . . . . . . . . . . . . . 5:22
Floor Screed Element
Create . . . . . . . . . . . . . . . . . . . . . . . 5:3
Floor Slab + Screed Component
Modify . . . . . . . . . . . . . . . . . . . . . . 5:17
Floor Slab Component
Create . . . . . . . . . . . . . . . . . . . . . . 5:11
Modify . . . . . . . . . . . . . . . . . . . . . . 5:20
Floor Slab Element
Create . . . . . . . . . . . . . . . . . . . . . . . 5:1
Modify . . . . . . . . . . . . . . . . . . . . . . . 5:3
Floor Slab Element + Screed Component
Create . . . . . . . . . . . . . . . . . . . . . . . 5:6
Floors, General Walls, Landings, Bases and
Gratings
Split . . . . . . . . . . . . . . . . . . . . . . . 16:13
Framework
Quick Creation . . . . . . . . . . . . . . . . 9:29
G
Gate on Grating
Create . . . . . . . . . . . . . . . . . . . . . 11:22
Graphical Picks . . . . . . . . . . . . . . . . . . . 8:1
Positioning Control Form . . . . . . . . . 8:1
Graphical View
Control . . . . . . . . . . . . . . . . . . . . . . 16:3
Grid Element
Create . . . . . . . . . . . . . . . . . . . . . . . 4:1
Group Element
Create . . . . . . . . . . . . . . . . . . . . . . 3:14
Modify . . . . . . . . . . . . . . . . . . . . . . 3:15
Index page ii
12.0
Nuclear Concrete Design Application User Guide
Handrail Element
General
Create . . . . . . . . . . . . . . . . . . 11:11
Modify . . . . . . . . . . . . . . . . . . 11:16
Straight
Create . . . . . . . . . . . . . . . . . . . 11:3
Modify . . . . . . . . . . . . . . . . . . . 11:9
Handrailing . . . . . . . . . . . . . . . . . . . . . . 11:1
Handrailing Element
Create . . . . . . . . . . . . . . . . . . . . . . . 11:1
Handrailing Gate
Create . . . . . . . . . . . . . . . . . . . . . . 11:18
Hierarchy Elements . . . . . . . . . . . . . . . . . 3:1
Material Element
Create . . . . . . . . . . . . . . . . . . . . . . . . 3:5
Modify . . . . . . . . . . . . . . . . . . . . . . . . 3:8
Sloping Floor
Create . . . . . . . . . . . . . . . . . . . . . . 17:2
Modify . . . . . . . . . . . . . . . . . . . . . . 17:8
Sloping Screed
Create . . . . . . . . . . . . . . . . . . . . . . 17:1
Sloping Wall
Create . . . . . . . . . . . . . . . . . . . . . 17:10
Spiral Stair Component
Create . . . . . . . . . . . . . . . . . . . . . 10:34
Modify . . . . . . . . . . . . . . . . . . . . . 10:38
Staircases
Create . . . . . . . . . . . . . . . . . . . . . . 10:9
Steel Flight
Create . . . . . . . . . . . . . . . . . . . . . 10:21
Straight Walls
Split . . . . . . . . . . . . . . . . . . . . . . . 16:11
Sub-Component
Connecting Sub-component
Create . . . . . . . . . . . . . . . . . . 13:30
Kicker
Create . . . . . . . . . . . . . . . . . . 13:24
Modify . . . . . . . . . . . . . . . . . . 13:28
Modify . . . . . . . . . . . . . . . . . . . . . 13:13
Proposed
Modify . . . . . . . . . . . . . . . . . . 13:23
Sub-component
Proposing
No Write Access to Owning Component
13:17
Sub-Components . . . . . . . . . . . . . . . . . 13:1
Polar Coordinates
Positioning . . . . . . . . . . . . . . . 13:16
Sub-Components Under
General Wall, Slab, Base Landing, Grating
Create . . . . . . . . . . . . . . . . . . . 13:8
Wall, Beam, Column
Create . . . . . . . . . . . . . . . . . . . 13:1
Navigation . . . . . . . . . . . . . . . . . . . . . . . . 1:3
Nuclear Application
Start . . . . . . . . . . . . . . . . . . . . . . . . . 1:1
Nuclear Applications
Toolbar . . . . . . . . . . . . . . . . . . . . . . . 1:2
Wall Element . . . . . . . . . . . . . . . . . . . . . 7:1
Create . . . . . . . . . . . . . . . . . . . . . . . 7:1
Curved
Create . . . . . . . . . . . . . . . . . . . 7:16
Modify . . . . . . . . . . . . . . . . . . . 7:23
General
Create . . . . . . . . . . . . . . . . . . . 7:25
Modify . . . . . . . . . . . . . . . . . . . 7:28
Modify . . . . . . . . . . . . . . . . . . . . . . . 7:3
Properties
Modify . . . . . . . . . . . . . . . . . . . 7:13
Splitting . . . . . . . . . . . . . . . . . . . . . 7:14
L
Ladder Component
Create . . . . . . . . . . . . . . . . . . . . . . . 10:3
Modify . . . . . . . . . . . . . . . . . . . . . . . 10:8
Ladder Element
Create . . . . . . . . . . . . . . . . . . . . . . . 10:1
Modify . . . . . . . . . . . . . . . . . . . . . . . 10:3
Ladders, Stairs and Handrailing . . . . . . 10:1
Landing
Create . . . . . . . . . . . . . . . . . . . . . . 10:28
Modify . . . . . . . . . . . . . . . . . . . . . . 10:32
Level Element
Create . . . . . . . . . . . . . . . . . . . . . . . . 3:9
Modify . . . . . . . . . . . . . . . . . . . . . . . 3:11
List of Connected Elements
Create . . . . . . . . . . . . . . . . . . . . . . . 16:9
R
Read-only Mode . . . . . . . . . . . . . . . . . . 16:1
Index page iii
12.0
Nuclear Concrete Design Application User Guide
Straight
Create . . . . . . . . . . . . . . . . . . . . 7:3
Modify . . . . . . . . . . . . . . . . . . . 7:11
Index page iv
12.0
S-ar putea să vă placă și
- Passing Off Action Under Trade Mark LawDocument15 paginiPassing Off Action Under Trade Mark LawPappu KumarÎncă nu există evaluări
- DRAFT User GuideDocument363 paginiDRAFT User GuideManny MendozaÎncă nu există evaluări
- HVAC ADministrator GuideDocument74 paginiHVAC ADministrator GuideDmitriy RybakovÎncă nu există evaluări
- Multi-Discipline Supports User GuideDocument125 paginiMulti-Discipline Supports User GuideManny Mendoza100% (4)
- Equipment User GuideDocument152 paginiEquipment User GuideSubhankarÎncă nu există evaluări
- MDSAGDocument186 paginiMDSAGPolarogramaÎncă nu există evaluări
- Software Customisation Guide PDFDocument252 paginiSoftware Customisation Guide PDFappril26Încă nu există evaluări
- Software Custom Is at Ion GuideDocument300 paginiSoftware Custom Is at Ion GuidejardelmvÎncă nu există evaluări
- Explant-I User GuideDocument28 paginiExplant-I User GuideXinggrage NihÎncă nu există evaluări
- PDMS and Associated Products Installation GuideDocument90 paginiPDMS and Associated Products Installation GuideBùi Văn HợpÎncă nu există evaluări
- Fey Encounters SamplerDocument6 paginiFey Encounters SamplerJonathan TibnamÎncă nu există evaluări
- TM 3532 Aveva Plant and Aveva Marine 12 1 Diagrams Pid Designer Rev 10Document135 paginiTM 3532 Aveva Plant and Aveva Marine 12 1 Diagrams Pid Designer Rev 10Tushar MalhotraÎncă nu există evaluări
- AVEVA ReviewShare User ManualDocument74 paginiAVEVA ReviewShare User ManualHombre MuertoÎncă nu există evaluări
- Data Access Routines User GuideDocument178 paginiData Access Routines User GuideBùi Văn Hợp100% (1)
- AVEVA SOLUTIONS - DRAFT Administrator Application User GuideDocument117 paginiAVEVA SOLUTIONS - DRAFT Administrator Application User GuideSaravanan SÎncă nu există evaluări
- PDMS and Associated Products Installation GuideDocument86 paginiPDMS and Associated Products Installation GuideRyanBothaÎncă nu există evaluări
- OpenSteel Configuration GuideDocument71 paginiOpenSteel Configuration GuideBùi Văn HợpÎncă nu există evaluări
- Juul vs. CounterfeitsDocument20 paginiJuul vs. CounterfeitsJordan Crook100% (2)
- Access Platforms Stairs and Ladders User GuideDocument74 paginiAccess Platforms Stairs and Ladders User GuidemsanthosamÎncă nu există evaluări
- Monitor: Reference ManualDocument56 paginiMonitor: Reference ManualShahfaraz AhmadÎncă nu există evaluări
- Aveva Software Customisation Reference Manual RMGDocument332 paginiAveva Software Customisation Reference Manual RMGRamilÎncă nu există evaluări
- Multi-Discipline Supports Customisation GuideDocument32 paginiMulti-Discipline Supports Customisation GuideManny MendozaÎncă nu există evaluări
- I. Intellectual Property RightsDocument9 paginiI. Intellectual Property RightsJorrel BautistaÎncă nu există evaluări
- Database Management Reference ManualDocument196 paginiDatabase Management Reference ManualQuangTonthatÎncă nu există evaluări
- Multi-Discipline Supports Automatic Drawing Production User GuideDocument25 paginiMulti-Discipline Supports Automatic Drawing Production User GuideManny Mendoza100% (1)
- TM-1102 AVEVA Plant (12 Series) Cable Tray Modelling Rev 1.0 PDFDocument76 paginiTM-1102 AVEVA Plant (12 Series) Cable Tray Modelling Rev 1.0 PDFLeon JiÎncă nu există evaluări
- CSUGDocument206 paginiCSUGCua TranÎncă nu există evaluări
- Monitor Reference ManualDocument46 paginiMonitor Reference ManualDmitriy RybakovÎncă nu există evaluări
- Pipework Support Design User Guide PDFDocument66 paginiPipework Support Design User Guide PDFArtem YadegarianÎncă nu există evaluări
- Business Plan Ent530Document84 paginiBusiness Plan Ent530course hero100% (3)
- GS SCL eDocument28 paginiGS SCL erigo_skÎncă nu există evaluări
- PDMS Pipework SupportDocument74 paginiPDMS Pipework SupportNurzan M. JefryÎncă nu există evaluări
- Interference Avoidance (5G RAN6.1 - Draft A)Document57 paginiInterference Avoidance (5G RAN6.1 - Draft A)VVL100% (1)
- SS 525 2006 Roof Drainage CodeDocument73 paginiSS 525 2006 Roof Drainage CodeManny MendozaÎncă nu există evaluări
- Hvacag PDFDocument72 paginiHvacag PDFMinh PhươngÎncă nu există evaluări
- Pdms Piping PDFDocument418 paginiPdms Piping PDFAob AprilÎncă nu există evaluări
- Net Customisation User GuideDocument88 paginiNet Customisation User GuideAnant JadhavÎncă nu există evaluări
- PLOT User GuideDocument59 paginiPLOT User GuideVijay KumarÎncă nu există evaluări
- ImPlant-I Installation and User GuideDocument58 paginiImPlant-I Installation and User GuideManny MendozaÎncă nu există evaluări
- Multi-Discipline Supports Automatic Drawing Production User GuideDocument27 paginiMulti-Discipline Supports Automatic Drawing Production User GuidePolarogramaÎncă nu există evaluări
- DRUGPDocument371 paginiDRUGPPolarogramaÎncă nu există evaluări
- Schematic Model Manager User GuideDocument244 paginiSchematic Model Manager User GuideManny Mendoza50% (2)
- 12 User Bulletin Part10Document236 pagini12 User Bulletin Part10QUALITY12Încă nu există evaluări
- 2 D Symbols Reference DataDocument306 pagini2 D Symbols Reference DataRamilÎncă nu există evaluări
- Aveva Licensing System Installation GuideDocument62 paginiAveva Licensing System Installation GuideQUALITY12Încă nu există evaluări
- PDMS Software Customisation Reference Manual Appendix D Attributes ReferenceDocument76 paginiPDMS Software Customisation Reference Manual Appendix D Attributes ReferenceAkande AbdulazeezÎncă nu există evaluări
- AutoDRAFT User GuideDocument68 paginiAutoDRAFT User GuidesimplekelechiÎncă nu există evaluări
- PML Publisher User Guide 1.1Document19 paginiPML Publisher User Guide 1.1Rancang Persada100% (1)
- Template Drawings AvevaDocument2 paginiTemplate Drawings Avevavcambrosio520100% (1)
- Tribon - Hull - Manager M3SP4 5636g 050818 PDFDocument57 paginiTribon - Hull - Manager M3SP4 5636g 050818 PDFSatheesh Kumar BoopathyÎncă nu există evaluări
- (52935) AVEVA Bocad 3.2.0.6 Fix User BulletinDocument202 pagini(52935) AVEVA Bocad 3.2.0.6 Fix User BulletinAn leÎncă nu există evaluări
- PDMS User Bulletin PDFDocument171 paginiPDMS User Bulletin PDFThássio MartinsÎncă nu există evaluări
- M3 Outfit Manager SP4Document92 paginiM3 Outfit Manager SP4Firstface LastbookÎncă nu există evaluări
- AVEVABocad Installation2 2 enDocument20 paginiAVEVABocad Installation2 2 encristhianÎncă nu există evaluări
- TM-1908 AVEVA Plant (12 Series) HVAC Upgrade Rev 2.0Document37 paginiTM-1908 AVEVA Plant (12 Series) HVAC Upgrade Rev 2.0prash28091981Încă nu există evaluări
- TM-1001 AVEVA Plant (12 Series) PDMS Foundations Rev 5.0 PDFDocument255 paginiTM-1001 AVEVA Plant (12 Series) PDMS Foundations Rev 5.0 PDFRobert Simmons100% (3)
- AVEVA Plant 12.1.SP4.29 Partial Fix Release 52447 Windows XP or Windows 7Document143 paginiAVEVA Plant 12.1.SP4.29 Partial Fix Release 52447 Windows XP or Windows 7Vinay SharmaÎncă nu există evaluări
- PDMS AutoDRAFT User Guide PDFDocument81 paginiPDMS AutoDRAFT User Guide PDFravichan_2010Încă nu există evaluări
- Instructions To Load Oglaend S3D Library (To Existing Catalog)Document4 paginiInstructions To Load Oglaend S3D Library (To Existing Catalog)QiuniuÎncă nu există evaluări
- Pdms Admin SyllabusDocument5 paginiPdms Admin SyllabusSri Surya LankapalliÎncă nu există evaluări
- J-Sketch User Manual EngDocument84 paginiJ-Sketch User Manual EngFandy MaulanaÎncă nu există evaluări
- Programmable Macro LanguageDocument28 paginiProgrammable Macro LanguageGuda ShekarÎncă nu există evaluări
- Isodraft User GuideDocument135 paginiIsodraft User GuideManny MendozaÎncă nu există evaluări
- PDMS Design Reference Manual Part1Document140 paginiPDMS Design Reference Manual Part1limp_engÎncă nu există evaluări
- Design Conventions For Catalogues and SpecificationsDocument80 paginiDesign Conventions For Catalogues and SpecificationsManny MendozaÎncă nu există evaluări
- Aveva Pdms PML Basic Guide Forms Menus Romeldhagzgmailcom PDFDocument96 paginiAveva Pdms PML Basic Guide Forms Menus Romeldhagzgmailcom PDFJorge Enrique Reyes SztayzelÎncă nu există evaluări
- Guide Micro Station V7 1Document755 paginiGuide Micro Station V7 1ruben'sÎncă nu există evaluări
- Access Platforms Stairs and Ladders User Guide-4 PDFDocument1 paginăAccess Platforms Stairs and Ladders User Guide-4 PDFsamboopathiÎncă nu există evaluări
- PDMS Structural Design Guide PDFDocument218 paginiPDMS Structural Design Guide PDFrmhona10100% (2)
- SCDF Cop 1991Document77 paginiSCDF Cop 1991Manny MendozaÎncă nu există evaluări
- Lodgement CriteriaDocument3 paginiLodgement CriteriaManny MendozaÎncă nu există evaluări
- Fire Safety Requirements For PlasticsDocument11 paginiFire Safety Requirements For PlasticsAzmi NordinÎncă nu există evaluări
- Fire Code 2013Document444 paginiFire Code 2013zeffÎncă nu există evaluări
- Letter Template For Confirmation of Lift Details v2Document1 paginăLetter Template For Confirmation of Lift Details v2Manny MendozaÎncă nu există evaluări
- dc19-09 - Rev To Landscape Deck GuideDocument6 paginidc19-09 - Rev To Landscape Deck GuideManny MendozaÎncă nu există evaluări
- Singapore Civil Defence Force Fire Safety & Shelter DepartmentDocument1 paginăSingapore Civil Defence Force Fire Safety & Shelter DepartmentManny MendozaÎncă nu există evaluări
- SS 546-2009Document37 paginiSS 546-2009Manny MendozaÎncă nu există evaluări
- SCDF Circular on Lifts for Building EvacuationDocument11 paginiSCDF Circular on Lifts for Building EvacuationManny MendozaÎncă nu există evaluări
- dc19-10 - Guide For Solar PanelDocument4 paginidc19-10 - Guide For Solar PanelManny MendozaÎncă nu există evaluări
- URA Revises Design Guidelines for Landed HousingDocument5 paginiURA Revises Design Guidelines for Landed Housingxuongrong_xdÎncă nu există evaluări
- URA Exemption ListDocument11 paginiURA Exemption ListManny MendozaÎncă nu există evaluări
- URA Simplifies Site Coverage GuidelinesDocument2 paginiURA Simplifies Site Coverage GuidelinesManny MendozaÎncă nu există evaluări
- dc19-11 - Refinement To GFADocument5 paginidc19-11 - Refinement To GFAManny MendozaÎncă nu există evaluări
- Agency Correspondence ProfileDocument1 paginăAgency Correspondence ProfileManny MendozaÎncă nu există evaluări
- Appendix D Amenity Provision Guidelines For Workers' Dormitories Basic FacilitiesDocument2 paginiAppendix D Amenity Provision Guidelines For Workers' Dormitories Basic FacilitiesManny MendozaÎncă nu există evaluări
- URA Fee Schedule 2013Document13 paginiURA Fee Schedule 2013Manny MendozaÎncă nu există evaluări
- GFA Handbook Explains Rules for Calculating Development IntensityDocument109 paginiGFA Handbook Explains Rules for Calculating Development IntensityManny MendozaÎncă nu există evaluări
- dc16 14Document24 paginidc16 14Subramanian SaravananÎncă nu există evaluări
- Worker DormitoryDocument19 paginiWorker DormitoryManny MendozaÎncă nu există evaluări
- SLA Land - URA Exemption ListDocument3 paginiSLA Land - URA Exemption ListManny MendozaÎncă nu există evaluări
- Revised Method of Levying Civil Penalty For Retention of Unauthorised Works or Use For Non-Conservation DevelopmentsDocument2 paginiRevised Method of Levying Civil Penalty For Retention of Unauthorised Works or Use For Non-Conservation DevelopmentsManny MendozaÎncă nu există evaluări
- Short Term Tenency - URA ExemptedDocument6 paginiShort Term Tenency - URA ExemptedManny MendozaÎncă nu există evaluări
- Ura Penalty FeeDocument2 paginiUra Penalty FeeManny MendozaÎncă nu există evaluări
- Circular On Listing of Engineered FacadeDocument7 paginiCircular On Listing of Engineered FacadeS2turtleÎncă nu există evaluări
- Circular On Simplication To SCDF Import Licence ApplicationDocument3 paginiCircular On Simplication To SCDF Import Licence ApplicationManny MendozaÎncă nu există evaluări
- Building Plans Submission To NEADocument16 paginiBuilding Plans Submission To NEAManny MendozaÎncă nu există evaluări
- When To Contact CAASDocument1 paginăWhen To Contact CAASManny MendozaÎncă nu există evaluări
- Amendments To The Fire Code 2013 Fire Safety Requirements For ColdroomDocument6 paginiAmendments To The Fire Code 2013 Fire Safety Requirements For ColdroomManny MendozaÎncă nu există evaluări
- Installation Instructions EPLAN Education 2.4Document20 paginiInstallation Instructions EPLAN Education 2.4pepitoÎncă nu există evaluări
- AirPrime - HL Series - Dual - SIM - Single - Standby - Application - Note - Rev4 - 0Document10 paginiAirPrime - HL Series - Dual - SIM - Single - Standby - Application - Note - Rev4 - 0skhalopzÎncă nu există evaluări
- MapleSim JMAG-RT Connector Getting Started GuideDocument7 paginiMapleSim JMAG-RT Connector Getting Started GuideRTEFG DFGJUÎncă nu există evaluări
- QNPLO0007 Nexter RTN Training Demo Rev.4 PDFDocument9 paginiQNPLO0007 Nexter RTN Training Demo Rev.4 PDFPongshayon UerprasertÎncă nu există evaluări
- SunLink FTAMDocument118 paginiSunLink FTAMSaad AliÎncă nu există evaluări
- 1MRK505343-UEN A en Application Manual Line Differential Protection RED670 2.1 IECDocument878 pagini1MRK505343-UEN A en Application Manual Line Differential Protection RED670 2.1 IECVenkateshwarlu KarlaÎncă nu există evaluări
- Intellectual PropertyDocument15 paginiIntellectual PropertyKshitishÎncă nu există evaluări
- Mid August 2013 Flyer CADocument16 paginiMid August 2013 Flyer CAjcvw1981Încă nu există evaluări
- DMGT 501-1Document33 paginiDMGT 501-1Vikas TakkarÎncă nu există evaluări
- Programming-MYOB 2007 Userguide PaDocument280 paginiProgramming-MYOB 2007 Userguide PaNajmi Sepprisyaf Part IIÎncă nu există evaluări
- Indian Perspective on Intellectual Property RightsDocument20 paginiIndian Perspective on Intellectual Property RightsFateh Singh RawatÎncă nu există evaluări
- Written Argument Trademark Appeal 7 of 2020-SheratonDocument20 paginiWritten Argument Trademark Appeal 7 of 2020-SheratonMirza Sultan-AlrazaÎncă nu există evaluări
- Fujitsu Stylistic ST4120 ManualDocument71 paginiFujitsu Stylistic ST4120 ManualkirstiebalcombeÎncă nu există evaluări
- 5 SimplyPrintDocument3 pagini5 SimplyPrintCatchmeUkznÎncă nu există evaluări
- APEX Clothing Artist GuidelinesDocument27 paginiAPEX Clothing Artist GuidelinesHernan Barrales SwettÎncă nu există evaluări
- Enom API PDFDocument719 paginiEnom API PDFanimegodÎncă nu există evaluări
- IPRDocument5 paginiIPRAnonymous SsLZVDÎncă nu există evaluări
- SKF SYJ 509 SpecificationDocument4 paginiSKF SYJ 509 Specificationvasu hassanÎncă nu există evaluări
- Cengage Advantage Books Business Law Text and Cases The First Course 1st Edition Miller Test Bank DownloadDocument12 paginiCengage Advantage Books Business Law Text and Cases The First Course 1st Edition Miller Test Bank DownloadWilla Provost100% (29)
- Bobcat Mower Zt3000 Operation and Maintenance Manual 4178913 2020Document22 paginiBobcat Mower Zt3000 Operation and Maintenance Manual 4178913 2020mirandabutler070499jod100% (128)
- Quiz #2 - IP, Ethics & Research EssentialsDocument2 paginiQuiz #2 - IP, Ethics & Research EssentialsMc Jansen CadagÎncă nu există evaluări
- Open Network Automation Platform (ONAP) & Opendaylight ControllersDocument29 paginiOpen Network Automation Platform (ONAP) & Opendaylight ControllersgarzuloÎncă nu există evaluări