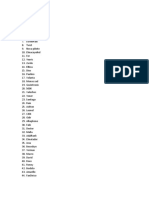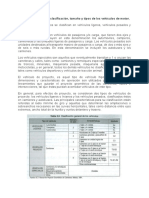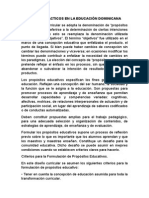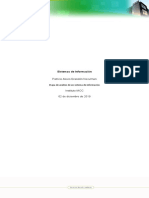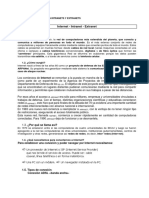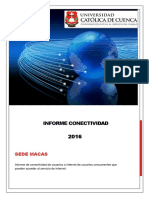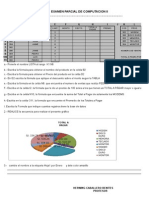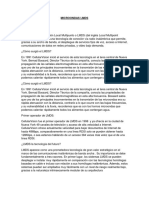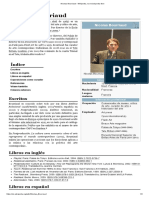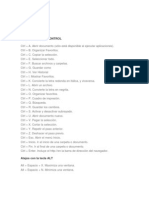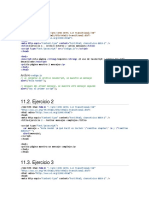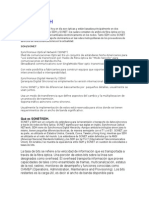Documente Academic
Documente Profesional
Documente Cultură
Crear Una Presentación
Încărcat de
Rishtter Rafael Nuñez Rodriguez0 evaluări0% au considerat acest document util (0 voturi)
15 vizualizări4 pagini*
Drepturi de autor
© © All Rights Reserved
Formate disponibile
DOCX, PDF, TXT sau citiți online pe Scribd
Partajați acest document
Partajați sau inserați document
Vi se pare util acest document?
Este necorespunzător acest conținut?
Raportați acest document*
Drepturi de autor:
© All Rights Reserved
Formate disponibile
Descărcați ca DOCX, PDF, TXT sau citiți online pe Scribd
0 evaluări0% au considerat acest document util (0 voturi)
15 vizualizări4 paginiCrear Una Presentación
Încărcat de
Rishtter Rafael Nuñez Rodriguez*
Drepturi de autor:
© All Rights Reserved
Formate disponibile
Descărcați ca DOCX, PDF, TXT sau citiți online pe Scribd
Sunteți pe pagina 1din 4
1.3 Crear una presentacin.
1. Haz doble clic en el icono de Power Point para iniciar el
programa Power Point. Selecciona la pestaa "File" (Archivo) en la
parte superior de la ventana de Power Point, en el extremo
izquierdo. Selecciona la opcin "New" (Nuevo) en la lista bajo el
nombre "File".
2. Elige una plantilla para tu presentacin o elige la opcin "Blank
presentation" (Presentacin en blanco) si no deseas utilizar una
plantilla. Las plantillas son simplemente diapositivas predefinidas
que tienen un aspecto determinado o un conjunto de caractersticas
ya instalado. Puedes elegir entre los temas precargados y las
plantillas de muestra en la parte superior de la lista, o bien, puedes
desplazarte hacia abajo para ver las plantillas en lnea en
categoras como "Agendas" (Agendas), "Calendars" (Calendarios) o
"Reports" (Informes). Haz doble clic en la plantilla deseada para
cargarla.
3. Haz clic dentro de cualquier caja de texto para crear o editar
texto. Simplemente comienza a escribir para aadir el texto al
cuadro. En la pestaa "Home" (Inicio) en las secciones de
"Paragraph" (Prrafo) y "Font" (Fuente) se puede manipular la
apariencia del texto u orientarlo en la caja. Esto incluye sangras,
vietas y listas numeradas. Para aadir un nuevo cuadro de texto,
hazclic en "Insert" (Insertar) y luego haz clic en el botn "Text box"
(Cuadro de texto) en el rea "Text" (Texto). Haz clic y maneja la
esquina superior izquierda del cuadro hasta dnde quieras. A
continuacin, arrastra el ratn hasta donde desees que vaya la
esquina inferior derecha y suelta el botn. Una vez que hayas
terminado de agregar texto, hazclic en cualquier lugar fuera del
cuadro de texto para anular tu seleccin.
4. Selecciona "Insert" (Insertar) cuando quieras agregar imgenes,
formas, tablas, vdeos o archivos de audio a la presentacin. La
eleccin de una forma o cuadro te permitir seleccionar el elemento
de una lista y luego aparecer en la presentacin. Para la eleccin
de un archivo de imagen, vdeo o audio se abrir una ventana del
explorador para que puedas buscar en el equipo el archivo que
deseas agregar. Una vez que hayas insertado el objeto, puedes
seleccionarlo y a continuacin, hacer clic y arrastrarlo a la ubicacin
que desees en la diapositiva.
5. Haz clic en la pestaa "Transitions" (Transicin) si deseas aadir
efectos cuando la hoja est a la vista. Elige una de las transiciones
predefinidas, como "Fade"(Desvanecerse), "Ripple" (Propagarse) o
"Flash" (Destellar) para aadir efectos visuales cuando la
presentacin llegue a esta diapositiva. Tambin puedes aadir un
archivo de audio, ya sea de una lista preestablecida o aadiendo
uno propio, haciendo clic en el cuadro desplegable al lado de
"Sound" (Sonido).
6. Selecciona la pestaa "Design" (Diseo) en la parte superior de
la ventana para cambiar rpidamente todas las diapositivas a un
nuevo tema o simplemente cambiar los efectos de color, la fuente o
el texto. Tambin puedes hacer clic en "Slide orientation"
(Orientacin de la diapositiva) para cambiar las diapositivas de
horizontal a vertical.
7. Haz clic en la pestaa "Home" (Inicio) y localiza el grupo "Slides"
(Diapositivas). Haz clic en la mitad inferior del botn "New Slide"
(Nueva diapositiva) para abrir un men desplegable con las
diferentes opciones de diapositivas, como "Title" (Ttulo), "Title and
Content" (Ttulo y Contenido) o "Content with caption" (Contenido
con ttulo). Selecciona el tipo de diapositiva que deseas agregar y
aparecer debajo de la primera de ellas en la parte izquierda de la
ventana de Power Point. Contina agregando diapositivas hasta
que haya suficientes para toda la presentacin. Puedes hacer clic y
arrastrar las diapositivas en la parte izquierda de la ventana para
cambiar el orden o hacer clic derecho en una y elegir la opcin "Cut"
(Cortar) para eliminarla.
8. Edita cada una de las diapositivas a tu agrado. Haz clic en la
ficha "Slide Show" (Presentacin) y luego selecciona "From
Beginning" (Desde el principio) para iniciar la presentacin de
diapositivas. Haz clic una vez para hacer avanzar las diapositivas y
presiona "Esc" para finalizar la presentacin.
1.4 Guardar y abrir una presentacin.
Acabas de crear tu primera presentacin de manera completamente
guiada y puede que hasta hayas realizado algn que otro retoque
en algunas diapositivas de la misma. Llega el momento de
guardarla para poder utilizarla en otras ocasiones. Para guardar tu
primera presentacin utiliza los pasos que vienen a continuacin:
1. Ejecuta el Botn Office y luego en el submen Guardar (o en el
comando de la barra de acceso rpido) que te llevar al cuadro de
dilogo Guardar como, ya que es la primera vez que guardamos la
presentacin.
2. Selecciona la carpeta en la que deseas guardar la nueva
presentacin.
3. En el cuadro de lista Nombre de archivo escribe el nombre que
quieres darle a la presentacin. La aplicacin ya se ha encargado
de poner el nombre del ttulo de la presentacin por si te interesa.
4. Para terminar haz clic sobre el botn Aceptar.
De esta manera guardas tu archivo de trabajo de PowerPoint para
que puedas retomarlo cuando quieras mejorarlo. Pero si das por
concluida tu presentacin y necesitas un archivo final que puedas
distribuir por correo electrnico o cualquier otro medio, deberas
guardar la presentacin para que quien la reciba la abra en Vista
Presentacin directamente.
PARA ABRIR
Para abrir una presentacin deberemos ir al Botn Office y
seleccionar la opcin Abrir o pulsar la combinacin de teclas CTRL
+ A.
En esa misma seccin aparecen los nombres de las ltimas
presentaciones
abiertas
(en
nuestro
caso Reunin
Administrativos y aulaClic). Si la presentacin que queremos abrir
se encuentra entre esas hacemos bastar con hacer clic en su
nombre. Este listado se ve generando a medida que usamos
PowerPoint con los ltimos documentos abiertos.
Si quieres que alguno de estos archivos parezca siempre haz clic
sobre el botn
y el archivo quedar fijado en la lista, de modo
que siempre que abras el Botn Office podrs encontrarlo
rpidamente.
Pulsando Abrir se abrir la siguiente ventana:
En la lista desplegable del cuadro Buscar en seleccionamos la
unidad en la cual se encuentra la presentacin que queremos abrir,
a continuacin seleccionamos la carpeta que contiene la
presentacin. Una vez hayamos seleccionado la presentacin
pulsamos en el botn Abrir.
Para que cuando seleccionemos una presentacin aparezca una
pequea representacin de ella en la zona de la derecha
deberemos hacer clic en el botn de vistas y elegir Vista Previa.
S-ar putea să vă placă și
- TareaDocument11 paginiTareaRishtter Rafael Nuñez RodriguezÎncă nu există evaluări
- ZerefDocument2 paginiZerefRishtter Rafael Nuñez RodriguezÎncă nu există evaluări
- D OCUMENTOODocument3 paginiD OCUMENTOORishtter Rafael Nuñez RodriguezÎncă nu există evaluări
- Tarea 2.2 - El VehículoDocument6 paginiTarea 2.2 - El VehículoRishtter Rafael Nuñez RodriguezÎncă nu există evaluări
- Tarea 2.3 - La VíaDocument4 paginiTarea 2.3 - La VíaRishtter Rafael Nuñez RodriguezÎncă nu există evaluări
- InventarioDocument14 paginiInventarioRishtter Rafael Nuñez RodriguezÎncă nu există evaluări
- Tarea 2.4 - Señales de TránsitoDocument10 paginiTarea 2.4 - Señales de TránsitoRishtter Rafael Nuñez RodriguezÎncă nu există evaluări
- Historia de La BachataDocument11 paginiHistoria de La BachataRishtter Rafael Nuñez RodriguezÎncă nu există evaluări
- Enfoques de La PersonalidadDocument5 paginiEnfoques de La PersonalidadRishtter Rafael Nuñez RodriguezÎncă nu există evaluări
- Enfoques de La PersonalidadDocument5 paginiEnfoques de La PersonalidadRishtter Rafael Nuñez RodriguezÎncă nu există evaluări
- Enfoques Didácticos en La Educación DominicanaDocument2 paginiEnfoques Didácticos en La Educación DominicanaRishtter Rafael Nuñez RodriguezÎncă nu există evaluări
- Notificacion de Sentencia Juzgado de PazDocument15 paginiNotificacion de Sentencia Juzgado de PazRishtter Rafael Nuñez Rodriguez100% (1)
- VoleibolDocument4 paginiVoleibolRishtter Rafael Nuñez RodriguezÎncă nu există evaluări
- Patricio Grandon Control 3 IaccDocument6 paginiPatricio Grandon Control 3 IaccPatricio Grandón NeculmanÎncă nu există evaluări
- Software RAYEN - Manual AdmisionDocument28 paginiSoftware RAYEN - Manual AdmisionMaxiÎncă nu există evaluări
- Batista Report Esp FinalDocument104 paginiBatista Report Esp Finalabelks99Încă nu există evaluări
- Intranet Extranet EnsayoDocument9 paginiIntranet Extranet EnsayoFranklin Montecé MosqueraÎncă nu există evaluări
- Informe Ancho de BandaDocument6 paginiInforme Ancho de BandaCristian PaguayÎncă nu există evaluări
- BRAVEDocument16 paginiBRAVEplstellmewhy123Încă nu există evaluări
- Emoticon Cara Llena de Besos - Búsqueda de GoogleDocument1 paginăEmoticon Cara Llena de Besos - Búsqueda de Googlegretteljaneth01Încă nu există evaluări
- Examen de Excel Cesar VallejoDocument2 paginiExamen de Excel Cesar VallejoFrancisco Rodriguez MolinaÎncă nu există evaluări
- 9 Actividades de CalmaDocument7 pagini9 Actividades de CalmaPsic Geraima EspinozaÎncă nu există evaluări
- Mapar Conceptual Riesgo y SeguroDocument4 paginiMapar Conceptual Riesgo y SeguroProfesor Alfredo RiosÎncă nu există evaluări
- Direccionamiento Ip y Subredes Ejercicios Resueltos 1194346207489436 2Document3 paginiDireccionamiento Ip y Subredes Ejercicios Resueltos 1194346207489436 2oseleinÎncă nu există evaluări
- Profundiza U7Document23 paginiProfundiza U7Oscar SepulvedaÎncă nu există evaluări
- 4 7 Modelo de Carta de Peticion 57Document4 pagini4 7 Modelo de Carta de Peticion 57Ana BonillaÎncă nu există evaluări
- Presentación Con Diapositivas..Document14 paginiPresentación Con Diapositivas..Lenis HernandezÎncă nu există evaluări
- Pregunta 4 y 5 MIFARMADocument1 paginăPregunta 4 y 5 MIFARMAJhimmy TarrilloÎncă nu există evaluări
- Microondas LMDSDocument5 paginiMicroondas LMDSJORGE LUNAÎncă nu există evaluări
- Nicolas BourriaudDocument3 paginiNicolas BourriaudTezcatl LopezÎncă nu există evaluări
- Atajos Con La Tecla CONTROLDocument4 paginiAtajos Con La Tecla CONTROLjhonaresÎncă nu există evaluări
- Practicas AvanzadasDocument20 paginiPracticas AvanzadasRalf Lamber MolinaÎncă nu există evaluări
- Adiccion A Las Redes SocialesDocument20 paginiAdiccion A Las Redes Socialesissepaz5100% (1)
- DirectorioDocument5 paginiDirectorioEstrategias DigitalesÎncă nu există evaluări
- Manual - Autoplay Media Studio 6.0Document38 paginiManual - Autoplay Media Studio 6.0Miguel Bailon0% (1)
- Tarea 5 RGGDocument7 paginiTarea 5 RGGRuthÎncă nu există evaluări
- Programación NET 3Document20 paginiProgramación NET 3Anonymous nJUJSwSÎncă nu există evaluări
- Prueba PC 2023Document2 paginiPrueba PC 2023mirthaÎncă nu există evaluări
- Sergio DiazDocument10 paginiSergio DiazSergio DiazÎncă nu există evaluări
- 10 Obras de Teatro Cortas - Alan RejonDocument21 pagini10 Obras de Teatro Cortas - Alan RejonGiiovanny TrujilloÎncă nu există evaluări
- SONET y SDHDocument2 paginiSONET y SDHMiguel Hernandez BarbosaÎncă nu există evaluări
- Ficha TCR Visa Bfree Tcm1105 760473Document3 paginiFicha TCR Visa Bfree Tcm1105 760473Albert SmallvilleÎncă nu există evaluări
- Taller Sobre "El Dilema de Las Redes Sociales"Document9 paginiTaller Sobre "El Dilema de Las Redes Sociales"Mauricio MorenoÎncă nu există evaluări