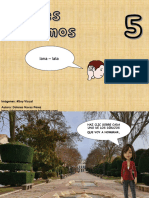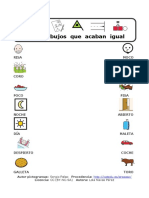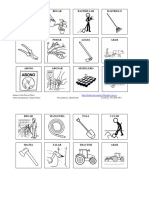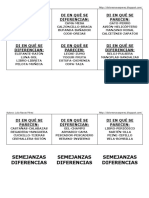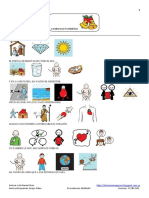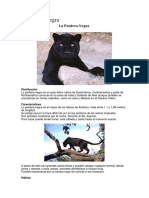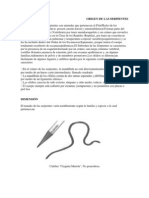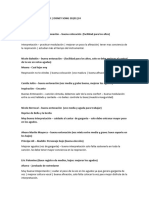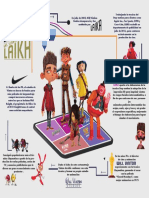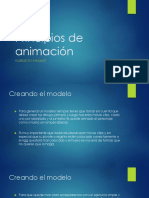Documente Academic
Documente Profesional
Documente Cultură
Chuleta Nombre Visible Objetos Flash
Încărcat de
lolan65Drepturi de autor
Formate disponibile
Partajați acest document
Partajați sau inserați document
Vi se pare util acest document?
Este necorespunzător acest conținut?
Raportați acest documentDrepturi de autor:
Formate disponibile
Chuleta Nombre Visible Objetos Flash
Încărcat de
lolan65Drepturi de autor:
Formate disponibile
Vamos a crear un archivo en el que, al pasar el ratn sobre los objetos, se escuchen y vean
sus nombres.
1- En la primera capa cambiamos el nombre a Fondo.
2- Clicamos sobre el rea de trabajo y, con el botn derecho clic en Propiedades del
documento/Color de fondo para cambiar el color.
3- Clicamos en la herramienta texto, clicamos en el rea de trabajo y escribimos el ttulo.
4- Clic en Propiedades para seleccionar el tipo de letra (Familia), tamao y formato del
prrafo (alineacin).
5- Lo colocamos en la parte del rea de trabajo que queramos, arrastrndolo. Si
queremos
que
quede
bien
centrado,
clicaremos
en
Alinear/alinear
horizantalmente/Alinear verticalmente.
6- Ya tenemos la primera capa. Luego, la ajustaremos para que sea visible todo el
tiempo. Para no liarnos con las dems capas, le cambiamos el nombre haciendo doble
clic donde dice capa y le ponemos fondo.
7- Creamos una capa para imagen que vayamos a insertar, para ello clicamos en Nueva
capa. Le cambiamos el nombre por el del objeto que vayamos a insertar.
8- Vamos a Archivo/Importar/Importar a biblioteca y buscamos la imagen que queramos
insertar, clicamos en ella y le damos a Aceptar.
9- Luego vamos a Biblioteca, clicamos sobre la imagen y la arrastramos al escenario.
10Ajustamos el tamao clicando en Herramientas/Herramienta transformacin
libre.
11Ahora seleccionamos la imagen y la convertimos en un smbolo, para ello
clicamos con el botn derecho sobre la imagen y Convertir en un smbolo. Le ponemos
el nombre y en el desplegable Tipo seleccionamos Botn y Aceptar.
12Clicamos con el botn derecho sobre la imagen y seleccionamos Edicin en
contexto. La lnea de tiempo se ver as:
Tambin podemos realizarlo haciendo doble clic sobre la imagen activada.
13Clicamos en el fotograma central debajo de Sobre (ya que quiero que aparezca
el nombre al pasar el ratn por encima del dibujo) y lo convierto en fotograma clave
14Asegurndonos que est activada la casilla Sobre en el lnea de tiempo,
clicamos en la Herramienta Texto para introducir el nombre y cambiamos el tamao,
color y posicin (seguimos los pasos de creacin del texto del fondo, exceptuando el de
alineacin centrada; lo arrastramos para colocarlo donde queramos).
15Tambin en el fotograma Sobre insertamos el audio. Si el audio no lo tenemos
en la biblioteca, lo importamos (Archivo/Importar/ Importar a la biblioteca). Clicamos
en la ventana biblioteca y arrastramos el audio a la zona de trabajo.
16Clicamos en la ventana Propiedades para modificar el audio. Si no aparece
Sonido, clicaremos en el fotograma en el que lo hayamos insertado para que aparezca.
17La pestaa Nombre nos permite cambiar el sonido por otro. La pestaa Efecto
debe mostrar Nninguno. En la pestaa Sync seleccionamos Evento.
18Comprobamos que la animacin est bien hecha clicando en la barra de mens:
Control/Probar pelcula/Probar.
19Repetimos los pasos 7 a 15 con cada imagen que queramos aadir.
Para que nos queden las imgenes bien colocadas, las podemos poner en la capa fondo
y organizar las imgenes en ella. Cuando creemos una nueva capa, vamos a la capa
Fondo, clicamos sobre la imagen que vayamos a modificar, cortamos (Edicin/cortar),
clicamos en la capa en la que vayamos a trabajar y pegamos (Edicin/Pegar in situ).
As iremos teniendo las imgenes colocadas como habamos pensado inicialmente.
20Para volver, solo tenemos que clicar en Escena1 o haciendo doble clic en otra
zona del fondo.
21Solo
nos
queda
convertir
la
actividad
en
flash,
para
ello:
Archivo/Exportar/Exportar pelcula y seleccionar la carpeta en la que la queramos
guardar.
S-ar putea să vă placă și
- Pares Minimos5 - NasalesDocument8 paginiPares Minimos5 - Nasaleslolan65100% (1)
- Silaba Inicial K ByNDocument4 paginiSilaba Inicial K ByNlolan65Încă nu există evaluări
- Ya Llegó La NavidadDocument6 paginiYa Llegó La Navidadlolan65Încă nu există evaluări
- ImaginaDocument11 paginiImaginalolan65Încă nu există evaluări
- Une Las Palabras Que RimanDocument3 paginiUne Las Palabras Que Rimanlolan65100% (1)
- Silaba Inicial S ByNDocument4 paginiSilaba Inicial S ByNlolan65Încă nu există evaluări
- Animales BimodalDocument19 paginiAnimales Bimodallolan65Încă nu există evaluări
- Feliz Año NuevoDocument8 paginiFeliz Año Nuevololan65Încă nu există evaluări
- Memory Asociacion Dia AndaluciaDocument2 paginiMemory Asociacion Dia Andalucialolan65Încă nu există evaluări
- Memory Herramienta AccionDocument2 paginiMemory Herramienta Accionlolan65Încă nu există evaluări
- Memory SSDocument2 paginiMemory SSlolan65Încă nu există evaluări
- Secuencias VeranoDocument1 paginăSecuencias Veranololan65Încă nu există evaluări
- VB Pasado - BlancoDocument8 paginiVB Pasado - Blancololan65100% (1)
- Animales de Grnja 3aDocument3 paginiAnimales de Grnja 3alolan65Încă nu există evaluări
- Semejanzas-Diferencias - Verde ClaroDocument4 paginiSemejanzas-Diferencias - Verde Clarololan65Încă nu există evaluări
- VB Futuro - BlancoDocument5 paginiVB Futuro - Blancololan65Încă nu există evaluări
- Solucion Problemas - RojoDocument8 paginiSolucion Problemas - Rojololan65Încă nu există evaluări
- TableroDocument1 paginăTablerololan65Încă nu există evaluări
- Cierre Gramatical - VerdeDocument8 paginiCierre Gramatical - Verdelolan65100% (1)
- DESCRIPCIONES - NaranjaDocument4 paginiDESCRIPCIONES - Naranjalolan65100% (1)
- Fluidez Verbal - MoradoDocument4 paginiFluidez Verbal - Moradololan65Încă nu există evaluări
- Oraciones PASIVas - VerdeDocument5 paginiOraciones PASIVas - Verdelolan65Încă nu există evaluări
- Antes Después - AzulDocument8 paginiAntes Después - Azullolan65Încă nu există evaluări
- Llegó La NavidadDocument7 paginiLlegó La Navidadlolan65Încă nu există evaluări
- El Ogro NicanorDocument25 paginiEl Ogro Nicanorlolan650% (1)
- Oraciones Subordinadas - VerdeDocument5 paginiOraciones Subordinadas - Verdelolan65Încă nu există evaluări
- La Causal Id AdDocument61 paginiLa Causal Id AdAnabel Cornago100% (2)
- Campanas NavideñasDocument5 paginiCampanas Navideñaslolan65Încă nu există evaluări
- Cómo Hacer Un Memory en PowerpointDocument1 paginăCómo Hacer Un Memory en Powerpointlolan65Încă nu există evaluări
- Guion Domino EncadenadoDocument2 paginiGuion Domino Encadenadololan65Încă nu există evaluări
- Descripción Pantera NegraDocument7 paginiDescripción Pantera Negrasanfernando2008100% (1)
- Prueba Ciencias Naturales Vertebrados e Invertebrados Nb2Document3 paginiPrueba Ciencias Naturales Vertebrados e Invertebrados Nb2Andrea Jacqueline Carrasco Meynard100% (1)
- Los Ofidios o SerpientesDocument4 paginiLos Ofidios o SerpientesEduardo GarciaÎncă nu există evaluări
- Prueba Sumativa Lenguaje 2basico Abril 2013Document5 paginiPrueba Sumativa Lenguaje 2basico Abril 2013Cata MondacaÎncă nu există evaluări
- Pokémon UltraLunaDocument13 paginiPokémon UltraLunaPaulo César Cardona CardonaÎncă nu există evaluări
- El Reino AnimaliaDocument20 paginiEl Reino AnimaliaWillian Condori BarriosÎncă nu există evaluări
- Pacheco Gonzalez Ceballos 2013 Mamiferos Del MundoDocument5 paginiPacheco Gonzalez Ceballos 2013 Mamiferos Del MundoWalter Jimmy Flores AlcocerÎncă nu există evaluări
- Todo Lo Que Debes Saber Sobre Los Periquitos AustralianosDocument13 paginiTodo Lo Que Debes Saber Sobre Los Periquitos AustralianosihrmÎncă nu există evaluări
- Guia 3D Studio MaxDocument35 paginiGuia 3D Studio MaxRingo RingachoÎncă nu există evaluări
- Feedback - Disney SongDocument4 paginiFeedback - Disney Songp.vidalÎncă nu există evaluări
- Laika InfografiaDocument1 paginăLaika InfografiaJuan David GranadosÎncă nu există evaluări
- Contenido PavoDocument3 paginiContenido PavoWebsdeOrienteÎncă nu există evaluări
- Avatar Libro 4 Fuerzas AncestralesDocument13 paginiAvatar Libro 4 Fuerzas AncestralesAlvaro CardonaÎncă nu există evaluări
- Técnicas de La AnimaciónDocument1 paginăTécnicas de La AnimaciónMartín SánchezÎncă nu există evaluări
- Vocabulario OtakuDocument5 paginiVocabulario OtakuALFREDO100% (1)
- CVDocument1 paginăCVRodrigo Salazar LarreaÎncă nu există evaluări
- Elementos de La Ventana de FlashDocument3 paginiElementos de La Ventana de Flash3clilialozadacruzÎncă nu există evaluări
- Yoshio Sawai - Wikipedia, La Enciclopedia LibreDocument11 paginiYoshio Sawai - Wikipedia, La Enciclopedia LibreBrayan Enrique GuzmanÎncă nu există evaluări
- Animacion BasicaDocument5 paginiAnimacion BasicaJorge Luix100% (1)
- Diplomado de Diseño Digital PDFDocument11 paginiDiplomado de Diseño Digital PDFAraya ContrerasÎncă nu există evaluări
- Curso de Maya 3DDocument3 paginiCurso de Maya 3DCarlos Javier Janampa CruzÎncă nu există evaluări
- DisneyDocument25 paginiDisneyDiianiTah Delgado LopezÎncă nu există evaluări
- 03 Documento de Esteticas Pixel Theory LeviatanDocument5 pagini03 Documento de Esteticas Pixel Theory LeviatanAsensio LópezÎncă nu există evaluări
- Phylum CordadosDocument15 paginiPhylum CordadosAngelik N PariscaÎncă nu există evaluări
- Cuando Las Ballenas Caminaban Prueba de 1 ° MedioDocument4 paginiCuando Las Ballenas Caminaban Prueba de 1 ° MedioalejogfcÎncă nu există evaluări
- Huesos AnimaciónDocument33 paginiHuesos AnimaciónMarycarmen Olguin PriegoÎncă nu există evaluări
- KiwiDocument18 paginiKiwiErick GonzalezÎncă nu există evaluări
- Barry Allen - Wikipedia, La Enciclopedia LibreDocument8 paginiBarry Allen - Wikipedia, La Enciclopedia Libredmultramarco7089Încă nu există evaluări
- SimpsonDocument7 paginiSimpsonprebayaÎncă nu există evaluări
- Simbologia Esoterica de Blancanieves y Los 7 EnanitosDocument10 paginiSimbologia Esoterica de Blancanieves y Los 7 EnanitosEdwin Moreno PatiñoÎncă nu există evaluări