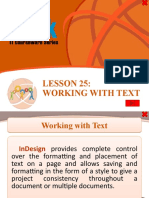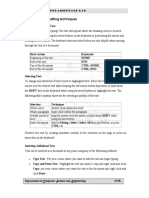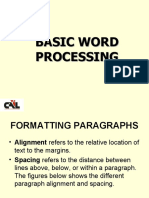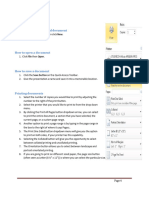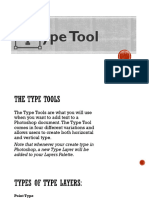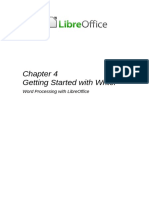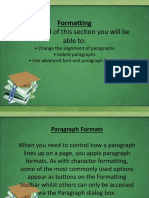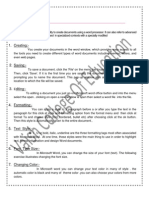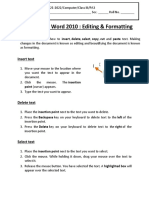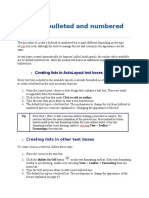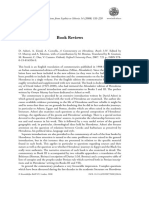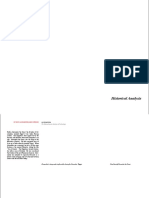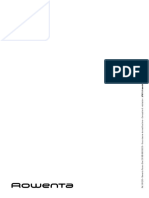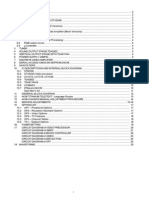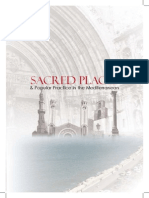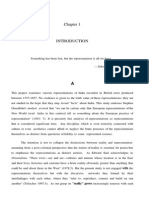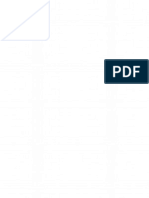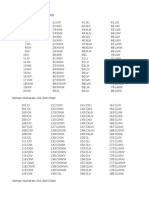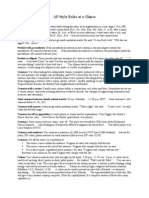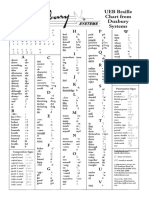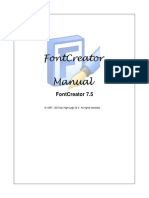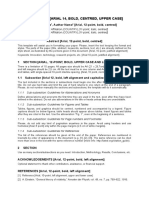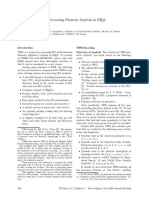Documente Academic
Documente Profesional
Documente Cultură
Formatting Text in Corel Paint Shop Pro
Încărcat de
nmavor9783Titlu original
Drepturi de autor
Formate disponibile
Partajați acest document
Partajați sau inserați document
Vi se pare util acest document?
Este necorespunzător acest conținut?
Raportați acest documentDrepturi de autor:
Formate disponibile
Formatting Text in Corel Paint Shop Pro
Încărcat de
nmavor9783Drepturi de autor:
Formate disponibile
Formatting text in Corel Paint Shop Pro
The text formatting options in Corel Paint Shop Pro Photo let you control the appearance of text. You can set these options
when you create vector, raster, or selection text. If you create vector text, you can reformat the text at any time by
changing your text formatting settings. You cannot change the characters or formatting of raster text. You can modify raster
text only by using the Pick tool.
You can use the following text options to format your text:
Font, Size, Units, and Font Style let you choose a typeface, type size, units based on intended output (print or Web),
and type style (bold, italic, underline, or strikethrough)
Alignment lets you center multiple lines of text or align them on a left or right margin
Direction lets you set the horizontal or vertical direction of the text
Kerning lets you change the space between characters
Leading lets you change the line spacing
Tracking lets you set equal spacing between characters
Anti-alias lets you smooth the edges of text characters
You can also change the color of vector text. For information about using the Materials palette to choose colors for the text
outline and fill, see "Using the Materials palette."
How can you identify vector text?
Vector text, like other vector objects, can be identified by the vector icon that appears next to the text in the Layers
palette.
To change font attributes
1. On the Tools toolbar, choose the Text tool .
2. Click the text.
The Text Entry dialog box appears.
3. Highlight the text characters you want to change by dragging over them. To quickly select all text in the Text Entry dialog
box, hold down Ctrl and press 5 on the numeric keypad.
4. On the Tool Options palette, perform a task from the following table, and click Apply in the Text Entry dialog box.
To Do the following
Change the font Choose an option from the Font drop-list.
Change the font size Choose an option from the Size drop-list.
Change the units of measurement for the font From the Units drop-list, choose Points for print output or Pixels for Web
output.
Apply bold formatting to text Click the Bold button .
Apply italic formatting to text Click the Italic button .
Underline the text Click the Underline button .
Apply a line through text Click the Strikethrough button .
To change text alignment
1. On the Tools toolbar, choose the Text tool .
2. Click the text.
3. In the Text Entry dialog box, select the characters that you want to edit.
4. On the Tool Options palette, choose one of the following buttons:
aligns the left edge of each text line to the initial cursor position
centers each text line on the initial cursor position
aligns the right edge of each text line to the initial cursor position
5. In the Text Entry dialog box, click Apply.
To set text direction
1. On the Tools toolbar, choose the Text tool .
2. Click the text.
The Text Entry dialog box appears.
3. On the Tool Options palette, choose one of the following options from the Direction drop-list:
Horizontal and Down positions text horizontally, with subsequent lines below the top line
Vertical and Left positions each character vertically, with subsequent lines to the left of the top line
Vertical and Right positions each character vertically, with subsequent lines to the right of the top line
4. In the Text Entry dialog box, click Apply.
To change horizontal spacing between characters
1. On the Tools toolbar, choose the Text tool .
2. Click the text.
The Text Entry dialog box appears.
3. On the Tool Options palette, type or set a value in the Kerning control.
Positive values increase the spacing; negative values decrease the spacing.
4. In the Text Entry dialog box, click Apply.
Kerning values are expressed as 1.000 being equal to one em space the width of capital letter M for a given font and
font size.
You can use the built-in kerning values for the current font by marking the Auto Kern check box.
To change vertical spacing between lines of text
1. On the Tools toolbar, choose the Text tool .
2. Click the text.
The Text Entry dialog box appears.
3. On the Tool Options palette, type or set a value in the Leading control.
Positive values increase the spacing; negative values decrease the spacing.
4. In the Text Entry dialog box, click Apply.
To set equal spacing between characters
1. On the Tools toolbar, choose the Text tool .
2. Click the text.
The Text Entry dialog box appears.
3. On the Tool Options palette, type or set a value in the Tracking control.
4. In the Text Entry dialog box, click Apply.
To smooth jagged edges in text
1. On the Tools toolbar, choose the Text tool .
2. Click the text.
The Text Entry dialog box appears.
3. On the Tool Options palette, choose an option from the Anti-alias drop-list:
Off applies no anti-aliasing (edges appear jagged)
Sharp applies a slight degree of edge smoothing
Smooth applies a stronger degree of edge smoothing
4. In the Text Entry dialog box, click Apply.
Anti-aliasing may increase the number of colors in an image, which may cause stray colors to appear along the edges of
text. Anti-aliasing may also make it difficult to reduce the file size and to maintain image quality.
S-ar putea să vă placă și
- Lesson 8: Starting Adobe PhotoshopDocument57 paginiLesson 8: Starting Adobe PhotoshopJanice CrenciaÎncă nu există evaluări
- Photoshop Lesson 10 - Type ToolsDocument14 paginiPhotoshop Lesson 10 - Type ToolsBernardino VirgilioÎncă nu există evaluări
- Power Point Chapter - 3Document8 paginiPower Point Chapter - 3Shahwaiz Bin Imran BajwaÎncă nu există evaluări
- Formatting Documents GuideDocument13 paginiFormatting Documents GuideDonna Marie ArcangelÎncă nu există evaluări
- MS Visio FormattingDocument38 paginiMS Visio FormattingSalahuddin KhwajaÎncă nu există evaluări
- T - Gr.7A - MS WordDocument35 paginiT - Gr.7A - MS WordRipoff DudesÎncă nu există evaluări
- InDesign Text Formatting GuideDocument69 paginiInDesign Text Formatting GuideJanice CrenciaÎncă nu există evaluări
- Ms Word 2003 Tutorial: To Start Word Using The Windows Start MenuDocument9 paginiMs Word 2003 Tutorial: To Start Word Using The Windows Start MenuMoynul Hasan ChowdhuryÎncă nu există evaluări
- MS Office Workshop GuideDocument11 paginiMS Office Workshop Guidemaruthi631Încă nu există evaluări
- Introduction To Computing - CSCS1514: Lab Manual Microsoft WordDocument17 paginiIntroduction To Computing - CSCS1514: Lab Manual Microsoft WordTechnical Information100% (1)
- Formatting Documents:: 59Document29 paginiFormatting Documents:: 59roselathikaÎncă nu există evaluări
- ICT SKILLS - Ms WordDocument36 paginiICT SKILLS - Ms WordSindayiheba PatrickÎncă nu există evaluări
- Handout #1Document9 paginiHandout #1Jemima Mia Kilat ForonesÎncă nu există evaluări
- Formatting Techniques - MS WordDocument9 paginiFormatting Techniques - MS WordCarlos ChirindzaÎncă nu există evaluări
- Cutting, Copying, and Pasting Text: Figure 72: Selecting A Vertical Block of TextDocument15 paginiCutting, Copying, and Pasting Text: Figure 72: Selecting A Vertical Block of TextNeuer FamilyÎncă nu există evaluări
- Lecture 8 - MS Word (Part 2)Document22 paginiLecture 8 - MS Word (Part 2)Irine IrineÎncă nu există evaluări
- Introduction To Computing Lab 01: Topic MS Word ObjectiveDocument16 paginiIntroduction To Computing Lab 01: Topic MS Word Objectivesaad shahÎncă nu există evaluări
- Creative Text Design Techniques in CorelDrawDocument6 paginiCreative Text Design Techniques in CorelDrawsivabtechitÎncă nu există evaluări
- MS Word Lab Session 04Document9 paginiMS Word Lab Session 04SyedAsadAliÎncă nu există evaluări
- Computer Practice Lab ManualDocument58 paginiComputer Practice Lab ManualPRISTUniversityÎncă nu există evaluări
- Character Formatting: Lesson Skill Matrix Skill Exam Objective Objective NumberDocument29 paginiCharacter Formatting: Lesson Skill Matrix Skill Exam Objective Objective Numberazazel17Încă nu există evaluări
- Selecting Text: Modifying A Presentation StyleDocument15 paginiSelecting Text: Modifying A Presentation StyleNeuer FamilyÎncă nu există evaluări
- MS Word Chapter 2Document18 paginiMS Word Chapter 2Shahwaiz Bin Imran BajwaÎncă nu există evaluări
- Chapter Eleven: NtroductionDocument7 paginiChapter Eleven: NtroductiontongaiÎncă nu există evaluări
- Microsoft Official Academic CourseDocument34 paginiMicrosoft Official Academic CourseAHMED MOHAMED YUSUFÎncă nu există evaluări
- Living It Era Group 3Document18 paginiLiving It Era Group 3adrianebalida08Încă nu există evaluări
- Microsoft Word Shortcut Menus and Toolbars GuideDocument45 paginiMicrosoft Word Shortcut Menus and Toolbars GuideMuhammad TahirÎncă nu există evaluări
- Part2-Microsoft Word TutorialDocument72 paginiPart2-Microsoft Word Tutorialp.rehman2005Încă nu există evaluări
- Chapter 3 - Typographic DesignDocument40 paginiChapter 3 - Typographic Designyomiftamiru21Încă nu există evaluări
- ICT - Year 4Document100 paginiICT - Year 4ravi 6662Încă nu există evaluări
- General Features: Microsoft Word Is ADocument24 paginiGeneral Features: Microsoft Word Is AAmitesh Kumar SinghÎncă nu există evaluări
- CAM Unit 2 FinalDocument151 paginiCAM Unit 2 Finalamit joyÎncă nu există evaluări
- پەرێ دەستپێکێDocument5 paginiپەرێ دەستپێکێZanyar DoskiÎncă nu există evaluări
- Ms-Word NotesDocument18 paginiMs-Word NotesJaspreet Singh100% (1)
- MS Word TutorialDocument33 paginiMS Word TutorialKaziRafiÎncă nu există evaluări
- Ms Word 30-11-2021Document64 paginiMs Word 30-11-2021None NobodyÎncă nu există evaluări
- Microsoft Word: The Users Home GuideDocument15 paginiMicrosoft Word: The Users Home GuideDavid Schnieder ArapocÎncă nu există evaluări
- WRD NotesDocument13 paginiWRD NotesRoy GichukiÎncă nu există evaluări
- Indesign Resume InstructionsDocument11 paginiIndesign Resume Instructionsapi-666678197Încă nu există evaluări
- Hand Out For IctDocument4 paginiHand Out For Ictemeliefaye.gumtangÎncă nu există evaluări
- The Text Wrap Feature in Adobe PageMaker Allows You To Place Graphics in A Document and Have The Text Wrap Around That Image Without Covering ItDocument8 paginiThe Text Wrap Feature in Adobe PageMaker Allows You To Place Graphics in A Document and Have The Text Wrap Around That Image Without Covering ItilovescribdonlyÎncă nu există evaluări
- Bcomca Ms-Office PracticalsDocument17 paginiBcomca Ms-Office PracticalsMohana Priya KarthikÎncă nu există evaluări
- ICT LM Week 3Document47 paginiICT LM Week 3akioÎncă nu există evaluări
- Holiday Home Work Class IX With AnswersDocument8 paginiHoliday Home Work Class IX With AnswersNaveen GfanÎncă nu există evaluări
- Format text in Microsoft Word 2010Document5 paginiFormat text in Microsoft Word 2010TumadhirALHatmyÎncă nu există evaluări
- Type ToolDocument21 paginiType ToolTopher PadillaÎncă nu există evaluări
- LibreOffice Guide 05Document20 paginiLibreOffice Guide 05Neuer FamilyÎncă nu există evaluări
- Creating A Poster Wih Adobe Illustrator CS5: A University of Michigan Library Instructional Technology WorkshopDocument8 paginiCreating A Poster Wih Adobe Illustrator CS5: A University of Michigan Library Instructional Technology WorkshopBudi PurnomoÎncă nu există evaluări
- LESSON FIVE (5) Formatting (PART 2)Document21 paginiLESSON FIVE (5) Formatting (PART 2)junior subhanÎncă nu există evaluări
- Lecture 5: Editing and Formatting A Document Using Word ProcessorDocument10 paginiLecture 5: Editing and Formatting A Document Using Word ProcessorAntonio Doe AkokoÎncă nu există evaluări
- Chapter 2 Formating TextDocument22 paginiChapter 2 Formating Textaafifsafa13Încă nu există evaluări
- MS Word by AshuDocument5 paginiMS Word by AshuAshu's MomentsÎncă nu există evaluări
- Word 2016 - Format TextDocument27 paginiWord 2016 - Format TextZ e r oÎncă nu există evaluări
- Class 3 MS Word 2010 Part 2Document4 paginiClass 3 MS Word 2010 Part 2Teena KamraÎncă nu există evaluări
- Formatting Text in Word to Emphasize InformationDocument30 paginiFormatting Text in Word to Emphasize InformationRaymond PunoÎncă nu există evaluări
- Bulletnumbering For IMpressDocument6 paginiBulletnumbering For IMpressmisUnaÎncă nu există evaluări
- Placing Text in an ImageDocument13 paginiPlacing Text in an ImageDitaS IdnayÎncă nu există evaluări
- CF U4 Bca1Document38 paginiCF U4 Bca1King VaibhavÎncă nu există evaluări
- Text ToolDocument18 paginiText ToolPEIN GAMINGÎncă nu există evaluări
- AutoCAD 2010 Tutorial Series: Drawing Dimensions, Elevations and SectionsDe la EverandAutoCAD 2010 Tutorial Series: Drawing Dimensions, Elevations and SectionsÎncă nu există evaluări
- ZYXEL VMG8623 DatasheetDocument6 paginiZYXEL VMG8623 DatasheetΜιχάλης ΧριστόπουλοςÎncă nu există evaluări
- A Commentary On Herodotus Books I IVDocument16 paginiA Commentary On Herodotus Books I IVnmavor9783100% (1)
- A Critique of Plato S Republic by Aristotle1Document2 paginiA Critique of Plato S Republic by Aristotle1nmavor9783Încă nu există evaluări
- Alexandria Historical Analysis HarvardDocument15 paginiAlexandria Historical Analysis Harvardnmavor9783Încă nu există evaluări
- Eizo Flexscan s2031wDocument47 paginiEizo Flexscan s2031wnmavor9783Încă nu există evaluări
- A Critique of Plato S Republic by Aristotle1Document2 paginiA Critique of Plato S Republic by Aristotle1nmavor9783Încă nu există evaluări
- Rereading Plato S Timaeus-Critias PoliticallyDocument40 paginiRereading Plato S Timaeus-Critias Politicallynmavor9783Încă nu există evaluări
- References To Herode Atticus in Attic Nights by Aulus GelliusDocument4 paginiReferences To Herode Atticus in Attic Nights by Aulus Gelliusnmavor9783Încă nu există evaluări
- 940fn Service ManualDocument66 pagini940fn Service Manualnmavor9783Încă nu există evaluări
- USB Ports Power BoostDocument3 paginiUSB Ports Power Boostnmavor9783Încă nu există evaluări
- Η καταγωγή του Γιαχβέ PDFDocument1 paginăΗ καταγωγή του Γιαχβέ PDFnmavor9783Încă nu există evaluări
- DVI Digital Visual InterfaceDocument9 paginiDVI Digital Visual Interfacenmavor9783Încă nu există evaluări
- Ezekiel Merkabah ChariotDocument13 paginiEzekiel Merkabah Chariotnmavor9783Încă nu există evaluări
- Rowenta Ro 132101 GiminiDocument58 paginiRowenta Ro 132101 Gimininmavor9783Încă nu există evaluări
- Shure Microphone 550L User GuideDocument2 paginiShure Microphone 550L User GuideAlexander J RokowetzÎncă nu există evaluări
- AssassinsDocument1 paginăAssassinsnmavor9783Încă nu există evaluări
- Chassis 11ak36 A2 SCHDocument25 paginiChassis 11ak36 A2 SCHMarin MoldovanÎncă nu există evaluări
- 6th Central Pay Commission Salary CalculatorDocument15 pagini6th Central Pay Commission Salary Calculatorrakhonde100% (436)
- Sacred Places & Popular Places in The MediterraneanDocument330 paginiSacred Places & Popular Places in The MediterraneanIn Magazine100% (1)
- MasiqtaDocument1 paginăMasiqtanmavor9783Încă nu există evaluări
- All Embracing Net of Views Brahmajāla Sutta Bhikkhu BodhiDocument372 paginiAll Embracing Net of Views Brahmajāla Sutta Bhikkhu BodhiBeneathTheWheelÎncă nu există evaluări
- Buddhist Schools and CouncilsDocument3 paginiBuddhist Schools and Councilsnmavor9783Încă nu există evaluări
- Representations of India Recorded in British Texts Produced Between 1757-1857Document23 paginiRepresentations of India Recorded in British Texts Produced Between 1757-1857nmavor9783Încă nu există evaluări
- Tertulian On The Prescription of HereticsDocument66 paginiTertulian On The Prescription of Hereticsnmavor9783100% (1)
- Bhikkhuni Vinaya Studies5.1 PDFDocument256 paginiBhikkhuni Vinaya Studies5.1 PDFNed BranchiÎncă nu există evaluări
- Johannes Valentinus AndreaeDocument1 paginăJohannes Valentinus Andreaenmavor9783Încă nu există evaluări
- Identification of The Sea PeoplesDocument1 paginăIdentification of The Sea Peoplesnmavor9783Încă nu există evaluări
- The Legacy of IndiaDocument501 paginiThe Legacy of Indianmavor9783Încă nu există evaluări
- African Poetry (English Translation) by Tristan TzaraDocument6 paginiAfrican Poetry (English Translation) by Tristan Tzaranmavor9783Încă nu există evaluări
- Transliteration GuideDocument2 paginiTransliteration GuideRebel XÎncă nu există evaluări
- Roman NumeralsDocument10 paginiRoman NumeralsBiju100% (2)
- Brochure Rumah HuniDocument2 paginiBrochure Rumah HuniAnjas OktamiÎncă nu există evaluări
- Islami Ijtimaiyat Me Khandan Ka Kirdar Maqala PHDDocument351 paginiIslami Ijtimaiyat Me Khandan Ka Kirdar Maqala PHDISLAMIC LIBRARYÎncă nu există evaluări
- Unicode Basic LatinDocument6 paginiUnicode Basic LatinAKMARÎncă nu există evaluări
- Type Classification Ebook PDFDocument29 paginiType Classification Ebook PDFAngel Adriazola RománÎncă nu există evaluări
- Urdufdgd Ghazal Naefdgd Tashkil - InpDocument357 paginiUrdufdgd Ghazal Naefdgd Tashkil - Inpirfan_tekmanÎncă nu există evaluări
- Sharah Us Thameeri Volume 1Document493 paginiSharah Us Thameeri Volume 1BlessedMuslimÎncă nu există evaluări
- Drummond HabitantDocument1.204 paginiDrummond HabitantallmailforÎncă nu există evaluări
- InductiveGraphs JFP01Document26 paginiInductiveGraphs JFP01Rico BonicciÎncă nu există evaluări
- Hadith e Iftiraq-e-Ummat (Urdu) by Muhammad Asim QadriDocument84 paginiHadith e Iftiraq-e-Ummat (Urdu) by Muhammad Asim QadriTalib GhaffariÎncă nu există evaluări
- AP Style at A Glance PunctuationDocument2 paginiAP Style at A Glance PunctuationnewsplexerÎncă nu există evaluări
- Latex2e PDFDocument140 paginiLatex2e PDFCasco6Încă nu există evaluări
- DuburyDocument1 paginăDuburyapi-349551287Încă nu există evaluări
- Twine GuideDocument7 paginiTwine GuideMegan Kalina100% (1)
- Paper Format For ICAST-2017Document3 paginiPaper Format For ICAST-2017tariku1611Încă nu există evaluări
- Barkaat E MarehraDocument172 paginiBarkaat E MarehraDr. Mushahid Razvi100% (1)
- Abastecimiento de Agua y Alcantarillado - A. Regal Part 1 de 3Document30 paginiAbastecimiento de Agua y Alcantarillado - A. Regal Part 1 de 3Carlos Suriel100% (1)
- Priya Kumar - Helvetica ReviewDocument1 paginăPriya Kumar - Helvetica Review2priyakÎncă nu există evaluări
- Urdu Magazine Nishat Kuwait 14th Issue Oct-Dec 2010 AfDocument18 paginiUrdu Magazine Nishat Kuwait 14th Issue Oct-Dec 2010 AfShahzad Shakir ToorÎncă nu există evaluări
- Jise Jurm E Ishq Pe Naz Tha by Ghulam Miran BhuttaDocument187 paginiJise Jurm E Ishq Pe Naz Tha by Ghulam Miran BhuttashahidirfanÎncă nu există evaluări
- Fontlab Training Slides HandDocument75 paginiFontlab Training Slides HandSérgio Lemos Sri DwarakadishÎncă nu există evaluări
- Font Creator ManualDocument142 paginiFont Creator ManualTomi Olah100% (1)
- Forensic 4-QUESTIONED-DOCUMENTS EXAMINATION-BY-CLBNDocument13 paginiForensic 4-QUESTIONED-DOCUMENTS EXAMINATION-BY-CLBNLombroso's followerÎncă nu există evaluări
- Glyph AnatomyDocument1 paginăGlyph AnatomyKanneryBoschÎncă nu există evaluări
- The RaceDocument403 paginiThe RaceDevin JohnsonÎncă nu există evaluări
- Akb 1149 Renai Sousenkyou - TorrentDocument76 paginiAkb 1149 Renai Sousenkyou - TorrentAli ۠۠۠Încă nu există evaluări
- Paper Word TemplateDocument1 paginăPaper Word TemplateAkottÎncă nu există evaluări
- Tipa ManualDocument13 paginiTipa Manualjegan5001282Încă nu există evaluări
- Paper Formatting GuideDocument3 paginiPaper Formatting GuidemamatÎncă nu există evaluări