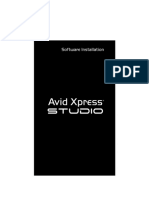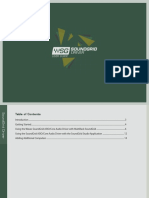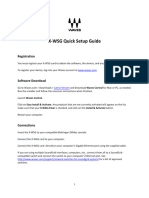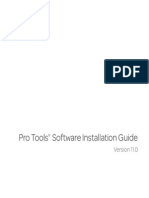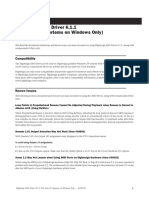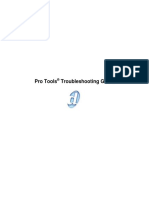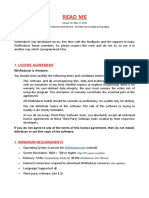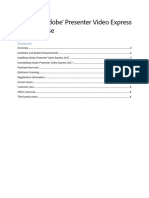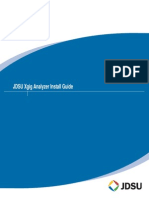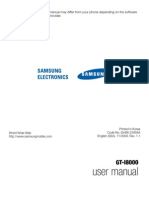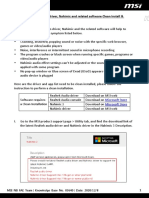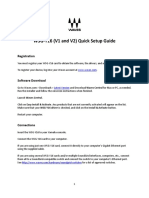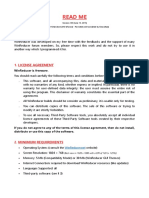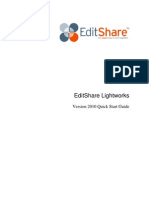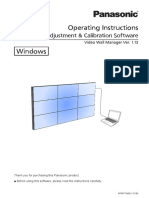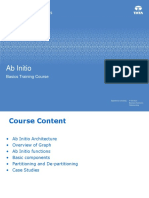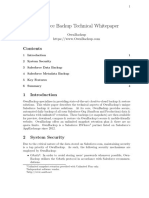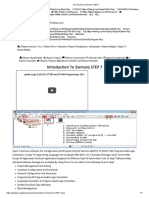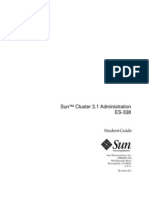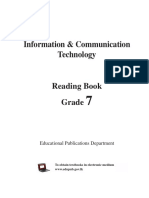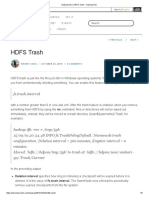Documente Academic
Documente Profesional
Documente Cultură
WaveDriver Usage Guide
Încărcat de
CatalinaRiosTrujilloDrepturi de autor
Formate disponibile
Partajați acest document
Partajați sau inserați document
Vi se pare util acest document?
Este necorespunzător acest conținut?
Raportați acest documentDrepturi de autor:
Formate disponibile
WaveDriver Usage Guide
Încărcat de
CatalinaRiosTrujilloDrepturi de autor:
Formate disponibile
Digidesign WaveDriver Usage Guide
Version 7.0 for Pro Tools|HD and Pro Tools LE Systems on Windows XP Only
Introduction
The Digidesign WaveDriver is a single-client, multichannel sound driver that allows third-party audio programs that support
the WaveDriver MME (Multimedia Extensions) standard to play back through the following Digidesign hardware:
Pro Tools|HD audio interfaces
Digi 002
Digi 002 Rack
Mbox 2
Mbox
Playback of 24- and 16-bit audio are supported at sample rates up to 48 kHz, depending on your Digidesign hardware and
WaveDriver client application.
The Digidesign WaveDriver provides 2 channels of output on all systems.
WaveDriver is not multi-client. Only one application at a time can use the WaveDriver. Be sure to disable the Windows
system sounds. It is also recommended that you use a separate sound card for games or other general work. For third-party
software synthesizers and samplers, or for any applications requiring full duplex input and output use the Digidesign ASIO
Driver (refer to the ASIO Driver Usage Guide).
Check the Digidesign Web site (www.digidesign.com) for the latest third-party drivers for Pro Tools hardware, as well as
current known issues.
Compatibility
This version of Digidesign WaveDriver can be used on Digidesign-qualified Pro Tools systems running on a
Digidesign-qualified version of Windows XP.
Digidesign can only assure compatibility and provide support for hardware and software it has tested and approved. For a list
of Digidesign hardware systems, Digidesign-qualified computers, operating systems, and devices, and Digidesign-qualified
third-party WaveDriver-compatible programs, refer to the compatibility page of the Digidesign Web site
(www.digidesign.com/compato).
Digidesign WaveDriver Usage Guide
Installing the WaveDriver
Digidesign WaveDriver is automatically installed when you install Pro Tools (it is a separate option in the Pro Tools installer,
but it is selected for installation by default).
For complete instructions on installing Pro Tools, see the Getting Started Guide for your Pro Tools system.
Standalone Digidesign Audio Drivers (ASIO Driver and WaveDriver)
To use the Digidesign WaveDriver without Pro Tools, use its standalone version, which is part of the Digidesign Audio Drivers
installer that is available on the Digidesign Web site (www.digidesign.com). The Digidesign Audio Drivers installer includes
the standalone versions of the Digidesign ASIO Driver and Digidesign WaveDriver.
If a previous version of either driver is already installed on your system, the Digidesign Audio Drivers installer will automatically overwrite the previous version of the driver.
To install the standalone versions of the Digidesign ASIO Driver and Digidesign WaveDriver:
1 From the Digidesign Web site, download the Digidesign Audio Drivers installer.
2 Locate the downloaded installer files and double-click Digidesign Audio Drivers Setup.exe.
3 Follow the on-screen instructions to install the standalone drivers.
4 When the installation is complete, quit the installer and restart your computer.
Removing the Digidesign Audio Drivers
If you need to remove the Digidesign Audio Drivers (ASIO Driver and WaveDriver) from your computer, complete the following steps.
To remove the Digidesign Audio Drivers:
1 Click Start.
2 Click Control Panel.
3 Double-click Add or Remove Programs.
4 From the Currently installed programs list, select Digidesign Audio Drivers 7.0.
5 Click the Change/Remove button.
6 Choose the Modify button.
7 Click Next.
8 Uncheck the Digidesign Audio Drivers box.
9 Click Next.
10 When removal is complete, close the Add or Remove Programs window.
Configuring WaveDriver for QuickTime Player (Required for Using iTunes)
In order to let iTunes for Windows play back through Digidesign hardware, you must select the waveOut option in the QuickTime Player Audio settings.
To configure WaveDriver as the iTunes default device:
1 Close all WaveDriver third-party applications (including iTunes).
2 Choose Start > Programs > QuickTime > QuickTime Player.
Digidesign WaveDriver Usage Guide
3 In QuickTime Player, choose Edit > Preferences > QuickTime Preferences.
4 In the QuickTime Settings window, click the Audio Tab.
5 Select the Safe mode (waveOut only) option, and click Apply.
6 Click OK to close the QuickTime Settings window.
7 Exit QuickTime Player.
8 Re-launch iTunes.
You may also need to add iTunes to the WaveDriver Opt-In list. See Adding Third Party Applications to the WaveDriver OptIn List on page 4.
Configuring WaveDriver for Windows Media Player and Other Third-Party
WaveDriver Programs
WaveDriver is configured in the Sounds and Audio Devices Control Panel (for programs that use the Windows Sound Playback Default Device, such as Windows Media Player), or as a preference in third-party WaveDriver client applications.
To configure WaveDriver as the Windows Sound Playback Default Device:
1 Choose Start > Control Panel.
2 Double-click Sounds and Audio Devices.
Sounds and Audio Devices Control Panel
3 Click the Audio tab.
4 Select the Digidesign hardware in the Sound Playback default device lists.
5 Close the Control Panel.
When you run Windows Media Player, it automatically outputs to your Digidesign hardware.
You may also need to add your third party WaveDriver application to the WaveDriver Opt-In list. See Adding Third Party Applications to the WaveDriver Opt-In List on page 4.
To configure WaveDriver for a third party WaveDriver application:
In the third-party application, select the Digidesign hardware as the preference for your playback hardware. For details on
setting this preference, refer to your programs documentation.
Digidesign WaveDriver Usage Guide
Adding Third Party Applications to the WaveDriver Opt-In List
The Digidesign WaveDriver uses an Opt-In list to control third party application access to the Digidesign hardware. Some
third party audio applications may not work with the WaveDriver unless they are included in this Opt-In list.
For the latest instructions for adding and removing applications to the WaveDriver Opt-In list, refer to the Digidesign Web
site (http://answerbase.digidesign.com/detail.cfm?DID=27424).
Modifying the Digidesign WaveDriver Opt-In list requires editing the Windows System Registry. Because editing the
Windows Registry can result in problems if not done correctly, make sure to carefully follow the instructions for adding
and removing applications.
Copyright
2005 Digidesign, a division of Avid Technology, Inc. All rights reserved. This guide may not be duplicated in whole or in part without the express written consent
of Digidesign.
Avid, Digidesign, and Pro Tools are either trademarks or registered trademarks of Avid Technology, Inc. in the US and other countries. All other trademarks
contained herein are the property of their respective owners.
Product features, specifications, system requirements, and availability are subject to change without notice.
PN 9329-17766-00 REV B 12/05
Digidesign WaveDriver Usage Guide
S-ar putea să vă placă și
- ASIO Driver Usage GuideDocument4 paginiASIO Driver Usage GuideCatalinaRiosTrujilloÎncă nu există evaluări
- Solo InsertDocument26 paginiSolo InsertRandom SrXÎncă nu există evaluări
- Xpress Studio 4.5.1 InstallDocument31 paginiXpress Studio 4.5.1 InstalllybrakissÎncă nu există evaluări
- Free & Opensource Video Editor Software For Windows, Ubuntu Linux & MacintoshDe la EverandFree & Opensource Video Editor Software For Windows, Ubuntu Linux & MacintoshÎncă nu există evaluări
- MP3 Option GuideDocument12 paginiMP3 Option GuidetelematixÎncă nu există evaluări
- Free Video Editor Software Untuk Windows, Mac Dan Linux Edisi Bahasa InggrisDe la EverandFree Video Editor Software Untuk Windows, Mac Dan Linux Edisi Bahasa InggrisÎncă nu există evaluări
- XPress Studio HD 5.2.1 InstallIDocument35 paginiXPress Studio HD 5.2.1 InstallIlybrakissÎncă nu există evaluări
- ASIO Driver Usage Guide 611Document4 paginiASIO Driver Usage Guide 611Random SrXÎncă nu există evaluări
- Upgrading To 7.4Document27 paginiUpgrading To 7.4André OliveiraÎncă nu există evaluări
- Pro Tools Installation PotatoDocument102 paginiPro Tools Installation PotatoErick Álvarez-SarabiaÎncă nu există evaluări
- SG DriverDocument18 paginiSG Driverhary123Încă nu există evaluări
- Pro Tools InstallationDocument182 paginiPro Tools InstallationJulio PortoÎncă nu există evaluări
- Livestream Studio ManualDocument47 paginiLivestream Studio Manuallaura12narvaezÎncă nu există evaluări
- Digigrid Ios Quick Setup Guide: RegistrationDocument3 paginiDigigrid Ios Quick Setup Guide: RegistrationCao ScottÎncă nu există evaluări
- X-WSG Quick Start GuideDocument5 paginiX-WSG Quick Start Guidedamian.apokalyptico777Încă nu există evaluări
- X-WSG Quick Start GuideDocument5 paginiX-WSG Quick Start Guidegamejis170Încă nu există evaluări
- X-WSG Quick Start GuideDocument5 paginiX-WSG Quick Start Guidemisicmix787Încă nu există evaluări
- Digigrid Ios Quick Setup Guide: RegistrationDocument3 paginiDigigrid Ios Quick Setup Guide: RegistrationHunter KillmanÎncă nu există evaluări
- Pro Tools Installation PDFDocument104 paginiPro Tools Installation PDFSteveJonesÎncă nu există evaluări
- Avid DigiTest Guide PDFDocument10 paginiAvid DigiTest Guide PDFvunsefuderÎncă nu există evaluări
- User Manual (SmartDVR Formular)Document118 paginiUser Manual (SmartDVR Formular)costelgoÎncă nu există evaluări
- AmstuDocument8 paginiAmstuAbdul KaderÎncă nu există evaluări
- Manual Utilizare Smart DVRDocument54 paginiManual Utilizare Smart DVRAndrei PopescuÎncă nu există evaluări
- Installation Instructions v3.0Document1 paginăInstallation Instructions v3.0victor2007Încă nu există evaluări
- Allen & Heath M-Waves Quick Setup Guide: RegistrationDocument5 paginiAllen & Heath M-Waves Quick Setup Guide: RegistrationHunter KillmanÎncă nu există evaluări
- ASIO Driver Read MeDocument2 paginiASIO Driver Read MeOscar TorresÎncă nu există evaluări
- SeisImager Install Instructions v12Document1 paginăSeisImager Install Instructions v12Carlos ChoqueÎncă nu există evaluări
- Digital Juice Fonts UserGuideDocument15 paginiDigital Juice Fonts UserGuideVlad Cicu50% (2)
- Pro Tools Troubleshooting GuideDocument36 paginiPro Tools Troubleshooting GuideMi Casa MusicalÎncă nu există evaluări
- ReadMe PDFDocument3 paginiReadMe PDFDextraÎncă nu există evaluări
- Windows Vista Users: Click On Start, Then Click Control Panel. Double Click On PersonalizationDocument8 paginiWindows Vista Users: Click On Start, Then Click Control Panel. Double Click On PersonalizationVicky KanatseliÎncă nu există evaluări
- Adobe Presenter Video Express 2017 Readme - EN PDFDocument5 paginiAdobe Presenter Video Express 2017 Readme - EN PDFGrow LiveÎncă nu există evaluări
- Xtreamer Wonder ManualDocument52 paginiXtreamer Wonder ManualAdri FoxZuluÎncă nu există evaluări
- 2022 Adobe® Premiere Pro Guide For Filmmakers and YouTubersDe la Everand2022 Adobe® Premiere Pro Guide For Filmmakers and YouTubersEvaluare: 5 din 5 stele5/5 (1)
- What's New For Avid Media Composer - Software v8.3.1Document9 paginiWhat's New For Avid Media Composer - Software v8.3.1Prasanna VadhananÎncă nu există evaluări
- Livestream Studio ManualDocument42 paginiLivestream Studio ManualTeleQuisqueyacom Saint-Marc HaitiÎncă nu există evaluări
- X Gig Analyzer InstallDocument11 paginiX Gig Analyzer InstallNid GoodÎncă nu există evaluări
- Pro Tools Avid Interplay v10 73570Document37 paginiPro Tools Avid Interplay v10 73570brendansmithukÎncă nu există evaluări
- GT-I8000 UM SEA Eng Rev.1.1 091112Document166 paginiGT-I8000 UM SEA Eng Rev.1.1 091112Mani KumarÎncă nu există evaluări
- (How To) Realtek Audio Driver, Nahimic and Related Software Clean Install & UpdateDocument5 pagini(How To) Realtek Audio Driver, Nahimic and Related Software Clean Install & UpdateRonald de Jesús Torres FlórezÎncă nu există evaluări
- AvidDS HiRes Workflow Color GuideDocument114 paginiAvidDS HiRes Workflow Color GuidelightaesirÎncă nu există evaluări
- DigiTranslator 13263Document1 paginăDigiTranslator 13263Eli AÎncă nu există evaluări
- ReadMe Install Instructions v2.2Document1 paginăReadMe Install Instructions v2.2Ari RangelÎncă nu există evaluări
- 360 Virtual Mixing Environment: Operating InstructionsDocument22 pagini360 Virtual Mixing Environment: Operating InstructionstomiikucseraÎncă nu există evaluări
- ASTEROID Installation: The CD BrowserDocument15 paginiASTEROID Installation: The CD BrowsericanteenÎncă nu există evaluări
- Y 16 Quick Setup Guide PDFDocument5 paginiY 16 Quick Setup Guide PDFDrixÎncă nu există evaluări
- ReadmeDocument1 paginăReadmebeniagus81Încă nu există evaluări
- Adobe Premiere Pro Readme: August, 2003Document9 paginiAdobe Premiere Pro Readme: August, 2003Ronielly0005Încă nu există evaluări
- ReadMe PDFDocument3 paginiReadMe PDFWalther WhiteÎncă nu există evaluări
- LENOVO Ideacentre k410 User GuideDocument57 paginiLENOVO Ideacentre k410 User GuideGLOCK35Încă nu există evaluări
- Intools Smart Plant Installation GuideDocument7 paginiIntools Smart Plant Installation Guidepertejo157100% (1)
- DJ-S InstManual v5Document11 paginiDJ-S InstManual v5Doni KhasanovÎncă nu există evaluări
- Editshare Lightworks: Version 2010 Quick Start GuideDocument36 paginiEditshare Lightworks: Version 2010 Quick Start GuideStelios KarabasakisÎncă nu există evaluări
- ReadmeDocument3 paginiReadmeHeri WahyuÎncă nu există evaluări
- Operating Instructions: Video Wall Adjustment & Calibration SoftwareDocument65 paginiOperating Instructions: Video Wall Adjustment & Calibration SoftwareAlfredo Rafael Rodriguez PanfilÎncă nu există evaluări
- Start Up GuideDocument13 paginiStart Up GuideAndry1975Încă nu există evaluări
- Pre-Installation Instructions:: PlayerDocument4 paginiPre-Installation Instructions:: Playeranon-624163Încă nu există evaluări
- Advance Concrete - Starting Guide - MetricDocument40 paginiAdvance Concrete - Starting Guide - MetricjustakeÎncă nu există evaluări
- Focusrite Plug-In Guide PDFDocument28 paginiFocusrite Plug-In Guide PDFp25digital2Încă nu există evaluări
- Configuration Guide: Carrier Aggregation & Dual Carrier (Split Mode)Document14 paginiConfiguration Guide: Carrier Aggregation & Dual Carrier (Split Mode)Omar MendozaÎncă nu există evaluări
- Pumpni AgregatiDocument6 paginiPumpni AgregatiMilenaCiricÎncă nu există evaluări
- Sap RouterDocument4 paginiSap RouterSubramani SambandamÎncă nu există evaluări
- Common Faults and Problems of ComputerDocument29 paginiCommon Faults and Problems of ComputerWarren VhieÎncă nu există evaluări
- Ab Initio BasicsDocument139 paginiAb Initio BasicsZirus GatmanÎncă nu există evaluări
- Vrealize Suite 2019 OverviewDocument44 paginiVrealize Suite 2019 OverviewTitolÎncă nu există evaluări
- DELL R610 TroubleshootingDocument30 paginiDELL R610 TroubleshootinglankoorÎncă nu există evaluări
- Qualnet AssignmentDocument29 paginiQualnet AssignmentMahamod IsmailÎncă nu există evaluări
- DxdiagDocument34 paginiDxdiagsainiamittÎncă nu există evaluări
- The Comprehensive Guide To SNMPDocument22 paginiThe Comprehensive Guide To SNMPreajÎncă nu există evaluări
- Salesforce Technical White PaperDocument4 paginiSalesforce Technical White PaperArdi ChenÎncă nu există evaluări
- Bizhub C368 Machine BrochureDocument4 paginiBizhub C368 Machine BrochureAnonymous WD109UakyÎncă nu există evaluări
- IBM FlashSystem 5000 Data SheetDocument12 paginiIBM FlashSystem 5000 Data SheetNguyen Van HaiÎncă nu există evaluări
- The I2C Bus SpecificationsDocument46 paginiThe I2C Bus Specificationsshrivastav.ajay100% (14)
- Name Spaces Documentation NewDocument31 paginiName Spaces Documentation NewRecarroÎncă nu există evaluări
- Amazon RDS CustomDocument26 paginiAmazon RDS CustomAnderson KouadioÎncă nu există evaluări
- HP3 X06Document8 paginiHP3 X06sunnyÎncă nu există evaluări
- PLC BLOG - Siemens STEP 7Document7 paginiPLC BLOG - Siemens STEP 7Kelvin Anthony OssaiÎncă nu există evaluări
- Dell Inspiron 1564 User ManualDocument88 paginiDell Inspiron 1564 User ManualSabuj RahmanÎncă nu există evaluări
- Download, Installation, Activation, Company Creation of A Company in TallyPrimeDocument5 paginiDownload, Installation, Activation, Company Creation of A Company in TallyPrimeRitish KumarÎncă nu există evaluări
- Group Project 3 - OS Installation - ALLDocument3 paginiGroup Project 3 - OS Installation - ALLadawiah rabiatulÎncă nu există evaluări
- Sun Cluster 3.1 Administration ES-338Document540 paginiSun Cluster 3.1 Administration ES-338Vinod PatilÎncă nu există evaluări
- JINMUYU USB HID Keyboard Simulator IC Card Reader General Technical ManualDocument15 paginiJINMUYU USB HID Keyboard Simulator IC Card Reader General Technical ManualjuampicÎncă nu există evaluări
- S8254A E.en - PTDocument24 paginiS8254A E.en - PTleandroÎncă nu există evaluări
- Chapter 7 Lab 7-1, Synchronizing Campus Network Devices Using Network Time Protocol (NTP)Document15 paginiChapter 7 Lab 7-1, Synchronizing Campus Network Devices Using Network Time Protocol (NTP)alexis pedrozaÎncă nu există evaluări
- Ds SH Arc Pci Englisch v0700Document1 paginăDs SH Arc Pci Englisch v0700quocvttÎncă nu există evaluări
- Information & Communication Technology: Reading Book GradeDocument136 paginiInformation & Communication Technology: Reading Book GradeElyse CristobalÎncă nu există evaluări
- Red Hat Linux - Centos Server Hardening Guide: FincsirtDocument20 paginiRed Hat Linux - Centos Server Hardening Guide: Fincsirtjuanka pinoÎncă nu există evaluări
- Como Configurar o Túnel VPN IPSec Site-to-Site PFSense para Acesso Remoto - TI. DESCOMPLICADO PDFDocument13 paginiComo Configurar o Túnel VPN IPSec Site-to-Site PFSense para Acesso Remoto - TI. DESCOMPLICADO PDFDecio RamiresÎncă nu există evaluări
- Hadoop Dev - HDFS Trash - Hadoop DevDocument5 paginiHadoop Dev - HDFS Trash - Hadoop Devnilesh86378Încă nu există evaluări