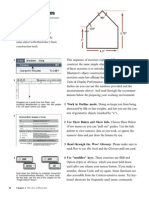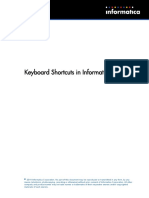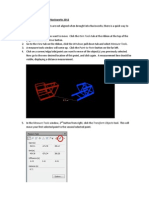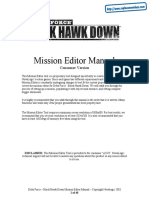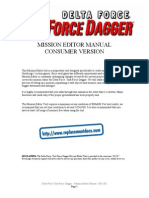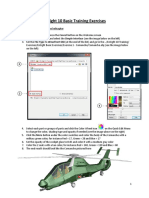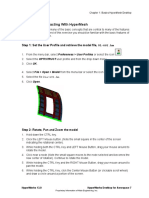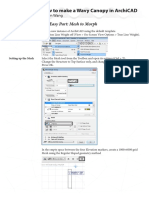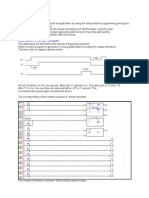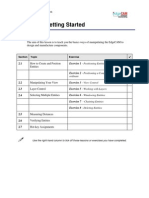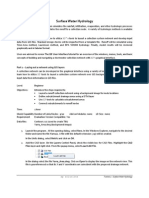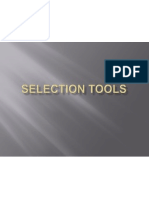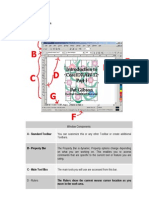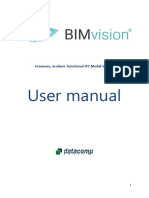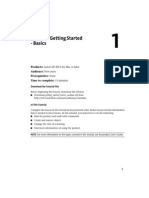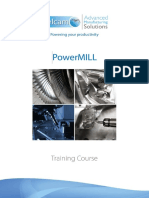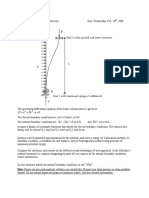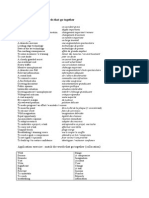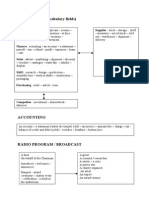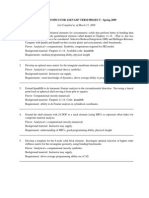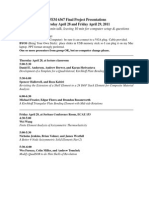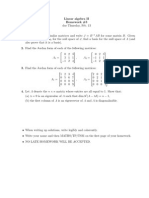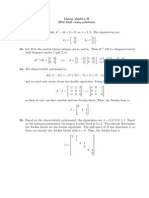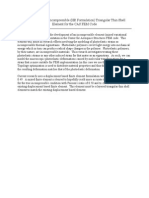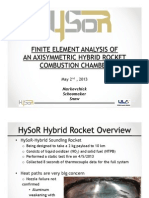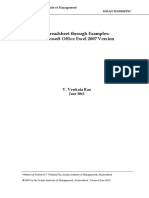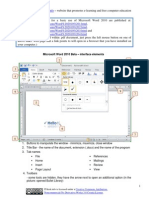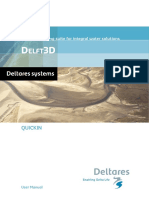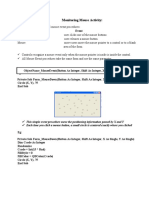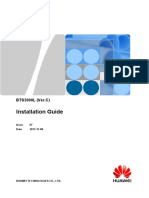Documente Academic
Documente Profesional
Documente Cultură
3 Working With Panels
Încărcat de
Abdel DaaDescriere originală:
Drepturi de autor
Formate disponibile
Partajați acest document
Partajați sau inserați document
Vi se pare util acest document?
Este necorespunzător acest conținut?
Raportați acest documentDrepturi de autor:
Formate disponibile
3 Working With Panels
Încărcat de
Abdel DaaDrepturi de autor:
Formate disponibile
Working with Panels - HM-1020
1 of 5
http://www.altairhyperworks.com/hwhelp/Altair/hw11.0/help/hwtut/hm1...
HyperWorks Tutorials
HM-1020: Working with Panels
A large portion of HyperMesh functionality is organized into panels. Many panels have common attributes and controls, so once you
become familiar with the features of one panel, it is much easier to understand other panels.
In this tutorial, you will learn how to:
Use the entity selector and the extended entity selection menu to select and unselect nodes and elements from the graphics
area.
Use the direction selector to define vectors along which to translate nodes and elements.
Switch between different entities to select and methods to define vectors.
Toggle between two options.
Enter, copy and paste, and calculate numbers.
Use the rapid menu functionality to execute commands with the mouse buttons rather than clicking buttons.
Interrupt, but not exit, a panel to go to another panel using the keyboard function keys.
Exercise
Step 1: Open and view the model file, bumper.hm.
Step 2: In the translate panel, select nodes from the graphics area.
1. Open the Translate panel by clicking Mesh > Translate > Nodes.
2. Select a few nodes from the graphics area by left-clicking the corners of the elements.
Node selector
The cyan border around the node selector indicates that it is active; HyperMesh is expecting nodes to be selected as the next
action.
A node is positioned at each element corner. A selected node is highlighted with a small, white circle.
Node Handles
3. Reset the selection of nodes by clicking the reset icon,
5/2/2013 3:14 PM
Working with Panels - HM-1020
2 of 5
http://www.altairhyperworks.com/hwhelp/Altair/hw11.0/help/hwtut/hm1...
Step 3: Select and unselect elements from the graphics area.
1. Click the entity selector switch (
) and select elems. (Switch the entity selector to elems.)
Entity selector with its switch
The menu that pops-up contains a list of entities that can be translated.
2. With the elems selector active, select several elements from the graphics area.
To select an element, click its element handle (the dot at the elements center).
The elements are highlighted in white when they are selected.
Element Handles
Unselect an element using the right mouse button.
Step 4: Select and unselect elements using the quick window selection method.
1. Verify that the elems selector is active.
2. Move the mouse handle into the graphics area.
3. Press and hold the SHIFT key + left mouse button and move the mouse to draw a rectangular window around a few elements, and
then release the SHIFT key and left mouse button.
All the element handles inside the rectangular window are selected.
4. Unselect elements by pressing and holding the SHIFT key + right mouse button and moving the mouse to create a window around
the selected elements.
5. Press the SHIFT key and quick-click the left mouse button.
A pop-up window appears, which contains six icons as shown in the following image.
Quick window pop-up menu
6. Select the inside polygon shape
7. Press and hold the SHIFT key + left mouse button and move the mouse around a few unselected elements, and then release the
SHIFT key and mouse button.
This draws a polygon window rather than a rectangular window. All element handles inside this window are selected.
5/2/2013 3:14 PM
Working with Panels - HM-1020
3 of 5
http://www.altairhyperworks.com/hwhelp/Altair/hw11.0/help/hwtut/hm1...
Step 5: Select and unselect elements by using the extended entity selection menu.
1. Click the elems selector and select reverse. (Select elems >> reverse.)
The selection of elements is reversed; the elements that were selected are now unselected and the elements that were not
selected are now selected.
The menu that appears contains a list of functions for selecting elements. Once you select a function from the menu, the menu
disappears. If you do not want to select a function, move the mouse handle out of the menu.
Extended entity selection menu
2. Select elems >> by adjacent.
Elements adjacent to the selected elements are now selected.
Step 6: Shade the elements, reset the selection, and select a few adjacent elements.
1. On the Visualization toolbar, click Shaded Elements and Mesh Lines,
The elements are displayed in shaded mode, rather than wireframe mode.
2. In the Translate panel, click the reset icon (
) to clear the elements selection.
3. With the elems selector active, select a few elements that are adjacent to each other.
Step 7: Specify a direction vector (N1 and N2 only) along which to translate the selected elements.
1. Click the direction selector switch
Direction selector includes node selectors to define the direction vector
The menu shown in the following image appears. It contains a list of vector and plane options for defining the direction in which to
translate the selected elements.
Direction selector pop-up menu
2. Select N1, N2, N3 from the pop-up menu.
3. Click the N1 to activate the selector.
N1 now has a cyan border indicating it is the active selector.
The selected elements are displayed in gray because the elems entity selector is not active.
4. In the graphics area, select any node for N1.
The selected node is highlighted in green. The active selector advances to N2.
5. Select a node near N1 for N2.
The selected node is highlighted in blue. The active selector advances to N3. Do not select a node for N3.
Note: Selecting the two nodes, N1 and N2, defines a vector for the direction of translation. This vector goes from N1 towards
N2. Selecting a third node, N3,defines a plane. The direction of translation is the positive direction of the vector normal to
the plane. The positive direction is determined by the right-hand rule.
5/2/2013 3:14 PM
Working with Panels - HM-1020
4 of 5
http://www.altairhyperworks.com/hwhelp/Altair/hw11.0/help/hwtut/hm1...
Step 8: Specify a distance to translate the selected elements and then translate them.
1. Click the toggle (
) to change magnitude = to magnitude = N2-N1.
2. Click translate +.
The selected elements translate in the direction from N1 to N2 by N2-N1 units.
3. Notice the thick, black border around the translate + button. It indicates this is a rapid menu button; you can click the middle
mouse button rather than click translate +.
4. Click the middle mouse button.
The selected elements are translated again by N2-N1 units.
5. Click translate - twice.
The selected elements are translated in the negative N1-N2 vector direction and are now in their original position.
Step 9: Measure the distance between two nodes.
1. Press the F4 function key to interrupt, but not exit, the Translate panel and go to the Distance panel on the Geom page.
The element and node you selected in the Translate panel are currently not visible. However, they are still selected. They will be
visible again when you return to the Translate panel.
2. Verify you are in the two nodes subpanel.
Notice N1 is the active selector.
3. Select any node for N1.
The entity selector advances to N2.
4. Select a node near N1 for N2.
Notice the distance = field value reflects the absolute distance between N1 and N2.
5. Click in the distance = field to highlight the value.
6. Press CTRL+C to copy the value.
7. Click return to return to the Translate panel.
8. Notice the elements and nodes you selected in the Translate panel before you went to the Distance panel are once again visible.
Step 10: Specify a distance to translate the selected elements and then translate them.
1. Toggle from magnitude = N1-N2 to magnitude =.
2. Click in the magnitude = field to highlight its value.
3. Press CTRL+V to paste the distance = value copied from the Distance panel.
4. Click translate +.
The selected elements translate in the direction from N1 to N2 by the number of units specified for magnitude =.
5. Click translate once.
The selected elements are translated in the negative N1-N2 vector direction and are now in their original position.
Step 11: Calculate 5.5 * 10.5 and specify the resulting value for magnitude =.
1. Right click in the magnitude = field.
2. Click 5 . 5 (in that order) and then click enter.
3. Click 10 . 5 (in that order).
4. Click X.
The calculated value in the calculator window is 57.75.
5. Click exit.
The calculator closes and 57.75 appears in the magnitude = field.
5/2/2013 3:14 PM
Working with Panels - HM-1020
5 of 5
http://www.altairhyperworks.com/hwhelp/Altair/hw11.0/help/hwtut/hm1...
You can type a value in the magnitude = field by clicking in the field once to highlight the current value. Then type a new value.
Step 12: Specify a new vector and translate the elements again.
1. Click the reset icon (
) for the direction selector.
2. Notice N1 is the active selector.
3. Select three nodes for N1, N2, N3 to define a plane.
4. Click translate + or press the middle mouse button.
The elements are translated 57.75 units in the positive direction normal to the defined plane.
5. Click return to exit the panel.
Step 13 (Optional): Save your work.
With all of the exercise complete, you can save the model if desired.
Go to HyperMesh Tutorials
5/2/2013 3:14 PM
S-ar putea să vă placă și
- CATIA V5-6R2015 Basics Part III: Assembly Design, Drafting, Sheetmetal Design, and Surface DesignDe la EverandCATIA V5-6R2015 Basics Part III: Assembly Design, Drafting, Sheetmetal Design, and Surface DesignEvaluare: 5 din 5 stele5/5 (2)
- Working With Panels - HM-1020: Exercise Step 1: in The Translate Panel, Select Nodes From The Graphics AreaDocument6 paginiWorking With Panels - HM-1020: Exercise Step 1: in The Translate Panel, Select Nodes From The Graphics AreaShaheen S. RatnaniÎncă nu există evaluări
- Editing, Extruding, and Revolving Sketches: Learning ObjectivesDocument40 paginiEditing, Extruding, and Revolving Sketches: Learning ObjectivesAjiDewantoroÎncă nu există evaluări
- The Adobe Illustrator Cs Part 1 PDFDocument6 paginiThe Adobe Illustrator Cs Part 1 PDFAzmi SatriaÎncă nu există evaluări
- ArchiCAD Tutorial 1Document27 paginiArchiCAD Tutorial 1Megha GolaÎncă nu există evaluări
- Keyboard Shortcuts in Informatica DeveloperDocument7 paginiKeyboard Shortcuts in Informatica DeveloperFatima Berenice RamirezÎncă nu există evaluări
- Movimentar Objeots NavisworksDocument2 paginiMovimentar Objeots NavisworkslaudecirlauÎncă nu există evaluări
- Deltaforce ManualDocument18 paginiDeltaforce ManualOliver CalderonÎncă nu există evaluări
- Easy Civ StartDocument28 paginiEasy Civ StartLai HuynhÎncă nu există evaluări
- GSP Quick Reference PDFDocument6 paginiGSP Quick Reference PDFIsmi Asma' IsmailÎncă nu există evaluări
- Electrical Control Techniques Simulator (EKTS) DocumentationDocument17 paginiElectrical Control Techniques Simulator (EKTS) DocumentationWaridi RidiÎncă nu există evaluări
- Tutorial 3: Selection: ObjectivesDocument19 paginiTutorial 3: Selection: Objectivespolarbear3Încă nu există evaluări
- Delta Force Black Hawk Down - Mission Editor Manual PDFDocument40 paginiDelta Force Black Hawk Down - Mission Editor Manual PDFOvidiu CostanÎncă nu există evaluări
- Chapter1 DemonstrationDocument10 paginiChapter1 DemonstrationSantiago UrgilesÎncă nu există evaluări
- Delta Force 4 - Task Force Dagger - Mission Editor Manual - PCDocument34 paginiDelta Force 4 - Task Force Dagger - Mission Editor Manual - PCJames YuÎncă nu există evaluări
- EnSight 10 Basic Training ExercisesDocument7 paginiEnSight 10 Basic Training ExercisesJonb_86Încă nu există evaluări
- Chapter1 Demonstration PDFDocument9 paginiChapter1 Demonstration PDFJohny SmithÎncă nu există evaluări
- ArchiCAD Canopy GuideDocument15 paginiArchiCAD Canopy GuideFellow9Încă nu există evaluări
- Ekts TuorialDocument16 paginiEkts Tuorialashebir berhanuÎncă nu există evaluări
- DFBHDMEDDocument40 paginiDFBHDMEDPro PCÎncă nu există evaluări
- Training PDS Quick Guide ReferencesDocument15 paginiTraining PDS Quick Guide ReferencesMegan DonaldsonÎncă nu există evaluări
- Ez Path ProcedureDocument9 paginiEz Path Procedurerick.mccort2766Încă nu există evaluări
- Tutorial Win Pro LadderDocument32 paginiTutorial Win Pro Ladderkiedinho100% (2)
- AutoCAD TutorialDocument9 paginiAutoCAD TutorialSatish Annigeri100% (3)
- Topic 1 Introduction: 1.1 ObjectiveDocument6 paginiTopic 1 Introduction: 1.1 ObjectiveHaris DurraniÎncă nu există evaluări
- CITD Ug MaterialNX9.0Document971 paginiCITD Ug MaterialNX9.0akshat naiduÎncă nu există evaluări
- Shortcut Keys in PetrelDocument6 paginiShortcut Keys in PetrelOlaoluwa Olatona50% (2)
- Delta Force - Black Hawk Down - Manual - PCDocument40 paginiDelta Force - Black Hawk Down - Manual - PCAnonymous utXYfMAXÎncă nu există evaluări
- HFSS TutorialDocument8 paginiHFSS TutorialhuyhoangeceÎncă nu există evaluări
- Simulator EktsDocument19 paginiSimulator EktshajimexÎncă nu există evaluări
- Macromedia Freehand 10Document22 paginiMacromedia Freehand 10Anonymous sFWCpxuOeÎncă nu există evaluări
- Delcam - PowerSHAPE 2010 Training Course en - 2009Document364 paginiDelcam - PowerSHAPE 2010 Training Course en - 2009harun88% (25)
- GC - Exercice SWMM: 1. Example Study AreaDocument16 paginiGC - Exercice SWMM: 1. Example Study Areamaya ben mahmoudÎncă nu există evaluări
- DFLWMEDDocument18 paginiDFLWMEDÁlvaro NascimentoÎncă nu există evaluări
- MecWay Tutorials PDFDocument123 paginiMecWay Tutorials PDFMico StanojevicÎncă nu există evaluări
- EdgeCAM Lesson2Document23 paginiEdgeCAM Lesson2aralvoiÎncă nu există evaluări
- 02 Surface Water Hydrologymetric 2014fDocument36 pagini02 Surface Water Hydrologymetric 2014fAngel Ariel Campos MurguiaÎncă nu există evaluări
- Getting Started Basics AcdmacDocument16 paginiGetting Started Basics AcdmacElizabeth IbañezÎncă nu există evaluări
- Selection ToolsDocument26 paginiSelection ToolsMay Ann GuintoÎncă nu există evaluări
- Autodesk - Training - Using SplinesDocument18 paginiAutodesk - Training - Using Splinescristianalonso3259Încă nu există evaluări
- Rdcam Manual PDFDocument48 paginiRdcam Manual PDFnomee93Încă nu există evaluări
- Corel Draw 9 TutorialDocument24 paginiCorel Draw 9 TutorialOpia AnthonyÎncă nu există evaluări
- Introduction To ProteusDocument17 paginiIntroduction To Proteus12343567890Încă nu există evaluări
- Exercise 0 - Open and Run A Virtual Instrument (Slide 12)Document19 paginiExercise 0 - Open and Run A Virtual Instrument (Slide 12)Zim ShahÎncă nu există evaluări
- Introduction To Sketching Tutorial Summary: Task 1Document33 paginiIntroduction To Sketching Tutorial Summary: Task 1Sarthak AroraÎncă nu există evaluări
- Elliptical HoleDocument16 paginiElliptical HoleDev Kumar DevaÎncă nu există evaluări
- Igrafx Platform 17 TUTORIALDocument56 paginiIgrafx Platform 17 TUTORIALKamen rider HeiseiÎncă nu există evaluări
- Help PTDocument67 paginiHelp PTalla-edine BenachiÎncă nu există evaluări
- It's All in The PresentationDocument14 paginiIt's All in The PresentationkaoblekstenaÎncă nu există evaluări
- Adobe PhotoshopDocument6 paginiAdobe PhotoshopMarisol Jane M BerayÎncă nu există evaluări
- Getting Started Basics AcdmacDocument16 paginiGetting Started Basics AcdmacDiego FantinelliÎncă nu există evaluări
- Powermill Full 2015-0Document457 paginiPowermill Full 2015-0wladwolf94% (16)
- c02 Solidworks 2003Document60 paginic02 Solidworks 2003Briciu SebastianÎncă nu există evaluări
- Exercises 02 Basic Tools 01Document10 paginiExercises 02 Basic Tools 01Khairul MuzafarÎncă nu există evaluări
- NX 9 for Beginners - Part 2 (Extrude and Revolve Features, Placed Features, and Patterned Geometry)De la EverandNX 9 for Beginners - Part 2 (Extrude and Revolve Features, Placed Features, and Patterned Geometry)Încă nu există evaluări
- Plane Kinematics of Rigid Bodies: 2141263 Dynamics & Vibrations, NAVDocument15 paginiPlane Kinematics of Rigid Bodies: 2141263 Dynamics & Vibrations, NAVAbdel DaaÎncă nu există evaluări
- HW3,4 Due 02 18 09Document1 paginăHW3,4 Due 02 18 09Abdel DaaÎncă nu există evaluări
- Radioss Theory Manual: 10.0 Version - January 2009 Large Displacement Finite Element AnalysisDocument179 paginiRadioss Theory Manual: 10.0 Version - January 2009 Large Displacement Finite Element AnalysisAbdel DaaÎncă nu există evaluări
- # 1070: To Generate HTML Mesh Quality Report: Topic ObjectiveDocument3 pagini# 1070: To Generate HTML Mesh Quality Report: Topic ObjectiveAbdel DaaÎncă nu există evaluări
- Save Views in The Model Browser: Topic DetailsDocument2 paginiSave Views in The Model Browser: Topic DetailsAbdel DaaÎncă nu există evaluări
- Solid TrimDocument2 paginiSolid TrimAbdel DaaÎncă nu există evaluări
- Abaqus Tutorial 1 Basic BracketDocument17 paginiAbaqus Tutorial 1 Basic BracketAbdel DaaÎncă nu există evaluări
- Application Exercise: Match The Words That Go Together (Collocation)Document4 paginiApplication Exercise: Match The Words That Go Together (Collocation)Abdel DaaÎncă nu există evaluări
- Reading Texts (Time-Consuming: Be Quick !)Document1 paginăReading Texts (Time-Consuming: Be Quick !)Abdel DaaÎncă nu există evaluări
- Lexical FieldsDocument1 paginăLexical FieldsAbdel DaaÎncă nu există evaluări
- Toeic G 122309Document10 paginiToeic G 122309Abdel DaaÎncă nu există evaluări
- EXERCISE ON PREPOSITIONS: Fill in The Blanks Exercise 1Document2 paginiEXERCISE ON PREPOSITIONS: Fill in The Blanks Exercise 1Abdel DaaÎncă nu există evaluări
- Possible Topics For Asen 6367 Term Project - Spring 2009: List Compiled As of March 15, 2009Document1 paginăPossible Topics For Asen 6367 Term Project - Spring 2009: List Compiled As of March 15, 2009Abdel DaaÎncă nu există evaluări
- Please Plan For 20 Min Talk, Leaving 10 Min For Computer Setup & QuestionsDocument1 paginăPlease Plan For 20 Min Talk, Leaving 10 Min For Computer Setup & QuestionsAbdel DaaÎncă nu există evaluări
- Linear Algebra II Homework #3Document1 paginăLinear Algebra II Homework #3Abdel DaaÎncă nu există evaluări
- − 4λ + 3 = 0, so λ = 1, 3. The eigenvectors are −1, .: Linear algebra II 2012 final exam solutionsDocument2 pagini− 4λ + 3 = 0, so λ = 1, 3. The eigenvectors are −1, .: Linear algebra II 2012 final exam solutionsAbdel DaaÎncă nu există evaluări
- HowardRuppWeickum AbstractDocument1 paginăHowardRuppWeickum AbstractAbdel DaaÎncă nu există evaluări
- Markovchick Schoomaker SnowDocument17 paginiMarkovchick Schoomaker SnowAbdel DaaÎncă nu există evaluări
- Rodriguez Report PDFDocument38 paginiRodriguez Report PDFAbdel DaaÎncă nu există evaluări
- Les 13Document2 paginiLes 13Abdel DaaÎncă nu există evaluări
- RDS Data Collector: User ManualDocument149 paginiRDS Data Collector: User ManualNosfe Matingli DiazÎncă nu există evaluări
- MatLab - Function and CallbackDocument11 paginiMatLab - Function and CallbackyonsgomarÎncă nu există evaluări
- Eplan p8 ManualDocument1.700 paginiEplan p8 ManualGuillem Gall Trabal75% (4)
- IAP-AIR User Manual-18.1 en-GB PDFDocument295 paginiIAP-AIR User Manual-18.1 en-GB PDFadimaio_3dÎncă nu există evaluări
- MC Course Book SoftDocument260 paginiMC Course Book Softswapnilnagare100% (3)
- RoKiSim 1Document2 paginiRoKiSim 1Sam HoustonÎncă nu există evaluări
- ICT LessonDocument34 paginiICT LessonThaw ThawÎncă nu există evaluări
- Harpoon3 ManualDocument304 paginiHarpoon3 ManualCláudioÎncă nu există evaluări
- KGB Manual DOS EN PDFDocument31 paginiKGB Manual DOS EN PDFoszustÎncă nu există evaluări
- FVRT User Manual V1.5 enDocument61 paginiFVRT User Manual V1.5 enbakht sikandarÎncă nu există evaluări
- Microsoft Word 2010 NotesDocument9 paginiMicrosoft Word 2010 NoteschekovsuluÎncă nu există evaluări
- Mastercam 2022 Basics Tutorial - Part31Document3 paginiMastercam 2022 Basics Tutorial - Part31wcwtnuiÎncă nu există evaluări
- Blender Instructions SummaryDocument122 paginiBlender Instructions SummaryLee SewanÎncă nu există evaluări
- Quickin: 3D/2D Modelling Suite For Integral Water SolutionsDocument110 paginiQuickin: 3D/2D Modelling Suite For Integral Water SolutionscocoÎncă nu există evaluări
- Advance Did Creator User GuideDocument79 paginiAdvance Did Creator User GuideDavicerada Vic CarterÎncă nu există evaluări
- Monitoring Mouse ActivityDocument5 paginiMonitoring Mouse ActivityaarthiÎncă nu există evaluări
- THERM - QuickStart (Software Calcul Punti Termice)Document16 paginiTHERM - QuickStart (Software Calcul Punti Termice)Ciprian AndreiÎncă nu există evaluări
- Hx370s Radio User ManualDocument24 paginiHx370s Radio User ManualMartin SmithÎncă nu există evaluări
- Manual Fischertechnik DesignerDocument42 paginiManual Fischertechnik Designerlauraelena_diazlopez01Încă nu există evaluări
- Installation Guide: BTS3900L (Ver.C)Document119 paginiInstallation Guide: BTS3900L (Ver.C)Abel Felipe NobregaÎncă nu există evaluări
- Experiment Number 1 Design of An Eight Bit Latch: Xess CorporationDocument10 paginiExperiment Number 1 Design of An Eight Bit Latch: Xess CorporationRuben DiazÎncă nu există evaluări
- 3-TechSim5000 - General Trainee ManualDocument15 pagini3-TechSim5000 - General Trainee Manualİsmail YazıcıÎncă nu există evaluări
- 1992 Smith Bruce A1200 Insider Guide Series PDFDocument255 pagini1992 Smith Bruce A1200 Insider Guide Series PDFBill StuebeÎncă nu există evaluări
- Short Cut Pro Toll - Con MarksDocument47 paginiShort Cut Pro Toll - Con MarksYandiel JÎncă nu există evaluări
- HE Elements: Icon TX/RX ParameterDocument13 paginiHE Elements: Icon TX/RX ParameterAmadou KizombaÎncă nu există evaluări
- 3D SlicerDocument6 pagini3D SlicerJestonie OrdonezÎncă nu există evaluări
- M2000 Administrator Guide-3850&3650-SUSE10-V200R012 - 06Document200 paginiM2000 Administrator Guide-3850&3650-SUSE10-V200R012 - 06Sandip J. BaldhaÎncă nu există evaluări
- Experion MX MD Controls R700.1 Traditional Control: Configuration and System Build ManualDocument62 paginiExperion MX MD Controls R700.1 Traditional Control: Configuration and System Build Manualdesaivilas60Încă nu există evaluări
- ISCOM RAX711 (A) Configuration Guide (Rel - 05) PDFDocument416 paginiISCOM RAX711 (A) Configuration Guide (Rel - 05) PDFAngel Rosales CordovaÎncă nu există evaluări
- 2 CDC 120039 M 0202Document16 pagini2 CDC 120039 M 0202Irfan AshrafÎncă nu există evaluări