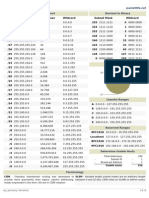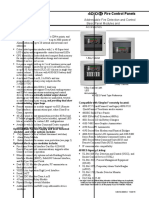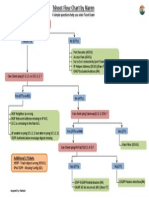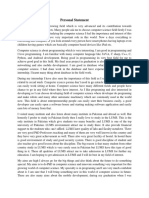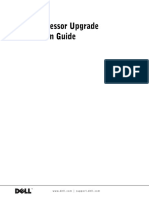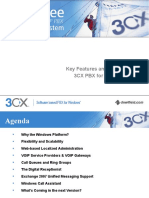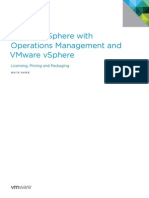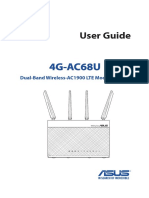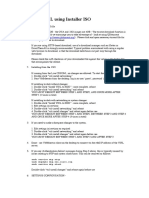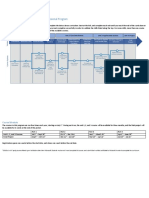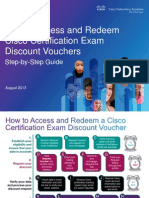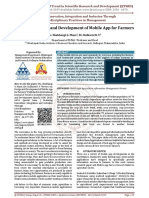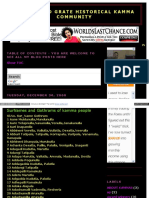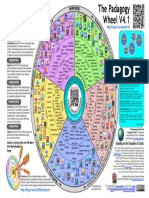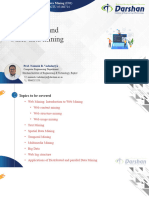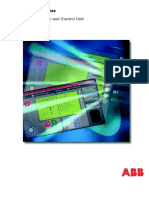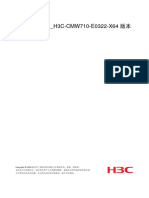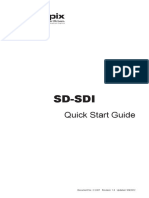Documente Academic
Documente Profesional
Documente Cultură
Obi Plus Tutorial
Încărcat de
baraboljaDrepturi de autor
Formate disponibile
Partajați acest document
Partajați sau inserați document
Vi se pare util acest document?
Este necorespunzător acest conținut?
Raportați acest documentDrepturi de autor:
Formate disponibile
Obi Plus Tutorial
Încărcat de
baraboljaDrepturi de autor:
Formate disponibile
OBiPLUS Tutorial
OBiPLUS Tutorial
This tutorial provides a quick walk-thru of the set-up and feature-set of the OBiPLUS phone
system for small business. This tutorial will help you to prepare for the installation of an
OBiPLUS system. The tutorial will also help you use the OBiPLUS configuration wizard to
customize the OBiPLUS system to operate in the way that works best for the business. For
more details, please visit http://www.obihai.com/obiplus.html.
There is also an OBiTALK Administrative Guide in the Documents section of Obihais web
site.
Who should read this document:
-
Small business owners looking for a feature-rich yet cost-effective office telephone
system.
IT professionals and VARs wanting to install and maintain the solution for their small
business customers.
Copyright 2010-2012 Obihai Technology, Inc.
OBiPLUS Tutorial
Introduction ............................................................................................................................ 4
IP Phone and Analog Phone Adapter Support ............................................................................ 5
OBiPLUS Features ................................................................................................................. 6
User Features .................................................................................................................... 6
System Features ...............................................................................................................10
Administrative Features .....................................................................................................11
Example Use Case Scenarios ....................................................................................................11
Device Setup ..........................................................................................................................13
Preparing the Master OBi ......................................................................................................13
Subscription to an OBiPLUS License ....................................................................................13
Configuring Voice Services (SP1 SP4) ...............................................................................13
Uploading or Recording Audio Prompts ................................................................................14
Network Configuration: WAN Side or LAN Side .....................................................................14
Client OBi Devices.............................................................................................................14
IP Phones ........................................................................................................................14
At the Main Office ..........................................................................................................14
At a Home/Branch Office ................................................................................................15
OBiPLUS Configuration Wizard ..................................................................................................16
New Project Wizard ..............................................................................................................17
Step 1: Define IP Phones ...................................................................................................18
Step 2: Create Users .........................................................................................................19
Step 3: Create Groups .......................................................................................................20
Step 4: Trunks and Voicemail .............................................................................................21
Step 5: Outgoing Calls ......................................................................................................22
Step 6: Incoming Calls ......................................................................................................23
Step 7: Create Project .......................................................................................................24
OBiPLUS Project Editing ........................................................................................................25
Topic: Getting Started .......................................................................................................25
Topic: Master OBi .............................................................................................................27
Topic: IP Phones ...............................................................................................................28
Topic: Users .....................................................................................................................29
Topic: Groups...................................................................................................................30
Topic: Inbound Trunks ......................................................................................................32
Topic: Outbound Trunks ....................................................................................................33
Topic: Voicemail ...............................................................................................................34
Topic: Office Hours ...........................................................................................................38
Topic: Recorded Prompts ...................................................................................................38
Topic: Auto Attendants ......................................................................................................39
Topic: Parking Lot .............................................................................................................41
Topic: Proxies ..................................................................................................................43
Topic: Generate Config Files ...............................................................................................44
Copyright 2010-2012 Obihai Technology, Inc.
OBiPLUS Tutorial
Copyright 2010-2012 Obihai Technology, Inc.
OBiPLUS Tutorial
Introduction
OBiPLUS is a feature-rich yet low-cost VoIP-based telephone system for a small office with
up to 12 users. Each user is assigned an internal extension number and may use an IP
Phone or a conventional analog corded or digital cordless phone connected to an OBi
devices phone port. Users of the OBiPLUS system may share up to 4 voice and/or voicemail
services for processing external calls and voicemails. Users may also collaborate on
incoming external and internally transferred calls. Advanced features supported are; autoattendant (AA), call transfer, call park and call pickup, busy-lamp-field (BLF), music-on-hold
(MOH), and call routing based on day/night time.
OBiPLUS is best configured entirely in-the-cloud using the OBiTALK.com portal. There, you
may use the OBiPLUS Configuration Wizard an on-line tool to help you configure every
aspect of an OBiPLUS system. Details about how the wizard works and what the wizard does
may be found in Section 4 of this document.
A typical deployment scenario is shown in the diagram below.
Branch Office
Customer Support Group
106, Frank
(008e3abc1006)
104, Dave
Ph1
Ph2
LAN
107, Greg
(008e3abc1007)
OBiTALK
Network
105, Eva
WAN
#500111124
Main Office
103, Carl
#300111123
198, FAX
Machine
199, Paging
Station
Ph1
Ph2
101, Alice
(008e3abc1001)
Master OBi
#500111100
102, Bob
#200111122
Sales
Group
100, John Doe
(008e312fee3f)
A typical deployment scenario of an OBiPLUS system
with users endpoints denoted by OBi number or IP phone MAC address.
Copyright 2010-2012 Obihai Technology, Inc.
OBiPLUS Tutorial
From a hardware standpoint, each OBiPLUS system must have one and only one OBi202
device that acts as the Master OBi the voice service hub on which the shared voice
services are installed. To support the number of users in the system, OBiPLUS may include
a mixture of (off-the-shelf) OBi devices or IP Phones that act as client devices. ONLY OBi
phne adapters and Cisco SPA50xG and SPA303 IP phones are supported by the OBiPLUS
system wizard. The client devices may be installed on the same network (or subnet) as the
Master OBi. In this document, the location where the Master OBi is installed is referred to
as the Main Office. From the perspective of the Master OBi, OBiPLUS does not allow any
client device located in the Main Office to be behind another router, On the other hand,
OBiPLUS does allow some client devices to be located on a different network in another
location (with Internet access), e.g. in a Home or Branch Office that is away from the
Main Office.
Any off-the-shelf OBi202 device can be used as the Master OBi, provided that it has an
active subscription toa Beasic or Premium OBiPLUS software license from OBiTALK.com.
There are two levels of subscription: a Basic subscription which is free, and a Premium
subscription which costs $300/year. The basic subscription supports up to 4 users with
some limitations on the feature set. The premium subscription supports up to 12 users with
no limitations on the feature-set.
IP Phone and Analog Phone Adapter Support
Supported IP Phone Models Note: All models support a SPA500S side car
OBiPLUS supports two types of endpoints Cisco SPA50xG and SPA303 IP Phones & analog
phones (corded or cordless) connected to an OBi100, OBi110 or OBi202 device phone port.
The OBi202 device has two phone ports supporting two OBiPLUS extensions.
-
IP Phones and Side Car:
o
An IP phone is a phone with a direct Ethernet connection to the local LAN.
IP phones typically have several built-in programmable line keys or function
keys. Each function key manifests itself as a lighted button.
IP phones use the SIP protocol to communicate with a SIP Proxy Server for
making and receiving calls, plus some other services.
IP phones may support an additional side car to asllow more function keys.
The following IP Phone models are currently supported:
Cisco
Cisco
Cisco
Cisco
SPA303 (3 line keys)
SPA504G (4 line keys, inline power over Ethernet, supports side car)
SPA508G (8 line keys, inline power over Ethernet, supports side car)
SPA509G (12 line keys, inline power over Ethernet, supports side car)
Copyright 2010-2012 Obihai Technology, Inc.
OBiPLUS Tutorial
OBiPLUS supports one additional side car per phone (for models that support
side cars). Each side car adds 32 programmable function keys. E.g. lighted
buttons.
Each lighted function key can be either: off, green, red, amber, steady or
blinking to indicate different states.
OBi Devices with an Attached Analog Corded or Cordless Phone:
o
An OBi phone is a conventional analog phone (e.g., a corded desktop phone
or a cordless DECT phone) connected to a PHONE Port of an OBi device.
An OBi110 and OBi100 device can connect to one phone to act as one OBi
phone.
An OBi202 device can connect to two phones to act as two OBi Phones.
Note that the Master OBi device has two phone ports and provides two builtin OBi Phone PHONE ports.
Each OBi device that is not the Master OBi, that offers one or two OBi phones,
is known as a Client OBi.
Each user of the OBiPLUS system must be assigned either an IP Phone or an OBi Phone with
a unique 3-digit internal extension in the range: 100 199.
OBiPLUS Features
User Features
-
User Device:
o
Internal Calls:
o
Each user may be assigned an IP Phone or an OBi device with an attached
analog/digital cordless or coreded phone. The OBi device phone may be one
of the two built-in phone ports on the Master OBi, or a phone port on another
client OBi device.
Users may dial the 3-digit internal extension to call another OBiPLUS entity in
the system:
User Extensions Numbers: 100 199
Pickup Call From Parking Lot: 700 799, 7**, 70*, 71*, , 79*
Park Call on Park Lot: 600 699, 6**, 60*, 61*, , 69*
Check Voicemail: 500 599
Leave Voicemail: 400 499
Auto Attendant: 300 399
External calls:
o
Users may dial a prefix 8 or 9, followed by an external number to make a call
over one of the voice services installed on Master OBi.
For example, you may decide to use 9 for all external calls, also use 9 for
local calls and use 8 for international toll calls.
Incoming Call Routing:
Copyright 2010-2012 Obihai Technology, Inc.
OBiPLUS Tutorial
You can define one or more rules to handle incoming calls on each of the
shared voice services on the Master OBi.
For each rule you may specify:
A caller number (which can be Any number, Anonymous, or a
specific caller number or number pattern).
A list of one or more entities to ring simultaneously. An entity can be
an OBiPLUS extension, or an external number. When the list has more
than one entity, we refer to it as forking (routing to more than one
destination).
Indicate if the call should be routed to another entity (such as
Voicemail, external number) if the call is not answered after a certain
delay of your choice.
Mark if this rule should apply during Day Time, Night Time, or both.
Paging with an External Public Adress (PA) System Speaker:
o
An OBi Phone may be connected to an external PA system via some sort ofl
RJ11/RCA adapter.
You will set that OBi phone port to page mode and assign it an extension (like
another regular user in the system).
You can call that extension to talk over the PA system; a short beep-beep is
played prior to playing your voice for each call.
Call Park and Pickup:
o
Users may park a call by transferring the caller to the extension 6XX where X
is one of the digits {0, 1, , 9, *}. Each explicit XX (such as 90) designates a
particular parking lot slot, whereas a * in the XX (such as 0*) lets the system
select the first available slot in that range (0009)
Users may pick up a call by calling the extension 7XX. Using a * for X lets the
system pick the first call in that range.
A parked caller may hear a sequence of audio clips of your choice, according
to the parking slot range she is in. The parked caller may also be routed to
another OBiPLUS entity, such as Leaving Voicemail by pressing a specific
digit of your choice (e.g. 1).
Music On Hold (MOH):
o
Callers at the far-end may hear a music clip or audio announcement of your
choice when the call is placed on hold by one of the users in the system. Each
user may be configured to use a different MOH source.
The Master OBi comes with a 30 second music clip that may be used as MOH
source. You may also upload your own music clip.
Day Time/Night Time Call Routing:
o
In OBiPLUS, you may define your office hours (such as Monday Friday, 9:00
am 5 pm).
In addition, you may define a number of holidays as exceptions to the normal
office hours for example: 1/1, 7/4 (US Independence Day).
Any time during your office hours is known as Day Time; otherwise as Night
Time.
You may define rules to handle incoming calls differently during day time and
night time.
Copyright 2010-2012 Obihai Technology, Inc.
OBiPLUS Tutorial
Auto Attendant (AA):
o
Incoming calls may be answered by an Auto-Attendant.
Two Auto-Attendants are available: Day Time AA and Night Time AA
The names Day Time AA and Night Time AA are only for reference; you may
elect to use one or both AAs for Day Time or Night Time.
You may upload/record up to 20 audio prompts on the Master OBi. A total
duration of 120 seconds to be played in any combinations by the AA is
available.
Multiple Voicemail Mailboxes:
o
OBiPLUS does not have a voicemail engine on its own; OBiPLUS relies on the
voicemail service bundled with your Service Providers voice service.
A voicemail service on a Service Ptoviders service constitutes an OBiPLUS
mailbox.
A user may be configured to monitor all or just some of the mailboxes in the
system.
Voicemail Message Waiting Indication (MWI):
o
The attached OBi device phone indicates a new voicemail is waiting by a
stutter dial tone and / or VMWI (Visual Message Waiting Indication).
An IP Phone indicates a new voicemail waiting by turning on the MWI lamp on
the phone.
IP Phone/Side Car Programmable Button Functions:
o
Monitor Day/Night Mode The button is solid green during day time, solid red
during night time. Press the button once to switch Day/Night mode (and turn
off auto day/night mode switching based on office hours).
Monitor Auto Day/Night Mode State The button is solid green if auto-daynight-mode is on; solid red otherwise. Press the button once to enable autoday-night-mode
Monitor voicemail on a mailbox The button is solid green if no new voicemail
waiting in that mailbox; solid red otherwise. Press the the button once to
check voicemail in that mailbox.
Monitor a call park partition The button is solid green if no calls are parked
in that partition; solid red if calls are parked in that partition. The user may
press the button to pickup a parked call from that partition.
BLF (Busy Lamp Field) The allows the user to monitor if another user is on
the phone (one button monitors one user extension):
The button is solid green if user is not on the phone. Press the button
once to call that users extension.
The button is solid red if the user is on a call or trying to make a call.
Press button once to call that users extension.
The button will blink red if the extension is ringing. Press the button
once to route that incoming call to your phone. If successful, you will
hear a beep-beep confirmation and then your phone will ring. This
operation is transparent to the caller on the far end.
Speed Dial and One-Touch Call Transfer The button is solid green if a speed
dial number is configured. Press the button when no other calls active to call
Copyright 2010-2012 Obihai Technology, Inc.
OBiPLUS Tutorial
that speed dial number. Press the button when there is an active call to
(blind) transfer that active call to that speed dial number.
One-Touch to send caller to leave voicemail transfer a call to leave
voicemail by pressing one button. Tips: Do this when you have an active call
that you want to send to leave voicemail (do not place the call on hold first).
One-Touch to park a call Users may park a call by pressing one button.
Tips: Do this when you have an active call that you want to park e.g. do not
place the call on hold first.
All of the above functions can be easily enabled using the OBiPLUS
Configuration Wizard.
Group Extensions:
o
You may assign an extension to a group of users.
When calling a group extension, all users in that group will ring.
You can transfer a call to ring a group extension.
Copyright 2010-2012 Obihai Technology, Inc.
OBiPLUS Tutorial
System Features
-
Upload or record audio prompts for the Auto Attendant (AA) and Music on Hold (MOH):
o
All audio prompts for the AA and MOH must be stored on the Master OBi
By default OBi202 only comes with the following prompts:
Music a 30s music clip for MOH.
The phrase, Thank You for Your Call.
The phrase, Please enter extension.
You may upload or record additional prompts on the Master OBi.
Up to 20 prompts with a total duration of 122 seconds may be uploaded or
recorded.
Each individual prompt is limited to 60 seconds.
Call History Call Detail Recording (CDR):
o
The Call History on the Master OBi keeps a log of the last 400 calls.
It can be viewed on a web browser, or downloaded as an XML file.
Call Status Monitoring
o
The Call Status device web page on the Master OBi shows all the on-going
calls currently in the system.
You have the option to terminate any call shown on this page.
OBiPLUS Status Monitoring
o
The OBiPLUS Status device web page on the Master OBi shows the on/off line
status of all client devices, as well as status of the parking lot.
You have the option to terminate a parked call shown on this page, or send
the call to ring another extension or external number or to leave voicemail.
Home/Branch Office Support
o
A user can use OBiPLUS while he is away from the Main Office.
An OBi Phone can be relocated to a branch office transparently no special
action required.
Relocating an IP Phone to a branch office requires installing an OBi202 device
at the branch office as well, to act as the proxy for the IP Phone to be able to
access OBiPLUS services.
The OBiPLUS configuration wizard can assist you in setting up an OBi202
device as a proxy for IP Phones.
Copyright 2010-2012 Obihai Technology, Inc.
10
OBiPLUS Tutorial
Administrative Features
-
Remote provisioning with the OBiTALK.com web portal:
o
All devices in an OBiPLUS system can be remotely provisioned by using
OBiTALK.com.
You may use the OBiPLUS configuration wizard to generate configuration
profiles for each device.
The affected devices reboot automatically to download the modified
configuration profiles from OBiTALK.com.
IP Phones located at the Main Office will attempt to download their
configuration profiles from the Master OBi on each boot-up.
IP Phones located at a branch office will attempt to download their
configuration profiles from the corresponding OBi202 device acting as thier
proxy.
IP Phone Bootstrap
o
You may bring up a new IP phone at the Main Office quickly by installing it on
the LAN side of the Master OBi. Afterwards, you may move it to connect thru
the WAN side of the Master OBi.
You may bring up a new IP phone at a Branch Office quickly by installing it on
the LAN side of the Proxy OBi202.
You may want to factory reset the IP Phone if it has been previously
configured. The phones built-in GUI has a setup option to revert the phone
back to factory default state (i.e., all previous configuration erased).
Automatic Device Firmware Upgrade
o
The OBiTALK.com portal can remotely upgrade the firmware on all the devices
in your OBiPLUS system when new firmware becomes available from Obihai
Technology.
Example Use Case Scenarios
We describe a few usage scenarios here. The scenarios are based on the following setup:
-
Main Number (SP1) = 408 890 6000; local and international toll calls
Sales Number (SP2) = 408 890 6001; local calls only
Customer Service Number (SP3) = 408 890 6002; local calls only
Sales Group Extensions: 100, 101, 102, 103
Customer Service Group Extensions: 104, 105
Three (3) Parking Lot Partitions: Sales, Customer Service, Other
Three (3) Voice Mail Boxes = Main, Sales, Customer Service
Day Time Auto-Attendant (AA) = Thank you for calling XYZ. Press 1 for Sales. Press
2 for Customer Support
Night Time Auto-Attendant (AA) = Thank you for calling XYZ. Our office hours are
Monday through Friday 9 am to 6 pm. Please leave a message or call back during
office hours.
Copyright 2010-2012 Obihai Technology, Inc.
11
OBiPLUS Tutorial
1. An External Caller Calls Main Number During the Day Time
-
The Day Time AA answers after one ring.
The AA plays announcement. Caller presses 1 to ring the Sales Group.
All the Sales Group extensions ring.
One of the Sales Group member, extension 101, answers.
After talking for a while, call is parked in the Customer Service partition.
All Customer Service extensions receive a call park notification: A distinctive
intermittent short ring on OBi Phones and a red blinking function button on IP
phones is observed.
Finally, a customer service member on extension 104 picks up the call from the
parking lot.
2. An External Caller Calls the Main Number During the Night Time
-
All extensions ring for 20s. The call is then routed to ring the Night Time AA.
The Night Time AA answers immediately.
The AA plays a message regarding regular office hours.
The AA redirects the call to leave voice mail in the Main mail box.
Caller leaves a voice mail in the Main mailbox
MWI lamps on IP phones light up in red. OBi device connected analog phones play
stutter dial tone, indicating a waiting unheard message.
3. Re-route An External Call to My Phone
-
Extension 101 has a BLF button X monitoring extension 104.
An external caller from 202-113-4456 rings extension 104.
BLF button X on extension 101 blinks red.
User presses BLF button X on extension 101, and hears a beep beep confirmation
tone.
Extension 104 stops ringing.
Extension 101 starts ringing, with Caller ID showing the call is from 202-113-4456.
Finally, user answers the call from extension 101.
4. An External Caller Calls An Extension via AA
-
External caller calls Main Number. Day Time AA answers after one ring.
The AA plays its announcement. The Caller enters 100. Extension 100 rings for
about 16 seconds.
The call is redirected to ring the mobile phone number 408-337-9963
Finally the mobile phone answers the call.
Copyright 2010-2012 Obihai Technology, Inc.
12
OBiPLUS Tutorial
Device Setup
All OBi devices to be used with your OBiPLUS system must be added to your OBiTALK
account at www.obitalk.com. You may consider naming the devices so they can be easily
recognized on the OBiTALK dashboard. At least one of the devices must be an OBi202
designated as the Master OBi of the OBiPLUS system. The OBiPLUS configuration wizard lets
you easily choose an OBi202 device as the Master OBi by selecting it from a drop down list
of eligible candidates.
Preparing the Master OBi
Each OBiPLUS system must have one and only one OBi202 device appointed as the Master
OBi. The two built-in phone ports on the Master OBi may be used as two of the OBiPLUS
system phones. These built-in phone ports are useful for fax machines, cordless phone
base stations and for connections to alarm panels or overhead paging systems.
Subscription to an OBiPLUS License
Before you can use OBiPLUS, you must subscribe to OBiPLUS at www.obitalk.com and select
the type of subscription you will use Basic or Premium. There are two (2) types of
subscriptions:
-
OBiPLUS Basic Subscription
o
Cost: $0 (Free)
Support for 2 OBi Phones on the Master plus up to two (2) more OBi device
connected phones or IP Phones.
No branch office support.
No individual mailbox monitoring.
OBiPLUS Premium Subscription
o
Cost: $300/year
Support for 2 OBi Phones on the Master plus up to ten (10) more OBi device
connected phones or IP Phones.
Support for all available features.
Note that the OBiPLUS configuration wizard will become available to you on OBiTALK.com
only after you have subscribed to an OBiPLUS service.
Configuring Voice Services (SP1 SP4)
The voice/voicemail services used by all OBiPLUS users must be configured on the Master
OBi. There are 4 SP services on each Master OBi that can be used: SP1 SP4. Each service
has a different external number. They can be with the same service provider or different
service providers.
The OBiTALK portal has tools available to help you add SP services on the Master OBi. SP
set-up is best completed via the OBiTALK portal but is done separatly from the OBiPLUS
configuration wizard. You may use the OBiTALK Device Configuration and the OBi Expert
Configuration pages directly on the Master OBi device available from the OBiTALK portal.
Copyright 2010-2012 Obihai Technology, Inc.
13
OBiPLUS Tutorial
Uploading or Recording Audio Prompts
The AA and Parking Lot functions require customized audio prompts. All audio prompts must
be stored on the Master OBi. There are three ways to get the prompts into the OBi:
1. Record each prompt using the device IVR menu 0 (from a phone connected to a
Master OBi PHONE port, dial * * * 0), select option 1001# through 1020#, and
follow the IVR announcment instructions.
2. Upload an audio file to the OBi from the device web page under Voice Services/Auto
Attendants, by clicking the corresponding UserXDescription parameter, for X = 1, ,
20. The supported file formats are: .AU or .WAV files, 16-bit linear PCM or uLaw or
aLaw encoded, mono or stereo, at 8/11.025/16/22.05/32/44.1/48 kHz sample rates.
3. Upload a complete set of prompts stored in a single file that is created by backing up
all the user prompts from another OBi device. This backup file will also include the
description strings for each user prompt. You perform this operation from the device
web page as if you are updating the firmware. The device can tell that you are just
updating the user prompts from the contents of the file you are uploading to the
device.
Network Configuration: WAN Side or LAN Side
As it can function as a router, the Master OBi has a LAN port and a WAN port. You may
install the client devices (either OBi phone adapters or IP Phones) on the LAN side or on the
WAN side of the Master OBi. It is recommended that all the IP Phones are installed on the
LAN side to simplify network management.
However, if you must install one or more IP Phones on the WAN side, you should assign a
static IP address to the WAN interface of the Master OBi. The same IP address must be
configured onto each WAN side IP Phone as the value for the NON-DHCCP DNS 1
parameter. Note that you can avoid this manual step if you fully bring up the IP phone on
the LAN side first before taking the phone to the WAN side. This way, the phone has a
chance to learn the WAN side IP address of the Master OBi without you having to explicitly
configure it.
Client OBi Devices
OBiPLUS client OBi devices may be provisioned by OBiTALK.com to work with OBiPLUS the
same way whether they are at the Branch Office or at the Main Office, LAN side or WAN side
of the Master OBi. Once you have updated your OBiPLUS configuration using the setup
wizard and generated new configuration profiles, the affected OBi devices will reboot and
automatically download the updated profile from OBiTALK.com.
IP Phones
At the Main Office
If the IP Phone is at the main office, it may be installed on the WAN side or on the LAN side
of the Master OBi. It is easier to bring up the phone on the LAN side. If it is required to
install the phone on the WAN side, we recommend bringing up the IP phone fully on the LAN
side first before moving it to the WAN side. That way, all you need is to factory reset the
phone (if it has been configured previously) and then power it on until it gets fully
Copyright 2010-2012 Obihai Technology, Inc.
14
OBiPLUS Tutorial
provisioned automatically. In case the phone gets stuck in an intermediate screen without a
further update for more than 5 minutes, you can help the process along by power cycling
the IP phone.
If for any reason you can only bring up a new phone on the WAN side of the Master OBi,
you can select the Profile Rule option from the phones Setup menu and enter:
http://<master-obi-wan-ip-address>
Then, press the resync soft key on the phone. The phone should be able to get fully
provisioned the same way as if it was connecting thru the LAN side of the Master OBi.
If the WAN interface IP address of the Master OBi happens to change after the phone has
been installed, you can fix the problem by modifying the Non-DHCP DNS 1 parameter
under the Network Option of the phones setup menu, with the new WAN interface IP
address of the Master OBi.
At a Home/Branch Office
If the IP Phone is at a branch office, it MUST be installed on the LAN side of an OBi202,
which also acts as the proxy for the IP Phone to access OBiPLUS services.
An OBi202 can be a proxy for up to 4 user extensions. If you have no more than 4 IP
phones at a branch office, you only need one OBi202 to be used as proxy there. Proxying
for one IP phone extension requires one SP service slot on the proxy OBi202 device.
However, note that each OBi202 phone port may also be used a client OBi phone at the
branch office. Each OBi phone consumes one SP service slot on the proxy OBi202, thus
reduces the number of IP phones it can proxy by one. So each OBi202 at the branch office
can either proxy for 4 IP phones with no OBi phones, or proxy for 3 IP phones with one OBi
device connected phone, or proxy for 2 IP phones with 2 OBi device connected phones.
Copyright 2010-2012 Obihai Technology, Inc.
15
OBiPLUS Tutorial
OBiPLUS Configuration Wizard
The best way to configure an OBiPLUS system is
to use the OBiPLUS Configuration Wizard. The
wizard
is
an
online
tool
available
at
www.OBiTALK.com . After log-in, the link to the
OBiPLUS Configuration Wizard will be visible only
if you have already subscribed to an OBiPLUS
solution (see the screenshot to the right). Select
Solutions to access OBiPLUS Subscription
options.
Before starting the OBiPLUS wizard, be sure to
add all the OBi devices to be used in your
OBiPLUS system to the OBiTALK dashboard. The
wizard offers the following options on its main
page:
-
New Project Wizard: A simplified wizard to
quickly create a basic project from scratch in
a few simple steps. You can then fine-tune
and add more details to the project by
opening the project for further editing.
Read Tutorial: A short online tutorial on how
to configure an OBIPLUS system using the
wizard.
Open Existing Project: Launch the project
editing tool to make modifications to any
aspect of an existing project.
Remove Existing
existing project.
Start New Project: Launch the project
editing tool with a brand new empty project.
You can build it up to be a complete project
by adding details to it step-by-step with the
tool. You will be asked to provide a name to
the new project or let it overwrite an old one
with the same name.
Project:
Remove
an
The OBiPLUS Configuration Wizard stores all the data for each OBiPLUS configuration in a
project file. An OBiPLUS Project is an abstraction of a complete set of configuration profiles
for all the devices in the target OBiPLUS system. It provides a consolidated logical view of
the whole system with a list of users, groups, devices, and assignments of devices and
extensions to users, etc., without viewing or processing any of the individual device profiles.
Copyright 2010-2012 Obihai Technology, Inc.
16
OBiPLUS Tutorial
You can define multiple projects in your OBiTALK.com account, and select which project to
use for your system at any time. That way, you can quickly and safely experiment with
different configurations in each project. Each project is independent. After trying out some
experimental features with a new project, you can always fallback to an old project to
configure your system. It is also a good practice to start a new project by
copying/renaming an old project.
The OBiPLUS Configuration Wizard Main Page
New Project Wizard
It is not required to use the New Project Wizard to create a new OBiPLUS project, but it is
an easy way to create a new project from scratch especially if you are new to OBiPLUS
system configuration. This wizard consists of seven (7) simple steps with a lot of online help
to guide you through the process. You can navigate back and forth among the steps before
committing to create the project at the last step. After creating the project, you can open it
to make further edits and to generate the configuration files to upload to the devices in your
target system.
Copyright 2010-2012 Obihai Technology, Inc.
17
OBiPLUS Tutorial
Each step in the new project wizard requests that you fill out a form regarding the users,
the phones, or the voice services in your system. Below is an overview of each step.
Step 1: Define IP Phones
Unlike the OBi devices, you cannot add IP phones to your OBiTALK account dashboard.
Therefore you must explicitly let the wizard know about the IP phones you are planning to
use. Note that IP phones are optional equipment and you may skip this step if you do not
intend to use IP phones. You can always add (more) IP phones later by editing the project.
To complete this step, you will enter the following information for each IP phone that you
plan to use:
Phone Name: A name to uniquely identify the phone in the project, such as John's
Phone
MAC Address: The MAC Address of the phone (usually printed on the back of the
phone). A valid MAC address has 12 HEX digits with no extra white spaces. For
example: 008e123456ab
Make/Model: The make/model number of the phone. You can select one of the
models from the drop down list.
Sidecars: Specify the number of sidecar units that are or will be attached to the
phone. Enter either 0 or 1. Note that the phone model Cisco/SPA303 does not have a
side car option, and the corresponding Sidecars value is always 0
Up to 10 IP Phones may be defined in this step. Some examples are shown in the
screenshot below.
New Project Wizard Page Step 1: Define IP Phones
Copyright 2010-2012 Obihai Technology, Inc.
18
OBiPLUS Tutorial
Step 2: Create Users
You may define up to 12 users for your system in this step. You will specify the following
attributes for each user. Only the first four attributes are required. In most cases, you can
choose default values for the rest.
OBi Name (OBi Number) or Phone Name (MAC Address): The OBi Phone or IP
Phone device assigned to the user. You may select from the drop down list or enter
the value in the box directly. The drop down list is a collection of all the OBi devices
on your OBiTALK account dashboard and the IP phones defined in Step 1.
Phone Port: The phone port on the OBi device to use for this user. Each device
phone port is assigned to a different user. For a device with two phone ports, such as
the OBi202, each phone port may be assigned to a different user to support two
users per device. Hence the Master OBi may have two users configured on it. This
option will not be shown if an IP phone device is selected for the user.
User: User's name, such as, John, Alice, Bob. The users name must be unique
among all the users.
Ext.: The 3-digit extension for the user. It must be in the range 100-199 and must
be unique among all the users.
Use for Paging: Indicate if this extension is for paging only. Unless this user
extension is intended to hook up to an external paging system, you should uncheck
this box (default).
MOH: Check this box if you want the caller to hear some music or other recorded
announcement of your choice. Default is unchecked.
-- The following user attributes are less common. Keeping them at default value is
sufficient in most cases -
ITSP Profile: Select the ITSP Profile on the client OBi to apply the configuration for
this user. This option is not shown if an IP phone or a Master OBi phone port is
selected for the user
SP Service: Select the SP Service on the client OBi to apply the configuration for.
this user. This option is not shown if an IP phone or a Master OBi phone port is
selected for the user.
Codec Profile: Select the Codec Profile on the client OBi to apply the configuration
for this user. This option is not shown if an IP phone is selected for the user.
Ring Profile: Select the Ring Profile on the client OBi to apply the configuration for
this user. This option is not shown if an IP phone is selected for the user.
User and Ext. attributes must be unique among the users. Each user must be assigned a
different OBi Phone or IP Phone device. The Master OBi device must be specified by filling
out the OBi device box for either Master:Port1 or Master:Port2; however it is entirely
optional whether to actually assign a user to Master:Port1 or Master:Port2.
This screenshot shows an example with seven users defined.
Copyright 2010-2012 Obihai Technology, Inc.
19
OBiPLUS Tutorial
New Project Wizard Page Step 2: Create Users
Step 3: Create Groups
A group is a named collection of users. For example, you can define a group named All to
include the entire staff in the office. Groups can overlap. A user can be member to more
than one group. To use OBiPLUS successfully, you are not required to create groups for your
project; however it would simplify some of the configuration tasks. For example, you may
want incoming calls to ring just the Sales team during day time office hours, and then ring
the entire staff during night time (after hours). With the Sales and All groups defined, you
can simply indicate the group name in the project configuration instead of spelling out
individual users to ring in each case.
To define a group, provide a name for the group and a list of users as members. Each user
is separated by a comma. You may also select users to place into the group from the drop
down list of users defined in the last step. An example with two groups defined is shown in
the Create Groups screenshot below.
New Project Wizard Page Step 3: Create Groups
Copyright 2010-2012 Obihai Technology, Inc.
20
OBiPLUS Tutorial
In some parts of the OBiPLUS wizard, there is a need to distinguish between a group name
and a user name, e.g., in a ringlist definition. The convention is to append a ".group" suffix
to the name to indicate that it is referring to a group instead of a user. For example:
All.group, Sales.group and Customer Support.group.
Step 4: Trunks and Voicemail
A trunk refers to a voice service on the Master OBi. The OBiPLUS voicemail feature relies on
the voicemail services bundled with your trunks. Each trunk that includes voicemail service
constitutes a mailbox in OBiPLUS. In this step you will need to provide some basic
information about the trunks (voice services) you want to use for OBiPLUS and whether
voicemail service is available for each trunk. You must not enter the same trunk more than
once. You may specify the following attributes for each trunk:
Trunk: The standard name of the voice service on the Master OBi: SP1 SP4.
DID Number: The DID number of the trunk, such as 4088906000.
Has Voicemail: Indicate if this service comes with voicemail.
Calling Trunk for Leaving VM: Indicate another trunk to use to call the current
trunks DID number to leave voicemail. This must be different from the current
trunk.
Note that the above implies that you must have a least 2 trunks configured on your Master
OBi to use the voicemail feature effectively.
Based on the information you enter, the wizard will generate a set of voicemail settings in
the project to let you:
- Check voicemail by calling internal extension 500 for the first mailbox, 501 for the second,
etc.
- Leave voicemail by calling internal extension 400 for the first mailbox, 401 for the second,
etc.
The wizard does this assuming that one would call the DID number of a trunk from the
same trunk to check voicemail. If your ITSP requires that you call a different special number
to check voicemail, you must open the project later to modify the check voicemail external
number for that trunk.
A screenshot of Step 4 is shown below with an example of two mailboxes defined.
Copyright 2010-2012 Obihai Technology, Inc.
21
OBiPLUS Tutorial
New Project Wizard Page Step 4: Trunks and Voicemail
Step 5: Outgoing Calls
In this step, you specify the rules for the Master OBi to select a trunk for making outgoing
calls to an external number based on the number dialed. Up to 12 rules may be defined
here. If you have multiple trunks that can be used for making calls to similar number
patterns, you can group those trunks into a Trunk Group (such as TG1) on the Master OBi.
You may then specify a rule to use that trunk group for outgoing calls to those number
patterns. You must specify a dial prefix (8 or 9) in each rule that the user must dial for
making calls on that trunk. The dial prefix is not part of the target phone number sent to
the service provider terminating the call. It will be stripped by the Master OBi when setting
up the call with the service provider.
Copyright 2010-2012 Obihai Technology, Inc.
22
OBiPLUS Tutorial
The screenshot below shows an example with two rules:
1. For any number that starts with 9011, use SP1 service.
2. For any number that starts with 9, use TG1 service.
New Project Wizard Page Step 5: Outgoing Calls
Step 6: Incoming Calls
You may define up to 8 routing rules for handling incoming calls on the shared voice
services (or trunks) installed on the Master OBi. For each rule you specify whether to ring
one or more users, one or more groups, or one of the AAs, or any combination of the above.
For the same trunk, you can specify one rule for Day Time and a different rule for Night
Time. You can also elect to redirect the call to an AA or to the parking lot after it rings for a
number of seconds.
The following screenshot shows an example with four inbound call routing rules:
1. Incoming calls on SP1 during day time are routed to ring the Day Time AA only.
2. Incoming calls on SP2 during day time are routed to ring the Day Time AA only.
3. Incoming calls on SP1 during night time are routed to ring the Sales and the
Customer Service group members. If the call is not answered in 30s, route the call to
ring the Night Time AA.
4. Incoming calls on SP2 during night time are routed to ring the Sales and the
Customer Service group members. If the call is not answered in 30s, route the call to
ring the Night Time AA
Copyright 2010-2012 Obihai Technology, Inc.
23
OBiPLUS Tutorial
New Project Wizard Page Step 6: Incoming Calls
Note that by default, Day Time (or Office Hours) is defined as Monday Friday, 9:00 am
5:00 pm with no exception. Any time outside this range is regarded as Night Time. You
cannot modify the office hours in the New Project Wizard. You can reopen the project to
modify the office hours after you have finished creating it.
Step 7: Create Project
This is the final step of the New Project Wizard. Here you provide a name for the project
and then press Create Project to save the new project in your account. If the project name
collides/conflicts with an existing project, the wizard will prompt you to either overwrite the
old project or enter another name. After the new project is created, you can open it to make
further edits.
New Project Wizard Page Step 7: Create Project
Copyright 2010-2012 Obihai Technology, Inc.
24
OBiPLUS Tutorial
OBiPLUS Project Editing
The project editing tool is the core of the OBiPLUS configuration wizard. It includes
extensive online help information to guide you through each step. Usually, when you hover
your mouse over a parameter name or table caption on any page for example, a tool-tip
box pops-up that provides more explanation of the function or format of that parameter or
table entry.
You can open an existing project or start a new empty project for further editing. The
project editing tool is organized into a number of topics. The available topics are:
-
Getting Started
Master OBi
IP Phones
Users
Groups
Inbound Trunks
Outbound Trunks
Voicemail
Office Hours
Recorded Prompts
Auto Attendants
Parking Lot
Proxies
Generate Config Files
In any sequence, you may visit each topic by clicking the corresponding link on the left side
of the page. You must however, visit the link Generate Config Files to generate the
configuration files for all the devices when you are done with editing to have the changes
you made to take effect in the target OBiPLUS system.
An overview of each topic is provided in the following sections.
Topic: Getting Started
This page gives you a quick overview of the project editing tool. Each project topic is broken
down into one or more tasks where you have the chance to configure a small number of
attributes in each task. A task may contain one or more steps where each step is presented
to you as a separate page. Each page comes with extensive HELP which you can expand-on
to view the full details, or collapse to save space.
In the final step of each task, there is a Finish button which you can click to commit the
changes you made throughout the task to become permanently stored in the project file.
Prior to that, you can navigate between the steps (if there are more than one) by pressing
the Back and Continue buttons without losing the uncommitted changes that you have
Copyright 2010-2012 Obihai Technology, Inc.
25
OBiPLUS Tutorial
made thus far. However, if you jump to another topic or task prior to clicking Finish for the
current task, the uncommitted changes will be discarded.
The wizard uses the notation ?? to prefix an option value that is no longer valid. For
example: ??Test User indicates Test User is an undefined user, ??Sale.group indicates
Sales is an undefined group, etc. These errors may emerge if you have removed a user or
group after it has been used elsewhere in the project. The wizard will not remove those
invalid options automatically, but rather indicate those errors so you can correct them the
way you want by either redefining the missing user or group, or removing all references
to the undefined user or group everywhere in the project. When you run "Generate Config
Files", the wizard will also list these errors as WARNINGS but will proceed by ignoring those
undefined entities.
At the top-left corner of each page you can also find the following information:
-
Project File: This is the name of the current project being edited.
Last Modified: This is the time-stamp of the last change made to the project. You
will notice the time-stamp updates as soon as you commit the modifications you
make under any of the project topics.
Save Project As: Press this button to save the project under a different name. If
you are experimenting with some changes to an existing project, it is always a good
idea to save the project with a different name first, and then experiment with the
changes on the new project.
OBiPLUS Project Editing Page Topic: Getting Started
Copyright 2010-2012 Obihai Technology, Inc.
26
OBiPLUS Tutorial
Topic: Master OBi
Here, you may select the Master OBi device from a drop-down list of eligible devices. The
list only includes OBi202 devices that have been added to your OBiTALK account. Each
eligible device is represented by its Device Display Name followed by its OBi Number in
parenthesis, such as My OBi (500123456) or (500334455); the device display name
may be empty if none has been assigned to that device on your OBiTALK account
dashboard.
The device that is currently selected as the Master OBi will be marked with an * before its
OBi Name (Obi Number) (such as *My OBi(500123456) or *(500334455))
throughout the project. If you do not see an OBi that is marked as such in the Choose
Master OBi Device drop down list, you have not chosen the Master OBi yet. On the other
hand, if you have chosen a Master OBi but later removed that device from your account,
you will see something like ??*(500123456) in the project which indicates that the device
500123456 is not a valid device. You must correct this problem by either adding the device
back to your account, or select another OBi202 device as the Master OBi.
If you have selected one or more OBi202 devices as Proxies (see the section Topic:
Proxies), those will not be eligible as a Master OBi choice and therefore will not be shown in
the device drop down list here either.
Note that you must set up one or more voice services (SP1SP4) on your Master OBi to be
used as the shared voice services for your OBiPLUS system. Furthermore, you may want to
setup one or more trunk groups (TG1TG4) or voice gateways (VG1VG8) on the Master
OBi. This set-up can be done separately from OBiPLUS using the OBiTALK portal Device
Configuration or the OBi Expert Configuration pages as they are not part of the OBiPLUS
Configuration Wizard.
OBiPLUS Project Editing Page Topic: Master OBi
Copyright 2010-2012 Obihai Technology, Inc.
27
OBiPLUS Tutorial
Topic: IP Phones
If you plan to have one or more users using an IP phone, you must describe each phone
under this topic. You can add a new IP Phones using the Add Phone option, where you
provide the following information:
-
Name: A name with which to reference the phone, such as Sams Phone. The name
must be unique among all the phones added to the project.
Make/Model: Select from a drop down list of all supported make/models.
MAC Address: A unique MAC address of the phone. It must contain 12 HEX digit
exactly, such as 008eab39271c .
Number of Side Cars: Either 0 or 1, if the selected make/model supports side car.
Line Key Function Assignments: Assign a function to each line key on the phone
and on the side car.
After you have added the phone, you can assign it to a user in your project. You can create
a new phone from scratch or base it on an existing phone that is already added to your
project. If the new phone is based on an existing phone in the project, all the attributes are
copied from the reference phone except the Phone Name and MAC Address, which you must
provide for the new phone.
As shown in the following screenshot, the first page of this topic shows a list of phones
currently defined. You may modify the attributes of a phone by clicking the corresponding
Phone Name.
OBiPLUS Project Editing Page Topic: IP Phones
Copyright 2010-2012 Obihai Technology, Inc.
28
OBiPLUS Tutorial
Topic: Users
A User in an OBiPLUS project may represent a live person, or just a piece of equipment
(such as a FAX machine or a paging system) that is assigned an internal extension in the
OBiPLUS phone system. If you start a new project file from scratch, there are no users
defined initially. You can add users to the project one-by-one by clicking the Add User
button under this topic. You can specify the following attributes for each user:
-
Name: A name that is unique among all users for referencing this user. This
attribute must not be empty.
Extension: Select an extension for this user from a drop down list of available
extensions. The extension is in the range 100 199. The list excludes any extension
that has already been assigned.
Password: If the user is not using a phone port on the Master OBi itself, a password
may be assigned for the user extension for authentication to the Master OBi.
Call Forward Offline Number: If the user is not using a phone port on the Master
OBi itself, you can specify a number here to let the Master OBi forward an incoming
call for this user in the event that his device is offline.
MOH Source: Select which MOH (music-on-hold) source to use when the user is
placing a call on hold. Select <blank> if do not want this user to have MOH.
OBi Device: Select a device for the user from a drop down list. It may be an OBi
Phone (on the Master OBi itself or attached to another OBi device) or an IP Phone.
For devices with 2 phone ports, you will see 2 choices with the same OBi Number
with Ph1 and Ph2 appended respectively, such as:
o
(500111388:Ph1)
(500111388:Ph2)
Use For Paging Only: This option will indicate if this extension is used for paging
only. This option is only applicable if the selected device is an OBi Phone.
Mailboxes Monitored: Setup the list of mailboxes that the user is monitoring.
Mailboxes are defined under the Topic: Voicemail
Parking-Lot Partitions Monitored: Setup the list of parking lot partitions that the
user is monitoring. Parking Lot Partitions are defined under the Topic: Parking Lot
OBi ITSP Profile: If the user is assigned an OBi phone that is not on the Master OBi
itself, this attribute tells the wizard which ITSP Profile on the client OBi device it
should apply the configuration required to use OBiPLUS. There are 4 profiles to
choose from on an OBi202 device: A, B, C, or D. There are 2 profiles to choose from
on an OBi100/OBi110: A or B.
OBi SP Service: If the user is assigned an OBi phone that is not on the Master OBi
itself, this attribute tells the wizard which SP Service on the client OBi device to
apply the configuration required to use OBiPLUS. There are 4 SP services to choose
from on an OBi202 device: 1, 2, 3, or 4. There are 2 SP services to choose from on
an OBi100/OBi110: 1 or 2. Note that if the client device is an OBi202 and if that
device is also used as Proxy for one or more IP Phones, then the proxying for each IP
phone will take away one of the available SP services on that OBi202 device. The
choices here will be filtered by the wizard to show only those that are still available.
OBi Ring Profile: If the user is assigned an OBi phone, this attribute tells the wizard
which Ring Profile on the OBi device to apply the OBiPLUS specific ring settings.
Available ring profiles are: A or B.
Copyright 2010-2012 Obihai Technology, Inc.
29
OBiPLUS Tutorial
OBi Codec Profile: If the user is assigned an OBi phone, this attribute tells the
wizard which Codec Profile on the OBi device to apply the OBiPLUS specific codec
settings. Available codec profiles are: A or B.
You may create a new user from scratch or based on an existing user already defined in the
project. If the new user is based on an existing one, all the attributes are copied from the
reference user except the users Name, Extension, and OBi Device, which you must provide
for the new user.
As shown in the following screenshot, the first page of this topic shows a list of users
currently defined. You can modify the attributes of a user by clicking the corresponding user
name.
OBiPLUS Project Editing Page Topic: Users
Topic: Groups
A group is a logical collection of users that can be referenced conveniently with a Group
Name elsewhere in the configuration. Some examples of groups are: Sales group, Customer
Service group, Engineers group. When you start a new project from scratch, there are no
groups initially. You can add groups to the project one-by-one by clicking the Add Group
button.
To define a group you must give the group a name that is unique among all the groups in
the project. You can also assign an internal extension to a group. When you call the groups
Copyright 2010-2012 Obihai Technology, Inc.
30
OBiPLUS Tutorial
extension, all the members in the group will ring.
When a drop-down list contains a mixture of group names and normal user names, the
wizard appends ".group" to the group name to indicate the name refers to a group rather
than a user. For example: Sales.group, Support.group, All Users.group.
Copyright 2010-2012 Obihai Technology, Inc.
31
OBiPLUS Tutorial
As shown in the following screenshot, the first page of this topic shows the groups currently
defined in the project.
OBiPLUS Project Editing Page Topic: Groups
Topic: Inbound Trunks
A trunk refers a voice service configured on the Master OBi. Under this topic you specify
how inbound calls should be handled by OBiPLUS, by defining one or more call routing
rules for each trunk that you want to use with OBiPLUS. Each rule has the following
attributes:
-
Trunk Name: The standard service name for the trunk to which this rule applies.
Such as SP1 and SP2.
Caller ID: The caller ID number or number pattern that will trigger this rule. If the
value is blank, any caller number can trigger this rule.
Type: Either day (only applies during day time), night (only applies during night
time), or day+night (applies at any time).
RingList: The list of numbers to ring. The numbers can be a mixture of internal or
external numbers.
Redirect To: The number to redirect the incoming call if no one answers. It can be
an internal or external number. This value is optional; the call will not be redirected
if this value is not specified.
Redirect After: Number of seconds to wait before redirecting the incoming call to
another number if no one answers. This attribute is ignored if the value of the
Redirect To attribute is not specified.
Copyright 2010-2012 Obihai Technology, Inc.
32
OBiPLUS Tutorial
The first three attributes: Trunk name, Caller ID and Type, specify the triggering condition
for that rule. The rest of the attributes specify the numbers to ring as a result of executing
that rule. You may define multiple rules for the same trunk as long as the triggering
conditions do not conflict with each other. For rules that apply to the same trunk, the
ordering of the rules matters. The rule that appears first will be selected if the triggering
condition matches more than one rule.
The first page of this topic lists the inbound call routing rules currently defined in the
project. An example is shown in the following screenshot.
OBiPLUS Project Editing Page Topic: Inbound Trunks
Topic: Outbound Trunks
A trunk is a voice service configured on the Master OBi. An outbound trunk is one that may
be used for outbound calls. If you plan to use two or more trunks for this purpose, consider
putting them to a trunk group (TG) on the Master OBi and add the TG as an outbound trunk
here.
Under this topic, you define one or more call routing rules for each trunk. Each rule has the
following attributes:
-
Trunk: The standard name of the voice service, such as SP1, SP2.
Dial Prefix: A 1-digit prefix, such as 9 or 8.
Copyright 2010-2012 Obihai Technology, Inc.
33
OBiPLUS Tutorial
Digit Map: A digit map for matching against the target number to call.
The Dial Prefix and Digit Map attributes are the triggering condition of the rule, while the
Trunk attribute is the trunk to use for the call as a result of the rule. The ordering of the
rules matters. The rule that appear first is selected if the dialed number matches the
triggering condition of more than one rule.
The first page of this topic shows a list of outbound call routing rules defined in the project.
An example is shown in the screenshot below.
OBiPLUS Project Editing Page Topic: Outbound Trunks
Topic: Voicemail
OBiPLUS supports voicemail by taking advantage of the voicemail services provided through
your SP1SP4 voice services on the Master OBi. Most Internet Telephony Service Providers
(ITSP) bundle voicemail with their standard voice services. A typical ITSP provided voicemail
service (including Google Voice) has the following characteristics:
Checks voicemail by calling from the service account to a special number. Typically
this special number is the same as the DID number for that account itself. But it can
also be any number that the ITSP chooses such as *79.
Forwards incoming calls to voicemail when not answered after a specific number of
rings. Sometimes, the call is said to rollover to voicemail. Most ITSPs allow the
account holder to set the number of rings before the call rollsover to voicemail. If
one of your voice services is meant to be used for voicemail only, it is recommended
that you set the number of rings before the call goes voicemail to 0, or enable the
Copyright 2010-2012 Obihai Technology, Inc.
34
OBiPLUS Tutorial
DND (do not disturb) feature on the account to force all calls to rollover to voicemail
immediately.
Offers no method to send a caller to leave a voicemail after the call has been
answered locally. This is a major weakness ITSP provided voicemail services. For
example, there is no easy way for a call to be sent to voicemail after it has been
answered by the OBiPLUS Auto Attendant. OBiPLUS circumvents this problem by
bridging the original call with a now outgoing call into the ITSP voicemail system.
This technique requires at least two different voice services configured on the Master
OBi.
With OBiPLUS, a caller may be directed to leave voicemail in two ways:
Automatic rollover to voicemail by the ITSP without call being answered by anyone in
the office.
Bridged by OBiPLUS to leave voicemail via one of your SP service trunks after the
call is answered by someone in the office.
Either way, OBiPLUS sends users voice mail notifications as long as there are new voicemail
messages in any of the ITSP voicemail boxes.
Each SP voicemail service is viewed as a mailbox in OBiPLUS. The wizard helps you to define
an internal extension to check voicemail for each mailbox, and another extension to leave
voicemail. When you call an extension to leave voicemail, you can then transfer another
caller to this call, essentially bridging the caller to the voicemail service to leave voicemail in
the mailbox that you just invoked. A maximum of four mailboxes can be defined in
OBiPLUS; one for each SP service on the Master OBi. For each mailbox you specify the
following attributes:
Mailbox Name: The mailbox name can be something like Main or Sales for
referencing that mailbox throughout the project. The name must be different for
each mailbox in the project.
Mailbox ID: A 2-digit ID for referencing this mailbox, such as 00, 01, 02, The
Mailbox ID must be different for each mailbox in the project.
SP Service and Check Voice Mail Number: The SP service offering the voicemail
service, and the external number to call (using that SP service) to check voicemail in
this mailbox. There should be only one mailbox defined for each SP Service. For most
ITSPs this is the DID number for the same SP account, but could be some other
special number, such as *79. The Master OBi MUST call this number using the same
SP service so that the ITSP will know that the caller is trying to check voicemail in his
account.
Check Voice Mail Extension: A 3-digit internal extension for checking voicemail in
this mailbox.
Deposit Voice Mail Extension: A 3-digit internal extension for leaving voicemail in
this mailbox. A user would call this extension in order to transfer another caller to
leave voicemail in this mailbox.
Deposit Voice Mail Number: The external number to call to leave voicemail in this
mailbox. This normally is the DID number for the same SP account offering the
voicemail service. The Master OBi, however, MUST call this number from a different
SP service. You must tell the wizard what this other SP service is, and the Caller ID
number that the Master OBi can expect to see when the call comes in. Based on the
Copyright 2010-2012 Obihai Technology, Inc.
35
OBiPLUS Tutorial
Caller ID, the Master OBi may then ignore the call and let it rollover to voicemail,
thus achieving the desired effect of letting the caller to leave voicemail.
Consider the following example. Suppose you have two voice services, SP1 and SP2, on the
Master OBi both of which have voicemail services. Let SP1 and SP2 have the DID numbers
4088906000 and 4088906001 respectively. The two mailboxes can be defined as follow:
Voicemail Service on SP1
o
Mailbox Name = SP1-Voicemail
Mailbox ID = 00
Check VM Extension = 500
Check VM Number = SP1(14088906000)
Deposit VM Extension = 400
Deposit VM Number = SP2(14088906000); Caller-ID = 4088906001
Voicemail Service on SP2
o
Name = SP2-Voicemail
ID = 01
Check VM Extension = 501
Check VM Number = SP2(14088906001)
Deposit VM Extension = 401
Deposit VM Number = SP1(14088906001); Caller-ID = 4088906000
The first page of this topic shows a list of mailboxes defined in the project. An example is
shown in the screenshot below. To modify the attributes of a mailbox, click the name of that
mailbox.
Copyright 2010-2012 Obihai Technology, Inc.
36
OBiPLUS Tutorial
OBiPLUS Project Editing Page Topic: Voicemail
Copyright 2010-2012 Obihai Technology, Inc.
37
OBiPLUS Tutorial
Topic: Office Hours
By defining a set of time ranges known collectively as Office Hours, you tell OBiPLUS when
to automatically switch on night time operation mode. Night time operation mode affects
how incoming calls are routed. During night time, you may choose to ring different
extensions, external numbers or an auto-attendant with a different greeting. Furthermore,
you can define one or more exceptions to normal office hours to take into account specific
company holidays or events that affect normal business hours.
An example is shown in the screenshot below.
OBiPLUS Project Editing Page Topic: Office Hours
Topic: Recorded Prompts
You may store up to 20 user audio prompts on your Master OBi. They are referred to as
User1, ... User20 prompt on the OBi. The total storage for all prompts is about 120 seconds,
with each prompt limited to 60 seconds. These prompts can be used, in different
combinations, by the Auto Attendants, the parking lot and for Music-on-hold. A prompt can
be a music or speech clip.
There are three ways to get the prompts into the OBi:
1. Record each prompt using the device IVR menu 0 (from the Master OBi PHONE, dial
* * * 0), select option 1001# through 1020#, and follow the IVR instructions.
2. Upload an audio file to the OBi from the device web page under Voice Services/Auto
Attendants, by clicking the corresponding UserXDescription parameter, for X = 1, ,
20. The supported file formats are: .AU or .WAV files, 16-bit linear PCM or uLaw or
aLaw encoded, mono or stereo, at 8/11.025/16/22.05/32/44.1/48 kHz sample rate.
Copyright 2010-2012 Obihai Technology, Inc.
38
OBiPLUS Tutorial
3. Upload a complete set of prompts stored in a single file that is created by backing up
all the user prompts from another OBi device. This backup file will also include the
description strings for each user prompt. You perform this operation from the device
web page as if you are updating the firmware; the device can tell that you are just
updating the user prompts from the contents of the file you are uploading to the
device.
Under this topic you can assign a name (up to 32 characters) and a short description (up to
128 characters) for each user prompt. Make sure these values match the ones as stored on
your Master OBi device. To make it easier to use the prompts to form prompt lists for your
AA and Parking Lot, you should give it a descriptive name so you can easily tell what the
contents of the prompts are. For example, you might record the phrase "Your call is
important to us. Please stay on the line and we will answer your call shortly" in the User1
slot, and name the prompt "Your Call Is Important". Later in the project file, you refer to
the prompt by its name instead of User1. Below is screenshot of the first page of this topic.
OBiPLUS Project Editing Page Topic: Recorded Prompts
Topic: Auto Attendants
An Auto Attendant (AA) is an entity that can receive and answer incoming calls, play a
prompt while accepting input digits from the caller that in-turn allows the AA to switch to
playing other prompts or transfer the call to an extension, phone number or ring group. For
example, you can setup an AA to answer incoming calls after ringing for a few seconds, then
Copyright 2010-2012 Obihai Technology, Inc.
39
OBiPLUS Tutorial
play, Welcome to ABC company. Press 1 to reach Sales, press 2 to reach Support, ... If
the caller enters 1, OBiPLUS redirects the call to ring the Sales group. If the caller enters 2,
it redirects the call to ring the Support group, etc.
There are two AAs on the Master OBi, known as AA3 and AA4, that may be enabled for use
with OBiPLUS. By convention, AA3 is used for Day Time and AA4 for Night Time. In the
wizard, we also refer to AA3 as the Day Time AA and AA4 as the Night Time AA. However,
it is totally valid to use either or both for Day Time and/or Night Time. An AA can be looked
at as another user on the system, with its own extension and user name. In some parts of
the OBiPLUS wizard, it is necessary to distinguish between a user name and an AA name
(e.g., in a ringlist definition). The convention is to append a ".aa" suffix to the AA name,
such as "Day Time.aa" and "Night Time.aa", to indicate a name that refers to an AA.
The OBiPLUS wizard has 4 basic parameters that govern the behavior of an AA:
Enable - Enable the AA for use with OBiPLUS.
Answer After - Let it ring for this many milliseconds before the AA answers.
Extension - An internal extension assigned to the AA. You can call this extension to
ring the AA.
No-Input Number - A user, group, or mailbox to ring if the caller does not enter a
valid input by the end of playing the Menu prompt list.
Bottom of Form
To effectively use the AA, you should customize the AA prompt lists. A prompt list is a list
made up of individual system or user provided prompts. A prompt is short music or speech
clip. All prompts are stored on the Master OBi. You can define complex prompt lists based
on a small number of basic prompts. Both AA3 and AA4 currently support two customizable
prompt lists:
Welcome - A welcome message that is played just once upon answering
Menu - This is played immediately after the Welcome prompt, and is repeated once
after a pause of 5 seconds.
The default Welcome prompt list is "Thank you for your call," and the default Menu prompt
list is "Please enter extension."
While the prompts are being played by the AA, you normally would let the user select an
option from a menu in order to reach a particular user or groups or users. You would also
announce the available options in the Menu prompt list, such as "Please enter the 3-digit
extension of the party youd like to reach. For Sales press 1. For Customer Support press
2..." For the Master OBi to carry out such a menu, it requires you to define a Ringlist
Table, where each row is a rule that corresponds to a menu item. Each row of the table has
the following attributes:
Digit(s) or pattern: The triggering pattern of this rule. You muse separate each
pattern with a vertical bar (|) if there are more than one. For example:
101|102|103.
Ringlist: The list of numbers, internal or external, to ring when this rule triggers.
Redirect To: An alternative number, internal or external, to ring when no one
answers the call after a given delay.
Redirect After: Number of seconds before sending the call to the Redirect To
number if no one answers the call after this rule triggers. This value is ignored if
Redirect To is not specified.
Copyright 2010-2012 Obihai Technology, Inc.
40
OBiPLUS Tutorial
Note that the members in a ringlist can be a user, a group, a mailbox, or a parking lot
partition. Other than a user, each member must include a .<type> suffix to indicate what
type of member it is. In other words, the wizard appends .group for a group, .mailbox for a
mailbox, and .park for a parking lot partition, etc. One exception is the reserved name
"Dialed Number" which means to ring the number as dialed by the user: If the caller dials
103, then it will ring extension 103, and so on. Note also that you can use the wildcard x to
represent any of the digits 0-9. Note that x has the same meaning as in a standard digit
map. In fact, you can use any valid digit map syntax as the pattern. For example, you can
use a pattern such as 101|102|11x|10[3-6]
The ordering of the rules in the AA Ringlist Table matters. The first matching rule is selected
if the callers input matches the triggering pattern of more than one rule.
Below is a screen shot of the first page of this topic. You can modify an AA by clicking the
names of the AA.
OBiPLUS Project Editing Page Topic: Auto Attendants
Topic: Parking Lot
A parking lot is a logical entity in OBiPLUS where you can temporarily park a call. When you
park a call, you are referred to as the parker of the call. The caller at the other end, the
parkee, may hear a combination of music segments or announcements of your choice. While
parked, the parkee may be offered a few options to redirect the call, such as "Enter 0 to go
back to the main menu," or "Enter 9 to leave a voicemail," etc. To implement this behavior
requires you define a Ringlist Table the same way you would for an AA. You can only define
one Ringlist Table for the entire parking lot.
Copyright 2010-2012 Obihai Technology, Inc.
41
OBiPLUS Tutorial
There is a single parking lot per OBiPLUS project. The parking lot has 100 slots to hold
parked calls. A slot is identified with a Slot ID that ranges from 00 to 99. Having 100 slots
does not mean that you can park 100 calls simultaneously. The purpose is to partition the
parking space more effectively to serve different groups in the office. For example 50-59
may be reserved for Sales, 60-69 for Customer Support, etc. Each partition is defined by a
partitioning mask, which would be 5* and 6* respectively for the last two examples. Here
you can define a number of partitions and give each partition a descriptive name by which
the partition can be referenced. Each partition can also use a different prompt list. Note that
** represents the entire parking lot. The All partition with the mask ** is automatically
created when you start a new project. It uses the Main prompt list which contains just a
system provided music clip.
When you define a partition, you must provide a name for the partition that is different from
other partitions already defined in the system. You must also provide a mask to define the
partition. For example, for the range 50-59, you enter 5* for the mask. Use ** as the mask
if you want to include all parking slots in the partition. You must select which prompt list to
play when calls are parked in that partition. Each partition may use a different prompt list,
but all partitions have to use the same Ringlist Table. Hence the menu options offered by
different prompt lists must not overlap.
You can define 9 prompt lists for the parking lot. The prompt lists are numbered 1 to 9. You
must give the prompt list a name that is unique among all the prompt lists in order to use it
in a parking lot partition. A prompt list is made up of individual prompts. There are a few
system prompts and up to 20 user provided prompts stored in the Master OBi. You can mix
these prompts in any combinations to form complex prompt lists. You can also specify to
disallow calls to be picked up if they are parked in partitions that are playing this prompt
list, by checking the No Pickup option. This option is useful when the call is parked for MOH
or for the caller to listen to a special announcement, such as "Today's Specials" "Directions
to Our Store", "Our Office Hours", etc. In that latter case you should also specify an entity
to call after the prompts in the list are cycled through once so the parked caller can be
handled properly (for example, call the AA when the prompt list is done).
The first page of this topic is shown in the screenshot below.
Copyright 2010-2012 Obihai Technology, Inc.
42
OBiPLUS Tutorial
OBiPLUS Project Editing Page Topic: Outbound Trunks
Topic: Proxies
A Proxy is required if you want to use an IP Phone in a branch office. Only an OBi202 device
may be used as Proxy for IP Phones. Each OBi202 may proxy for up to 4 IP Phones. Each
IP Phone Proxy will take up one SP Service on the OBi202. The IP Phone MUST be installed
on the LAN side of the OBi202 device proxying for the IP phone. The wizard will configure
the SP Service on the OBi202 with the same OBiPLUS user account for which it is proxying ,
as well as enabling the proxy mode on that SP service. While you are defining an SP Service
for proxying an IP phone, you must tell the wizard for which user/extension the SP service
is proxy. The wizard will not allow you to define proxies for the same user/extension on
more than one SP service on the same OBi202 device. However, you can define proxies for
the same user/extension on multiple OBi202 devices, in case the same user/extension is
used in different branch offices.
Copyright 2010-2012 Obihai Technology, Inc.
43
OBiPLUS Tutorial
You specify the following attributes of each proxy:
Proxy Name: A name to reference the proxy. It must be unique among all proxies
defined in the project.
OBi Device: Select from a drop-down list the OBi202 device used as the proxy. The
list has been filtered to exclude the Master OBi and devices that have already been
used as proxies.
SPn Proxy For: Select the user/extension from a drop down list that SPn on this OBi
should proxy for, where n = 1, 2, 3, or 4. If SPn is already used to support an OBi
Phone on this device, this option will not appear on the web page. Since each SP on
the same OBi device must proxy for a different user/extension, the drop down list
will limit the choices to make sure this is the case. Leave this value blank if you do
want to use SPn service for proxying IP Phone.
OBi ITSP Profile: The ITSP Profile on the selected OBi device to apply to this
configuration to support the proxying function. Note that all SP proxies on the same
OBi will use the same ITSP profile. In fact, if there are other SP services used for OBi
phones on the same OBi, they too should use the same ITSP profile.
Below is a screenshot of the first page of this topic.
OBiPLUS Project Editing Page Topic: Outbound Trunks
Topic: Generate Config Files
This is the last topic of the project editing tool. This is the page where you generate the
configuration profiles for all the devices used in your project. The first page summarizes the
devices you have chosen to use in the project. It is divided into an OBi Phone table and an
IP Phone table. An example is shown in the screenshot below. To apply the settings as
defined, you must click the Generate button at the bottom of this page to let the wizard
generate a set of configuration files for the OBi devices according to the project. After the
individual device profiles are successfully generated, the affected devices, if online, will
automatically reboot and download the new configuration profiles from OBiTALK.
Copyright 2010-2012 Obihai Technology, Inc.
44
OBiPLUS Tutorial
At the end of process, a summary of the configuration files that have been generated will be
shown on the screen (see the second screenshot example below). It may also include some
warning messages if there are errors detected in the project.
OBiPLUS Project Editing Page Topic: Generate Config Files
Copyright 2010-2012 Obihai Technology, Inc.
45
OBiPLUS Tutorial
iPhone, iPad and iPod touch are trademarks of Apple Computer, Inc.
Cisco and the Cisco Logo are trademarks of Cisco Systems, Inc.
Google Voice, Google Talk and Android are trademarks of Google, Inc.
OBi, OBiAPP, OBiON and OBiTALK are trademarks of Obihai Technology, Inc.
All other trademarks mentioned in this document are property of their respective owners.
This document is provided by Obihai Technology for planning purposes only. No warranty is implied.
Do Not Use the OBiTALK Network For Emergency Service Calls
Obihai Technology does not warrant the availability or quality of the OBiTALK network. Furthermore, Obihai
Technology will not be liable to you or any third party for any costs or damages arising directly and or indirectly
from the use of this products hardware & software including without limits any damage, or for any loss whatsoever.
Copyright 2010-2012 Obihai Technology, Inc.
46
S-ar putea să vă placă și
- A Heartbreaking Work Of Staggering Genius: A Memoir Based on a True StoryDe la EverandA Heartbreaking Work Of Staggering Genius: A Memoir Based on a True StoryEvaluare: 3.5 din 5 stele3.5/5 (231)
- The Sympathizer: A Novel (Pulitzer Prize for Fiction)De la EverandThe Sympathizer: A Novel (Pulitzer Prize for Fiction)Evaluare: 4.5 din 5 stele4.5/5 (121)
- Grit: The Power of Passion and PerseveranceDe la EverandGrit: The Power of Passion and PerseveranceEvaluare: 4 din 5 stele4/5 (588)
- Devil in the Grove: Thurgood Marshall, the Groveland Boys, and the Dawn of a New AmericaDe la EverandDevil in the Grove: Thurgood Marshall, the Groveland Boys, and the Dawn of a New AmericaEvaluare: 4.5 din 5 stele4.5/5 (266)
- The Little Book of Hygge: Danish Secrets to Happy LivingDe la EverandThe Little Book of Hygge: Danish Secrets to Happy LivingEvaluare: 3.5 din 5 stele3.5/5 (399)
- Never Split the Difference: Negotiating As If Your Life Depended On ItDe la EverandNever Split the Difference: Negotiating As If Your Life Depended On ItEvaluare: 4.5 din 5 stele4.5/5 (838)
- Shoe Dog: A Memoir by the Creator of NikeDe la EverandShoe Dog: A Memoir by the Creator of NikeEvaluare: 4.5 din 5 stele4.5/5 (537)
- The Emperor of All Maladies: A Biography of CancerDe la EverandThe Emperor of All Maladies: A Biography of CancerEvaluare: 4.5 din 5 stele4.5/5 (271)
- The Subtle Art of Not Giving a F*ck: A Counterintuitive Approach to Living a Good LifeDe la EverandThe Subtle Art of Not Giving a F*ck: A Counterintuitive Approach to Living a Good LifeEvaluare: 4 din 5 stele4/5 (5794)
- The World Is Flat 3.0: A Brief History of the Twenty-first CenturyDe la EverandThe World Is Flat 3.0: A Brief History of the Twenty-first CenturyEvaluare: 3.5 din 5 stele3.5/5 (2259)
- The Hard Thing About Hard Things: Building a Business When There Are No Easy AnswersDe la EverandThe Hard Thing About Hard Things: Building a Business When There Are No Easy AnswersEvaluare: 4.5 din 5 stele4.5/5 (344)
- Team of Rivals: The Political Genius of Abraham LincolnDe la EverandTeam of Rivals: The Political Genius of Abraham LincolnEvaluare: 4.5 din 5 stele4.5/5 (234)
- The Gifts of Imperfection: Let Go of Who You Think You're Supposed to Be and Embrace Who You AreDe la EverandThe Gifts of Imperfection: Let Go of Who You Think You're Supposed to Be and Embrace Who You AreEvaluare: 4 din 5 stele4/5 (1090)
- Hidden Figures: The American Dream and the Untold Story of the Black Women Mathematicians Who Helped Win the Space RaceDe la EverandHidden Figures: The American Dream and the Untold Story of the Black Women Mathematicians Who Helped Win the Space RaceEvaluare: 4 din 5 stele4/5 (895)
- Her Body and Other Parties: StoriesDe la EverandHer Body and Other Parties: StoriesEvaluare: 4 din 5 stele4/5 (821)
- Elon Musk: Tesla, SpaceX, and the Quest for a Fantastic FutureDe la EverandElon Musk: Tesla, SpaceX, and the Quest for a Fantastic FutureEvaluare: 4.5 din 5 stele4.5/5 (474)
- The Unwinding: An Inner History of the New AmericaDe la EverandThe Unwinding: An Inner History of the New AmericaEvaluare: 4 din 5 stele4/5 (45)
- Ubnetting: Subnet Chart Decimal To BinaryDocument1 paginăUbnetting: Subnet Chart Decimal To Binaryopexxx100% (4)
- The Yellow House: A Memoir (2019 National Book Award Winner)De la EverandThe Yellow House: A Memoir (2019 National Book Award Winner)Evaluare: 4 din 5 stele4/5 (98)
- On Fire: The (Burning) Case for a Green New DealDe la EverandOn Fire: The (Burning) Case for a Green New DealEvaluare: 4 din 5 stele4/5 (73)
- Getting Started With Emotiv SDKDocument43 paginiGetting Started With Emotiv SDKTrần Huy HoàngÎncă nu există evaluări
- VEGA Series Operation and Maintenance Manual PDFDocument120 paginiVEGA Series Operation and Maintenance Manual PDFNelson Enrique Orjuela TorresÎncă nu există evaluări
- Manual Panel SimplexDocument10 paginiManual Panel Simplexprofesional7002Încă nu există evaluări
- Role-Based Access Control (Rbac) 1Document16 paginiRole-Based Access Control (Rbac) 1sri nuneÎncă nu există evaluări
- Blender Sculpting Cheat Sheet 2.0 ColorDocument3 paginiBlender Sculpting Cheat Sheet 2.0 Colorniklim360Încă nu există evaluări
- Day One: Configuring Junos Policies FiltersDocument100 paginiDay One: Configuring Junos Policies FilterssimonjeanÎncă nu există evaluări
- Tshoot Flow Chart by NarenDocument1 paginăTshoot Flow Chart by Narena_u_x100% (3)
- Personal StatementDocument2 paginiPersonal StatementOkasha Rafique100% (1)
- Microprocessor Upgrade Installation GuideDocument53 paginiMicroprocessor Upgrade Installation GuidebaraboljaÎncă nu există evaluări
- 8042 - SMB CI Bundles Brochure - LRDocument28 pagini8042 - SMB CI Bundles Brochure - LRbaraboljaÎncă nu există evaluări
- Virl User Workspace Management: Cisco Confidential © 2014 Cisco And/or Its Affiliates. All Rights Reserved. 1Document13 paginiVirl User Workspace Management: Cisco Confidential © 2014 Cisco And/or Its Affiliates. All Rights Reserved. 1baraboljaÎncă nu există evaluări
- Key Features and Benefits of The 3CX PBX For Windows ServerDocument23 paginiKey Features and Benefits of The 3CX PBX For Windows ServerbaraboljaÎncă nu există evaluări
- Installing Virl On Vmware Esxi 5Document12 paginiInstalling Virl On Vmware Esxi 5baraboljaÎncă nu există evaluări
- Vsphere PricingDocument10 paginiVsphere PricingKeo LacÎncă nu există evaluări
- Installing and Using Vm-MaestroDocument36 paginiInstalling and Using Vm-MaestrobaraboljaÎncă nu există evaluări
- Installing Virl On Vmware Player Workstation FusionDocument4 paginiInstalling Virl On Vmware Player Workstation FusionEric ZhangÎncă nu există evaluări
- E13374 4G AC68U ManualDocument149 paginiE13374 4G AC68U ManualbaraboljaÎncă nu există evaluări
- PNETLab Node Credentials ListDocument3 paginiPNETLab Node Credentials ListbaraboljaÎncă nu există evaluări
- Installing Virl Using Installer IsoDocument2 paginiInstalling Virl Using Installer IsobaraboljaÎncă nu există evaluări
- Data Science TimetableDocument2 paginiData Science TimetablePaco PorrasÎncă nu există evaluări
- TW Mastering Automation v2 PDFDocument150 paginiTW Mastering Automation v2 PDFАндрейТрубников100% (1)
- TW Mastering Automation v2 PDFDocument150 paginiTW Mastering Automation v2 PDFАндрейТрубников100% (1)
- TW Mastering Automation v2 PDFDocument150 paginiTW Mastering Automation v2 PDFАндрейТрубников100% (1)
- ASAv 9.4 Quick Start GuideDocument26 paginiASAv 9.4 Quick Start GuidebaraboljaÎncă nu există evaluări
- Step-By-Step Guide To Access and Redeem Cisco Certification Exam DiscountsDocument23 paginiStep-By-Step Guide To Access and Redeem Cisco Certification Exam DiscountsŞtefan GhidersaÎncă nu există evaluări
- Whats The Mean of Error Code 36 Copying Files Mac Os XDocument4 paginiWhats The Mean of Error Code 36 Copying Files Mac Os Xrobert downeyÎncă nu există evaluări
- FCP University Question PaperDocument11 paginiFCP University Question PaperjananiseÎncă nu există evaluări
- Digital Electronics On Seven Segment Display DecoderDocument18 paginiDigital Electronics On Seven Segment Display DecodernikhilmalagiÎncă nu există evaluări
- Review On Design and Development of Mobile App For FarmersDocument4 paginiReview On Design and Development of Mobile App For FarmersEditor IJTSRD0% (1)
- Avaya Aura Communication Manager Administrator LoginsDocument58 paginiAvaya Aura Communication Manager Administrator LoginstotinoÎncă nu există evaluări
- Verification CVSDocument97 paginiVerification CVSEman zakriaÎncă nu există evaluări
- Line Clipping Against RectanglesDocument17 paginiLine Clipping Against RectanglesNithin SudhakarÎncă nu există evaluări
- Royal Chowdarys Blogspot in 2008 12 Surnames and Gothrams of PDFDocument153 paginiRoyal Chowdarys Blogspot in 2008 12 Surnames and Gothrams of PDFbalakrishna3Încă nu există evaluări
- Configure Admistrative RolesDocument20 paginiConfigure Admistrative RolesestebanÎncă nu există evaluări
- Module II Data Visualization in R v2.7Document36 paginiModule II Data Visualization in R v2.7Aakash AggarwalÎncă nu există evaluări
- Lec#2 Software EngineeringDocument67 paginiLec#2 Software EngineeringHamza AbbasiÎncă nu există evaluări
- FYND OMS Overview 23Document33 paginiFYND OMS Overview 23rahulÎncă nu există evaluări
- PadWheel Poster V4 HighRezDocument1 paginăPadWheel Poster V4 HighRezIyMyÎncă nu există evaluări
- DM GTU Study Material Presentations Unit-6 21052021124430PMDocument33 paginiDM GTU Study Material Presentations Unit-6 21052021124430PMSarvaiya SanjayÎncă nu există evaluări
- Lecture 5 ER Diagram in DBMSDocument35 paginiLecture 5 ER Diagram in DBMSEichhorst AutomobilesÎncă nu există evaluări
- Gopinath CVDocument5 paginiGopinath CVGopinath SukÎncă nu există evaluări
- Bay Protection and Control UnitDocument24 paginiBay Protection and Control UnitEng-Abdallh GremanÎncă nu există evaluări
- H3C VSR1000&VSR2000 H3C-CMW710-E0322-X64 版本说明书Document38 paginiH3C VSR1000&VSR2000 H3C-CMW710-E0322-X64 版本说明书firstwang0123Încă nu există evaluări
- SD-SDI Quick Start Guide 1.0Document16 paginiSD-SDI Quick Start Guide 1.0Edgar FloresÎncă nu există evaluări
- E27776 PDFDocument246 paginiE27776 PDFAndrei CruzÎncă nu există evaluări
- Setting Alarm AlboxDocument1 paginăSetting Alarm AlboxSar'iÎncă nu există evaluări
- Iata Training Online Exam Remote Supervision Student User GuideDocument38 paginiIata Training Online Exam Remote Supervision Student User Guidelorena055Încă nu există evaluări
- DT Midterm ReviewerDocument13 paginiDT Midterm ReviewerMarcos JeremyÎncă nu există evaluări
- Testing TutDocument62 paginiTesting TutPicha SagarÎncă nu există evaluări