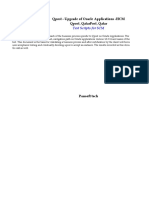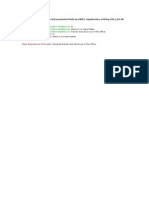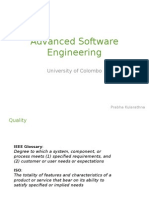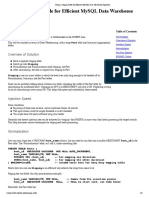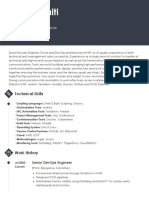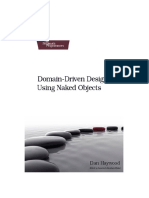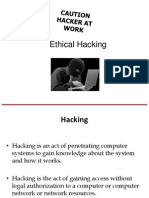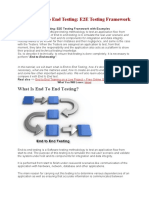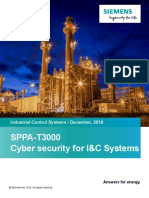Documente Academic
Documente Profesional
Documente Cultură
RPD Merge
Încărcat de
Zafar Imam KhanDrepturi de autor
Formate disponibile
Partajați acest document
Partajați sau inserați document
Vi se pare util acest document?
Este necorespunzător acest conținut?
Raportați acest documentDrepturi de autor:
Formate disponibile
RPD Merge
Încărcat de
Zafar Imam KhanDrepturi de autor:
Formate disponibile
11/26/13
Merging and Importing Objects from Different Repositories by Using the Oracle BI 11g Administration Tool
Merging and Importing Objects from Different Repositories by Using the Oracle
BI 11g Administration Tool
This tutorial contains the following sections:
Purpose
Time to Complete
Overview
Scenario
Software Requirements
Prerequisites
Examining Merge Scenarios
Merging Objects from Different Repositories with a Common
Parent (Standard Three-Way Merge)
Merging Objects from Different Repositories Without a
Common Parent (Two-Way Merge)
Summary
Resources
Credits
Purpose
This tutorial illustrates how to merge and import objects from different repositories by using the Oracle Business Intelligence (BI)
11g Administration Tool (Administration Tool). The three-way merge technique is examined by using two scenarios: three-way
merge with a common parent (also called the standard three-way merge) and three-way merge with no common parent
(sometimes called the two-way merge).
Note: This tutorial is intended for learners who are familiar with the Administration Tool and have completed the Oracle by
Example (OBE) tutorial, "Creating a Repository Using Oracle Business Intelligence Administration Tool 11g." It is also
recommended that you complete the OBE, "Setting Up a Multiuser Development Environment by Using the Oracle BI 11g
Administration Tool" (located in the Business Intelligence section of the Oracle Learning Library) to understand how the merge
process occurs in a multiuser environment.
Time to Complete
Approximately 45 minutes
Overview
This tutorial provides step-by-step procedures for merging objects from different repositories by using the Administration Tool.
Scenario
In this tutorial, you initially review two different concepts for merging. You then practice these two concepts by performing a
standard three-way merge and a three-way merge with no common parent.
Software Requirements
Following is a list of software requirements:
Oracle BI EE 11.1.1.5 or later must be installed along with the Sample Application schema (BISAMPLE) that is available for use
with Oracle Business Intelligence 11g. If you haven't installed the Sample Applications (825), you can install both the Sample
Application schema and repository from here.
SampleAppLite.rpdmust be available on an accessible drive (local or network) as an alternate repository for merging. If
SampleAppLite.rpdis not available, you can unzip it from here and save it to
<ORACLE_INSTANCE>\bifoundation\OracleBIServerComponent\coreappplication_obips1\repository(for
example,
c:\bi11g\instances\instance3\bifoundation\OracleBIServerComponent\coreappplication_obips1\repository).
www.oracle.com/webfolder/technetwork/tutorials/obe/fmw/bi/bi11115/import_merge/merging_importing_11g.htm?print=preview
1/47
11/26/13
Merging and Importing Objects from Different Repositories by Using the Oracle BI 11g Administration Tool
SampleAppLiteis a lightweight version that ships with the Oracle BI EE Simple Install, while SampleAppis the full version
with many more examples and features.
A text editor, such as MS Notepad or MS WordPad must be installed.
Note: Oracle BI Release 11g (11.1.1.5) automatically appends a numeric suffix to each version of the .rpdfile. In this tutorial, the
repository is SampleApp_BI0009.rpd. Additionally, the SampleAppLiterepository file also follows this version naming
convention (for example, SampleAppLite_BI0001.rpd).
Prerequisites
Before starting this tutorial, you should:
Have some familiarity with the Oracle BI 11g Administration Tool
Have proper permissions for installing and configuring Oracle BI EE on your company's system
Note: Screen captures for this tutorial were taken in a Windows XP Professional environment; therefore, Start menu options and
colors may vary.
Examining Merge Scenarios
The Oracle BI Repository development process is conceptually identical to the classic Software Configuration Management (SCM)
three-way merge, in that changes are managed by merge and reconciliation in a multiuser development environment (MUDE). The
Oracle BI Repository is stored as an .rpdfile. Changes are managed by using the Administration Tool. Developers check out the
file and make changes locally. Then, these changes are reconciled and merged into the master repository. To read a more
detailed description and view an image of the merge process, click this link. Please note that this process is covered in detail in
the OBE,"Setting Up a Multiuser Development Environment by Using the Oracle BI 11g Administration Tool" (located in the
Business Intelligence section of the Oracle Learning Library).
However, as an administrator, you may want to manually merge the changes from multiple repositories or import objects from
different repositories outside of the MUDE. Oracle BI EE offers inherent support for the classic three-way merge inside and outside
the MUDE. The two main scenarios (outside of the MUDE) are discussed in this tutorial.
Describing Merge Types
Describing Merge Types
The two merge types discussed in this tutorial are presented below:
1 . Standard three-way merge (three-way merge with a common parent): This merge is useful when you have a
common parent repository and two derived repositories.
For example, you may have development and production repositories, both derived from a common parent
repository. You may want to import or merge the changes from the development repository into the production
repository. The three-way merge process, as indicated in the diagram to the right, depicts the Parent RPD, and
two derived RPDsRPD Aand RPD B. After the merge, a fourth merged repository file, Merged RPD, is created.
Note that modified or new objects are listed with an asterisk (*).
In RPD A, the object, Ob j1, is modified, and a new object, NewOb jX, is created. Similarly, a new object, NewOb jB,
is created in RPD B. When these two repositories are merged, the merged repository contains ob j1 (inherited
from the parent and modified in RPD A), and also the new objects (NewOb jX and NewOb jB ) from both
repositories.
www.oracle.com/webfolder/technetwork/tutorials/obe/fmw/bi/bi11115/import_merge/merging_importing_11g.htm?print=preview
2/47
11/26/13
Merging and Importing Objects from Different Repositories by Using the Oracle BI 11g Administration Tool
2 . Three-way merge with no common parent: This is a special case for
merging, where you are merging objects from two different
repositories with no common parent.
For example, as an administrator, you may want to import objects,
such as subject areas or folders, from a different repository into your
current or working repository. In this particular case, the repositories
to be merged do not have a common parentthis scenario is
depicted in the diagram to the right.
Both repositories are treated differently. Conflicting object names are
duplicated while merging or importing. A suffix #nis appended
(where #nis a variable number). RPD Aand RPD Bare treated as
separate repositories and are compared to a blank repository
(representing no common parent). The merging process will not
overwrite Ob j1; instead, both copies of Ob j1 (Ob j1 and, Ob j1#1*)
from RPD Aand RPD Bare retained in the merged repository. Also
note that new objects from both repositories (NewOb jB* and
NewOb jX*) are created in the merged repository.
Merging Objects from Different Repositories with a Common Parent (Standard Three-Way
Merge)
In the scenario within this topic, you have a development (or current) repository in which you are working. A modified repository in
which the changes are made is also present. Both these repositories are derived from the same parent.
To compare these two repositories against the original repository and merge your changes to create a fourth merged repository
file, perform the following steps:
1 . Create copies with which to work. Navigate to
<ORACLE_INSTANCE>\bifoundation\OracleBIServerComponent\coreappplication_obips1\repository(for example,
c:\bi11g\instances\instance3\bifoundation\OracleBIServerComponent\coreappplication_obips1\repository)
and select the SampleApp repository (for example, SampleApp_BI0009.rpd).
www.oracle.com/webfolder/technetwork/tutorials/obe/fmw/bi/bi11115/import_merge/merging_importing_11g.htm?print=preview
3/47
11/26/13
Merging and Importing Objects from Different Repositories by Using the Oracle BI 11g Administration Tool
2 . Right-click and from the shortcut menu, select Copy.
3 . Click Edit > Paste three times, and then rename the three copied repositories as follows: original_SampleApp_BI0009.rpd,
modified_SampleApp_BI0009.rpd, and current_SampleApp_BI0009.rpd. Your repositoryfolder should look similar to
this:
www.oracle.com/webfolder/technetwork/tutorials/obe/fmw/bi/bi11115/import_merge/merging_importing_11g.htm?print=preview
4/47
11/26/13
Merging and Importing Objects from Different Repositories by Using the Oracle BI 11g Administration Tool
4 . Open modified_SampleApp_BI0009.rpdin offline mode by using the Administration Tool. Click Start > All Programs > Oracle
Business Intelligence > BI Administration. The Administration Tool appears.
Note: When you first start the Administration Tool, a DOS window appears. Keep this window open while you work. You can
minimize the window to avoid accidentally closing it.
www.oracle.com/webfolder/technetwork/tutorials/obe/fmw/bi/bi11115/import_merge/merging_importing_11g.htm?print=preview
5/47
11/26/13
Merging and Importing Objects from Different Repositories by Using the Oracle BI 11g Administration Tool
5 . Click File > Open > Offline.
6 . In the Open dialog box, select modified_SampleApp_BI0009.rpdand click Open.
www.oracle.com/webfolder/technetwork/tutorials/obe/fmw/bi/bi11115/import_merge/merging_importing_11g.htm?print=preview
6/47
11/26/13
Merging and Importing Objects from Different Repositories by Using the Oracle BI 11g Administration Tool
7 . In the Open Offline dialog box, enter the administrator's Repository Password (this password should be Admin123) and click OK.
If you are unsure of this password, you can verify it with your local administrator.
The repository opens in offline mode.
8 . Change the view within the Administration Tool to gain more space. Click View, and then deselect Business Model and Mapping
Layer. Similarly deselect the Physical layer. Only the Presentation layer should be visible.
Your repository should look like this:
www.oracle.com/webfolder/technetwork/tutorials/obe/fmw/bi/bi11115/import_merge/merging_importing_11g.htm?print=preview
7/47
11/26/13
Merging and Importing Objects from Different Repositories by Using the Oracle BI 11g Administration Tool
9 . Make your changes to the modified repository. Expand A- Sample Sales and Time, select T05 Per Name Year (to change the
display name), and then right-click and select Properties from the shortcut menu.
www.oracle.com/webfolder/technetwork/tutorials/obe/fmw/bi/bi11115/import_merge/merging_importing_11g.htm?print=preview
8/47
11/26/13
Merging and Importing Objects from Different Repositories by Using the Oracle BI 11g Administration Tool
The Presentation Column - T05 Per Name Year Properties dialog box appears.
www.oracle.com/webfolder/technetwork/tutorials/obe/fmw/bi/bi11115/import_merge/merging_importing_11g.htm?print=preview
9/47
11/26/13
Merging and Importing Objects from Different Repositories by Using the Oracle BI 11g Administration Tool
10 Deselect the Use Logical Column Name check box to enable the Name text box, and delete T05 Per Name. The Properties dialog
. box should look like this:
www.oracle.com/webfolder/technetwork/tutorials/obe/fmw/bi/bi11115/import_merge/merging_importing_11g.htm?print=preview
10/47
11/26/13
Merging and Importing Objects from Different Repositories by Using the Oracle BI 11g Administration Tool
11 Click OK.
.
12 Similarly change T01 Per Name Week and T02 Per Name Month. The Presentation layer should look like this:
.
www.oracle.com/webfolder/technetwork/tutorials/obe/fmw/bi/bi11115/import_merge/merging_importing_11g.htm?print=preview
11/47
11/26/13
Merging and Importing Objects from Different Repositories by Using the Oracle BI 11g Administration Tool
13 Save the repository. Click File > Save and when prompted to check for consistency, click No.
.
www.oracle.com/webfolder/technetwork/tutorials/obe/fmw/bi/bi11115/import_merge/merging_importing_11g.htm?print=preview
12/47
11/26/13
Merging and Importing Objects from Different Repositories by Using the Oracle BI 11g Administration Tool
Note that in this tutorial, you are simulating a modified repository scenario. You should check global consistency in your real-time
production environment because it validates the consistency of the metadata repository. For example, if you click Yes in the above
case, the following warnings may appear in the Consistency Check Manager.
www.oracle.com/webfolder/technetwork/tutorials/obe/fmw/bi/bi11115/import_merge/merging_importing_11g.htm?print=preview
13/47
11/26/13
Merging and Importing Objects from Different Repositories by Using the Oracle BI 11g Administration Tool
14 Click File > Close to close modified_SampleApp_BI0009.rpd.
.
15
. Open current_SampleApp_BI0009.rpdin offline mode. Click the Open Offline icon (
).
16 In the Open dialog box, select current_SampleApp_BI0009.rpdand click Open.
.
17 In the Open Offline dialog box, enter the administrator's Repository Password (Admin123) and click OK.
.
The repository opens in offline mode.
www.oracle.com/webfolder/technetwork/tutorials/obe/fmw/bi/bi11115/import_merge/merging_importing_11g.htm?print=preview
14/47
11/26/13
Merging and Importing Objects from Different Repositories by Using the Oracle BI 11g Administration Tool
Review the A - Sample Sales node, specifically Time. Note that your changes are not reflected in this version of the repository.
18 Delete the following nodes:
.
B - Sample Quotas
C - Sample Headcount
E - Sample Essbase
F - Sample Essb Federated
www.oracle.com/webfolder/technetwork/tutorials/obe/fmw/bi/bi11115/import_merge/merging_importing_11g.htm?print=preview
15/47
11/26/13
Merging and Importing Objects from Different Repositories by Using the Oracle BI 11g Administration Tool
H - Sample Olap
M - Datamining
O - Fusion Order Demo
U - Usage Tracking
Ctrl-click to select multiple nodes, and then right-click and select Delete from the shortcut menu. When prompted to confirm the
deletion, click Yes.
The repository should look like this:
Note that you can still expand the node, A - Sample Sales, to view the Presentation layer tables.
19 Now you have a current, working repository (current_SampleApp_BI0009.rpd) and a modified repository
. (modified_SampleApp_BI0009.rpd) that is derived from the same parent repository (original_SampleApp_BI0009.rpd).
Save the repository and do not check for consistency.
20 The next step is to merge the changes. Select File > Merge.
.
www.oracle.com/webfolder/technetwork/tutorials/obe/fmw/bi/bi11115/import_merge/merging_importing_11g.htm?print=preview
16/47
11/26/13
Merging and Importing Objects from Different Repositories by Using the Oracle BI 11g Administration Tool
21 The Merge Repository Wizard - Select Input Files page appears. Click Select for Original Master Repository.
.
www.oracle.com/webfolder/technetwork/tutorials/obe/fmw/bi/bi11115/import_merge/merging_importing_11g.htm?print=preview
17/47
11/26/13
Merging and Importing Objects from Different Repositories by Using the Oracle BI 11g Administration Tool
22 Select original_SampleApp_BI0009.rpd.
.
23 Click Open. The original repository name appears in the Original Master Repository text box.
.
www.oracle.com/webfolder/technetwork/tutorials/obe/fmw/bi/bi11115/import_merge/merging_importing_11g.htm?print=preview
18/47
11/26/13
Merging and Importing Objects from Different Repositories by Using the Oracle BI 11g Administration Tool
24 Enter the original repository password (Admin123) in the Repository Password text box.
.
www.oracle.com/webfolder/technetwork/tutorials/obe/fmw/bi/bi11115/import_merge/merging_importing_11g.htm?print=preview
19/47
11/26/13
Merging and Importing Objects from Different Repositories by Using the Oracle BI 11g Administration Tool
25 Click Select for Modified Repository.
.
26 Select modified_SampleApp_BI0009.rpd and click Open.
.
www.oracle.com/webfolder/technetwork/tutorials/obe/fmw/bi/bi11115/import_merge/merging_importing_11g.htm?print=preview
20/47
11/26/13
Merging and Importing Objects from Different Repositories by Using the Oracle BI 11g Administration Tool
27 Enter the modified repository password (Admin123) in the Repository Password text box.
.
28 Click Select for "Save Merged Repository as."
.
www.oracle.com/webfolder/technetwork/tutorials/obe/fmw/bi/bi11115/import_merge/merging_importing_11g.htm?print=preview
21/47
11/26/13
Merging and Importing Objects from Different Repositories by Using the Oracle BI 11g Administration Tool
The "Select repository file to save the merged result" dialog box appears.
29 Change the default name of the merge repository. Enter merged_SampleApp_BI0009.rpd in the "File name" text box, and then
. click Save.
www.oracle.com/webfolder/technetwork/tutorials/obe/fmw/bi/bi11115/import_merge/merging_importing_11g.htm?print=preview
22/47
11/26/13
Merging and Importing Objects from Different Repositories by Using the Oracle BI 11g Administration Tool
The wizard should look like this:
www.oracle.com/webfolder/technetwork/tutorials/obe/fmw/bi/bi11115/import_merge/merging_importing_11g.htm?print=preview
23/47
11/26/13
Merging and Importing Objects from Different Repositories by Using the Oracle BI 11g Administration Tool
30 Click Next. The Merge Repository Wizard - Define Merge Strategy page appears. This page allows you to make informed
. decisions about changed objects. You decide whether to include or exclude objects by choosing Current or Modified from the
Decision drop-down list.
31 Select the first row (Subject Area, C - Sample Headcount). The Differences pane refreshes with conflict details. Also notice that
. the repository panes area displays the original (original_SampleApp_BI0009), modified (modified_SampleApp_BI0009),
and current (current_SampleApp_BI0009) repositories.
www.oracle.com/webfolder/technetwork/tutorials/obe/fmw/bi/bi11115/import_merge/merging_importing_11g.htm?print=preview
24/47
11/26/13
Merging and Importing Objects from Different Repositories by Using the Oracle BI 11g Administration Tool
32
. Click the ellipsis button (
) to the right of the Differences table to review the details of the objects that were modified.
www.oracle.com/webfolder/technetwork/tutorials/obe/fmw/bi/bi11115/import_merge/merging_importing_11g.htm?print=preview
25/47
11/26/13
Merging and Importing Objects from Different Repositories by Using the Oracle BI 11g Administration Tool
33 Click Cancel.
.
34 At this point, you need to make a decision about how to proceed with the merge. In the Conflicts table at the top of the wizard, from
. the Decision drop-down list for each Subject Area object, select Current for each subject area node except U - Usage Tracking.
For this node, select Modified (A), indicating that you do not accept deletion of the Usage Tracking subject area.
www.oracle.com/webfolder/technetwork/tutorials/obe/fmw/bi/bi11115/import_merge/merging_importing_11g.htm?print=preview
26/47
11/26/13
Merging and Importing Objects from Different Repositories by Using the Oracle BI 11g Administration Tool
Object relationships can be interconnected through their properties. If this is the case, By Property appears in the Decision dropdown list. The wizard page in the image below is such an example:
To learn more about Merge Strategy, refer to Oracle Fusion Middleware Metadata Repository Builders Guide for Oracle Business
Intelligence Enterprise Edition 11g Release 1.
35 Click Finish. The merged_SampleApp_BI0009.rpdrepository appears with your changes. Expand the A - Sample Sales subject
. area and the Time node. Review the changes to the Time node columns. The Usage Tracking subject area is still available,
www.oracle.com/webfolder/technetwork/tutorials/obe/fmw/bi/bi11115/import_merge/merging_importing_11g.htm?print=preview
27/47
11/26/13
Merging and Importing Objects from Different Repositories by Using the Oracle BI 11g Administration Tool
because Modified (A)was chosen versus Current(where the subject area was deleted).
www.oracle.com/webfolder/technetwork/tutorials/obe/fmw/bi/bi11115/import_merge/merging_importing_11g.htm?print=preview
28/47
11/26/13
Merging and Importing Objects from Different Repositories by Using the Oracle BI 11g Administration Tool
Merging Objects from Different Repositories Without a Common Parent (Two-Way Merge)
Although there are numerous scenarios for this technique, a simple scenario of importing new objects from two different
repositories is employed in this topic. Initially, you create a blank repository (this simulates that there isn't a parent), and then you
merge the objects from two different repositoriesSampleApp_BI0009.rpd and SampleApp Lite.rpd.
To merge these two repositories and to create a new merged repository file, perform the following steps:
1 . Create a blank repository in offline mode by using the Administration Tool. This is a one-time process.
Click Start > All Programs > Oracle Business Intelligence > BI Administration. The Administration Tool appears.
www.oracle.com/webfolder/technetwork/tutorials/obe/fmw/bi/bi11115/import_merge/merging_importing_11g.htm?print=preview
29/47
11/26/13
Merging and Importing Objects from Different Repositories by Using the Oracle BI 11g Administration Tool
2 . Click File > New Repository.
The Create New Repository - Repository Information page appears.
www.oracle.com/webfolder/technetwork/tutorials/obe/fmw/bi/bi11115/import_merge/merging_importing_11g.htm?print=preview
30/47
11/26/13
Merging and Importing Objects from Different Repositories by Using the Oracle BI 11g Administration Tool
www.oracle.com/webfolder/technetwork/tutorials/obe/fmw/bi/bi11115/import_merge/merging_importing_11g.htm?print=preview
31/47
11/26/13
Merging and Importing Objects from Different Repositories by Using the Oracle BI 11g Administration Tool
3 . Enter Blank in the Name text box.
4 . Select No for the Import Metadata radio button.
www.oracle.com/webfolder/technetwork/tutorials/obe/fmw/bi/bi11115/import_merge/merging_importing_11g.htm?print=preview
32/47
11/26/13
Merging and Importing Objects from Different Repositories by Using the Oracle BI 11g Administration Tool
5 . Enter Admin123 in the Repository Password and Retype Password text boxes, and then click Finish.
www.oracle.com/webfolder/technetwork/tutorials/obe/fmw/bi/bi11115/import_merge/merging_importing_11g.htm?print=preview
33/47
11/26/13
Merging and Importing Objects from Different Repositories by Using the Oracle BI 11g Administration Tool
6 . The Blank.rpdrepository appears.
www.oracle.com/webfolder/technetwork/tutorials/obe/fmw/bi/bi11115/import_merge/merging_importing_11g.htm?print=preview
34/47
11/26/13
Merging and Importing Objects from Different Repositories by Using the Oracle BI 11g Administration Tool
7 . Review SampleAppLite_BI0001.rpdin offline mode. Click File > Open > Offline.
8 . In the Open dialog box, select SampleAppLite_BI0001.rpd and click Open.
www.oracle.com/webfolder/technetwork/tutorials/obe/fmw/bi/bi11115/import_merge/merging_importing_11g.htm?print=preview
35/47
11/26/13
Merging and Importing Objects from Different Repositories by Using the Oracle BI 11g Administration Tool
9 . In the Open Offline dialog box, enter the administrator's Repository Password (Admin123) and click OK.
The repository opens in offline mode.
10 Expand the Sample Sales Lite subject area and review the available objects.
.
Your repository should look like this:
www.oracle.com/webfolder/technetwork/tutorials/obe/fmw/bi/bi11115/import_merge/merging_importing_11g.htm?print=preview
36/47
11/26/13
Merging and Importing Objects from Different Repositories by Using the Oracle BI 11g Administration Tool
11 Click File > Merge. The Merge Repository Wizard - Select Input Files page appears. Click Select for Original Master
. Repository.
www.oracle.com/webfolder/technetwork/tutorials/obe/fmw/bi/bi11115/import_merge/merging_importing_11g.htm?print=preview
37/47
11/26/13
Merging and Importing Objects from Different Repositories by Using the Oracle BI 11g Administration Tool
12 Select Blank.rpd as the original repository.
.
13 Click Open.
.
www.oracle.com/webfolder/technetwork/tutorials/obe/fmw/bi/bi11115/import_merge/merging_importing_11g.htm?print=preview
38/47
11/26/13
Merging and Importing Objects from Different Repositories by Using the Oracle BI 11g Administration Tool
14 Enter the Original Master Repository password (Admin123) in the Repository Password text box.
.
www.oracle.com/webfolder/technetwork/tutorials/obe/fmw/bi/bi11115/import_merge/merging_importing_11g.htm?print=preview
39/47
11/26/13
Merging and Importing Objects from Different Repositories by Using the Oracle BI 11g Administration Tool
15 Click Select for Modified Repository.
.
www.oracle.com/webfolder/technetwork/tutorials/obe/fmw/bi/bi11115/import_merge/merging_importing_11g.htm?print=preview
40/47
11/26/13
Merging and Importing Objects from Different Repositories by Using the Oracle BI 11g Administration Tool
16 Select SampleApp_BI0009.rpd and click Open.
.
www.oracle.com/webfolder/technetwork/tutorials/obe/fmw/bi/bi11115/import_merge/merging_importing_11g.htm?print=preview
41/47
11/26/13
Merging and Importing Objects from Different Repositories by Using the Oracle BI 11g Administration Tool
17 Enter the Modified Repository password (Admin123) in the Repository Password text box.
.
18 Click Select for "Save Merged Repository as."
.
The "Select repository file to save the merged result" dialog box appears.
www.oracle.com/webfolder/technetwork/tutorials/obe/fmw/bi/bi11115/import_merge/merging_importing_11g.htm?print=preview
42/47
11/26/13
Merging and Importing Objects from Different Repositories by Using the Oracle BI 11g Administration Tool
19 Change the default name of the merge repository. Enter SampleApp_BI0009_no_CP.rpd (where no_CPindicates
. that no common parent exists) in the File Name text box, and then click Save.
20 Click Next. The Merge Repository Wizard - Define Merge Strategy page appears. It should be intuitively obvious that
www.oracle.com/webfolder/technetwork/tutorials/obe/fmw/bi/bi11115/import_merge/merging_importing_11g.htm?print=preview
43/47
11/26/13
Merging and Importing Objects from Different Repositories by Using the Oracle BI 11g Administration Tool
. you want to include the new subject areas because you are merging two totally different repositories. However, note
that there is an additional conflict for a variable, BI_EE_HOME. This variable must point to the correct "Oracle BI
Home" directory. For the example in this tutorial, the correct path is
<ORACLE_INSTANCE>\bifoundation\OracleBIServerComponent\coreappplication_obips1(for example,
c:\bi11g\instances\instance3\bifoundation\OracleBIServerComponent\coreappplication_obips1).
21 Select the first row (Subject Area, Sample Targets Lite), and then select Current from the Decision drop-down list.
.
www.oracle.com/webfolder/technetwork/tutorials/obe/fmw/bi/bi11115/import_merge/merging_importing_11g.htm?print=preview
44/47
11/26/13
Merging and Importing Objects from Different Repositories by Using the Oracle BI 11g Administration Tool
22 Select the second row (Subject Area, Sample Sales Lite), and then select Current from the Decision drop-down
. list. The wizard page should look like this:
www.oracle.com/webfolder/technetwork/tutorials/obe/fmw/bi/bi11115/import_merge/merging_importing_11g.htm?print=preview
45/47
11/26/13
Merging and Importing Objects from Different Repositories by Using the Oracle BI 11g Administration Tool
23 Select the third row (Variable, BI_EE_HOME), and then click the plus sign to expand the detail. The wizard page
. should look like this:
Before you make a decision about this conflict, you should investigate further.
24 Double-click BI_EE_HOME in the "Modified repository" pane. The "Static Repository Variable - BI_EE_HOME" dialog
. box appears. Notice that the Default Initializer location does not comply with the suggested path that is offered as an
example in the Description box. Make a note of the Description box path, so that you can compare it to the value in
the current repository.
Click Cancel.
25 Double-click BI_EE_HOME in the "Current repository" pane. The "Static Repository Variable - BI_EE_HOME" dialog
. box appears. Notice that the Default Initializer location complies with the suggested path in the previous step.
Click Cancel.
26 Select the Current radio button for the BI_EE_HOMEvariable. The wizard page should look like this:
.
27 Click Finish. The new SampleApp_BI0009_no_CP.rpdappears with all merged nodes.
.
28 Verify that the BI_EE_HOMEvariable was set properly. Click Manage > Variables.
.
29 In the Variable Manager dialog box, expand Repository > Variables, select Static, and then select BI_EE_HOME in
. the pane at the right.
www.oracle.com/webfolder/technetwork/tutorials/obe/fmw/bi/bi11115/import_merge/merging_importing_11g.htm?print=preview
46/47
11/26/13
Merging and Importing Objects from Different Repositories by Using the Oracle BI 11g Administration Tool
30 Right-click and select Properties to display the "Static Repository Variable - BI_EE_HOME" properties dialog box.
. The Default Initializer value points to the current Oracle BI Home.
31 Click Cancel to close the "Static Repository Variable - BI_EE_HOME" properties dialog box, and then click Action >
. Close to close the Variable Manager dialog box.
Summary
This tutorial illustrated how to merge and import repositories by using the Oracle BI 11g Administration Tool.
In this tutorial, you should have learned how to:
Merge objects from different repositories into a common parent repository
Merge objects from different repositories and create a new repository
Resources
Oracle Business Intelligence Enterprise Edition Documentation
Oracle Business Intelligence Enterprise Edition Online Tutorials
Oracle University
Oracle Technology Network
Oracle Business Intelligence Discussion Forums
Credits
Lead Curriculum Developer: Lea Shaw
Copyright 2011, Oracle and/or its affiliates. All rights reserved
www.oracle.com/webfolder/technetwork/tutorials/obe/fmw/bi/bi11115/import_merge/merging_importing_11g.htm?print=preview
47/47
S-ar putea să vă placă și
- The Subtle Art of Not Giving a F*ck: A Counterintuitive Approach to Living a Good LifeDe la EverandThe Subtle Art of Not Giving a F*ck: A Counterintuitive Approach to Living a Good LifeEvaluare: 4 din 5 stele4/5 (5795)
- The Gifts of Imperfection: Let Go of Who You Think You're Supposed to Be and Embrace Who You AreDe la EverandThe Gifts of Imperfection: Let Go of Who You Think You're Supposed to Be and Embrace Who You AreEvaluare: 4 din 5 stele4/5 (1091)
- Never Split the Difference: Negotiating As If Your Life Depended On ItDe la EverandNever Split the Difference: Negotiating As If Your Life Depended On ItEvaluare: 4.5 din 5 stele4.5/5 (838)
- Hidden Figures: The American Dream and the Untold Story of the Black Women Mathematicians Who Helped Win the Space RaceDe la EverandHidden Figures: The American Dream and the Untold Story of the Black Women Mathematicians Who Helped Win the Space RaceEvaluare: 4 din 5 stele4/5 (895)
- Grit: The Power of Passion and PerseveranceDe la EverandGrit: The Power of Passion and PerseveranceEvaluare: 4 din 5 stele4/5 (588)
- Shoe Dog: A Memoir by the Creator of NikeDe la EverandShoe Dog: A Memoir by the Creator of NikeEvaluare: 4.5 din 5 stele4.5/5 (537)
- The Hard Thing About Hard Things: Building a Business When There Are No Easy AnswersDe la EverandThe Hard Thing About Hard Things: Building a Business When There Are No Easy AnswersEvaluare: 4.5 din 5 stele4.5/5 (345)
- Elon Musk: Tesla, SpaceX, and the Quest for a Fantastic FutureDe la EverandElon Musk: Tesla, SpaceX, and the Quest for a Fantastic FutureEvaluare: 4.5 din 5 stele4.5/5 (474)
- Her Body and Other Parties: StoriesDe la EverandHer Body and Other Parties: StoriesEvaluare: 4 din 5 stele4/5 (821)
- The Emperor of All Maladies: A Biography of CancerDe la EverandThe Emperor of All Maladies: A Biography of CancerEvaluare: 4.5 din 5 stele4.5/5 (271)
- The Sympathizer: A Novel (Pulitzer Prize for Fiction)De la EverandThe Sympathizer: A Novel (Pulitzer Prize for Fiction)Evaluare: 4.5 din 5 stele4.5/5 (121)
- The Little Book of Hygge: Danish Secrets to Happy LivingDe la EverandThe Little Book of Hygge: Danish Secrets to Happy LivingEvaluare: 3.5 din 5 stele3.5/5 (400)
- The World Is Flat 3.0: A Brief History of the Twenty-first CenturyDe la EverandThe World Is Flat 3.0: A Brief History of the Twenty-first CenturyEvaluare: 3.5 din 5 stele3.5/5 (2259)
- The Yellow House: A Memoir (2019 National Book Award Winner)De la EverandThe Yellow House: A Memoir (2019 National Book Award Winner)Evaluare: 4 din 5 stele4/5 (98)
- Devil in the Grove: Thurgood Marshall, the Groveland Boys, and the Dawn of a New AmericaDe la EverandDevil in the Grove: Thurgood Marshall, the Groveland Boys, and the Dawn of a New AmericaEvaluare: 4.5 din 5 stele4.5/5 (266)
- A Heartbreaking Work Of Staggering Genius: A Memoir Based on a True StoryDe la EverandA Heartbreaking Work Of Staggering Genius: A Memoir Based on a True StoryEvaluare: 3.5 din 5 stele3.5/5 (231)
- Team of Rivals: The Political Genius of Abraham LincolnDe la EverandTeam of Rivals: The Political Genius of Abraham LincolnEvaluare: 4.5 din 5 stele4.5/5 (234)
- On Fire: The (Burning) Case for a Green New DealDe la EverandOn Fire: The (Burning) Case for a Green New DealEvaluare: 4 din 5 stele4/5 (74)
- The Unwinding: An Inner History of the New AmericaDe la EverandThe Unwinding: An Inner History of the New AmericaEvaluare: 4 din 5 stele4/5 (45)
- Test Script SCMDocument8 paginiTest Script SCMZafar Imam KhanÎncă nu există evaluări
- Srinivas OicDocument4 paginiSrinivas OicZafar Imam KhanÎncă nu există evaluări
- ssh-1901745 1Document9 paginissh-1901745 1Zafar Imam KhanÎncă nu există evaluări
- OTL OverviewDocument18 paginiOTL OverviewZafar Imam KhanÎncă nu există evaluări
- Ritesh SCMDocument3 paginiRitesh SCMZafar Imam KhanÎncă nu există evaluări
- En New WPSUser Manualapril 2021Document8 paginiEn New WPSUser Manualapril 2021Zafar Imam KhanÎncă nu există evaluări
- OTL LogicDocument4 paginiOTL LogicZafar Imam KhanÎncă nu există evaluări
- Zas ContentDocument2 paginiZas ContentZafar Imam KhanÎncă nu există evaluări
- Presentation 1Document27 paginiPresentation 1Zafar Imam KhanÎncă nu există evaluări
- AkankshaAwasthi ResumeDocument2 paginiAkankshaAwasthi ResumeZafar Imam KhanÎncă nu există evaluări
- Oracle BI Apps OverviewDocument56 paginiOracle BI Apps Overviewsumanth_0678Încă nu există evaluări
- Informatica Q&ADocument18 paginiInformatica Q&AZafar Imam KhanÎncă nu există evaluări
- Title As " Enhance Your Visibility With Oracle BI " The AbstractDocument1 paginăTitle As " Enhance Your Visibility With Oracle BI " The AbstractZafar Imam KhanÎncă nu există evaluări
- LLD TemplateDocument2 paginiLLD TemplateZafar Imam Khan0% (1)
- Prepayment. An Advance Payment You Make To A Supplier or Employee. If You EnterDocument21 paginiPrepayment. An Advance Payment You Make To A Supplier or Employee. If You EnterZafar Imam KhanÎncă nu există evaluări
- Controller Extension in R12Document8 paginiController Extension in R12Zafar Imam KhanÎncă nu există evaluări
- Doctors Marketing Program FOR Organized Pharmacy Retail ChainDocument21 paginiDoctors Marketing Program FOR Organized Pharmacy Retail ChaindeepakashwaniÎncă nu există evaluări
- ChatLog OBIEE Regular Class Evining 2012-02-06 19 - 35Document1 paginăChatLog OBIEE Regular Class Evining 2012-02-06 19 - 35Zafar Imam KhanÎncă nu există evaluări
- Zafar HRMSDocument1 paginăZafar HRMSZafar Imam KhanÎncă nu există evaluări
- SAP PP Demand ManagementDocument22 paginiSAP PP Demand ManagementVinoth Babu ViswanathanÎncă nu există evaluări
- Implementing Solaris Zones With Vcs and Cfs HaDocument66 paginiImplementing Solaris Zones With Vcs and Cfs Hahannsg75Încă nu există evaluări
- Progress Manual SQLDocument86 paginiProgress Manual SQLNatalia Cortese100% (1)
- SAP TAO 2.0 LiveDocument53 paginiSAP TAO 2.0 LiveVlearnqtp QtpÎncă nu există evaluări
- 3 + (779) +Harahap,+Yanna+Annur-review-assignmentDocument12 pagini3 + (779) +Harahap,+Yanna+Annur-review-assignmentsekarÎncă nu există evaluări
- Advanced Software Engineering Lecture 04Document39 paginiAdvanced Software Engineering Lecture 04Buddhika GamageÎncă nu există evaluări
- Application Note CODESYS OPC DA ServerDocument11 paginiApplication Note CODESYS OPC DA Servermauricio borgesÎncă nu există evaluări
- Using A Staging Table For Efficient MySQL Data Warehouse IngestionDocument6 paginiUsing A Staging Table For Efficient MySQL Data Warehouse IngestionDany BalianÎncă nu există evaluări
- Samya Maiti Resume 5-3Document4 paginiSamya Maiti Resume 5-3samyamaitiÎncă nu există evaluări
- Freeswitch Javaeslclient 110817 1918 5028Document4 paginiFreeswitch Javaeslclient 110817 1918 502804055802Încă nu există evaluări
- Nutanix FilesDocument64 paginiNutanix FilesSaqib AzizÎncă nu există evaluări
- Employee (HR - Employee)Document8 paginiEmployee (HR - Employee)Logman MKnonÎncă nu există evaluări
- Blockchain Programming in CSharp PDFDocument87 paginiBlockchain Programming in CSharp PDFsumedhachooÎncă nu există evaluări
- The Silex Book: Generated On April 10, 2019Document134 paginiThe Silex Book: Generated On April 10, 2019Imola Al-KhzouzÎncă nu există evaluări
- Hp-Ux Hardening Guide v1Document23 paginiHp-Ux Hardening Guide v1bahugunaharishÎncă nu există evaluări
- Guidelines On Ict and Security Risk ManagementDocument22 paginiGuidelines On Ict and Security Risk ManagementJuan Ruíz100% (1)
- Romney Ais13 PPT 06 UIC CustomDocument9 paginiRomney Ais13 PPT 06 UIC Customtarawneh92Încă nu există evaluări
- Migrating Magento Ecommerce Platform To Aws: April 2020Document32 paginiMigrating Magento Ecommerce Platform To Aws: April 2020dileep.sÎncă nu există evaluări
- Instagram Free Followers Generator Tool Menu - Ec8Document9 paginiInstagram Free Followers Generator Tool Menu - Ec8joshua moralesÎncă nu există evaluări
- COBDocument64 paginiCOBGoutham Narayanan100% (1)
- Domain Driven Design Using Naked ObjectsDocument413 paginiDomain Driven Design Using Naked Objectsdennitoz100% (1)
- Proxy Server: For Wikipedia's Policy On Editing From Open Proxies, Please SeeDocument11 paginiProxy Server: For Wikipedia's Policy On Editing From Open Proxies, Please SeeAlexandra LicaÎncă nu există evaluări
- ZK 7 EssentialsDocument100 paginiZK 7 EssentialsHeRo KyoshiroÎncă nu există evaluări
- Ethical HackingDocument21 paginiEthical HackingSarabjit BaggaÎncă nu există evaluări
- What Is End To End TestingDocument6 paginiWhat Is End To End TestingNeli YordanovaÎncă nu există evaluări
- SPPA-T3000 Cyber Security For I&C Systems: Industrial Control Systems / December, 2019Document25 paginiSPPA-T3000 Cyber Security For I&C Systems: Industrial Control Systems / December, 2019Dámaso DortaÎncă nu există evaluări
- Fusion Applications Management Using Oracle Enterprise ManagerDocument16 paginiFusion Applications Management Using Oracle Enterprise ManagerkalpitÎncă nu există evaluări
- Data Migration Using The Migrate ModuleDocument20 paginiData Migration Using The Migrate ModuleNitish GuleriaÎncă nu există evaluări
- Empacar PyDocument3 paginiEmpacar PyAFÎncă nu există evaluări
- SAP Note 2852025 - Egypt SI Legal ChangeDocument6 paginiSAP Note 2852025 - Egypt SI Legal ChangeAya QasimÎncă nu există evaluări