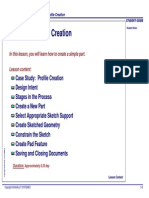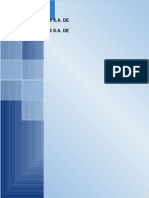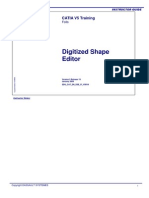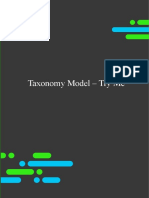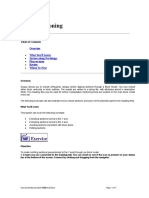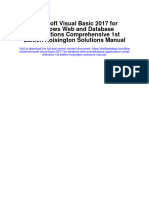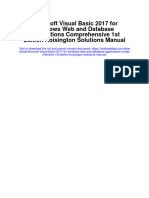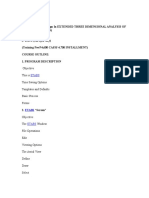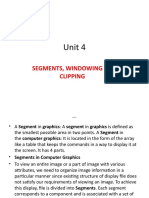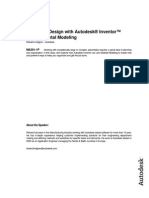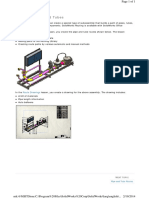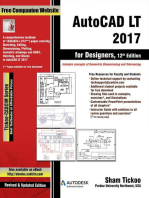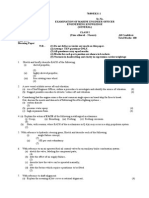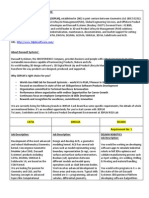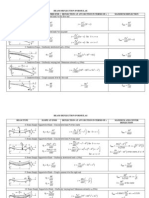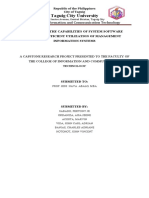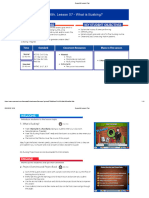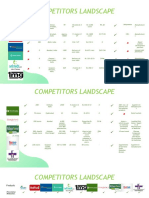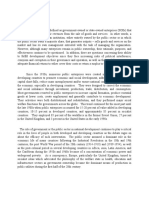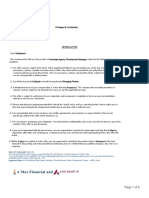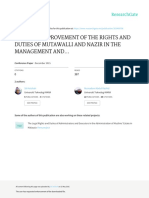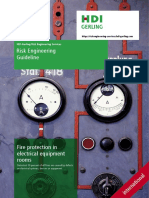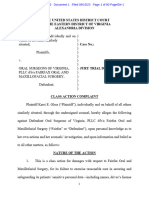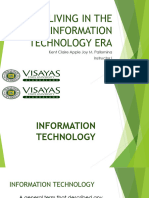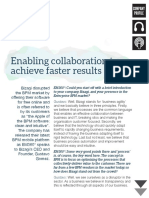Documente Academic
Documente Profesional
Documente Cultură
Edu Cat en v5f FF v5r16 Lesson06 Toprint
Încărcat de
RabiBasuTitlu original
Drepturi de autor
Formate disponibile
Partajați acest document
Partajați sau inserați document
Vi se pare util acest document?
Este necorespunzător acest conținut?
Raportați acest documentDrepturi de autor:
Formate disponibile
Edu Cat en v5f FF v5r16 Lesson06 Toprint
Încărcat de
RabiBasuDrepturi de autor:
Formate disponibile
CATIA V5 Fundamentals - Lesson 6: Reusing Data
Student Notes:
Lesson 6: Reusing Data
In this lesson, you will learn how to create parts by reusing existing data instead
of creating new features.
Lesson content:
Copyright DASSAULT SYSTEMES
Case Study: Engine
Design Intent
Stages in the Process
Duplicate Features
Transform a Body
Copy and Paste Data
Insert Data From a Catalog
Duration: Approximately 0.5 day
Copyright DASSAULT SYSTEMES
Lesson Content
CATIA V5 Fundamentals - Lesson 6: Reusing Data
Student Notes:
Case Study: Reusing Data
Copyright DASSAULT SYSTEMES
The case study for this lesson is the Engine used in the Drill Press assembly (shown below). The
engine is part of the Bloc Engine sub-assembly. This case study focuses on incorporating the
design intent requirements in the creation of the part.
Copyright DASSAULT SYSTEMES
Case Study: Reusing Data
CATIA V5 Fundamentals - Lesson 6: Reusing Data
Student Notes:
Design Intent
The engine must meet the following design
intent requirements:
The side fins should be created using a
rectangular pattern.
This avoids having to create and sketch each
pocket individually.
The hole pattern should be created using a
user-defined pattern.
This feature can also be created as a
rectangular pattern; however, a user-defined
pattern will enable you to customize the hole
locations.
The model should be partially created by
copying and pasting features.
Copyright DASSAULT SYSTEMES
This is one way of quickly recreating duplicate
features.
The model should include features from a
catalog.
This is a typical way to retrieve data from a
source that is accessible to everyone.
Copyright DASSAULT SYSTEMES
Case Study: Reusing Data
CATIA V5 Fundamentals - Lesson 6: Reusing Data
Student Notes:
Stages in the Process
The following steps are used to create the engine:
Duplicate features.
Transform a body.
Copy and paste data.
Insert data from a catalog.
Copyright DASSAULT SYSTEMES
1.
2.
3.
4.
Copyright DASSAULT SYSTEMES
Case Study: Reusing Data
CATIA V5 Fundamentals - Lesson 6: Reusing Data
Student Notes:
Reusing Data
Step 1: Duplicate
features.
Copyright DASSAULT SYSTEMES
In this section, you will understand what
duplicate features are and how to create
them within a part.
Copyright DASSAULT SYSTEMES
To create the Engine, use the
following steps:
1. Duplicate features.
2. Transform a body.
3. Copy and paste data.
4. Insert data from a catalog.
Step 1 - Duplicate Features
CATIA V5 Fundamentals - Lesson 6: Reusing Data
Student Notes:
Introduction to Duplicating Features
A
CATIA allows the creation of various types
of features; however, some features
always occur multiple times in a model. In
order to avoid having to create each one
individually, duplication tools are used.
Two types are discussed in this lesson:
A. Mirror
Using the Mirror tool, you can create
one half of a symmetrical part and
duplicate the opposite side about some
reference.
B. Pattern
Copyright DASSAULT SYSTEMES
Patterns enable you to create several
identical features from an existing one,
and to simultaneously position them on
a part.
Copyright DASSAULT SYSTEMES
Mirror
Rectangular
pattern
Step 1 - Duplicate Features
CATIA V5 Fundamentals - Lesson 6: Reusing Data
Student Notes:
Mirror
When designing parts, it is a good idea to identify
any areas of symmetry before beginning to model.
This enables you to plan and reduce the amount of
work needed by only building half of the part, then
using the Mirror tool to build the other side. You
can also mirror individual features.
Use the following steps to create a mirror feature:
Copyright DASSAULT SYSTEMES
1. Select the Mirror icon.
2. Select a datum plane or planar surface that
will be the plane of symmetry.
3. Select OK.
Copyright DASSAULT SYSTEMES
Step 1 - Duplicate Features
CATIA V5 Fundamentals - Lesson 6: Reusing Data
Student Notes:
Patterns
CATIA allows you to define three different types
of patterns within the Part Design workbench:
A. Rectangular pattern
B. Circular pattern
C. User pattern
Copyright DASSAULT SYSTEMES
A B C
Copyright DASSAULT SYSTEMES
Step 1 - Duplicate Features
CATIA V5 Fundamentals - Lesson 6: Reusing Data
1
Rectangular Patterns (1/2)
Rectangular patterns are linear and can be
created in two directions.
Student Notes:
Use the following steps to create a rectangular
pattern:
4
1. Select the Rectangular Pattern icon.
2. Select the feature to be patterned. In this
example, a pocket is selected.
3. Select the Parameters type from the pulldown menu to define how the instances of
the pattern are defined.
Copyright DASSAULT SYSTEMES
a. There are three Parameters options to define a
pattern.
4. Click inside the Reference element field and
select a reference (i.e., an axis, plane, line,
planar surface) to define the first direction of
the pattern.
Copyright DASSAULT SYSTEMES
3a
Step 1 - Duplicate Features
CATIA V5 Fundamentals - Lesson 6: Reusing Data
Student Notes:
Rectangular Patterns (2/2)
Use the following steps to create a rectangular
pattern (continued):
5. Select Second Direction tab and define
the pattern in this direction using the same
steps.
6. Select OK.
Copyright DASSAULT SYSTEMES
Copyright DASSAULT SYSTEMES
Step 1 - Duplicate Features
CATIA V5 Fundamentals - Lesson 6: Reusing Data
Circular Patterns (1/3)
Circular patterns are radial and defined about an
axis. The axis reference can also be defined by
an edge or a normal vector off a planar surface
or datum plane.
Student Notes:
Use the following steps to create a circular
pattern:
1. Select the feature to be patterned. In this
example, a pad is selected.
2. Select the Circular Pattern icon.
3. Select the Parameters type from the pulldown menu to define how the instances of
the pattern are defined.
Copyright DASSAULT SYSTEMES
a. There are four Parameters options to define
a pattern.
4. Click inside the Reference element field
and select the direction reference(an axis,
plane, line, planar surface). In this example
the face of the pad is the reference
element.
3a
Copyright DASSAULT SYSTEMES
Step 1 - Duplicate Features
CATIA V5 Fundamentals - Lesson 6: Reusing Data
Student Notes:
Circular Patterns (2/3)
Use the following steps to create a circular
pattern (continued):
5. Specify the number of instances and
angular spacing.
6. Select OK to create the pattern.
Copyright DASSAULT SYSTEMES
Copyright DASSAULT SYSTEMES
Step 1 - Duplicate Features
CATIA V5 Fundamentals - Lesson 6: Reusing Data
Student Notes:
Circular Patterns (3/3)
Copyright DASSAULT SYSTEMES
The Crown Definition tab allows the feature(s) to
be patterned in a radial direction as well as
around an axis. There are three Parameters
options to define the crown.
Copyright DASSAULT SYSTEMES
Step 1 - Duplicate Features
CATIA V5 Fundamentals - Lesson 6: Reusing Data
Student Notes:
User Patterns (1/2)
User patterns use an existing sketch of points
to define the location of the instances.
Use the following steps to create a user
pattern:
1
1. Select the feature(s) to be patterned. In
this example, the Stiffener feature is
patterned.
2. Select the User Pattern icon.
3. Pick a sketch of points to define the
instance positions.
Copyright DASSAULT SYSTEMES
Copyright DASSAULT SYSTEMES
Step 1 - Duplicate Features
CATIA V5 Fundamentals - Lesson 6: Reusing Data
Student Notes:
User Patterns (2/2)
Use the following steps to create a user pattern (continued):
4. Select OK.
Copyright DASSAULT SYSTEMES
Copyright DASSAULT SYSTEMES
Step 1 - Duplicate Features
CATIA V5 Fundamentals - Lesson 6: Reusing Data
Student Notes:
Recommendations for Patterns
Copyright DASSAULT SYSTEMES
In this section, you will find some useful information regarding pattern creation.
Copyright DASSAULT SYSTEMES
Step 1 - Duplicate Features
CATIA V5 Fundamentals - Lesson 6: Reusing Data
Student Notes:
Exploding a Pattern
After a pattern is created, individual instances
may need to be modified such that they are
independent from each other and the original
source feature. The instances of the pattern can
be separated into individual features using the
Explode option.
Use the following steps to explode a pattern:
1. Select the pattern in the specification tree.
2. Click the right mouse button.
3. Select object > Explode
Copyright DASSAULT SYSTEMES
Copyright DASSAULT SYSTEMES
Step 1 - Duplicate Features
CATIA V5 Fundamentals - Lesson 6: Reusing Data
Student Notes:
Removing Individual Instances in a Pattern
When you create a pattern, CATIA gives you
the option to remove individual instances
before the pattern is completed.
Copyright DASSAULT SYSTEMES
While the Pattern definition window is open,
click on the centers of the instances that you
do not want to keep. To activate an instance
you removed, click on its center again.
Copyright DASSAULT SYSTEMES
Step 1 - Duplicate Features
CATIA V5 Fundamentals - Lesson 6: Reusing Data
Student Notes:
Keep Specification
When you pattern a feature, the pattern instances
appear identical to the original feature. Use the
Keep specifications option to maintain the
design intent of the original.
Copyright DASSAULT SYSTEMES
In the example below, the pad is created with an
Up to Surface depth. If the Keep specifications
option is not selected, the pattern instances retain
the state of the original feature during pattern
creation.
Copyright DASSAULT SYSTEMES
Without the option set
With the option set
Step 1 - Duplicate Features
CATIA V5 Fundamentals - Lesson 6: Reusing Data
Student Notes:
Exercise 6A
30 min
In this exercise, you will create a part that will contain a circular pattern and a
user pattern. The part will be mirrored to create a symmetrical model. Detailed
instructions for this exercise are provided.
By the end of this exercise you will be able to:
Copyright DASSAULT SYSTEMES
Create a circular pattern
Create a user pattern
Create a mirror feature
Copyright DASSAULT SYSTEMES
Exercise 6A
CATIA V5 Fundamentals - Lesson 6: Reusing Data
Student Notes:
Exercise 6A (1/10)
1. Create a new part.
To create a new part file select Part from the
New dialog box.
a.
b.
c.
d.
Click File > New.
Choose Part from the New dialog box.
Select OK.
Accept the default file name and select
OK.
2. Launch the Sketcher workbench.
Sketches are created in the Sketcher
workbench. It is accessed by choosing a sketch
support and selecting the Sketcher icon.
1b
1c
1d
2a
Copyright DASSAULT SYSTEMES
a. Select plane ZX as the sketch support.
b. Select the Sketcher icon.
Copyright DASSAULT SYSTEMES
2b
Exercise 6A
CATIA V5 Fundamentals - Lesson 6: Reusing Data
Student Notes:
Exercise 6A (2/10)
3. Sketch the profile.
This sketch is used as the profile for a shaft
feature.
a. Select the Profile icon.
b. Sketch and constrain the profile as
shown below.
c. Exit Sketcher.
Copyright DASSAULT SYSTEMES
3b
Copyright DASSAULT SYSTEMES
Exercise 6A
CATIA V5 Fundamentals - Lesson 6: Reusing Data
Student Notes:
Exercise 6A (3/10)
4. Create a shaft.
Use the sketch as the profile for a shaft feature.
a.
b.
c.
d.
3b
Highlight the sketch created in step 3.
Select the Shaft icon.
Enter in [360] for the First angle.
Select OK.
Copyright DASSAULT SYSTEMES
3c
Copyright DASSAULT SYSTEMES
3d
Exercise 6A
CATIA V5 Fundamentals - Lesson 6: Reusing Data
Student Notes:
Exercise 6A (4/10)
5. Create a hole.
5a
Using a hole feature instead of a pocket gives
you more flexibility in terms of type and thread
definition.
a. Select the Hole icon.
b. Multi-select the surface and the edge as
shown.
c. Set the depth to Up to Next.
d. Enter [16] as the diameter.
e. Select the Type tab and set to
Countersunk.
f. Enter [4] and [50] for the depth and
angle.
g. Select OK.
5e
5b
5c
Copyright DASSAULT SYSTEMES
5d
Copyright DASSAULT SYSTEMES
5f
5g
Exercise 6A
CATIA V5 Fundamentals - Lesson 6: Reusing Data
Student Notes:
Exercise 6A (5/10)
6a
6. Create a hole.
Create a hole that will be patterned later.
a.
b.
c.
d.
e.
Select the Hole icon.
Select the surface shown.
Set the definition as shown.
Constrain the position sketch as shown.
Select OK.
6b
6e
Copyright DASSAULT SYSTEMES
6d
Copyright DASSAULT SYSTEMES
Exercise 6A
CATIA V5 Fundamentals - Lesson 6: Reusing Data
Exercise 6A (6/10)
Student Notes:
7b
7. Create a circular pattern.
Create a circular pattern of the hole feature.
a.
b.
c.
d.
e.
Select the hole feature.
Select the Circular Pattern icon.
Enter [4] for the number of instances.
Enter [90] for the angular spacing.
Click inside the Reference Element field
and select the shaft face as the
reference element.
f. Select OK.
7c
7d
7f
Copyright DASSAULT SYSTEMES
7e
Copyright DASSAULT SYSTEMES
Exercise 6A
CATIA V5 Fundamentals - Lesson 6: Reusing Data
Student Notes:
Exercise 6A (7/10)
8a
8. Create a sketch.
Create a sketch of points that will be used as a
reference for a User Pattern later.
a. Select the Sketcher icon.
b. Select the surface to define the sketch
support.
c. Create and constrain three points as
shown.
d. Exit sketcher.
8b
Copyright DASSAULT SYSTEMES
8c
Copyright DASSAULT SYSTEMES
Exercise 6A
CATIA V5 Fundamentals - Lesson 6: Reusing Data
Exercise 6A (8/10)
Student Notes:
9a
9b
9. Create a pocket.
Create a pocket to define the feature that will
be duplicated with a user pattern. This could
have also been created using a hole feature.
Select the Sketcher icon.
Select the surface.
Create and constrain the profile.
Select the Pocket icon.
Set the following pocket definition
Select OK.
Copyright DASSAULT SYSTEMES
a.
b.
c.
d.
e.
f.
Copyright DASSAULT SYSTEMES
9d
9f
Exercise 6A
CATIA V5 Fundamentals - Lesson 6: Reusing Data
Student Notes:
Exercise 6A (9/10)
10b
10. Create a user pattern.
Use the sketch of points to define the location
of the pockets.
a.
b.
c.
d.
Select the pocket.
Select the User Pattern icon.
Select the sketch of points.
Select OK.
10c
Copyright DASSAULT SYSTEMES
10d
Copyright DASSAULT SYSTEMES
Exercise 6A
CATIA V5 Fundamentals - Lesson 6: Reusing Data
Student Notes:
Exercise 6A (10/10)
11. Create a mirror feature
Mirror the entire part to create a symmetrical
model.
11a
a. Select the Mirror icon.
b. Select the yz plane.
c. Select OK.
Copyright DASSAULT SYSTEMES
12. Save and close the file.
Copyright DASSAULT SYSTEMES
11b
11c
Exercise 6A
CATIA V5 Fundamentals - Lesson 6: Reusing Data
Student Notes:
Exercise 6A: Recap
Create a circular pattern
Create a user pattern
Copyright DASSAULT SYSTEMES
Create a mirror feature
Copyright DASSAULT SYSTEMES
Exercise 6A
CATIA V5 Fundamentals - Lesson 6: Reusing Data
Student Notes:
Exercise 6B
15 min
In this exercise, you will practice creating and manipulating patterns. High-level
instruction for this exercise is provided.
By the end of the exercise you will be able to:
Copyright DASSAULT SYSTEMES
Create a rectangular pattern
Remove instances from a pattern
Explode a pattern
Modify an instance of the pattern
Copyright DASSAULT SYSTEMES
Exercise 6B
CATIA V5 Fundamentals - Lesson 6: Reusing Data
Student Notes:
Exercise 6B (1/3)
You will be opening up an existing part,
creating a rectangular pattern, removing some
instances, exploding the pattern, and
modifying some instances of the pattern.
Copyright DASSAULT SYSTEMES
1. Open the file Ex6B.CATPart.
2. Create a rectangular pattern of
Pocket.1.
Copyright DASSAULT SYSTEMES
Exercise 6B
CATIA V5 Fundamentals - Lesson 6: Reusing Data
Student Notes:
Exercise 6B (2/3)
Copyright DASSAULT SYSTEMES
3. Remove the following instances from
the pattern.
Copyright DASSAULT SYSTEMES
Exercise 6B
CATIA V5 Fundamentals - Lesson 6: Reusing Data
Student Notes:
Exercise 6B (3/3)
4. Explode the pattern.
4
5. Modify the two pockets as per the
following sketch.
6. Save and close the file.
Copyright DASSAULT SYSTEMES
Copyright DASSAULT SYSTEMES
Exercise 6B
CATIA V5 Fundamentals - Lesson 6: Reusing Data
Student Notes:
Exercise 6B: Recap
Create a rectangular pattern
Remove instances from a pattern
Explode a pattern
Copyright DASSAULT SYSTEMES
Modify an instance of the pattern
Copyright DASSAULT SYSTEMES
Exercise 6B
CATIA V5 Fundamentals - Lesson 6: Reusing Data
Student Notes:
Exercise 6C
25 min
In this exercise, you will use the new skills you have gained to create a part
containing a circular pattern. You will use the tools used in previous exercises
to complete this exercise with no detailed instruction.
By the end of the exercise you will be able to:
Copyright DASSAULT SYSTEMES
Create a new part
Create a circular pattern
Copyright DASSAULT SYSTEMES
Exercise 6C
CATIA V5 Fundamentals - Lesson 6: Reusing Data
Student Notes:
Exercise 6C
Copyright DASSAULT SYSTEMES
Create the part below:
Copyright DASSAULT SYSTEMES
Exercise 6C
CATIA V5 Fundamentals - Lesson 6: Reusing Data
Student Notes:
Exercise 6C: Recap
Create a new part
Copyright DASSAULT SYSTEMES
Create a circular
pattern
Copyright DASSAULT SYSTEMES
Exercise 6C
CATIA V5 Fundamentals - Lesson 6: Reusing Data
Student Notes:
Reusing Data
Step 2: Transform a
Body.
Copyright DASSAULT SYSTEMES
In this section, you will understand what
transformations are and how to apply
them to features in a part.
Copyright DASSAULT SYSTEMES
To create the Engine, use the
following steps:
1. Duplicate features.
2. Transform a body.
3. Copy and paste data.
4. Insert data from a catalog.
Step 2 - Transform a Body
CATIA V5 Fundamentals - Lesson 6: Reusing Data
Student Notes:
Introduction to Transformation Features (1/2)
As you create a model, you may need to
occasionally move features. This is
accomplished using transformation features.
These features enable you to move a body by
translating it along an axis, rotating it round an
axis, or moving it symmetrically about a plane.
There are three types of transformations
features:
A. Translate
B. Rotate
C. Symmetry
Copyright DASSAULT SYSTEMES
Copyright DASSAULT SYSTEMES
Step 2 - Transform a Body
CATIA V5 Fundamentals - Lesson 6: Reusing Data
Student Notes:
Introduction to Transformation Features (2/2)
The Translate, Rotate, and Symmetry
transformation features do not modify the
geometry as it moves; it only affects the
location. The Scaling transformation feature,
however, scales the geometry using a center
point and a ratio value.
Copyright DASSAULT SYSTEMES
Scaling
Copyright DASSAULT SYSTEMES
Step 2 - Transform a Body
CATIA V5 Fundamentals - Lesson 6: Reusing Data
Student Notes:
Using Transformation Features
Transformations are useful when you have
created some geometry and you decide that it
needs to be moved or rotated into a specific
position.
Copyright DASSAULT SYSTEMES
There are some cases where it is not easy to
create geometry in the expected plane
because it requires the use of geometry not in
that plane. You can create the geometry in a
different plane, then rotate or translate it to its
required position.
Copyright DASSAULT SYSTEMES
Step 2 - Transform a Body
CATIA V5 Fundamentals - Lesson 6: Reusing Data
Student Notes:
Translation (1/2)
The Translation tool allows you to move a body in
a linear direction. You may define the translation
vector in the following three ways:
Copyright DASSAULT SYSTEMES
A. Direction, distance
Moves the body a distance along a linear
direction defined by a reference, such as
an edge or plane.
B. Point to point
Moves the body from one point to
another. The relative position of the body
with respect to the end point is the same
as it was with respect to the start point.
C. Coordinates
Moves the body with respect to a
Cartesian coordinate system.
Copyright DASSAULT SYSTEMES
Step 2 - Transform a Body
CATIA V5 Fundamentals - Lesson 6: Reusing Data
Student Notes:
Translation (2/2)
1
Use the following steps to perform a Direction,
distance translation:
Copyright DASSAULT SYSTEMES
1. Select the Translation icon.
2. A warning message appears. Select Yes.
3. Define a direction by selecting an axis, line,
plane, or planar surface. For this example, the
indicated edge was selected to define the
direction.
4. Enter a distance value.
5. Select OK.
Copyright DASSAULT SYSTEMES
Step 2 - Transform a Body
CATIA V5 Fundamentals - Lesson 6: Reusing Data
Student Notes:
Rotation
1
An axis and an angle are required to define a
Rotate transformation.
Use the following steps to rotate a body:
2
1. Select the Rotation icon.
2. A warning message appears.Select Yes
3. Define the Axis reference by selecting a
line or axis. For example, the indicated
edge was selected as the rotation axis.
4. Enter the rotation angle.
5. Select OK.
Copyright DASSAULT SYSTEMES
Copyright DASSAULT SYSTEMES
Step 2 - Transform a Body
CATIA V5 Fundamentals - Lesson 6: Reusing Data
Student Notes:
Symmetry (1/2)
The Symmetry option enables you to mirror a
body without duplication. To apply the feature
it only requires one reference to mirror about.
Any of the following may be used as a
reference:
A. Plane or plane surface
B. Point
C. Segment
Copyright DASSAULT SYSTEMES
Copyright DASSAULT SYSTEMES
Step 2 - Transform a Body
CATIA V5 Fundamentals - Lesson 6: Reusing Data
Student Notes:
Symmetry (2/2)
Use the following steps to apply symmetry on
a body:
1. Select the Symmetry icon.
2. A warning message appears. Select Yes.
3. Select a reference. In this example, a
plane was selected.
4. Select OK.
Copyright DASSAULT SYSTEMES
Copyright DASSAULT SYSTEMES
Step 2 - Transform a Body
CATIA V5 Fundamentals - Lesson 6: Reusing Data
Student Notes:
Scaling
The Scaling option allows the ability to shrink
or expand an entire body based on a single
point as a reference. Use the following steps to
create a Scaling feature:
Select the Scaling icon.
Select the reference point.
Modify the scaling ratio.
Select OK.
Copyright DASSAULT SYSTEMES
1.
2.
3.
4.
Copyright DASSAULT SYSTEMES
2
3
Step 2 - Transform a Body
CATIA V5 Fundamentals - Lesson 6: Reusing Data
Student Notes:
Recommendations for Transformations
Copyright DASSAULT SYSTEMES
You will learn about specific methods and recommendations on
Transformations.
Copyright DASSAULT SYSTEMES
Step 2 - Transform a Body
CATIA V5 Fundamentals - Lesson 6: Reusing Data
Student Notes:
Differences in Transformations
Transforming a body can be done using the transformations tools or using the compass. Using the
compass to move items is discussed in an upcoming lesson.
Immediately upon selecting any transformation tool a Question panel appears, as shown below.
Copyright DASSAULT SYSTEMES
Selecting Yes will proceed to the use of the Transformation as selected. The message in the
panel reminds you that you can also transform a body by using the Compass. This is useful since
you cannot use a Transformation to transform sketched geometry, but you can using the
Compass.
Copyright DASSAULT SYSTEMES
Step 2 - Transform a Body
CATIA V5 Fundamentals - Lesson 6: Reusing Data
Student Notes:
Scaling the Part to Define Mold Shrink
A part gets scaled differently depending on the type of element used as the reference.
If a point is used, the scaling is done using the same scaling ratio in all three directions.
In the design of the model for an injection molded plastic part, the design part will often be
scaled up to account for material shrinkage upon cooling. Depending on the material, the
part may shrink by different amounts in each direction.
Copyright DASSAULT SYSTEMES
In these situations, you cannot use a point as the reference. You must use a plane or planar
face features. This will scale the part only in a direction normal to that plane. You can then
do three separate scaling transformations in each of three directions which will properly
define the shrink in all three directions.
Copyright DASSAULT SYSTEMES
Step 2 - Transform a Body
CATIA V5 Fundamentals - Lesson 6: Reusing Data
Contextual Menus
Student Notes:
As mentioned in previous lessons CATIA has
contextual pop-up menus. Here are some
examples available when creating
transformations:
A. You can define the Direction of
transformation using the contextual menu
on the Direction field.
B. You can define the Reference of
symmetry using the contextual menu on
the Reference field.
C. You can define the Axis of Rotation using
the contextual menu on the Axis field.
Copyright DASSAULT SYSTEMES
Copyright DASSAULT SYSTEMES
Step 2 - Transform a Body
CATIA V5 Fundamentals - Lesson 6: Reusing Data
Student Notes:
Reusing Data
Step 3: Copy and Paste
Data.
Copyright DASSAULT SYSTEMES
In this section, you will learn how to use
the copy and paste commands to
duplicate features from within a model
and from one model to another.
Copyright DASSAULT SYSTEMES
To create the Engine, use the
following steps:
1. Duplicate features.
2. Transform a body.
3. Copy and paste data.
4. Insert data from a catalog.
Step 3 - Copy and Paste Data
CATIA V5 Fundamentals - Lesson 6: Reusing Data
Student Notes:
Copy and Paste (1/4)
Features can also be duplicated by copying
and pasting them within a part. The pasted
feature is identical and completely independent
of the original feature.
Use the following steps to perform a copy and
paste:
Select the feature to be copied.
Click the right mouse button.
Select Copy.
Copyright DASSAULT SYSTEMES
1.
2.
3.
Copyright DASSAULT SYSTEMES
Step 3 - Copy and Paste Data
CATIA V5 Fundamentals - Lesson 6: Reusing Data
Student Notes:
Copy and Paste (2/4)
Use the following steps to perform a copy and
paste (continued):
Copyright DASSAULT SYSTEMES
4. Select the Part body in which to paste the
feature.
5. Click the right mouse button.
6. Select Paste. As mentioned previously,
the pasted feature is an exact duplicate of
the original feature, including its
placement on the model. Therefore, its
position needs to be modified.
Copyright DASSAULT SYSTEMES
Step 3 - Copy and Paste Data
CATIA V5 Fundamentals - Lesson 6: Reusing Data
Student Notes:
Copy and Paste (3/4)
Use the following steps to perform a copy and
paste (continued):
7.
8.
9.
Double-click sketch.3.
Modify its position.
Exit Sketcher.
Copyright DASSAULT SYSTEMES
Copyright DASSAULT SYSTEMES
Step 3 - Copy and Paste Data
CATIA V5 Fundamentals - Lesson 6: Reusing Data
Student Notes:
Copy and Paste (4/4)
Features can also be copied between separate
part files. The procedure is the same as
copying and pasting within a single part.
To perform this operation, you need to pay
attention to the references that were used to
construct the original feature. In order for the
paste to be successful, the same type of
references must also exist in the target part
file; otherwise the pasted feature will fail.
Copyright DASSAULT SYSTEMES
Some references are considered equivalent.
For example, instead of selecting a face on the
PartBody in the target part to paste the pad
feature, you can select a surface to paste to.
What this does is change the sketch support of
the pads sketch to the surface you just
selected.
Copyright DASSAULT SYSTEMES
Step 3 - Copy and Paste Data
CATIA V5 Fundamentals - Lesson 6: Reusing Data
Student Notes:
Reusing Data
Step 4: Insert Data from a
Catalog.
In this section, you will learn how to
insert data from a catalog.
To create the Engine, use the
following steps:
1. Duplicate features.
2. Transform a body.
3. Copy and paste data.
Copyright DASSAULT SYSTEMES
4. Insert data from a catalog.
Copyright DASSAULT SYSTEMES
Step 4 - Insert Data from a Catalog
CATIA V5 Fundamentals - Lesson 6: Reusing Data
Student Notes:
Introduction to Catalogs (1/2)
Copyright DASSAULT SYSTEMES
Catalogs are sets of features or components that are designed to be used as a library of
information. You can retrieve these stored items and avoid having to recreate geometry that is
frequently used.
Copyright DASSAULT SYSTEMES
Step 4 - Insert Data from a Catalog
CATIA V5 Fundamentals - Lesson 6: Reusing Data
Student Notes:
Introduction to Catalogs (2/2)
In Part mode, features can be stored as power
copies or user features.
A User Feature is a group of feature(s) that
exist as one entity. When placed in a model it
is represented by a single feature.
Copyright DASSAULT SYSTEMES
A Power copy is also a group of feature(s) that
exist as one entity. However when placed in a
model the original order and state of the
features are preserved. This gives better
flexibility in terms of modifiability after
placement of the power copy.
User Feature placed in a model
These two are stored in the part they were
created in, but also can be saved into a
catalog. Instantiating the items can be done
from the stored catalog or the part the power
copy and user feature were created in.
Copyright DASSAULT SYSTEMES
power copy placed in a model
Step 4 - Insert Data from a Catalog
CATIA V5 Fundamentals - Lesson 6: Reusing Data
Student Notes:
Power Copy (1/3)
A power copy can consist of a feature or group of
features. It differs from a typical copy because it
allows the user to address references of the
copied features when pasting it into its new
location. The references are controlled through
inputs and parameters.
Use the following steps to create a power copy
within a part:
1
Copyright DASSAULT SYSTEMES
1. Click Insert > Knowledge Templates >
power copy.
2. The Powercopy Definition window opens at
the Definition tab where you can customize
the name of the power copy and select the
features to include.
Copyright DASSAULT SYSTEMES
Step 4 - Insert Data from a Catalog
CATIA V5 Fundamentals - Lesson 6: Reusing Data
Student Notes:
Power Copy (2/3)
Use the following steps to create a power copy
within a part (continued):
Copyright DASSAULT SYSTEMES
3. Select the features to include in the
power copy from the specification tree.
As you select features, they appear on
the selected components window. Their
respective references determine the
inputs that are required to place the
power copy.
4. On the Inputs tab, you can create custom
names for the inputs. Descriptive names
can make placing the power copy more
intuitive.
Copyright DASSAULT SYSTEMES
4
Step 4 - Insert Data from a Catalog
CATIA V5 Fundamentals - Lesson 6: Reusing Data
Student Notes:
Power Copy (3/3)
Use the following steps to create a power copy
within a part (continued):
Copyright DASSAULT SYSTEMES
5. On the Parameters tab, you can specify
variable parameters. These are
parameter values that you wish to make
modifiable when placing the power copy.
To make a parameter variable, select the
parameter in the list and select the
Published option.
6. On the Icon tab, you have the ability to
customize the particular type of icon that
appears next to the power copy feature in
the specification tree. As well, you can
add a preview of the power copy to help
identify the geometry.
Copyright DASSAULT SYSTEMES
Step 4 - Insert Data from a Catalog
CATIA V5 Fundamentals - Lesson 6: Reusing Data
Student Notes:
User Feature
The process used to create user features is
also used to create a power copy; however,
more tabs are available in the Userfeature
Definition window.
The Outputs tab enables you to specify which
feature is the main output result of the user
feature. You can also add a separate feature
to be included along with the main result.
Copyright DASSAULT SYSTEMES
The Type tab enables you to assign a
particular type to the user feature so that it
behaves like any other type, and can be
searched for in the specification tree.
Copyright DASSAULT SYSTEMES
Step 4 - Insert Data from a Catalog
CATIA V5 Fundamentals - Lesson 6: Reusing Data
Student Notes:
Catalog Creation
Once a power copy or user feature is created, it can be
stored in the form of a catalog, outside the part file in
which it was created.
Use the following steps to create a catalog of a power
copy:
1. Select the power copy feature in the tree.
2. Click Insert > Knowledge Templates >Save in
Catalog.
3. Specify a name and location for the catalog.
4. Select OK.
Copyright DASSAULT SYSTEMES
Copyright DASSAULT SYSTEMES
2
Step 4 - Insert Data from a Catalog
CATIA V5 Fundamentals - Lesson 6: Reusing Data
Student Notes:
Inserting Catalog Items (1/3)
Once a catalog is created, its contents can be
inserted into any document as long as the
input requirements are met.
Use the following steps to insert a catalog
item:
Select the Catalog icon.
Select the Browse another catalog icon.
Copyright DASSAULT SYSTEMES
1.
2.
Copyright DASSAULT SYSTEMES
Step 4 - Insert Data from a Catalog
CATIA V5 Fundamentals - Lesson 6: Reusing Data
Student Notes:
Inserting Catalog Items (2/3)
Use the following steps to insert a catalog item
(continued):
Copyright DASSAULT SYSTEMES
3. Locate the catalog file that contains the
power copy you wish to place.
4. Select Open.
5. Open the catalog (e.g., PowerCopy).
6. Open the chapter (e.g., 1 input).
7. Double-click on the power copy (e.g.,
PowerCopy1.).
Copyright DASSAULT SYSTEMES
Step 4 - Insert Data from a Catalog
CATIA V5 Fundamentals - Lesson 6: Reusing Data
Student Notes:
Inserting Catalog Items (3/3)
Use the following steps to insert a catalog item
(continued):
8. The Insert Object window opens. The
inputs required to place the power copy
are listed, and a preview of the previous
reference is displayed.
9. For this example, the required reference
is a surface. Select the corresponding
face on the current model.
10. Select OK.
Copyright DASSAULT SYSTEMES
Copyright DASSAULT SYSTEMES
10
Step 4 - Insert Data from a Catalog
CATIA V5 Fundamentals - Lesson 6: Reusing Data
Student Notes:
To Sum Up
Using the knowledge learned in this lesson, you
should be able to create the Engine.
The engine will require the following:
Copyright DASSAULT SYSTEMES
Creation of features through Duplication
Transformation of a body
Copying and Pasting data
Insert data from a catalog.
Copyright DASSAULT SYSTEMES
Step 4 - Insert Data from a Catalog
CATIA V5 Fundamentals - Lesson 6: Reusing Data
Student Notes:
Exercise 6D
15 min
In this exercise, you will use the transformation techniques learned in this
chapter to manipulate a robot hand part. The part body will be transformed
relative to the part origin. You will also add features from other models using the
copy and paste technique and catalogs. Detailed instruction for this exercise is
provide.
Copyright DASSAULT SYSTEMES
By the end of this exercise you will be able to:
Create a part symmetry
Create a part rotation
Create a part scale
Cut and paste a feature between two parts
Add a feature from a catalog
Copyright DASSAULT SYSTEMES
Exercise 6D
CATIA V5 Fundamentals - Lesson 6: Reusing Data
Student Notes:
Exercise 6D (1/9)
1a
1. Open the file Ex6D.CATPart.
Start this exercise by opening an existing part that contains
a model of a right robot hand.
a.
b.
c.
d.
Click File > Open.
Browse to the exercise file directory.
Select Ex6D.CATPart.
Select Open to open the file.
2. Perform a Symmetry operation.
2a
Use the Symmetry tool to create a left hand from the
existing part. Use the zx plane as the symmetry plane.
a. Select the Symmetry icon.
b. Select Yes from the prompt that asks if you want
to keep the transformation specifications.
Copyright DASSAULT SYSTEMES
2b
Copyright DASSAULT SYSTEMES
Exercise 6D
CATIA V5 Fundamentals - Lesson 6: Reusing Data
Student Notes:
Exercise 6D (2/9)
2. Perform a Symmetry operation (continued).
c. Right-click on the reference field of the Symmetry
Definition window and select ZX Plane.
d. Select OK to complete the symmetry.
Copyright DASSAULT SYSTEMES
2c
Copyright DASSAULT SYSTEMES
Exercise 6D
CATIA V5 Fundamentals - Lesson 6: Reusing Data
Exercise 6D (3/9)
Student Notes:
3a
3. Perform a Rotation operation.
Rotate the left robot hand to point the thumb upwards.
Copyright DASSAULT SYSTEMES
a. Select the Rotation icon.
b. Select Yes from the prompt that asks if you
want to keep the transformation specifications.
c. Right-click on the Axis field of the Rotate
Definition window and click X Axis.
d. Enter [180deg] for the rotation angle.
e. Select OK to complete the rotation.
Copyright DASSAULT SYSTEMES
3c
Exercise 6D
CATIA V5 Fundamentals - Lesson 6: Reusing Data
Student Notes:
Exercise 6D (4/9)
4b
4. Copy and paste a feature from another model.
Open another part and copy the mounting pocket feature.
Paste it into the current model.
Copyright DASSAULT SYSTEMES
a. Click File > Open and select the file
Ex6Dreference.CATPart.
b. From the specification tree, select the Pocket.1
feature and click Copy from the right mouse
button pop-up menu.
c. Switch windows and make Ex6D.CATPart active.
d. Select the mounting surface of the robot hand and
click Paste from the right mouse button pop-up
menu.
e. Select the Update icon if necessary to see the
copied feature.
Copyright DASSAULT SYSTEMES
4e
4d
4d
Exercise 6D
CATIA V5 Fundamentals - Lesson 6: Reusing Data
Student Notes:
Exercise 6D (5/9)
5. Perform a Scale operation.
5a
5b
Double the size of the robot hand using the Scale tool.
a. Select on the Scale icon.
b. Select the coordinate system origin as the
scaling reference.
c. Enter [2] for the scaling Ratio.
d. Select OK to complete the Scale.
Copyright DASSAULT SYSTEMES
5c
Copyright DASSAULT SYSTEMES
Exercise 6D
CATIA V5 Fundamentals - Lesson 6: Reusing Data
Student Notes:
Exercise 6D (6/9)
6a
6. Insert a feature from a catalog.
Open an existing catalog that contains a hole feature.
Placed the hole feature onto the robot mounting surface
by selecting the prompted references.
6b
a. Select the Catalog icon.
b. Select the Open icon and browse to the exercise
files folder.
c. Select MountingHoles.catalog and select Open.
d. Double-click on PowerCopy in the catalog window
e. Double-click on 3 inputs.
f. Double-click on MountingHoles and a Insert
Object window opens.
6d
Copyright DASSAULT SYSTEMES
6e
Copyright DASSAULT SYSTEMES
6f
Exercise 6D
CATIA V5 Fundamentals - Lesson 6: Reusing Data
Student Notes:
Exercise 6D (7/9)
6. Insert a feature from a catalog (continued).
g. Select the robot hand mounting surface as the
Holeplacementface reference.
h. Select the the z axis as the vertical reference.
i. Select the top circular edge of the mounting surface
as the circular reference.
j. Toggle the reference direction on the circular
reference by clicking on the green arrow.
Copyright DASSAULT SYSTEMES
6i
Copyright DASSAULT SYSTEMES
6g
6h
Exercise 6D
CATIA V5 Fundamentals - Lesson 6: Reusing Data
Student Notes:
Exercise 6D (8/9)
6. Insert a feature from a catalog (continued).
k. Select OK to finish placing the catalog hole.
l. In the catalog window, double-click on the
MountingHole feature again and place another
hole on the other side of the robot mounting
surface.
m. Select on the robot hand mounting surface as
the Holeplacementface reference.
n. Select the z axis as the vertical reference.
o. Toggle the direction of the z axis by clicking the
green arrow.
6m
Copyright DASSAULT SYSTEMES
6n
Copyright DASSAULT SYSTEMES
Exercise 6D
CATIA V5 Fundamentals - Lesson 6: Reusing Data
Student Notes:
Exercise 6D (9/9)
7. Insert a feature from a catalog (continued).
p. Select the bottom circular edge of the mounting
surface as the circular reference.
q. Toggle the reference direction on the circular
reference by clicking on the green arrow.
r. Select OK to finish placing the catalog hole.
s. Select Close on the catalog window.
6p
Copyright DASSAULT SYSTEMES
8. Save and close the file.
Copyright DASSAULT SYSTEMES
Exercise 6D
CATIA V5 Fundamentals - Lesson 6: Reusing Data
Student Notes:
Exercise 6D: Recap
Perform a symmetry on a part.
Copy and Paste a feature from another part.
Perform a rotation on the part.
Scale the part
Copyright DASSAULT SYSTEMES
Place a feature from a catalog
Copyright DASSAULT SYSTEMES
Exercise 6D
CATIA V5 Fundamentals - Lesson 6: Reusing Data
Student Notes:
Exercise 6E
10 min
In this exercise, you will modify an existing pattern by exploding and removing
instances. You will also copy and paste one of the exploded instances and make
changes to the copied feature. High-level instruction for this exercise is
provided.
By the end of this exercise you will be able to:
Copyright DASSAULT SYSTEMES
Explode a pattern
Remove instances of the pattern
Copy and paste features
Modify copied features.
Copyright DASSAULT SYSTEMES
Exercise 6E
CATIA V5 Fundamentals - Lesson 6: Reusing Data
Student Notes:
Exercise 6E (1/3)
In this exercise, you will open an existing part
file and manipulate instances of a pattern.
1. Open Ex6Econeholder.CATPart.
Open an existing part file using the Open
tool and investigate the features in the
specification tree.
2
2. Edit the pattern and remove instances.
Remove two instances of the pattern by
clicking on the pattern instance dots.
Note that the fillet feature will fail because
it was created after the pattern feature.
Removing instances of the pattern also
removes references for the fillet feature.
Select Edgefillet.10, select Edit, and
select OK to remove the missing
references. Select OK to the Edge Fillet
definition dialog box.
Copyright DASSAULT SYSTEMES
Copyright DASSAULT SYSTEMES
Exercise 6E
CATIA V5 Fundamentals - Lesson 6: Reusing Data
Student Notes:
Exercise 6E (2/3)
3
3. Explode the pattern.
Explode the pattern and notice that the fillet
and shell feature, that were created after the
pattern, are not deleted.
4. Copy and paste an instance.
Copy Pad.2 and paste it into the same part.
5. Modify the copied instance.
Edit the sketch for the copied pad and move
the sketch towards the middle of the part.
Change the pad length to [100mm].
Copyright DASSAULT SYSTEMES
Copyright DASSAULT SYSTEMES
Exercise 6E
CATIA V5 Fundamentals - Lesson 6: Reusing Data
Student Notes:
Exercise 6E (3/3)
6. Add a draft and fillet to the instance.
Add an [8 degree] draft draft and [5mm]
fillets to the copied instance.
7. Save and close the part.
Copyright DASSAULT SYSTEMES
Copyright DASSAULT SYSTEMES
Exercise 6E
CATIA V5 Fundamentals - Lesson 6: Reusing Data
Student Notes:
Exercise 6E: Recap
Remove pattern instances
Explode pattern
Copy and paste a pad instance
Modify the copied pad
Copyright DASSAULT SYSTEMES
Create a draft and fillets
Copyright DASSAULT SYSTEMES
Exercise 6E
CATIA V5 Fundamentals - Lesson 6: Reusing Data
Student Notes:
Exercise 6F
30 min
In this exercise, you will create a phone model. You will use the tools you have
learned in this lesson to complete the exercise with no detailed instruction.
By the end of the exercise you will be able to:
Copyright DASSAULT SYSTEMES
Create a pattern
Remove instances of a pattern
Insert a feature from a catalog
Create a symmetry transformation
Copyright DASSAULT SYSTEMES
Exercise 6F
CATIA V5 Fundamentals - Lesson 6: Reusing Data
Student Notes:
Exercise 6F
Copyright DASSAULT SYSTEMES
Copyright DASSAULT SYSTEMES
Exercise 6F
CATIA V5 Fundamentals - Lesson 6: Reusing Data
Student Notes:
Exercise 6F: Recap
Copyright DASSAULT SYSTEMES
Create symmetry part
Create a pattern
Remove instances of a
pattern
Insert a pocket feature
from a catalog
Copyright DASSAULT SYSTEMES
Exercise 6F
CATIA V5 Fundamentals - Lesson 6: Reusing Data
Student Notes:
Case Study: Reusing Data
You will practice what you learned by completing the case study model using
only a detailed drawing and hints as guidance.
35 min
In this exercise, you will create the case study model. Recall the design intent of
this model:
The side fins should be created by a rectangular pattern.
The hole pattern should be created by a user pattern
The model should be partially created by copying and pasting features
The model should include features from a catalog.
Copyright DASSAULT SYSTEMES
Using the techniques you have learned in this and previous lessons, create the
model without detailed instruction.
Copyright DASSAULT SYSTEMES
Case Study: Reusing Data
CATIA V5 Fundamentals - Lesson 6: Reusing Data
Student Notes:
Do It Yourself: Drawing of the Engine (1/3)
The following steps offer useful hints to guide
you through the creation of the engine part:
Copyright DASSAULT SYSTEMES
1. Open CaseStudy.CATPart.
2. Create a rectangular pattern for the side
fins.
3. Create a user pattern for the hole pattern.
Copyright DASSAULT SYSTEMES
Case Study: Reusing Data
CATIA V5 Fundamentals - Lesson 6: Reusing Data
Student Notes:
Do It Yourself: Drawing of the Engine (2/3)
The following steps offer useful hints to guide
you through the creation of the engine part
(continued):
Copyright DASSAULT SYSTEMES
4. Create copies of Pad.3, Pad.5 and Hole.1
one after the other and paste them one
by one into the model.
5. Move the pasted features into a separate
body by selecting the features, and
selecting Insert into new from the right
mouse button pop-up menu.
6. Translate the body a distance of [40] in
the X direction.
Copyright DASSAULT SYSTEMES
Case Study: Reusing Data
CATIA V5 Fundamentals - Lesson 6: Reusing Data
Student Notes:
Do It Yourself: Drawing of the Engine (3/3)
The following steps offer useful hints to guide
you through the creation of the engine part
(continued):
Copyright DASSAULT SYSTEMES
7. Insert data from the supplied
CaseStudy.catalog.
8. Reorder the catalog Shaft feature to
occur before Pocket.4 in order to have
the pocket feature applied to the catalog
geometry.
Copyright DASSAULT SYSTEMES
Case Study: Reusing Data
CATIA V5 Fundamentals - Lesson 6: Reusing Data
Student Notes:
Case Study: Engine Recap
The side fins should be created by a
rectangular pattern.
The hole pattern should be created by a user
defined pattern.
The model should be partially created by
copying and pasting features.
Copyright DASSAULT SYSTEMES
The model should include features from a
catalog.
Copyright DASSAULT SYSTEMES
Case Study: Reusing Data
S-ar putea să vă placă și
- EDU CAT EN V5F FF V5R16 Lesson04 Toprint PDFDocument141 paginiEDU CAT EN V5F FF V5R16 Lesson04 Toprint PDFleydonhdÎncă nu există evaluări
- EDU CAT EN V5F FF V5R16 Lesson02 Toprint PDFDocument97 paginiEDU CAT EN V5F FF V5R16 Lesson02 Toprint PDFRabiBasuÎncă nu există evaluări
- CATIA V5 Fundamentals - Lesson 2: Profile CreationDocument97 paginiCATIA V5 Fundamentals - Lesson 2: Profile CreationAnonymous 8vNGfpdoÎncă nu există evaluări
- Creating Base Features: Aim: Study & Practice On Part Module in Catia V3Document2 paginiCreating Base Features: Aim: Study & Practice On Part Module in Catia V3Vikas SandhuÎncă nu există evaluări
- Catia V5 Parameters and Formulas TutorialDocument25 paginiCatia V5 Parameters and Formulas Tutorialananthrengaraj100% (4)
- Tutorial 3 Pre Processing of ABAQUSDocument8 paginiTutorial 3 Pre Processing of ABAQUSselva_raj215414Încă nu există evaluări
- Edu Cat en Dss FF v5r19 ToprintDocument65 paginiEdu Cat en Dss FF v5r19 Toprintbatman84Încă nu există evaluări
- Catia - Generative Part Stress AnalysisDocument154 paginiCatia - Generative Part Stress AnalysisconqurerÎncă nu există evaluări
- Cadexperts CatiaDocument12 paginiCadexperts CatiaRafa SilesÎncă nu există evaluări
- EDU CAT EN V5E AF V5R16 Lesson7 Toprint7 PDFDocument189 paginiEDU CAT EN V5E AF V5R16 Lesson7 Toprint7 PDFleydonhdÎncă nu există evaluări
- Basic Pro-E Ques and AnswerDocument14 paginiBasic Pro-E Ques and Answerapi-3808872100% (1)
- AutoCAD Block Best PracticesDocument110 paginiAutoCAD Block Best PracticesDeidry Kuu100% (1)
- Title: Autocad 2015 Name: Coroza, Jpatrick C. Instructor: Engr. Victor Jay Saballo Date: June 13, 2016 Page: 1 of 3 GradeDocument4 paginiTitle: Autocad 2015 Name: Coroza, Jpatrick C. Instructor: Engr. Victor Jay Saballo Date: June 13, 2016 Page: 1 of 3 GradeCuden JohnmelÎncă nu există evaluări
- Example - Create A New Rule Set and Drawings For All PartsDocument6 paginiExample - Create A New Rule Set and Drawings For All Partsdorel1900Încă nu există evaluări
- Digitized Shape Editor V5R19Document95 paginiDigitized Shape Editor V5R19zaid_msd786Încă nu există evaluări
- EDU CAT EN V5F FF V5R16 MasterProject Toprint PDFDocument39 paginiEDU CAT EN V5F FF V5R16 MasterProject Toprint PDFleydonhdÎncă nu există evaluări
- ABAQUS/CAE Training 2009/2010 - Preprocessing of ABAQUS/CAEDocument8 paginiABAQUS/CAE Training 2009/2010 - Preprocessing of ABAQUS/CAEmankour sofianeÎncă nu există evaluări
- Tutorial: Introducing Autocad Map 3D 2012: Lesson 1: Get Ready To Use The TutorialsDocument32 paginiTutorial: Introducing Autocad Map 3D 2012: Lesson 1: Get Ready To Use The TutorialsprofsovaÎncă nu există evaluări
- Axmy ModelDocument25 paginiAxmy ModelVigneshwaran JÎncă nu există evaluări
- Complex Assembly DesignDocument148 paginiComplex Assembly DesignMirsad ZirdumÎncă nu există evaluări
- EDU CAT EN V5A FF V5R19 Lesson02 Toprint PDFDocument90 paginiEDU CAT EN V5A FF V5R19 Lesson02 Toprint PDFdjuka65Încă nu există evaluări
- Pro/E Tips and Tricks: 1. What Is The Difference Between Scheme and Sketch?Document12 paginiPro/E Tips and Tricks: 1. What Is The Difference Between Scheme and Sketch?Praveen CoolÎncă nu există evaluări
- Exercise 1: Basic Modelbuilder: C:/Student/Middlesexboro/ParcelsDocument15 paginiExercise 1: Basic Modelbuilder: C:/Student/Middlesexboro/ParcelsAbu ZyadÎncă nu există evaluări
- Microstation V8 Training Manual 2D Level 2Document9 paginiMicrostation V8 Training Manual 2D Level 2dharmendra_kanthariaÎncă nu există evaluări
- Drawing Automation Hand OutDocument52 paginiDrawing Automation Hand OutCleyton L. AlvesÎncă nu există evaluări
- Surpac SectioningDocument7 paginiSurpac SectioningmasyunÎncă nu există evaluări
- 1) Generating The Model: Method 1Document2 pagini1) Generating The Model: Method 1Seymur AkbarovÎncă nu există evaluări
- 978 1 58503 656 1 3Document65 pagini978 1 58503 656 1 3Milorad1583% (6)
- A Tutorial: Using Additional Techniques To Create and Analyze A ModelDocument55 paginiA Tutorial: Using Additional Techniques To Create and Analyze A ModelMohammed Abu SufianÎncă nu există evaluări
- CATIA AdvancedDocument36 paginiCATIA AdvancedLawrenceÎncă nu există evaluări
- Microsoft Visual Basic 2017 For Windows Web and Database Applications Comprehensive 1st Edition Hoisington Solutions ManualDocument39 paginiMicrosoft Visual Basic 2017 For Windows Web and Database Applications Comprehensive 1st Edition Hoisington Solutions Manualjaydenur3jones100% (12)
- Microsoft Visual Basic 2017 For Windows Web and Database Applications Comprehensive 1St Edition Hoisington Solutions Manual Full Chapter PDFDocument34 paginiMicrosoft Visual Basic 2017 For Windows Web and Database Applications Comprehensive 1St Edition Hoisington Solutions Manual Full Chapter PDFNathanToddkprjq100% (8)
- Microsoft Visual Basic 2017 For Windows Web and Database Applications Comprehensive 1st Edition Hoisington Solutions ManualDocument13 paginiMicrosoft Visual Basic 2017 For Windows Web and Database Applications Comprehensive 1st Edition Hoisington Solutions Manuallilyhubertovkxxb100% (30)
- ETABSDocument7 paginiETABSV.m. RajanÎncă nu există evaluări
- Final Report of FHDDocument26 paginiFinal Report of FHDM.FakharÎncă nu există evaluări
- Segment and Window ClippingDocument51 paginiSegment and Window ClippingYogita GhumareÎncă nu există evaluări
- EDU CAT EN V5E AF V5R19 Lesson08 Toprint PDFDocument149 paginiEDU CAT EN V5E AF V5R19 Lesson08 Toprint PDFKCHoeÎncă nu există evaluări
- Pro-E Ques and AnswerDocument15 paginiPro-E Ques and AnswerMahesh PrasadÎncă nu există evaluări
- Top-Down Design With Autodesk® Inventor™ Using Skeletal ModelingDocument14 paginiTop-Down Design With Autodesk® Inventor™ Using Skeletal ModelingNOCHE3Încă nu există evaluări
- Mining Course Program - PT. Stania Bara ConsultingDocument7 paginiMining Course Program - PT. Stania Bara ConsultingWira Aulia Fadhil PÎncă nu există evaluări
- CE3155 Introduction To ETABSDocument23 paginiCE3155 Introduction To ETABSImran SaikatÎncă nu există evaluări
- CATIA V5 Training SyllabusDocument6 paginiCATIA V5 Training SyllabusJyoti KaleÎncă nu există evaluări
- Routing - Pipes and TubesDocument27 paginiRouting - Pipes and TubesricoÎncă nu există evaluări
- Basic Pro-E Ques and AnswerDocument9 paginiBasic Pro-E Ques and Answerapi-27339677100% (9)
- SolidWorks 2015 For Engineers and DesignersDocument2 paginiSolidWorks 2015 For Engineers and DesignersDreamtech Press0% (1)
- Straight Road to Excel 2013/2016 Pivot Tables: Get Your Hands DirtyDe la EverandStraight Road to Excel 2013/2016 Pivot Tables: Get Your Hands DirtyÎncă nu există evaluări
- Advanced AutoCAD® 2022 Exercise Workbook: For Windows®De la EverandAdvanced AutoCAD® 2022 Exercise Workbook: For Windows®Încă nu există evaluări
- Autodesk Inventor 2019 For Beginners - Part 1 (Part Modeling)De la EverandAutodesk Inventor 2019 For Beginners - Part 1 (Part Modeling)Încă nu există evaluări
- Beginning AutoCAD® 2018: Exercise WorkbookDe la EverandBeginning AutoCAD® 2018: Exercise WorkbookEvaluare: 1 din 5 stele1/5 (1)
- Mastering Autodesk Inventor 2015 and Autodesk Inventor LT 2015: Autodesk Official PressDe la EverandMastering Autodesk Inventor 2015 and Autodesk Inventor LT 2015: Autodesk Official PressÎncă nu există evaluări
- CATIA V5 Fundamentals - Table of ContentsDocument15 paginiCATIA V5 Fundamentals - Table of Contentsvio_nutaÎncă nu există evaluări
- Ekg 1Document2 paginiEkg 1RabiBasuÎncă nu există evaluări
- 3DPLM Job DescriptionDocument6 pagini3DPLM Job DescriptionRabiBasuÎncă nu există evaluări
- Unit IiiDocument55 paginiUnit IiiRabiBasuÎncă nu există evaluări
- McKinsey Problem Solving Test - Practice TestBDocument28 paginiMcKinsey Problem Solving Test - Practice TestBproyecto20132014Încă nu există evaluări
- Naval Architecture1Document4 paginiNaval Architecture1RabiBasu50% (2)
- Mckinsey Problem Solving TestDocument0 paginiMckinsey Problem Solving TestAgnes Tan Lay Hong100% (2)
- Notification NMDC JR Officer Diploma Holder PostsDocument10 paginiNotification NMDC JR Officer Diploma Holder PostsdevulalÎncă nu există evaluări
- CN3Elastic WaveDocument10 paginiCN3Elastic WaveRabiBasuÎncă nu există evaluări
- A Finite Element Algorithm FOR Creep Crack GrowthDocument13 paginiA Finite Element Algorithm FOR Creep Crack GrowthRabiBasuÎncă nu există evaluări
- Beam Deflection FormulaeDocument2 paginiBeam Deflection Formulae7575757575100% (6)
- Estrada, Roubenj S. Quiz 1Document13 paginiEstrada, Roubenj S. Quiz 1Roubenj EstradaÎncă nu există evaluări
- Taguig City University: College of Information and Communication TechnologyDocument9 paginiTaguig City University: College of Information and Communication TechnologyRay SenpaiÎncă nu există evaluări
- Law EssayDocument7 paginiLaw EssayNahula AliÎncă nu există evaluări
- I Am Trying To Design A Bus Brace For A 3 Phase Busbar SyatemDocument9 paginiI Am Trying To Design A Bus Brace For A 3 Phase Busbar SyatemSanjeewa HemaratneÎncă nu există evaluări
- PROPOSALDocument4 paginiPROPOSALsacheendra singhÎncă nu există evaluări
- Bearing SettlementDocument4 paginiBearing SettlementBahaismail100% (1)
- Application For Type Aircraft Training: Farsco Training Center IR.147.12Document1 paginăApplication For Type Aircraft Training: Farsco Training Center IR.147.12benyamin karimiÎncă nu există evaluări
- QuaverEd Lesson Plan 6-7Document10 paginiQuaverEd Lesson Plan 6-7zgyleopardÎncă nu există evaluări
- Final ResearchDocument6 paginiFinal ResearchArenly LongkumerÎncă nu există evaluări
- Theory and Practice AssignmentDocument12 paginiTheory and Practice AssignmentMelikteÎncă nu există evaluări
- Offer LetterDocument8 paginiOffer LetterMadhavi Latha100% (3)
- MODULE-1-EU111 Univeristy and IDocument8 paginiMODULE-1-EU111 Univeristy and IAbzchen YacobÎncă nu există evaluări
- CBL 2022 2023Document41 paginiCBL 2022 2023Roy SaberdoÎncă nu există evaluări
- Towards Improvement of The Rights and Duties of Mutawalli and Nazir in The Management And..Document17 paginiTowards Improvement of The Rights and Duties of Mutawalli and Nazir in The Management And..Mutqinah SshiÎncă nu există evaluări
- BS en Iso 11114-4-2005 (2007)Document30 paginiBS en Iso 11114-4-2005 (2007)DanielVegaNeira100% (1)
- Labour Bureau: Ministry of Labour and Employment, Government of IndiaDocument1 paginăLabour Bureau: Ministry of Labour and Employment, Government of IndiavinodÎncă nu există evaluări
- SIFI-131 Fire Protection in Electrical Equipment RoomsDocument8 paginiSIFI-131 Fire Protection in Electrical Equipment RoomsemiljanlazeÎncă nu există evaluări
- Activity 3 Data SheetDocument9 paginiActivity 3 Data SheetEli GabuatÎncă nu există evaluări
- Finaldis2011 1Document4 paginiFinaldis2011 1syaiful.idzwanÎncă nu există evaluări
- Engineering & Machinery Corp vs. CADocument8 paginiEngineering & Machinery Corp vs. CALaila Ismael SalisaÎncă nu există evaluări
- Helicoil Plus en 0100Document56 paginiHelicoil Plus en 0100Khổng MạnhÎncă nu există evaluări
- Designing The Highway: Reported By: Juvy Ann Acabo Czarina AguilarDocument12 paginiDesigning The Highway: Reported By: Juvy Ann Acabo Czarina AguilarCzarinaCanarAguilarÎncă nu există evaluări
- Glass V Oral Surgeons of Virginia PLLC Vaedce-23-01246 0001.0Document80 paginiGlass V Oral Surgeons of Virginia PLLC Vaedce-23-01246 0001.0Sam OrlandoÎncă nu există evaluări
- Ch03 Kinetics of Particles - Energy&Momentum Methods - Part 1Document48 paginiCh03 Kinetics of Particles - Energy&Momentum Methods - Part 1Mehmet Fatih SunçaÎncă nu există evaluări
- Kathrein 739624Document2 paginiKathrein 739624anna.bÎncă nu există evaluări
- Antenna MCQsDocument38 paginiAntenna MCQsAishwarya BalamuruganÎncă nu există evaluări
- ITEC 11 Lesson 1.1Document35 paginiITEC 11 Lesson 1.1ivyquintelaÎncă nu există evaluări
- Bizagi Podcast TranscriptDocument6 paginiBizagi Podcast TranscriptHortencia RodriguezÎncă nu există evaluări
- Solution For Databases Reference Architecture For Oracle Rac Database 12c With Gad Using HdidDocument48 paginiSolution For Databases Reference Architecture For Oracle Rac Database 12c With Gad Using HdidClaudio Osvaldo Vargas FarfanÎncă nu există evaluări
- R R O S A: Model Rf-It Model Ce-It Insulator TestersDocument2 paginiR R O S A: Model Rf-It Model Ce-It Insulator Testersvictor raul sandoval martinezÎncă nu există evaluări