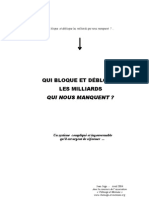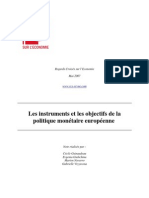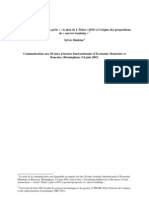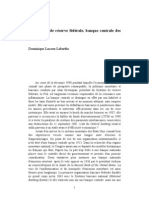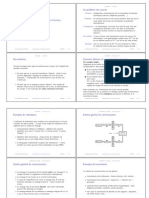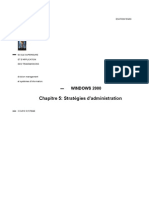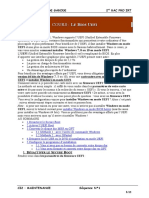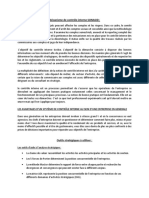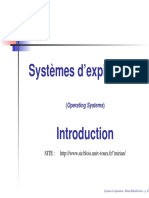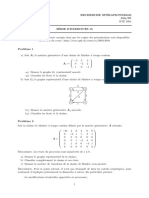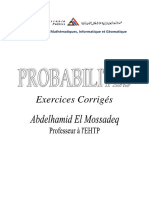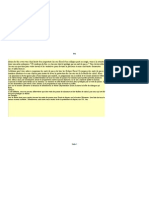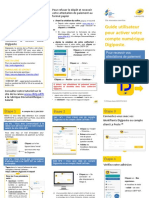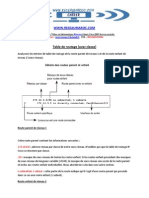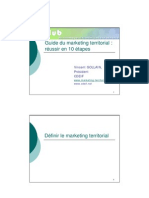Documente Academic
Documente Profesional
Documente Cultură
Guide de L'utilisateur
Încărcat de
ElFuegoDiosTitlu original
Drepturi de autor
Formate disponibile
Partajați acest document
Partajați sau inserați document
Vi se pare util acest document?
Este necorespunzător acest conținut?
Raportați acest documentDrepturi de autor:
Formate disponibile
Guide de L'utilisateur
Încărcat de
ElFuegoDiosDrepturi de autor:
Formate disponibile
Guide de l’utilisateur
Modèles FBX-03 & FBX-04
Lignes Dégroupées
Copyright - Responsabilité
Copyright © 2002-2005 Free SAS. Tous droits réservés.
Manuel version 3.2.4 du 01/02/2005 – Lignes dégroupées
Free suit assidûment toutes les évolutions techniques et recherche continuellement l'amélioration de
ses produits et services de manière à en faire profiter pleinement ses clients. Elle s'arroge donc le
droit de faire évoluer sans préavis sa documentation en conséquence.
Free ne fournit aucune garantie en ce qui concerne ce mode d'emploi et ne saurait être tenue
responsable des erreurs qu'il contient ni des dommages éventuels, directs ou indirects, qui pourraient
résulter de l'utilisation des informations qu'il contient.
Marques
Toutes les marques citées dans ce mode d’emploi sont déposées par leur propriétaire respectif.
Free, Free Télécom, Free Haut Débit et Freebox sont des marques déposées ou des marques
commerciales de Free SAS.
Microsoft®, Windows®, Windows 95®, Windows 98®, Windows NT®, Windows Me®, Windows
Millennium Edition®, Windows 2000®, Windows XP® et Internet Explorer® sont des marques
déposées ou des marques commerciales de Microsoft Corporation.
Apple®, Macintosh®, Mac®, Mac® OS, iMac®, Powerbook®, iBook® et Airport® sont des marques
déposées ou des marques commerciales d’Apple Computer Inc.
Numéris® et Minitel® sont des marques déposées de France Télécom.
Linux® est une marque déposée de Linus Torvalds.
Déclaration de Conformité
Les produits portant ce symbole sont conformes à la réglementation EMC et à la directive sur les
basses tensions (Low Voltage Directive) publiée par la Commission de la Communauté Européenne
(CCE)
Free SAS déclare le produit Freebox conforme aux exigences des directives européennes 1995/5/CE,
73/23/CEE concernant la sécurité usagers ainsi que 89/336/CEE concernant la compatibilité
électromagnétique comme amendée par les circulaires 92/31/CEE et 93/68/CEE.
La déclaration CE de conformité de la Freebox est réalisée dans le cadre de la directive R&TTE.
Les normes suivantes prouvent la parfaite conformité de la Freebox aux exigences de la directive
73/23/CEE (LVD) : EN60065
Les normes suivantes prouvent la parfaite conformité de la Freebox aux exigences de la directive
89/336/CEE (EMC) : EN55013 / EN55022 / EN60950 / EN60555-2 / EN60555-3 / EN55020
Raccordement électrique
Alimentation au moyen d’un adaptateur externe secteur prise AC secteur bipolaire raccordé sur
réseau 230 V, courant alternatif monophasé à l'exclusion des installations à schéma IT définies dans
la norme EN60950.
Attention, la tension du réseau est classée dangereuse selon les critères de la norme EN60950.
Raccordement téléphonique
Les tensions présentes sur ce réseau sont classées TRT-3 (Tension du Réseau de
Télécommunication de Niveau 3) au sens de la norme EN60950.
Précautions d'emploi
En cas d'orage, il est conseillé de débrancher l'appareil de la ligne téléphonique et du secteur.
La Freebox est utilisable en France uniquement sur le réseau de Free SAS.
Guide de l’utilisateur Freebox – Page 1
© Free SAS 2002-2004 - Reproduction et communication interdites sans autorisation préalable de Free SAS
Consignes de Sécurité
Cette section fournit des remarques importantes concernant le fonctionnement, l’emplacement et la
connexion de votre Freebox. Lisez-les attentivement avant de mettre l’appareil en service.
Afin de prémunir tout risque de détérioration, d'incendie et/ou d'électrocution, suivez attentivement les
instructions ci-dessous.
Remarques importantes concernant le fonctionnement
Démontage - Réparation
En aucun cas vous ne devez porter atteinte à l'intégrité physique, électrique, électronique et logicielle
de la Freebox
Ne démontez en aucun cas le couvercle du boîtier. L’intérieur de l’appareil se trouve sous tension
dangereuse. Seul un spécialiste qualifié est autorisé à ouvrir la Freebox. C’est pourquoi ne faites
exécuter les réparations que par un spécialiste qualifié après autorisation de Free. En ouvrant la
Freebox, vous perdez la garantie et devenez responsable de toute détérioration.
Des interventions incorrectes risquent d’influencer la sécurité électrique de votre Freebox.
Free n’assume aucune responsabilité pour les accidents subis par l’utilisateur lorsque votre Freebox
est ouverte.
Enfants
Veillez à ce que des enfants n’introduisent jamais d’objets dans les orifices d’aération de la Freebox.
Ils risqueraient sinon d’être électrocutés.
Source d’alimentation – Bloc externe d’alimentation secteur
Votre Freebox est alimentée au moyen d’un bloc d’alimentation externe à brancher sur le réseau
électrique secteur. Cet adaptateur de Classe II ne nécessite pas de prise de terre. Le raccordement
au réseau électrique doit être conforme aux indications portées sur son étiquette. Disposez le cordon
de raccordement de façon à éviter toute coupure d’alimentation accidentelle de votre Freebox. Veillez
à ce que le bloc d’alimentation ainsi que son cordon de raccordement à la Freebox ne soient pas
endommagés. Ne mettez jamais votre Freebox en service lorsque le bloc d’alimentation est
endommagé. Votre Freebox ne doit pas être utilisée avec un autre bloc d’alimentation dont les
caractéristiques différeraient avec celui livré avec votre Freebox.
Absence prolongée / Orage
Lorsque vous vous absentez pendant un certain temps ou en cas d’orage, éteignez toujours la
Freebox en débranchant le bloc d’alimentation ainsi que le cordon de raccordement au réseau
téléphonique. Ceci est également valable pour les appareils connectés.
Nettoyage
Si vous désirez nettoyer votre Freebox, assurez-vous que vous l'avez mise hors-tension en l’ayant
débranchée de son bloc d’alimentation. Utilisez exclusivement un chiffon sec et propre.
Avant de nettoyer votre Freebox, retirez le cordon secteur. N’utilisez aucun produit pour nettoyer votre
Freebox autre qu’un chiffon sec.
Guide de l’utilisateur Freebox – Page 2
© Free SAS 2002-2004 - Reproduction et communication interdites sans autorisation préalable de Free SAS
Consignes de sécurité
Remarques importantes concernant l’emplacement et le montage
Emplacement
Tout appareil électronique dégage de la chaleur. Ce réchauffement n’est toutefois pas dangereux.
Mais il est impossible d’exclure que des surfaces de meubles ou des placages sensibles ne se
décolorent pas légèrement au fil du temps sous l’effet permanent de la chaleur.
Les pieds de votre Freebox peuvent entraîner des décolorations à la surface du meuble. Le cas
échéant, placez un support adéquat sous l’appareil.
Aération
Votre Freebox évacue correctement la chaleur qu’elle développe. N’installez jamais votre Freebox
dans une armoire, sur une étagère ou un rack sans bonne aération. N’obturez jamais les orifices
destinés au dégagement de la chaleur.
Ne posez aucun objet sur l’appareil. Respectez un espace libre d’au moins 10 cm au-dessus de votre
Freebox pour que la chaleur puisse se dissiper sans obstacle.
Tension secteur
Votre Freebox fonctionne au moyen d’un bloc externe d’alimentation raccordé au réseau électrique
uniquement avec une tension secteur de 230 V / 50 Hz. Cet adaptateur de Classe II ne nécessite pas
de prise de terre. Le raccordement au réseau électrique doit être conforme aux indications portées sur
son étiquette. Ne connectez l’appareil que lorsque l’installation est terminée.
Humidité
Protégez votre Freebox contre l’humidité, l’eau d’égouttage et les projections d’eau ou de liquide de
quelque nature qu’il soit.
Rayonnement solaire / Chaleur
N’utilisez pas la Freebox dans un environnement exceptionnellement chaud, exceptionnellement froid
ou exceptionnellement humide. La température ambiante ne doit pas dépasser 55°C.
Ne placez pas votre Freebox à proximité immédiate d’une source de chauffage et ne l’exposez pas
directement au soleil.
De manière générale, vous garantirez la plus grande longévité à votre Freebox en la plaçant dans
une pièce "habitable", à température et taux d'humidité ambiant ; en en éloignant toute récipient
contenant des liquides, des vases par exemple ; en ne posant rien dessus. Pour tout entretien,
contentez-vous de nettoyer la poussière qui se dépose sur celle-ci à l'aide d'un chiffon sec et propre.
Guide de l’utilisateur Freebox – Page 3
© Free SAS 2002-2004 - Reproduction et communication interdites sans autorisation préalable de Free SAS
Conventions
Les conventions suivantes sont utilisées dans ce manuel.
Attention
Indique des précautions devant être suivies afin d'éviter d'éventuelles blessures et/ou
l'endommagement de la Freebox et/ou de votre matériel.
Plus d'information
Fournit des notes et des mémos présentant des conseils utiles ou des informations
détaillées.
En savoir plus
Pour les curieux. Fournit plus d'informations sur le sujet traité
Guide de l’utilisateur Freebox – Page 4
© Free SAS 2002-2004 - Reproduction et communication interdites sans autorisation préalable de Free SAS
Sommaire
Conventions........................................................................................................................................... 4
Sommaire ............................................................................................................................................... 5
Bienvenue sur Free Haut Débit via Freebox !..................................................................................... 7
1) INSTALLATION - RACCORDEMENT................................................................................................ 8
1-1) Avez-vous tous les éléments nécessaires en main ? ................................................................ 9
1-1-1) Contenu de votre coffret Freebox............................................................................................. 9
1-1-2) Confirmations ........................................................................................................................... 9
1-1-3) CD-ROM Free Haut Débit ...................................................................................................... 10
1-2) Présentation de votre Freebox ................................................................................................... 11
1-3) Installation des piles dans la télécommande............................................................................ 11
1-4) Raccordement de vos équipements audio/vidéo ..................................................................... 12
1-4-1) raccordement direct à votre téléviseur (si vous n'avez pas de magnétoscope) .................... 12
1-4-2) raccordement à votre magnétoscope..................................................................................... 12
1-4-3) Optionnel : raccordement à votre chaîne HiFi par la liaison optique ..................................... 13
1-4-4) après le(s) raccordement(s) ................................................................................................... 13
1-5) Raccordement de vos équipements téléphoniques................................................................. 14
1-5-1) Principe de fonctionnement.................................................................................................... 14
1-5-2) Votre nouveau numéro de téléphone ..................................................................................... 14
1-5-3) Des services et tarifs avantageux .......................................................................................... 15
1-5-4) Raccordement de votre équipement téléphonique à votre Freebox ...................................... 15
1-5-3) Equipements NE devant PAS être raccordés à votre Freebox. ............................................. 15
1-6) Raccordement de votre Freebox à votre ligne téléphonique – Filtrage de vos lignes
téléphoniques ...................................................................................................................................... 16
1-7) Alimentation électrique de la Freebox – Premier démarrage .................................................. 17
1-7-1) Raccordement électrique........................................................................................................ 17
1-7-2) Démarrage.............................................................................................................................. 17
2) L'ACCÈS À INTERNET .................................................................................................................... 23
2-1) Configuration de votre PC sous Windows pour l'accès à Internet......................................... 24
2-1-1) Connexion par USB ou connexion Ethernet ? ....................................................................... 24
2-1-2) Configuration de votre PC pour la connexion par USB.......................................................... 25
2-1-3) Configuration de votre PC pour la connexion Ethernet.......................................................... 31
2-1-4) Vérification du fonctionnement de votre accès à Internet ...................................................... 40
2-2) Configuration de votre Macintosh pour l'accès à Internet ...................................................... 41
2-2-1) Configuration de votre Macintosh........................................................................................... 41
2-2-2) Raccordement de votre Macintosh à la Freebox ................................................................... 41
2-2-3) Configuration de votre Macintosh........................................................................................... 41
2-2-4) Vérification du fonctionnement de votre accès à Internet ...................................................... 48
2-3) Configuration de votre PC sous Linux pour l'accès à Internet ............................................... 50
2-3-1) Connexion par USB ou connexion Ethernet ? ....................................................................... 50
2-3-2) Configuration de votre PC pour la connexion par USB.......................................................... 51
2-3-3) Raccordement de votre PC à la Freebox par USB ................................................................ 55
2-3-4) Configuration de votre PC pour la connexion Ethernet.......................................................... 56
2-3-5) Raccordement de votre PC à la Freebox par Ethernet .......................................................... 57
2-3-6) Configuration DHCP de votre PC........................................................................................... 58
2-3-7) Vérification du fonctionnement de votre accès à Internet ...................................................... 59
2-4) Configuration manuelle de tout micro-ordinateur / tout système d'exploitation pour l'accès
à Internet............................................................................................................................................... 60
2-4-1) Conditions nécessaires pour la connexion de votre micro-ordinateur ................................... 60
2-4-2) Raccordement de votre micro-ordinateur à la Freebox par Ethernet..................................... 60
2-4-3) Configuration manuelle de votre micro-ordinateur pour DHCP.............................................. 60
2-4-4) Test de votre accès à Internet................................................................................................ 61
2-5) Partage de connexion et activation de la fonction WiFi de la Freebox .................................. 62
2-5-1) La Freebox est un relais DHCP.............................................................................................. 62
Guide de l’utilisateur Freebox – Page 5
© Free SAS 2002-2004 - Reproduction et communication interdites sans autorisation préalable de Free SAS
2-5-2) Activation du mode routeur .................................................................................................... 63
2-5-3) Activation et configuration du mode WiFi de la Freebox........................................................ 64
2-5-3-1) Activer et configurer le mode WiFi de la Freebox ............................................................... 65
2-5-3-2) Installer la carte WiFi dans la Freebox................................................................................ 66
2-5-3-3) Configurer votre PC sous Windows XP pour vous connecter en WiFi ............................... 67
2-5-3-4) Configurer votre Mac pour vous connecter en WiFi............................................................ 71
2-5-4) Installation utilisant une borne WiFi 802.11............................................................................ 73
3) L'ACCÈS TÉLÉPHONIQUE ............................................................................................................. 75
3-1) Présentation ................................................................................................................................. 76
3-2) Quels équipements raccorder ? Où les raccorder ? ................................................................ 76
3-3) Quelles sont les fonctionnalités disponibles ? Quels sont les tarifs ?.................................. 78
4) L'ACCÉS VIDEO............................................................................................................................... 85
4-1) Accéder aux flux vidéos de votre Freebox................................................................................ 86
4-2) Gestion de l’abonnement ............................................................................................................ 87
4-3) Quelles sont les fonctionnalités disponibles aujourd’hui ? Quelles sont les chaînes
diffusées ?............................................................................................................................................ 88
5) INFORMATIONS COMPLEMENTAIRES......................................................................................... 89
5-1) Dépannage : problèmes les plus courants et solutions .......................................................... 90
5-1-1) Problèmes concernant la mise en service de Freebox .......................................................... 90
5-1-2) Problèmes concernant l’accès Internet .................................................................................. 91
5-1-3) Problèmes concernant le service téléphonique ..................................................................... 93
5-1-4) Problèmes concernant le service TV...................................................................................... 95
5-2) Où obtenir de l'assistance ? Où obtenir plus d'information ? ................................................ 97
5-2-1) Documentation présente sur le CD-ROM de Free ................................................................. 97
5-2-2) Foire aux questions de Free Haut Débit................................................................................. 97
5-2-3) Support technique de Free Haut Débit................................................................................... 97
5-2-4) Accès de secours RTC........................................................................................................... 98
5-2-5) Comment effectuer une réclamation ? ................................................................................... 98
5-3) Guide des services téléphoniques........................................................................................... 100
Guide de l’utilisateur Freebox – Page 6
© Free SAS 2002-2004 - Reproduction et communication interdites sans autorisation préalable de Free SAS
Bienvenue sur Free Haut Débit via Freebox !
Vous avez souscrit à Free Haut Débit, et nous vous remercions de la confiance que vous nous
accordez en ayant choisi Free Haut Débit via Freebox.
Votre souscription à Free Haut Débit vient d’être validée par nos services avec l’envoi de la Freebox.
Grâce à Free Haut Débit, et plus particulièrement Freebox, vous allez être en mesure d’accéder à
Internet Haut Débit dans d’excellentes conditions tout en bénéficiant de l’accès à des services et
fonctionnalités associées innovantes comme la TV numérique et une ligne téléphonique évoluée.
Ce Guide de l’Utilisateur va vous expliquer l'installation et la mise en service de votre Freebox. Il vous
expliquera aussi la configuration de votre micro-ordinateur pour l'accès à Internet. Il abordera enfin la
mise en service et l'utilisation des fonctions téléphoniques et vidéos intégrées.
La Freebox est un produit de haute technologie. Sa mise en service demande un certain nombre de
manipulations qui sont détaillées dans ce manuel.
Il est impératif de bien suivre les instructions des deux premières parties de ce manuel, dans
l'ordre indiqué, sous peine de ne pas réussir à faire fonctionner correctement votre Freebox.
Nous vous recommandons donc de lire attentivement la partie 1 : "Installation – Raccordement" et la
partie 2 : "L'accès à Internet" de ce manuel, en suivant pas à pas les instructions qui vous sont
données. A la fin de cette lecture, votre Freebox sera opérationnelle et vous pourrez d'ores et déjà
l'utiliser pour vous connecter à haut débit à Internet, surfer sur le Web, relever vos e-mails… en
exploitant toute la puissance de Free Haut Débit.
Par la suite, ou plus tard, vous pourrez lire les autres chapitres, dans l'ordre de votre choix. Vous y
découvrirez notamment les multiples fonctionnalités complémentaires de Freebox ainsi que les
informations pratiques pour mieux en tirer parti.
Enfin, en cas de difficulté ou pour toute information complémentaire, notre Service Clientèle est à
votre disposition aux coordonnées figurant dans la rubrique « Informations Complémentaires» en fin
de document.
Nous vous souhaitons d'ores et déjà de longues heures de surf avec Free Haut Débit dont nous
espérons que vous en retirerez une excellente satisfaction !
L'équipe FREEBOX
Guide de l’utilisateur Freebox – Page 7
© Free SAS 2002-2004 - Reproduction et communication interdites sans autorisation préalable de Free SAS
1) INSTALLATION - RACCORDEMENT
Guide de l’utilisateur Freebox – Page 8
© Free SAS 2002-2004 - Reproduction et communication interdites sans autorisation préalable de Free SAS
1-1) Avez-vous tous les éléments nécessaires en main ?
1-1-1) Contenu de votre coffret Freebox
Pour commencer, vérifiez le contenu de votre coffret Freebox. Vous devez être en possession des
éléments suivants.
Une Freebox Une télécommande Un bloc d'alimentation Un cordon téléphonique
avec deux connecteurs
RJ11
Un filtre Un cordon USB Un cordon Péritel Un adaptateur
téléphonique
Deux piles LR03 (AAA) Le CD-ROM
Free Haut Débit
Déballez tout le contenu de votre coffret Freebox en prenant garde à ne pas laisser les
sachets plastiques à la portée d’enfants en bas âge qui pourraient s’étouffer avec.
1-1-2) Confirmations
Pour pouvoir faire fonctionner votre Freebox, votre inscription à l'offre Free Haut Débit doit être
effective. Votre ligne téléphonique doit avoir fait l'objet d'un dégroupage auprès de France Télécom,
qui reste propriétaire de cette ligne pour laquelle vous êtes titulaire d’un abonnement nécessaire.
Dans le formulaire d'inscription que vous nous avez envoyé, vous nous avez indiqué l'adresse e-mail
à laquelle vous souhaitiez être informé de l'état d'avancement de votre souscription. Si entre-temps
vous avez changé d’adresse e-mail, nous vous invitons à vous connecter sur la console de gestion de
compte à cette adresse http://adsl.free.fr/comptes/ (lien « Changer votre adresse email de contact »)
pour procéder aux modifications de vos coordonnées e-mail de contact.
Guide de l’utilisateur Freebox – Page 9
© Free SAS 2002-2004 - Reproduction et communication interdites sans autorisation préalable de Free SAS
Vous pouvez par conséquent installer et faire fonctionner votre Freebox dès lors que vous avez reçu
les deux confirmations suivantes :
• Par e-mail et/ou par courrier : confirmation de votre inscription à l'offre Free Haut Débit.
• Par e-mail ou via la console de suivi d’activation sur http://adsl.free.fr/suivi : confirmation du
dégroupage de votre ligne téléphonique (étape 6 sur la console de suivi)
Les délais annoncés par Free concernant l'activation de la ligne à l'issue de la
validation de la souscription sont des délais moyens, qui peuvent varier en fonction des
impératifs de production de Free et/ou de France Télécom, propriétaire de la boucle
locale. C’est ainsi que Free ne peut malheureusement être en mesure de garantir une
date de mise en service étant donné que France Télécom, en charge des opérations
finales de dégroupage, ne communique aucune date prévisionnelle de réalisation. En
outre, si France Télécom s'efforce de faire ses meilleurs efforts pour dégrouper les
lignes dans les meilleurs délais, il se peut dans certains cas que le dégroupage puisse
prendre plus de temps que prévu.
Si un mois après avoir reçu votre coffret Freebox, vous n'avez pas reçu ces deux
confirmations, reportez-vous au chapitre 5 "Où obtenir de l'assistance ?" pour contacter
Free.
Ces deux confirmations vous garantissent que votre installation téléphonique est apte à faire
fonctionner la Freebox. Si vous n'avez pas reçu l'une ou l'autre, votre Freebox ne pourra pas
fonctionner !
En fait, la confirmation de dégroupage signifie qu’il a été procédé au câblage de votre
ligne téléphonique pour que votre Freebox puisse communiquer avec les DSLAMs de
Free, c'est-à-dire les équipements serveurs de Free dédiés au Haut Débit.
Lorsque votre Freebox tente de se connecter à Free, le DSLAM qui reçoit la demande
de connexion va interroger en quelques millisecondes les serveurs centralisés de Free
pour vérifier que vous êtes bien inscrit à l'offre Free Haut Débit. La confirmation de
votre inscription atteste que votre souscription à cette offre est bien référencée sur ces
serveurs.
1-1-3) CD-ROM Free Haut Débit
Si vous disposez d'un PC sous Windows, vous allez avoir besoin des drivers nécessaires à son
installation. Ils sont fournis sur le CD-ROM Free Haut Débit que vous devez avoir reçu. L’installation
de ces drivers sera traitée en détail dans le chapitre 2-2 dédié à la configuration de votre PC sous
Windows.
Si vous disposez d’un Mac ou d’un PC sous Linux, la configuration ne nécessite aucun driver, et sera
abordée dans le chapitre 2-2 pour Mac, et 2-3 pour Linux.
Guide de l’utilisateur Freebox – Page 10
© Free SAS 2002-2004 - Reproduction et communication interdites sans autorisation préalable de Free SAS
1-2) Présentation de votre Freebox
Façade
1 - Récepteur infrarouge (invisible)
2 - Afficheur électroluminescent
Dos
1 - Connecteur pour le bloc externe d’alimentation électrique
2 - Connecteur d'extension IDE SATA (réservé à des usages futurs)
3 - Connecteur audio optique S/P-DIF
4 - Connecteur Péritel
5 - Connecteur téléphonique
6 - Connecteur USB maître (Uniquement Freebox v4 – réservé à des usages futurs)
7 - Connecteur USB
8 - Connecteur Ethernet
9 - Connecteur xDSL
Vous noterez également la présence sur le côté gauche de votre Freebox d’une fente : il s’agit du
logement destiné à accueillir en option une carte d’extension WiFi au format PC-Card, qui rajoute ainsi
une interface WiFi à votre Freebox vous permettant d’y raccorder votre PC ou Mac équipé lui aussi
d’une carte WiFi, et de pouvoir partager votre connexion si vous activez le mode routeur de la
Freebox. Pour bénéficier de cette option, connectez-vous sur votre console de gestion de compte à
cette adresse http://adsl.free.fr/comptes/ pour commander votre carte WiFi et configurer à cet effet
votre Freebox. Les modalités d’installation et de configuration sont également décrites au paragraphe
2.5.
1-3) Installation des piles dans la télécommande
Pour installer les piles dans la télécommande, suivez les instructions ci-dessous :
1- Au dos de la télécommande, poussez le couvercle du compartiment à piles dans le sens
indiqué sur celui-ci.
2- Installez les deux piles LR03 fournies dans votre coffret Freebox dans le sens indiqué au fond
du compartiment à piles.
Guide de l’utilisateur Freebox – Page 11
© Free SAS 2002-2004 - Reproduction et communication interdites sans autorisation préalable de Free SAS
Positionner les piles dans un sens différent du sens prévu pourrait endommager votre
télécommande.
3- Réinstallez le couvercle du compartiment à piles dans sa position initiale.
1-4) Raccordement de vos équipements audio/vidéo
Raccorder votre Freebox à vos équipements vidéos, téléviseur et magnétoscope est très simple : pour
ce faire, il vous suffit d'utiliser le cordon Péritel fourni dans le coffret pour raccorder votre Freebox sur
votre téléviseur ou magnétoscope. Optionnellement, vous pourrez aussi raccorder la Freebox sur vos
équipements audio, comme par exemple votre chaine HiFi, pour bénéficier ainsi du son stéréo.
Préférez le cordon Péritel fourni dans le coffret à tout autre. Celui-ci fournit en effet une
connexion vidéo RVB qui vous procure une meilleure qualité d'image. Certains cordons
Péritel du commerce ne permettent pas la connexion RVB.
1-4-1) raccordement direct à votre téléviseur (si vous n'avez pas de magnétoscope)
Si vous ne disposez pas d'un magnétoscope, raccordez directement votre Freebox à l'un des
connecteurs Péritel de votre téléviseur. Pour cela, utilisez le cordon Péritel fourni.
1-4-2) raccordement à votre magnétoscope
Si vous disposez d'un magnétoscope, il est préférable de connecter votre Freebox directement à votre
magnétoscope plutôt qu'à votre téléviseur, afin notamment de pouvoir profiter des fonctions
d'enregistrement de votre magnétoscope. A cet effet, votre magnétoscope doit disposer d'une entrée
Péritel adaptée, souvent identifiée par les constructeurs de magnétoscopes comme l'entrée dédiée
aux décodeurs de chaînes à péage ou satellite (généralement matérialisée par une prise Peritel bleue
portant la mention « C+/SAT/Décodeur). Reportez-vous au mode d'emploi de votre magnétoscope
pour plus d'information sur ses connecteurs.
Pour effectuer le raccordement, utilisez le cordon Péritel fourni avec votre Freebox pour la connecter à
votre magnétoscope. Utilisez un deuxième cordon Péritel (non fourni) pour connecter votre
magnétoscope à votre téléviseur
Guide de l’utilisateur Freebox – Page 12
© Free SAS 2002-2004 - Reproduction et communication interdites sans autorisation préalable de Free SAS
1-4-3) Optionnel : raccordement à votre chaîne HiFi par la liaison optique
Optionnellement, vous pouvez aussi raccorder votre Freebox à votre équipement audio si ce dernier
est doté d’une entrée optique, votre chaîne HiFi ou ampli HomeCinema par exemple. Cela permet
souvent de disposer d'une meilleure qualité audio que sur un simple téléviseur. Pour ce faire, vous
devez vous munir d'un cordon audio optique (non fourni) disposant de deux fiches SPDIF optiques à
chaque extrémité, que vous brancherez sur la prise SPDIF de votre Freebox après avoir ôté le
capuchon de protection.
1-4-4) après le(s) raccordement(s)
Une fois votre Freebox raccordée sur votre téléviseur, optionnellement votre magnétoscope et/ou
votre chaîne HiFi, il convient de réglez ces derniers sur les modes d'entrées vidéo et/ou audio
appropriés pour pouvoir exploiter le signal vidéo et audio délivré par votre Freebox. A cet effet, les
manuels d’utilisation respectifs de vos équipements audiovisuels vous fourniront toutes les indications
utiles.
Guide de l’utilisateur Freebox – Page 13
© Free SAS 2002-2004 - Reproduction et communication interdites sans autorisation préalable de Free SAS
1-5) Raccordement de vos équipements téléphoniques
Votre Freebox vous permet de bénéficier, en complément de votre ligne téléphonique traditionnelle,
d’une ligne téléphonique distincte vous proposant ainsi de nombreuses fonctions ainsi que des tarifs
avantageux pour tous vos appels téléphoniques, mais aussi pour vos correspondants.
1-5-1) Principe de fonctionnement
Excepté le cas où vous auriez opté pour le dégroupage total qui entraîne la suppression de votre ligne
traditionnelle, vous disposez via la Freebox d’une ligne téléphonique distincte et indépendante : c’est
ainsi que vous allez être en mesure de téléphoner pendant qu’une personne de votre foyer surfe et
qu’une autre occupe la ligne téléphonique traditionnelle. Lorsqu'un correspondant vous appelle sur
l'une des lignes, l'autre ligne ne sonne pas. Lorsque vous êtes en communication sur l'une des lignes,
l'autre reste disponible, permettant à une autre personne de votre foyer d'être appelée ou d'émettre un
appel.
Il convient de noter que cette ligne téléphonique est différente de la ligne téléphonique classique, liée
à votre abonnement à France Télécom, identifiée par votre numéro de téléphone habituel. Vous ne
recevez donc pas les appels de vos correspondants utilisant votre ancien numéro de téléphonique sur
la Freebox. Si vous voulez continuer à recevoir des appels sur cet ancien numéro de téléphone, vous
devez laisser un téléphone connecté à votre prise téléphonique murale classique.
Si vous avez opté pour le dégroupage total qui entraîne la suppression de votre ligne traditionnelle,
votre ligne Freebox devient donc votre ligne principale tout en vous permettant, si vous avez choisi
l’option « Portabilité du numéro », de continuer à recevoir directement sur votre ligne Freebox les
appels à destination de votre ancienne ligne.
1-5-2) Votre nouveau numéro de téléphone
L’activation du service téléphonique ne peut avoir lieu qu’une fois le dégroupage
de votre ligne réalisé.
Après avoir reçu par courrier et/ou par e-mail la confirmation du dégroupage de votre ligne par France
Télécom, vous serez alors en mesure d’activer le service téléphonique via la console de gestion de
compte sur le site Internet de Free Haut Débit à cette adresse http://adsl.free.fr/comptes/
Cliquez alors sur le lien « Téléphonie » puis « Choisir son numéro de téléphone ». Saisissez ensuite
votre login et votre mot de passe afin de vous identifier, puis laissez-vous guider afin de choisir votre
numéro de téléphone.
Une fois votre numéro choisi, la validation de votre demande et l’activation du service téléphonique
auront lieu sous 72h ouvrées. A l’issue de ce délai, après avoir branché un combiné téléphonique sur
la prise « Telephone » de votre Freebox, redémarrez votre Freebox pour que cette dernière puisse
activer le service téléphonique et se calibrer sur les caractéristiques du combiné raccordé.
Vous aurez sûrement noté que votre numéro de téléphone commence par 08 et non pas par 01,
02, 03, 04 ou 05 comme vous en avez sûrement l'habitude. Cela est tout à fait normal. Cela
présente aussi un avantage très intéressant pour vos correspondants :
Ces numéros de téléphone sont dédiés par l’Autorité de régulation des
télécommunications aux services de communication personnelle universelle permettant
de faire suivre vos communications quelle que soit votre localisation tout en permettant à
vos correspondants de vous appeler, dans l’état actuel de la grille tarifaire de l’opérateur
historique, au coût d'une communication locale depuis n’importe quelle ligne filaire en
France, quelle que soit la distance qui vous sépare. Par ailleurs, ce type de numéros est
intégré dans la plupart des forfaits des opérateurs mobiles (consultez votre opérateur
mobile pour de plus amples précisions).
Guide de l’utilisateur Freebox – Page 14
© Free SAS 2002-2004 - Reproduction et communication interdites sans autorisation préalable de Free SAS
1-5-3) Des services et tarifs avantageux
Les tarifs proposés par Free pour vos appels passant par la Freebox sont très avantageux.
Connectez-vous sur notre site web à l'adresse http://www.freebox.fr pour obtenir nos derniers tarifs
vers les destinations de votre choix.
En outre, votre ligne téléphonique Freebox vous permet de bénéficier de services avantageux, comme
par exemple une messagerie vocale évoluée, le renvoi d’appel, le filtrage d’appels, la présentation du
numéro… qui sont décrits en détail dans le chapitre 3.
1-5-4) Raccordement de votre équipement téléphonique à votre Freebox
1. Connectez la prise RJ11 de l'adaptateur téléphonique fourni dans
la prise marquée "Telephone" de votre Freebox
2. Connectez votre téléphone dans la prise libre de l'adaptateur
téléphonique que vous venez de connecter à votre Freebox. (Si
vous désirez utiliser un répondeur, insérez le entre ces deux
prises)
Lorsque vous changez de poste téléphonique, n’oubliez pas de
procéder au redémarrage de votre Freebox afin qu’elle puisse se
calibrer sur les caractéristiques du nouveau poste.
N'utilisez pas le(s) filtre(s) ADSL dans l’adaptateur téléphoniques raccordé sur la prise
"téléphone" votre Freebox. Comme vous le verrez dans le chapitre 1-6, les filtres ADSL
ne doivent être utilisés que pour les prises téléphoniques murales.
1-5-3) Equipements NE devant PAS être raccordés à votre Freebox.
Les prises téléphoniques de votre Freebox sont dédiées au traitement des appels téléphoniques de
type voix. Elles ne permettent pas le traitement des appels téléphoniques de type données. En
conséquence, les équipements suivants ne peuvent pas être raccordés à votre Freebox :
minitel, modem, fax, tout autre équipement transférant des données
Ces équipements doivent impérativement rester raccordés à votre prise téléphonique murale
classique.
Hormis le cas où vous auriez opté pour le dégroupage total, installez
systématiquement un filtre dans chaque prise téléphonique raccordée à la même
ligne téléphonique classique que votre Freebox. En effet, l’absence de filtre sur une
prise téléphonique sur laquelle est raccordé un équipement téléphonique peut
perturber gravement le service haut débit. Vous pouvez vous procurer des filtres
supplémentaires auprès des détaillants spécialisés, de votre agence France Télécom
ou par Internet à cette adresse http://www.filtreadsl.com. Referez-vous au chapitre 1-6
pour plus de détail sur ce sujet.
Guide de l’utilisateur Freebox – Page 15
© Free SAS 2002-2004 - Reproduction et communication interdites sans autorisation préalable de Free SAS
1-6) Raccordement de votre Freebox à votre ligne téléphonique – Filtrage de
vos lignes téléphoniques
Le raccordement de votre Freebox à votre ligne téléphonique se fait au moyen du cordon
téléphonique fourni et d'un filtre fourni lui aussi.
1. Connectez l'une des prises RJ11 du cordon téléphonique au filtre,
dans la prise marquée "ADSL"
2. Connectez l'autre prise RJ11 du cordon téléphonique à la
Freebox, dans la prise marquée "xDSL" en face arrière
3. Connectez le filtre sur votre prise téléphonique au plus près du
mur, en y enfichant le cas échéant les autres équipements
téléphoniques qui restent raccorder
Attention à bien connecter le filtre en premier équipement
dans votre prise téléphonique. Aucun équipement ne
doit être connecté entre le filtre et la prise sous peine
de non-fonctionnement de votre Freebox et
perturbation du service téléphonique
4. (Optionnel) Si vous disposez d'une autre prise téléphonique
raccordée à la même ligne téléphonique, connectez un autre filtre
sur cette prise au plus près du mur, en y enfichant les autres
prises. Répétez l'opération pour d'éventuelles autres prises à
l'aide de filtres que vous trouverez dans le commerce (détaillants
spécialisés, agences France Télécom ou directement par Internet
sur http://www.filtreadsl.com
Aucun équipement ne doit être connecté dans vos
prises téléphoniques raccordées à la même ligne
téléphonique sans qu'un filtre ne soit intercalé entre
cet équipement et la prise, sous peine de non
fonctionnement de votre Freebox et perturbation du
service téléphonique délivré par France Télécom.
Si vous avez opté pour le dégroupage total, le filtrage de vos prises
téléphoniques n’est plus nécessaire dans la mesure où le dégroupage total entraîne
la suppression de votre ligne téléphonique traditionnelle.
Uniquement dans ce cas-là, vous pouvez alors faire fonctionner votre Freebox sans
avoir à installer de filtres sur vos prises.
Guide de l’utilisateur Freebox – Page 16
© Free SAS 2002-2004 - Reproduction et communication interdites sans autorisation préalable de Free SAS
1-7) Alimentation électrique de la Freebox – Premier démarrage
Maintenant que vous avez connecté tous les équipements nécessaires à votre Freebox, il est temps
de démarrer celle-ci. Veuillez noter que vous n'avez pas encore connecté votre micro-ordinateur.
Ceci est tout à fait normal car la Freebox doit faire un premier démarrage seule avant de pouvoir
dialoguer avec celui-ci. C'est ce que nous allons faire maintenant.
Vous avez peut-être noté que votre Freebox ne comporte pas d'interrupteur marche/arrêt. C'est tout à
fait normal. En effet, la Freebox est conçue pour rester sous tension en permanence pour assurer la
disponibilité de l'ensemble de ses services. L'allumage de la Freebox va se faire dès sa mise sous
tension. Nous vous conseillons donc de la disposer en position définitive avant de la mettre sous
tension.
1-7-1) Raccordement électrique
1. Raccordez la Freebox à l’extrémité du bloc d’alimentation.
2. Branchez le bloc d’alimentation sur une prise électrique murale
220V.
N’utilisez pas un autre bloc d’alimentation que celui
fourni avec votre Freebox. Vous risquez de
l'endommager et vous vous exposez à des risques
importants !
1-7-2) Démarrage
Dès que vous mettez votre Freebox sous tension, tous les segments de l’afficheur électroluminescent
situé en façade de votre Freebox vont s'allumer brièvement.
Pendant les quelques minutes qui vont suivre, l’afficheur va successivement changer d’état pour
aboutir en fin de processus de démarrage sur l’affichage de l’heure, signalant la fin du processus de
démarrage et sa synchronisation de la Freebox avec les équipements de Free Haut Débit (DSLAM).
Cette évolution lors du premier démarrage va se faire en 7 étapes distinctes, le passage d'une
étape à l’autre se faisant automatiquement.
Il suffit de laisser votre Freebox évoluer seule jusqu'à obtenir l’affichage de l’heure. Si tel est le
cas, passez directement à la deuxième partie de ce manuel pour configurer votre accès à
Internet d’une part et profiter des services téléphonique et TV d’autre part.
Si votre Freebox ne parvient pas à l’affichage de l’heure, cela peut être la conséquence d’un problème
au niveau de votre installation ou de la ligne. L’état de l’afficheur situé en façade de votre Freebox et
les paragraphes suivants doivent vous permettre de comprendre ce problème et d'y remédier.
Guide de l’utilisateur Freebox – Page 17
© Free SAS 2002-2004 - Reproduction et communication interdites sans autorisation préalable de Free SAS
1. Etape 1: Boot / Démarrage du noyau de contrôle de la Freebox
A la mise sous tension tous les segments sont allumés. Cette première étape correspond au
démarrage du noyau de contrôle de la Freebox, c'est-à-dire au programme responsable de la
vérification du bon fonctionnement matériel de la Freebox, puis du lancement des fonctions de
montage de la liaison DSL.
Si l’afficheur électroluminescent reste éteint, y compris après vérification des raccordements ainsi
qu’un nouvel essai depuis une autre prise électrique, votre Freebox a peut-être besoin d'être
dépannée. Dans ce cas, débranchez son alimentation électrique et procédez à un nouveau
démarrage, le cas échéant en laissant s’écouler un délai de 20 min. Si aucun démarrage ne
fonctionne, reportez-vous au Chapitre 5 "Où obtenir de l'assistance ?" pour contacter Free et obtenir
de l'aide.
2. Etape 2: Init ADSL / Etablissement de la liaison ADSL (synchronisation)
Après quelques secondes, la Freebox va tenter d'établir le lien ADSL. Un chenillard défile lentement
sur l’afficheur situé en façade de la Freebox.
Si votre Freebox reste bloquée en seconde étape (chenillard qui défile lentement), votre Freebox ne
parvient pas à détecter un signal ADSL sur votre ligne et ne peut se synchroniser avec l’équipement
haut débit distant (DSLAM). Dans ce cas, commencez par vérifier le bon état des câbles et le bon
enfoncement des filtres, puis débranchez votre Freebox de son alimentation électrique externe, et
vérifiez les points ci-dessous en procédant à un nouveau démarrage après l’avoir raccordée de
nouveau sur son bloc d’alimentation. Votre Freebox reprendra à partir de l'étape 1. Si après plusieurs
essais, l’afficheur reste bloqué en étape 2, reportez-vous au chapitre "Où obtenir de l'assistance ?"
pour contacter Free et obtenir de l'aide.
En particulier, voici quelques pistes de résolution :
• Votre ligne téléphonique a-t-elle bien été dégroupée ? Vérifiez que vous avez bien reçu le courrier
postal ou électronique de Free "Confirmation du dégroupage par partage de votre ligne
téléphonique" ou, si vous n’avez pas encore reçu ces courriers, si la console de suivi d’activation est
bel et bien passée en étape 6.
• Avez-vous bien connecté votre Freebox à votre ligne téléphonique murale à l'aide du cordon
téléphonique et d'un des filtres fournis ? Vérifiez bien les deux extrémités du cordon téléphonique, et
notamment si vous avez bien branché ce cordon sur la prise « xDSL » de votre Freebox et non sur
la prise « Telephone » ou sur la prise « Ethernet ». Si vous disposez de plusieurs lignes
téléphoniques, la prise sur laquelle vous avez raccordé votre Freebox correspond-t-elle bien à la
ligne téléphonique qui fait l'objet du dégroupage ?
• L'ensemble des prises téléphoniques murales raccordées à cette ligne téléphonique est-il bien
équipé d'un filtre, car la présence d’appareils téléphoniques peut perturber la synchronisation si
aucun filtre n’est présent ? N'y a-t-il pas un équipement intercalé entre une prise et un filtre ? Avez-
vous bien vérifié le bon enfoncement des filtres ainsi que leur état général ? Pour vérifier qu'aucun
équipement ne perturbe le montage de la liaison ADSL, démarrez votre Freebox après avoir
déconnecté TOUS les équipements téléphoniques de ces prises (y compris les filtres) SAUF votre
Freebox.
• En outre, si vous disposez d’un filtre principal – ou filtre maître, équipement qui était installé par
France Télécom en arrivée d’installation jusqu’en 1999 – toutes les prises en aval du filtre sont donc
filtrées, c’est à dire que le signal ADSL nécessaire à l’établissement de votre connexion Freebox
Guide de l’utilisateur Freebox – Page 18
© Free SAS 2002-2004 - Reproduction et communication interdites sans autorisation préalable de Free SAS
n’est disponible que sur la prise spécifique du filtre principal. Si vous souhaitez raccorder votre
Freebox via une prise en aval du filtre, nous vous invitons à procéder à la dépose du filtre en
contactant le cas échéant votre agence France Télécom.
• Par ailleurs, si vous disposez d’un système d’alarme, assurez-vous auprès de votre prestataire si
le fonctionnement est compatible avec l’existence sur la même ligne d’un service haut débit ADSL.
Si malgré toutes ces vérifications, alors que la console de suivi d’activation précise que votre ligne a
bien été dégroupée par l’opérateur historique, il se peut que toutefois qu’une erreur ait pu avoir lieu au
niveau du câblage de votre ligne lors des opérations de dégroupage. Dans ce cas, reportez-vous au
chapitre "Où obtenir de l'assistance ?" pour contacter Free et obtenir de l'aide.
3. Etape 3: Synchronisation / Négociation avec le DSLAM
Lorsqu'un signal ADSL est détecté par votre Freebox sur votre ligne, la Freebox va alors tenter de se
synchroniser avec le DSLAM distant : l'animation précédente continue mais accélère de façon
significative. Lorsque la liaison ADSL est établie après négociation entre les équipements, votre
Freebox passe alors en étape 4.
4. Etape 4: Synchro OK - attente DHCP / Attente de reconnaissance par le DSLAM
Lorsque le rectangle clignotant suivant apparaît, la Freebox est synchronisée avec un DSLAM. Elle
attend maintenant une réponse DHCP du DSLAM qui va procéder à l’authentification, à savoir
déterminer si c’est effectivement la bonne ligne dégroupée ainsi que la bonne Freebox qui s’annonce
sur le plot de renvoi dégroupé. Si tel est le cas, votre Freebox parvient en étape 5
Si votre Freebox reste bloquée en étape 4 (rectangle ou PPP clignotant), votre Freebox ne parvient
pas à se synchroniser avec un DSLAM Free, ou n’est pas reconnue par ce dernier ; en outre, il se
peut qu’une erreur ait pu avoir lieu lors des opérations de dégroupage de votre ligne par l’opérateur
historique, par exemple avec le renvoi de votre ligne chez un autre opérateur que Free. Dans ce cas,
commencez par vérifier le bon état des câbles et le bon enfoncement des filtres, puis coupez son
alimentation électrique et vérifiez les points ci-dessous en procédant à un nouveau démarrage. Votre
Freebox reprendra à partir de l'étape 1. Si après plusieurs essais, l’afficheur reste bloqué en étape 4,
reportez-vous au Chapitre 5 "Où obtenir de l'assistance ?" pour contacter Free et obtenir de l'aide.
En particulier, voici quelques pistes de résolution :
• Votre ligne téléphonique a-t-elle bien été dégroupée ? Vérifiez que vous avez bien reçu le courrier
postal ou électronique de Free "Confirmation du dégroupage de votre ligne téléphonique" ou, si
vous n’avez pas encore reçu ces courriers, si la console de suivi d’activation est bel et bien passée
en étape 6. En effet, tant que votre ligne n’aura pas été dégroupée, votre Freebox ne pourra se
connecter avec un DSLAM Free.
• La Freebox qui vous a été délivrée est-elle bien celle qui est référencée sur votre console de
gestion de compte ? Comparez en effet les numéros de série entre celui référencé sur la console de
gestion de suivi d’activation à cette adresse http://adsl.free.fr/suivi/ et celui de la Freebox qui vous a
été livrée (étiquette sur le verso de la Freebox, numéro commençant par 0007 CB XXXXXX), le cas
échéant en contactant notre Service Clientèle.
• Avez-vous bien connecté votre Freebox à votre ligne téléphonique murale à l'aide du cordon
téléphonique et d'un des filtres fournis ? Vérifiez bien les deux extrémités du cordon téléphonique, et
notamment si vous avez bien branché ce cordon sur la prise « xDSL » de votre Freebox et non sur
Guide de l’utilisateur Freebox – Page 19
© Free SAS 2002-2004 - Reproduction et communication interdites sans autorisation préalable de Free SAS
la prise « Telephone ». Si vous disposez de plusieurs lignes téléphoniques, la prise sur laquelle
vous avez raccordé votre Freebox correspond-t-elle bien à la ligne téléphonique qui fait l'objet du
dégroupage ?
• L'ensemble des prises téléphoniques murales raccordées à cette ligne téléphonique est-il bien
équipé d'un filtre, car la présence d’appareils téléphoniques peut perturber la synchronisation si
aucun filtre n’est présent ? N'y a-t-il pas un équipement intercalé entre une prise et un filtre ? Avez-
vous bien vérifié le bon enfoncement des filtres ainsi que leur état général ? Pour vérifier qu'aucun
équipement ne perturbe le montage de la liaison ADSL, démarrez votre Freebox après avoir
déconnecté TOUS les équipements téléphoniques de ces prises SAUF votre Freebox.
Si malgré toutes ces vérifications, alors que la console de suivi d’activation précise que votre ligne a
bien été dégroupée par l’opérateur historique, il se peut que toutefois qu’une erreur ait pu avoir lieu au
niveau du câblage de votre ligne lors des opérations de dégroupage. Dans ce cas, reportez-vous au
chapitre "Où obtenir de l'assistance ?" pour contacter Free et obtenir de l'aide.
5. Etape 5: DHCP OK / Freebox reconnue par le DSLAM
Une fois la Freebox reconnue par le DSLAM Free, le rectangle cesse de clignoter le temps que la
Freebox termine son initialisation et passe à l’étape suivante.
6. Etape 6: Chargement du logiciel de gestion / Mise à jour
Si une mise à jour logicielle est nécessaire, ce qui est le cas pour tout premier démarrage de Freebox,
l'animation suivante apparaît pendant toute la durée de la mise à jour.
Le chargement du logiciel de gestion vous permet donc de profiter des toutes dernières évolutions
techniques de la Freebox. Cette phase peut durer plusieurs minutes : veillez à ne pas débrancher
votre Freebox durant cette étape, sous peine de recommencer le processus depuis le début.
Une fois la mise à jour terminée, la Freebox redémarrera automatiquement et repassera en étape 2.
Si aucune mise à jour logicielle est nécessaire, votre Freebox bascule alors directement de l’étape 5
vers l’étape 7.
Si votre Freebox reste bloquée en étape 6, c’est qu’elle ne parvient pas à charger la mise à jour de
son logiciel de gestion. Les raisons peuvent être diverses : erreur de câblage lors du dégroupage de
votre ligne par l’opérateur historique, mauvaise qualité du câblage, ligne bruitée, Freebox
défectueuse.
Commencez donc par vérifier scrupuleusement l’état de votre câblage, et retentez un démarrage en
ne laissant branchée sur votre installation téléphonique que votre seule Freebox après avoir
débranché tous vous appareils téléphoniques.
Si après plusieurs essais, votre Freebox reste bloquée en étape 6, éteignez dès que le chenillard
commence à tourner et rallumez aussitôt votre Freebox 4 fois de suite afin de « forcer » votre Freebox
à redémarrer sur les réglages d’usine. En cas d’échec, redémarrez votre Freebox après avoir laissé
s’écouler un délai d’une vingtaine de minutes. Si cette opération ne permet pas la résolution de votre
problème, reportez-vous alors au chapitre "Où obtenir de l'assistance ?" pour contacter Free et obtenir
de l'aide.
Guide de l’utilisateur Freebox – Page 20
© Free SAS 2002-2004 - Reproduction et communication interdites sans autorisation préalable de Free SAS
7. Etape 7: Démarrage terminé / Accès Free Haut Débit opérationnel
Lorsque l'heure s'affiche, la Freebox est pleinement opérationnelle. Vous pouvez donc surfer,
téléphoner et regarder la TV.
A partir de maintenant, votre Freebox devrait rester avec l’affichage de l’heure en permanence.
Cependant, vous pourrez observer de temps en temps son retour en étape 6, avec l’animation
correspondante sur l’afficheur. Cela fait partie du fonctionnement normal de la Freebox et correspond
au chargement de mises à jour du logiciel de contrôle. Cela vous garantit de disposer des évolutions
futures de la Freebox.
Par ailleurs, en cas de perte de connectivité (filtre ou câbles de raccordement débranchés
malencontreusement, mais également présence d’interférences au niveau de votre installation
terminale ou de votre ligne de nature à affaiblir le signal), votre Freebox tentera de se reconnecter
automatiquement (étapes 2 et suivantes).
Si votre Freebox ne parvient pas en étape 7, elle retourne en étape 6 après son démarrage, cela
correspond à un échec du chargement du logiciel de contrôle lors du démarrage précédent. Votre
Freebox entreprend donc à nouveau le chargement de celui-ci. Lorsque ce chargement sera réussi,
elle effectuera à nouveau un redémarrage jusqu'à parvenir à l’affichage de l’heure indiquant la
réussite du nouveau chargement et la disponibilité opérationnelle de votre Freebox.
Si après plusieurs essais, votre Freebox ne parvient toujours pas à afficher l’heure, éteignez et
rallumez aussitôt votre Freebox 4 fois de suite afin de « forcer » votre Freebox à redémarrer sur les
réglages d’usine. En cas d’échec, redémarrez votre Freebox après avoir laissé s’écouler un délai
d’une vingtaine de minutes. Si cette opération ne permet pas la résolution de votre
problème, reportez-vous alors au chapitre 5 "Où obtenir de l'assistance ?" pour contacter Free et
obtenir de l'aide.
Si au final l’afficheur de votre Freebox reste malgré tout bloqué rectangle ou PPP clignotant, cela
signifie que votre Freebox synchronise bien avec un équipement haut débit (DSLAM) – sinon
l’animation sur l’affichage serait celui correspondant aux étapes 2 ou 3 – mais probablement pas au
bon endroit – sinon votre Freebox afficherait alors un rectangle fixe puis l’heure -.
En particulier, voici quelques pistes de résolution :
• La Freebox qui vous a été délivrée est-elle bien celle qui est référencée sur votre console de
gestion de compte ? Comparez en effet les numéros de série entre celui référencé sur la console de
gestion de compte et celui de la Freebox qui vous a été livrée (étiquette sur le verso de la Freebox,
numéro commençant par 0007 CB XXXXXX), le cas échéant en contactant notre Service Clientèle.
• Votre ligne téléphonique a-t-elle bien été dégroupée ? Vérifiez que vous avez bien reçu le courrier
postal ou électronique de Free "Confirmation du dégroupage de votre ligne téléphonique" ou, si
vous n’avez pas encore reçu ces courriers, si la console de suivi d’activation est bel et bien passée
en étape 6.
• La prise téléphonique murale à laquelle vous avez connecté votre Freebox correspond-t-elle bien
à la ligne téléphonique qui fait l'objet du dégroupage ?
• Eteignez votre Freebox et laissez s’écouler un délai d’une vingtaine de minutes avant de la
redémarrer.
Si malgré toutes ces vérifications, alors que la console de suivi d’activation précise que votre ligne a
bien été dégroupée par l’opérateur historique, notamment dans le cas où l’animation de l’afficheur
votre Freebox reste bloquée sur rectangle ou PPP clignotant, il se peut que toutefois qu’une erreur ait
pu avoir lieu au niveau du câblage de votre ligne lors des opérations de dégroupage (ligne qui
Guide de l’utilisateur Freebox – Page 21
© Free SAS 2002-2004 - Reproduction et communication interdites sans autorisation préalable de Free SAS
bénéficiait déjà de l’ADSL et qui continue d’être renvoyée sur un DSLAM de l’opérateur historique ou
ligne dégroupée, mais sur une autre position que celle attendue ou sur un autre opérateur que Free).
Dans ce cas, reportez-vous au chapitre "Où obtenir de l'assistance ?" pour contacter Free et obtenir
de l'aide.
Guide de l’utilisateur Freebox – Page 22
© Free SAS 2002-2004 - Reproduction et communication interdites sans autorisation préalable de Free SAS
2) L'ACCÈS À INTERNET
Guide de l’utilisateur Freebox – Page 23
© Free SAS 2002-2004 - Reproduction et communication interdites sans autorisation préalable de Free SAS
Cette section est dédiée à la configuration de votre équipement informatique en vue de surfer sur
Internet via votre Freebox.
Les possesseurs de PC sous Windows se reporteront en section 2-1, les possesseurs de Mac
obtiendront en section 2-2 les renseignements nécessaires, tandis que les sections 2-3 et 2-4
s’adressent aux possesseurs respectivement de PC sous Linux et d’autres systèmes. La section 2-5
vous décrit quant à elle les modalités d’activations des modes routeur et WiFi de la Freebox, afin de
pouvoir partager votre connexion entre plusieurs postes et/ou vous connecter sans fil si votre
configuration supporte cette modalité.
2-1) Configuration de votre PC sous Windows pour l'accès à Internet
Dans cette section, nous allons vous expliquer comment configurer votre PC sous Windows pour
l'accès à Internet avec votre Freebox.
Au préalable, commencez par bien vérifier si votre Freebox est sous tension, raccordée au réseau
téléphonique via la prise correspondante sur le filtre, et que l’heure est bien affichée en façade : cela
signifie en effet que votre Freebox est d’ores et déjà reconnue par le réseau Free Haut Débit, et
qu’elle est prête à se voir raccordée à votre PC.
2-1-1) Connexion par USB ou connexion Ethernet ?
La Freebox vous propose en standard deux types de connexions possibles : USB ou Ethernet. A
moins d’activer le mode routeur de la Freebox, décrit au chapitre 2.5, vous ne pouvez utiliser qu'un
seul type de connexion à la fois : si vous connectez deux machines, une sur chaque connexion, seule
la connexion Ethernet sera active.
Chaque type de connexion présente ses avantages et ses inconvénients. A vous de choisir en
fonction de votre matériel et de votre installation. Vous trouverez ci-dessous quelques avantages et
inconvénients de chaque support.
Si vous choisissez de raccorder votre PC à votre Freebox par USB, lisez les paragraphes 2-1-2, 2-1-3
puis directement 2-1-6.
Si vous choisissez de raccorder votre PC à votre Freebox par Ethernet, lisez les paragraphes 2-1-4,
2-1-5 et 2-1-6.
Si vous choisissez de raccorder votre PC à votre Freebox par le mode optionnel WiFi, reportez-vous
au paragraphe 2-5-3.
Avantages et inconvénients de la connexion par USB
• Avantage : La connexion par USB ne nécessite pas de carte Ethernet, optionnelle sur la plupart
des PC alors qu’un port USB est disponible en standard sur tous les PC récents. Elle ne nécessite
que le câble USB fourni.
• Inconvénient : La connexion par USB n'est supportée qu’à partir de Windows 98 Deuxième
Edition. Si vous disposez de la première édition de Windows 98, de Windows 95 ou de Windows
NT 4.0 vous ne pouvez pas utiliser la connexion par USB.
• Inconvénient : La connexion par USB nécessite un port USB disponible sur votre PC. Si votre PC
est ancien et qu'il ne dispose pas de ce port, vous ne pouvez pas utiliser la connexion par USB.
• Inconvénient : Le câble USB ne doit pas faire plus de 1m50. Si votre PC est à plus de 1m50 de
votre Freebox, vous ne pouvez pas utiliser la connexion par USB.
Avantages et inconvénients de la connexion Ethernet
• Avantage : la connexion via Ethernet, port dédié au réseau, n’est pas mutualisée avec les autres
périphériques USB de votre PC (scanner, imprimante, etc…)
• Avantage : votre PC peut être à plus de 1m50 de votre Freebox, vous n'êtes limité que par la
longueur de votre câble Ethernet.
• Avantage : la connexion Ethernet peut être effectuée sur toutes les versions de Windows à partir
de Windows 95 et de Windows NT 4.0
Guide de l’utilisateur Freebox – Page 24
© Free SAS 2002-2004 - Reproduction et communication interdites sans autorisation préalable de Free SAS
• Inconvénient : La connexion Ethernet nécessite une carte Ethernet non fournie. Elle nécessite un
câble Ethernet non fourni.
2-1-2) Configuration de votre PC pour la connexion par USB
Pour supporter la connexion en USB, votre PC doit tourner sous Windows 98 Deuxième Edition,
Windows Me, Windows 2000 ou Windows XP.
Vous pouvez raccorder votre Freebox à votre PC sous Windows dès que :
• votre PC sous Windows est allumé, Windows est démarré,
• la Freebox est sous tension et disponible. C'est le cas lorsque l’heure est affichée en façade
de votre Freebox. Si tel n'est pas le cas, reportez-vous à la première partie de ce manuel pour
effectuer la mise en service de votre Freebox.
Si ces deux conditions sont vérifiées, vous pouvez maintenant raccorder votre Freebox à votre PC
comme suit :
1. Connectez la prise la plus "carrée" du câble USB fourni dans la
prise marquée "USB" de votre Freebox.
2. Connectez la prise la plus "plate" du câble USB fourni dans une
des prises USB de votre PC, ou le cas échéant de votre hub
USB si vous en disposez d'un. Référez-vous à la documentation
de votre PC et/ou de votre carte mère pour plus d'informations
sur les prises USB fournies par votre matériel.
Lorsque vous connectez le câble USB à votre PC et que votre Freebox est connectée au réseau de
Free Haut Débit, Windows affiche une fenêtre de détection d'un nouveau matériel.
Guide de l’utilisateur Freebox – Page 25
© Free SAS 2002-2004 - Reproduction et communication interdites sans autorisation préalable de Free SAS
Suivant la version de Windows que vous utilisez, les écrans qui vont suivre peuvent
différer en présentation. Le contenu reste cependant le même et vous ne devriez pas
avoir de difficulté à suivre les instructions de ce manuel.
De plus, si vous avez installé le Kit de connexion inclus sur le CD-ROM auparavant, il
est possible que Windows détecte seul le type de nouveau matériel installé. Dans ce
cas, certains des écrans présentés ci-dessous peuvent ne pas s'afficher, il suffit de ne
pas en tenir compte.
Au bout de quelques instants, Windows affiche l'assistant "Ajout de nouveau matériel détecté" :
Cliquez sur "Suivant >". Windows vous demande maintenant où il doit trouver le driver adapté pour ce
nouveau périphérique.
Guide de l’utilisateur Freebox – Page 26
© Free SAS 2002-2004 - Reproduction et communication interdites sans autorisation préalable de Free SAS
Sélectionnez "Afficher la liste des pilotes connus pour ce périphérique afin de pouvoir choisir un pilote
spécifique" puis cliquez sur le bouton "Suivant >". Il vous faut maintenant lui indiquer le type de
périphérique en cours d'installation.
Sélectionnez "Cartes réseau" puis cliquez sur le bouton "Suivant >". Windows vous affiche la liste des
drivers de cartes réseaux disponibles sur votre système :
Guide de l’utilisateur Freebox – Page 27
© Free SAS 2002-2004 - Reproduction et communication interdites sans autorisation préalable de Free SAS
Windows ne connaissant pas les drivers de la Freebox, cliquez sur le bouton "Disque Fourni…".
Il vous faut indiquer l'emplacement des drivers de la Freebox. Pour cela, insérer le CD-ROM Free
Haut Débit dans votre lecteur de CD-ROMs et indiquez l'emplacement D:\DRIVERS\FREEBOX\ dans
la boîte de dialogue, comme indiqué ci-dessus, en remplaçant D par la lettre qui désigne votre lecteur
de CD-ROMs. Cliquez alors sur le bouton "OK" Attention : si vous n'avez pas laissé le temps suffisant
à Windows pour détecter le CD-ROM dans le lecteur, il se peut que vous rencontriez un message
d'erreur. Dans ce cas, cliquez sur OK et recommencez la procédure.
Si vous ne disposez pas du CD-ROM Free Haut Débit, vous pouvez télécharger les
drivers nécessaires depuis le site web http://www.freebox.fr/support/
Dans ce cas, il ne faut pas spécifier le répertoire D:\DRIVERS\FREEBOX\ mais le
répertoire dans lequel vous avez sauvegardé les drivers téléchargés.
Windows vous indique maintenant les drivers trouvés dans l'emplacement indiqué.
Guide de l’utilisateur Freebox – Page 28
© Free SAS 2002-2004 - Reproduction et communication interdites sans autorisation préalable de Free SAS
Assurez-vous que le driver sélectionné est bien "FreeBox USB Network Adapter" et cliquez sur
"Suivant >". Le système vous confirme l'installation qui va être réalisée.
Cliquez sur "Suivant >". Sur certaines versions de Windows, il est possible que vous soyez mis en
garde sur la non-certification du driver par Microsoft :
Guide de l’utilisateur Freebox – Page 29
© Free SAS 2002-2004 - Reproduction et communication interdites sans autorisation préalable de Free SAS
Cliquez sur "Oui".Vous arrivez au dernier écran
Il s'agit de la confirmation de la bonne installation du driver. Cliquez sur "Terminer".
Votre Freebox est maintenant reconnue par votre PC. Votre accès à Internet devrait être fonctionnel.
Rendez-vous directement au paragraphe 2-1-4 pour le vérifier.
Dorénavant, vous ne devriez plus déconnecter votre Freebox de votre micro-
ordinateur.
Si vous désirez néanmoins la déconnecter sans éteindre votre PC, sous Windows
2000 ou sous Windows XP, utilisez l'icône "Ejecter le matériel" de la partie droite de la
barre des tâches (emplacement "systray") pour en informer Windows avant de
procéder.
Lorsque que vous reconnectez votre Freebox, utilisez préférentiellement le même port
USB que celui que vous avez utilisé lors de votre première connexion. Windows vous
demanderait en effet de ré-installer le driver si vous la connectiez à un port USB
différent.
Guide de l’utilisateur Freebox – Page 30
© Free SAS 2002-2004 - Reproduction et communication interdites sans autorisation préalable de Free SAS
2-1-3) Configuration de votre PC pour la connexion Ethernet
Pour pouvoir utiliser la connexion Ethernet avec votre Freebox, vous devez disposer :
• d'une carte réseau configurée correctement sur votre PC. Reportez-vous à sa documentation si
vous disposez d'une telle carte mais qu'elle n'est pas configurée sur votre système Windows.
• d'un câble Ethernet non fourni, pourvu de connecteurs RJ45. La longueur d'un tel câble doit être
de moins de 100m. Si vous ne disposez pas d'un tel câble, nous vous conseillons de vous procurer
un câble UTP de catégorie 5 pourvu de deux connecteurs RJ45 chez votre revendeur informatique.
Si ces deux conditions sont vérifiées, vous pouvez maintenant raccorder votre Freebox à votre PC.
1. Connectez l'un des connecteurs RJ45 du câble Ethernet dans la
prise marquée "Ethernet" de votre Freebox.
2. Connectez l'autre connecteur RJ45 du câble Ethernet dans la
prise dédiée de votre carte réseau. Référez-vous à la
documentation de votre carte réseau pour plus d'informations sur
celle-ci.
Il vous faut maintenant activer le support de TCP/IP sur votre PC. Pour ce faire, la procédure diffère
suivant que vous utilisez Windows 95, 98 ou Me d'une part, Windows 2000 ou XP d'autre part.
Support TCP/IP sous Windows 95, 98 ou Me.
Rendez-vous dans le panneau de configuration en cliquant sur le menu "Démarrer" et en allant dans
"Paramètres", "Panneau de configuration".
Dans la fenêtre qui s'ouvre, Double-cliquez sur l'icône "Réseau"
Guide de l’utilisateur Freebox – Page 31
© Free SAS 2002-2004 - Reproduction et communication interdites sans autorisation préalable de Free SAS
La fenêtre de gestion du réseau s'ouvre.
Dans la liste "Les composants réseaux suivants sont installés", vous devriez voir apparaître votre
carte réseau. Dans l'exemple ci-dessus, vous pouvez observer que TCP/IP est lui aussi présent dans
Guide de l’utilisateur Freebox – Page 32
© Free SAS 2002-2004 - Reproduction et communication interdites sans autorisation préalable de Free SAS
cette liste. Sur certaines version de Windows, il est possible que ce ne soit pas le cas mais que vous
trouviez différents protocoles réseaux associés à votre carte à sa place, par exemple : "IPX/SPX"
et/ou "NetBEUI" Si tel est le cas :
1. Pour commencer, et par mesure de sécurité, supprimez ces autres protocoles réseaux en
cliquant une fois sur leur désignation puis en cliquant sur le bouton "Supprimer". Attention : ne
supprimez pas votre carte réseau.
2. Puis ajoutez TCP/IP. Pour cela, cliquez sur le bouton "Ajouter…".. Une première fenêtre
s'ouvre.
Cliquez sur "Protocole" puis cliquez sur le bouton "Ajouter…". Une autre fenêtre s'ouvre après
quelques instants :
Dans cette fenêtre, cliquez à gauche sur "Microsoft" et à droite sur "TCP/IP" puis cliquez sur
"OK". La fenêtre qui venait de s'ouvrir se ferme et vous voilà revenu à la fenêtre "Réseau".
Pour finir, il vous faut configurer TCP/IP pour supporter DHCP. Pour cela, dans la fenêtre "Réseau"
qui devrait toujours être ouverte (si tel n'est pas le cas, cliquez à nouveau sur l'icône "Réseau" du
panneau de configuration), cliquez une fois sur "TCP/IP" dans la liste puis cliquez sur "Propriétés".
Guide de l’utilisateur Freebox – Page 33
© Free SAS 2002-2004 - Reproduction et communication interdites sans autorisation préalable de Free SAS
Dans la fenêtre qui s'ouvre, naviguez sur les différents onglets pour obtenir la configuration
représentée sur les six images suivantes :
Sur cet onglet, vérifiez bien que c'est l'option "Obtenir automatiquement une adresse IP" qui est
choisie.
Sur cet onglet, l'option "Désactiver la résolution Wins" doit être choisie.
Guide de l’utilisateur Freebox – Page 34
© Free SAS 2002-2004 - Reproduction et communication interdites sans autorisation préalable de Free SAS
Cet onglet ne doit contenir aucune information…
Celui-ci non plus…
Guide de l’utilisateur Freebox – Page 35
© Free SAS 2002-2004 - Reproduction et communication interdites sans autorisation préalable de Free SAS
Pas plus que celui-là…
Ne modifiez pas les valeurs par défaut de ce dernier onglet…
Guide de l’utilisateur Freebox – Page 36
© Free SAS 2002-2004 - Reproduction et communication interdites sans autorisation préalable de Free SAS
Et enfin, celui-ci doit être lui aussi vide.
Pour finir, cliquez sur OK dans cette fenêtre puis sur "OK" dans la fenêtre "Réseau". Windows va
travailler quelques instant et peut éventuellement vous demander de positionner son CD-ROM
d'installation dans le lecteur adapté. Si tel est le cas, suivez ses instructions.
Windows va finalement vous demander de redémarrer votre machine, acceptez.
A ce stade, félicitations, votre accès Internet est maintenant installé sur votre PC sous Windows !
Vous pouvez maintenant passer directement au paragraphe 2-1-4 pour tester cet accès.
Support TCP/IP sous Windows 2000 ou XP.
Sous Windows 2000, rendez-vous dans la gestion des connexions réseau en cliquant sur le menu
"Démarrer" et en allant dans "Paramètres", "Connexions réseau et accès à distance".
Sous Windows XP, rendez-vous tout d'abord dans le panneau de configuration en cliquant sur le
menu "Démarrer" et en vous allant dans "Paramètres", "Panneau de configuration".
Guide de l’utilisateur Freebox – Page 37
© Free SAS 2002-2004 - Reproduction et communication interdites sans autorisation préalable de Free SAS
Vous voici dans le panneau de configuration, double-cliquez sur l'icône "Connexions réseau".
Une fenêtre au même contenu mais à l'allure différente s’ouvre sur les deux versions de Windows, la
fenêtre de gestion des connexions. Si votre carte réseau est convenablement configurée, vous
devriez y observer une icône "Connexion au réseau local".
Guide de l’utilisateur Freebox – Page 38
© Free SAS 2002-2004 - Reproduction et communication interdites sans autorisation préalable de Free SAS
Cliquez sur cette icône avec le bouton droit de votre souris. Dans le menu contextuel qui s’ouvre,
choisissez l’option "Propriétés".
Guide de l’utilisateur Freebox – Page 39
© Free SAS 2002-2004 - Reproduction et communication interdites sans autorisation préalable de Free SAS
Sélectionnez "Protocole Internet TCP/IP" et cliquez sur "Propriétés". La fenêtre suivante s’ouvre :
Dans cette fenêtre, cochez "Obtenir une adresse IP automatiquement" et "Obtenir les adresses des
serveurs DNS automatiquement". Cliquez sur OK pour quitter cette fenêtre.
Pour finir, cliquez sur "OK" dans la fenêtre "Propriété de Connexion au réseau local" puis fermez la
fenêtre "Connexions réseau et accès à distance".
Félicitations, votre accès Internet est maintenant configuré sur votre PC sous Windows ! Il ne vous
reste plus qu’à le tester comme décrit ci-après.
2-1-4) Vérification du fonctionnement de votre accès à Internet
Le moyen le plus simple de vérifier que votre connexion Internet fonctionne est d'ouvrir un navigateur
Web et de tester une connexion, par exemple le portail de Free à l'adresse http://www.free.fr. Si le site
de Free s'affiche, votre connexion Internet est prête et vous pouvez maintenant l'utiliser. Sinon, si
vous recevez un message d'erreur, relisez ce chapitre en vérifiant scrupuleusement votre
configuration. Si cela ne fonctionne toujours pas, consultez la documentation fournie avec votre PC
ainsi que celle relative à Windows et/ou reportez-vous au Chapitre 5 "Où obtenir de l'assistance ?"
pour obtenir de l'aide.
Guide de l’utilisateur Freebox – Page 40
© Free SAS 2002-2004 - Reproduction et communication interdites sans autorisation préalable de Free SAS
2-2) Configuration de votre Macintosh pour l'accès à Internet
Dans cette section, nous allons vous expliquer comment configurer votre Macintosh sous Mac OS X
ainsi que Mac OS 8&9 pour l'accès à Internet avec votre Freebox.
Au préalable, commencez par bien vérifier si votre Freebox est sous tension, raccordée au réseau
téléphonique via la prise correspondante sur le filtre, et que l’heure est bien affichée en façade : cela
signifie en effet que votre Freebox est d’ores et déjà reconnue par le réseau Free Haut Débit, et
qu’elle est prête à se voir raccordée à votre Mac.
2-2-1) Configuration de votre Macintosh
L’accès à Internet Haut Débit avec Freebox depuis votre Macintosh est très simple, il vous suffit de
raccorder, au moyen d’un câble Ethernet (non fourni) le port Ethernet de votre Macintosh (concerne
tous les iMac, PowerMacintosh, iBook et Powerbook commercialisés depuis 1999, si vous disposez
d’un modèle plus ancien non équipé, consultez votre revendeur ou notre Service d’Assistance) au port
Ethernet de votre Freebox au moyen d’un câble Ethernet RJ45, et de procéder au paramétrage de
Mac OS (depuis la version 8.5 à X 10.3) selon les indications suivantes.
La connexion de votre Mac à la Freebox s’effectue exclusivement via le port Ethernet ou, si vous avez
demandé à bénéficier de l’option WiFi de la Freebox et que vous disposez d’une carte Airport sur
votre Mac, via la fonction WiFi de votre Freebox : le raccordement sur le port USB sera alors sans
effet car l’accès via USB nécessite des drivers qui à ce jour ne sont pas disponibles pour Mac OS.
Si vous préférez opter pour le mode de raccordement optionnel WiFi, nous vous invitons à vous
reporter sur la section 2-5-3 qui vous décrit pas à pas l’activation et la configuration du mode WiFi..
2-2-2) Raccordement de votre Macintosh à la Freebox
1. Connectez l'un des connecteurs RJ45 du câble Ethernet
dans la prise marquée "Ethernet" de votre Freebox.
2. Connectez l'autre connecteur RJ45 du câble Ethernet dans
la prise dédiée de votre Mac ou de la carte réseau. Référez-
vous à la documentation de votre Mac ou de la carte réseau
pour plus d'informations sur celle-ci.
Si vous préférez opter pour le raccordement par Airport via les fonctionnalités optionnelles WiFi de la
Freebox, reportez-vous à la section 2-5-3 qui vous décrira les modalités de configuration.
2-2-3) Configuration de votre Macintosh
Commencez par bien vérifier si votre Freebox est sous tension et que l’heure est bien affichée en
façade : cela signifie en effet que votre Freebox est d’ores et déjà reconnue par le réseau Free Haut
Débit, et qu’elle est prête à se voir raccordée à votre Mac.
Si tel n'est pas le cas, reportez-vous alors à la première partie de ce manuel pour effectuer la mise en
service de votre Freebox.
Guide de l’utilisateur Freebox – Page 41
© Free SAS 2002-2004 - Reproduction et communication interdites sans autorisation préalable de Free SAS
Mac OS X (10.3 – Panther - / 10.2 – Jaguar - / 10.1 – Puma)
Dans le menu Pomme, sélectionnez « Configuration Réseau », puis « Préférences de Réseau »
La fenêtre « Préférences de Réseau » s’ouvre alors : dans le menu déroulant configuration,
sélectionnez « Nouvelle configuration »
Guide de l’utilisateur Freebox – Page 42
© Free SAS 2002-2004 - Reproduction et communication interdites sans autorisation préalable de Free SAS
Donnez alors un nom à cette nouvelle configuration, par exemple « Freebox »
Sélectionnez alors « Ethernet intégré »
Guide de l’utilisateur Freebox – Page 43
© Free SAS 2002-2004 - Reproduction et communication interdites sans autorisation préalable de Free SAS
Dans le menu déroulant « Configurer », sélectionnez « Via DHCP », puis cliquez sur « Appliquer »
Patientez alors quelques secondes, le temps que la connexion s’effectue via la Freebox avec le
réseau de Free Haut Débit : à l’issue de l’authentification, vos paramètres de connexion s’affichent
dans la fenêtre selon l’exemple suivant. Votre Mac est alors configuré pour accéder à Internet Haut
Débit avec Freebox ; dans le cas contraire, reprenez une à une les étapes ci-dessus.
Guide de l’utilisateur Freebox – Page 44
© Free SAS 2002-2004 - Reproduction et communication interdites sans autorisation préalable de Free SAS
Mac OS 8 et 9
Dans le menu Pomme, sélectionnez «TCP/IP» dans « Tableaux de Bords »
Guide de l’utilisateur Freebox – Page 45
© Free SAS 2002-2004 - Reproduction et communication interdites sans autorisation préalable de Free SAS
Une fois le tableau de bord « TCP/IP » ouvert, sélectionnez « Configurations… » dans le menu
« Fichier »
Puis sélectionnez la configuration « par défaut » et dupliquez-la en cliquant sur « Dupliquer… »
Donnez alors un nom à cette nouvelle configuration, par exemple « Freebox » et cliquez sur « OK »
Guide de l’utilisateur Freebox – Page 46
© Free SAS 2002-2004 - Reproduction et communication interdites sans autorisation préalable de Free SAS
Dans le menu déroulant « Connexion : », sélectionnez « Ethernet intégré »
Dans le menu déroulant « Configuration : », sélectionnez alors « Via un serveur DHCP ».
Guide de l’utilisateur Freebox – Page 47
© Free SAS 2002-2004 - Reproduction et communication interdites sans autorisation préalable de Free SAS
Fermez alors cette fenêtre en cliquant sur le coin supérieur gauche pour apparaître une fenêtre de
dialogue vous demandant la confirmation de l’enregistrement. Cliquez sur « Enregistrer »
La configuration « Freebox » est alors activée : votre Mac sous Mac OS 8/9 est maintenant configuré
pour se connecter via la Freebox.
2-2-4) Vérification du fonctionnement de votre accès à Internet
Le moyen le plus simple de vérifier que votre connexion Internet fonctionne est tout simplement de
lancer votre navigateur Internet (Safari, Internet Explorer, Netscape, Mozilla…) pour aller consulter un
site web, par exemple le portail de Free accessible sur www.free.fr
Si la fenêtre s’affiche, votre connexion Internet est prête et vous pouvez maintenant l'utiliser.
Guide de l’utilisateur Freebox – Page 48
© Free SAS 2002-2004 - Reproduction et communication interdites sans autorisation préalable de Free SAS
Dans le cas contraire, une erreur de configuration a certainement dû avoir lieu : en premier lieu,
commencez par vérifier que vous avez bien branché votre Freebox à votre Mac sur les bons ports,
veillez à ce que le câble Ethernet utilisé soit bien celui fourni avec votre Freebox ou un câble Ethernet,
vérifiez bien l’enfoncement du câble Ethernet (en principe, un petit « clic » indique que le câble est
bien enfoncé). Vérifiez bien si la Freebox est sous tension, et qu’elle affiche bien l’heure. Si tel est le
cas, reprenez alors toutes les étapes précédentes une à une.
Guide de l’utilisateur Freebox – Page 49
© Free SAS 2002-2004 - Reproduction et communication interdites sans autorisation préalable de Free SAS
2-3) Configuration de votre PC sous Linux pour l'accès à Internet
Dans ce chapitre, nous allons vous expliquer comment configurer votre PC sous Linux pour l'accès à
Internet avec votre Freebox.
Il s'agit ici de vous donner l'ensemble des informations, spécifiques à la Freebox, nécessaires à la
configuration de votre système. Il ne s'agit pas de vous apprendre en détail la
configuration/compilation du noyau Linux, des cartes Ethernet ou des clients DHCP. Il se peut que les
informations fournies vous paraissent insuffisantes. Dans ce cas, nous vous conseillons vivement de
vous rapprocher d'un ami compétent et/ou de consulter les documentations approfondies suivantes,
disponibles en téléchargement gratuit sur Internet :
• Concernant la configuration/compilation du noyau Linux : Le Kernel-Howto, disponible en version
française à l'adresse http://fr.tldp.org/HOWTO/a-jour/html/Kernel-HOWTO.html
• Concernant la configuration des cartes Ethernet : Le Ethernet-Howto, disponible en version
française à l'adresse http://fr.tldp.org/HOWTO/a-jour/html/Ethernet-HOWTO.html
• Concernant la configuration DHCP : Le DHCP-mini-Howto, disponible en version française à
l'adresse : http://fr.tldp.org/HOWTO/a-jour/mini/html/DHCP.html
Free n'assure pas de support, autre que via les forums de discussions Usenet proxad.free.support, et
proxad.free.adsl ainsi que proxad.free.adsl.degroupage, pour la configuration de votre PC sous Linux
2-3-1) Connexion par USB ou connexion Ethernet ?
La Freebox vous propose deux types de connexions possibles : USB ou Ethernet. Vous ne pouvez
utiliser qu'un seul type de connexion à la fois. Si vous connectez deux machines, une sur chaque
connexion, la connexion Ethernet prime sur la connexion USB qui se retrouve alors désactivée.
Chaque type de connexion présente ses avantages et ses inconvénients. A vous de choisir en
fonction de votre matériel et de sa configuration. Vous trouverez ci-dessous quelques avantages et
inconvénients de chaque support. A vous de choisir !
Si vous choisissez de raccorder votre PC à votre Freebox par USB, lisez les paragraphes 2-3-2, 2-3-3
puis directement 2-3-6 et 2-3-7.
Si vous choisissez de raccorder votre PC à votre Freebox par Ethernet, lisez les paragraphes 2-3-4,
2-3-5, 2-3-6 et 2-3-7.
Avantages et inconvénients de la connexion par USB
• Avantage : La connexion par USB ne nécessite pas de carte Ethernet, optionnelle sur la plupart
des PC alors qu’un port USB est disponible en standard sur tous les PC récents. Elle ne nécessite
que le câble USB fourni.
• Avantage : si vous disposez d'une distribution Linux récente, avec un noyau générique récent (à
partir du noyau version 2.4.10), le driver nécessaire est probablement déjà disponible, aucune
configuration du noyau ne sera nécessaire
• Inconvénient : La connexion par USB nécessite un port USB disponible sur votre PC. Si votre PC
est ancien et qu'il ne dispose pas de ce port, vous ne pouvez pas utiliser la connexion par USB.
• Inconvénient : Le câble USB ne doit pas faire plus de 1m50. Si votre PC est à plus de 1m50 de
votre Freebox, vous ne pouvez pas utiliser la connexion par USB.
Avantages et inconvénients de la connexion Ethernet
• Avantage : la connexion via Ethernet, port dédié au réseau, consomme moins de ressources
processeur et n’est pas mutualisée avec les autres périphériques USB de votre PC (scanner,
imprimante, etc…)
• Avantage : Si votre PC dispose d'une carte Ethernet déjà configurée, aucune configuration du
noyau n'est nécessaire
• Avantage : la connexion Ethernet peut être faite sur toutes les versions des noyaux de Linux. Cela
vous permet entre autres de connecter votre PC à votre Freebox si votre noyau est ancien
(version antérieure à la 2.4.10) et s’il ne supporte donc pas la connexion à la Freebox en USB.
Guide de l’utilisateur Freebox – Page 50
© Free SAS 2002-2004 - Reproduction et communication interdites sans autorisation préalable de Free SAS
o Avantage : votre PC peut être à plus de 1m50 de votre Freebox, vous n'êtes limité
que par la longueur de votre câble Ethernet.
o Inconvénient : La connexion Ethernet nécessite une carte Ethernet non fournie. Elle
nécessite un câble Ethernet non fourni.
2-3-2) Configuration de votre PC pour la connexion par USB
Pour supporter la connexion en USB, votre PC doit tourner sous un noyau récent, de version 2.4.10
minimum.
Drivers nécessaires
Pour communiquer avec votre Freebox en USB, votre noyau va utiliser trois drivers sous forme de
modules :
• usb.o : support générique de l’USB sous Linux, disponible dans le menu de configuration du
noyau sous l’intitulé « Support for USB »
• uhci.o, usb-uhci.o ou usb-ohci.o : un contrôleur USB adapté au matériel présent sur votre
carte mère, Ces drivers sont disponibles dans le menu de configuration du noyau dans la
rubrique « USB Controllers »
• CDCEther,o : support des périphériques Ethernet USB, disponible dans le menu de
configuration sous l’intitulé « USB Communication Class Ethernet device support »
Si vous utilisez une distribution Linux récente avec un noyau générique, il y a de fortes chances pour
que les drivers nécessaires soient déjà compilés sous forme de modules. Pour vérifier si tel est le cas,
connectez-vous en tant que root sur votre système Linux et lancez la commande ls
/lib/modules/<version>/kernel/drivers/usb/ en remplaçant <version> par le numéro de version de votre
noyau, par exemple 2.4.18, sur un système équipé d’un noyau 2.4.18 :
root@cedric:~# ls /lib/modules/2.4.18/kernel/drivers/usb/
CDCEther.o uhci.o usb.o usb-ohci.o usb-uhci.o [… d'autres fichiers …]
Si votre commande n’échoue pas, et si vous observez dans ce répertoire l’ensemble des fichiers
usb.o, uhci.o, usb-uhci.o, usb-ohci.o et CDCEther.o, les drivers nécessaires sont déjà compilés et
vous pouvez passer directement au paragraphe « Chargement des drivers au démarrage du
système » ci-dessous.
Sur certaines distributions, vous pourrez ne pas trouver tous ces fichiers. Si tel est le cas, certains
drivers peuvent être directement compilés dans le noyau. Pour vérifier si tel est le cas, consultez les
messages de démarrage de votre système.relatifs à l'USB en utilisant la commande suivante :
root@cedric:~# dmesg |grep –i –e "usb" –e "CDCEther" –e "uchi"
[… ensemble des messages de démarrage contenant le mot "usb" …]
• Si vous observez des traces de démarrage commençant par usb.c, c'est que le support
générique de l'USB est bien présent. Dans ce cas, le module usb.o n'est pas nécessaire
• Si vous observez des traces de démarrage commençant par uhci.c, c'est que le support du
contrôleur USB correspondant est bien présent. Dans ce cas, le module uhci.o n'est pas nécessaire.
• Si vous observez des traces de démarrage commençant par usb-uhci.c, c'est que le support du
contrôleur USB correspondant est bien présent. Dans ce cas, le module usb-uhci.o n'est pas
nécessaire.
• Si vous observez des traces de démarrage commençant par usb-ohci.c, c'est que le support du
contrôleur USB correspondant est bien présent. Dans ce cas, le module usb-ohci.o n'est pas
nécessaire.
• Si vous observez des traces de démarrage commençant par CDCEther.c, c'est que le support
des périphériques Ethernet USB est bien présent. Dans ce cas, le module CDCEther.o n'est pas
nécessaire
Guide de l’utilisateur Freebox – Page 51
© Free SAS 2002-2004 - Reproduction et communication interdites sans autorisation préalable de Free SAS
Compilation des drivers
Nous allons voir maintenant comment compiler les drivers nécessaires sous forme de modules. Nous
supposerons dans toute la suite de cette documentation que votre noyau ne contient aucun support
USB, et que tous les drivers sont nécessaires. Ne tenez pas compte des indications concernant
certains modules si vous avez observé, dans le paragraphe précédent, que les drivers correspondant
à ces modules sont déjà disponibles dans le noyau
Pour commencer, connectez-vous en tant que root sur votre machine et déplacez-vous dans le
répertoire de stockage des sources de votre noyau. En général, il s’agit du répertoire /usr/src/linux ou
du répertoire /usr/src/kernel-sources-<version> ou <version> est le numéro de version des sources de
votre noyau.
Lancez la configuration du noyau avec la commande make menuconfig.
.
root@cedric:~# cd /usr/src/linux
root@cedric:~# make menuconfig
Déplacez-vous dans le menu "Code maturity leve options --->".
Activez le support des drivers expérimentaux en cochant la case "Prompt for development and/or
incomplete code/drivers".
Guide de l’utilisateur Freebox – Page 52
© Free SAS 2002-2004 - Reproduction et communication interdites sans autorisation préalable de Free SAS
Remontez d'un niveau avec la commande "Exit" puis déplacez vous dans le menu "USB support --->".
Guide de l’utilisateur Freebox – Page 53
© Free SAS 2002-2004 - Reproduction et communication interdites sans autorisation préalable de Free SAS
Dans ce menu, activez les quatre options suivantes sous forme de modules (<M>) :
• Support for USB
• UHCI (Intel, PIIX4, VIA, …) support
• UHCI Alternate Driver (JE) support
• OCI (Compaq, iMacs, OPTi, Sis, Ali, …) support
Plus bas dans ce même menu, activez l’option de support de l’Ethernet sur USB sous forme de
module (<M>) :
• USB Communication Class Ethernet device support
Sortez du menu de configuration du support USB, sortez du menu général et acceptez de
sauvegarder la nouvelle configuration de votre noyau.
Guide de l’utilisateur Freebox – Page 54
© Free SAS 2002-2004 - Reproduction et communication interdites sans autorisation préalable de Free SAS
Vous voici revenu à l'invite de commande. Générez les dépendances de compilation puis compilez les
modules.
root@cedric:~# make dep ; make modules
Une fois la compilation finie, installez les nouveaux modules sur votre système
root@cedric:~# make dep ; make modules_install
Enfin, demandez à Linux de régénérer la liste des dépendances entre modules.
root@cedric:~# depmod -a
Chargement des drivers
Les drivers nécessaires sont maintenant disponibles sur votre système. Il reste à indiquer à Linux qu’il
doit les charger au démarrage du système. Pour ce faire, il faut tout d’abord déterminer le type de
contrôleur USB équipant votre PC. Le mieux pour cela est de connaître les caractéristiques de votre
carte mère. Si vous n’arrivez pas à déterminer le type de contrôleur, vous pouvez essayer d’utiliser la
commande modprobe..
Exécutez tour à tour les commandes suivantes
root@cedric:~# modeprobe uhci
root@cedric:~# modeprobe usb-uhci
root@cedric:~# modeprobe usb-ohci
L’une des commandes devrait vous renvoyer une réponse positive. Cela vous permet de déterminer le
driver adéquat. Notez le nom de ce driver pour la suite.
Une fois le nom du driver déterminé, modifiez le fichier /etc/modules.conf pour y inclure à la fin les
lignes suivantes, en remplaçant uhci par le nom du module adapté à votre contrôleur USB, soit uhci,
usb-uhci ou usb-ohci. Si vous avez observé dans le premier paragraphe de ce chapitre que certains
modules ne sont pas nécessaires car les drivers correspondant sont déjà inclus dans le noyau,
n'ajoutez pas les lignes correspondantes dans le fichier /etc/modules.conf.
[… début de votre fichier /etc/modules.conf…]
# Configuration USB pour Freebox
alias usb-support usb
alias usb-controller uhci # Remplacez "uhci" par le contrôleur adapté à votre matériel
alais usb-eth CDCEther
Sauvegardez le fichier. Redémarrez maintenant votre système Linux. Vous devriez observer, lors du
démarrage, l’initialisation réussie des trois modules que vous venez d’ajouter. Si tel est le cas,
félicitations, votre système Linux est maintenant configuré pour supporter votre Freebox ! Sinon,
reprenez une à une les étapes de la configuration pour vérifier qu’aucune erreur n’a été faite. En cas
de besoin, reportez-vous au « Kernel-HowTo » à l'adresse indiquée au début de ce chapitre pour plus
d'informations sur la configuration du noyau Linux.
2-3-3) Raccordement de votre PC à la Freebox par USB
Vous pouvez raccorder votre Freebox à votre PC sous Linux dès que :
• votre PC sous Linux est allumé, Linux est démarré et l'ensemble des drivers nécessaires est
disponible et chargé,
• la Freebox est démarrée et disponible. C'est le cas si l’heure est affichée en façade de votre
Freebox. Si tel n'est pas le cas, reportez-vous à la première partie de ce manuel pour
effectuer la mise en service de votre Freebox.
Guide de l’utilisateur Freebox – Page 55
© Free SAS 2002-2004 - Reproduction et communication interdites sans autorisation préalable de Free SAS
Si ces deux conditions sont vérifiées, vous pouvez maintenant raccorder votre Freebox à votre PC
comme suit :
1. Connectez la prise la plus "carrée" du câble USB fourni dans la
prise marquée "USB" de votre Freebox.
2. Connectez la prise la plus "plate" du câble USB fourni dans une
prise USB de votre PC Référez-vous à la documentation de votre
PC et/ou de votre carte mère pour plus d'information sur les
prises USB fournies par votre matériel..
Lorsque vous connectez le câble USB à votre PC, Linux détecte la Freebox et la prend en charge
avec le driver CDCEther.o. Vous l’observez dans le fichier de logs général, (/var/log/syslog ou
/var/log/messages suivant votre distribution Linux) sous la forme de messages commençant par
CDCEther.c.
Recherchez ces messages dans ce fichier de logs. Certains de ces messages vous indiquent que le
driver CDCEther.o met à votre disposition la Freebox sous la forme d'un périphérique réseau nommé
eth<x> ou <x> est à remplacer par le numéro de périphérique réseau sur votre système.
root@cedric:~# grep –e "kernel" –e "CDCEther" –e "eth" /var/log/syslog
Sep 15 11:58:47 cedric kernel: CDCEther.c: eth0:
Sep 15 11:58:47 cedric kernel: CDCEther.c: eth0: 00:07:CB:00:00:FF
Si vous ne disposez d'aucun autre périphérique réseau, ce périphérique sera eth0. Si vous disposez
d'autres périphériques, comme une carte Ethernet par exemple, ce sera eth1, eth2… en fonction de
votre configuration.
Par la suite, dans cette documentation, nous supposerons que le nom de périphérique affecté à votre
Freebox est eth0. Si tel n'est pas le cas, vous remplacerez eth0 par le nom affecté par CDCEther.o..
La connexion est maintenant établie entre votre PC sous Linux et votre Freebox. Il vous reste
maintenant à configurer l'accès réseau par DHCP. Pour cela, reportez-vous directement au
paragraphe 2.3.6 qui suit sans lire les paragraphes 2-3-4 et 2-3-5 qui ne vous concernent pas.
2-3-4) Configuration de votre PC pour la connexion Ethernet
Pour pouvoir utiliser la connexion Ethernet avec votre Freebox, vous devez disposer :
• d'une carte réseau déjà configuré correctement sur votre PC. Reportez-vous au « Ethernet-
HowTo » dont l'adresse est donnée au début de ce chapitre si vous déposez d'une telle carte mais
qu'elle n'est pas encore configurée sur votre système Linux.
• d'un câble Ethernet non fourni, pourvu de connecteurs RJ45. La longueur d'un tel câble doit être
de moins de 100m. Si vous ne disposez pas d'un tel câble, nous vous conseillons de vous procurer
un câble UTP de catégorie 5 pourvu de deux connecteurs RJ45 chez votre revendeur informatique.
Si ces deux conditions sont vérifiées, vous pouvez maintenant raccorder votre Freebox à votre PC.
Guide de l’utilisateur Freebox – Page 56
© Free SAS 2002-2004 - Reproduction et communication interdites sans autorisation préalable de Free SAS
2-3-5) Raccordement de votre PC à la Freebox par Ethernet
1. Connectez l'un des connecteurs RJ45 du câble Ethernet dans la
prise marquée "Ethernet" de votre Freebox.
2. Connectez l'autre connecteur RJ45 du câble Ethernet dans la
prise dédiée de votre carte réseau. Référez-vous à la
documentation de votre carte réseau pour plus d'informations sur
celle-ci.
Si votre carte réseau est convenablement installée, Linux doit lui affecter un nom de périphérique de
type eth<x> ou <x> est à remplacer par le numéro de périphérique réseau sur votre système. Vous
devriez pouvoir l'observer dans le fichier de logs général, (/var/log/syslog ou /var/log/messages
suivant votre distribution Linux)
root@cedric:~# grep –e "kernel" –e "eth" /var/log/syslog
Sep 19 10:31:22 cedric2 kernel: eth0: Megahertz 574B at io 0x300, irq 5, hw_addr
00:50:DA:FE:73:47.
Sep 19 10:31:24 cedric2 kernel: eth0: found link beat
Sep 19 10:31:24 cedric2 kernel: eth0: autonegotiation complete: 100baseT-HD selected
Si vous ne disposez d'aucun autre périphérique réseau, ce périphérique sera eth0. Si vous disposez
d'autres périphériques, comme une autre carte Ethernet par exemple, ce sera eth1, eth2… en fonction
de votre configuration.
Par la suite, dans cette documentation, nous supposerons que le nom de périphérique affecté à votre
carte réseau est eth0
Guide de l’utilisateur Freebox – Page 57
© Free SAS 2002-2004 - Reproduction et communication interdites sans autorisation préalable de Free SAS
2-3-6) Configuration DHCP de votre PC
Que vous ayez choisi la connexion par USB ou la connexion Ethernet, vous avez maintenant le
périphérique eth0 disponible. Il reste à configurer le support de DHCP pour ce périphérique.
Il existe plusieurs façons de configurer le support de DHCP sur votre système Linux car il existe
plusieurs programmes dédiés. Devant une telle diversité, nous vous conseillons de reporter au
« DHCP-mini-HowTo », disponible à l'adresse indiquée au début de ce chapitre, pour une explication
détaillée sur la configuration de DHCP sur votre machine.
Pour la suite de la configuration, nous nous basons sur la configuration DHCP sur l'une des
distributions Linux les plus courantes, Debian 3.0 (Woody), à l'aide du programme dhcpc, le client
DHCP de l'Internet Software Consortium. Ce programme est disponible sur de nombreuses
distributions et sa configuration devrait être très proche sur les autres distributions.
Configuration dhcpc sur Debian GNU Linux 3.0 (Woody)
Avant toutes choses, il convient de préciser quelques points.
• vous devez disposer, sur votre machine, d'une source de paquets Debian disponible, que ce soit
via le réseau Internet sur un miroir, ou via un CD-ROM Debian. Pour de plus amples informations
sur le choix et la configuration d'une source de paquets, nous vous invitons à consulter le manuel
d'installation Debian sur PC à l'adresse http://www.debian.org/releases/stable/i386/install
• vous devez disposer des outils de gestion de paquets "de base", à savoir le paquet "apt" et le
paquet "dpkg". Le manuel d'installation Debian sur PC à l'adresse
http://www.debian.org/releases/stable/i386/install vous fournira de plus amples informations si vous
le souhaitez.
Le programme dhcpc est distribué dans le paquet dhcp-client. L'ensemble de la configuration se fait
en étant connecté à votre PC en tant que root.
Pour commencer, utilisez dpkg pour savoir si le paquet dhcp-client est déjà installé sur votre PC.
Si le paquet est déjà installé, dpkg vous indique son numéro de version.
root@cedric:~# dpkg –l dhcp-client
Souhait=inconnU/Installé/suppRimé/Purgé/H=à garder
| État=Non/Installé/fichier-Config/dépaqUeté/échec-conFig/H=semi-installé
|/ Err?=(aucune)/H=à garder/besoin Réinstallation/X=les deux (État,Err: majuscule=mauvais)
||/ Nom Version Description
+++-==============-==============-============================================
ii dhcp-client 2.0pl5-14 DHCP Client
Si le paquet n'est pas encore installé, dpkg vous en informe.
root@cedric:~# dpkg –l dhcp-client
Aucun paquet ne correspond à dhcp-client.
Commencez alors par installer le paquet à l'aide de la commande apt-get
root@cedric:~# apt-get install dhcp-client
Reading Package Lists... Done
Building Dependency Tree... Done
The following NEW packages will be installed:
dhcp-client
0 packages upgraded, 1 newly installed, 0 to remove and 0 not upgraded.
Need to get 154kB of archives. After unpacking 348kB will be used.
Get:1 http://ftp.iliad.fr sid/main dhcp-client 2.0pl5-14 [154kB]
Fetched 154kB in 0s (954kB/s)
Sélection du paquet dhcp-client précédemment désélectionné.
(Lecture de la base de données... 37665 fichiers et répertoires déjà installés.)
Dépaquetage de dhcp-client (à partir de .../dhcp-client_2.0pl5-14_i386.deb) ...
Paramétrage de dhcp-client (2.0pl5-14) ...
root@cedric:~#
Une fois le paquet installé, il vous faut configurer le périphérique eth0 pour sa configuration par
DHCP. Modifiez le fichier /etc/network/interfaces pour le périphérique eth0.
Guide de l’utilisateur Freebox – Page 58
© Free SAS 2002-2004 - Reproduction et communication interdites sans autorisation préalable de Free SAS
Pour ce périphérique, utilisez les directives suivantes :
# configuration eth0 pour DHCP via Freebox
auto iface eth0
iface eth0 inet dhcp
La configuration DHCP est faite. Il vous reste maintenant à relancer l'initialisation de la couche réseau
de votre PC pour activer votre nouvelle configuration.
root@cedric:~# /etc/init.d/networking restart
Reconfiguring network interfaces: Internet Software Consortium DHCP Client 2.0pl5
Copyright 1995, 1996, 1997, 1998, 1999 The Internet Software Consortium.
All rights reserved.
Please contribute if you find this software useful.
For info, please visit http://www.isc.org/dhcp-contrib.html
Listening on LPF/eth0/00:01:02:a6:7d:155
Sending on LPF/eth0/00:01:02:a6:7d:55
Sending on Socket/fallback/fallback-net
DHCPREQUEST on eth0 to 255.255.255.255 port 67
DHCPACK from 213.228.0.1
bound to 213.228.0.112 -- renewal in 43200 seconds.
done.
Félicitations, votre système Linux est maintenant connecté à Internet via Free Haut Débit !
2-3-7) Vérification du fonctionnement de votre accès à Internet
Le moyen le plus simple de vérifier que votre connexion Internet fonctionne est de faire un ping sur un
site web, par exemple sur www.free.fr
root@cedric:~# ping www.free.fr
PING www.free.fr (213.228.0.42): 56 data bytes
64 bytes from 213.228.0.42: icmp_seq=0 ttl=252 time=1.5 ms
64 bytes from 213.228.0.42: icmp_seq=1 ttl=252 time=1.1 ms
64 bytes from 213.228.0.42: icmp_seq=2 ttl=252 time=1.1 ms
64 bytes from 213.228.0.42: icmp_seq=3 ttl=252 time=1.1 ms
64 bytes from 213.228.0.42: icmp_seq=4 ttl=252 time=1.1 ms
--- www.free.fr ping statistics ---
5 packets transmitted, 5 packets received, 0% packet loss
round-trip min/avg/max = 0.1/0.3/1.5 ms
Si le ping fonctionne, votre connexion Internet est prête et vous pouvez maintenant l'utiliser.
Dans le cas contraire, nous vous invitons à relire ce chapitre en vérifiant attentivement votre
configuration, et à reprendre les étapes précédemment abordées une à une. Si à l’issue de cette
relecture et reconfiguration pas à pas votre accès ne fonctionne toujours pas, les « HowTo »
référencés en début de chapitre vous apporteront certainement les éléments d’information permettant
d’identifier et résoudre ce problème.
Guide de l’utilisateur Freebox – Page 59
© Free SAS 2002-2004 - Reproduction et communication interdites sans autorisation préalable de Free SAS
2-4) Configuration manuelle de tout micro-ordinateur / tout système
d'exploitation pour l'accès à Internet
Vous disposez d'un micro-ordinateur tournant sur un autre système que ceux qui ont été traités
jusqu'à présent (Windows, Linux, Mac OS) ? Pas de panique, vous pouvez certainement le connecter
à Internet avec votre Freebox si celui-ci est en mesure de se connecter à un réseau Ethernet et
dispose d’une pile TCP/IP. Vous utiliserez pour cela la connexion Ethernet.
Attention, la configuration manuelle d'un ordinateur peut être ardue si vous ne maîtrisez pas
complètement la configuration TCP/IP sur votre micro-ordinateur. Dans ce cas, il est conseillé de se
faire assister par un ami compétent ou par la communauté d’utilisateurs du système en question si
elle existe, Free n'assurant pas de support technique pour les systèmes d'exploitation autres que ceux
traités dans les chapitres précédents.
2-4-1) Conditions nécessaires pour la connexion de votre micro-ordinateur
Pour pouvoir utiliser la connexion Ethernet de votre Freebox avec votre micro-ordinateur, vous devez
disposer :
• d'une carte réseau déjà configurée correctement sur votre ordinateur.
• d'un câble Ethernet non fourni, pourvu de connecteurs RJ45. La longueur d'un tel câble doit être
de moins de 100m. Si vous ne disposez pas d'un tel câble, nous vous conseillons de vous procurer
un câble UTP de catégorie 5 pourvu de deux connecteurs RJ45 auprès de votre revendeur
informatique.
Si ces deux conditions sont vérifiées, vous aller pouvoir effectuer le raccordement.
2-4-2) Raccordement de votre micro-ordinateur à la Freebox par Ethernet
Vous pouvez raccorder votre micro-ordinateur à votre Freebox à la condition que celle-ci soit
démarrée et disponible. C'est le cas lorsque l’heure est affichée en façade de votre Freebox. Dans
le cas contraire, reportez-vous à la première partie de ce manuel pour effectuer la mise en service
de votre Freebox.
1. Connectez l'un des connecteurs RJ45 du câble Ethernet dans la
prise marquée "Ethernet" de votre Freebox.
2. Connectez l'autre connecteur RJ45 du câble Ethernet dans la
prise dédiée de votre carte réseau. Référez-vous à la
documentation de votre carte réseau pour plus d'informations sur
celle-ci.
2-4-3) Configuration manuelle de votre micro-ordinateur pour DHCP
Pour qu’elle puisse communiquer avec votre Freebox, configurez votre carte réseau pour supporter
TCP/IP.
Configurez ensuite TCP/IP pour supporter le protocole DHCP. Enfin, configurez DHCP pour obtenir
dynamiquement :
• Votre adresse IP
Guide de l’utilisateur Freebox – Page 60
© Free SAS 2002-2004 - Reproduction et communication interdites sans autorisation préalable de Free SAS
• Le masque de sous-réseau ("Subnet mask")
• L'adresse IP de la passerelle ("Gateway")
• Les adresses IP des serveurs de noms ("DNS")
Une fois cette configuration effectuée, démarrez, redémarrez ou réinitialisez la gestion de votre carte
réseau sur votre système. Votre ordinateur devrait effectuer une requête DHCP via la Freebox qui
devrait maintenant lui communiquer l'ensemble des informations nécessaires à la connexion à
Internet.
2-4-4) Test de votre accès à Internet
Pour tester le bon fonctionnement de votre connexion à Internet, utilisez les logiciels prévus par votre
système d'exploitation à cet effet. Si vous en disposez, vous pouvez par exemple utiliser un logiciel de
type "ping" et tentez de "pinger" www.free.fr. Si vous obtenez une réponse positive, félicitations, votre
connexion à Internet est établie ! Dans le cas contraire, nous vous invitons à vous reporter vers la
documentation de votre système d'exploitation pour obtenir plus d'informations sur le support de
DHCP.
Guide de l’utilisateur Freebox – Page 61
© Free SAS 2002-2004 - Reproduction et communication interdites sans autorisation préalable de Free SAS
2-5) Partage de connexion et activation de la fonction WiFi de la Freebox
Votre Freebox est un équipement évolutif qui vous permet, si vous le souhaitez, de partager votre
connexion sur plusieurs postes et vous affranchir des contraintes de câblage informatique en activant
la fonction WiFi vous permettant de raccorder via les ondes radio un ou plusieurs micro-ordinateurs
disposant de fonctionnalités WiFi.
Avertissement : en application de la réglementation en vigueur et des Conditions Générales de
Vente de Free Haut Débit, il est rappelé que l’Usager que ce dernier est seul responsable de la
configuration de son équipement informatique et de l’utilisation qui en est faite, le cas échéant par des
tiers, notamment en cas de mise en réseau. Toute connexion au service ou transmission de données
effectuées via la connexion Free Haut Débit de l'usager seront réputées avoir été effectuées sous la
seule responsabilité de l’Usager.
2-5-1) La Freebox est un relais DHCP
En configuration standard, la Freebox est un relais DHCP. Cela signifie qu'elle transmet telles quelles
(au niveau IP) les requêtes DHCP émises par votre micro-ordinateur. Ces requêtes sont traitées par
les équipements de Free, les réponses à ces requêtes sont restituées telles quel par votre Freebox à
votre micro-ordinateur.
En d'autres termes, la Freebox se comporte uniquement comme un pont Ethernet ("Bridge") et elle n'a
pas d'existence pour votre micro-ordinateur au niveau IP. Votre micro-ordinateur se voit affecter
directement une adresse IP sur le réseau de Free, même si la Freebox est interconnectée entre celui-
ci et les équipements de Free.
En conséquence, une installation du type suivant NE PEUT PAS FONCTIONNER avec la Freebox
tant que la fonction routeur n’aura pas été activée :
Une telle configuration est impossible car la Freebox n'étant pas en standard un routeur, elle n’est pas
en mesure de distribuer pour une même adresse IP le trafic sur plusieurs machines. Avec une telle
installation, vos micro-ordinateurs seront en conflit au niveau IP.
Cependant, la Freebox dispose d’un mode routeur, activable via la console de gestion de compte à
cette adresse http://adsl.free.fr/comptes/, qui vous permet alors de « partager » la connexion entre
plusieurs postes sans avoir pour cela besoin d’intercaler un équipement dédié (routeur ou borne WiFi.
Guide de l’utilisateur Freebox – Page 62
© Free SAS 2002-2004 - Reproduction et communication interdites sans autorisation préalable de Free SAS
2-5-2) Activation du mode routeur
Si vous souhaitez partager votre connexion Internet entre plusieurs micro-ordinateurs, vous avez alors
la possibilité d’activer le mode routeur de votre Freebox.
Avertissement : en application de la réglementation en vigueur et des Conditions Générales de
Vente de Free Haut Débit, il est rappelé à l’Usager que ce dernier est seul responsable de la
configuration de son équipement informatique, et notamment de sa mise en réseau WiFi, ainsi que de
l’utilisation qui en est faite, le cas échéant par des tiers, notamment en cas de mise en réseau. Toute
connexion au service ou transmission de données effectuées via la connexion Free Haut Débit de
l'usager seront réputées avoir été effectuées sous la seule responsabilité de l’Usager.
La Freebox se comportera alors comme un Routeur NAT : dans ce cas, le routeur (donc la Freebox)
gère l'adresse IP publique qui vous est attribuée par le réseau de Free, et distribue des adresses IP
privées aux différents postes connectés sur les différentes interfaces de la Freebox (Ethernet / USB
/WiFi) .
Les micro-ordinateurs raccordés sur la Freebox (via un concentrateur Ethernet ou par Wifi ou encore
par le port USB), obtiennent alors par DHCP des adresses IP privées (non routables). La Freebox
assure ensuite automatiquement la traduction d'adresse (NAT) pour que les micro-ordinateurs qui y
sont raccordés puissent accéder à Internet. Cette technique est largement utilisée lorsque plusieurs
machines ont besoin de partager la même connexion Internet.
Pour activer les fonctions routeurs NAT de votre Freebox, connectez-vous alors sur la console de
gestion de compte à cette adresse http://adsl.free.fr/comptes/.
Cliquez ensuite sur le lien « Fonctionnalités Routeur de la Freebox » qui vous donnera alors accès,
après authentification, à l’interface de configuration Routeur de votre Freebox décrite ci-dessous.
Guide de l’utilisateur Freebox – Page 63
© Free SAS 2002-2004 - Reproduction et communication interdites sans autorisation préalable de Free SAS
Par défaut, la fonctionnalité routeur de la Freebox est désactivée : si vous souhaitez l’activer, veillez à
ce que le choix « Activation » soit coché.
Branchez alors sur votre Freebox un « hub » ou un « switch » Ethernet sur lequel vous raccorderez
simplement les différents micro-ordinateurs pour lesquels vous souhaitez partager la connexion et en
configurant ces derniers pour qu’ils puissent établir une connexion Internet par le port Ethernet selon
le protocole DHCP. Pour de plus amples détails sur ce sujet, la documentation accompagnant vos
systèmes informatiques vous apportera toutes les précisions complémentaires.
Vous pouvez également vous affranchir des contraintes de câblage informatique en ayant recours aux
fonctionnalités optionnelles WiFi de la Freebox.
2-5-3) Activation et configuration du mode WiFi de la Freebox
Si vous disposez déjà d’un micro-ordinateur compatible WiFi, vous pouvez le raccorder à votre
Freebox par ce mode vous évitant de vous affranchir des contraintes de câblage informatique et de
pouvoir surfer depuis une autre pièce que votre Freebox (par exemple TV et Freebox dans le salon,
PC dans le bureau), sous réserve de la portée hertzienne.
Guide de l’utilisateur Freebox – Page 64
© Free SAS 2002-2004 - Reproduction et communication interdites sans autorisation préalable de Free SAS
Le WiFi, dont le nom officiel est IEEE 802.11 (avec plusieurs déclinaisons dont la plus répandue est
802.11b et la plus récente 802.11g), est une norme permettant l'utilisation d'une technologie sans fil
jusqu'à 11 Mbps de vitesse de transfert (54 Mbps pour la norme 802.11g), en utilisant la bande de
fréquences des 2,4 GHz avec une portée de quelques dizaines de mètres. Le réseau informatique
hertzien est une alternative ou un complément au réseau Ethernet, puisqu'il permet de relier des
ordinateurs là où il serait difficile ou trop coûteux de mettre un câble, ou lorsque ces derniers sont
portables.
Votre Freebox dispose en option d’une fonctionnalité WiFi : vous avez certainement remarqué sur son
côté gauche une fente qui n’est autre que le logement destiné à recevoir une carte spécifique WiFi
que vous pouvez vous procurer auprès de Free en vous rendant sur votre console de gestion de
compte à cette adresse http://adsl.free.fr/comptes/.
Seule la carte WiFi fournie par Free permet de bénéficier de la
fonctionnalité WiFi de la Freebox, l’utilisation de toute autre carte WiFi sera
sans effet.
Sous quelques jours, vous recevrez alors par la Poste votre carte WiFi à insérer dans votre Freebox,
cette carte se présentant comme suit.
2-5-3-1) Activer et configurer le mode WiFi de la Freebox
Une fois la commande de votre carte WiFi validée, vous pouvez activer le mode WiFi de la Freebox.
Connectez-vous sur votre console de gestion de compte à cette adresse http://adsl.free.fr/comptes, et
sélectionnez la rubrique "Fonctionnalités Wifi de la Freebox". La page suivante s’affiche alors :
Guide de l’utilisateur Freebox – Page 65
© Free SAS 2002-2004 - Reproduction et communication interdites sans autorisation préalable de Free SAS
Commencez par vérifier que la case « activation » est bien cochée.
Vous pouvez choisir n'importe quel canal. La carte qui sera installée sur votre micro-ordinateur saura
sélectionner automatiquement le bon canal sans que vous n'ayez rien à faire.
Dans « choix du réseau », vous devrez spécifier le nom qui sera attribué à votre Réseau WiFi (ou plus
exactement au point d'accès WiFi que devient la Freebox).
L’étape suivante consiste à sécuriser votre connexion WiFi en l’assortissant d’une clé WEP qui
chiffrera alors les échanges entre la Freebox et le micro-ordinateur. Pour une sécurisation maximale, il
est recommandé d’opter pour la génération automatique d’une clé longue une clé longue (26
caractères). Notez alors précieusement la clé WEP qui vous sera proposée, par exemple en la copiant
dans un fichier spécifique ou en complétant votre trousseau de mots de passe.
Vous avez également la possibilité de choisir vous-même votre clé WEP, en 10 ou 26 caractères
hexadécimaux (0, 1, 2, 3, 4, 5, 6, 7, 8, 9, A, B, C, D, E, F) : faites donc attention à ne taper aucune
autre lettre que celles-là, sinon votre clé ne sera pas valide.
Une fois la configuration WiFi effectuée, procédez au redémarrage de votre Freebox pour qu’elle
puisse prendre en compte les nouveaux paramètres.
Un « hard reboot » (4 redémarrages consécutifs pour rétablir les paramètres
d’usine), réinitialise complètement les fonctions WiFi et routeur, il faut donc
débrancher et rebrancher la Freebox une autre fois après un hard reboot afin de
récupérer ces paramètres-là
2-5-3-2) Installer la carte WiFi dans la Freebox
Une fois que vous aurez reçu votre carte WiFi, déballez-la soigneusement, éteignez votre Freebox et
insérez la carte avec précaution dans le logement prévu à cet effet sur le côté gauche. Vous noterez
la présence de deux diodes « Power » et « Link » sur la carte WiFi
Rallumez alors votre Freebox, cette dernière va se mettre automatiquement à jour pour prendre en
compte la configuration WiFi . Une fois la Freebox opérationnelle, c’est-à-dire avec l’affichage de
l'heure, la diode "Power" doit être allumée et la diode "Link" doit clignoter : cet état des diodes prouve
que le WiFi est fonctionnel sur la Freebox.
Guide de l’utilisateur Freebox – Page 66
© Free SAS 2002-2004 - Reproduction et communication interdites sans autorisation préalable de Free SAS
Si ce n'est pas le cas, nous vous invitons à renouveler scrupuleusement l’opération étape par étape,
le cas échéant avec l’assistance de notre Service Clientèle.
Il est alors temps de procéder à la configuration de votre PC ou Macintosh en vue de pouvoir vous
connecter à Internet sans fil via la Freebox.
2-5-3-3) Configurer votre PC sous Windows XP pour vous connecter en WiFi
En premier lieu, assurez-vous que votre PC dispose bien d’une fonction WiFi (en standard ou via une
carte appropriée) et que cette dernière est activée.
Une fois la Freebox bootée et affichant l'heure, la carte Wi-Fi du PC détecte toute seule le réseau WiFi
de la Freebox et ce même si rien n'a encore été configuré au niveau du PC.
Allez dans le panneau de configuration « Connexions Réseaux » : logiquement, dans la rubrique
« Réseau Local ou Internet à haute vitesse » s’affiche une option "Connexion réseau sans fil".
Sélectionnez-là, et cliquez sur « Propriétés ».
Attention
La connexion réseau sans fil doit être active et ne doit pas être barrée d'une croix
rouge. La croix rouge signifie que la carte ne détecte aucun point d'accès WiFi (la
Freebox en l'occurrence). Pensez dans ce cas-là à vérifier scrupuleusement que les
diodes de la carte insérée dans la Freebox soient bien allumées, fixe pour « Power » et
clignotante pour « Link ». Vérifiez également que le PC ne soit pas trop éloigné de la
Freebox (surtout s'il y a beaucoup d'obstacles entre les deux, ou si les murs sont bien
épais) dans la mesure où la portée WiFi reste limitée à quelques dizaines de mètres.
Guide de l’utilisateur Freebox – Page 67
© Free SAS 2002-2004 - Reproduction et communication interdites sans autorisation préalable de Free SAS
L’écran suivant s’affiche alors :
Dans l’onglet « Général », sélectionnez « Protocole Internet (TCP/IP) et cliquez sur « Propriétés ». La
boite de dialogue suivante s’affiche à l’écran :
Guide de l’utilisateur Freebox – Page 68
© Free SAS 2002-2004 - Reproduction et communication interdites sans autorisation préalable de Free SAS
Dans l’onglet « Général », sélectionnez « Obtenir une adresse IP automatiquement » et cliquez sur
« OK » afin de valider la configuration et retourner dans la boite de dialogue initiale.
Sélectionnez alors l’onglet « Configuration réseaux sans fil »
Guide de l’utilisateur Freebox – Page 69
© Free SAS 2002-2004 - Reproduction et communication interdites sans autorisation préalable de Free SAS
Logiquement, le nom que vous avez donné au réseau WiFi de votre Freebox dans l’interface de
gestion en ligne de votre Freebox s’affiche parmi le ou les réseaux disponibles. Si tel n’est pas le cas,
cliquez sur « Actualiser ». Dès qu'il apparaît sélectionnez ce réseau dans la fenêtre « Réseaux
Favoris » puis cliquez sur « Propriétés ».
Attention: Une carte WiFi détecte tous les points d'accès l'entourant, il n'est donc pas rare d’avoir
plusieurs réseaux disponibles. Il faut bien veiller à sélectionner le réseau portant le nom que vous
avez choisi.
Remplissez les champs comme suit. La clé WEP est la clé qui vous a été proposée dans l’interface de
gestion en ligne ou que vous avez définie. Veillez à respecter scrupuleusement la casse, car la
moindre erreur de caractère rend impossible l’authentification et partant de là la connexion. Vous
pouvez copier dans un fichier texte la clé WEP qui vous a été proposée, ou que vous avez définie,
afin de renseigner le champ « Clé réseau » via un copier/coller réduisant ainsi les risques d’erreur.
Cliquez ensuite sur « OK » pour valider les informations, et retourner à la boîte de dialogue initiale.
Guide de l’utilisateur Freebox – Page 70
© Free SAS 2002-2004 - Reproduction et communication interdites sans autorisation préalable de Free SAS
Cliquez là aussi sur « OK » : la configuration est terminée et vous pouvez surfer sans fil via votre
Freebox. Le moyen le plus simple de vérifier que votre connexion Internet fonctionne via la fonction
WiFi est tout simplement de lancer votre navigateur Internet (Safari, Internet Explorer, Netscape,
Mozilla…) pour aller consulter un site web, par exemple le portail de Free accessible sur www.free.fr
Si la fenêtre s’affiche, votre connexion Internet par la fonction WiFi de votre Freebox est fonctionnelle
et vous pouvez maintenant l'utiliser.
Si le réseau WiFi de votre Freebox est bien reconnu par votre PC mais que vous ne parvenez pas à
surfer, assurez-vous de n'avoir pas laissé un câble réseau Ethernet ou un câble USB branché entre
votre machine et la Freebox.
En outre, tant que le mode routeur de la Freebox n’est pas activé, un seul PC est uniquement en
mesure de se connecter : si plusieurs machines sont connectées via la Freebox (Ethernet /USB /
WiFi), il convient alors d’activer le mode routeur tel que décrit en section 2-5-2.
2-5-3-4) Configurer votre Mac pour vous connecter en WiFi
La plupart des Mac commercialisés depuis 2001 disposent, en standard ou en option, d’une
fonctionnalité WiFi, appelée « Airport » par Apple, totalement compatible avec les équipements WiFi
existants, comme la carte WiFi optionnelle de la Freebox. Pour de plus amples informations, et
notamment pour vous procurer une carte Airport si votre Mac en est dépourvu, contactez votre
revendeur Apple qui vous apportera tous les renseignements nécessaires.
Si votre Mac dispose d’une carte Airport, la configuration pour accéder à Internet via la fonctionnalité
optionnelle WiFi de la Freebox est très simple.
En principe, l’icône Airport doit s’afficher dans votre barre des menus, à la droite de votre
écran. Si tel n’est pas le cas, allez dans les préférences réseau, sélectionnez « Airport » dans le menu
Guide de l’utilisateur Freebox – Page 71
© Free SAS 2002-2004 - Reproduction et communication interdites sans autorisation préalable de Free SAS
déroulant « Afficher » et dans l’onglet « Airport » vérifier que l’option « Afficher l’état Airport dans la
barre des menus » est bien cochée.
En l’absence de connexion WiFi établie, l’icône est donc grisée. Cliquez alors sur l’icône pour afficher
le menu déroulant : le nom que vous avez précédemment donné au réseau WiFi de la Freebox
s’affiche parmi les réseaux accessibles. Sélectionnez-le.
La fenêtre suivante s’affiche afin d’autoriser la connexion sur le réseau sécurisé WiFi de la Freebox.
Dans le menu déroulant « Sécurité sans fil », sélectionnez « hex. 40/128-bits WEP » et dans le champ
« Mot de passe » saisissez la clé WEP générée lors de l’activation de l’accès WiFi sur la console de
gestion en ligne. Veillez à bien saisir scrupuleusement cette clé WEP en respectant la casse, car la
moindre erreur de saisie vous empêchera d’accéder au réseau. Si vous souhaitez vous connecter
automatiquement au réseau WiFi de votre Freebox sans avoir à saisir cette clé WEP à chaque fois
que vous vous connecterez, cochez l’option « Ajouter au trousseau ». Cliquez ensuite sur OK pour
lancer l’authentification.
Si vous obtenez à l’issue un message d’erreur, il se peut que vous ayez mal saisie votre clé WEP.
Commencez par vérifier dans le menu déroulant « Sécurité sans fil » que c’est bien le choix « hex.
40/128-bits WEP » qui est activé. Ensuite, vérifiez sur votre console de gestion de compte que la clé
WEP correspond bien à celle que vous avez saisie.
Si la clé WEP saisie est la bonne, le réseau vous authentifie et vous autorise à vous connecter :
l’icône Airport devient alors noire, et le nombre de rayons affichés varie en fonction de la puissance du
signal reçu : plus vous vous éloignez de votre Freebox, ou plus les obstacles sont épais, plus le signal
diminue.
Guide de l’utilisateur Freebox – Page 72
© Free SAS 2002-2004 - Reproduction et communication interdites sans autorisation préalable de Free SAS
Le moyen le plus simple de vérifier que votre connexion Internet fonctionne via la fonction WiFi est
tout simplement de lancer votre navigateur Internet (Safari, Internet Explorer, Netscape, Mozilla…)
pour aller consulter un site web, par exemple le portail de Free accessible sur www.free.fr
Si la fenêtre s’affiche, votre connexion Internet par Airport et la fonction WiFi de votre Freebox est
fonctionnelle et vous pouvez maintenant l'utiliser.
Vous pouvez également vérifier si votre connexion Internet est effective en ouvrant le tableau de bord
réseau : dans le menu déroulant « Afficher » sélectionnez « Airport » et cliquez sur l’onglet
« TCP/IP » ; si une adresse IP autre que 169.254.xxx.xxx s’affiche, votre connexion est bel et bien
effective.
Si tel n’est pas le cas, reprenez toutes les étapes précédentes une à une et vérifiez que vous n’avez
pas laissé un câble Ethernet branché ou que votre Freebox ne raccorde pas déjà un autre poste.
Si vous disposez de plusieurs postes à raccorder, et que vous souhaitez partager votre connexion
Internet, que cela soit en connexion filaire Ethernet et/ou WiFi (par exemple un iMac connecté en
Ethernet, et via Airport un Powerbook ainsi qu’un iBook), il convient alors d’activer le mode routeur de
la Freebox tel que décrit en section 2-5-2.
2-5-4) Installation utilisant une borne WiFi 802.11
Si vous disposez déjà d’une borne WiFi 802.11b (ou 802.11g), vous pouvez en effet raccorder votre
Freebox à votre borne WiFi qui, si elle dispose de fonction routage, vous permettra relier aisément
tous vos ordinateurs entre eux et de partager l’accès Internet Haut Débit délivré par la Freebox.
Le WiFi, dont le nom officiel est IEEE 802.11 (avec plusieurs déclinaisons dont la plus répandue est
802.11b et la plus récente 802.11g), est une norme permettant l'utilisation d'une technologie sans fil
jusqu'à 11 Mbps de vitesse de transfert, en utilisant la bande de fréquences des 2,4 GHz. Le réseau
informatique hertzien est une alternative ou un complément au réseau Ethernet, puisqu'il permet de
relier des ordinateurs là où il serait difficile ou trop coûteux de mettre un câble, ou lorsque ces derniers
sont portables.
Guide de l’utilisateur Freebox – Page 73
© Free SAS 2002-2004 - Reproduction et communication interdites sans autorisation préalable de Free SAS
La configuration de votre borne WiFi pour partager votre connexion Free Haut Débit devra s’effectuer
en choisissant comme mode de connexion le protocole DHCP via le port Ethernet, et selon les
indications du constructeur : pour plus d’informations à ce sujet, référez-vous à documentation
afférente à votre borne.
Avertissement : en application de la réglementation en vigueur et des Conditions Générales de
Vente de Free Haut Débit, il est rappelé à l’Usager que ce dernier est seul responsable de la
configuration de son équipement informatique, et notamment de sa mise en réseau WiFi, ainsi que de
l’utilisation qui en est faite, le cas échéant par des tiers, notamment en cas de mise en réseau. Toute
connexion au service ou transmission de données effectuées via la connexion Free Haut Débit de
l'usager seront réputées avoir été effectuées sous la seule responsabilité de l’Usager.
Guide de l’utilisateur Freebox – Page 74
© Free SAS 2002-2004 - Reproduction et communication interdites sans autorisation préalable de Free SAS
3) L'ACCÈS TÉLÉPHONIQUE
Guide de l’utilisateur Freebox – Page 75
© Free SAS 2002-2004 - Reproduction et communication interdites sans autorisation préalable de Free SAS
3-1) Présentation
Comme nous l'avons vu dans la première partie de ce manuel, votre Freebox vous fournit une ligne
téléphonique distincte, accessible au moyen d’un numéro de téléphone non géographique en 087,
une tranche dédiée par l’Autorité de régulation des télécommunications aux services de
communication personnelle universelle,
En quelques mots, cette ligne téléphonique distincte et complémentaire de votre ligne téléphonique
traditionnelle vous permet de disposer des avantages suivants :
• D’une véritable ligne téléphonique distincte et indépendante associée à une messagerie vocale
évoluée : c’est ainsi que deux personnes différentes de votre foyer peuvent émettre ou recevoir des
appels simultanément, l’une sur votre ligne téléphonique traditionnelle, l’autre sur la ligne Freebox,
tout en surfant sur Internet et regardant la télévision.
• D’un numéro d'appel en 087 qui permet à vos correspondants de vous contacter au prix d'une
communication locale depuis n'importe quel poste téléphonique filaire en France. Vous allez faire
faire des économies à vos amis !
• Des tarifs avantageux pour vos appels.
• Des fonctionnalités avancées en standard jusque-là réservées aux équipements téléphoniques
complexes ou nécessitant des abonnements complémentaires (double appel, messagerie vocale…)
gérables en ligne via notre site Internet ou directement depuis votre combiné téléphonique.
3-2) Quels équipements raccorder ? Où les raccorder ?
Dans la première partie de ce manuel, vous avez dû noter que tous les équipements ne peuvent pas
être raccordés à votre Freebox. En effet, votre Freebox ne traite que les communications de type voix.
Les communications de type données (Minitel, télécopie…) doivent obligatoirement être traitées par
votre ancienne ligne téléphonique.
Le tableau ci-dessous vous présente un résumé des connexions possibles et impossibles sur vos
différentes prises téléphoniques.
Par ailleurs, en cas de changement de combiné téléphonique, n’oubliez pas de procéder au
redémarrage de votre Freebox afin que cette dernière puisse se calibrer sur les nouvelles
caractéristiques du combiné.
Guide de l’utilisateur Freebox – Page 76
© Free SAS 2002-2004 - Reproduction et communication interdites sans autorisation préalable de Free SAS
Prise Equipements à raccorder
Freebox Téléphone Répondeur Minitel Modem Fax Autres
équipements
prise Non, cela n'a Oui, permet de Oui, permet Non Non Non Oui si c’est un
« Telephone » sur pas de sens ! recevoir/émettre d'enregistrer équipement
la Freebox des appels sur des messages de traitement
votre premier sur votre de la voix.
numéro de premier Non si c'est
téléphone numéro de un
Freebox téléphone équipement
Freebox de traitement
de données
Prise murale Oui, Oui, optionnel, Oui, Oui. Oui. Oui. Oui,
raccordée à votre obligatoire. permet de optionnel, optionnel, si
ligne téléphonique Bien faire recevoir/émettre permet c’est un
classique sur attention à ce des appels sur d'enregistrer équipement
laquelle votre que le filtre soit votre ancien des messages de traitement
Freebox est le premier numéro de sur votre de la voix.
connectée équipement téléphone France ancien Oui si c'est un
enfiché dans la Télécom numéro de équipement
prise murale téléphone de traitement
France de données
Télécom
Toute autre prise Non, une seule Oui, optionnel, Oui, Oui. Oui. Oui. Oui,
murale raccordée Freebox peut- permet de optionnel, optionnel, si
à votre ligne être raccordée recevoir/émettre permet c’est un
téléphonique sur une ligne des appels sur d'enregistrer équipement
classique avec téléphonique. votre ancien des messages de traitement
obligatoirement numéro de sur votre de la voix.
un filtre téléphone France ancien Oui si c'est un
Télécom numéro de équipement
téléphone de traitement
France de données
Télécom
Reportez-vous au chapitre 1-5 pour plus de détails sur la connexion de vos équipements téléphoniques à votre Freebox.
Guide de l’utilisateur Freebox – Page 77
© Free SAS 2002-2004 - Reproduction et communication interdites sans autorisation préalable de Free SAS
3-3) Quelles sont les fonctionnalités disponibles ? Quels sont les tarifs ?
Le service téléphonique de Freebox est disponible sur les lignes qui le permettent : reportez-vous sur
notre site Internet à cette adresse http://adsl.free.fr/tel/ pour savoir si votre ligne est éligible, obtenir
toutes les réponses à vos questions et consulter la grille tarifaire.
Votre ligne Freebox est plus qu’une simple ligne téléphonique vous permettant d’émettre et recevoir
des appels : en effet, vous bénéficiez également en standard de nombreux services complémentaires
qui étaient jusqu’à présent optionnels sur votre ligne traditionnelle.
Ces services, dont vous trouverez ci-dessous la liste, sont gérables directement en ligne sur notre site
Internet via votre console de gestion de compte, qui vous permet également de décider du
référencement ou non de votre ligne Freebox dans les services d’annuaires et de renseignements, à
cette adresse http://adsl.free.fr/admin/tel/ ou directement via votre combiné téléphonique au moyen
des codes suivants.
• Service de messagerie vocale :
Prix : gratuit
Le service de messagerie vocale permet à un appel d'être redirigé vers une boite vocale en
cas d'occupation, de non réponse (20 secondes), ou en cas de problème d'accessibilité du
téléphone sur la Freebox. La boite vocale peut contenir jusqu'a 50 messages de 10 minutes.
Votre ligne Freebox vous notifie également la présence du dépôt de nouveaux messages : en
effet, lorsque votre boite vocale contient un ou plusieurs messages, votre ligne Freebox émet
alors une tonalité différenciée au décrochage du téléphone.
Consultation des messages :
- à partir de la Freebox, faire
- à partir d'une autre ligne, appeler son numéro de téléphone Freebox, attendre le film
d'accueil de sa messagerie puis taper (touche dièse) et se laisser guider.
Activation / désactivation :
Pour activer sa messagerie vocale: Code
avec
code = 1 renvoi inconditionnel vers la messagerie
code = 2 renvoi sur occupation
code = 3 renvoi sur non réponse
code = 4 renvoi sur occupation ou non réponse (20s)
code = 5 renvoi sur toute cause d'indisponibilité (occupation, non reponse,
indisponibilité de la freebox)
Remarque: le renvoi classique a priorité sur le renvoi vers messagerie.
Pour désactiver:
Pour interroger:
Guide de l’utilisateur Freebox – Page 78
© Free SAS 2002-2004 - Reproduction et communication interdites sans autorisation préalable de Free SAS
Gestion de sa boîte vocale :
Consultation des messages
Réécouter les messages
Conserver le message
Supprimer le message
Menu principal
Menu principal
Consultation des messages
Options
Options
Changement du code secret
Présentation du n° appelant
• Transfert sur occupation :
Prix : service gratuit, en revanche, l'abonné paye l'ensemble des communications renvoyées
vers le numéro de son choix selon le tarif Freebox en vigueur.
Lorsque vous activez ce service, et qu'un correspondant cherche à vous joindre alors
que vous êtes déjà en ligne (c'est-à-dire occupé), votre correspondant est
automatiquement renvoyé vers le numéro de votre choix.
Pour activer le service de transfert sur occupation (en renvoyant vers le numéro de
votre choix) : Numéro
Pour désactiver le service de transfert sur occupation :
Pour savoir si le service de transfert sur occupation est activé ou désactivé :
Guide de l’utilisateur Freebox – Page 79
© Free SAS 2002-2004 - Reproduction et communication interdites sans autorisation préalable de Free SAS
• Transfert sur non réponse :
Prix : service gratuit, en revanche, l'abonné paie l'ensemble des communications renvoyées
vers le numéro de son choix selon le tarif Freebox en vigueur.
Lorsque vous activez ce service, et qu'un correspondant cherche à vous joindre alors que
vous ne répondez pas, votre correspondant est automatiquement renvoyé vers le numéro de
votre choix au bout d'un nombre de secondes que vous définissez.
Pour activer le service de transfert sur non réponse (en renvoyant vers le numéro de
votre choix) au bout d'un nombre de secondes déterminé :
Numéro Tempo
"Tempo" correspond au nombre de secondes au bout duquel l'appel passe sur le
transfert (nombre compris entre 5 et 20 secondes).
Pour désactiver le service de transfert sur non réponse :
Pour savoir si le service de transfert sur non réponse est activé ou désactivé :
• Transfert inconditionnel :
Prix : service gratuit, en revanche, l'ensemble des communications renvoyées vers le numéro
de votre choix est facturé selon le tarif Freebox en vigueur.
Lorsque vous activez ce service, et qu'un correspondant cherche à vous joindre, votre
correspondant est automatiquement renvoyé vers le numéro de votre choix.
Pour activer le service de transfert inconditionnel (en renvoyant vers le numéro de
votre choix) : Numéro
Pour désactiver le service de transfert inconditionnel :
Pour savoir si le service de transfert inconditionnel est activé ou désactivé :
• Double appel
Prix : gratuit si ce n'est le prix des communications dont vous êtes l'appelant
Utilisation : vous êtes en communication et vous souhaitez appeler un autre correspondant
R+ <numéro>, établissement du deuxième appel
R+2 : vous passez en communication avec l'autre abonné, tout en gardant l'abonné
actuel en attente vous pouvez passer de l'un à l'autre autant de fois que vous le
souhaitez
R+1 : vous passez en communication avec l'abonné en attente tout en raccrochant
avec l'autre
• Conférence
Prix : gratuit si ce n'est le prix des communications dont vous êtes l'appelant
Utilisation : Vous êtes avec deux correspondants soit grâce au double appel soit grâce à
l'appel en instance
R+3 : passage en conférence à 3
R+2 : retour à la situation antérieure au passage en conférence
Guide de l’utilisateur Freebox – Page 80
© Free SAS 2002-2004 - Reproduction et communication interdites sans autorisation préalable de Free SAS
• Appel en instance
Prix : gratuit
Lorsque vous activez ce service, et qu'un correspondant cherche à vous joindre alors que
vous êtes déjà en ligne, vous entendrez un bip vous avertissant de l'appel. Attention, dans ce
cas, l’affichage du numéro du second correspondant cherchant à vous joindre ne fonctionne
pas.
Pour activer le service appel en instance :
Pour désactiver le service appel en instance :
Pour savoir si le service appel en instance est activé ou désactivé :
Utilisation : vous êtes en communication et vous entendez le bip sonore
R+0 : vous donnez à l'abonné qui cherche à vous joindre une sonnerie d'occupation
R+2 : vous passez en communication avec l'autre abonné, tout en gardant l'abonné
actuel en attente vous pouvez passer de l'un à l'autre autant de fois que vous le
souhaitez
R+1 : vous passez en communication avec l'abonné en attente tout en raccrochant
avec l'autre
• Affichage du numéro appelant :
Prix : gratuit
Lorsqu'un abonné vous appelle et que ce dernier n'a pas masqué par une option de secret
son numéro de téléphone, vous verrez s'afficher son numéro de téléphone sur votre poste de
téléphone branché à la Freebox, sauf si votre correspondant a activé la fonction masquage du
numéro. Cette possibilité est proposée gratuitement mais nécessite d'avoir un poste de
téléphone avec affichage compatible. Lorsque le correspondant qui cherche à vous joindre est
un abonné Freebox, vous voyez s'afficher l'identité du titulaire de l'abonnement, sauf si ce
dernier ne souhaite pas présenter son numéro.
• Présentation du nom du demandeur
Prix : gratuit
Lorsqu'un abonné Freebox vous appelle, vous verrez s'afficher l'identité de l'utilisateur
FreeBox sur votre poste de téléphone si votre poste le permet. Cette possibilité est proposée
gratuitement mais nécessite d'avoir un poste de téléphone avec affichage compatible. En
outre, si votre correspondant a activé la fonction masquage du numéro appelant, la
présentation du nom ou du numéro ne pourra s’effectuer.
Guide de l’utilisateur Freebox – Page 81
© Free SAS 2002-2004 - Reproduction et communication interdites sans autorisation préalable de Free SAS
• Restriction de présentation d’identité de ligne appelante :
Prix : gratuit
Lorsque vous activez ce service, votre ligne Freebox sera en identité protégée ou secret c'est
à dire que votre numéro n'apparaîtra pas à vos correspondant.
Pour activer le service restriction de présentation d’identité de ligne appelante
Pour désactiver le service Restriction de présentation d’identité de ligne appelante
Pour savoir si le service Restriction de présentation d’identité de ligne appelante est
activé ou désactivé
Pour activer le service lors d'un appel en particulier : composer le
suivi du numéro appelé
Lorsque le service est activé, pour passer un appel en affichant son numéro :
composer le suivi du numéro appelé
• Rejet des appels anonymes
Prix : gratuit
Lorsque vous activez ce service, et qu'un correspondant ayant le secret d'appel (il appelle
sans afficher son numéro) cherche à vous joindre sur votre ligne Freebox, il obtiendra un
disque le prévenant que vous refusez les appels anonymes.
Pour activer le service rejet des appels anonymes :
Pour désactiver le service rejet des appels anonymes :
Pour savoir si le service rejet des appels anonymes est activé ou désactivé :
• Protection contre tous les renvois
Prix : gratuit
Lorsque vous activez ce service, et qu'un appel vous parvient parce que votre numéro est le
numéro cible d'un transfert/renvoi d'appel, cet appel ne vous sera pas transmis.
Pour activer le service Protection contre tous les renvois :
Pour désactiver le service Protection contre tous les renvois :
Pour savoir si le service Protection contre tous les renvois est activé ou désactivé :
Guide de l’utilisateur Freebox – Page 82
© Free SAS 2002-2004 - Reproduction et communication interdites sans autorisation préalable de Free SAS
• Abonné Absent
Prix : gratuit
Lorsque vous activez ce service, et qu'un correspondant cherche à vous joindre sur votre
ligne Freebox, il obtiendra un message expliquant que vous êtes absent et il ne paiera donc
pas la communication.
Pour activer le service abonné absent :
Pour désactiver le service abonné absent :
Pour savoir si le service abonné absent est activé ou désactivé :
• Rappel du dernier appelant :
Prix : gratuit
Il s'agit du numéro du demandeur du dernier appel non répondu.
Lorsque vous utilisez ce service, vous composez automatiquement le numéro de la dernière
personne qui vous a appelé.
Pour utiliser le service rappel du dernier appelant :
• Restriction des appels sortants :
Prix : gratuit
Le service de restriction des appels sortants permet à l'abonné de verrouiller son poste pour
interdire la majorité des appels sortants : seuls les appels vers les numéros d'urgence sont
autorisés. Pour activer le verrouillage du poste l'abonné doit numéroter le préfixe d'activation
suivi d'un code secret.
Pour interdire les appels sortants: Code
Pour autoriser les appels sortants: Code
Pour modifier le code secret: Code Code
Pour interroger l'état d'activation du service: Code
Le code par défaut est « 0000 », n’hésitez pas à le personnaliser.
Guide de l’utilisateur Freebox – Page 83
© Free SAS 2002-2004 - Reproduction et communication interdites sans autorisation préalable de Free SAS
• Filtrage des appels sortant, liste noire, par préfixes ou numéros :
Prix : gratuit
Ce service vous permet de filtrer les appels sortants de votre ligne Freebox sur la base d’une
liste de numéros interdits ou de préfixes (par exemple 00 si vous souhaitez interdire l’accès à
l’international, 06 si vous souhaitez interdire l’accès aux mobiles, etc…)
Pour activer : Code
Pour insérer un numéro ou un préfixe : Code Numéro ou Préfixe
Pour vider la liste : Code
Pour désactiver : Code
Pour vérifier l’état d’activation : Code
Pour modifier votre code secret : Code Code
Votre code secret par défaut est « 0000 », n’hésitez pas à le personnaliser.
Guide de l’utilisateur Freebox – Page 84
© Free SAS 2002-2004 - Reproduction et communication interdites sans autorisation préalable de Free SAS
4) L'ACCÉS VIDEO
Guide de l’utilisateur Freebox – Page 85
© Free SAS 2002-2004 - Reproduction et communication interdites sans autorisation préalable de Free SAS
4-1) Accéder aux flux vidéos de votre Freebox
Votre Freebox diffuse ses flux vidéos par sa sortie Péritel en format PAL que vous pouvez alors
raccorder sur l’entrée Péritel de votre téléviseur ou magnétoscope. Reportez-vous à sa documentation
pour plus d’informations sur le moyen d’obtenir l’affichage correspondant à cette entrée Péritel sur
votre téléviseur.
Votre Freebox diffuse plusieurs chaînes télévisées, et se pilote comme un terminal satellite ou câble :
pour naviguer entre les chaînes, il vous suffit d’utiliser la télécommande fournie. Pour activer le
service TV de la Freebox, appuyez sur la touche « power » de votre télécommande, puis composez
simplement le numéro de la chaîne de votre choix à l’aide des touches numériques pour l’afficher.
Pour obtenir une chaîne dont le numéro comporte plusieurs chiffres, laissez appuyée la première
touche quelques secondes avant de presser sur la touche suivante.
Voici la télécommande associée et les fonctionnalités correspondantes :
Télécommande Freebox v3 & v4
Guide de l’utilisateur Freebox – Page 86
© Free SAS 2002-2004 - Reproduction et communication interdites sans autorisation préalable de Free SAS
Trois autres touches de la télécommande peuvent vous être utiles :
• la touche marquée « Power », en haut, à droite, vous permet de stopper ou d’activer le flux
vidéo de votre Freebox.
• la touche marquée « Mute », à gauche sous le bouton jaune, vous permet de couper le son de
votre Freebox (par exemple en cas d’appel téléphonique) et de le rétablir ensuite.
• la touche marquée « Maison», tout en bas à droite, vous permet d’accéder à la liste de
services, et de sélectionner le bouquet TV de votre choix au moyen d’une pression prolongée
sur cette touche.
Dans le futur votre Freebox, qui est un terminal évolutif, s’enrichira de nouvelles fonctionnalités.
4-2) Gestion de l’abonnement
La gestion de votre abonnement Freebox TV (souscription / résiliation de chaines optionnelles,
gestion des favoris pour accéder rapidement à vos chaînes préférées) est très simple puisqu’elle
s’effectue directement sur votre téléviseur.
a- Pour souscrire à des chaînes b- Dans le menu Abonnement, c- La liste des chaînes optionnelles
payantes , appuyez sur le bouton vous pouvez : vous abonner à des payantes apparaît alors. Vous
« options » de cette même chaînes, vous désabonner à des pouvez parcourir toute la liste à
télécommande La fenêtre ci-dessus chaînes, consulter votre l’aide des flèches de votre
apparaît . Vous devez alors saisir abonnement et obtenir de l’aide. télécommande VU .
un code identifiant personnalisé. Pour souscrire à une chaîne - Pour vous abonner à l’une des
Re-saisissez votre code pour appuyez à l’aide des flèches de la chaînes, il vous suffit de la
confirmation. Pour cela déplacez télécommande VU sur la touche sélectionner en appuyant sur la
vous à l’aide des flèches VU de « S’abonner » puis sur « ok ». touche « ok » de votre
votre télécommande. Une fois télécommande, elle devient alors
terminé, appuyez sur « valider » jaune. Appuyez de nouveau sur la
touche « ok ».
Ensuite on vous demandera de
confirmer votre abonnement en
tapant votre code identifiant .
Pour vérifier l’état de l’abonnement, rendez-vous sur le menu « Votre abonnement ». Sur le nouvel
écran, apparaissent alors la liste des chaînes dont les abonnements sont en cours et les chaînes dont
vous avez résilié les abonnements .
En revenant au menu principal, après avoir appuyé sur le bouton « options », vous pouvez également
gérer les paramètres (pour choisir ou modifier son code identifiant) et les favoris.
Rappelons que la souscription des chaînes se fait pour une durée mensuelle et que tout mois entamé
est dû.
Guide de l’utilisateur Freebox – Page 87
© Free SAS 2002-2004 - Reproduction et communication interdites sans autorisation préalable de Free SAS
4-3) Quelles sont les fonctionnalités disponibles aujourd’hui ? Quelles sont les
chaînes diffusées ?
Reportez-vous sur notre site Internet http://adsl.free.fr pour obtenir toutes les réponses à vos
questions, via notamment notre Foire Aux Questions à cette adresse http://adsl.free.fr/faq/tv.html et
consulter la liste des chaînes disponibles en standard ou en option, ainsi que les modalités de
souscription aux différents bouquets TV accessibles depuis la Freebox (Canal+ Numérique /
CanalSatADSL / AB…).
Guide de l’utilisateur Freebox – Page 88
© Free SAS 2002-2004 - Reproduction et communication interdites sans autorisation préalable de Free SAS
5) INFORMATIONS COMPLEMENTAIRES
Guide de l’utilisateur Freebox – Page 89
© Free SAS 2002-2004 - Reproduction et communication interdites sans autorisation préalable de Free SAS
5-1) Dépannage : problèmes les plus courants et solutions
5-1-1) Problèmes concernant la mise en service de Freebox
Q : L’afficheur en façade de ma Freebox reste éteint.
En premier lieu, vérifiez le bon état des branchements et de votre installation électrique : par exemple,
branchez le bloc d’alimentation externe votre Freebox sur une autre prise pour déterminer si cela ne
provient pas d’un problème au niveau de la prise électrique.
S’il s’avère malgré tout que l’afficheur en façade de votre Freebox ne s’allume pas, ou ne s’allume
plus, un échange est probablement nécessaire. Dans ce cas, Free met à votre disposition un
formulaire dédié à cet effet à l’adresse suivante http://faq.free.fr/?q=423 que vous pouvez contacter en
omettant pas d’indiquer vos coordonnées, le numéro de votre ligne et le numéro de série de votre
Freebox (numéro de la forme 00 :07 :CB :xxxx) inscrit sur l’étiquette apposée sous votre Freebox.
Q : Je viens de recevoir ma Freebox, mais impossible d’obtenir l’affichage de l’heure.
En premier lieu, vérifiez bien sur votre console de gestion de votre compte l’état d’activation votre
ligne : tant que l’état d’activation de votre compte ne sera pas en étape 6 « votre connexion est
activée », votre Freebox ne pourra être effective.
Si la console de gestion vous indique que l’activation de votre connexion est parvenue en étape 6, et
que votre Freebox ne parvient pas à l’issue de la procédure de démarrage qui s’achève par l’affichage
de l’heure, nous vous invitons à éteindre puis rallumer votre Freebox.
En second lieu, notamment si l’afficheur de votre Freebox reste en étape 2 (chenillard qui défile
lentement), commencez par vérifier si vous avez bien branché le cordon de raccordement
téléphonique sur la prise « xDSL » de votre Freebox, et non sur la prise « Telephone » ou
« Ethernet ». Vérifiez également le bon état de vos câblages, le cas échéant en débranchant tous les
autres équipements téléphoniques, y compris les filtres, pour ne laisser branchée que la Freebox.
Nous vous rappelons en effet que l'utilisation d'une rallonge de mauvaise qualité, la présence de vieux
condensateurs ou d'oxydation au niveau des plots dans une des prises, ou un câblage interne qui
n'est pas effectué dans les règles de l'art peut générer un affaiblissement supplémentaire, qui au-delà
de 50 dB peut influencer la stabilité de la connexion. En outre, si vous disposez d’un filtre principal –
ou filtre maître, équipement qui était installé par France Télécom en arrivée d’installation jusqu’en
1999 – toutes les prises en aval du filtre sont donc filtrées, c’est à dire que le signal ADSL nécessaire
à l’établissement de votre connexion Freebox n’est disponible que sur la prise spécifique du filtre
principal. Si vous souhaitez raccorder votre Freebox via une prise en aval du filtre, nous vous invitons
à procéder à la dépose du filtre en contactant le cas échéant votre agence France Télécom.
Q : Je viens de recevoir la confirmation du dégroupage de ma ligne, la console de suivi d’activation
est d’ailleurs passée en étape 6, mais ma Freebox ne dépasse pas le stade de l’étape 4 (rectangle
clignotant) ou reste bloquée en étape 6 (barre qui descend et monte).
En premier lieu, commencez par éteindre puis rallumer votre Freebox, le cas échéant en laissant
s’écouler un délai d’une vingtaine de minutes, afin de réinitialiser la connexion. Si le problème
persiste, éteignez et rallumez aussitôt votre Freebox quatre fois de suite, afin de forcer un
redémarrage sur les paramètres d’usine.
Si malgré tout votre Freebox ne dépasse pas le stade de l’étape 4 (rectangle clignotant), c’est le signe
d’une incohérence relevée au niveau de l’authentification.
Avec Freebox, vous avez remarqué que la connexion s’effectue automatiquement sans avoir à rentrer
des identifiants de connexion. En effet, l’authentification s’effectue au niveau physique sur la
concordance abonné / plot de renvoi / port DSLAM / numéro de série Freebox. En d’autres termes,
l’utilisation d’une autre Freebox que celle qui est censée vous avoir été attribuée ou le dégroupage de
votre ligne sur une autre position que celle nominale (sur un autre plot de renvoi, sur un autre DSLAM
que celui exploité par Free ) n’ira pas plus loin que la synchronisation entre la Freebox et le DSLAM
Guide de l’utilisateur Freebox – Page 90
© Free SAS 2002-2004 - Reproduction et communication interdites sans autorisation préalable de Free SAS
(étape 4, qui se manifeste par l’affichage d’un rectangle clignotant en façade), la connexion ne
pouvant s’établir du fait de l’incohérence relevée.
Dans ce cas, contactez notre Assistance Technique, en ayant à portée de main votre numéro de série
Freebox pour déterminer si la Freebox qui vous a été livrée est bien celle déclarée dans le réseau de
Free. Si les numéros correspondent, le technicien vous demandera d’effectuer une série de tests qui
impliquent donc que vous soyez présent à votre domicile. Si les tests mettent en évidence une
probable erreur de câblage, votre cas sera alors transmis à France Télécom, seule à même
d’intervenir au niveau du répartiteur dont vous dépendez pour procéder à la rectification des erreurs
de câblage. Dans cette attente, nous vous invitons à recourir à la connexion de secours (limitée à 72h
par mois) que nous mettons à votre disposition sans frais supplémentaires et à faire preuve de
patience : en effet, si France Télécom s’efforce de faire ses meilleurs efforts pour la résolution des
erreurs de câblage, il se peut que cela puisse prendre, comme l’a relevé l’Autorité de régulation des
télécommunications dans son avis n°03-1298 en date du 9 décembre 2003, plusieurs jours voire
plusieurs semaines.
Q : Je viens de recevoir ma Freebox, et après l’avoir raccordée à l’ADSL, elle affiche « PPP »
La connexion sur une ligne dégroupée par Free s’effectue via un protocole différent que sur les lignes
ADSL standards (RFC 2684 contre PPPoE). Si votre Freebox affiche « PPP » au lieu de l’heure, c’est
qu’elle a détecté l’utilisation du protocole PPPoE sur la ligne sur laquelle elle est raccordée.
En premier lieu, vérifiez sur votre console de gestion de compte l’état d’avancement de l’activation de
votre accès. C’est ainsi que, notamment si vous disposiez auparavant d’une connexion ADSL
standard, que tant que votre ligne ne sera pas dégroupée, il est alors normal que votre Freebox
affiche « PPP » car votre ligne est encore renvoyée sur un DSLAM d’un autre opérateur.
En second lieu, si votre console de suivi d’activation vous précise que votre ligne vient d’être
dégroupée et que votre Freebox continue d’afficher « PPP », c’est alors le signe d’une erreur de
câblage par France Télécom dans le cadre des opérations de dégroupage, car votre ligne est en effet
renvoyée sur un DSLAM autre que Free.
Dans ce cas, contactez notre Assistance Technique, en ayant à portée de main votre numéro de série
Freebox : le technicien vous demandera d’effectuer une série de tests qui impliquent donc que vous
soyez présent à votre domicile. Si les tests mettent en évidence une probable erreur de câblage, votre
cas sera alors transmis à France Télécom, seule à même d’intervenir au niveau du répartiteur dont
vous dépendez pour procéder à la rectification des erreurs de câblage. Dans cette attente, nous vous
invitons à recourir à la connexion de secours (limitée à 72h par mois) que nous mettons à votre
disposition sans frais supplémentaires et à faire preuve de patience : en effet, si France Télécom
s’efforce de faire ses meilleurs efforts pour la résolution des erreurs de câblage, il se peut que cela
puisse prendre, comme l’a relevé l’Autorité de régulation des télécommunications dans son avis n°03-
1298 en date du 9 décembre 2003, plusieurs jours voire plusieurs semaines.
5-1-2) Problèmes concernant l’accès Internet
Q : Impossible de me connecter à Internet.
En premier lieu, vérifiez l’état de l’afficheur de votre Freebox : l’accès Internet nécessite, comme les
autres services, que ce dernier indique l’heure.
En particulier, si vous constatez fréquemment des pertes de connexion résultant de pertes de
synchronisation (afficheur en étape 2 – chenillard qui défile lentement – ou étape 3 - chenillard qui
défile rapidement), nous vous invitons à bien vérifier l’état de votre installation et notamment le
câblage : en effet, l’utilisation de rallonges téléphoniques de mauvaise qualité, un câblage détérioré, la
présence d’oxydation au niveau des contacts dans les prises téléphoniques sont susceptibles de
détériorer la qualité du signal nécessaire à l’établissement de la connexion haut débit.
En outre, notamment si vous avez activé l’option « Fastpath », « Interleave Bas » ou « Patate » sur
votre ligne, qui permettent d’obtenir un meilleur « ping » sur la ligne en contrepartie d’une
Guide de l’utilisateur Freebox – Page 91
© Free SAS 2002-2004 - Reproduction et communication interdites sans autorisation préalable de Free SAS
désactivation du contrôle d’erreurs, et que vous constatez une qualité dégradée pour l’accès Internet,
nous vous invitons à retourner sur les paramètres de latence par défaut, à savoir « Interleave
Normal » afin de réactiver sur la ligne un niveau de sécurité permettant de prévenir les pertes de
paquets celles-ci pouvant entraîner des ralentissements au niveau de votre connexion.
Q : Je suis raccordé en Ethernet, et impossible de me connecter alors que ma Freebox affiche
pourtant l’heure.
L’affichage de l’heure signifie que votre Freebox est pleinement opérationnelle. Dès lors, si vous êtes
raccordé en Ethernet mais ne parvenez à obtenir votre connexion, commencez par bien vérifier le
câblage, comme le bon enfichement des câbles.
Si le problème persiste, renouvelez alors le bail « DHCP » depuis votre PC, le cas échéant en le
redémarrant. En outre, il se peut que le port Ethernet de votre configuration se soit désactivé : dans ce
cas, la documentation afférente à votre système informatique devrait vous apporter tous les
renseignements nécessaires pour la bonne configuration de votre système.
Par ailleurs, si après avoir vérifié votre configuration vous constatez que le problème demeure, vous
pouvez procéder au redémarrage de votre Freebox afin de réinitialiser la connexion, le cas échéant
après avoir laissé s’écouler un délai d’une vingtaine de minutes.
Q : Ma connexion Internet ne plus fonctionne plus alors que la Freebox affiche pourtant l’heure.
En premier lieu, vérifiez le bon branchement de vos câbles de connexion, puis la configuration de
votre PC, par exemple en lançant une commande « traceroute » (« tracert » depuis Windows) depuis
une fenêtre terminal sous DOS, Linux ou Mac OS (pour ce faire, reportez-vous à la documentation
afférente à votre système informatique) vers 213.228.0.42 par exemple, commande qui permet de
détecter où peut bloquer la connexion. Si le traceroute est complet, votre connexion haut débit est
pleinement fonctionnelle et le problème se situe plutôt du côté de votre configuration informatique. En
particulier, vérifiez au cas où vous auriez rentré les DNS « en dur » qu’ils sont à jour (au 01.12.2003 :
respectivement 212.27.32.176 et 212.27.32.177 pour les DNS primaire et secondaire), et c’est pour
cette raison que nous recommandons de rester en DHCP qui permet en effet de fournir
dynamiquement les paramètres de connexion comme les DNS.
Si le traceroute n’est pas complet, par exemple en ne dépassant pas le premier saut, il se peut que
votre connexion haut débit ait besoin d’être réinitialisée par le redémarrage de votre Freebox.
Par ailleurs, si vous vous connectez sur PC au moyen de l’interface USB et que vous rencontrez
fréquemment ce genre de problèmes, nous vous conseillons d’opter pour une connexion via le port
Ethernet, interface nettement plus adaptée aux activités réseau que l’USB. Cela implique que votre
micro-ordinateur dispose d’un port, ou d’une carte Ethernet. La documentation de votre configuration
informatique devrait pouvoir vous fournir tous les renseignements à cet effet, la connexion Internet par
le port Ethernet de la Freebox étant décrite en détail dans le Chapitre 2 pour PC sous Windows, PC
sous Linux et Mac OS.
Q : Ma connexion Internet fonctionne, mais à un débit plus lent que prévu.
En premier lieu, nous vous invitons à consulter les caractéristiques de votre ligne disponibles sur la
console de gestion de votre compte sur notre site Internet directement à cette adresse
http://adsl.free.fr/suivi/suivi_tech.html après avoir rentré vos identifiants de connexion pour vous
authentifier.
Si l’affaiblissement réel (rubrique « Attenuation »), tel que mesuré par nos équipements, est en
cohérence avec l’affaiblissement théorique, calculé sur la base des caractéristiques de votre ligne
communiquées par France Télécom, le problème est probablement situé au niveau de votre
configuration informatique : par exemple un pare-feu (« firewall ») mal configuré ou des paramètres de
MTU à reconfigurer. Si tel est le cas, nous vous invitons à vous reporter sur la documentation
afférente à votre configuration informatique (système d’exploitation et/ou firewall) devrait
Guide de l’utilisateur Freebox – Page 92
© Free SAS 2002-2004 - Reproduction et communication interdites sans autorisation préalable de Free SAS
Si l’affaiblissement réel est manifestement incohérent par rapport à l’affaiblissement théorique, ou si le
débit de négociation (rubrique « Chan data ») de la liaison ADSL est plus faible que le débit nominal,
l’état de votre ligne ne permet pas de garantir une connexion de bonne qualité.
C'est ainsi que l'utilisation d'une rallonge de mauvaise qualité, la présence d'oxydation au niveau des
plots dans une des prises, ou un câblage interne qui n'est pas effectué dans les règles de l'art peut
générer un affaiblissement supplémentaire, qui au-delà de 50 dB peut influencer la stabilité de la
connexion.
En outre, notamment si vous avez activé l’option « Fastpath », « Interleave Bas » ou « Patate » sur
votre ligne, qui permettent d’obtenir un meilleur « ping » sur la ligne en contrepartie d’une
désactivation du contrôle d’erreurs, et que vous constatez une qualité dégradée pour l’accès Internet,
nous vous invitons à retourner sur les paramètres de latence par défaut, à savoir « Interleave
Normal » afin de réactiver sur la ligne un niveau de sécurité permettant de prévenir les pertes de
paquets celles-ci pouvant entraîner des ralentissements au niveau de votre connexion.
5-1-3) Problèmes concernant le service téléphonique
Q : Ma souscription vient d’être validée par Free, mais impossible de choisir mon numéro de
téléphone !
La disponibilité du service téléphonique implique que votre ligne Freebox soit complètement activée.
Dès lors, il n’est pas possible de réserver son numéro tant que la console de suivi d’activation ne sera
pas en étape 6 et/ou que vous n’aurez pas reçu la notification du dégroupage de votre ligne.
Q : Ma ligne Freebox vient d’être activée, mais impossible de choisir mon numéro !
La disponibilité du service téléphonique implique que votre ligne Freebox soit complètement activée,
c’est à dire que votre console de suivi d’activation soit parvenue en étape 6 signifiant que France
Télécom, en charge des opérations de dégroupage, ait notifié Free de la réalisation du dégroupage,
sachant que cette notification peut avoir lieu avec quelques délais par rapport à la réalisation du
dégroupage. Dès que vous constaterez le passage de votre console de suivi d’activation en étape 6,
vous serez alors en mesure de procéder à l’activation du service téléphonique en commençant par le
choix de votre numéro.
Si une fois parvenu en étape 6, et après avoir reçu le mail / courrier de confirmation dégroupage, vous
ne parvenez à activer le service téléphonique, contactez l’assistance de Free via notamment
l’interface à votre disposition sur notre site Internet à cette adresse http://faq.free.fr, en omettant
surtout pas de préciser votre identité, le numéro de votre ligne téléphonique ainsi que le numéro de
série de votre Freebox (numéro de la forme 00 :07 :CB :xxxx) inscrit sur l’étiquette apposée sous votre
Freebox.
Q : Je viens de choisir mon numéro, mais le service téléphonique reste inactif.
L’activation du service téléphonique a lieu en moyenne sous 72h ouvrées à compter du choix du
numéro, et implique que vous procédiez à l’issue de ce délai au redémarrage de votre Freebox sur
laquelle vous aurez raccordé votre combiné téléphonique pour que votre Freebox se calibre sur les
caractéristiques de votre téléphone.
Pour déterminer si le service téléphonique est activé, composez depuis votre ligne France Télécom ou
depuis votre téléphone mobile votre numéro : si vous obtenez une sonnerie, ou la messagerie vocale,
votre ligne téléphonique Freebox est activée, et nous vous invitons à y raccorder un combiné
téléphonique.
Si malgré tout le service téléphonique est toujours inaccessible, commencez par vérifier les bons
branchements : en particulier, votre combiné téléphonique doit bien être raccordé sur la prise
téléphonique n°1, le cas échéant au moyen des adaptateurs fournis avec votre Freebox.
Guide de l’utilisateur Freebox – Page 93
© Free SAS 2002-2004 - Reproduction et communication interdites sans autorisation préalable de Free SAS
Si le problème persiste, contactez l’assistance de Free notamment au moyen de l’interface à votre
disposition sur notre site Internet à cette adresse http://faq.free.fr, en omettant surtout pas de préciser
votre identité, le numéro de votre ligne téléphonique ainsi que le numéro de série de votre Freebox
(numéro de la forme 00 :07 :CB :xxxx) inscrit sur l’étiquette apposée sous votre Freebox.
Q : Le service téléphonique est activé, mais mon téléphone ne sonne pas.
Si votre téléphone ne sonne pas alors que le service téléphonique est activé, il se peut que votre ligne
ait été configurée en renvoi d’appel automatique : dans ce cas, une tonalité spécifique s’obtient au
décroché. Pour désactiver le renvoi d’appel, composez depuis le combiné téléphonique raccordé à
votre Freebox le #75#.
Par ailleurs, il se peut que votre combiné téléphonique s’avère incompatible avec votre Freebox : dans
ce cas, si vous disposez d’un autre poste téléphonique, faites l’essai avec ce poste raccordé sur votre
Freebox, après avoir procédé à son redémarrage pour qu’elle puisse se calibrer sur les
caractéristiques du nouveau combiné.
Il est également en outre conseillé de procéder régulièrement au redémarrage de votre Freebox, le
cas échéant directement via les paramètres d’usine, pour qu’elle puisse bénéficier des mises à jour.
Si le problème persiste, contactez l’assistance de Free, notamment au moyen de l’interface à votre
disposition sur notre site Internet à cette adresse http://faq.free.fr, en omettant surtout pas de préciser
votre identité, le numéro de votre ligne téléphonique ainsi que le numéro de série de votre Freebox
(numéro de la forme 00 :07 :CB :xxxx) inscrit sur l’étiquette apposée sous votre Freebox.
Q : Je suis en dégroupage total et j’ai opté pour la portabilité du numéro, mais le service téléphonique
reste inactif.
La portabilité du numéro consiste à router votre ancien numéro de téléphone sur la ligne téléphonique
Freebox. Dès lors, la portabilité du numéro ne peut être effective que si vous avez au préalable activé
votre ligne téléphonique en ayant choisi dans la console de gestion de compte votre numéro de
téléphone Freebox en 087B.
L’activation du service téléphonique a lieu sous 72h ouvrées à compter du choix du numéro, et
implique que vous procédiez à l’issue de ce délai au redémarrage de votre Freebox sur laquelle vous
aurez raccordé votre combiné téléphonique pour que votre Freebox se calibre sur les caractéristiques
de votre téléphone.
Si une fois parvenu en étape 6, et après avoir reçu le mail / courrier de confirmation dégroupage, vous
ne parvenez à activer le service téléphonique, contactez l’assistance de Free via notamment
l’interface à votre disposition sur notre site Internet à cette adresse http://faq.free.fr, en omettant
surtout pas de préciser votre identité, le numéro de votre ligne téléphonique ainsi que le numéro de
série de votre Freebox (numéro de la forme 00 :07 :CB :xxxx) inscrit sur l’étiquette apposée sous votre
Freebox).
Q : Quand je décroche mon combiné, j’obtiens une tonalité inhabituelle.
C’est tout à fait normal, signe que vous venez de recevoir un message sur votre boite vocale.
De même une tonalité différenciée est également émise lorsque un transfert d'appel (inconditionnel,
sur occupation ou non réponse) est activé
Q : Je constate un niveau sonore un peu faible. Que dois-je faire ?
Le niveau sonore peut être amélioré en réglant une augmentation du volume sur votre combiné
téléphonique si ce dernier le permet. En cas de problèmes importants, contactez l’assistance de Free,
notamment au moyen de l’interface à votre disposition sur notre site Internet à cette adresse
http://faq.free.fr, en précisant votre numéro d'abonné (numéro de téléphone de votre ligne France
Guide de l’utilisateur Freebox – Page 94
© Free SAS 2002-2004 - Reproduction et communication interdites sans autorisation préalable de Free SAS
Telecom) et le numéro de série de votre Freebox (étiquette sur le verso de la Freebox, numéro
commençant par 00 :07 :CB…) tout en précisant votre problème.
Q : Je constate un écho lors de mes conversations téléphoniques ou mon interlocuteur constate un
écho.
Il vous alors faut débrancher et rebrancher votre Freebox (avec votre téléphone branché sur la
Freebox) car lors du redémarrage de la Freebox, les caractéristiques du couplage de la ligne, qui
dépendent du poste téléphonique branché, sont automatiquement recalculées. Si vous changez de
poste téléphonique ou de câblage (rajout d’une rallonge par exemple) cela impacte donc le réglage, et
il faut débrancher et rebrancher la Freebox pour qu’elle se calibre sur les nouvelles caractéristiques.
Q : Je n’arrive pas à obtenir certaines destinations.
En premier lieu, vérifiez si la destination que vous cherchez à joindre, notamment s’il s’agit d’un
numéro en 08 ou de type 3BPQ, figure sur la liste, consultable dans notre Foire Aux Questions
Téléphonie sur notre site Internet à l’adresse http://www.freebox.fr/faq/telephonie.html des
destinations accessibles au moyen de votre ligne Freebox .
En second lieu, notamment si vous ne parvenez à joindre une destination à l’international, nous vous
invitons à composer d’abord, si votre combiné téléphonique le permet, votre numéro avant d’ouvrir la
ligne ou à préfixer votre appel par 3651 (exemple : 3651 00 <code pays> <numéro appelé>) afin de
désactiver l’envoi de votre numéro d’appel.
Si le problème persiste, nous vous invitons alors à émettre l’appel au moyen de votre ligne
traditionnelle, l’appel étant alors facturé par votre opérateur habituel. En outre, nous vous invitons à
nous signaler ce problème d’accès en contactant notamment cette adresse email
telephonie.freebox@freetelecom.com en omettant pas de nous fournir un maximum d’éléments
d’information (numéro de série de votre Freebox, numéro de votre ligne, date et heure de l’appel, pays
et ville de destination, numéro complet appelé).
5-1-4) Problèmes concernant le service TV
Q : J’ai raccordé ma Freebox à mon téléviseur, mais je n’ai aucune image.
Le service TV via Freebox n’est disponible que sur les sites et lignes qui le permettent. C’est ainsi que
si votre ligne est trop longue, ou si les caractéristiques de votre ligne ou du site dont vous dépendez
ne sont pas en mesure de garantir le débit nécessaire au service TV, ce dernier ne sera pas
accessible depuis votre Freebox.
En premier lieu, vérifiez sur votre console de gestion de compte si le service TV est accessible sur le
site dont vous dépendez.
Si votre ligne est compatible, et que vous ne parvenez pas à obtenir une image, en premier lieu,
vérifiez le bon enfichement de la prise Peritel. Ensuite, veillez à activer la fonction TV en pressant sur
le bouton « power » de votre télécommande Freebox. Si vous disposez d’un téléviseur récent, l’image
devrait apparaître automatiquement sur votre téléviseur qui commute sur la prise péritel sur laquelle il
détecte une activité. Il se peut toutefois que la commutation de votre téléviseur ne soit pas
automatique, et doive être manuellement activée : dans ce cas, sélectionnez au moyen de la
télécommande de votre téléviseur le canal correspondant à la prise péritel sur laquelle est raccordée
la Freebox. Pour ce faire, reportez-vous vers la documentation accompagnant votre téléviseur.
Q : J’ai raccordé ma Freebox à mon téléviseur, mais l’image est noir et blanc ou je n’ai pas le son.
En premier lieu, vérifiez le bon enfichement de la prise Peritel : en effet, un mauvais raccordement
peut générer une image dégradée ou une absence de son.
Guide de l’utilisateur Freebox – Page 95
© Free SAS 2002-2004 - Reproduction et communication interdites sans autorisation préalable de Free SAS
En second lieu, les flux vidéo diffusés via Freebox étant en PAL, vérifiez si votre téléviseur est bien
capable de traiter ce signal. Si la plupart des téléviseurs commercialisés depuis une dizaine d’années
sont capable de traiter automatiquement ce type de signal, il se peut que pour certains modèles,
l’activation du mode PAL nécessite une manipulation particulière de la part de l’utilisateur : pour ce
faire, nous vous invitons à vous référer à la documentation technique afférente à votre téléviseur.
Q : L’image est dégradée.
Le service TV implique de disposer une ligne de bonne qualité pour atteindre les débits nécessaires.
Plus le débit d’une ligne est élevé, plus cette dernière est sensible aux moindres interférences
susceptibles de dégrader la qualité du signal et qui peuvent être générées par exemple par de
mauvais branchements, une rallonge téléphonique de faible qualité ou la présence de
transformateurs, rhéostats d’halogènes, enceintes, écran non blindés. Par ailleurs, notamment si vous
habitez dans un immeuble ancien, il se peut que le câblage interne de votre immeuble et de votre
logement soit sensible aux perturbations évoquées. En particulier, vérifiez le bon état de vos câblages
ainsi que la présence d’oxydation ou d’un vieux condensateur au niveau des contacts dans vos prises
téléphonique qui pourrait perturber la qualité du signal nécessaire au service TV.
En outre, notamment si vous avez activé l’option « Fastpath » ou « Interleave Bas » sur votre ligne,
qui permettent d’obtenir un meilleur « ping » sur la ligne en contrepartie d’une désactivation du
contrôle d’erreurs, et que vous constatez une qualité dégradée pour le service TV, nous vous invitons
à retourner sur les paramètres de latence par défaut, à savoir « Interleave Normal » afin de réactiver
sur la ligne un niveau de sécurité permettant de prévenir les pertes de paquets celles-ci pouvant
entraîner des sauts d'image sur la télévision.
Q : Impossible de piloter ma Freebox avec la télécommande.
En premier lieu, vérifiez l’état des piles au niveau de votre télécommande. En second lieu, nous vous
rappelons que comme toute télécommande infra-rouge, la télécommande de votre Freebox doit bien
être orientée vers la Freebox lorsque vous cherchez à la piloter.
Guide de l’utilisateur Freebox – Page 96
© Free SAS 2002-2004 - Reproduction et communication interdites sans autorisation préalable de Free SAS
5-2) Où obtenir de l'assistance ? Où obtenir plus d'information ?
5-2-1) Documentation présente sur le CD-ROM de Free
Si vous débutez sur Internet, vous trouverez sur votre CD-ROM Free une documentation destinée à
guider vos premiers pas sur le réseau. Pour cela, rendez-vous dans la rubrique "Support" et cliquez
sur "Manuel d'utilisation".
5-2-2) Foire aux questions de Free Haut Débit
Pour toute question relative au fonctionnement ou aux prestations fournies par l'offre Free Haut Débit,
nous vous conseillons de commencer par consulter notre page de support accessible à cette adresse
http://adsl.free.fr/support/ ainsi que les Foires Aux Questions (FAQ) présentes sur notre site à
l'adresse suivante : http://adsl.free.fr/faq/
5-2-3) Support technique de Free Haut Débit
Si vous n'avez pas trouvé de réponses à vos questions dans nos pages de support ainsi que nos FAQ
(http://adsl.free.fr/support/), vous pouvez nous contacter par courrier, par fax, par email, sur les forums
de discussion ou par téléphone.
• Par Web sur http://adsl.free.fr/support ainsi que http://faq.free.fr/
• Par courrier : Free Haut Débit, Assistance Technique, 75371 Paris Cedex 08
Guide de l’utilisateur Freebox – Page 97
© Free SAS 2002-2004 - Reproduction et communication interdites sans autorisation préalable de Free SAS
• Par télécopie : 0899 90 5000 : (1,35 euros TTC par appel + 0,34 euros TTC par minute
depuis une ligne filaire)
• En ligne :
Une interface d’assistance en ligne est disponible à cette adresse http//faq.free.fr : si la
réponse à votre question ne s’y trouve pas, vous avez également la possibilité de déposer un
message qui sera traité par nos équipes dans les meilleurs délais.
• Par groupes de discussions (newsgroups) :
proxad.free.adsl (questions d’ordre général sur l’ADSL)
proxad.free.adsl.degroupage (questions concernant le dégroupage)
proxad.free.adsl.telephonie (questions concernant l’offre téléphonie)
proxad.free.adsl.tv (questions concernant le service TV)
proxad.free.divers (questions d’ordre général concernant Free)
• Par téléphone :
Assistance technique* : 3244 ou 0892 13 51 51 (0,34 euros TTC par minute depuis une ligne
France Télécom pour ces deux numéros)
Informations facturation*: 3244 ou 0892 13 51 51 (0,34 euros TTC par minute depuis une
ligne France Télécom pour ces deux numéros)
* L’assistance technique est disponible du lundi au vendredi de 08h30 à 22h30, les samedi,
dimanche et jours fériés de 09h à 20h.
Lorsque vous contactez l’assistance technique, veuillez nous communiquer ou avoir à portée de main
les informations suivantes nécessaires au traitement efficace de votre demande :
- Votre numéro de ligne
- Votre numéro de série Freebox
- Votre numéro de téléphone Freebox
- Votre mode de connexion : USB / Ethernet
- Votre configuration informatique : PC Windows / PC Linux / Mac
5-2-4) Accès de secours RTC
En parallèle de votre abonnement Free Haut Débit via Freebox, Free met à votre disposition une
connexion bas débit (Internet et Communications) de secours joignable uniquement depuis la ligne de
votre abonnement Free Haut Débit à hauteur de 72h par mois. Cette connexion, qui ne fonctionne que
sur les lignes en dégroupage partiel, se fait sur un numéro non facturé par France Télécom. Cette
connexion fonctionne à partir du moment où votre inscription est validée (réception du mail de
confirmation de l'abonnement), et vous permet de bénéficier d’une continuité de la connexion afin
notamment de joindre par courrier électronique ou groupes de discussion l’Assistance Technique de
Free. Afin de limiter les abus, cette connexion est limitée à hauteur de 72h par mois.
Voici les éléments nécessaires pour paramétrer votre connexion sur la base des indications de la
documentation technique accompagnant votre configuration informatique (micro-ordinateur, modem
RTC, système d’exploitation…) vers laquelle nous vous invitons à vous reporter :
Login: votre numéro de téléphone
Mot de passe: votre numéro de téléphone
Numéro d'accès Internet Bas Débit de Secours: 0868 92 0911
5-2-5) Comment effectuer une réclamation ?
Vous souhaitez effectuer une réclamation concernant un problème de connexion, de gestion de votre
abonnement (délais de mise en service, absence de remboursement des frais de fermeture en cas de
déménagement…), de facturation ? Afin de faciliter le traitement de votre demande, Free met à votre
disposition à cette adresse <http://faq.free.fr/?q=398> une série de formulaires dédiés vous
permettant d’exposer votre réclamation. Après avoir imprimé le formulaire correspondant à votre
Guide de l’utilisateur Freebox – Page 98
© Free SAS 2002-2004 - Reproduction et communication interdites sans autorisation préalable de Free SAS
demande, complétez-le et envoyez-le à l’adresse indiquée en omettant pas de joindre les justificatifs
correspondants. Une réponse vous sera fournie dans un délai minimum de 15 jours.
Guide de l’utilisateur Freebox – Page 99
© Free SAS 2002-2004 - Reproduction et communication interdites sans autorisation préalable de Free SAS
5-3) Guide des services téléphoniques
Guide de l’utilisateur Freebox – Page 100
© Free SAS 2002-2004 - Reproduction et communication interdites sans autorisation préalable de Free SAS
Guide de l’utilisateur Freebox – Page 101
© Free SAS 2002-2004 - Reproduction et communication interdites sans autorisation préalable de Free SAS
S-ar putea să vă placă și
- Qu'est-Ce Que La MonnaieDocument34 paginiQu'est-Ce Que La MonnaieElFuegoDiosÎncă nu există evaluări
- La Banque Centrale Et L'union Monétaire Européennes: Les Tribulations de La CrédibilitéDocument34 paginiLa Banque Centrale Et L'union Monétaire Européennes: Les Tribulations de La CrédibilitéElFuegoDiosÎncă nu există evaluări
- Qui Bloque Et Débloque Les Milliards Qui Nous ManquentDocument28 paginiQui Bloque Et Débloque Les Milliards Qui Nous ManquentElFuegoDiosÎncă nu există evaluări
- Incursion Dans Un Domaine Trop ReserveDocument53 paginiIncursion Dans Un Domaine Trop ReserveElFuegoDios100% (1)
- Les Comptes de La Banque de FranceDocument32 paginiLes Comptes de La Banque de FranceElFuegoDiosÎncă nu există evaluări
- Les Instruments Et Les Objectifs de La Politique Monétaire EuropéenneDocument27 paginiLes Instruments Et Les Objectifs de La Politique Monétaire EuropéenneElFuegoDios100% (4)
- La Monnaie À L'abri Des Prêts, Sylvie DiatkineDocument17 paginiLa Monnaie À L'abri Des Prêts, Sylvie DiatkineElFuegoDiosÎncă nu există evaluări
- La Crise Mondiale D'aujourd'hui - Maurice Allais (1998)Document16 paginiLa Crise Mondiale D'aujourd'hui - Maurice Allais (1998)oihf100% (1)
- L'Argent Peut-Il Cesser D'avoir Le Dernier MotDocument14 paginiL'Argent Peut-Il Cesser D'avoir Le Dernier MotElFuegoDiosÎncă nu există evaluări
- Évolutions de La Monnaie Et Du Crédit en France en 2008Document8 paginiÉvolutions de La Monnaie Et Du Crédit en France en 2008ElFuegoDiosÎncă nu există evaluări
- Bankster - Vol Au Dessus de Toute SoupconsDocument267 paginiBankster - Vol Au Dessus de Toute SoupconsAlice ZoeiraÎncă nu există evaluări
- HL2000 UG French Ver4Document110 paginiHL2000 UG French Ver4ElFuegoDiosÎncă nu există evaluări
- L'europe en Crise, Que Faire ?Document42 paginiL'europe en Crise, Que Faire ?ElFuegoDiosÎncă nu există evaluări
- Le Système de Réserve Fédérale, Banque Centrale Des Etats UnisDocument21 paginiLe Système de Réserve Fédérale, Banque Centrale Des Etats UnisElFuegoDiosÎncă nu există evaluări
- Préparatifs Utilisation de L'appareil Photo Photographie AvancéeDocument61 paginiPréparatifs Utilisation de L'appareil Photo Photographie AvancéeElFuegoDiosÎncă nu există evaluări
- Codes D Etecteurs Et Correcteurs D'erreursDocument24 paginiCodes D Etecteurs Et Correcteurs D'erreursMohamed BGcityÎncă nu există evaluări
- Latex FrançaisDocument328 paginiLatex FrançaisFred Lopes100% (1)
- RteeDocument2 paginiRteeilliÎncă nu există evaluări
- Ch5 - Stratégies D'administrationDocument36 paginiCh5 - Stratégies D'administrationstrideworldÎncă nu există evaluări
- Bogost-IA-université-bilan-TA-CI-10 06 2023Document5 paginiBogost-IA-université-bilan-TA-CI-10 06 2023esmeraldoaÎncă nu există evaluări
- Utilisation d'AdoX Avec Delphi (DB - MS Access)Document22 paginiUtilisation d'AdoX Avec Delphi (DB - MS Access)Qaqqah IzzaneÎncă nu există evaluări
- Tp2 RegulationDocument13 paginiTp2 RegulationIlyas khadrouni67% (3)
- Epson EB S11 Brochures 1 2Document2 paginiEpson EB S11 Brochures 1 2محمد كريشةÎncă nu există evaluări
- Cours Sur Le Bios UefiDocument12 paginiCours Sur Le Bios UefiMohamed0% (1)
- Mécanisme de Contrôle Interne SONASIDDocument2 paginiMécanisme de Contrôle Interne SONASIDNiyi AdemosuÎncă nu există evaluări
- Disserter en GéographieDocument1 paginăDisserter en Géographie3107197875% (4)
- Arrêté2023 Audit FRDocument2 paginiArrêté2023 Audit FRRaki HammamiÎncă nu există evaluări
- 01 Codes Correcteurs D'erreurs 4 Transparents Par PageDocument15 pagini01 Codes Correcteurs D'erreurs 4 Transparents Par PagemeedstartÎncă nu există evaluări
- SE2007 Intro PDFDocument20 paginiSE2007 Intro PDFhoudinix*Încă nu există evaluări
- Enonce 18Document3 paginiEnonce 18yves1ndriÎncă nu există evaluări
- Multi Vibrate UrDocument8 paginiMulti Vibrate UrYounesHamoudiÎncă nu există evaluări
- Programmation SFCDocument32 paginiProgrammation SFCyassine123Încă nu există evaluări
- Ia Prolog 1Document41 paginiIa Prolog 1Jairo Duarte AgréableÎncă nu există evaluări
- Apprendre A Dessiner en 3d Avec AutocadDocument142 paginiApprendre A Dessiner en 3d Avec AutocadChristian KapukuÎncă nu există evaluări
- Exercices Probabilités 2016 PDFDocument382 paginiExercices Probabilités 2016 PDFomar benaniÎncă nu există evaluări
- TP SoukkouDocument21 paginiTP SoukkoulotfibouchefiratÎncă nu există evaluări
- Ôter La Protection Sur ExcelDocument1 paginăÔter La Protection Sur ExcelSiMoLaSTÎncă nu există evaluări
- Guide Utilisateur DIGIPOSTEDocument2 paginiGuide Utilisateur DIGIPOSTEMarius BartoșÎncă nu există evaluări
- Rapport PFA Cloud ComputingDocument48 paginiRapport PFA Cloud ComputingMohsine Azouli100% (3)
- CV FR PDFDocument1 paginăCV FR PDFAnonymous vIEKJ3oQÎncă nu există evaluări
- La MinuterieDocument19 paginiLa MinuterieYoucef SamiÎncă nu există evaluări
- Table de RoutageDocument4 paginiTable de RoutageradouaneÎncă nu există evaluări
- Gestion AtelierDocument2 paginiGestion AtelierTHễ LOrd Vulcaniste AnassÎncă nu există evaluări
- de Présentation Marketing Territorial en 10 ÉtapesDocument23 paginide Présentation Marketing Territorial en 10 ÉtapesVincent Gollain82% (11)
- Base de DonnéesDocument47 paginiBase de Donnéesmustapha elmahsouniÎncă nu există evaluări