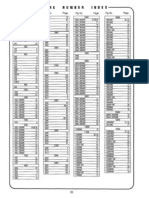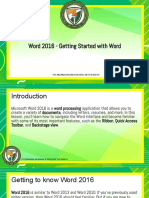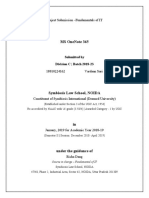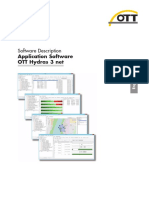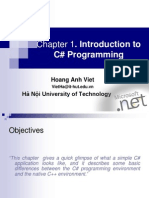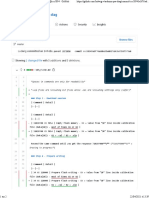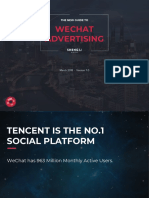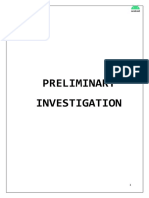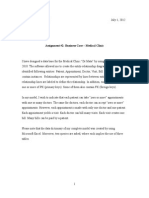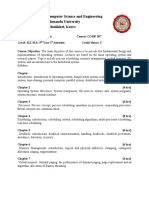Documente Academic
Documente Profesional
Documente Cultură
Microsoft Project Conversion Guidelines R1.0
Încărcat de
naytunaung7650Descriere originală:
Drepturi de autor
Formate disponibile
Partajați acest document
Partajați sau inserați document
Vi se pare util acest document?
Este necorespunzător acest conținut?
Raportați acest documentDrepturi de autor:
Formate disponibile
Microsoft Project Conversion Guidelines R1.0
Încărcat de
naytunaung7650Drepturi de autor:
Formate disponibile
Microsoft Project Conversion Guidelines
Please review the following guidelines to understand the differences between
Microsoft Project and Primavera P6. These guidelines will affect the success of your
conversion and help you understand the final results.
Important: based upon these guidelines, you may need to make changes to your
Microsoft Project schedule before submitting it to Ten Six for conversion. Take a
look at the following table of contents to see which of these items apply. Keep in
mind that section 3 Items to avoid in your schedule, may possibly apply to
your schedule, while sections 4 and 5 will almost certainly apply to your schedule.
Note: these guidelines describe incompatibilities in the way Microsoft Project and
Primavera P6 operate, and are not an indication of any defects or shortcomings in
either tool. Careful consideration of these guidelines will help mitigate the effects
of these incompatibilities and increase the likelihood of a successful conversion.
Table of Contents
1
Introduction ........................................................................................... 2
1.1
Preparing your Microsoft Project Schedule for Conversion ............................. 2
2.1
Differences in the two tools ................................................................. 2
Items to send: .................................................................................. 2
Items to avoid in your Microsoft Project schedule: ....................................... 3
3.1
Avoid Blank Rows .............................................................................. 3
3.2
Turn off the Project Summary Bar ........................................................ 3
3.3
Avoid Links on Summary Tasks............................................................ 4
3.4
Avoid Blank WBS Fields ...................................................................... 4
Understand Differences in Grouping and Sorting .......................................... 5
4.1
Use Compatible Indent Structures for WBS ............................................ 5
4.2
Correct and Incorrect Indentation Examples .......................................... 5
4.3
The task order to expect after conversion .............................................. 6
4.4
Action Required: Align your Indent Structures........................................ 6
Understand Milestone Differences .............................................................. 8
5.1
Action Required: Unambiguous milestone task names ............................. 8
Microsoft Project Conversion Guidelines
1 Introduction
The following guidelines will help you in preparing your Microsoft Project schedule
data for conversion to Primavera P6. While there are more compatibility issues
than can be captured in this publication, these guidelines are based upon the most
common items encountered during Microsoft Project to Primavera P6 conversions.
Please read this document carefully before submitting your Microsoft Project MPP
file to Ten Six Consulting for conversion. These items will save you time and cost
and help up provide you with the best possible conversion service.
1.1 Differencesinthetwotools
The following outlines some key points you need to be aware of before you submit
your schedule for conversion.
Therefore, please take a few minutes to read through this document. It will help
the conversion go smoothly and more importantly, help you understand the data
you receive back from Ten Six Consulting when the process is completed.
2 PreparingyourMicrosoftProjectScheduleforConversion
2.1 Itemstosend:
Once you have read through these guidelines and where necessary have adjusted
the schedule, Ten Six Consulting will need the following to convert your Microsoft
Project file:
1. An .MPP file of the finalized and completed project schedule. Do not send the
.XML format these tend to be too large for most email systems.
2. Specify the version of Microsoft Project you are using, i.e. 2010, 2013.
3. Optional - A list of the data columns you wish to see in the final P6 PDF Gantt
chart report. If no column list is submitted, we will send a schedule report
that mimics the columns used in your original Microsoft Project MPP file.
Please note that some columns may have different names in P6, but the data
will be the P6 equivalent.
Note: if the project schedule is still being adjusted or changed, please do not send
it to Ten Six until you are certain the schedule is finalized and ready for baselining.
Provided by Ten Six Consulting, LLC. Copyright 2015. All rights reserved.
Page 2
Microsoft Project Conversion Guidelines
3 ItemstoavoidinyourMicrosoftProjectschedule:
3.1 AvoidBlankRows
Avoid blank rows or blank task names in your schedule. These cause errors during
conversion. If you have blank rows, please delete the rows before submitting the
schedule.
3.2 TurnofftheProjectSummaryBar
Avoid using the Project Summary Task in the schedule. This creates an
unnecessary duplicate WBS element at the top of the converted Primavera P6
schedule. Primavera uses the project as the equivalent of the Project Summary bar
at the top of the WBS structure: this makes the Project Summary Task redundant
in Primavera P6.
If in use, the Project Summary Task should be turned off before saving and sending
the MPP file.
Provided by Ten Six Consulting, LLC. Copyright 2015. All rights reserved.
Page 3
Microsoft Project Conversion Guidelines
3.3 AvoidLinksonSummaryTasks
Although you cannot create links between tasks and summaries, Microsoft Project
will retain some links between tasks and summaries when tasks are indented.
This scenario means that summary tasks are incorrectly driving the start dates of
other tasks. During conversion, summary tasks in Microsoft Project become WBS
elements in P6. P6 doesnt support links to WBS elements, so such links must be
removed before conversion can take place. If summary task links are present in
the Microsoft Project schedule, the start date for the linked activity will be incorrect
if the summary was the driving predecessor.
3.4 AvoidBlankWBSFields
Microsoft Project generates WBS codes based upon task indentation hierarchy.
However, in some circumstances, it leaves blank fields. Blank WBS fields will
generate errors during conversion. Please verify that your WBS field is fully
populated before submitting your schedule.
Provided by Ten Six Consulting, LLC. Copyright 2015. All rights reserved.
Page 4
Microsoft Project Conversion Guidelines
4 UnderstandDifferencesinGroupingandSorting
A major difference between Microsoft Project and Primavera P6 is the way in which
the tasks and summaries are sorted and displayed. Please look carefully at the
following examples to understand what to expect when you receive your Primavera
P6 schedule report. The following is the most common cause of confusion when the
results of a conversion are reviewed.
4.1 UseCompatibleIndentStructuresforWBS
While Microsoft Project uses indenting to define summary tasks and describe the
Work Breakdown Structure (WBS), Primavera P6 uses WBS elements to display
indentation. Therefore P6 will faithfully display tasks to the order of the WBS,
which may not necessarily be in the order of task IDs as they appear in Microsoft
Project.
So, if you have tasks in Microsoft Project at two different levels of indentation below
a single summary bar, P6 will move the higher-level tasks to the appropriate WBS
element, thus placing them in a different order on the schedule.
4.2 CorrectandIncorrectIndentationExamples
In this example, Microsoft Project is displaying tasks 58, 59 & 60 below the Stress
Tests summary. However, because they are out-dented, they are at a higher level
of the WBS, and actually belong to the Launch Preparation summary WBS (52).
Provided by Ten Six Consulting, LLC. Copyright 2015. All rights reserved.
Page 5
Microsoft Project Conversion Guidelines
When this file is converted, Primavera P6 will correctly load these tasks directly
under the Launch Preparation WBS element, moving them above the Stress
Tests element as shown in the following figure; regardless of their task IDs.
The above figure demonstrates that Primavera P6 will order the tasks to the WBS
structure based entirely upon their level of indentation in Microsoft Project.
4.3 Thetaskordertoexpectafterconversion
In short, you should expect the Primavera P6 schedule to display activities exactly
as their indentations dictate to the WBS, and not necessarily in the order they
appear in Microsoft Project. For larger projects, with deeper levels of indentation,
this can have a profound effect on the overall layout of the schedule. Therefore you
should inspect your Microsoft Project schedule to make sure that the order of the
tasks, and their indentation, are true to the WBS structure, not in conflict with it as
we saw in the previous figure. The following example demonstrates correct
indentation options.
4.4 ActionRequired:AlignyourIndentStructures
If you wish for Primavera P6 to display your tasks exactly as they are in Microsoft
Project, you will need to make sure that indentation of tasks is correct below each
of the summary tasks.
For example, if tasks 58, 59 & 60 (figure below) are part of the Stress Tests WBS
element; then they should to be indented to the same level as tasks 55, 56 & 57.
Provided by Ten Six Consulting, LLC. Copyright 2015. All rights reserved.
Page 6
Microsoft Project Conversion Guidelines
If however, the tasks are truly part of the higher level WBS element (such as the
Launch Preparation WBS element in our example), you should to move them
under that element in Microsoft Project. This will eliminate the display differences
and arguably would be a more correct representation of the schedule in Microsoft
Project as well as in Primavera P6.
To be certain of a tasks position in the hierarchy in Microsoft Project, the WBS field
can be opened. These code values show the true hierarchy created by indentation
and make it easy to spot tasks that are higher in the structure, but lower down in
the sort order. P6 will group tasks exactly by these codes, not by sort order.
Provided by Ten Six Consulting, LLC. Copyright 2015. All rights reserved.
Page 7
Microsoft Project Conversion Guidelines
5 UnderstandMilestoneDifferences
Unlike Microsoft Project, Primavera P6 has two milestone types; Start Milestones
and Finish Milestones. When logic allows, Start Milestones will automatically
schedule at the beginning of the calendar working day, and Finish Milestones will
schedule to the end of the calendar working day.
When the Microsoft Project schedule is converted to Primavera P6, all Microsoft
Project milestones are loaded as Start Milestones.
This means that the dates for some of these P6 Start Milestones may be a day later
than the date in Microsoft Project because P6 places them at the start of the
following day, instead of the end of the previous day. Thus, part of the conversion
service is to manually identify all milestones that should be Finish Milestones and
changing them accordingly to achieve correct dates. The following example shows
how milestone types affect the P6 schedule.
Above:
Item 1 - Start milestones - all milestones from Microsoft Project arrive in P6 as
Start Milestones. This can cause them to schedule to the start of the next working
day, rather than on the date scheduled in Microsoft Project. As you can see with the
Complete Design I start milestone above, it has moved incorrectly to the following
Monday.
Item 2 - Manually corrected milestone type the Complete Design I Milestone
has been manually changed to a Finish Milestone to correct the conversion default.
This has placed the milestone on the intended date.
5.1 ActionRequired:Unambiguousmilestonetasknames
Please verify that all your milestone task names clearly identify a starting or
finishing even. This will help our consultants understand what the milestone
represents and to manually adjust its type correctly.
Provided by Ten Six Consulting, LLC. Copyright 2015. All rights reserved.
Page 8
S-ar putea să vă placă și
- Challenges in Designing The Underpinning and Strengthening For Existing MRT ViaductDocument22 paginiChallenges in Designing The Underpinning and Strengthening For Existing MRT Viaductnaytunaung7650Încă nu există evaluări
- Kelly McGonigalDocument6 paginiKelly McGonigalMeAn N YouÎncă nu există evaluări
- Business Reports: Preparing and Planning: The Audience and The PurposeDocument5 paginiBusiness Reports: Preparing and Planning: The Audience and The Purposenaytunaung7650Încă nu există evaluări
- Nickelback Never Gonna Be AloneDocument2 paginiNickelback Never Gonna Be Alonenaytunaung76500% (1)
- James Cameron Before Avatar A Curious BoyDocument6 paginiJames Cameron Before Avatar A Curious Boynaytunaung7650Încă nu există evaluări
- Al Gore Averting The Climate CrisisDocument6 paginiAl Gore Averting The Climate Crisisnaytunaung7650Încă nu există evaluări
- 13 Rim Shots PDFDocument1 pagină13 Rim Shots PDFnaytunaung7650Încă nu există evaluări
- Powell Valve Catalog 2000Document175 paginiPowell Valve Catalog 2000naytunaung7650Încă nu există evaluări
- Powell Valve Catalog 2000Document175 paginiPowell Valve Catalog 2000naytunaung7650Încă nu există evaluări
- Shoe Dog: A Memoir by the Creator of NikeDe la EverandShoe Dog: A Memoir by the Creator of NikeEvaluare: 4.5 din 5 stele4.5/5 (537)
- The Subtle Art of Not Giving a F*ck: A Counterintuitive Approach to Living a Good LifeDe la EverandThe Subtle Art of Not Giving a F*ck: A Counterintuitive Approach to Living a Good LifeEvaluare: 4 din 5 stele4/5 (5794)
- Hidden Figures: The American Dream and the Untold Story of the Black Women Mathematicians Who Helped Win the Space RaceDe la EverandHidden Figures: The American Dream and the Untold Story of the Black Women Mathematicians Who Helped Win the Space RaceEvaluare: 4 din 5 stele4/5 (895)
- The Yellow House: A Memoir (2019 National Book Award Winner)De la EverandThe Yellow House: A Memoir (2019 National Book Award Winner)Evaluare: 4 din 5 stele4/5 (98)
- Grit: The Power of Passion and PerseveranceDe la EverandGrit: The Power of Passion and PerseveranceEvaluare: 4 din 5 stele4/5 (588)
- The Little Book of Hygge: Danish Secrets to Happy LivingDe la EverandThe Little Book of Hygge: Danish Secrets to Happy LivingEvaluare: 3.5 din 5 stele3.5/5 (400)
- The Emperor of All Maladies: A Biography of CancerDe la EverandThe Emperor of All Maladies: A Biography of CancerEvaluare: 4.5 din 5 stele4.5/5 (271)
- Never Split the Difference: Negotiating As If Your Life Depended On ItDe la EverandNever Split the Difference: Negotiating As If Your Life Depended On ItEvaluare: 4.5 din 5 stele4.5/5 (838)
- The World Is Flat 3.0: A Brief History of the Twenty-first CenturyDe la EverandThe World Is Flat 3.0: A Brief History of the Twenty-first CenturyEvaluare: 3.5 din 5 stele3.5/5 (2259)
- On Fire: The (Burning) Case for a Green New DealDe la EverandOn Fire: The (Burning) Case for a Green New DealEvaluare: 4 din 5 stele4/5 (74)
- Elon Musk: Tesla, SpaceX, and the Quest for a Fantastic FutureDe la EverandElon Musk: Tesla, SpaceX, and the Quest for a Fantastic FutureEvaluare: 4.5 din 5 stele4.5/5 (474)
- A Heartbreaking Work Of Staggering Genius: A Memoir Based on a True StoryDe la EverandA Heartbreaking Work Of Staggering Genius: A Memoir Based on a True StoryEvaluare: 3.5 din 5 stele3.5/5 (231)
- Team of Rivals: The Political Genius of Abraham LincolnDe la EverandTeam of Rivals: The Political Genius of Abraham LincolnEvaluare: 4.5 din 5 stele4.5/5 (234)
- Devil in the Grove: Thurgood Marshall, the Groveland Boys, and the Dawn of a New AmericaDe la EverandDevil in the Grove: Thurgood Marshall, the Groveland Boys, and the Dawn of a New AmericaEvaluare: 4.5 din 5 stele4.5/5 (266)
- The Hard Thing About Hard Things: Building a Business When There Are No Easy AnswersDe la EverandThe Hard Thing About Hard Things: Building a Business When There Are No Easy AnswersEvaluare: 4.5 din 5 stele4.5/5 (345)
- The Unwinding: An Inner History of the New AmericaDe la EverandThe Unwinding: An Inner History of the New AmericaEvaluare: 4 din 5 stele4/5 (45)
- The Gifts of Imperfection: Let Go of Who You Think You're Supposed to Be and Embrace Who You AreDe la EverandThe Gifts of Imperfection: Let Go of Who You Think You're Supposed to Be and Embrace Who You AreEvaluare: 4 din 5 stele4/5 (1090)
- The Sympathizer: A Novel (Pulitzer Prize for Fiction)De la EverandThe Sympathizer: A Novel (Pulitzer Prize for Fiction)Evaluare: 4.5 din 5 stele4.5/5 (121)
- Her Body and Other Parties: StoriesDe la EverandHer Body and Other Parties: StoriesEvaluare: 4 din 5 stele4/5 (821)
- Lecture 1 - Introduction To Ms-WordDocument43 paginiLecture 1 - Introduction To Ms-Wordkookie bunnyÎncă nu există evaluări
- Project SuriDocument14 paginiProject Surishrisaimatrimonial dotcomÎncă nu există evaluări
- OTT Hydras 3 Net en TDocument60 paginiOTT Hydras 3 Net en Teder samaniegoÎncă nu există evaluări
- Qualys Was API User GuideDocument376 paginiQualys Was API User GuideJeff KarpÎncă nu există evaluări
- As400 Main Menu - HelpDocument5 paginiAs400 Main Menu - HelpPraduÎncă nu există evaluări
- Iiull - : H - MjjiiiiiDocument8 paginiIiull - : H - MjjiiiiiffsfffffÎncă nu există evaluări
- Apparel - Assyst E v2.1 SMDocument12 paginiApparel - Assyst E v2.1 SMartadecorativaÎncă nu există evaluări
- Chapter 1. Introduction To: C# ProgrammingDocument31 paginiChapter 1. Introduction To: C# ProgrammingJuan OrdoñezÎncă nu există evaluări
- Udaya Parsa ResumeDocument8 paginiUdaya Parsa Resumeabreddy2003Încă nu există evaluări
- Update UDS - FLASHDocument2 paginiUpdate UDS - FLASHاليزيد بن توهاميÎncă nu există evaluări
- SolMan ContentServer MonitoringDocument15 paginiSolMan ContentServer MonitoringankitbasisÎncă nu există evaluări
- Music Reference Services QuarterlyDocument11 paginiMusic Reference Services QuarterlyMaksym TrianovÎncă nu există evaluări
- An Empirical Study of The Out of Memory Errors in Apache SparkDocument28 paginiAn Empirical Study of The Out of Memory Errors in Apache SparkmeghalÎncă nu există evaluări
- GX Works2 Eng ManDocument110 paginiGX Works2 Eng ManAldo RodÎncă nu există evaluări
- YouBIM® Secures Investment Funding From Strategic Maintenance Solutions, Inc.Document3 paginiYouBIM® Secures Investment Funding From Strategic Maintenance Solutions, Inc.PR.comÎncă nu există evaluări
- 81fr Us StatserverDocument216 pagini81fr Us StatserverfaisalyÎncă nu există evaluări
- Lab01 IDE FamiliarizationDocument26 paginiLab01 IDE FamiliarizationAlejandro Arias AlarconÎncă nu există evaluări
- Java Card Seminar ReportDocument33 paginiJava Card Seminar ReportEr Sunny MittalÎncă nu există evaluări
- Oracle Database Patching UpdateDocument2 paginiOracle Database Patching UpdateaneelchaganiÎncă nu există evaluări
- Tencet Is The No.1Document35 paginiTencet Is The No.1Truth trueÎncă nu există evaluări
- CollegeApp DocumentationDocument165 paginiCollegeApp Documentationkalpesh khandelwalÎncă nu există evaluări
- Proxy KampretDocument4 paginiProxy KampretEdi SukriansyahÎncă nu există evaluări
- MiR MIR100 REST API 2.14.4Document369 paginiMiR MIR100 REST API 2.14.4vdepradoÎncă nu există evaluări
- PREMET C Operator & Software Manual 110119Document59 paginiPREMET C Operator & Software Manual 110119Jorge Chavarria100% (1)
- RPA Resume Rajeshwar Jagtap (4 Yrs)Document2 paginiRPA Resume Rajeshwar Jagtap (4 Yrs)asdaslkdjasÎncă nu există evaluări
- Nextcloud ManualDocument103 paginiNextcloud ManualAkram MutaherÎncă nu există evaluări
- Comm 226 Assignment #2 DatabaseDocument6 paginiComm 226 Assignment #2 Databasetits6969Încă nu există evaluări
- Cpe El1 Table Structure ModificationDocument6 paginiCpe El1 Table Structure ModificationAlecxis CaringalÎncă nu există evaluări
- RAC Hands-On SunDocument108 paginiRAC Hands-On Sunfaher92% (12)
- COMP 307 Operating SystemDocument2 paginiCOMP 307 Operating SystemAyush UpretyÎncă nu există evaluări