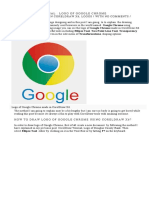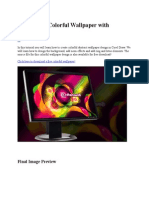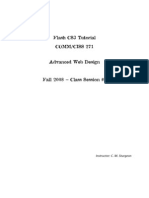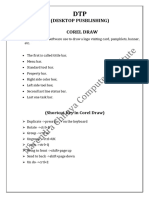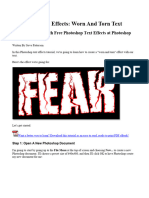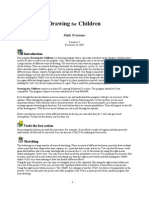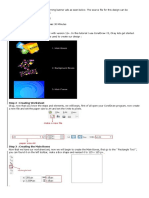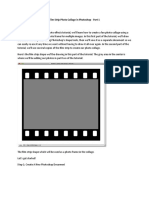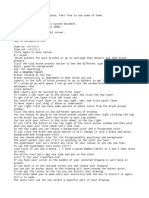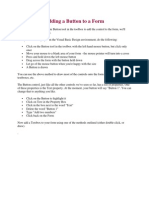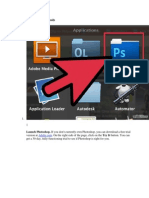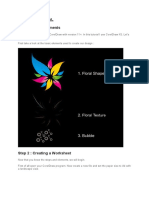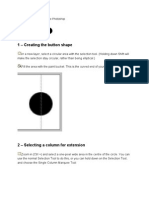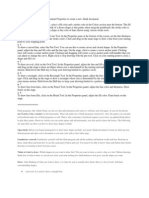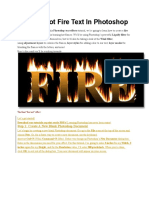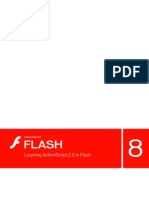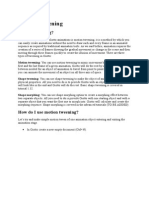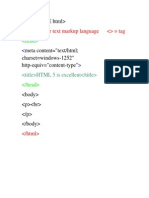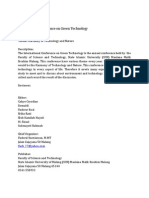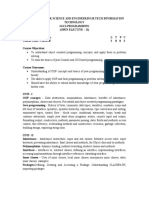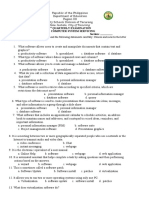Documente Academic
Documente Profesional
Documente Cultură
1.creating A Button in Giotto
Încărcat de
muhfaisTitlu original
Drepturi de autor
Formate disponibile
Partajați acest document
Partajați sau inserați document
Vi se pare util acest document?
Este necorespunzător acest conținut?
Raportați acest documentDrepturi de autor:
Formate disponibile
1.creating A Button in Giotto
Încărcat de
muhfaisDrepturi de autor:
Formate disponibile
Creating a button in Giotto
In this tutorial we will show you how easy it is to create a button in Giotto. Buttons are
everywhere in the digital world, most of the things you click on are buttons, they are basically
event triggers. This tutorial will teach you the basic mechanics of creating a button, after that
all you will need is a little creativity to design a button that suits your needs.
How to make a button in Giotto?
This is what you will get after finishing this tutorial:
So, lets begin!
First create a new blank document in which you will make your animation by clicking
File from the menu, then New (Ctrl+N).
Change the document properties:
Click Modify from the menu, then Document. This will open a Document Properties
dialogue screen (shortcut Ctrl+J).
Change the color of the background to black.
Create a circle by using the Oval tool (O).
Convert the drawn circle to a button by pressing F8.
Convert to Symbol window will appear, type in the name of your button (The
Button for instance), select Button, then click OK.
Double-click on your movie clip in the Library to enter its timeline.
You can now see that the timeline has changed considerably. You can now see only 4
frames: Up, Over, Down and Hit.
The button only needs these four conditions to function. In each frame you should
specify what will the button look when in the specified condition: Up when there is
no interaction between the user and the button; Over when the cursor hovers above
the button; Down when button is pressed; Hit designated area where the button
can be activated (can be larger or smaller than the drawn object).
Change the brush of the circle to some shade of blue and from the brush window
dropdown menu select Radial brush. For the second color we chose red.
Select Text Tool (T) and write The Button!!! with white font.
With Selection tool (V) move the text on the button.
Now right-click on the Over button timeline frame and from the context menu
select Insert Keyframe.
The exact copy of the button you created will appear.
Select the circle and change its two colors of its radial brush to be a little brighter.
Also add new text with Text Tool (T) in the circle Hovering.
Now right-click on the Down button timeline frame and from the context menu
select Insert Keyframe.
Select the circle and change its two colors of its radial brush to be darker than the
original.
Also, change the Hovering text with Clicked!.
We will leave the Hit frame empty because we want our whole circle to act as a
button. To make the click area smaller or larger just insert a new keyframe in the
Hit frame and change the size of the circle to designate the click area.
You can now test your button by clicking Ctrl+Enter.
S-ar putea să vă placă și
- Button in FlashDocument15 paginiButton in FlashKrisna SetiawanÎncă nu există evaluări
- Drawing For ChildrenDocument6 paginiDrawing For ChildrenSenan SatÎncă nu există evaluări
- 3D Effect in Corel DrawDocument53 pagini3D Effect in Corel DrawAli El Vhorisy100% (1)
- Create Simple 3D Text in PhotoshopDocument13 paginiCreate Simple 3D Text in PhotoshopBenhar MuksanÎncă nu există evaluări
- Coreldraw Tutorial - Logo of Google ChromeDocument21 paginiCoreldraw Tutorial - Logo of Google ChromeKri SusÎncă nu există evaluări
- Steve Bain: Create A Clear Glass OrbDocument9 paginiSteve Bain: Create A Clear Glass OrbManish JangidÎncă nu există evaluări
- Creating The Heap-a-Taters Animated MenuDocument8 paginiCreating The Heap-a-Taters Animated MenuShahid MalikÎncă nu există evaluări
- 3D Effect in Corel DrawDocument52 pagini3D Effect in Corel DrawFathoni YuniorÎncă nu există evaluări
- Creating A Simple Button With Sound in Flash 8Document4 paginiCreating A Simple Button With Sound in Flash 8TECHNO PASSPORTÎncă nu există evaluări
- How Do I Use Shape Tweening?Document7 paginiHow Do I Use Shape Tweening?muhfaisÎncă nu există evaluări
- Designing A Colorful Wallpaper With CorelDrawDocument54 paginiDesigning A Colorful Wallpaper With CorelDrawHenricusEraMawantoÎncă nu există evaluări
- Step 1: Museo SansDocument24 paginiStep 1: Museo SansLorayne PulidoÎncă nu există evaluări
- Practical Guide To Affinity Designer Learn Affinity Designer Through Practical Projects by Dawid TuminskiDocument99 paginiPractical Guide To Affinity Designer Learn Affinity Designer Through Practical Projects by Dawid Tuminskimp3elv1428Încă nu există evaluări
- Session 8 & 9-Flash CS3-Gel ButtonsDocument15 paginiSession 8 & 9-Flash CS3-Gel ButtonsMichael Sturgeon, Ph.D.100% (1)
- (Desktop Pusblishing) Corel DrawDocument12 pagini(Desktop Pusblishing) Corel Drawshridesh119Încă nu există evaluări
- How To Use Photoshop Effects 10Document173 paginiHow To Use Photoshop Effects 10kpamunicipality1917Încă nu există evaluări
- Drawing Children: Mark OvermarsDocument7 paginiDrawing Children: Mark OvermarsbanuarsÎncă nu există evaluări
- Tutorial Details Program: Coreldraw 11 - X5 Difficulty: All Estimated Completion Time: 30 Minutes Step 1: Basic ElementsDocument14 paginiTutorial Details Program: Coreldraw 11 - X5 Difficulty: All Estimated Completion Time: 30 Minutes Step 1: Basic ElementsNasron ZubaidihÎncă nu există evaluări
- Glossy ButtonDocument9 paginiGlossy ButtonAleksandraÎncă nu există evaluări
- Setting Up An Illustrator DocumentDocument3 paginiSetting Up An Illustrator DocumentHimani SinglaÎncă nu există evaluări
- Film Strip Part 1Document26 paginiFilm Strip Part 1Ethelrida PunoÎncă nu există evaluări
- Creating Graphics For A Full Screen PDF Presentation in Coreldraw® Graphics Suite X3Document10 paginiCreating Graphics For A Full Screen PDF Presentation in Coreldraw® Graphics Suite X3mitaraneÎncă nu există evaluări
- Vertical Photo Panels Effect: Here's The ImageDocument28 paginiVertical Photo Panels Effect: Here's The ImageRitika DhawanÎncă nu există evaluări
- Creating Simple Map Icons and Curved Text With InkscapeDocument21 paginiCreating Simple Map Icons and Curved Text With Inkscapeopenid_Mtc4LtrUÎncă nu există evaluări
- Krita NotesDocument2 paginiKrita NotesavnishÎncă nu există evaluări
- Desktop Publishing Lecture NotesDocument42 paginiDesktop Publishing Lecture Notesas14jn80% (5)
- Basics of Maya 3DDocument9 paginiBasics of Maya 3Dtublu16Încă nu există evaluări
- Create Simple 3D Text in PhotoshopDocument10 paginiCreate Simple 3D Text in PhotoshopOCTAL, Krisia Helena May C.Încă nu există evaluări
- Part One Draw A Simple Film StripDocument34 paginiPart One Draw A Simple Film StripEthelrida PunoÎncă nu există evaluări
- Flaming Hot Fire Text in PhotoshopDocument14 paginiFlaming Hot Fire Text in PhotoshopEvelyn Grace Talde TadeoÎncă nu există evaluări
- Macromedia Freehand 10Document22 paginiMacromedia Freehand 10Anonymous sFWCpxuOeÎncă nu există evaluări
- PENCIL 2D User ManualDocument7 paginiPENCIL 2D User ManualFaculty of Computing UMPÎncă nu există evaluări
- SimpleDocument1 paginăSimpleAiswariya RagunathanÎncă nu există evaluări
- Photoshop: Create Web 2.0 ButtonDocument36 paginiPhotoshop: Create Web 2.0 ButtonManigandan RaamanathanÎncă nu există evaluări
- Create 3D Boxes in Corel Draw PDFDocument37 paginiCreate 3D Boxes in Corel Draw PDFRivai Ahmad100% (1)
- Drawing Basic ShapesDocument20 paginiDrawing Basic Shapesmedjac100% (1)
- Manual - Furnish - 2006 DecoraciónDocument29 paginiManual - Furnish - 2006 DecoraciónAlison Agreda ScholtzÎncă nu există evaluări
- Method 1 of 4: Basic Tools: Launch Photoshop. If You Don't Currently Own Photoshop, You Can Download A Free TrialDocument50 paginiMethod 1 of 4: Basic Tools: Launch Photoshop. If You Don't Currently Own Photoshop, You Can Download A Free TrialpatchirajaÎncă nu există evaluări
- Illustrator CourseDocument101 paginiIllustrator CourseGreivanÎncă nu există evaluări
- Desain CorelDocument348 paginiDesain CorelAlans WalkersÎncă nu există evaluări
- Not What You're Looking For? Check Out Our Other Photo Effects Tutorials!Document43 paginiNot What You're Looking For? Check Out Our Other Photo Effects Tutorials!Nooray MalikÎncă nu există evaluări
- Creating A BazingaDocument52 paginiCreating A BazingaMiguel 1Încă nu există evaluări
- Spoon TutorialDocument8 paginiSpoon Tutorialapi-262193618Încă nu există evaluări
- 3D Pop Up Effect in PhotoshopDocument34 pagini3D Pop Up Effect in PhotoshopPolgadas L. SamÎncă nu există evaluări
- Make Web Buttons in Adobe PhotoshopDocument4 paginiMake Web Buttons in Adobe PhotoshopvijayasmaÎncă nu există evaluări
- Flash LabDocument8 paginiFlash Labmathavan_00Încă nu există evaluări
- Enaimation ComputerDocument15 paginiEnaimation Computerماجد اسماعيل سميرÎncă nu există evaluări
- How To Add Spin Button in ExcelDocument3 paginiHow To Add Spin Button in ExcelVeejay RangarajanÎncă nu există evaluări
- Google Drawings - BasicsDocument20 paginiGoogle Drawings - Basicstaufeek_irawan7201Încă nu există evaluări
- Step by Step Procedure For Creating Graphic Designs Using CorelDraw X5Document505 paginiStep by Step Procedure For Creating Graphic Designs Using CorelDraw X5Kalyan Maruti100% (1)
- Section Ten A Java Calculator ProjectDocument39 paginiSection Ten A Java Calculator ProjectLesterJonesMusnitÎncă nu există evaluări
- Business Card Design in CorelDrawDocument37 paginiBusiness Card Design in CorelDrawClaudiu PojarÎncă nu există evaluări
- Flaming Hot Fire Text in PhotoshopDocument38 paginiFlaming Hot Fire Text in PhotoshopPolgadas L. SamÎncă nu există evaluări
- Illustrator For Kids: How To Create A Seamless, Retro Polka-Dot PatternDocument21 paginiIllustrator For Kids: How To Create A Seamless, Retro Polka-Dot PatternAleksandraÎncă nu există evaluări
- Illustrator For Kids: How To Create A Seamless, Retro Polka-Dot PatternDocument21 paginiIllustrator For Kids: How To Create A Seamless, Retro Polka-Dot PatternAleksandraÎncă nu există evaluări
- Multimedia Systems 2Document42 paginiMultimedia Systems 2Chainn Rivera BocalanÎncă nu există evaluări
- Fl8 Learning As2Document830 paginiFl8 Learning As2api-3834505100% (1)
- How Do I Use Shape Tweening?Document7 paginiHow Do I Use Shape Tweening?muhfaisÎncă nu există evaluări
- 2.motion TweeningDocument9 pagini2.motion TweeningmuhfaisÎncă nu există evaluări
- Hyper Text Markup Language TagDocument1 paginăHyper Text Markup Language TagmuhfaisÎncă nu există evaluări
- Untuk ISSN NewDocument3 paginiUntuk ISSN NewmuhfaisÎncă nu există evaluări
- Voltage Controlled Ring OscillatorDocument4 paginiVoltage Controlled Ring OscillatorNurulMaisaraAwangÎncă nu există evaluări
- Computer Science QuestionsDocument50 paginiComputer Science QuestionsAlpana BorseÎncă nu există evaluări
- WLS 3710Document2 paginiWLS 3710groovey9040Încă nu există evaluări
- Emco Concept Turn 450 enDocument6 paginiEmco Concept Turn 450 enMilea Nicolae-MariusÎncă nu există evaluări
- Use of Pressure Derivative in Well Test InterpretationDocument10 paginiUse of Pressure Derivative in Well Test InterpretationKarar AL-DahlkiÎncă nu există evaluări
- Java SyllabusDocument2 paginiJava SyllabusBapiraju MudunuriÎncă nu există evaluări
- Chapter 1Document4 paginiChapter 1Eyad Al-KhraisatÎncă nu există evaluări
- SVC Manual CLX-6260 Series Eng PDFDocument159 paginiSVC Manual CLX-6260 Series Eng PDFoclausellÎncă nu există evaluări
- Transformer Vector Technic PDFDocument138 paginiTransformer Vector Technic PDFbarbe100% (1)
- Golang - TutorialDocument25 paginiGolang - TutorialLarocha WizhiÎncă nu există evaluări
- 3rd Quarterly Examination in CSS 2023Document3 pagini3rd Quarterly Examination in CSS 2023Lawrence Corpus AducaÎncă nu există evaluări
- VSATDocument2 paginiVSATManuelECÎncă nu există evaluări
- h4 Manual PDF 5f58f906e6d7aDocument52 paginih4 Manual PDF 5f58f906e6d7aHafez AymanÎncă nu există evaluări
- Lab 1 QUBE-Servo Integration Workbook (Student)Document6 paginiLab 1 QUBE-Servo Integration Workbook (Student)Luis EnriquezÎncă nu există evaluări
- A Course Material On DIGITAL ELECTRONICS PDFDocument208 paginiA Course Material On DIGITAL ELECTRONICS PDFdasari_reddyÎncă nu există evaluări
- Teradata Best Practices Using A 711Document23 paginiTeradata Best Practices Using A 711David BoonÎncă nu există evaluări
- PvMini Install Manual PDFDocument10 paginiPvMini Install Manual PDFCARLOS ANDRES SARMIENTO CUEVASÎncă nu există evaluări
- NVSwitchDocument23 paginiNVSwitchMF KangÎncă nu există evaluări
- GA-Z270-Gaming 3: User's ManualDocument44 paginiGA-Z270-Gaming 3: User's ManualThiago LadeiraÎncă nu există evaluări
- Ne40 PrimeDocument2 paginiNe40 PrimeTiago SoaresÎncă nu există evaluări
- Asante IC35160Document88 paginiAsante IC35160tractorbobÎncă nu există evaluări
- SLAMTEC General Purpose Robot Platform Charging Station User ManualDocument7 paginiSLAMTEC General Purpose Robot Platform Charging Station User ManualFarid ZaiemÎncă nu există evaluări
- Introduction To MISDocument31 paginiIntroduction To MISRadhika JariwalaÎncă nu există evaluări
- Axia Cisco2960 ConfigDocument4 paginiAxia Cisco2960 ConfigjorgeludenavÎncă nu există evaluări
- Ambo University Waliso Campus: Dep:-Information Technology Group 8 It2 YearDocument10 paginiAmbo University Waliso Campus: Dep:-Information Technology Group 8 It2 YearChala GetaÎncă nu există evaluări
- B Cisco Nexus 7000 Series NX-OS Software Upgrade and Downgrade Guide Release 6-xDocument30 paginiB Cisco Nexus 7000 Series NX-OS Software Upgrade and Downgrade Guide Release 6-xSantosh SinghÎncă nu există evaluări
- Spare Parts Catalogue Catalogue de Pièces de Rechange: Doc. No. EDITION 3.2012Document124 paginiSpare Parts Catalogue Catalogue de Pièces de Rechange: Doc. No. EDITION 3.2012Ahmed ShawkyÎncă nu există evaluări
- Lab Report 6 Small Signal Cs AmplifierDocument4 paginiLab Report 6 Small Signal Cs AmplifierAdiHasan0% (1)
- ARO Industrial Chain HoistsDocument20 paginiARO Industrial Chain HoistsDoughnut Chilli PiÎncă nu există evaluări
- KRC Upgrade No Admin 11 enDocument19 paginiKRC Upgrade No Admin 11 enbuburuzazboaraÎncă nu există evaluări