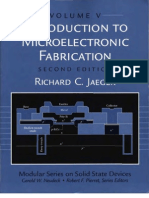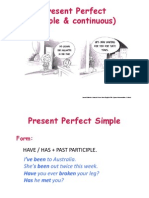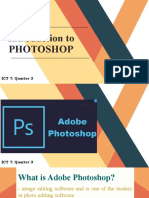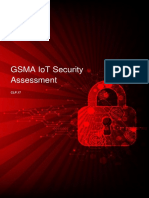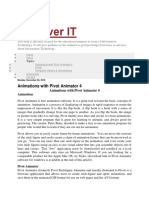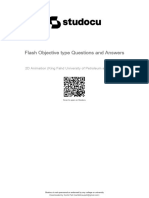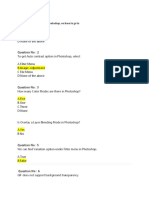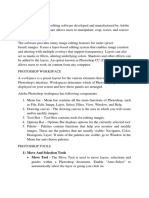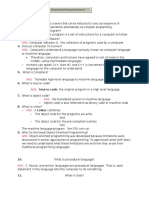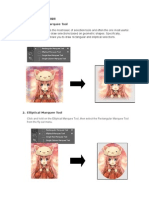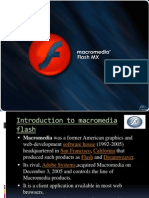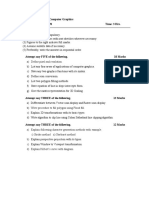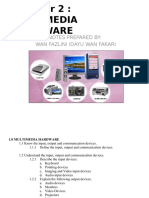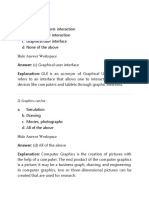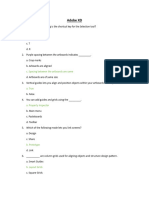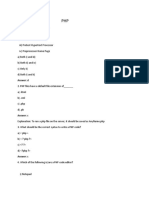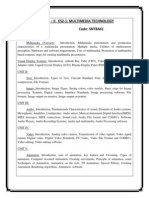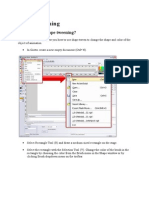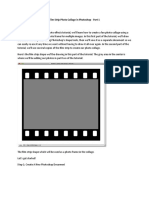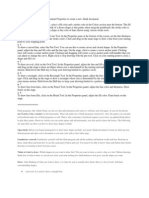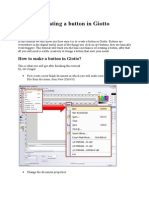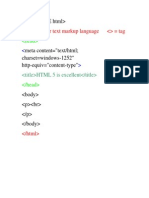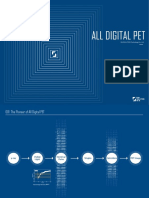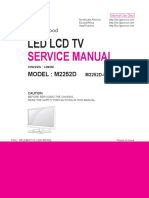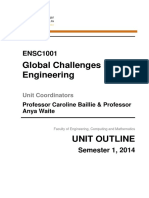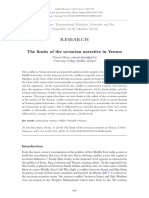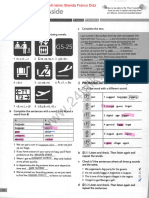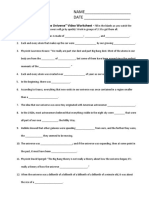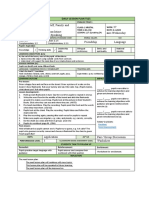Documente Academic
Documente Profesional
Documente Cultură
2.motion Tweening
Încărcat de
muhfaisTitlu original
Drepturi de autor
Formate disponibile
Partajați acest document
Partajați sau inserați document
Vi se pare util acest document?
Este necorespunzător acest conținut?
Raportați acest documentDrepturi de autor:
Formate disponibile
2.motion Tweening
Încărcat de
muhfaisDrepturi de autor:
Formate disponibile
Motion Tweening
What is tweening?
One of the very basics of Giotto animations is motion tweening; it is a method by which you
can easily create animations without the need to draw each and every frame in an animated
sequence as required by traditional animation tools. As we said before, animation requires the
creation of a series of frames showing the gradual movement or change in the scene and then
moving through these frames quickly to create the illusion of movement. There are three
types of tweening in Giotto:
Motion tweening: You can use motion tweening to mimic movement by only creating the
first and the last frame of a given animation, Giotto will do the rest by inserting frames in
between needed for an object of animation to travel from point to point. By using this tool
you can animate the movement of an object on all three axis of space.
Shape tweening: You can use shape tweening to make the object of animation change its
physical properties. All you need to do is to provide Giotto with an object, designate how it
will look like in the end and Giotto will do the rest. Basic shape tweening is covered in
tutorial 1.32.
Shape morphing: You can use shape morphing option to create a morphing effect between
two separate objects. All you need to do is provide Giotto with one starting object and with a
separate object that you want the first one to morph into. Giotto will calculate and create the
morphing sequence. Shape morphing is covered in the advanced tutorials (TO BE ADDED).
How do I use motion tweening?
Lets try and make simple motion tween of one animation object entering and exiting the
animation stage.
In Giotto create a new empty document (Ctrl+N).
Select Oval Tool (O) to draw a circle right of the stage in the gray area.
Select the circle using the Selection Tool (V) note that the object is now covered
with a net of white dots, this shows that the object is selected.
Optionally you can convert the circle shape into a symbol by clicking F8
(Modify/Convert to Symbol). This will open Insert into library panel where you can
name the symbol and decide whether it will act as a separate movie clip or a button.
For our purposes now we need to make it a separate movie clip.
This will be very useful for you in the future because in this way you can make
separate animation from an object that will be stored in a separate file in the Library
for you to use later with other animated objects. For this simple animation, however, it
is not necessary.
If you created a symbol from the object double-click new movie clip that appeared in
your Library.
We will now use the timeline above the stage to create the motion tween animation.
At frame 1. you can see a black dot, it means that this frame is a keyframe. Keyframes
here will represent target destinations for our object of animation.
Right-click, for instance, on frame 40. You will open a drop menu with various
timeline options.
Now click Insert Keyframe option.
You can now see that there is another dot on the frame 40 and that frames between 1
and 40 are now shaded gray.
Now click on frame 40 (if it is not selected already).
Your circle is still in its original position. Use the Selection Tool (V) to drag it on the
other side, left of the stage.
You have now determined the finish position of the circle. All you need to do now is
to animate this movement.
Right-click anywhere on the gray strip between frames 1 and 40. From the drop menu
choose Create Motion Tween.
Now the gray strip has turned blue and there is a straight line on it this means that
motion tween is in place.
You can now test your animation by clicking on the first frame and then pressing
Enter on your keyboard, or you can test it in an external player by pressing Ctrl-Enter.
Your animation should now look something like this.
You can save your animation in a vgd format as a Vectorian Giotto Document or
export it as a swf movie file.
S-ar putea să vă placă și
- Introduction To Microelectronic Fabrication PDFDocument332 paginiIntroduction To Microelectronic Fabrication PDFChristy Moore92% (13)
- Industrial Motor Control Part IDocument38 paginiIndustrial Motor Control Part Ikibrom atsbha100% (2)
- Digital Image Processing MCQDocument5 paginiDigital Image Processing MCQBhawini RajÎncă nu există evaluări
- Flash MCQDocument7 paginiFlash MCQSilver MistÎncă nu există evaluări
- Shelly Cashman Series Microsoft Office 365 Excel 2016 Comprehensive 1st Edition Freund Solutions ManualDocument5 paginiShelly Cashman Series Microsoft Office 365 Excel 2016 Comprehensive 1st Edition Freund Solutions Manualjuanlucerofdqegwntai100% (10)
- Computer GraphicsDocument109 paginiComputer GraphicsAdri JovinÎncă nu există evaluări
- LECTURE NOTES Multimedia Data ProcessingDocument20 paginiLECTURE NOTES Multimedia Data ProcessingDervpolo Vans100% (1)
- Assignment: Photoshope Questions Give Descriptions of The Tools and Pic/Symbols of ToolsDocument10 paginiAssignment: Photoshope Questions Give Descriptions of The Tools and Pic/Symbols of Toolsarifudin100% (1)
- Present Perfect Simp ContDocument14 paginiPresent Perfect Simp ContLauGalindo100% (1)
- Coal Mining Technology and SafetyDocument313 paginiCoal Mining Technology and Safetymuratandac3357Încă nu există evaluări
- MicrosoftPublisher2010 PDFDocument9 paginiMicrosoftPublisher2010 PDFMicalyn espinosaÎncă nu există evaluări
- Flash MacromediaDocument32 paginiFlash MacromediaKristy Rabina100% (1)
- Introduction To PhotoshopDocument21 paginiIntroduction To PhotoshopKeziah Cheluj GamengÎncă nu există evaluări
- Computer Fundamentals and Photoshop LabDocument34 paginiComputer Fundamentals and Photoshop LabTHE KING100% (1)
- IoT Security Checklist Web 10 17 r1Document39 paginiIoT Security Checklist Web 10 17 r1SubinÎncă nu există evaluări
- Software Engineering Multiple Choice Questions and Answers-Software Life Cycle ModelsDocument5 paginiSoftware Engineering Multiple Choice Questions and Answers-Software Life Cycle ModelsImtiaz ZamanÎncă nu există evaluări
- The Most Recent Version of Photoshop Is Photoshop CS3 Photoshop X Photoshop 9.0 Photoshop Pro ToolsDocument5 paginiThe Most Recent Version of Photoshop Is Photoshop CS3 Photoshop X Photoshop 9.0 Photoshop Pro ToolsPardeep KumarÎncă nu există evaluări
- Pivot Discover ITDocument10 paginiPivot Discover ITRavindran MahadevanÎncă nu există evaluări
- Vectorian Giotto NotesDocument33 paginiVectorian Giotto NotesAshwini K CÎncă nu există evaluări
- Photoshop Lab Task 5 + 6 +7 PDFDocument14 paginiPhotoshop Lab Task 5 + 6 +7 PDFZeeshan BhattiÎncă nu există evaluări
- CSE 421 Final Fall 2020Document2 paginiCSE 421 Final Fall 2020sh shimelÎncă nu există evaluări
- CG UNIT 1 MCQDocument15 paginiCG UNIT 1 MCQShaharukh ShaikhÎncă nu există evaluări
- Laxmi Devi Institute of Engineering &technology: Chikani, AlwarDocument110 paginiLaxmi Devi Institute of Engineering &technology: Chikani, AlwarAshish Bhati100% (1)
- Vectorian Giotto ManualDocument45 paginiVectorian Giotto Manualutchanovsky92% (13)
- ClippingDocument29 paginiClippingThu VuÎncă nu există evaluări
- Animate With Easy-to-Use and Free Pencil2D SoftwareDocument6 paginiAnimate With Easy-to-Use and Free Pencil2D Softwaremartliner leadÎncă nu există evaluări
- Direct 3 DDocument406 paginiDirect 3 Dxlam99Încă nu există evaluări
- TechnoPhotoshop SyllabusDocument9 paginiTechnoPhotoshop SyllabusshamalanceÎncă nu există evaluări
- Flash Objective Type Questions and AnswersDocument17 paginiFlash Objective Type Questions and AnswerskartikbhaupatilÎncă nu există evaluări
- Computer Graphics MCQS++Document146 paginiComputer Graphics MCQS++Harry JackÎncă nu există evaluări
- QUESTION PsDocument15 paginiQUESTION Pscounselor bhdÎncă nu există evaluări
- 1) Move and Selection ToolsDocument9 pagini1) Move and Selection ToolsUtkarsh RaghuwanshiÎncă nu există evaluări
- Computerprog 1 Q 1Document4 paginiComputerprog 1 Q 1Merry anne AndusÎncă nu există evaluări
- Kerala State Rutronix: Question CodeDocument2 paginiKerala State Rutronix: Question CodefcmitcÎncă nu există evaluări
- Animation ExamDocument25 paginiAnimation ExamJerome Manaig SueltoÎncă nu există evaluări
- Maya ConstraintsDocument47 paginiMaya Constraintsbazz-xÎncă nu există evaluări
- C++ Question and AnswersDocument14 paginiC++ Question and AnswersAden Kheire MohamedÎncă nu există evaluări
- Assignment 1Document4 paginiAssignment 1Kibrom HaftuÎncă nu există evaluări
- Images in MultimediaDocument26 paginiImages in MultimediasaqibÎncă nu există evaluări
- Assignment PhotoshopeDocument10 paginiAssignment PhotoshopeNora NisarÎncă nu există evaluări
- Mid PDFDocument99 paginiMid PDFKIt ChanÎncă nu există evaluări
- Presentation of Macromedia FlashDocument25 paginiPresentation of Macromedia FlashPrithvi AcharyaÎncă nu există evaluări
- Multimedia Practical QuestionsDocument24 paginiMultimedia Practical QuestionsTanishq VermaÎncă nu există evaluări
- Practice Paper Class 6 ComputerDocument2 paginiPractice Paper Class 6 ComputerAradhay AgrawalÎncă nu există evaluări
- Course Title: Computer Graphics Marks: 70 Time: 3 Hrs. InstructionsDocument2 paginiCourse Title: Computer Graphics Marks: 70 Time: 3 Hrs. InstructionsNeerajÎncă nu există evaluări
- Digital Image Processing: Lab Assignements #2: Image Filtering in The Spatial Domain and Fourier TransformDocument4 paginiDigital Image Processing: Lab Assignements #2: Image Filtering in The Spatial Domain and Fourier Transformraw.junkÎncă nu există evaluări
- Computer Animation LanguagesDocument3 paginiComputer Animation LanguagesSENTHIL RAMASWAMY50% (2)
- Chapter 2: MULTIMEDIA HARDWAREDocument97 paginiChapter 2: MULTIMEDIA HARDWAREAyu WafaÎncă nu există evaluări
- Computer MCQDocument25 paginiComputer MCQShama LiaqatÎncă nu există evaluări
- CIS 115 Lecture02 VB-IntroductionDocument41 paginiCIS 115 Lecture02 VB-Introductionjuae eloeÎncă nu există evaluări
- The Federal Polytechnic, Bauchi: COM 324 Intro. To Software EngineeringDocument89 paginiThe Federal Polytechnic, Bauchi: COM 324 Intro. To Software EngineeringAbu MuhammadÎncă nu există evaluări
- Microsoft Powerpoint MCQ Questions With Answers Set-4Document5 paginiMicrosoft Powerpoint MCQ Questions With Answers Set-4Muhammad Rɘʜʌŋ BakhshÎncă nu există evaluări
- Computer Graphics (CG CHAP 3)Document15 paginiComputer Graphics (CG CHAP 3)Vuggam Venkatesh0% (1)
- Multimedia System NotesDocument18 paginiMultimedia System NotesSrinath KvÎncă nu există evaluări
- Chapter 01 - Multimedia Authoring ToolsDocument45 paginiChapter 01 - Multimedia Authoring Toolstopexsan100% (1)
- Computer Graphics ++Document189 paginiComputer Graphics ++Harry JackÎncă nu există evaluări
- Chapter 13 Systems Analysis and Design: Computers Are Your Future, 10e (Coyle)Document25 paginiChapter 13 Systems Analysis and Design: Computers Are Your Future, 10e (Coyle)sfddfÎncă nu există evaluări
- Multimedia Systems FinalDocument29 paginiMultimedia Systems FinalAnonymous PaUyyhf1OT100% (1)
- Adobe XDDocument7 paginiAdobe XDrekharawat56515Încă nu există evaluări
- Multimedia Authoring SystemDocument56 paginiMultimedia Authoring SystemShyam BhatiyaÎncă nu există evaluări
- PHP PDFDocument276 paginiPHP PDFKshitij NayakÎncă nu există evaluări
- Chapter1 IntroductionDocument24 paginiChapter1 IntroductionChikgu PazleechÎncă nu există evaluări
- Multimedia TechnologyDocument95 paginiMultimedia TechnologyArshdeep Singh Gill100% (1)
- How Do I Use Shape Tweening?Document7 paginiHow Do I Use Shape Tweening?muhfaisÎncă nu există evaluări
- Film Strip Part 1Document26 paginiFilm Strip Part 1Ethelrida PunoÎncă nu există evaluări
- Flash LabDocument8 paginiFlash Labmathavan_00Încă nu există evaluări
- Fl8 Learning As2Document830 paginiFl8 Learning As2api-3834505100% (1)
- How Do I Use Shape Tweening?Document7 paginiHow Do I Use Shape Tweening?muhfaisÎncă nu există evaluări
- 1.creating A Button in GiottoDocument8 pagini1.creating A Button in GiottomuhfaisÎncă nu există evaluări
- Hyper Text Markup Language TagDocument1 paginăHyper Text Markup Language TagmuhfaisÎncă nu există evaluări
- Untuk ISSN NewDocument3 paginiUntuk ISSN NewmuhfaisÎncă nu există evaluări
- RS-All Digital PET 2022 FlyerDocument25 paginiRS-All Digital PET 2022 FlyerromanÎncă nu există evaluări
- University of Ghana: This Paper Contains Two Parts (PART I and PART II) Answer All Questions From Both PARTSDocument3 paginiUniversity of Ghana: This Paper Contains Two Parts (PART I and PART II) Answer All Questions From Both PARTSPhilip Pearce-PearsonÎncă nu există evaluări
- 1id Abstracts Season 2 Episode 6Document406 pagini1id Abstracts Season 2 Episode 6Jennifer BrownÎncă nu există evaluări
- Code of Practice For Design Loads (Other Than Earthquake) For Buildings and StructuresDocument39 paginiCode of Practice For Design Loads (Other Than Earthquake) For Buildings and StructuresIshor ThapaÎncă nu există evaluări
- Antenatal Care (ANC)Document77 paginiAntenatal Care (ANC)tareÎncă nu există evaluări
- M2252D PS PDFDocument36 paginiM2252D PS PDFCarmen da SilvaÎncă nu există evaluări
- Arc Hydro - Identifying and Managing SinksDocument35 paginiArc Hydro - Identifying and Managing SinkskbalÎncă nu există evaluări
- ENSC1001 Unit Outline 2014Document12 paginiENSC1001 Unit Outline 2014TheColonel999Încă nu există evaluări
- Collins Ks3 Science Homework Book 3Document5 paginiCollins Ks3 Science Homework Book 3g3pz0n5h100% (1)
- An Introduction To Routine and Special StainingDocument13 paginiAn Introduction To Routine and Special StainingBadiu ElenaÎncă nu există evaluări
- Project Report For Tunnel ExcavationDocument19 paginiProject Report For Tunnel ExcavationAbhishek Sarkar50% (2)
- A Vocabulary of Latin Nouns and AdnounsDocument129 paginiA Vocabulary of Latin Nouns and Adnounsthersitesslaughter-1Încă nu există evaluări
- The Limits of The Sectarian Narrative in YemenDocument19 paginiThe Limits of The Sectarian Narrative in Yemenهادي قبيسيÎncă nu există evaluări
- ASTR 323 Homework 4Document2 paginiASTR 323 Homework 4Andrew IvanovÎncă nu există evaluări
- 3-A Y 3-B Brenda Franco DíazDocument4 pagini3-A Y 3-B Brenda Franco DíazBRENDA FRANCO DIAZÎncă nu există evaluări
- Earth Science NAME - DATEDocument3 paginiEarth Science NAME - DATEArlene CalataÎncă nu există evaluări
- Cella Di Carico Sartorius MP77 eDocument3 paginiCella Di Carico Sartorius MP77 eNCÎncă nu există evaluări
- 1.classification of Reciprocating PumpsDocument8 pagini1.classification of Reciprocating Pumpsgonri lynnÎncă nu există evaluări
- Cornish BoilerDocument3 paginiCornish BoilerDeepak KV ReddyÎncă nu există evaluări
- CryptogrophyDocument37 paginiCryptogrophyFarah EssidÎncă nu există evaluări
- Chapter 9Document28 paginiChapter 9Aniket BatraÎncă nu există evaluări
- Banin Cawu 1: Panitia Ujian Perguruan Islam Mathali'Ul FalahDocument4 paginiBanin Cawu 1: Panitia Ujian Perguruan Islam Mathali'Ul FalahKajen PatiÎncă nu există evaluări
- World of Self, Family and Friends UNIT 4 - Lunchtime Speaking 37 Wednesday Friendship LanguageDocument11 paginiWorld of Self, Family and Friends UNIT 4 - Lunchtime Speaking 37 Wednesday Friendship LanguageAin NawwarÎncă nu există evaluări
- QSasDocument50 paginiQSasArvin Delos ReyesÎncă nu există evaluări