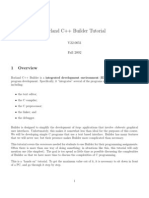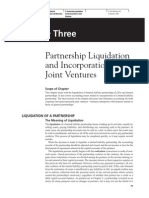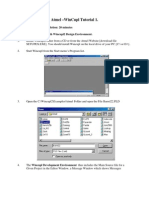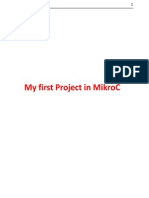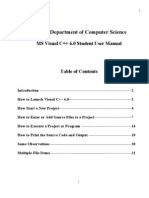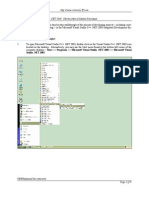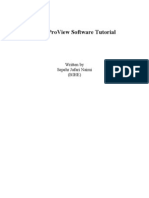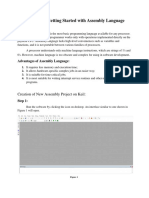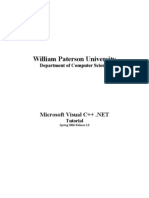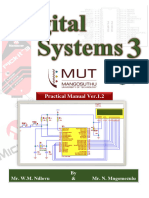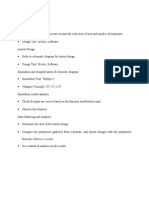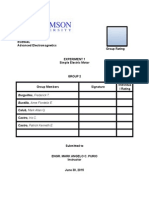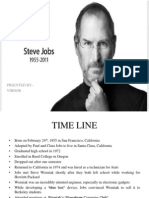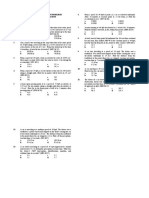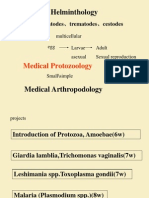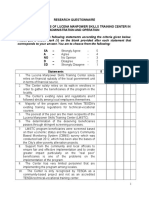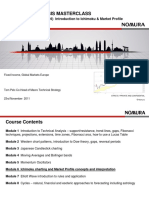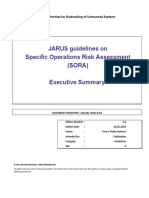Documente Academic
Documente Profesional
Documente Cultură
Adamson University College of Engineering Electronics Engineering Department
Încărcat de
Mark Allan CalubTitlu original
Drepturi de autor
Formate disponibile
Partajați acest document
Partajați sau inserați document
Vi se pare util acest document?
Este necorespunzător acest conținut?
Raportați acest documentDrepturi de autor:
Formate disponibile
Adamson University College of Engineering Electronics Engineering Department
Încărcat de
Mark Allan CalubDrepturi de autor:
Formate disponibile
Adamson University
College of Engineering
Electronics Engineering Department
Experiment 1:
Introduction to the Max II Starter Kit
SCORE
Members:
1. Salvador, John Jason O.
2. Solina, John Carlo
3. Tamisen, Daniel Joshua
4. Tiongson, Armin Jude S.
5. Velasco, Ferdinand Alerick B.
6. Virata, Jeremy Lorenzo T.
ENGR. DEAN MART ANCHETA
Instructor
I.
Objectives
This exercise aims to familiarize the student with the basic operation of
the MAX II
Starter Kit (M2SK) and the Quartus II 7.0 Web Edition Integrated Development
Environment (IDE). By the end of this exercise, the student should be able to
know the basic functionalities of the IDE and he/she will already be able to
design Verilog programs that can control thedifferent peripherals of the M2SK.
II.
Procedures
A. Creating A Project
1. Navigate to the Desktop and double-click the Quartus II 7.0 Web
Edition icon. This will open up the IDE.
2. Create a new project by selecting File> New project Wizard. This
will guide you in creating your project.
3. A dialog box will pop up, click Next.
4. Another dialog box will pop up asking for your working directory.
The working directory is where all of your projects will be saved.
Type C:\FPGAprojects\exercise1 for the working directory and
exercise1 for both the project name and the top-level design entity.
Click Next.
Note: The module name should exactly match the name of the toplevel design entity. It is case sensitive.
5. A warning dialog box will then appear stating that the directory you
typed does not exist. Click Yes. The directory that you have
specified will automatically be created for you. Click Next.
6. Select the device to be used from the drop down list. Click Max II.
7. From the list of devices, choose EPM1270TI44C5. Click Next.
8. Click Next.
9. Click Finish to complete the creation of the new project.
B. Creating a Program File
10.Select File > New or press <Ctrl+N> to create a new blank file. A
dialog box will pop up asking you the type of file you want to create
Select Verifying HDL file. Click OK.
11.Save (File > Save As) this new file as exercise 1.v Make sure
that the Add File to Project check box below is selected.
12.Type the following code on the exercise1.v panel (Ignore the
numbers o the left side).
13.Save your file by pressing <Ctrl+S> or select File > Save in the
main menu.
Figure 1.1 Syntax
C. Pin Assignments
14.Create a new Tcl script file. File > New. A dialog box will pop up
asking you the type of file ou want to create Select Other files >
Tcl Script. Click Ok.
15.Save (File > Save As) this new file as pin_assign.tcl.
16.Type the following code on the pin_assign.tcl panel (ignore the
numbers on the left side).
Note: The port names written in the Tcl script file should match
with the port names written in the program file.
17.Type source pin_assign.tcl in the TCL console box located inside
Quartu. Pre <Enter> to finish the pin assignments.
Figure 1.2 Pin Assignments
D. Program compilation
18. Perform compilation by seleting in the main menu. Processing >
Start Compilation or clicking on the icon as shown below to
compile your file.
19.Wait for the compilation to finish. When the compilation is
successful, click Ok.
E. Program Download
20.Check if the Max II Starter kit is turned on and connected to your
PC.
21. Open Programmer by selecting in the main menu Tools >
Programmer.
22.Select exercise1.pof and check Program/Configure. Click Start.
23.Once the program has finished downloading, you will be able to see
the results immediately on your board.
Pictures:
Figure 1.3 Compilation Process Completed
Figure 1.4 On and Off of LED
III.
Program w/tcl script (Pin Assignments)
S-ar putea să vă placă și
- Tutorial Borland C++ BuilderDocument8 paginiTutorial Borland C++ BuilderHari KurniawanÎncă nu există evaluări
- C# For Beginners: An Introduction to C# Programming with Tutorials and Hands-On ExamplesDe la EverandC# For Beginners: An Introduction to C# Programming with Tutorials and Hands-On ExamplesÎncă nu există evaluări
- MPLab Tutorial v1Document45 paginiMPLab Tutorial v1ASIM RIAZÎncă nu există evaluări
- Partnership LiquidationDocument46 paginiPartnership LiquidationSewale Abate79% (19)
- Ziarek - The Force of ArtDocument233 paginiZiarek - The Force of ArtVero MenaÎncă nu există evaluări
- Tutorial WINCUPLDocument8 paginiTutorial WINCUPLAlex SandovalÎncă nu există evaluări
- Quartus Tutorial 2 Simulation PDFDocument25 paginiQuartus Tutorial 2 Simulation PDFBill GonzálezÎncă nu există evaluări
- Science Grade 10 (Exam Prep)Document6 paginiScience Grade 10 (Exam Prep)Venice Solver100% (3)
- How To Work With Code Blocks - TutorialDocument17 paginiHow To Work With Code Blocks - TutorialSuraz Verma100% (1)
- Embedded System Design: LAB Manual 19RA601Document7 paginiEmbedded System Design: LAB Manual 19RA601vigneshÎncă nu există evaluări
- Texas Instruments Code Composer Studio 3.1 Code Composer Studio 3.1Document5 paginiTexas Instruments Code Composer Studio 3.1 Code Composer Studio 3.1Salim Mallick ShariffÎncă nu există evaluări
- Lab 1Document14 paginiLab 1selvaÎncă nu există evaluări
- Mplab IDE TutorialDocument12 paginiMplab IDE Tutorialahsoopk100% (1)
- 1st Project in MikrocDocument9 pagini1st Project in Mikrocapi-195761152Încă nu există evaluări
- Getting Started With Modelsim Student Edition: Digital Systems Design Using VHDL, 2Nd EditionDocument10 paginiGetting Started With Modelsim Student Edition: Digital Systems Design Using VHDL, 2Nd EditionSilvio IliaÎncă nu există evaluări
- CW Compiler Rev 1Document10 paginiCW Compiler Rev 1cornbread58Încă nu există evaluări
- ModelSim Tutorial BriefDocument8 paginiModelSim Tutorial BriefJithin KaramelÎncă nu există evaluări
- JCreator InstructionsDocument7 paginiJCreator InstructionsEbtisam HamedÎncă nu există evaluări
- Creating A Console Project With Borland C++ CompilersDocument4 paginiCreating A Console Project With Borland C++ CompilersMike ThomsonÎncă nu există evaluări
- Dev CDocument7 paginiDev CCody OrazÎncă nu există evaluări
- Downloading Netbeans:: Ask Your Ta To Provide You The Setup File in Usb, Then Follow The Following StepsDocument5 paginiDownloading Netbeans:: Ask Your Ta To Provide You The Setup File in Usb, Then Follow The Following StepsMouhnad dkaidekÎncă nu există evaluări
- Installing SiLabs SDCC Drivers WinDocument9 paginiInstalling SiLabs SDCC Drivers WinOmotoyosi TaiwoÎncă nu există evaluări
- Installing SiLabs SDCC Drivers WinDocument9 paginiInstalling SiLabs SDCC Drivers WinOmotoyosi TaiwoÎncă nu există evaluări
- Softwares Used: Keil Uvision 3Document3 paginiSoftwares Used: Keil Uvision 3Santhosh Kumar NeelamÎncă nu există evaluări
- 1.0 Installing OpenglDocument2 pagini1.0 Installing OpenglSim Keng WaiÎncă nu există evaluări
- C++ With Visual BasicDocument10 paginiC++ With Visual BasicSovan PalÎncă nu există evaluări
- Initialization Steps of The Experiments: ESA51E ESA51E 80C51BHDocument12 paginiInitialization Steps of The Experiments: ESA51E ESA51E 80C51BHSaketh BoggavarapuÎncă nu există evaluări
- Mikroc Pro For Avr: Creating The First Project inDocument12 paginiMikroc Pro For Avr: Creating The First Project inadeelÎncă nu există evaluări
- Lab 10 - Intro To ProgrammingDocument15 paginiLab 10 - Intro To Programminginam ullahÎncă nu există evaluări
- Create VB Net ProjectDocument23 paginiCreate VB Net ProjectAli HamzaÎncă nu există evaluări
- Software Flow ManualDocument11 paginiSoftware Flow ManualBalaji Narayanan NÎncă nu există evaluări
- Step For Coding in KeilDocument2 paginiStep For Coding in Keilabdul nurudeenÎncă nu există evaluări
- How To Use Dev-C++Document7 paginiHow To Use Dev-C++QaiserÎncă nu există evaluări
- Visual C .Net CompilerDocument15 paginiVisual C .Net CompilerIbrahim ObaidullahÎncă nu există evaluări
- Microsoft Visual C++ 6.0 TutorialDocument26 paginiMicrosoft Visual C++ 6.0 Tutorialhalimsiddiq100% (1)
- CCS Installation and Getting Started ManualDocument34 paginiCCS Installation and Getting Started ManualPRANJAL DWIVEDIÎncă nu există evaluări
- Using Pelles CDocument1 paginăUsing Pelles CsunbeamÎncă nu există evaluări
- Altera Max Plus TutorialDocument15 paginiAltera Max Plus TutorialMarwan AhmedÎncă nu există evaluări
- Getting Started With MASMDocument22 paginiGetting Started With MASMWilliam Smith100% (1)
- Getting Started With MASM and Visual Studio 2010Document22 paginiGetting Started With MASM and Visual Studio 2010jriver64Încă nu există evaluări
- Ms Visual TutorialDocument9 paginiMs Visual TutorialMuzamilÎncă nu există evaluări
- Getting Started With MSP430 IAR EWDocument17 paginiGetting Started With MSP430 IAR EWShreerama Samartha G BhattaÎncă nu există evaluări
- Getting Started With Keil Uvision CompilerDocument10 paginiGetting Started With Keil Uvision CompilerAshish PillaiÎncă nu există evaluări
- Microsoft Visual Studio 2005 TutorialDocument9 paginiMicrosoft Visual Studio 2005 TutorialAidee84Încă nu există evaluări
- Proview TutorialDocument12 paginiProview TutorialManoel NascimentoÎncă nu există evaluări
- Running Sample C++ Program in Code Blocks IDE: A ChecklistDocument11 paginiRunning Sample C++ Program in Code Blocks IDE: A ChecklistStein BanaybanayÎncă nu există evaluări
- Lab No. 2: Getting Started With Assembly Language: Creation of New Assembly Project On KeilDocument8 paginiLab No. 2: Getting Started With Assembly Language: Creation of New Assembly Project On Keilshahid rasheedÎncă nu există evaluări
- Visual C++ 2008 TutorialDocument12 paginiVisual C++ 2008 TutorialvmanstheaÎncă nu există evaluări
- Microsoft Visual C++.NET TutorialDocument27 paginiMicrosoft Visual C++.NET TutorialhalimsiddiqÎncă nu există evaluări
- Masm ProceduresDocument9 paginiMasm ProceduressenthamilairmenÎncă nu există evaluări
- Installing iTALC For Windows 7Document8 paginiInstalling iTALC For Windows 7Pablo Olivares MuñozÎncă nu există evaluări
- Experiment No 2Document9 paginiExperiment No 2Rohini BhadangeÎncă nu există evaluări
- Getting Started With MASM and Visual Studio 2015Document29 paginiGetting Started With MASM and Visual Studio 2015Hugo Betto Wilde Lunicer100% (1)
- Mplab Xc8 Getting Started GuideDocument12 paginiMplab Xc8 Getting Started GuideTutorias CardonaÎncă nu există evaluări
- Digital Systems III Practical Manual - Ver1.2Document44 paginiDigital Systems III Practical Manual - Ver1.2sifisodlungwanaÎncă nu există evaluări
- Getting Started With MASM and Visual Studio 2012Document22 paginiGetting Started With MASM and Visual Studio 2012jriver64Încă nu există evaluări
- Programming Fundamentals Lab 01 (Understanding and Installation of IDE)Document15 paginiProgramming Fundamentals Lab 01 (Understanding and Installation of IDE)Ahmad AbduhuÎncă nu există evaluări
- Getting Started With MASM and Visual Studio 2019Document15 paginiGetting Started With MASM and Visual Studio 2019Zerihun BekeleÎncă nu există evaluări
- Install Shield Tuner Lotus Auto Installation PDFDocument3 paginiInstall Shield Tuner Lotus Auto Installation PDFAshish Daga100% (1)
- Kepler'S Law: Presented By: Olano Christropher LDocument8 paginiKepler'S Law: Presented By: Olano Christropher LMark Allan CalubÎncă nu există evaluări
- Sample ComputeDocument2 paginiSample ComputeMark Allan CalubÎncă nu există evaluări
- MC No. 06-08-2005Document14 paginiMC No. 06-08-2005Mark Allan CalubÎncă nu există evaluări
- Conceptual FrameworkDocument2 paginiConceptual FrameworkMark Allan CalubÎncă nu există evaluări
- ECE544L Advanced Electromagnetics Group RatingDocument1 paginăECE544L Advanced Electromagnetics Group RatingMark Allan CalubÎncă nu există evaluări
- Miller (Q&a)Document21 paginiMiller (Q&a)Mark Allan CalubÎncă nu există evaluări
- Important PresentationDocument1 paginăImportant PresentationMark Allan CalubÎncă nu există evaluări
- Steve JobsDocument18 paginiSteve JobsVibhor AggarwalÎncă nu există evaluări
- Ce Licensure Examination Problems Rectilinear Translation 6Document2 paginiCe Licensure Examination Problems Rectilinear Translation 6Ginto AquinoÎncă nu există evaluări
- History of Old English GrammarDocument9 paginiHistory of Old English GrammarAla CzerwinskaÎncă nu există evaluări
- Distance SortDocument6 paginiDistance SortAI Coordinator - CSC JournalsÎncă nu există evaluări
- Performance Evaluation of The KVM Hypervisor Running On Arm-Based Single-Board ComputersDocument18 paginiPerformance Evaluation of The KVM Hypervisor Running On Arm-Based Single-Board ComputersAIRCC - IJCNCÎncă nu există evaluări
- King Saud UniversityDocument10 paginiKing Saud UniversitypganoelÎncă nu există evaluări
- The Impact of Personnel Behaviour in Clean RoomDocument59 paginiThe Impact of Personnel Behaviour in Clean Roomisrael afolayan mayomiÎncă nu există evaluări
- OM Part B - Rev1Document45 paginiOM Part B - Rev1Redouane BelaassiriÎncă nu există evaluări
- Introduction of ProtozoaDocument31 paginiIntroduction of ProtozoaEINSTEIN2D100% (2)
- University of Southern Philippines Foundation. College of Engineering and ArchitectureDocument7 paginiUniversity of Southern Philippines Foundation. College of Engineering and ArchitectureJason OwiaÎncă nu există evaluări
- IELTS Material Writing 1Document112 paginiIELTS Material Writing 1Lê hoàng anhÎncă nu există evaluări
- The Chassis OC 500 LE: Technical InformationDocument12 paginiThe Chassis OC 500 LE: Technical InformationAbdelhak Ezzahrioui100% (1)
- Heat Pyqs NsejsDocument3 paginiHeat Pyqs NsejsPocketMonTuberÎncă nu există evaluări
- LMSTC Questionnaire EFFECTIVENESS IN THE IMPLEMENTATION OF LUCENA MANPOWER SKILLS TRAINING CENTER BASIS FOR PROGRAM ENHANCEMENTDocument3 paginiLMSTC Questionnaire EFFECTIVENESS IN THE IMPLEMENTATION OF LUCENA MANPOWER SKILLS TRAINING CENTER BASIS FOR PROGRAM ENHANCEMENTCriselda Cabangon DavidÎncă nu există evaluări
- MBA-7002-20169108-68 MarksDocument17 paginiMBA-7002-20169108-68 MarksN GÎncă nu există evaluări
- Syllabus DU NewDocument48 paginiSyllabus DU NewANKIT CHAKRABORTYÎncă nu există evaluări
- Aqa Ms Ss1a W QP Jun13Document20 paginiAqa Ms Ss1a W QP Jun13prsara1975Încă nu există evaluări
- NOV23 Nomura Class 6Document54 paginiNOV23 Nomura Class 6JAYA BHARATHA REDDYÎncă nu există evaluări
- PixiiDocument3 paginiPixiiFoxÎncă nu există evaluări
- Alto Hotel Melbourne GreenDocument2 paginiAlto Hotel Melbourne GreenShubham GuptaÎncă nu există evaluări
- Jar Doc 06 Jjarus Sora Executive SummaryDocument3 paginiJar Doc 06 Jjarus Sora Executive Summaryprasenjitdey786Încă nu există evaluări
- CNC - Rdmacror: Public Static Extern Short Ushort Short Short ShortDocument3 paginiCNC - Rdmacror: Public Static Extern Short Ushort Short Short ShortKession HouÎncă nu există evaluări
- Rolling TechnologyDocument4 paginiRolling TechnologyFrancis Erwin Bernard100% (1)
- Group 4&5 Activity Syntax AnalyzerDocument6 paginiGroup 4&5 Activity Syntax AnalyzerJuan PransiskoÎncă nu există evaluări
- History of Drilling PDFDocument9 paginiHistory of Drilling PDFNguyen Van TinhÎncă nu există evaluări
- Verilog GATE AND DATA FLOWDocument64 paginiVerilog GATE AND DATA FLOWPRIYA MISHRAÎncă nu există evaluări
- Paper 4 Material Management Question BankDocument3 paginiPaper 4 Material Management Question BankDr. Rakshit Solanki100% (2)