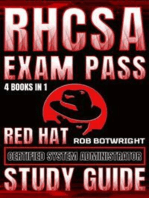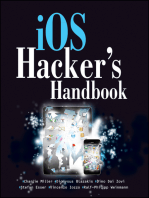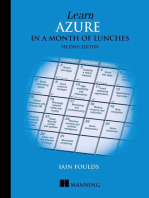Documente Academic
Documente Profesional
Documente Cultură
Microsoft Windows: (A) Single User
Încărcat de
pmainaDescriere originală:
Titlu original
Drepturi de autor
Formate disponibile
Partajați acest document
Partajați sau inserați document
Vi se pare util acest document?
Este necorespunzător acest conținut?
Raportați acest documentDrepturi de autor:
Formate disponibile
Microsoft Windows: (A) Single User
Încărcat de
pmainaDrepturi de autor:
Formate disponibile
Operating System (Ms windows)
MICROSOFT WINDOWS
Microsoft window is one of the operating system softwares among others like Linux, Macintosh, and Unix etc.
An Operating system (OS) is a suit of computer programs which controls and coordinates the functions of computer
hardware. Its primary role is to provide a user with the environment in which the user may execute or run user oriented
programs. When you start a computer, the operating system is loaded or copied into random access memory (RAM) from
the computers hard disk storage device. It remains in memory while the computer is running and allows you to
communicate with the computer and other software.
Functions of operating system
1. Error reporting: Reporting of errors which occur during program execution.
2. Controls the input and output devices: An operating system controls the operations of input and output devices and
establishes presence as well as their working system.
3. Program loading: Scheduling and loading of programs or sub programs and data into main memory in order to provide
a continuous form of processing.
4. Job scheduling: Passing of control from one job to another under a system of priority when more than one program
occupies the memory.
5. It provides a quick means of communication between the computer, user and each program.
6. Furnishing a complete record of all that happens during processing.
7. Memory management: allocation of main memory and other main storage areas to the program and data.
8. File management: storage of files on various storage devices and transfer of the files from one device to another.
9. Protecting software from misuse: the use of password to control access to the stored data and other system resources.
10. Interrupt handling: On a computer system, an interrupt is an event that alters the sequence in which a processor
executes instructions. There are various classes of interrupts (i) supervisor call interrupt (SVC), (ii) I/O Interrupt (iii)
external interrupts (iv) restart interrupts (v) program check interrupts (vi) machine check interrupts.
Types of the operating system
Operating Systems can be classified in a number of different ways, that is according to;
A. Number of users
B. Number of tasks/jobs
C. Mode of operation
i. single user ii) multi user
i. single tasking ii) multi tasking
i. Batch ii) Real-time
D. Networking capabilities
E. Interface
i. Network & distributed OS
i. Command line ii) menu driven interface iii) Graphical User Interface(GUI)
ii. Stand alone OS
(a) Single user
This controls the operations and functions of one computer hardware. They allow only one user to operate the
computer.
E.g. Microsoft Disk Operating System (Ms DOS)
Some versions of Windows (3.x series/95/98/2000/XP/Vista, 7) for micro computers
Macintosh
Comparison between Ms DOS and Windows operating system
MS DOS (Microsoft Disk operating System)
Windows operating system
(i) It require powerful machine.
(i) It does not require a powerful machine.
(ii) It require large amount of memory.
(ii) It does not require large amount of memory.
(iii) It has network capability.
(iii) It has no network ability.
(iv) It is graphic based That is more user oriented.
(iv) It is command based
(v) It uses both keyboard and /or mouse.
(v) It uses keyboard only.
(vi) It has ability to transfer data between applications.
Command: - A command is a special or reserved word for use in the program, which is an instruction to a computer
program.
(b) Multi-user
This controls and coordinates the operations and functions of more than one computer hardware. They allow more than
one user to operate the computer at any one given time.
E.g. some versions of windows i.e. Windows NT, 2000
UNIX
LINUX
(c) Single tasking
This controls and coordinates the operations and functions of one task/job at a time. That is, can perform one job at a
particular time.
E.g. Microsoft Disk Operating System (Ms DOS)
(d) Multitasking
This controls and coordinates the operations and functions of more than one task/job (many jobs). That is, can
perform/handle many jobs at a time.
E.g. Windows
Macintosh
UNIX
LINUX
e) Network and distributed operating system.
These are OS that can allow connected computers to communicate, exchange information and share resources.
E.g. Windows NT
UNIX
Novell
LINUX
(f) Stand alone OS
These are OS that do not have network capabilities and can only serve one computer.
E.g. Microsoft Disk Operating System (Ms DOS)
Times Training Centre
prepared by Mr. Mwangi
Operating System (Ms windows)
(g) Batch OS
These are OS designed to handle jobs that come in form of batches. Here work is accumulated over a given period of
time after which its submitted to the computer informs of batches. When the computers start processing a batch there is
no user interference or interruption.
(h) Real time OS
These are OS designed to have a faster response to the activities or transactions taking place such that data is processed
fast enough and results instantly made available to influence the activity taking place. They are ideal for industries
process control management.
USER INTERFACES
A user interface is the method by which a human and a computer system exchange information and instructions. Today the
user interface is regarded as being so important that up to 90% of a computer program may be devoted to managing it. You
may like some programs and dislike others.
The Graphical User Interface
With a Graphical User Interface (GUI) the user interacts with the computer by using a pointing device such as a mouse or
trackball.
The most popular form of GUI is a Windows, Icon, Menu and Pointer (WIMP) system. The important features of a WIMP
system are:
1. Window: An area of the screen which is used to display a particular program or piece of work. Many windows can be
displayed on the screen at the same time.
2. Icon: An informative picture / symbol displayed on the screen which the user chooses to select an action. Icons can
usually be used to represent software packages, documents and hardware devices. e.g.
3. Menu: A list of options which the user can pick from. Menus can be pull-down (selected from a menu bar at the top of
the screen) or pop-up (selected by pressing a mouse button). E.g.
Menu bar
Pull-down menu
4. Pointer: A symbol such as an arrow which is moved by a pointing device and can be used to select objects.
WIMP user interfaces are now very popular and are used on most computers. Examples of operating systems/programs
that have a WIMP Interface are: i) Windows OS ii) Risk-Os
Starting a computer
Ensure that the computer is plugged in an electricity socket; press the button on the system unit and power on the monitor.
When you turn on a computer when its powered off, you are performing a cold boot. When you restart a computer that
already has been powered on, you are performing a warm boot. Typically you perform a warm boot by pressing a
combination of keys on the keyboard (in Windows, CTRL+ALT+DEL), or selecting restart options from a menu, or
pressing a Reset button on the computer.
The startup process for a computer
Booting is the process of starting or restarting a computer. When you turn on the computer, the power supply sends an
electrical signal to devices located in the system unit.
Shutting down the Computer
Its important to shut down your Windows computer by following the correct procedure. It might seem laborious but letting
Windows handle the shutdown process allows it to perform various housekeeping operations before switching off, such as
ensuring all programs close properly.
Also, simply pulling the plug on a computer can result in lost work or damage to programs and Windows itself. Windows
also uses the shutdown process as an opportunity to install important security updates. If you never shut down your PC
properly, these updates may not be installed, which could leave it at risk.
The correct procedure to shutdown a computer
1. Ensure that all applications you are using are closed.
2. Then Click Start
3. Then click Shutdown/turn off computer button in the start menu.
4. Then select Shutdown/turn off computer button.
5. Finally press the power button on the monitor to turn it off.
In the event that your computer hangs the correct procedure to restart the computer is to press Ctrl+Alt+Del twice in
rapid succession.
Windows desktop
The desktop is the main screen area that you see after you turn on your computer and log on to Windows. Like the top of an
actual desk, it serves as a surface for your work. When you open programs or folders, they appear on the desktop. You can
also put things on the desktop, such as files and folders, and arrange them however you want.
The desktop is sometimes defined more broadly to include the applications, folder, and file icons, the system tray and the
Windows Sidebar etc.
Times Training Centre
prepared by Mr. Mwangi
Operating System (Ms windows)
Sidebar
Desktop
Icons
Start button
Task Manager
System tray
Taskbar
i. Taskbar mostly sits at the bottom of your screen. Usually contains the start button, task manager and the system tray.
Start button : provides access to applications, accessories, documents, help options, system tools, folders and
computer settings.
Task manager: It shows which programs are running (open windows) in form of task buttons and lets you quickly
switch from one window to another by clicking on its icon on the task manager.
System tray: The tray shows the system clock, network, volume icon, and the status of system components (e.g.
Antivirus program, firewall status). Its also referred to as notification area.
ii. Sidebar contains small programs called gadgets. It on the side of the screen.
iii. Icons- Icons are small pictures that represent files, folders, programs, and other items. Click or double click on an icon to
easily open the application/folder/file associated with it. When you first start Windows, you'll see at least one icon on
your desktop. For example, Double-clicking a desktop icon starts or opens the item it represents.
Some examples of desktop icons:
My Computer allows you to control and view the storage devices (eg. CD-ROM, floppy drives, disk drives), and the
network available on your computer as well as access the system tasks (e.g. the control panel and system information).
To open My Computer, click Start, and then click My Computer or Double click My Computer icon on the desktop.
My Network places Displays shortcuts to other computers and shared resources on your network and Web servers, if you
have access to those computers. My Network Places also provides links for viewing your network connections, setting
up a small business or home network with the Network Setup Wizard, and viewing computers in your workgroup.
To open My Network Places, click Start, and then click My Computer. Under Other Places, click My Network Places or
click Start, and then click My Network Places or Double click My Network Places icon on the desktop.
Recycle Bin is a temporary storage area for deleted files and folders. When you delete a file or folder, it doesn't actually
get deleted right awayit goes to the Recycle Bin where it's temporarily stored.
My Documents and Shared Documents Provides an easy way for you to store and share your personal files. My
Documents, My Pictures, and My Music folders are created for each user on your computer. If there is more than one
user on your computer, these folders contain a link to their shared counterparts: Shared Documents, Shared Pictures, and
Shared Music. If you want to share your personal files with other people who use your computer, you can copy or move
them from your personal folders to the Shared Documents, Pictures, or Music folders located in Other Places.
To open My Documents Click Start, and then click My Documents or Double click My Documents icon on the desktop.
To open Shared Documents Click Start, and then click My Documents under Other Places, click Shared Documents.
Internet Explorer: Shortcut button to open IE web browser
To add a shortcut to the desktop
1. Locate the item that you want to create a shortcut for.
2. Right-click the item, click Send To, and then click Desktop (create shortcut). The shortcut icon appears on your
desktop. Or
1. Right-click a blank area on your Desktop
2. Point to New, and then click Shortcut. Follow the instructions in the Create Shortcut Wizard.
Or
1. Copy the file to create a short cut for.
2. Right-click a blank area on your Desktop
3. Point to paste shortcut and click.
To add or remove common desktop icons
Common desktop icons include My Computer, My document, My Network places, the Recycle Bin, Internet Explorer, and
Control Panel.
1. Right-click an empty area of the desktop, and then click Properties.
2. On the Desktop tab choose the Customize Desktop button. The Desktop Items dialog that appear.
3. Under Desktop icons, select the check box for each icon that you want to add to the desktop, or clear the check box
for each icon that you want to remove from the desktop, and then click OK.
Times Training Centre
prepared by Mr. Mwangi
Operating System (Ms windows)
To move a file from a folder to the desktop
1. Open the folder that contains the file.
2. Drag the file to the desktop.
To remove/delete an icon from the desktop
1. Right-click the icon, and then click Delete. If the icon is a shortcut, only the shortcut is removed; the original item
is not deleted.
WINDOW
A Window is an outlet to a running program. The following is a typical application window representing various parts of a
window in a windows operating system.
Control icon
Title Bar
Control Buttons
Scroll box
Scroll arrows
Document
area
Vertical scrollbar
Menu bar
Tool bar
Window Boarder
Status bar
Horizontal scrollbar
Resize
handle
Parts of a window
A. Title bar. The Title Bar contains the name of the application or folder. It also contains the standard
control buttons (minimize, maximize/restore & close) and control icons. Its also used Drag or to
move a window by holding down the left mouse button on it as you drag the window.
B. Control Icon: allows you to minimize, maximize, restore, or close a window. This is situated on the
extreme left side of the title bar and different applications put different icons there. By clicking on it,
it will activate a menu, which lets you move, re-size, minimize, maximize, and close the window.
C. Control Buttons allow you to minimize, maximize, restore, or close a window. Minimize reduces a
window to a button on the taskbar so it no longer appears on the screen. Click the window's button on the taskbar to
make the window reappear.
Maximize expands/enlarge a window to fill the screen. Restore restores a maximized window back to its previous size.
Close button closes a window.
D. Menu bar. As the name suggests, it holds the menu of commands. the commands are grouped into categories i.e. File,
Edit, View, Insert, Format, Help, etc. here. Clicking on file menu will let the individual select commands available under
this category appearing in a dropdown menu.
Beginners should click on each item like File, Edit, View, etc. to make themselves familiar with which command is
available under which category.
E. Document area/working area. The large blank area in the middle of the application window that covers the most area
of the window is for holding the document you are creating, or editing, or viewing.
F. Toolbar. This bar holds tools for the commonly executed commands. Just clicking on the command's icon executes the
command and hence saves time needed to find the command from the menu bar and then clicking on it. (Clue: Hover
your mouse pointer over any of these tools. It will reveal what it is used for in what is called tool tip).
In some large programs there may be more than one toolbar. This means the toolbar may appear in two lines. So that the
window may not look clumsy, these programs usually offer the option of Show/Hide Toolbar. And that option is usually
available under the View category in the menu bar.
G. Status bar. In this area Windows notifies you about what is currently happening, such as when you are saving a file, it
might tell you Saving ... or Done. It might also announce things like Press F1 for Help. Your browser's window states
things like Web site found, Downloading files, 4 files remaining, done. Make it a habit of looking at the status bar. You
will find useful information.
H. Horizontal Scrollbars is for scrolling side to side, when the document is too big (too wide) for the window to display in
its document holding area. Windows automatically inserts scrollbars and scroll boxes.
Times Training Centre
prepared by Mr. Mwangi
Operating System (Ms windows)
I. Re-size handle. Found on the extreme right side of the status bar in some windows, you may see a square box with three
diagonal lines on its lower right corner. This indicates that this window can be re-sized. Again, even without that
indicator, some windows cannot be resized. These are generally warning messages, error messages, some dialog boxes,
and the like.
J. Vertical scrollbar is for scrolling up and down the window, When the document is too big (too long) for the window to
display in its document holding area. Scrolling is done either by clicking on the scroll arrows - one click at a time, or by
pressing a scroll arrow with the mouse pointer and keep it pressed, or by clicking directly on the scrollbar, or by
dragging the scroll box with the mouse pointer. If you have a scroll wheel in your mouse, you can place the mouse
pointer on the scroll box and move the wheel with your index or middle finger backward or forward to go down or up
the page respectively.
K. Window Border is a frame around a window that allows you to resize a window. You can drag a window's border to
resize a window.
We have discussed in considerable details about the various parts of an application window. What about other windows?
Other windows (such as document windows, help windows, dialog windows/boxes, warning windows and so forth) all have
similar features but generally they will have fewer features. Some windows may only have a title bar, a title and a close (X)
button on it. Some may only have a title bar, a title, and a Close or OK button inside it.
THE RECYCLE BIN TASKS
Recover files from the Recycle Bin
When you delete a file from your computer, it's temporarily stored in the Recycle Bin. This gives you an opportunity to
recover accidentally deleted files from the Recycle Bin and restore them to your computer.
1. Double-click Recycle Bin icon on the desktop.
2. Do one of the following:
To restore a file, right-click it, and then click Restore.
To restore several files, select the files and then click restore the selected items under the recycle bin tasks.
To restore all of the files click restore all items under the recycle bin tasks.
The files will be restored to their original location on your computer.
Permanently delete files from the Recycle Bin
To permanently remove files from the computer and reclaim any hard disk space they were using, you need to permanently
delete files from the Recycle Bin. You can choose to delete individual files from the Recycle Bin or empty the entire
Recycle Bin at once.
1. Double-click Recycle Bin icon on the desktop.
2. Do one of the following:
To delete one file, click it, and then press DELETE.
To delete several files, select the files and then click delete from the file menu.
To delete all of the files click empty the Recycle Bin under the recycle bin tasks.
NB: To empty the Recycle Bin without opening it, right-click the Recycle Bin, and then click Empty Recycle Bin.
To permanently delete a file from your computer without first sending it to the Recycle Bin, select the file, and then
press SHIFT+DELETE.
THE CONTROL PANEL
The Control Panel is a part of the Microsoft Windows graphical user interface which allows users to view and manipulate
basic system settings and controls.
In recent versions of Windows, the Control Panel has two views, Classic View and Category View, and it is possible to
switch between these through an option that appears on the left side of the window. The basic system setting includes:
1. Display
This allows the user to change the display characteristics of their computer i.e.
Desktop background (wallpaper) to a picture of their choice and specifies how it should be shown.
Screensaver and specify how long it takes to activate and whether to ask for a password on resume or be disabled.
Settings: Screen Resolution and colour quality, and provides trouble shooting advice for displays.
Appearance: Color Scheme of all elements within the system, primarily whether to use the Windows XP / Vista styles
(blue by default in XP) or to use the classic Windows 98 / Me styles, this also allows the user to change the My
Computer and Recycle Bin icons.
Theme
2. Date and Time
This allows user to change the date and time stored in the machines BIOS, change the time zone and specify whether to
synchronize the date and time with an Internet Time Server and which server to use.
3. Mouse
This allows the configuration of pointer options, such as the double click and scroll speed, and includes visibility
options such as whether to use pointer trails and whether the pointer should disappear when typing. This also allows the
user to specify the pointer appearance for each task, such as resize and busy.
4. Regional and Language Settings
Various regional settings can be altered, for instance:
The way numbers are displayed (e.g. decimal separator).
How Currency values are displayed, including the Currency sign.
Time and date notations, such as the date separator and whether the clock should be in 12 or 24 hours.
Times Training Centre
prepared by Mr. Mwangi
Operating System (Ms windows)
Cultural location of the user's computer (The time zone is set in Date and Time).
Language; -Input language, Keyboard layout (mapping between key strokes and characters), Display language for
Menus and Dialog Boxes. Whether files necessary for Asiatic language support must be installed.
5. Power Options
Includes options to manage energy consumption such as;
Specify how long it takes to switch off the display and hard drives and how long it takes for the system to enter
standby, if at all.
To decide what to do when the computer's on/off button is pressed, such as whether to shut down or to enter standby.
Whether to allow Hibernation (some systems become unstable when restarting).
Allows the user to configure UPS (if available).
To Changing Common Settings Of The Control Pane:
>> Click start button
>> click control panel THEN:To change the desktop background
to change the Mouse buttons
i. Double click Display
i. Double click mouse
ii. Click Desktop tab
ii. Click buttons tab
iii. Under background Click the picture you iii. Under Button configuration
want for your desktop background
select the checkbox to switch
iv. Finally clicks apply then Ok.
primary and secondary buttons.
Tip: You can make any picture stored on
iv. Under double click speed
your computer (or a picture you are currently
Move slider to
viewing) your desktop background by rightincrease/decrease the double
clicking the picture, and then clicking Set as
click event speed
Desktop Background.
v. Finally clicks apply then Ok.
Steps To change the screen resolution
To change the windows theme
i. Double click Display
i. Double click Display
ii. Click setting tab
ii. Click themes tab
iii. Under Screen resolution Move slider to
iii. Under theme select a theme
increase/decrease resolution
iv. Finally clicks apply then Ok.
iv. Finally clicks apply then Ok.
To change the screensaver
i. Double click Display
ii. Click Screensaver tab
Under Screensaver click and select the
Screensaver that you want. Also you can
click setting to modify the properties of
the screensaver that you chose.
iii. Finally clicks apply then Ok.
to change the computer currency symbol
i. Double click Regional And Language
Options
ii. Click customize button
iii. Click currency tab
iv. Under currency symbol select required
currency symbol.
v. Finally clicks apply then Ok.
to change the Mouse pointer
i. Double click mouse
ii. Click pointers tab
iii. Under the scheme select a
mouse pointer scheme
iv. Finally clicks apply then Ok.
to change the cursor blink rate
i. Double click keyboard
ii. Click speed tab
iii. Under the cursor blink rate
Move slider to
increase/decrease the speed
iv. Finally clicks apply then Ok.
To change the appearance
i. Double click Display
ii. Click appearance tab
iii. Under windows and buttons chose
an appearance of choice
iv. Under color scheme select a color
scheme
Finally clicks apply then Ok.
to change the date and time
i. Double click Date and time
ii. Under the date select month, year
and day.
iii. Under the time adjust the hour,
minutes, seconds and Am/Pm
iv. Finally clicks apply then Ok.
to change the date/time format
i. Double click Regional And
Language Options
ii. Click customize button
iii. Click date/time tab
iv. Under short-date/time format select
required format.
v. Finally clicks apply then Ok.
to change the keyboard character
repeat delay/rate
i. Double click keyboard
ii. Click speed tab
iii. Under the character repeat
delay/rate Move slider to
increase/decrease
iv. Finally clicks apply then Ok.
WINDOWS ACCESSORIES
These are programs that come together with operating system and can be used to accomplish some routine tasks e.g.
1. Calculator
4. Notepad
7. Disk Defragmenter
2. Command prompt
5. Paint
8. Character map
3. WordPad
6. Windows explorer
9. On-screen keyboard
Using Calculator
If you need to perform a quick calculation, use the Calculator program included with Windows. To use a more complex
scientific calculator, click the calculator's View menu, and then click Scientific.
Using Command Prompt
There may be times when you want to access the DOS prompt from Windows. For example, you might want to run a DOS
application or use DOS commands. Alternatively, you might have programs that run in DOS. Windows provides a DOS
prompt window that you can open while working in Windows.
WordPad
Use WordPad to edit text files or to create simple documents such as notes, memos, fax sheets, and so on. WordPad saves
files in Rich Text Format by default, but you can choose to save in a text-only format.
Times Training Centre
prepared by Mr. Mwangi
Operating System (Ms windows)
Notepad
The most common type of simple file is a text file, which has the extension .txt. They include instructions on how to install
a program, beta notes, and other information. Some configuration files are also text files. To edit and work with this type of
file, you can use Notepad, a simple text editor provided with Windows.
Paint
Use Paint to create art and to edit graphics such as clip art, scanned art, and art files from other programs. You can add
lines, shapes, and colors, as well as alter the original components.
To start the pain: Click Start, All Programs, Accessories, and then choose Paint.
Use the menu bar to select commands.
Use the toolbox to select the drawing tool you want to work with.
Use the color box to select colors for the lines and fills of the objects you draw. Draw in the drawing area.
Using Paint, you can create lines, curves, rectangles, polygons, ovals, circles, and rounded rectangles. To draw a circle,
square, or straight line, hold down the Shift key as you use the Ellipse, Rectangle, or Line tool.
Using Character Map
You can use Character Map to copy and paste special characters into your documents, such as the trademark symbol, special
mathematical characters, or a character from the character set of another language.
To open Character Map, click Start, point to All Programs, point to Accessories, point to System Tools, and then click
Character Map.
WINDOWS EXPLORER
Windows Explorer is a versatile tool for viewing and manipulating files and folders. You can run it by choosing Start | All
Programs | Accessories | Windows Explorer or Click Folders icon on toolbar of an open folder or right-click the folder you
want to explore and choose explore. The Explorer window is extremely versatile and has many parts.
ORGANIZATION OF INFORMATION USING AN OPERATING SYSTEM
Working with files and folders (directories)
File: A file is the basic unit of storage that enables a computer to distinguish one set of information from another. It is a
collection of data that a user can retrieve, change, delete, save, or send to an output device, such as a printer or e-mail
program. Its a complete, named collection of information, such as a program, a set of data used by a program, or a usercreated document.
Folder: Is a container for programs and files in graphical user interfaces, symbolized on the screen by a graphical
image (icon) of a file folder. A folder is a means of organizing programs and documents on a disk and can hold both
files and additional folders. Multiple files and folders (subfolders) may be stored inside folders. The Folder Icon
and the subfolder icon is similar.
Most Windows tasks involve working with files and folders. Windows uses folders to provide a storage system for the files
on your computer, just as you use manila folders to organize information in a filing cabinet. You can copy and move files
and folders from other locations, such as another folder, computer, or the Internet, to folders you create. You can even
create folders within folders.
Elements of a file:
A file consists of:
i. Filename
ii. Period
iii. Extension
iv. Date
v. Time
vi. Bytes
E.g. Quotationxlsx
Quotation
xlsx
Filename
period
Extension
A file name is that name given to the file. A period separates the filename and the extension. An extension identifies the
type of files. There is several types of files e.g. Text files, audio files, graphic files, binary files etc. The date indicates when
the file was created (Current date on the computer). The time indicates the time when the file was created.
The bytes indicate the size (number of characters) in a file. A byte is a character.
To create a new folder
1. Open the location where the folder is required (e.g. My Documents, a storage media, another folder)
2. Under File and Folder Tasks, click Make a new folder or click file>>new>>new folder.
A new folder is displayed with the default name, New Folder, selected.
3. Type a name for the new folder, and then press ENTER.
NB: You can also create a new folder by right-clicking a blank area in a folder window or on the desktop, then point to
New, and then click new Folder.
Renaming a Folder/File
Open the location of the folder/file (e.g. My Documents, a storage media, another folder)
1. Click on the Folder/File icon to rename
2. Under File and Folder Tasks, click rename this file/folder or click file>>rename
3. Type a name for the folder/file and then press ENTER
NB: you can right click on the folder/file icon need to rename then from the drop down menu select Rename, then type
name for the folder/file.
Times Training Centre
prepared by Mr. Mwangi
Operating System (Ms windows)
To move a file or folder
Do either:
1. Open the location of the folder/file (e.g. My Documents, a
storage media, another folder)
2. Click the file or folder you want to move.
3. Under File and Folder Tasks, click Move this file or
Move this folder.
4. In Move Items, click the new location for the file or
folder, and then click Move.
1. Right click on the Folder/File icon, and from the drop
down menu select Cut.
Or select the Folder/File icon then click Edit > Paste from
the Menu bar.
2. Go to the folder where you would like to place your copied
folder/files
3. Select Edit > Paste from the Menu bar.
To delete a file or folder
1. Open the location of the folder/file (e.g My Documents, a storage media, another folder)
2. Click the file or folder you want to delete.
3. Under File and Folder Tasks, click Delete this file/Delete this folder
Or click file>>delete.
NB: You can also delete files or folders by right-clicking the file or folder and then clicking Delete.
To copy a file or folder
Do either:
1. Open the location of the folder/file (e.g. My Documents, a 1. Right click on the Folder/File icon, and from the drop
storage media, another folder)
down menu select Copy.
2. Click the file or folder you want to copy.
Or select the Folder/File icon then click Edit > copy from
3. Under File and Folder Tasks, click Copy this file or Copy
the Menu bar.
this folder.
2. Go to the folder where you would like to place your
4. In Copy Items, select the drive or folder you want to copy
copied folder/files
to, and then click Copy.
3. Select Edit > Paste from the Menu bar.
Removable storage media
Example of removable storage media: Diskette (Floppy Disk), Flash Disk, Zip Disk etc.
USB Memory Sticks
USB memory sticks (also known as flash drives, or mass storage devices) are a convenient way of carrying files around.
You are strongly advised however, to use them only as a method of transportation, and to keep a backup of files elsewhere.
Please note the following points:
Some memory sticks require additional software installing in order to be recognized by the Windows operating
system. If you have one of these, your device may not work.
Never work directly on a removable drive; always copy your file(s) onto the computer you are using them on.
If your memory stick becomes damaged in any way, it may be not possible to recover lost or corrupt files.
As memory sticks are easily lost, you should create a document containing your name and email address on your
memory stick, called myname. This will enable anyone who find it to contact you if he find it and has a good heart.
Using a Memory Stick
1. Insert the memory stick in the USB port. You will be given an option to scan the device for malware. After a few
moments, Windows will assign a drive letter to the memory stick. (The drive letter may not be the same on all
PCs.).
2. You can now transfer your file(s) to the computer drive in the normal way (Copy and Paste).
3. When you have finished working with your files, save them to your memory stick and the computer drive to ensure
you have a backup.
4. Safely eject (Unplugging a Memory Stick) your Memory Stick. Failure to do this may result in loss of data, or
damage to the device.
Unplugging a Memory Stick
1. Click on the Show hidden icons arrow in the Windows notification area.
2. In the hidden icon window, click on the safely remove hardware icon. A list of devices which can be stopped will
appear.
3. Click on Eject Flash Memory to confirm or click on the safely remove hardware.
4. When the 'Safe to remove hardware' message appears, remove the memory stick from the USB port.
Formatting
i. Format the diskette provided and note down the disk formatting steps.
ii. Change the label of the diskette provided to be your surname.
NB: Formatting a disk is the process of preparing the disk prior to use whether new or old whereby new storage sector
are created.
Formatting erases all data in the media being formatted.
Never format drive C: (Reason- It deletes all the computer programs.
Times Training Centre
prepared by Mr. Mwangi
S-ar putea să vă placă și
- Microsoft Windows and Operating SystemDocument8 paginiMicrosoft Windows and Operating SystempmainaÎncă nu există evaluări
- Lecture 2 Computer ManagementDocument39 paginiLecture 2 Computer ManagementmeshÎncă nu există evaluări
- Linux: A complete guide to Linux command line for beginners, and how to get started with the Linux operating system!De la EverandLinux: A complete guide to Linux command line for beginners, and how to get started with the Linux operating system!Încă nu există evaluări
- Using Computers & File MGT (Ms Windows)Document37 paginiUsing Computers & File MGT (Ms Windows)Delina TedrosÎncă nu există evaluări
- Short Questions: Computer Science For 9 Class (Unit # 2)Document5 paginiShort Questions: Computer Science For 9 Class (Unit # 2)Yasir MehmoodÎncă nu există evaluări
- How To Speed Up Computer: Your Step-By-Step Guide To Speeding Up ComputerDe la EverandHow To Speed Up Computer: Your Step-By-Step Guide To Speeding Up ComputerÎncă nu există evaluări
- Number Sysems Ops NetworkingDocument58 paginiNumber Sysems Ops NetworkingyoungallancoleÎncă nu există evaluări
- The Windows Command Line Beginner's Guide: Second EditionDe la EverandThe Windows Command Line Beginner's Guide: Second EditionEvaluare: 4 din 5 stele4/5 (4)
- System Software and Application SoftwareDocument27 paginiSystem Software and Application SoftwarepraveentharukaÎncă nu există evaluări
- Fos Assignment 15 July 2021Document23 paginiFos Assignment 15 July 2021Patel nishaÎncă nu există evaluări
- Operating System Part 1-1Document20 paginiOperating System Part 1-1fouadbalomiÎncă nu există evaluări
- Operating SystemDocument18 paginiOperating SystemLittyÎncă nu există evaluări
- Windows PDFDocument10 paginiWindows PDFAhmed MatarÎncă nu există evaluări
- Operating System Notes-1Document8 paginiOperating System Notes-1jeffÎncă nu există evaluări
- Chapter 1Document6 paginiChapter 1Beaumont Amigo JoÎncă nu există evaluări
- Operating Systems: Presented byDocument42 paginiOperating Systems: Presented byneverahulÎncă nu există evaluări
- Geg209 Introduction To Os and InternetDocument30 paginiGeg209 Introduction To Os and InternetSilvanus BenjaminÎncă nu există evaluări
- Types of Operating SystemDocument12 paginiTypes of Operating SystemJoshua FlemingÎncă nu există evaluări
- Operating Systems & Gui: in This Lesson Students Will: Get Familiar With The Following TermsDocument9 paginiOperating Systems & Gui: in This Lesson Students Will: Get Familiar With The Following TermsMeiÎncă nu există evaluări
- Chapter 8 Operating SystemDocument11 paginiChapter 8 Operating SystemAminiasi SalatovouÎncă nu există evaluări
- Windows NotesDocument8 paginiWindows NotesBindu VermaÎncă nu există evaluări
- Topic5systemsoftware PDFDocument93 paginiTopic5systemsoftware PDFFattihi EkhmalÎncă nu există evaluări
- Types of Operating System: Engr. Nuzhat MadinaDocument19 paginiTypes of Operating System: Engr. Nuzhat Madinadua tanveerÎncă nu există evaluări
- Introduction To ComputerDocument26 paginiIntroduction To ComputerKhalique SheikhÎncă nu există evaluări
- Objectives of Operating System: 1.convenienceDocument6 paginiObjectives of Operating System: 1.conveniencemaryamnasir72001Încă nu există evaluări
- Kesi Introduction To Computers and OsDocument31 paginiKesi Introduction To Computers and OspussiahÎncă nu există evaluări
- Operating Systems & Gui: in This Lesson Students Will: Get Familiar With The Following TermsDocument9 paginiOperating Systems & Gui: in This Lesson Students Will: Get Familiar With The Following Termskyu haiÎncă nu există evaluări
- SSS 1 3RD Term Lesson NoteDocument29 paginiSSS 1 3RD Term Lesson NoteOyinade AdeoluÎncă nu există evaluări
- Lec 6 Operating SystemsDocument39 paginiLec 6 Operating Systemsomare paulÎncă nu există evaluări
- The Federal Polytechnic, Ado - Ekiti: An Assignment On Basic Computer ApplicationDocument34 paginiThe Federal Polytechnic, Ado - Ekiti: An Assignment On Basic Computer ApplicationAdeyinka Samuel AdedejiÎncă nu există evaluări
- Computer SoftwareDocument6 paginiComputer Softwarejbmaina100Încă nu există evaluări
- Chater-1 Operating Systems IntroductionDocument20 paginiChater-1 Operating Systems IntroductionElias YeshanawÎncă nu există evaluări
- What Is An Operating System and Its Role in The Computing Environment?Document16 paginiWhat Is An Operating System and Its Role in The Computing Environment?Waqas AliÎncă nu există evaluări
- OS Module 1-ADocument75 paginiOS Module 1-ALanie ArcoÎncă nu există evaluări
- COMPUTER NotesDocument107 paginiCOMPUTER NotesChilufya MubangaÎncă nu există evaluări
- Chapter - 5 Operating SystemDocument6 paginiChapter - 5 Operating SystemAshish SharmaÎncă nu există evaluări
- Explain The Various Components of Windows DesktopDocument8 paginiExplain The Various Components of Windows DesktopAmisha VermaÎncă nu există evaluări
- Operating SystemDocument7 paginiOperating SystemL NÎncă nu există evaluări
- Operating SystemsDocument8 paginiOperating SystemsPoorna ChelvanÎncă nu există evaluări
- Introduction To Computer SoftwareDocument21 paginiIntroduction To Computer SoftwareEdwin MilogÎncă nu există evaluări
- What Is Operating SystemDocument49 paginiWhat Is Operating SystemAnne Aivadnem SaisonÎncă nu există evaluări
- OS Chapter OneDocument5 paginiOS Chapter Onechalie tarekegnÎncă nu există evaluări
- System SoftwareDocument21 paginiSystem SoftwareJessy RajasundarÎncă nu există evaluări
- Operating Systems ITDocument8 paginiOperating Systems ITJevaughnneSobadFerronÎncă nu există evaluări
- CBSE TutsDocument10 paginiCBSE TutsbeakraamÎncă nu există evaluări
- Operating Systems and The GUI (TIC Inglés II)Document3 paginiOperating Systems and The GUI (TIC Inglés II)Joshua González PonceÎncă nu există evaluări
- Connecting Keyboard, Mouse, Monitor and Printer To CPUDocument11 paginiConnecting Keyboard, Mouse, Monitor and Printer To CPUNikhil YadavÎncă nu există evaluări
- Certificate 1 Week 15 s2 IaoossDocument21 paginiCertificate 1 Week 15 s2 Iaoossnagarajuvcc123Încă nu există evaluări
- Operating SystemDocument3 paginiOperating SystemMhiz Oluchukwu CynthiaÎncă nu există evaluări
- Wecome To Microsoft Window: Computer HandoutDocument9 paginiWecome To Microsoft Window: Computer HandoutJoseph OdamaÎncă nu există evaluări
- Operating Systems BasicsDocument69 paginiOperating Systems BasicsMuhammad AtifÎncă nu există evaluări
- Ict Lecture 3 Software & ProgrammingDocument30 paginiIct Lecture 3 Software & ProgrammingGeorge KomehÎncă nu există evaluări
- Identify and Describe The Functions of Different Operating SystemsDocument22 paginiIdentify and Describe The Functions of Different Operating SystemsSree MurthyÎncă nu există evaluări
- Software: What Is Computer Software? Describe Its TypesDocument9 paginiSoftware: What Is Computer Software? Describe Its TypesAnuska ThapaÎncă nu există evaluări
- Chapter 02 Operating SystemDocument27 paginiChapter 02 Operating SystemEshan HirushkaÎncă nu există evaluări
- Operating System Basics: Lesson 5Document5 paginiOperating System Basics: Lesson 5Erlene LinsanganÎncă nu există evaluări
- Computer Science Practical BookDocument27 paginiComputer Science Practical BookMuhammad AzamÎncă nu există evaluări
- 100 Answers - Past PapersDocument4 pagini100 Answers - Past PaperspmainaÎncă nu există evaluări
- Basic Features of BondsDocument1 paginăBasic Features of Bondspmaina100% (1)
- Introduction To QuickbooksDocument2 paginiIntroduction To QuickbookspmainaÎncă nu există evaluări
- Redefining Quality: 1 Prepared By: Mr. MwangiDocument4 paginiRedefining Quality: 1 Prepared By: Mr. MwangipmainaÎncă nu există evaluări
- Document Scanning Sumary FINALDocument2 paginiDocument Scanning Sumary FINALpmainaÎncă nu există evaluări
- Excel Tasks One DayDocument6 paginiExcel Tasks One DaypmainaÎncă nu există evaluări
- Redefining Quality Microsoft Access: To Rename A Fieldname E.G. ID, Add New FieldDocument11 paginiRedefining Quality Microsoft Access: To Rename A Fieldname E.G. ID, Add New FieldpmainaÎncă nu există evaluări
- Input Devices NotesDocument10 paginiInput Devices NotespmainaÎncă nu există evaluări
- Lumia 640Document21 paginiLumia 640joaopedrolorÎncă nu există evaluări
- TorpeDocument49 paginiTorpekrishnanandÎncă nu există evaluări
- Stat FitDocument112 paginiStat FitedwinwwillanÎncă nu există evaluări
- Pocket Guide For Netapp CommandsDocument2 paginiPocket Guide For Netapp Commandsjeetmajum007Încă nu există evaluări
- 03 App710 Introductionselogic r6 PDFDocument33 pagini03 App710 Introductionselogic r6 PDFHicham Boutouche100% (1)
- A Novel Approach To Credit Card Fraud Detection ModelDocument3 paginiA Novel Approach To Credit Card Fraud Detection ModelJournal of ComputingÎncă nu există evaluări
- SAP Gioia Tauro Terminal ProblemDocument26 paginiSAP Gioia Tauro Terminal Problemapi-3750011Încă nu există evaluări
- Ccna2 Practical ExamDocument2 paginiCcna2 Practical Examaniram267Încă nu există evaluări
- Data Structures in Embedded SystemsDocument12 paginiData Structures in Embedded SystemsShankar Sridhar0% (1)
- ACR User Guide Avaya V11Document33 paginiACR User Guide Avaya V11Krešimir PrekratÎncă nu există evaluări
- Manual Did Stat Fmv7Document38 paginiManual Did Stat Fmv7anluqueÎncă nu există evaluări
- Alcatel Definitive System Guide PDFDocument12 paginiAlcatel Definitive System Guide PDFSamuel Mares PalafoxÎncă nu există evaluări
- Multiple Regression: Department of Government, University of Essex GV207 - Political Analysis, Week 10Document6 paginiMultiple Regression: Department of Government, University of Essex GV207 - Political Analysis, Week 10Octavian AlbuÎncă nu există evaluări
- How To Find If A Wage Type Is Taxable or Not - SAP Q&ADocument4 paginiHow To Find If A Wage Type Is Taxable or Not - SAP Q&AMurali MohanÎncă nu există evaluări
- UKOPA Infringement Working Group 2010 Report For The UKOPA Infringement DatabaseDocument16 paginiUKOPA Infringement Working Group 2010 Report For The UKOPA Infringement DatabaseJorge VelasquezÎncă nu există evaluări
- AverageDocument2 paginiAverageHimanshuÎncă nu există evaluări
- Sa PigingDocument8 paginiSa PigingCyrene PalparanÎncă nu există evaluări
- Anu Tandon Resignation As DirectorDocument3 paginiAnu Tandon Resignation As DirectorjaychandonkakhulasaÎncă nu există evaluări
- WREG Register in Pic Microcontroller Assembly LanguageDocument11 paginiWREG Register in Pic Microcontroller Assembly LanguageDenzel TajoÎncă nu există evaluări
- PTA Approved TACS - 28th NovDocument182 paginiPTA Approved TACS - 28th NovRohit BudhwaniÎncă nu există evaluări
- Implementation Steps For Oracle Alert ModuleDocument12 paginiImplementation Steps For Oracle Alert Modulemzee1981Încă nu există evaluări
- Mc-Simotion Scout ConfiguringDocument298 paginiMc-Simotion Scout ConfiguringBruno Moraes100% (1)
- Government Engineering College, Rajkot A Report On My HostelDocument60 paginiGovernment Engineering College, Rajkot A Report On My HostelSangita Bagada0% (2)
- Scan Conversion: DDA AlgorithmDocument4 paginiScan Conversion: DDA AlgorithmPiyush MudelaÎncă nu există evaluări
- Spiking-Diffusion Vector Quantized Discrete Diffusion Model With Spiking Neural NetworksDocument6 paginiSpiking-Diffusion Vector Quantized Discrete Diffusion Model With Spiking Neural Networkslimingjia1999Încă nu există evaluări
- Changing From CIE30.2 To CIE140Document1 paginăChanging From CIE30.2 To CIE140juanca1963Încă nu există evaluări
- Marine CFD 2005 - 4th International Conference On Marine Hydrodynamics (2005, The Royal Institution of Naval Architects)Document549 paginiMarine CFD 2005 - 4th International Conference On Marine Hydrodynamics (2005, The Royal Institution of Naval Architects)Rogerio GuahyÎncă nu există evaluări
- Trachtenberg System - Wikipedia, The Free EncyclopediaDocument9 paginiTrachtenberg System - Wikipedia, The Free Encyclopediamtf4uÎncă nu există evaluări
- Test Driven Lasse Koskela Chapter 2: Beginning TDD: Paul AmmannDocument25 paginiTest Driven Lasse Koskela Chapter 2: Beginning TDD: Paul AmmannAminaHodžićÎncă nu există evaluări
- WEEK 6 Ctood PDFDocument11 paginiWEEK 6 Ctood PDFDHARAM TEJ DÎncă nu există evaluări
- iPhone Unlocked for the Non-Tech Savvy: Color Images & Illustrated Instructions to Simplify the Smartphone Use for Beginners & Seniors [COLOR EDITION]De la EverandiPhone Unlocked for the Non-Tech Savvy: Color Images & Illustrated Instructions to Simplify the Smartphone Use for Beginners & Seniors [COLOR EDITION]Evaluare: 5 din 5 stele5/5 (3)
- iPhone 14 Guide for Seniors: Unlocking Seamless Simplicity for the Golden Generation with Step-by-Step ScreenshotsDe la EverandiPhone 14 Guide for Seniors: Unlocking Seamless Simplicity for the Golden Generation with Step-by-Step ScreenshotsEvaluare: 5 din 5 stele5/5 (3)
- Linux: The Ultimate Beginner's Guide to Learn Linux Operating System, Command Line and Linux Programming Step by StepDe la EverandLinux: The Ultimate Beginner's Guide to Learn Linux Operating System, Command Line and Linux Programming Step by StepEvaluare: 4.5 din 5 stele4.5/5 (9)
- RHCSA Exam Pass: Red Hat Certified System Administrator Study GuideDe la EverandRHCSA Exam Pass: Red Hat Certified System Administrator Study GuideÎncă nu există evaluări
- Linux for Beginners: Linux Command Line, Linux Programming and Linux Operating SystemDe la EverandLinux for Beginners: Linux Command Line, Linux Programming and Linux Operating SystemEvaluare: 4.5 din 5 stele4.5/5 (3)
- Kali Linux - An Ethical Hacker's Cookbook - Second Edition: Practical recipes that combine strategies, attacks, and tools for advanced penetration testing, 2nd EditionDe la EverandKali Linux - An Ethical Hacker's Cookbook - Second Edition: Practical recipes that combine strategies, attacks, and tools for advanced penetration testing, 2nd EditionEvaluare: 5 din 5 stele5/5 (1)
- Mastering Windows PowerShell ScriptingDe la EverandMastering Windows PowerShell ScriptingEvaluare: 4 din 5 stele4/5 (3)
- RHCSA Red Hat Enterprise Linux 9: Training and Exam Preparation Guide (EX200), Third EditionDe la EverandRHCSA Red Hat Enterprise Linux 9: Training and Exam Preparation Guide (EX200), Third EditionÎncă nu există evaluări
- PowerShell: A Comprehensive Guide to Windows PowerShellDe la EverandPowerShell: A Comprehensive Guide to Windows PowerShellEvaluare: 3.5 din 5 stele3.5/5 (2)
- MAC OS X UNIX Toolbox: 1000+ Commands for the Mac OS XDe la EverandMAC OS X UNIX Toolbox: 1000+ Commands for the Mac OS XÎncă nu există evaluări
- IPHONE 15 Pro Max: A Step by Step Comprehensive Guide, Tips, Tricks, With New Features For Seniors and Beginners.De la EverandIPHONE 15 Pro Max: A Step by Step Comprehensive Guide, Tips, Tricks, With New Features For Seniors and Beginners.Încă nu există evaluări
- Java Professional Interview Guide: Learn About Java Interview Questions and Practise Answering About Concurrency, JDBC, Exception Handling, Spring, and HibernateDe la EverandJava Professional Interview Guide: Learn About Java Interview Questions and Practise Answering About Concurrency, JDBC, Exception Handling, Spring, and HibernateÎncă nu există evaluări
- Excel : The Ultimate Comprehensive Step-By-Step Guide to the Basics of Excel Programming: 1De la EverandExcel : The Ultimate Comprehensive Step-By-Step Guide to the Basics of Excel Programming: 1Evaluare: 4.5 din 5 stele4.5/5 (3)
- React.js for A Beginners Guide : From Basics to Advanced - A Comprehensive Guide to Effortless Web Development for Beginners, Intermediates, and ExpertsDe la EverandReact.js for A Beginners Guide : From Basics to Advanced - A Comprehensive Guide to Effortless Web Development for Beginners, Intermediates, and ExpertsÎncă nu există evaluări
- Linux: A Comprehensive Guide to Linux Operating System and Command LineDe la EverandLinux: A Comprehensive Guide to Linux Operating System and Command LineÎncă nu există evaluări
- Windows Server 2019 Administration Fundamentals - Second Edition: A beginner's guide to managing and administering Windows Server environments, 2nd EditionDe la EverandWindows Server 2019 Administration Fundamentals - Second Edition: A beginner's guide to managing and administering Windows Server environments, 2nd EditionEvaluare: 5 din 5 stele5/5 (1)





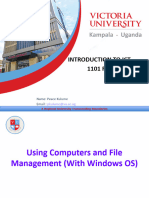





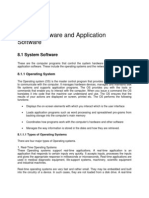


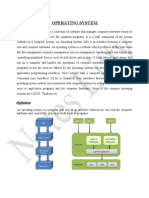









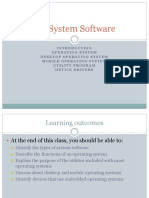








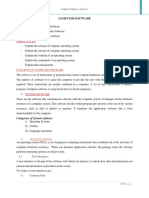
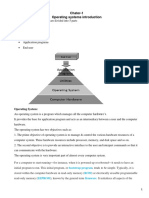





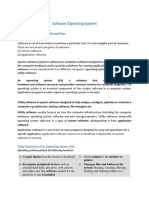


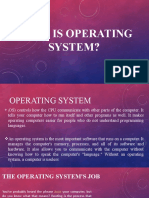

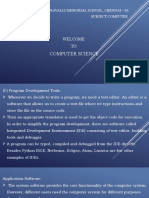






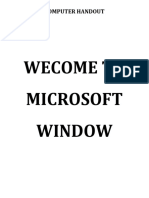


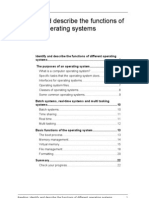




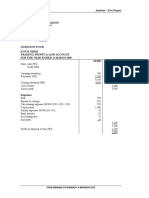



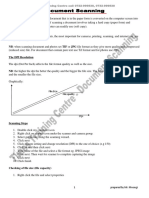
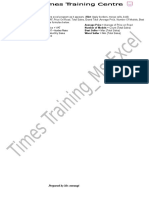




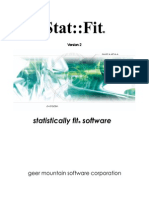







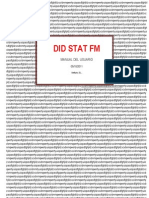











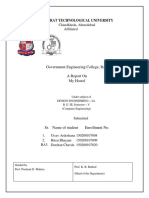
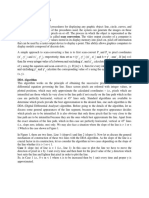





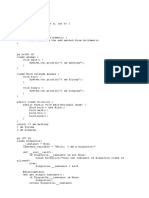

![iPhone Unlocked for the Non-Tech Savvy: Color Images & Illustrated Instructions to Simplify the Smartphone Use for Beginners & Seniors [COLOR EDITION]](https://imgv2-1-f.scribdassets.com/img/audiobook_square_badge/728318688/198x198/f3385cbfef/1715193157?v=1)