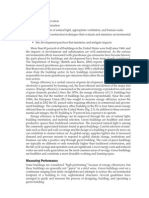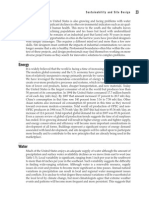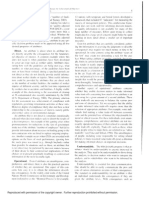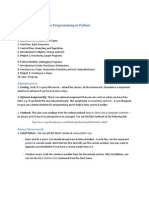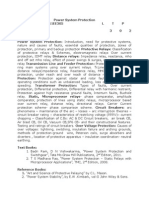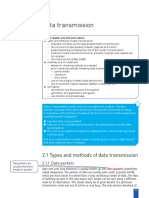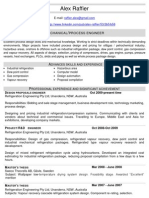Documente Academic
Documente Profesional
Documente Cultură
Sample
Încărcat de
Tony BuDrepturi de autor
Formate disponibile
Partajați acest document
Partajați sau inserați document
Vi se pare util acest document?
Este necorespunzător acest conținut?
Raportați acest documentDrepturi de autor:
Formate disponibile
Sample
Încărcat de
Tony BuDrepturi de autor:
Formate disponibile
Section 1: Learning model basics
Chapter 2
Setting up interactive
models
64 Section 1: Learning model basics
One of the more powerful capabilities that you can add to a model is the ability to interact
with the user. Models can prompt the user for input and output values or to set parameters
for any of the models processes. By giving a model the capacity to accept input, you can
make it much more flexible, thus giving the user the ability to adapt it to a variety of situations.
Setting up interactive models
Defining model parameters
Opening the properties of a tool and setting all its parameters is a quick way to add all the
data required to put a model in the Ready to Run state. Models created this way can be
run against the selected features, but if you run the model a second time, the output will
overwrite the existing files. For example, a table created by the Copy Rows command at
the end of a model process will always have the same name and will replace the existing file
each time the model is run. Without defined parameters, a model would require no interaction from a user running it from the Catalog window or an ArcGIS toolbar. The only way
to change any of the values used in the models processes would be to edit the model in the
model window and change the parameters of one of the processes in the window itself.
With no model parameters, the model does not accept user input.
Being able to prompt the user for the value of a variable is something all programming
languages do, and the ArcGIS ModelBuilder application has a feature built in to give its
variables this behavior. This is achieved by making a variable a model parameter. Any of the
data, values, or output variables, shown as ovals in the model, can be made into a model
parameter by right-clicking the variable, and then clicking Model Parameter. The variable is
then tagged with a P in the diagram to show that it is a parameter, and when the model is
run from the Catalog window or from an ArcGIS toolbar, a parameter input screen prompts
the user for information before it continues.
The output variable is set as a model parameter.
65
1
2
66 Section 1: Learning model basics
It is important to note that the user is not prompted to fill in model parameters if the model
is run inside the model window. Once model parameters are set, the model must be run
from the Catalog window or from an ArcGIS toolbar for the prompt screen to appear.
Exercise 2a Defining model
parameters
The user is prompted for the name of the output file only when the model is run from the Catalog
window or from an ArcGIS toolbar.
Within the tool properties, it is possible to make any of the parameters a model parameter,
which means that the user will be prompted to enter a value for the parameter. That value
is then used when the process runs. There are two steps involved in creating a model parameter: the first is to expose a tool parameter as a variable, and the second is to make that
variable a model parameter.
A tool parameter is set to accept user input.
Once model parameters are set, the input box displayed when a model runs looks very different.
The user is prompted to fill in all the marked parameters before the model can continue,
allowing for the outputs of multiple runs of the model to be saved.
Setting up interactive models
67
1
2
This model has many user inputs defined.
Another thing that must be addressed when models are run from outside the model window is
the capacity of the model to overwrite other data that does not need to be preserved. Some
data, such as a temporary buffer or temporary table, may be needed as input for the next
process but does not need to be saved for future use. It can be designated as intermediate
data, and it is automatically deleted when the model has finished running. To make an output file serve as intermediate data, right-click it to expose the context menu, and then click
Intermediate.
The check mark flags this variable as containing intermediate data.
68 Section 1: Learning model basics
Intermediate data does not persist past the completion of the model, but no data that is set
as a model parameter can be flagged as intermediate. It must be saved to the disk when the
model runs.
Exercise 2a Defining model
parameters
The model that you built for the police department accomplishes the prescribed task, but
because the buffer distance and output file names must be defined during the editing process in the model window, it is difficult to use in the field. In the following exercise, there are
no trained GIS operators on the scene to edit the parameters, and without this being done,
the model will overwrite the results each time it is run. The patrol sergeant also tells you that
most accidents get a 500-foot buffer, but if it is a freeway accident, or if there is a chemical
spill involved, he may want to increase the size of the buffer. It would also be desirable to
save the buffer for later verification after the sergeant returns to the office.
In the exercise, youll change the model so that the user enters a name for the buffer that is
created and a name for the final output table, and sets the buffer distance.
Before you begin the exercise, examine the steps needed to complete the task:
Set two model variables as model parameters.
Make the buffer distance value a variable and set it as a model parameter.
Exercise 2a
1 Start ArcMap and open EX02A.mxd. You may continue working with the model you
created in chapter 1 or copy the Chapter 2a toolbox in the SampleModels folder to your
MyAnswers folder. Start editing the Accident Buffer Analysis model.
Setting up interactive models
2 Right-click the output variable PD_Notify, and then click Model Parameter. A P is
added next to the oval to show that it is now a model parameter.
3 Repeat the process, making the variable PD_Buffer a model parameter as well.
4 Now you will make the buffer distance a model parameter. The first step is to make the
tool parameter a variable. Right-click the Buffer tool, and then click Make Variable >
From Parameter > Distance.
69
1
2
70 Section 1: Learning model basics
5 A new light-blue value variable oval is added and connected to the Buffer tool. Click
it once so that it is the only selected object, and then drag it above the Buffer tool.
Finally, right-click the new variable, and then click Model Parameter. A P is drawn next
to it.
Exercise 2a Defining model
parameters
You may need to resize the distance variable to see its entire label and use the Full Extent
tool to see the entire model diagram.
6 Save the model and close the model window. Now double-click the model in the
Catalog window to run it and notice the input boxes that are presented. These
correspond to the parameters you set.
Setting up interactive models
7 Two of the parameters are marked as errors, because the file names already exist. For
this test, assume that the incident number is PD_1122. Make the buffer file PD_1122_
Buffer and the output table PD_1122_Notify. The errors should be cleared, so click OK
to run the model.
8 Generate a graphic of the completed model, along with a model report. Then close
ArcMap.
Now each time the model is run, the noted parameters can be set without a GIS specialist
being needed on the scene to create this data. In addition, all the output files are saved
so that further analysis can be done at a later date.
The addition of user interaction tools to this model makes it more flexible for handling a
variety of situations. The model can be used to enter what-if scenarios to determine how
the response might be expanded. The results can also be used to examine traffic routing
around the incident and how that might change over time.
What youve learned so far
to set a variable as a model parameter and prompt the user for input values
How
to make a variable from a process parameter
How
How to run models from the Catalog window
71
1
2
72 Section 1: Learning model basics
Establishing stand-alone variables and in-line
variable substitution
Exercise 2b Establishing stand-alone
variables and in-line variable substitution
The parameters of a process in a model can all be set as variables, whether they are standard
data variables that hold the input and output features or value variables that hold parameters for the tools. These variables can also be set as model parameters so that the user is
prompted to enter them before running the model. In addition to these variable types, there
are stand-alone variables that are not derived from a model process. These variables can be
any one of more than 110 data types, from feature classes to cartographic representations to
sets of x,y coordinates.
Models can use variables from a large variety of data types.
After these stand-alone variables are created, they can also be set as model parameters. With
the large variety of data types that can be used in variables, almost any degree of complexity
can be added to your model. In addition, these variables can be used in any process within
the model just by connecting them and specifying which parameter they will fill.
Some stand-alone variables, such as strings, Boolean values, or folders, may represent part of
the value that is required for a parameter. For instance, the folder location string might need
to be attached to the front of another value to create the entire output file name for a process.
The value of the variable can be placed in the parameter input box by using variable substitution.
This involves adding the variable name as a value bracketed by percent signs.
Setting up interactive models
73
1
2
The string %FeatureClassName% is a variable whose value will be used as the file name.
The modifications made to the accident notification model let you set the names of the buffer
feature class and the table of results, but the only real change from the default name was the
addition of the incident number. If you were to set up a stand-alone variable to accept the
incident number, you could substitute it in the parameter input box for both files and reduce
the number of entries the user must make.
Before you begin the exercise, examine the steps needed to complete the task:
Create a stand-alone variable and rename it.
Make the new variable a model parameter.
Use variable substitution to make the new variable part of the output file name.
Exercise 2b
1 Open EX02B.mxd in ArcMap. You may continue using the model you completed in
exercise 2a or copy the Chapter 2b toolbox from the SampleModels folder to your
MyAnswers folder. Start editing the Accident Buffer Analysis model. Clear the Model
Parameter options for the PD_Buffer and PD_Notify variables by clearing those check
boxes.
74 Section 1: Learning model basics
2 On the ModelBuilder menu bar, click Insert > Create Variable.
Exercise 2b Establishing stand-alone
variables and in-line variable substitution
3 In the Create Variable dialog box, first note the check box for Multivalue. This feature
allows the variable to hold multiple values. It is investigated in a later section. For now,
scroll down and highlight String. Then click OK.
4 Right-click the new string variable and make it a model parameter. Then right-click it
again and click Rename. Change its name to Incident and click OK.
Setting up interactive models
5 Double-click the incident variable to open the Incident dialog box. Type the name
Incident Number and click OK.
6 Now double-click the PD_Buffer variable to open the PD_Buffer dialog box. Add
%Incident%_ between PD_ and Buffer as shown. Click OK to save the changes.
7 Repeat the process and add %Incident%_ to the output name of the PD_Notify
variable.
The variables are no longer model parameters, so it would be a good idea to make sure
they are not tagged as intermediate data. Notice also that there are no connector lines
from the stand-alone variable to any of the model processes. The in-line substitution
makes use of the values, but no connector lines are drawn. This also allows the variables
to be used in more than one location throughout the model.
75
1
2
76 Section 1: Learning model basics
8 The model is ready to run. Save it and close the model window.
Exercise 2b Establishing stand-alone
variables and in-line variable substitution
9 Make sure there is an accident location selected, and then double-click the Accident
Buffer Analysis model in the Catalog window. Enter a buffer distance of 200 feet and
the incident number of 2233. Click OK.
As the model runs, the incident number you entered is substituted into the file names of
both the buffer and the output table.
Setting up interactive models
10 Add the PD_2233_Notify table to your table of contents and open it to view the
records. When you have examined the results, close ArcMap.
What youve learned so far
to create a stand-alone variable and set its data type
How
to make a stand-alone variable a model parameter
How
How to use variable substitution to place user input in a path or file name
77
1
2
78 Section 1: Learning model basics
Selecting features interactively
Exercise 2c Selecting features
interactively
The previous model required that a feature be selected before running the model, because
there is not an interactive selection tool in ModelBuilder. This process puts a burden on the
user that they must understand what preparation is needed before running the model. The
Selection tools used in ModelBuilder always require that existing features be selected either
by their relationship to other existing features or through a query. A simple Select Features
interactive tool is not available in ModelBuilder.
There is, however, a technique that can be used to select features using a temporary feature
set created when the model is run. This involves creating a stand-alone variable with a data
type of Feature Set, and then using a generic point, line, or polygon feature class as a template for the features. Once the model is run, the user is given a tool to draw these temporary
features, which can then be used with a Select By Location process to select existing features
from other layers. This type of interaction with the user helps to make the tools easier to
understand and use without a lot of GIS knowledge or training.
A feature set variable can be used to interactively select features.
The output is a set of selected features from the input feature class that can be connected to
another process.
One interesting aspect of the feature set selection is that the attributes of the feature class
that is used as a template are picked up by the feature set. When users input feature locations on the map, they can also enter attribute values. These values might be a text field that
can be used for a query or a numeric field that can be used for a calculation. Any domains
constructed and applied to the fields in the template file are copied and are active in the
feature set. When the data variable is connected to a tool, the attribute values can be used as
input and the existing domains are honored.
Setting up interactive models
79
1
2
The feature set inherits attributes from the template file.
As you can see in the accompanying dialog box, there is also an option to add features
from an existing source. This does not allow for user interaction with the map, but it can
pull in data from another tool or process in the model. The advantage is that this dataset
is temporary and does not persist beyond the completion of a model, so it can be an easy
way to make a copy of a dataset and preserve the original data. This can apply to any type
of dataset, including but not limited to feature classes, layer files, database tables, or Excel
spreadsheets. Later, this book shows how to store and use these data types in temporary
stand-alone variables.
In the following exercise, the public works department has come to you with another
notification problem. The water crew will be doing some work tomorrow, and before they
start, they want to put a notice on the doors of residents tonight letting them know that the
street may be blocked off as well as the times the water service may be disconnected. This
will involve selecting the road where the crew will be working and selecting all the properties that are adjacent to the road. A good way to do this would be to select the street centerline of the road where the work is to be performed, and then select all the features within 40
feet of the centerline. From the selected properties, you could then produce a checklist for
the crews distributing the flyers. Tip: there are other methods to accomplish the same task,
and you can explore these later on your own.
In the street centerline dataset, a street might be represented by dozens of small line segments
that would be difficult to select manually before running the model. Instead, in the exercise,
you will build in an interactive drawing tool for workers to use after the model has started,
and then the model will use the one or two long lines they draw to do all the selections. This
is done by creating a feature set variable, setting up its parameters, and making it a model
parameter.
80 Section 1: Learning model basics
Before you begin the exercise, examine the steps needed to complete the task:
Exercise 2c Selecting features
interactively
Create a new model and name it.
Create a stand-alone variable.
Use a template file to set the new variables symbology and data structure.
Add the Select Layer By Location tool.
Use the Connect tool and manual input to set the tools parameters.
Make the input data variable a model parameter.
Add another Select Layer By Location tool and set its parameters.
Add the Copy Rows tool and set its parameters.
Set the output variable as a model parameter.
Test the model and examine the results.
Exercise 2c
1 Start ArcMap and open EX02C.mxd.
2 Copy the Chapter 2c toolbox from the SampleModels toolbox to your MyAnswers folder.
Create a new model in this toolbox and name it PublicWorksNotify, with a label and
description as shown. Leave the check box to store relative path names selected.
3 On the ModelBuilder menu bar, click Insert > Create Variable. Set the data type to
Feature Set.
Setting up interactive models
81
1
2
4 Right-click the new data variable, and then click Properties. Then click the Data Type
tab. The data type has already been set, but you will add a template file that adds
predefined attributes and symbology.
82 Section 1: Learning model basics
5 Click the Browse button next to the Import schema and symbology from input box
and navigate to the Data folder. Select the file Generic Line FC.lyr. Click Add and then
OK to confirm the setting.
Exercise 2c Selecting features
interactively
6 Next, find the Select Layer By Location tool in the Search window and drag it onto the
model canvas. Connect the Feature Set variable to it for the selecting features.
7 The tool is still in the Not Ready to Run state. Open it and set the input feature layer
to Street_Centerlines. To ensure that the street centerline features are selected based
on the lines drawn freehand, set the search distance to 50 feet. Click OK.
Setting up interactive models
8 Finally, right-click the Feature Set variable and make it a model parameter. Rename
and resize the variables if you like and arrange them on the model canvas so that they
can all be seen. Save the model.
The first process is completed. The result will be a selected set of street centerlines. The
next step is to use these selected centerlines to select the adjacent properties. Since no
record needs to be kept of the buffer, it will be easier to use a search distance in the
Select Layer By Location tool.
9 Drag another instance of the Select Layer By Location tool onto the model canvas. Set
the input feature layer to Property Ownership, the results of the first selection for the
selecting features, and the search distance to 40 feet. Click OK.
83
1
2
84 Section 1: Learning model basics
10 Rename the output variable Property Ownership Selection. The next process is now
configured and in the Ready to Run state.
Exercise 2c Selecting features
interactively
The final step is to use the Copy Rows tool as in earlier exercises to fill in a table with
the selected records.
11 Find the Copy Rows tool and drag it onto the ModelBuilder canvas. Connect the
Property Ownership Selection variable to it and set the name of the output table as a
model parameter. When everything is in the Ready to Run state, save the model and
close the model window.
To test the model, you can use Kimble Drive. The procedure is to run the model, and
then use the interactive Add Feature tool to draw a line down the middle of Kimble
Drive. Then type a name for the output table, and the model should do the rest.
Setting up interactive models
12 Double-click the Public Works Notify model in the Catalog window. In the Public Works
Notify dialog box, click the Add Feature button .
13 In the map area, draw a line down the middle of Kimble Drive, double-clicking the last
point to save the line. Notice that it is drawn with a preset symbol that was extracted
from the symbology layer file template.
14 In the Output Table text box, navigate to your Results geodatabase and name the table
Kimble. Click OK.
85
1
2
86 Section 1: Learning model basics
15 Refresh the map to see the selected parcels. Then open the results table by using the
List By Source button on the table of contents window and review the records. When
you have finished, close ArcMap.
Exercise 2c Selecting features
interactively
A very simple user interface is presented, and the desired properties are selected. Test the
model further, and try drawing several selection lines. You will see that multiple lines
can be drawn and buffered, with the resulting table still containing the correct records.
Notice also that this was done without starting an edit session. This is possible because
the only features you are editing are the lines in the newly created (and temporary) feature set. It is also important to note that even with an edit session active and snapping
options set, the Add Feature tool does not allow you to snap to existing features.
This model allows the user to select other features around an area of interest. The resulting
information lets you know how many people to notify and can be used to schedule
street closures or to reroute traffic. A more complex version of this model could also
include modeling the flow of water to the area to determine what effect removing a pipe
from the network might have on water pressure.
What youve learned so far
to set up a selection interface in a model
How
to use an existing file as a template to set the symbology and file structure of a
How
new layer
Setting up interactive models
Using attributes in feature set selections
The Feature Set tool proved to be useful in exercise 2c, but it has another option that can extend its capabilities. The interface for selecting features also allows for the entry of attribute
data. While the interface is temporary and is not saved once the model has finished running,
it can be used while the model is active. Also, if a template file is used to control the symbology of the features in an output dataset, the attributes and their defaults and domains are
inherited for use by the features. The dataset may be transferred to other permanent output
files or used as part of the input parameters for one of the models processes.
In the following exercise, the water crews have used this model to do their notifications, and
now the public works director has asked if it can be modified for use by the road crews as
well. Tomorrow, a road crew will be operating some heavy equipment repaving a street in
another subdivision and wants to put notices on the doors of residents letting them know
of a possible increase in noise during the day. They want to post flyers on the street being
repaved, as well as on all the streets one block over in each direction. For this, you could use
the interactive model to select the street centerlines, and then use buffers to select all the
property within 400 feet, and from that, produce the checklistthe same process as before,
except for the buffer size.
Making the buffer size a model parameter would let you change the buffer from 40 feet to
400 feet, depending on the job. Youd have to run the model twice, and you would produce
two tables. A way to do this with a single run of the model would be to have the user enter
a distance into one of the variables in the feature that they draw, and then use that value in
the Buffer tool to produce two selection areas of different sizes.
In this model, you will need to construct buffers rather than use a search distance on the
Select Layer By Location tool so that the attribute value can be used to size them. The
search distance option on the Select Layer By Location tool only allows for a single distance,
which would not work in this instance. Youll also be using a different LYR file for the input
schema for the feature set.
Before you begin the exercise, examine the steps needed to complete the task:
Create a new model and name it.
Create a stand-alone variable and set the new variables parameters.
Make the new variable a model parameter.
Add the Buffer tool.
Use the Connect tool and manual input to set the tools parameters.
Add the Select Layer By Location tool and set its parameters.
Add the Copy Rows tool and set its parameters.
Set the output variable as a model parameter.
Test the model and examine the results.
87
1
2
88 Section 1: Learning model basics
Exercise 2d
1 Start ArcMap and open EX02D.mxd. Copy the Chapter 2d toolbox from the
SampleModels folder to your MyAnswers folder. Create a new model called
PWDoubleNotify in this toolbox and add an appropriate label and description.
Exercise 2d Using attributes in
feature set selections
2 Begin editing the new model in the model window. Click Insert > Create Variable to
add a stand-alone variable and set its data type to Feature Set. Open its properties
and set the import schema and symbology layer on the Data Type tab to PublicWorks
Line FC.lyr from the Data folder. Click Add to save the schema, and then OK to close
the Feature Set Properties dialog box.
Setting up interactive models
89
1
2
3 Right-click the new variable and make it a model parameter. Save the model.
90 Section 1: Learning model basics
4 Find the Buffer tool and drag it onto the model canvas. Connect the feature set to the
Buffer tool as the input features. Notice that the tool is still in the Not Ready to Run
state.
Exercise 2d Using attributes in
feature set selections
5 Double-click the Buffer tool to access the Buffer dialog box. Set the output feature
class to C:\ESRIPress\GTKModelbuilder\MyAnswers\Results.gdb\PW_Buffer.
6 Under the distance setting, select Field, and then select Num_Integer. Click OK to
save these parameters and close the dialog box.
The field Num_Integer has a coded values domain that will restrict its values to 40 or
400, which the feature set inherited from the template file. It also has symbology designed for these two values. If more buffer values are desired at a later date, they can be
added to the fields domain and new symbology can be set for them.
7 The next process is set up the same way as in the previous exercise. Drag the Select
Layer By Location tool onto the model canvas and use the Property Ownership layer
as the input feature layer and the PW_Buffer layer for the selecting features. Note that
there is no search distance, as that was handled by the Buffer tool.
Setting up interactive models
91
1
2
8 Finally, drag the Copy Rows tool onto the model canvas. Use the output of the Select
Layer By Location tool as the input layer, and make the output a model parameter.
Change the variable names or sizes as necessary and arrange the model so that all the
elements can be seen. Save the model and close the model window.
The only thing that remains is to test the model. For the test, mark Erica Lane and Amy
Way as being repaved (a 400-foot buffer) and Carol Way as having water repairs done (a
40-foot buffer).
92 Section 1: Learning model basics
9 Double-click the Public Works Double Notify model to run it. As in the last exercise,
draw a line along the center of Erica Lane, double-clicking it to end the feature. In the
Public Works Double Notify dialog box, click the cell under Num_Integer and select
400 feet. Notice the change in the lines symbology.
Exercise 2d Using attributes in
feature set selections
10 Next, draw a line along the center of Carol Way and set the value for Num_Integer to
40 feet. Again, note the change in the lines symbology.
Setting up interactive models
11 Finally, draw a line along the center of Amy Way and set the Num_Integer value to 400
feet. Change the name of the output table to PW_Tuesday in your Results geodatabase
and click OK to finish running the model.
12 When the model has completed its run, open the table PW_Tuesday to see the results.
When you have finished examining the table, close it and exit ArcMap.
By adding the capability to define the needed buffers, you have given the model much
more functionality. The streets and properties produced in the output list are valuable information that could be used to determine an overall plan of action for several
months worth of work. This could help determine street closures in advance and allow
for a more comprehensive approach to keeping vital detour routes open.
93
1
2
94 Section 1: Learning model basics
What youve learned so far
to create new features in a model and use them for additional selections
How
How to accept attribute information from user input
Exercise 2d Using attributes in
feature set selections
Symbolizing output
When using a stand-alone variable to accept input from the user, the user could provide a
file as an input schema that controls the fields and symbology of the variable. As features are
drawn, the fields would be populated and the symbols set.
It is possible to use a similar process to control the symbology of the output variables in a
model as well. This is done by first creating the desired symbology in ArcMap. The symbology can be a simple set of unique features or a more detailed classification based on a numeric
value. Once the symbology is set, a layer file can be created to store the settings. Remember
that a layer file (.lyr) stores symbol settings but does not store any data. When the symbology
layer file is specified as the template for the models output, the settings are used to symbolize
the output features.
The Output Feature Class Properties dialog box for the output variable includes a tab for
layer symbology. The premade layer file is selected and stored for use when the output data is
created.
The symbology from another layer is imported into the output file.
Setting up interactive models
Any of the variables used in a model have this option. By using premade symbology, a lot of
time can be saved in creating the output map. This technique is used in a later exercise.
You learned in this chapter that any variable or tool parameter can be set as a model parameter,
which presents a prompt to the user for input when running the model. In one exercise, you
learned that stand-alone variables can be created and used in in-line variable substitution,
and even used to control interaction with the map. Finally, you learned how to control the
symbology of not only the input variables, but also the output variables. Later, this book
shows how to control the wording of prompts for the model parameters and how you can
supply context-sensitive Help for your new tools.
95
1
2
S-ar putea să vă placă și
- A Heartbreaking Work Of Staggering Genius: A Memoir Based on a True StoryDe la EverandA Heartbreaking Work Of Staggering Genius: A Memoir Based on a True StoryEvaluare: 3.5 din 5 stele3.5/5 (231)
- The Sympathizer: A Novel (Pulitzer Prize for Fiction)De la EverandThe Sympathizer: A Novel (Pulitzer Prize for Fiction)Evaluare: 4.5 din 5 stele4.5/5 (119)
- Never Split the Difference: Negotiating As If Your Life Depended On ItDe la EverandNever Split the Difference: Negotiating As If Your Life Depended On ItEvaluare: 4.5 din 5 stele4.5/5 (838)
- Devil in the Grove: Thurgood Marshall, the Groveland Boys, and the Dawn of a New AmericaDe la EverandDevil in the Grove: Thurgood Marshall, the Groveland Boys, and the Dawn of a New AmericaEvaluare: 4.5 din 5 stele4.5/5 (265)
- The Little Book of Hygge: Danish Secrets to Happy LivingDe la EverandThe Little Book of Hygge: Danish Secrets to Happy LivingEvaluare: 3.5 din 5 stele3.5/5 (399)
- Grit: The Power of Passion and PerseveranceDe la EverandGrit: The Power of Passion and PerseveranceEvaluare: 4 din 5 stele4/5 (587)
- The World Is Flat 3.0: A Brief History of the Twenty-first CenturyDe la EverandThe World Is Flat 3.0: A Brief History of the Twenty-first CenturyEvaluare: 3.5 din 5 stele3.5/5 (2219)
- The Subtle Art of Not Giving a F*ck: A Counterintuitive Approach to Living a Good LifeDe la EverandThe Subtle Art of Not Giving a F*ck: A Counterintuitive Approach to Living a Good LifeEvaluare: 4 din 5 stele4/5 (5794)
- Team of Rivals: The Political Genius of Abraham LincolnDe la EverandTeam of Rivals: The Political Genius of Abraham LincolnEvaluare: 4.5 din 5 stele4.5/5 (234)
- Shoe Dog: A Memoir by the Creator of NikeDe la EverandShoe Dog: A Memoir by the Creator of NikeEvaluare: 4.5 din 5 stele4.5/5 (537)
- The Emperor of All Maladies: A Biography of CancerDe la EverandThe Emperor of All Maladies: A Biography of CancerEvaluare: 4.5 din 5 stele4.5/5 (271)
- The Gifts of Imperfection: Let Go of Who You Think You're Supposed to Be and Embrace Who You AreDe la EverandThe Gifts of Imperfection: Let Go of Who You Think You're Supposed to Be and Embrace Who You AreEvaluare: 4 din 5 stele4/5 (1090)
- Her Body and Other Parties: StoriesDe la EverandHer Body and Other Parties: StoriesEvaluare: 4 din 5 stele4/5 (821)
- The Hard Thing About Hard Things: Building a Business When There Are No Easy AnswersDe la EverandThe Hard Thing About Hard Things: Building a Business When There Are No Easy AnswersEvaluare: 4.5 din 5 stele4.5/5 (344)
- Hidden Figures: The American Dream and the Untold Story of the Black Women Mathematicians Who Helped Win the Space RaceDe la EverandHidden Figures: The American Dream and the Untold Story of the Black Women Mathematicians Who Helped Win the Space RaceEvaluare: 4 din 5 stele4/5 (890)
- Elon Musk: Tesla, SpaceX, and the Quest for a Fantastic FutureDe la EverandElon Musk: Tesla, SpaceX, and the Quest for a Fantastic FutureEvaluare: 4.5 din 5 stele4.5/5 (474)
- The Unwinding: An Inner History of the New AmericaDe la EverandThe Unwinding: An Inner History of the New AmericaEvaluare: 4 din 5 stele4/5 (45)
- The Yellow House: A Memoir (2019 National Book Award Winner)De la EverandThe Yellow House: A Memoir (2019 National Book Award Winner)Evaluare: 4 din 5 stele4/5 (98)
- On Fire: The (Burning) Case for a Green New DealDe la EverandOn Fire: The (Burning) Case for a Green New DealEvaluare: 4 din 5 stele4/5 (73)
- Threat Hunting With SplunkDocument122 paginiThreat Hunting With SplunkJesus MoraÎncă nu există evaluări
- Types of NumbersDocument4 paginiTypes of NumbersSha MercsÎncă nu există evaluări
- Python Scripting for ArcGIS: An IntroductionDocument118 paginiPython Scripting for ArcGIS: An IntroductionTheRavenRockÎncă nu există evaluări
- SLHT Grade 7 CSS Week 2Document6 paginiSLHT Grade 7 CSS Week 2princeyahweÎncă nu există evaluări
- IATA Travel Agent HandbookDocument32 paginiIATA Travel Agent HandbookCaro Seijas100% (7)
- 104754Document482 pagini104754Haryadi SetiawanÎncă nu există evaluări
- Geocortex ManualGeo CortexDocument37 paginiGeocortex ManualGeo CortexTony BuÎncă nu există evaluări
- D 010107Document5 paginiD 010107Tony BuÎncă nu există evaluări
- Hal 30Document1 paginăHal 30Tony BuÎncă nu există evaluări
- Hal 23Document1 paginăHal 23Tony BuÎncă nu există evaluări
- Hal 26Document1 paginăHal 26Tony BuÎncă nu există evaluări
- Sustainability and The "Green" SiteDocument1 paginăSustainability and The "Green" SiteTony BuÎncă nu există evaluări
- F 1.7 A Contemporar y Urban Neighborhood.: IgureDocument1 paginăF 1.7 A Contemporar y Urban Neighborhood.: IgureTony BuÎncă nu există evaluări
- Sustainability and The "Green" SiteDocument1 paginăSustainability and The "Green" SiteTony BuÎncă nu există evaluări
- Hal 24Document1 paginăHal 24Tony BuÎncă nu există evaluări
- Sustainable Site Design Requires Broad ConsiderationsDocument1 paginăSustainable Site Design Requires Broad ConsiderationsTony BuÎncă nu există evaluări
- Select 5Document1 paginăSelect 5Tony BuÎncă nu există evaluări
- Selecting 3Document1 paginăSelecting 3Tony BuÎncă nu există evaluări
- Selecting 4Document1 paginăSelecting 4Tony BuÎncă nu există evaluări
- Selecting 2Document1 paginăSelecting 2Tony BuÎncă nu există evaluări
- System Dynamic Modelling For A Balanced Scorecard: With A Special Emphasis On Skills, Customer Base, and WIPDocument24 paginiSystem Dynamic Modelling For A Balanced Scorecard: With A Special Emphasis On Skills, Customer Base, and WIPTony BuÎncă nu există evaluări
- Select 5Document1 paginăSelect 5Tony BuÎncă nu există evaluări
- Halaman 5Document1 paginăHalaman 5Tony BuÎncă nu există evaluări
- Halaman 7Document1 paginăHalaman 7Tony BuÎncă nu există evaluări
- Operations Research Jan/Feb 2005 53, 1 ABI/INFORM CompleteDocument1 paginăOperations Research Jan/Feb 2005 53, 1 ABI/INFORM CompleteTony BuÎncă nu există evaluări
- Christian Fuchs and Franziska Holzner Art As A Complex Dynamic SystemDocument39 paginiChristian Fuchs and Franziska Holzner Art As A Complex Dynamic SystemvferdinaÎncă nu există evaluări
- Approximate Solutions To Dynamic Models - Linear Methods: Harald UhligDocument12 paginiApproximate Solutions To Dynamic Models - Linear Methods: Harald UhligTony BuÎncă nu există evaluări
- High rates of return to infrastructure in developing countries with low road construction costsDocument1 paginăHigh rates of return to infrastructure in developing countries with low road construction costsTony BuÎncă nu există evaluări
- Halaman 4Document1 paginăHalaman 4Tony BuÎncă nu există evaluări
- Abs TrackDocument1 paginăAbs TrackTony BuÎncă nu există evaluări
- Halaman 2Document1 paginăHalaman 2Tony BuÎncă nu există evaluări
- SSRN Id943921Document59 paginiSSRN Id943921Tony BuÎncă nu există evaluări
- SSRN Id950918Document40 paginiSSRN Id950918Tony BuÎncă nu există evaluări
- U.S. Pat. 6,114,618, Plek Guitar System, 2000.Document9 paginiU.S. Pat. 6,114,618, Plek Guitar System, 2000.Duane BlakeÎncă nu există evaluări
- Physical Storage Management: Data ONTAP® 7.3 FundamentalsDocument49 paginiPhysical Storage Management: Data ONTAP® 7.3 Fundamentalssubhrajitm47Încă nu există evaluări
- Quiz1 - Conditional Control If StatementsDocument5 paginiQuiz1 - Conditional Control If StatementsAncuta CorcodelÎncă nu există evaluări
- 15 - 20 - Manual Pit & Pdit YakogawaDocument61 pagini15 - 20 - Manual Pit & Pdit YakogawaWilmar Ortiz MoraÎncă nu există evaluări
- 6.189: Introduction To Programming in Python: Course SyllabusDocument6 pagini6.189: Introduction To Programming in Python: Course SyllabusexemplariÎncă nu există evaluări
- Open World First WordlistDocument4 paginiOpen World First WordlistDavide GalloÎncă nu există evaluări
- Ecg Based Heart Rate Monitoring System Implementation Using Fpga For Low Power Devices and Applications PDFDocument5 paginiEcg Based Heart Rate Monitoring System Implementation Using Fpga For Low Power Devices and Applications PDFesatjournalsÎncă nu există evaluări
- Panasonic KW1M HDocument11 paginiPanasonic KW1M Hbole90Încă nu există evaluări
- Acoustic Surveillance Device Comparative Assessment Report: BackgroundDocument8 paginiAcoustic Surveillance Device Comparative Assessment Report: BackgroundmultihumanÎncă nu există evaluări
- Sharp Lc32wd1e LCDDocument202 paginiSharp Lc32wd1e LCDMarkÎncă nu există evaluări
- Important Reminders: Step 1Document4 paginiImportant Reminders: Step 1rmrd86w5h5Încă nu există evaluări
- PSPDocument2 paginiPSPtejjaÎncă nu există evaluări
- Lesson 1 Comprog2Document21 paginiLesson 1 Comprog2api-288708232Încă nu există evaluări
- Agency and Empowerment: A Proposal For Internationally Comparable IndicatorsDocument60 paginiAgency and Empowerment: A Proposal For Internationally Comparable IndicatorsClaudia LyÎncă nu există evaluări
- Vdocuments - MX - ptc04 II Epon Access Hardware Installation Manualpdf PDFDocument23 paginiVdocuments - MX - ptc04 II Epon Access Hardware Installation Manualpdf PDFJuan Ayala SizalimaÎncă nu există evaluări
- Antivirus SoftwareDocument1 paginăAntivirus SoftwareMary Ann SalvatierraÎncă nu există evaluări
- Information Gathering: Interactive Methods: Systems Analysis and Design, 7e Kendall & KendallDocument55 paginiInformation Gathering: Interactive Methods: Systems Analysis and Design, 7e Kendall & KendallAnonymous hzr2fbc1zMÎncă nu există evaluări
- The Netwide AssemblerDocument21 paginiThe Netwide AssemblerAdarshÎncă nu există evaluări
- HP4 2 TestsDocument12 paginiHP4 2 TestsTRANG LÊ VŨ THÙYÎncă nu există evaluări
- Types and Methods of Data TransmissionDocument5 paginiTypes and Methods of Data Transmission青木ケイÎncă nu există evaluări
- CH 31Document58 paginiCH 31Jeffrey KankwaÎncă nu există evaluări
- ANSYS TurboGrid Reference GuideDocument50 paginiANSYS TurboGrid Reference GuideSuri Kens MichuaÎncă nu există evaluări
- Single Sign-On: Integrating Aws, Openldap, and Shibboleth: A Step-By-Step WalkthroughDocument33 paginiSingle Sign-On: Integrating Aws, Openldap, and Shibboleth: A Step-By-Step WalkthroughSpit FireÎncă nu există evaluări
- Resume Design Proposal Engineer Alex RaffierDocument2 paginiResume Design Proposal Engineer Alex RaffierAlexRaffierÎncă nu există evaluări
- Price List 16 Okt 2010-1Document16 paginiPrice List 16 Okt 2010-1Muhammad Jamil HadiÎncă nu există evaluări
- Splunk 6.6.1 UpdatingDocument70 paginiSplunk 6.6.1 UpdatingbobwillmoreÎncă nu există evaluări