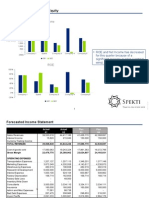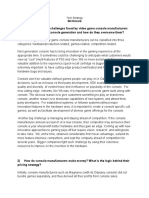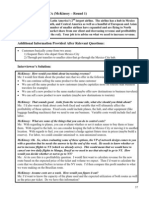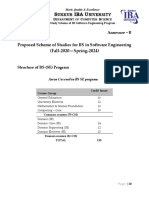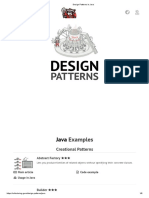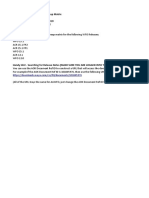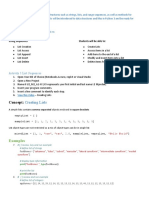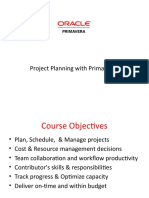Documente Academic
Documente Profesional
Documente Cultură
25 PowerPoint Tips
Încărcat de
yajkrDrepturi de autor
Formate disponibile
Partajați acest document
Partajați sau inserați document
Vi se pare util acest document?
Este necorespunzător acest conținut?
Raportați acest documentDrepturi de autor:
Formate disponibile
25 PowerPoint Tips
Încărcat de
yajkrDrepturi de autor:
Formate disponibile
A handout from the Online Information Series
Copyright (c) 2006, Jolene M. Morris, All Rights Reserved
25 PowerPoint Tips
Microsoft's PowerPoint is a powerful presentation tool with which you can create professional
slide shows. The following tips are my favorites for students in my online classes. For even more
tips about PowerPoint, visit Microsoft's Office Web site:
http://www.microsoft.com/office/powerpoint or search the Web for +PowerPoint +tips. To read
an interesting article about PowerPoint, check out the following Web site: http://www.teachnology.com/tutorials/powerpoint/
The tips below are divided into four categories: Tips 1-7 are basic PowerPoint tips for beginners.
Tips 8-14 are tips for more advanced PowerPoint users. Tips 15-25 are tips to work with graphics.
Finally, four extra tips have been added for when you are presenting your slide show in person.
NOTE that PowerPoint slide shows can be very big in file size. Be sure to compress graphics before saving
your final slide show!
PowerPoint Basics
1. Basic Rules & Configuration
Use the PowerPoint Light Bulb to guide slide-show mechanics; be
sure no light bulbs are remaining on any slides. To set the "light
bulb" to preferred settings, go into the Tools > Options >
Spelling & Style tab. Be sure the checkbox for "Check Style" is
marked then click the "Style Options" button. Set the configuration
for the following:
Case and End Punctuation tab:
[X] Slide title style: Title Case
[X] Body text style: Sentence Case
[ ] Slide title punctuation (no mark in this checkbox)
[X] Body punctuation: Paragraphs have consistent punctuation
Visual Clarity tab:
[X] Number of fonts should not exceed 3
[X] Title text size should be at least 36
[X] Body text size should be at least 20
[X] Number of lines should not exceed 6
[X] Number of lines per title should not exceed 2
[X] Number of lines per bullet should not exceed 2
1/11/13
25 PowerPoint Tips (www.JoleneMorris.com)
Then be sure your light bulb is turned on: In the Help menu, turn on the Office
Assistant. As you are creating a slide, the light bulb may appear. If it does appear, you
are breaking a rule for good slide show mechanics. Click on the light bulb to see the
error. In many cases PowerPoint will fix the error for you if you allow it. When I score
(grade) your PowerPoint slide show, I will deduct one mechanics point for
each light bulb remaining in your show.
NOTE that PowerPoint slide shows can be very big in file size. Be sure to compress graphics
before saving your final slide show!
2. The M ighty Shift Key
Hold down the SHIFT key when drawing a line to get a perfectly straight line.
Hold down the SHIFT key when drawing an oval to get a perfectly round circle.
Hold down the SHIFT key when drawing a rectangle to get a square.
Hold down the SHIFT key while clicking on the normal view icon to get the Master
slide.
Hold down the SHIFT key while clicking on the slide sorter view to get the
handouts master.
Hold down the SHIFT key while pressing Enter to get a blank line without a bullet.
Hold down the SHIFT key to select multiple objects on a slide at the same time.
Hold down the SHIFT key while resizing a graphic to retain the same proportions
in the resized graphic.
Hold down the SHIFT key while pressing F3 to change the case of letters.
3. The M ighty Control Key
Hold down the CTRL key while clicking the slide show view button when you are
editing a slide show. This will open a preview window so you can see that slide in
slide show mode.
Hold down the CTRL key while dragging an existing Guide to create a new guide.
Hold down the CTRL key while turning the wheel on the mouse to zoom in and out
of the slide
Hold down the CTRL key plus the HOME key to go to the first slide
Hold down the CTRL key plus the END key to go to the last slide in your
presentation
CTRL + A (on the Slides tab) to select all objects
CTRL + A (in slide sorter view) to select all slides
CTRL + A (on the Outline tab) to select all text in your slide show
CTRL + B to apply bold formatting
CTRL + C to copy the selected object
CTRL + D to duplicate (make a copy of) the selected slide
CTRL + E to center a paragraph
CTRL + F to find text
CTRL + G to open the grids and guidelines dialog box
CTRL + H to replace text
CTRL + I to apply italic formatting
www.jolenemorris.com/Inf oSeries/PowerPoint.htm
2/12
1/11/13
25 PowerPoint Tips (www.JoleneMorris.com)
CTRL + J to justify a paragraph (full alignment)
CTRL + K to insert a hyperlink
CTRL + L to left align a paragraph
CTRL + M to insert a new slide
CTRL + N to create a new presentation
CTRL + O to open an existing presentation
CTRL + P to print a presentation
CTRL + Q to quit PowerPoint
CTRL + R to right align a paragraph
CTRL + S to save a presentation
CTRL + T to change the formatting of characters between sentence, lowercase,
and uppercase
CTRL + U to apply underline formatting
CTRL + V to paste a cut or copied object
CTRL + W to close a presentation
CTRL + X to cut a selected objected
CTRL + Y to redo or repeat an action
CTRL + Z to undo the last action
CTRL + Equal Sign to apply subscript formatting
CTRL + SHIFT + Plus Sign to apply superscript formatting
CTRL + Space Bar to remove subscript and superscript
4. Function Keys
Function
Key
F1
F2
Pressed
Alone
F5
with CTRL
Displays the
Office
What's This?
Assistant or or Contextthe Help
sensitive help
Window
Select a text
box if the text
inside is
selected
with ALT
Save As
Change the
case of letters
F3
F4
with SHIFT
Repeat the
last action - Repeat the
or- Open the last find
Look In list (if action
in help)
Start the
slide show
from the
beginning
slide (or in
www.jolenemorris.com/Inf oSeries/PowerPoint.htm
Close the
active
Window
Close the
active
application
Restore the Restore the
active
application
3/12
1/11/13
25 PowerPoint Tips (www.JoleneMorris.com)
F5
F6
F7
F8
F9
F10
slide (or in
file view,
refresh the
file list)
active
window
When more
Move
than one
clockwise
Move counter
window is
among
clockwise
open, switch
panes of
among panes
to the next
normal view
window
If window is
not
Check
maximized,
spelling
allows you to
move the
window
If window is
not
maximized,
allows you to
size the
window
Toggles the Minimize the
grid on and
active
off
window
Open the
shortcut menu Maximize
Activate the
(same as
the active
menu bar
right-clicking window
the mouse)
Find the next
misspelling
Macros
Toggles the
guides on
and off
Maximize the
application
window
Visual Basic
Editor
F11
F12
application
window
Save As
Save
Open
5. Inserting Special Symbols
To insert the copyright symbol, enter (c)
To insert the Trademark symbol enter (tm)
To insert the registered symbol enter (r)
You can make your own special symbol shortcuts in Tools > AutoCorrect (copy
from character map and paste into replace with...)
6. Avoid Beginner's M istakes
www.jolenemorris.com/Inf oSeries/PowerPoint.htm
4/12
1/11/13
25 PowerPoint Tips (www.JoleneMorris.com)
Use a traditional color scheme that has been proven to be easy on the eyes.
Remember that the information in your slide show is more important than the
colors. Information, not flashy colors, should attract your viewers' attention.
Limit the use of animations. Excessive animations will distract your viewers' from
the information in your slide show. If you choose to use animations, use the same
types of animations on all slides--a professional slide show is not the time to see
how many different animations you can use.
Limit the transitions between slides. If you choose to use a transition, use the
same transition between all slides. A professional slide show is not the time to
see if you can use a different transition between every slide.
Keep the slide show short, simple, and sweet. Concentrate on the message of
the presentation rather than on the glitz available in PowerPoint.
Create a title slide and a THE END slide in your presentation. Also, create a
CREDITS slide if you use information or graphics other than clip art provided with
PowerPoint. Using information or graphics without citing your source is
considered plagiarism.
Don't use multiple backgrounds. A professional slide show will be consistent.
Don't use excessive graphics and text effects. A professional slide show will be
subtle and will not detract from the message.
Use sound and moving graphics only if the message of the presentation will be
enhanced by it.
NOTE that PowerPoint slide shows can be very big in file size. Be sure to compress
graphics before saving your final slide show!
7. Notes Pages
In an online classroom, we cannot give our presentation in person. As such, there is
often additional information that should not be placed on a slide but should be
disseminated to your audience. This additional information is the message you would
give orally if you were to present your slide show in person. PowerPoint has a feature
where you can place these extra notes--called Notes Pages or Speaker's Notes
(depending upon the version of PowerPoint you are using). In order to receive full
credit for your PowerPoint presentation, I will expect to see most Notes Pages
with additional information on them.
To enter notes on a slide, type text in the pane below the slide. Graphics and other
objects can also be placed on the Note Pages. To place graphics on the Notes Pages,
you must be in Notes View (in the View menu, select Notes Pages).
To print the notes pages, bring up the printing dialog window. Near the bottom of the
window where it says, "Print What," select "Notes Pages."
Advanced PowerPoint Tips
8. Editing Shortcuts
When selecting an object (a text placeholder or a graphical object), use the right mouse button to
www.jolenemorris.com/Inf oSeries/PowerPoint.htm
5/12
25 PowerPoint Tips (www.JoleneMorris.com)
click on it (with Macintosh, use CTRL + click). Not only will you select the object but you will be
shown an editing menu particular to that object.
9. Reduce File Size
Remember that each slide in a PowerPoint presentation takes about 1-2 minutes to discuss. As
such, keep the number of slides in your presentation to a minimum. If you have a 15-minute
presentation, prepare no more than 10-12 slides. Remember, your oral presentation will take time
and you will want to reserve time for your audience to ask questions. If your presentation is so
formal that your audience doesn't feel comfortable to ask questions, the presentation will not fulfill
its intended mission. In addition, it is better to have your presentation take five minutes less than
the allotted time rather than to go one minute over.
If you want to reduce the size of the slide show file (because your computer's memory is limited or
for saving to a flash drive or for transferring via e-mail or the Internet), you can do four things:
Use Save As (in the File menu) and save your file using a different name.
Insert a blank slide at the start of your presentation.
If you are using the same graphic on several slides, don't insert the graphic on each of the
slides. Insert it only once, then copy it from slide to slide. If you are using the same graphic on
ALL slides, place the graphic on the master slide (in the View menu.
Look again at each graphic and other objects in your presentation. Do they add to the
presentation or are they simply "window dressing?" Consider reducing the size of the slide
show by simplifying the extra effects. Remember: the information on your slides should not be
overshadowed by the graphics and special effects.
NOTE that PowerPoint slide shows can be very big in file size. Be sure to compress graphics before saving
your final slide show! Here is how to compress graphics:
1. Go to any slide that has a graphic on it--not an
AutoShape from the Drawing Toolbar, but an
inserted picture or clip art.
2. Right click on the graphic and choose "Format
Picture"
3. On the Picture tab, click the COMPRESS button,
which will open the "Compress Pictures" dialog box
that you see to the right.
4. Mark "All pictures in document" in the "Apply to"
section.
5. Mark "Web/Screen" in the "Change resolution"
section.
6. Check both boxes in the "Options" section.
7. Click OK
8. Click OK again
9. Your slide show file should be up to 75% smaller
now.
www.jolenemorris.com/Inf oSeries/PowerPoint.htm
6/12
1/11/13
25 PowerPoint Tips (www.JoleneMorris.com)
10. Tearing off Sub-menus
You may need to use the same sub-menu several times. If the sub-menu
has a shaded bar at the top, you can "tear it off" and place it on the screen
(see red arrow on graphic to the right). Just drag the sub-menu with the
mouse by that shaded bar.
11. Seamless Screen Builds
If you are creating a final slide where each object will be added on progressive slides, you can use
a "backwards" trick to create your seamless screen build. Create the final slide first. Then
duplicate that slide (CTRL + D) as many times as necessary to build the sequence. Then working
backwards, remove the objects on the slides. This will ensure that each object is in exactly the right
place on each slide, and this eliminates those unsightly shifts when moving between slides.
12. Recycling Slides
It is possible to import a single slide or a group of slides from another presentation into your new
presentation. If you have spent time creating the perfect slide with a quote, special graphic, or
intricate chart on a slide, you can insert that slide into your new presentation (use the Insert >
Slides from Files). In fact, you can insert slides from multiple presentations into your new
presentation. Only the objects from the imported slides are inserted; the background and master
slide are unaffected.
13. A Summary Slide
With PowerPoint, you can quickly add a Summary Slide to your presentation. This Summary Slide
can be placed at the first of your presentation as an introduction, or it can be moved to the end of
your presentation as a conclusion or review slide. The summary slide is created from the titles of
the other slides:
1. On the View menu, click Slide Sorter.
2. Select the slides with the titles you want to use. To select multiple slides, hold down CTRL
and click the slides you want. (Be sure to select the slides that will best summarize your
presentation.)
3. On the Slide Sorter toolbar, click the Summary Slide button (
).
4. A new slide, titled "Summary Slide," appears in front of the first selected slide.
5. Edit this slide and/or move it to the desired location in your slide show.
14. Embed a Presentation in Word
To insert your slide show into a Word document, open both files (the slide show presentation in
PowerPoint and the desired document in Word):
1. On the View menu, click Slide Sorter.
2. Select the slides you want to use. To select multiple slides, hold down CTRL and click the
slides you want.
www.jolenemorris.com/Inf oSeries/PowerPoint.htm
7/12
1/11/13
25 PowerPoint Tips (www.JoleneMorris.com)
3. Copy the slides and paste them into Word (CTRL-C in PowerPoint and CTRL-V in Word).
You'll only see the first slide in your Word document, but you can double click on that first slide to
run the slide show.
Working with Graphics
NOTE that PowerPoint slide shows can be very big in file size. Be sure to compress graphics before saving
your final slide show!
15. Selecting Objects
You select an object by clicking on it. You may want to right-click on the object to view
the context-sensitive editing menu. If the slide has overlapping objects so it is difficult to
select them, select any object then use the TAB key to cycle through the various objects
until the desired object is selected. You can hold down the SHIFT key and use the TAB
key to cycle backwards through the various objects.
Another way to select objects is to use the Custom Animation choice in the Slide
Show menu. Click the Timing tab to see a list of all objects on the slide. Select the
desired object then cancel (ESC) out of the custom animation window.
16. Guidelines
CTRL + G will display the Grid and Guides dialog window where you can turn on one
vertical and one horizontal guideline which can be dragged into position and used as
an alignment aid. Press CTRL + G again to turn off the guidelines. Hold down the
CTRL key while dragging a guideline to create additional guidelines.
17. Grid
CTRL + G will display the Grid and Guides dialog window where you can turn on the
grid, which can be used as an alignment aid. Press CTRL + G again to turn off the grid.
18. Aligning Objects
The most useful PowerPoint tool for arranging objects on a page is Align & Distribute
under the Draw menu. This tool enables you to accurately align objects with each other
and to distribute objects evenly both vertically & horizontally on a page.
You can also manually move objects: Select the graphic then simply press the UP,
DOWN, LEFT, or RIGHT arrow keys to move the graphic in the desired direction.
Or to move objects in even smaller increments: Select the graphic, hold down the
CTRL key, then simply press the UP, DOWN, LEFT, or RIGHT arrow keys to move the
graphic in the desired direction.
www.jolenemorris.com/Inf oSeries/PowerPoint.htm
8/12
1/11/13
25 PowerPoint Tips (www.JoleneMorris.com)
19. Using the Pasteboard
When working with graphics (resizing, coloring, etc.), slide the graphic to the gray
pasteboard area beside your slide. Here you can work on the graphic without
accidentally changing other objects (like text boxes) on your slide. Once you have
completed work on your graphic, drag it back to its place on the slide.
20. Embossing Images
Want to emboss a Clip Art graphic? It is fairly easy:
1. Insert the Clip Art image (and be sure it is still selected).
2. Ungroup the image (in the Draw menu of the Drawing
Toolbar).
3. Quickly re-group the image.
4. Select the shadow settings on the Drawing Toolbar and
choose style 17
5. From the Format menu, select Object.
6. Click the Colors and Lines Tab.
7. Choose the same color for a FILL as you used in the background of your slide
then click OK.
8. If the embossed effect is not distinct enough, go into the Shadow button (on the
Drawing Toolbar) and choose the Shadow Settings where you will use the
arrows to move the shadow a bit.
21. Creating Soft Shadows
You can create "soft" shadows for square or rounded objects:
1. Make a copy of the object.
2. In the object properties, change the copy's fill to be shaded from black to the
background color, with the shading set with black going from the center out to the
background color at the edges.
3. Make the shaded object about 150% bigger than the original object
4. Position the shaded object behind the original object.
22. Photo Vignettes
1. Insert any AutoShape from the Drawing Toolbar.
2. Select the AutoShape.
3. On the Drawing Toolbar choose the down arrow next to
the Fill button.
www.jolenemorris.com/Inf oSeries/PowerPoint.htm
9/12
1/11/13
4. Select Fill Effects.
5. Click the Picture Tab.
6. Add the desired photo
23. Text Shadows
If you place a shadow behind your text, the text will stand out and will be easier for your
audience to read. Do not add a shadow to serif fonts--use only sans serif fonts such as
Arial. To add a shadow, select the text and use the shadow button on the Drawing
Toolbar.
24. M ultiple Backgrounds
Normally, you should use the same background master throughout your presentation.
At rare times, however, you may have two or more distinct sections of your
presentation. In those cases, you may want to have two or more backgrounds in your
slide show. PowerPoint XP (2002) and higher supports multiple backgrounds, but you
can simulate different backgrounds in earlier versions of PowerPoint. In the Format
menu, select Background. Change the background for your different section, then
check the box for "Omit background graphics from master."
25. Picture Bullets
You can use pictures instead of simple black circles and squares for bullets in
PowerPoint :
1.
2.
3.
4.
Select the text placeholder where you want to use picture bullets.
From the Format menu, choose Bullets and Numbering.
In the dialog box, click the Picture button.
When you see the Picture Bullet dialog box, choose a bullet you like and click
the Insert Clip button.
NOTE that PowerPoint slide shows can be very big in file size. Be sure to compress graphics before saving
your final slide show!
Four Extra Tips for Presenting In Person
1. Printing Handouts
If you click the print button on the Standard Toolbar or use the default settings in the
www.jolenemorris.com/Inf oSeries/PowerPoint.htm
10/12
1/11/13
25 PowerPoint Tips (www.JoleneMorris.com)
Print dialog box, you will print your slide show
presentation with one slide per sheet of
paper. This is seldom a useful way to print
your presentation, unless you are printing on
overhead transparencies. In most cases, you
will want to print several slides per sheet of
paper, with or without lines on which to take
notes. This way of printing your presentation is
often used to create handouts for the
audience. Refer to the number 1 in the screen
shot to the right. Change from "Slides" to
"Handouts" then select the number of slides
you want to appear per page (if you select
three slides per page, you will also get lines
on which to take notes).
2. Print in Reverse Order
If you indeed want to print a slide per sheet of paper, you will want to have the slides
printed in reverse order so they do not have to be collated before using or binding. To
do this, click on the option (radio) button for Slides and enter the numbers 99-1. Refer
to the number 2 in the screen shot to the right.
3. Hidden Features
While your Show is
Running
During your slide show, you can
control the presentation by more
than simply going to the next
slide or returning to the previous
slide. When your presentation is
running, press the F1 function
key to see a list of the hidden
features that are available to you while your show is running.
4. Avoiding Interruptions
When you are in the middle of the slide show, you don't want your computer to interrupt
the presentation:
Disable screensavers. (Right click on the desktop, choose Properties, click the
Screensaver tab, choose NONE). PowerPoint is supposed to disable any
screensavers automatically, but it is wise to be safe and do it yourself.
If you are using your laptop computer, disable any power saving features.
www.jolenemorris.com/Inf oSeries/PowerPoint.htm
11/12
1/11/13
25 PowerPoint Tips (www.JoleneMorris.com)
Hide the arrow pointer (cursor) during your presentation. Right click on the
screen, choose Pointer Options, then click on Hide Now or Hide Always.
Hide Now turns off the pointer until you move the mouse. Hide Always turns off
the pointer for the rest of the slide show.
Copyright (c) 2006, Jolene M. Morris, All Rights Reserved
www.jolenemorris.com/Inf oSeries/PowerPoint.htm
12/12
S-ar putea să vă placă și
- Never Split the Difference: Negotiating As If Your Life Depended On ItDe la EverandNever Split the Difference: Negotiating As If Your Life Depended On ItEvaluare: 4.5 din 5 stele4.5/5 (838)
- Q62 Report FinanceDocument3 paginiQ62 Report FinanceyajkrÎncă nu există evaluări
- Shoe Dog: A Memoir by the Creator of NikeDe la EverandShoe Dog: A Memoir by the Creator of NikeEvaluare: 4.5 din 5 stele4.5/5 (537)
- Group3 WiiEncoreDocument5 paginiGroup3 WiiEncoreyajkrÎncă nu există evaluări
- The Subtle Art of Not Giving a F*ck: A Counterintuitive Approach to Living a Good LifeDe la EverandThe Subtle Art of Not Giving a F*ck: A Counterintuitive Approach to Living a Good LifeEvaluare: 4 din 5 stele4/5 (5794)
- 45-872-14A SyllabusDocument6 pagini45-872-14A SyllabusyajkrÎncă nu există evaluări
- The Yellow House: A Memoir (2019 National Book Award Winner)De la EverandThe Yellow House: A Memoir (2019 National Book Award Winner)Evaluare: 4 din 5 stele4/5 (98)
- List of Mock Interview QuestionsDocument2 paginiList of Mock Interview QuestionsyajkrÎncă nu există evaluări
- Hidden Figures: The American Dream and the Untold Story of the Black Women Mathematicians Who Helped Win the Space RaceDe la EverandHidden Figures: The American Dream and the Untold Story of the Black Women Mathematicians Who Helped Win the Space RaceEvaluare: 4 din 5 stele4/5 (894)
- Waterfall ChartDocument1 paginăWaterfall ChartyajkrÎncă nu există evaluări
- The Little Book of Hygge: Danish Secrets to Happy LivingDe la EverandThe Little Book of Hygge: Danish Secrets to Happy LivingEvaluare: 3.5 din 5 stele3.5/5 (399)
- 10 Must Have Excel Skills For Accountants and Financial Analysts - AventedgeDocument1 pagină10 Must Have Excel Skills For Accountants and Financial Analysts - AventedgeyajkrÎncă nu există evaluări
- IBM Capital StructureDocument53 paginiIBM Capital Structureyajkr0% (1)
- Elon Musk: Tesla, SpaceX, and the Quest for a Fantastic FutureDe la EverandElon Musk: Tesla, SpaceX, and the Quest for a Fantastic FutureEvaluare: 4.5 din 5 stele4.5/5 (474)
- Cohen List of Readings in CoursepackDocument1 paginăCohen List of Readings in CoursepackyajkrÎncă nu există evaluări
- A Heartbreaking Work Of Staggering Genius: A Memoir Based on a True StoryDe la EverandA Heartbreaking Work Of Staggering Genius: A Memoir Based on a True StoryEvaluare: 3.5 din 5 stele3.5/5 (231)
- Fit Interview Questions From Kellogg 2013 CasebookDocument10 paginiFit Interview Questions From Kellogg 2013 Casebookyajkr100% (2)
- Grit: The Power of Passion and PerseveranceDe la EverandGrit: The Power of Passion and PerseveranceEvaluare: 4 din 5 stele4/5 (587)
- Cost AccountingDocument6 paginiCost AccountingyajkrÎncă nu există evaluări
- Devil in the Grove: Thurgood Marshall, the Groveland Boys, and the Dawn of a New AmericaDe la EverandDevil in the Grove: Thurgood Marshall, the Groveland Boys, and the Dawn of a New AmericaEvaluare: 4.5 din 5 stele4.5/5 (265)
- 02 - Homework For Session 2 - WilkersonDocument1 pagină02 - Homework For Session 2 - WilkersonyajkrÎncă nu există evaluări
- Aero IncaDocument2 paginiAero IncayajkrÎncă nu există evaluări
- On Fire: The (Burning) Case for a Green New DealDe la EverandOn Fire: The (Burning) Case for a Green New DealEvaluare: 4 din 5 stele4/5 (73)
- Michigan - Business School JournalDocument2 paginiMichigan - Business School JournalyajkrÎncă nu există evaluări
- The Emperor of All Maladies: A Biography of CancerDe la EverandThe Emperor of All Maladies: A Biography of CancerEvaluare: 4.5 din 5 stele4.5/5 (271)
- T Accounts For Common Transactions. Into To AccountngDocument23 paginiT Accounts For Common Transactions. Into To AccountngyajkrÎncă nu există evaluări
- The Hard Thing About Hard Things: Building a Business When There Are No Easy AnswersDe la EverandThe Hard Thing About Hard Things: Building a Business When There Are No Easy AnswersEvaluare: 4.5 din 5 stele4.5/5 (344)
- MGI IT Enabled Trends Report May 2013 v2Document52 paginiMGI IT Enabled Trends Report May 2013 v2kdatta86Încă nu există evaluări
- The Unwinding: An Inner History of the New AmericaDe la EverandThe Unwinding: An Inner History of the New AmericaEvaluare: 4 din 5 stele4/5 (45)
- Neural Networking Models For Optimization and Linear Programming.Document19 paginiNeural Networking Models For Optimization and Linear Programming.yajkrÎncă nu există evaluări
- Team of Rivals: The Political Genius of Abraham LincolnDe la EverandTeam of Rivals: The Political Genius of Abraham LincolnEvaluare: 4.5 din 5 stele4.5/5 (234)
- Installing and Configuring Oracle GRC Using WeblogicDocument34 paginiInstalling and Configuring Oracle GRC Using Weblogicmohammed akbar aliÎncă nu există evaluări
- The World Is Flat 3.0: A Brief History of the Twenty-first CenturyDe la EverandThe World Is Flat 3.0: A Brief History of the Twenty-first CenturyEvaluare: 3.5 din 5 stele3.5/5 (2219)
- Comparative Study of DOS and NOSDocument22 paginiComparative Study of DOS and NOSBhushan JadhavÎncă nu există evaluări
- The Minimum You Need To Know About Java On OpenVMSDocument51 paginiThe Minimum You Need To Know About Java On OpenVMSRoland HughesÎncă nu există evaluări
- C2M Quick Install Guide v2 7 0 1Document12 paginiC2M Quick Install Guide v2 7 0 1Santhosh KrishnanÎncă nu există evaluări
- Annexure-B Schema of BS SEDocument10 paginiAnnexure-B Schema of BS SESyed Muhammad Raza Syed Mohammad AzharÎncă nu există evaluări
- Helping Hand: in Partial Fulfilment For The Award of The Degree ofDocument73 paginiHelping Hand: in Partial Fulfilment For The Award of The Degree offalguni rathodÎncă nu există evaluări
- Design Patterns in JavaDocument6 paginiDesign Patterns in JavaAshish SinghÎncă nu există evaluări
- The Gifts of Imperfection: Let Go of Who You Think You're Supposed to Be and Embrace Who You AreDe la EverandThe Gifts of Imperfection: Let Go of Who You Think You're Supposed to Be and Embrace Who You AreEvaluare: 4 din 5 stele4/5 (1090)
- Curriculum Vitae OF: Rahul SrivastavaDocument4 paginiCurriculum Vitae OF: Rahul SrivastavaRahul SrivastavaÎncă nu există evaluări
- CSC584 Group Project Report on Camp Management SystemDocument11 paginiCSC584 Group Project Report on Camp Management SystemMOHAMMAD ZULFAQAR OMARÎncă nu există evaluări
- Git Cheat Sheet EssentialsDocument1 paginăGit Cheat Sheet EssentialsWilliam Alves da SilvaÎncă nu există evaluări
- WFO Consolidated Software Lineup Matrix Date: Aok Doc IdDocument36 paginiWFO Consolidated Software Lineup Matrix Date: Aok Doc IdArbelton VstÎncă nu există evaluări
- STQA MINI PROJECT HarshDocument13 paginiSTQA MINI PROJECT HarshKhobragade PornimaÎncă nu există evaluări
- The Sympathizer: A Novel (Pulitzer Prize for Fiction)De la EverandThe Sympathizer: A Novel (Pulitzer Prize for Fiction)Evaluare: 4.5 din 5 stele4.5/5 (119)
- Python Lists: Create, Access, Manipulate DataDocument3 paginiPython Lists: Create, Access, Manipulate DataAnsh DesaiÎncă nu există evaluări
- Configure LDAP Authentication in GLPIDocument7 paginiConfigure LDAP Authentication in GLPIAriel Morodo100% (1)
- KRT Manual-V2.5.2Document135 paginiKRT Manual-V2.5.2JIMENEZPSÎncă nu există evaluări
- GNS312 Chapter 1 (Module 1) SlidesDocument32 paginiGNS312 Chapter 1 (Module 1) SlidesJosephÎncă nu există evaluări
- CS333 Midterm Exam from Alexandria UniversityDocument4 paginiCS333 Midterm Exam from Alexandria UniversityRofaelEmil100% (2)
- Awrrpt 1 21748 21771Document314 paginiAwrrpt 1 21748 21771Malathi SvÎncă nu există evaluări
- Internship ReportDocument24 paginiInternship ReportShivaprasad. R.KÎncă nu există evaluări
- Lesson 1 2 3 PrimaveraDocument85 paginiLesson 1 2 3 PrimaveraM Aamir AsgharÎncă nu există evaluări
- Week 7 ICT Project For Website Traffic Statistics and Performance AnalysisDocument16 paginiWeek 7 ICT Project For Website Traffic Statistics and Performance AnalysisMarie Regalario100% (1)
- CH340G USB TTL Converter PDFDocument9 paginiCH340G USB TTL Converter PDFJuan CastrillónÎncă nu există evaluări
- Ep Dsx223 210 System Integration Overview and Planning GuideDocument38 paginiEp Dsx223 210 System Integration Overview and Planning Guidemalik shahzad AbdullahÎncă nu există evaluări
- Mod Menu Crash 2022 09 18-08 19 09Document3 paginiMod Menu Crash 2022 09 18-08 19 09Princess Lara AcopeÎncă nu există evaluări
- Her Body and Other Parties: StoriesDe la EverandHer Body and Other Parties: StoriesEvaluare: 4 din 5 stele4/5 (821)
- Manual Scriptcase9 En-Us PDFDocument1.380 paginiManual Scriptcase9 En-Us PDFAlex AskinÎncă nu există evaluări
- La Historia Secreta Del Mundo Jonathan Black PDF : DOWNLOAD (Mirror #1)Document2 paginiLa Historia Secreta Del Mundo Jonathan Black PDF : DOWNLOAD (Mirror #1)Victor Andino Awo Ni Orunmila OddiLeke Omo AsojanoÎncă nu există evaluări
- Train Cat Dog Model VGG16Document7 paginiTrain Cat Dog Model VGG16nuratierah yusofÎncă nu există evaluări
- Friendship Tamil Kavithaigal Images 2018 - Tamil KavithaigalDocument3 paginiFriendship Tamil Kavithaigal Images 2018 - Tamil KavithaigalAnonymous rnZZmtÎncă nu există evaluări
- Improve Website Interactivity with Multimedia ContentDocument13 paginiImprove Website Interactivity with Multimedia ContentGina ParasÎncă nu există evaluări
- The Marketers Guide To Website Performance v1Document20 paginiThe Marketers Guide To Website Performance v1Algustionesa YoshiÎncă nu există evaluări
- Excel Essentials: A Step-by-Step Guide with Pictures for Absolute Beginners to Master the Basics and Start Using Excel with ConfidenceDe la EverandExcel Essentials: A Step-by-Step Guide with Pictures for Absolute Beginners to Master the Basics and Start Using Excel with ConfidenceÎncă nu există evaluări