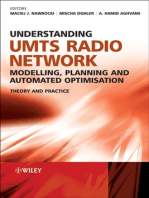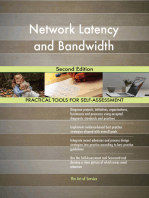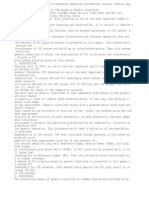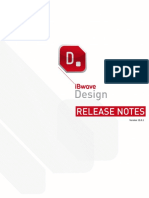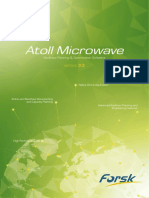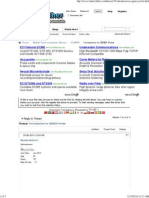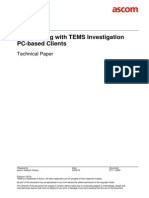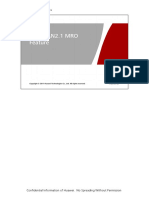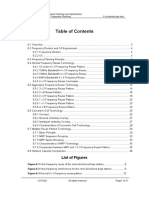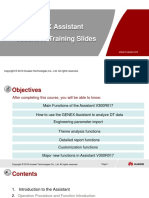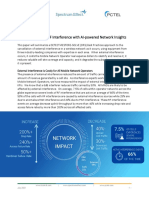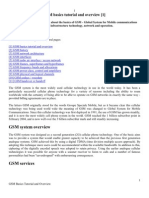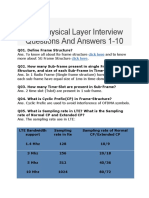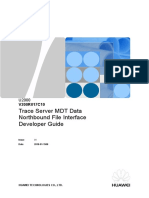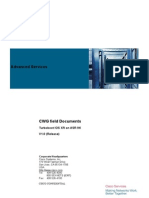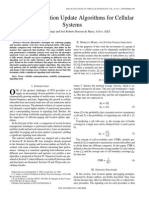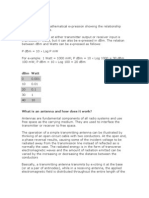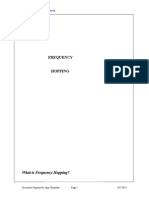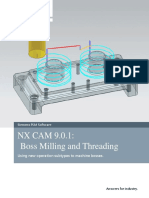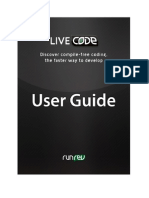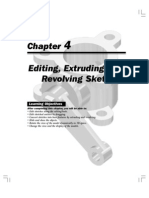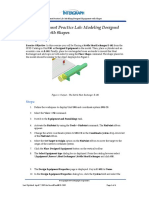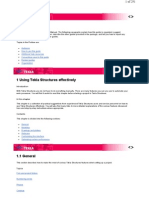Documente Academic
Documente Profesional
Documente Cultură
WCDMA Tutorial For Mentum Planet Vs 5 3 1
Încărcat de
bansalpeeyush23Titlu original
Drepturi de autor
Formate disponibile
Partajați acest document
Partajați sau inserați document
Vi se pare util acest document?
Este necorespunzător acest conținut?
Raportați acest documentDrepturi de autor:
Formate disponibile
WCDMA Tutorial For Mentum Planet Vs 5 3 1
Încărcat de
bansalpeeyush23Drepturi de autor:
Formate disponibile
>> WCDMA
Getting Started Tutorial
for Mentum Planet 5.3.1
Copyright 2011
Mentum S.A. All rights reserved.
Notice
This document contains confidential and proprietary information of Mentum S.A. and may not be
copied, transmitted, stored in a retrieval system, or reproduced in any format or media, in whole or in
part, without the prior written consent of Mentum S.A. Information contained in this document
supersedes that found in any previous manuals, guides, specifications data sheets, or other
information that may have been provided or made available to the user. This document is provided
for informational purposes only, and Mentum S.A. does not warrant or guarantee the accuracy,
adequacy, quality, validity, completeness or suitability for any purpose the information contained in
this document. Mentum S.A. may update, improve, and enhance this document and the products to
which it relates at any time without prior notice to the user. MENTUM S.A. MAKES NO
WARRANTIES, EXPRESSED OR IMPLIED, INCLUDING, WITHOUT LIMITATION, THOSE OF
MERCHANTABILITY AND FITNESS FOR A PARTICULAR PURPOSE, WITH RESPECT TO
THIS DOCUMENT OR THE INFORMATION CONTAINED HEREIN.
Trademark Acknowledgement
Mentum, Mentum Planet, Mentum Ellipse, Mentum Fusion, Mentum CellPlanner, and Mentum
LinkPlanner are registered trademarks owned by Mentum S.A. MapInfo Professional is a registered
trademark of PB MapInfo Corporation. iBwave is a trademark owned by iBwave. This document
may contain other trademarks, trade names, or service marks of other organizations, each of which
is the property of its respective owner.
Last updated August 17, 2011
WCDMA Getting Started Tutorial
The Getting Started Tutorial focuses on WCDMAand is intended to provide you with
some understanding of the basic concepts of network modeling using Mentum Planet.
It is assumed that you are using the standard Windows desktop, and that you know
how to access ToolTips and shortcut menus, move and copy objects, select multiple
objects using the Shift or Ctrl key, resize dialog boxes, expand and collapse folder
trees. No prior knowledge of Mentum Planet is required to complete the tutorial.
Ensure you have installed Mentum Planet on your computer and set aside
approximately two hours to complete the entire tutorial.
NOTE: If you have any comments on the tutorial, please send them to
techpubs@mentum.com.
TIP: To view the Mentum Planet help, from any dialog box, press F1.
This tutorial covers:
Learning Mentum Planet for WCDMA
Defining project settings
Customizing your workspace
Generating and viewing predictions
12
Identifying sectors using flags
15
Assigning a propagation model
18
Importing network data
20
Creating a traffic map
22
Editing subscribers
24
Generating and viewing a network analysis
26
Identifying sectors causing CPICHpollution
29
Generating a Monte Carlo simulation
30
Generating layer statistics
32
Creating and applying neighbor plans
34
Creating an Interference Matrix
36
Planning scrambling codes
38
Placing sites automatically
41
Optimizing a single site
43
Learning Mentum Planet for WCDMA
Using the tutorials, you can quickly and easily familiarize yourself with Mentum
Planet. The Mentum Planet interface has been designed to provide easy access to
the main workflows you follow as you design and optimize a wireless network. It
consists of the following elements:
n
Project Explorerprovides quick and easy access to Mentum
Planet functionality from a central location. By default, it is docked to
the left but you can customize the location of the Project Explorer to
suit your needs.
Mentum Planet menusprovide an alternate way of accessing
Mentum Planet functionality.
Toolbarsprovide an alternate way of accessing Mentum Planet
functionality. Commonly used toolbars include the Main toolbar, the
Site toolbar, the Analysis toolbar, and the Network toolbar.
A Mentum Planet project contains all of the information pertaining to a particular
wireless network. It consists of a collection of files and folders. Each project has a
project (.planet) file that defines the project structure and references the associated
data (planet.dat) file.
Downloading the tutorial project
The project you will be working with has been pre-configured to illustrate the steps in
the tutorial workflow. You can, however, use it to further explore the features of
Mentum Planet.
CAUTION: In order to complete the tutorial, you require a valid WCDMA license. If
you do not have one, contact Customer Care to obtain a temporary license.
In this lesson, you will download and open the project. You need a valid product ID
number in order to access the Customer Care section of the Mentum website.
To download and unzip the tutorial project
1
Use your Product ID to log in to the Customer Care section of the web
site at http://www.mentum.com/index.php?page=customercare&hl=en_US.
From the left-hand menu, choose Product Downloads.
In the Password box next to the version of Mentum Planet you use,
type the password supplied by Customer Care, and click Submit.
Scroll down to the Tutorial section of the download page, right-click the
file in the Single column and save the .zip file to a location on your
computer.
Unzip the files.
A WCDMA folder is created containing all project files.
Double-click the WCDMA.planet file to open the project in Mentum
Planet.
The project opens in the Map window.
Defining project settings
Project settings encompass all the parameters that determine how a project is
displayed and what it contains. They define the geodata to be used, the coordinate
system to adhere to as well as the workspace associated with it. It is the MapInfo
workspace (.wor) file that stores the list of all tables, windows, and settings you are
using. Using a workspace and the autosave feature, you can ensure a project looks
exactly the same every time you open it. Workspaces enable you to work more
efficiently and eliminate the need to open map layers individually each time you view
a project.
You can also define custom data definitions that can be used to add custom attributes
to project entities such as base stations, sites, sectors, repeaters, and antennas.
In this lesson, you will browse project settings and associate a workspace with the
project.
To associate a workspace with the project
1
With theWCDMA tutorial project open in Mentum Planet, do one of the
following:
n
Choose Edit
Project Settings.
Click the Project Settings button
on the Network toolbar.
On the General tab, in the Workspace section, click Browse,
navigate to the ProjectOpening.wor file saved in theWCDMA folder, and
click Open.
The Workspace label is now blue to indicate that a change has been made but
not applied to the project.
Enable the Workspace Autosave check box.
Using the workspace autosave feature ensures that the next time the project
is opened, it will look exactly as it did when it was last closed.
Click the Coordinate System tab.
This is where you can change the coordinate system used for site data.
To define a custom attribute that will enable you to specify the street
address for each site, do the following:
n
Click the Custom Data tab.
In the tree view, choose Site and click the Text tab.
Click Add.
Click in the Name field and type Street Address.
Click OK.
Choose File
In the Planet confirmation dialog box, click Yes.
When prompted to save your changes, click Yes.
Close Project to close the project or press CTRL+F3.
Customizing your workspace
You can change how your workspace is organized in order to better visualize how the
network performs. You can also define preferences that affect how your workspace
functions. These settings are preserved between Mentum Planet sessions.
In this lesson, you will change how the heights and clutter file are displayed and open
a vector road file. You will also specify user preferences.
TIP: To dock and undock toolbars, choose GIS
Options
Toolbars.
To customize your workspace
1
To open the project, in Mentum Planet, choose File
Projects
WCDMA Tutorial.
Recent
The entire project path is displayed in the information bar at the bottom of the
Mentum Planet window.
On the Main toolbar, click the Layer Control
In the Layer Control dialog box, select the Ottawa_DEM30m file.
Click the Layer Properties
In the Layer Properties dialog box, in the Display Mode section,
enable the Style Override check box.
Click the style override
In the Adjust Image Styles dialog box, in the Conversions section,
choose Grayscale and click OK.
In the Layer Properties dialog box, click OK.
In the Layer Control dialog box, select the Ottawa_17Class_30m file
and click the Layer Properties button.
button.
button.
button.
10
10 In the Enhanced Rendering section, type a translucency value of 60%
and click OK.
11 In the Layer Control dialog box, select the clutter file and drag it above
the heights file.
12 Click OK.
The clutter file displays on top of the heights file.
13 In the Project Data category, within the Geodata folder, right-click
the Custom folder and choose Add.
14 Browse to the Custom Data folder within the project Geodata folder and
select the Ottawa_30m_Clutter_w_HWY&Roads.tab file.
15 Click Open.
The file is added to the Custom folder in the Project Explorer.
16 Right-click the Ottawa_30m_Clutter_w_HWY&Roads.tab file and choose
View.
17 On the Main toolbar, click the Zoom In
button to better view sites
and highways.
18 To remove the vector file, right-click the Ottawa_30m_Clutter_w_
HWY&Roads.tab file and choose View again.
The checkmark next to the View command is no longer displayed to indicate
that the highways are no longer shown in the Map window.
To define user preferences
1
Choose Edit
In the User Preferences dialog box, in the tree view, choose Project
Explorer.
Preferences.
11
In the Performance section, enable the Show Windows category
check box if it is not already selected.
In the Zoom Automatically section, enable the On Viewed Site
Selection check box if it is not already selected.
Click OK.
6 Do one of the following:
n
If you want to proceed to the next lesson, leave the Map window
open.
If you want to stop here, choose File
Close Project, click Yes to
confirm you want to close the project and Yes to confirm you want
to save the project.
12
Generating and viewing predictions
Predictions use a propagation model, terrain and clutter information, and general
sector settings including the power, antenna, and azimuth to predict the signal
strength and path loss of a sector at any location where the signal exceeds the
defined minimum level.
Path loss and signal strength predictions are used in network analyses to determine
coverage and other metrics.
In this lesson, you will generate and view predictions for one site.
To generate predictions
1
Open the WCDMA tutorial project if it is not already open.
In the Project Explorer, from the Category list, choose Sites.
Expand the Sites node.
Right-click the C2750 site and choose Generate Predictions.
In the Prediction Generator, click Generate.
When prediction generation is complete, click Close.
To view sector predictions
1
In the Project Explorer, in the Sites category, expand the Groups
node and the Sharednode, and then right-click the Downtown_UMTS
node and choose View.
Local groups are saved on your workstation and cannot be shared using Data
Manager while Shared groups are stored in Data Manager and can be shared
with other users.
Expand the Downtown_UMTS node.
The C2750 site is part of the Downtown_UMTS group.
13
Expand the C2750 site, right-click the WCDMA base station, and
choose View Sector Predictions
Modeled
CPICH.
You could also view the sector prediction by expanding the Sites node and then
expanding the C2750 site, and right-clicking the WCDMA base station.
The prediction layer shows the coverage area of each sector's CPICH.
Choose View
In the Grid Legend dialog box, from the Grids list at the bottom of the
dialog box, choose CBs_C2750_4_5_6_CPICH.grd.
Review the legend and close the window.
On the Grid Analysis toolbar, click the Grid Info
click in the Map window.
Grid Legend.
button and then
The Grid Info dialog box opens. You can resize columns by clicking the heading
divider.
In the Map window, click anywhere on the displayed prediction layer to
view prediction values.
9 When you have finished, close the Grid Info dialog box.
To remove predictions from the Map window
TIP: You can remove prediction layers from the Map window using various methods.
You will use the View Predictions dialog box in this exercise but you can also use the
Close Table command from the GIS menu or the Close command available when you
right-click a layer in the Windows category.
To remove the prediction displayed, choose View
In the View Predictions dialog box, click Close All Tables, and click
Close.
Do one of the following:
Predictions.
14
If you want to proceed to the next lesson, leave the Map window
open.
If you want to stop here, choose File
Close Project, click Yes to
confirm you want to close the project and Yes to confirm you want
to save the project.
15
Identifying sectors using flags
Flags are properties that you can use to identify sectors as having certain
characteristics (conditions). You can create multiple flags, and each flag can have
multiple conditions, but you can assign only one condition per flag to a sector. The
conditions of a flag should be a set of related but mutually exclusive values (e.g., you
could have a flag called "Status" with conditions called "On-Air", "Under
Construction", "Offline").
In this lesson, you will use the Tabular Editor to associate the On_Air flag to the
Downtown group of sectors.
To identify sectors using flags
1
Open the WCDMA tutorial project if it is not already open.
In the Project Explorer, in the Sites category, expand the Sites node.
Double-click the C2750 site.
In the tree view, choose sector 4.
On the General tab, in the Flags section, choose the On_Air condition
for the Status flag.
Repeat Step 4 for sectors 5 and 6.
Click OK.
When you click OK, your changes are applied and the dialog box is closed.
When you click Apply, your changes are applied but the dialog box remains
open so that you can make further changes.
All sectors at the site are now tagged as being On_Air. To change the status of
all the sites in the Downtown group in a similar fashion would be very time
consuming. Using the Tabular Editor, you can apply flags and conditions
quickly to a group of sites.
Expand the Groups node, and then expand the Sharednode.
16
The numbers displayed after the Downtown_UMTS group name (13/13/39/0)
indicate the number of sites, base stations, sectors, and repeaters in the
group.
Right-click the Downtown_UMTS group and choose Tabular Editor.
10 In the Tabular Editor, click the Sectors tab.
Notice that the rows for site C2750 in the Flag: Status column are already
tagged as On_Air.
11 In the Flag: Status column, click in the first field and from the list
choose On_Air.
12 On the toolbar, click the Copy To Clipboard button
13 Click the Flag: Status column heading to select all rows.
14 Click the Paste From Clipboard button
The On_Air flag is copied to all sectors in the Downtown group.
15 Click OK to apply your changes.
All sites in the Downtown_UMTS group are now tagged as being on air.
16 In the Project Explorer, in the Sites category, expand the Flags
node.
17 Expand the Status node and enable the On_Air check box.
18 To view all sites tagged as on air, right-click the Flags node and choose
View.
All sites that are on air are displayed in the Map window.
19 Do one of the following:
n
If you want to proceed to the next lesson, leave the Map window
open.
17
If you want to stop here, choose File
Close Project, click Yes to
confirm you want to close the project and Yes to confirm you want
to save the project.
18
Assigning a propagation model
In order to model a network that is as close to the real-world network as possible,
you need to calibrate the propagation model using survey measurements.
Once you have calibrated the model, you can associate the model to other sites that
share the same type of environment, provided that the model is not overly
dependent on calibrations (empirical models generally rely heavily on calibrations).
In this lesson, you will assign a tuned Planet General Model to all sites in the
Downtown_UMTS group.
To assign the tuned model
1
Open the WCDMA tutorial project if it is not already open.
In the Project Explorer, in the Sites category, expand the Groups
node, and expand the Sharednode.
Right-click the Downtown_UMTS group and open the Tabular Editor.
In the Tabular Editor, click the Sectors tab.
In the Propagation Model column, change the value for all rows from
default_PlanetGeneralModel.pmf to Urban_PGM_Ottawa_1900.pmf.
Click OK to apply your changes.
To see how tuning the model affects predictions, right-click the C2750
site in the Downtown_UMTS group and generate predictions.
View the CPICH prediction in the Map window.
Remove the prediction from the Map window.
10
Do one of the following:
n
If you want to proceed to the next lesson, leave the Map window
open.
19
If you want to stop here, choose File
Close Project, click Yes to
confirm you want to close the project and Yes to confirm you want
to save the project.
20
Importing network data
Network data is data collected from wireless network switching equipment. It
contains information about network configuration and performance. You use the
Network Data Import Wizard to bind network data to Mentum Planet data. The bound
network data can then be used in Mentum Planet in traffic maps, interference
matrices, neighbor plans, frequency planning, and for display purposes.
In this lesson, you will import and bind network data that you will later use to create a
traffic map.
To import network data
1
Open the WCDMAtutorial project if it is not already open.
In the Project Explorer, in the Operational Data category, right-click
the Network Data node and choose New.
The Network Data Import Wizard opens.
Read the introduction and click Next.
Choose the Microsoft Excel option, browse to the Attachments\Shared
folder within the tutorial dataset, select the Network_data_umts.xls file,
and then click Open.
In the Wizard, click Next.
To bind the network data to the Mentum Planet project, do the
following:
n
Choose the Bind To SiteID/Sector ID option
In the Site IDcolumn, from the list, choose Site ID. The indicator
turns green to confirm that your selection is valid.
In the Sector IDcolumn, from the list, choose Sector ID.
Leave the Traffic column unbound.
Click Finish.
21
The Report Preview dialog box opens where you can review traffic data.
Click the Traffic heading to select the column.
Click the Generate Sector Display Scheme
button.
10 In the New Sector Display Scheme dialog box, type TrafficCounts
and click OK.
11 In the Sector Display Scheme dialog box, click the Color tab.
12 Choose the Based On Property option and, from the associated list,
choose Traffic.
13 Click Add and, in the Add Value dialog box, type 4 and click OK.
14 Click the color swatch next to a value so that each value uses a unique
color.
15 Click Apply to display sector symbols using color to identify traffic
values.
16 Click OK and then, in the Report Preview dialog box, click Close.
17 To remove the sector display scheme, in the Project Explorer
category, in the Sites category, right-click the Sitesnode and choose
Sector Display Scheme
Apply.
18 In the Select Scheme dialog box, choose Noneand click Apply.
19 Do one of the following:
n
If you want to proceed to the next lesson, leave the Map window
open.
If you want to stop here, choose File
Close Project, click Yes to
confirm you want to close the project and Yes to confirm you want
to save the project.
22
Creating a traffic map
Traffic maps provide data about the geographical distribution of subscriber traffic in a
network and are key to creating an accurate model of network performance. By using
well-crafted traffic maps, you ensure that with your network design, service is
available in the areas where it is most needed.
You can base the traffic map on various data sources including regions, vectors,
classified grid, or network data. And, in order to ensure the traffic map is as realistic
as possible, you can define a weighting value to the input data that represents how
much traffic to model.
In this lesson, you will create a traffic map using the imported network data.
To create a traffic map
1
Open the WCDMA tutorial project if it is not already open.
In the Project Explorer, in the Project Data category, right-click the
Traffic Maps node and choose New.
In the Name box, type Ott_Traffic.
In the Data Source section, choose the Network Data option.
In the Weighting section, choose None.
In the Unit section, change the Input Data Unit to Subscribers and
the Output Data Unit to Subscribers/km2.
Click Next.
The Traffic Data page displays with the Network Data selections already made.
In the Traffic Spreading Algorithm section, choose the Sector
Service Probabilities option.
9 Click Next.
23
10 On the Traffic Spreading Algorithm page, in the Selection Options
section, choose Group Selection and ensure the Downtown_UMTS
group is selected.
11 Click Finish.
12 When traffic map generation is complete, click Close.
The new traffic map is added beneath the Traffic Maps node.
13 To display the traffic map, in the Project Data category, expand the
Traffic Maps node and double-click the Ott_Traffic file.
When you double-click an item in the Project Explorer, the default action is
carried out. A default action is displayed in bold on the Project Explorer
shortcut menu. In this case, the default action is View and so the traffic map
displays in the Map window. Use the Grid Legend command from the View
menu to display the map legend.
14 Choose GIS
Close Table to remove the traffic map layer from the
Map window.
15 Do one of the following:
n
If you want to proceed to the next lesson, leave the Map window
open.
If you want to stop here, choose File
Close Project, click Yes to
confirm you want to close the project and Yes to confirm you want
to save the project.
24
Editing subscribers
The characteristics of subscribers are defined using the nodes in the Subscriber
Settings dialog box. The nodes within the Subscriber Settings dialog box represent
building blocks for subscriber types: Equipment Types, Services, and Subscriber
Types. You can create a diverse mix of subscribers by defining different services,
quality types, and user equipment types and assigning them to subscriber types.
Subscriber types are used with Monte Carlo simulations. Nominal analyses only
require the definition of equipment types.
In this lesson, you will modify subscriber settings to use the traffic map you created
in the previous lesson.
To edit subscribers
1
Open the WCDMA tutorial project if it is not already open.
In Mentum Planet, do one of the following:
n
Choose Edit
Subscriber Settings.
Click the Subscriber Settings button
on the toolbar.
In the Subscriber Settings dialog box, expand the Equipment Types
node, and choose WCDMA - UE.
Click the Hardware tab and, in the Maximum Transmit Power box,
type 22 dBm.
Expand the Subscriber Types node and choose WCDMA Subscriber
Type_1.
Click the Configuration tab and from the Traffic Map list, choose Ott_
Traffic.
Click OK.
Do one of the following:
25
If you want to proceed to the next lesson, leave the Map window
open.
If you want to stop here, choose File
Close Project, click Yes to
confirm you want to close the project and Yes to confirm you want
to save the project.
26
Generating and viewing a network analysis
In Mentum Planet, you can generate an analysis with nothing more than the
equipment type defined in the subscriber settings. This decreases the time required
to prepare for network analysis and results in less time being required to generate
the analysis layers; however, this type of analysis does not generate detailed
subscriber information. The analysis runs only once and generates analysis layers
automatically.
In this lesson, you will learn how to define default layer settings, generate three
layers, and view layers side by side.
To generate a network analysis
1
Open the WCDMA tutorial project if it is not already open.
In the Project Explorer, in the Network Analyses category, rightclick the WCDMA Analyses node, and choose Default Layers.
By defining default layers, you can save time if you always generate the same
layers.
In the WCDMA Analysis Layers dialog box, click the top-level node to
clear all check boxes.
Expand the Per-Carriernode, enable the following check boxes and
click OK.
n
CPICHBest Server
CPICH Composite Best Server
CPICHNumber of Polluters
Right-click the WCDMAAnalyses node and choose New.
In the Name box, type Ott and click Next.
On the Sector Selection page, choose the Group Selection option
and select the Downtown_UMTS (Shared) group.
27
Click Next and, on the following pages of the wizard, accept the default
settings until you come to the Analysis page.
At the bottom of the page, enable the Generate CPICH Pollution
Index Layer check box and clickNext.
10 In the Analysis Area section, choose the Use An Area Grid option
and, from the list, choose Downtown.
Using an area grid you can focus an analysis on a specific area. In this way,
you can reduce the time required to generate outputs.
11 Click Next until the Final Step page of the Wizard displays and ensure
the Save Settings And Generate Output option is selected.
12 Click Finish.
13 When layer generation is complete, click Close.
To view a network analysis
1
If the MapInfo Sync Windows toolbar is not visible, choose GIS
Tools
Tool Manager, and enable the Sync Windows check boxes.
On the Sync Windows toolbar, do the following:
Click the Clone Map Window
Click the Tile Windows
button.
button.
Click the Sync All Map Windows
button and , in the
Synchronize Map Windows dialog box, enable the Always
Synchronize Map Windows check box and click OK.
For more information about the Sync Windows feature, see the MapInfo
Professional online Help or PDFs. MapInfo Help is not part of the Mentum Planet
Help and must be searched separately.
In the Project Explorer, in the Network Analysis category, expand
the WCDMA Analyses node, expand the Ott node until it is fully
28
expanded, and right-click the CPICH - Best Server layer and choose
View.
Click the second Map window to make it active and view the CPICH Number of Polluters layer.
On the Main toolbar, use any of the following tools to examine the
layers:
Zoom In
Zoom Out
Grabber
For more information about these tools, choose Help
MapInfo.
Help Topics
After you have examined both layers, in the Project Explorer, in the
Network Analyses category, right-click the CPICHBest Serverlayer
and choose Close.
The CPICH - Number of Polluters layer should still be displayed.
Do one of the following:
n
If you want to proceed to the next lesson, leave the Map window
open.
If you want to stop here, choose File
Close Project, click Yes to
confirm you want to close the project and Yes to confirm you want
to save the project.
29
Identifying sectors causing CPICHpollution
Using the CPICH Pollution Inspector, you can identify polluting sectors at specific
locations, modify the appropriate sector settings, and then view the effect of your
changes. The level of CPICH signal pollution is analyzed by comparing the powers of
the CPICH channels with the power of the best serving CPICH channel, taking into
account the active set (i.e., the set of CPICH signals currently participating in the
call) and the CPICH pollution threshold.
To identify sectors causing CPICH pollution
1
Open the WCDMA tutorial project if it is not already open.
With the CPICH - Number of Polluters layer displayed, choose Analysis
CPICH Pollution Inspector.
In the Sector Selection dialog box, in the Selection Options section,
choose the Group Selection option and ensure Downtown_UMTS
(Shared) is selected.
Click OK.
Click in the Map window at a location where pollution exists as indicated
by the colored bins.
The CPICH Pollution Inspector dialog box updates to show the best server, soft
handover sectors, and polluting sectors. The red horizontal line in the graph
window indicates the thresholds for the best-serving and polluting sectors.
When you have finished examining the CPICHpollution layer, close the
CPICH Pollution Inspector.
In the Project Explorer, in the Network Analyses category, rightclick the CPICH - Number Of Pollutors layer and choose Remove.
30
Generating a Monte Carlo simulation
A Monte Carlo analysis uses Monte Carlo simulation techniques to determine the
characteristics of the network over repeated runs. A run consists of the distribution of
random numbers of subscribers throughout the simulation area in a random pattern,
and an analysis of the uplink and downlink. On the last run, operating points and
discrete subscriber information are generated. Once the runs are completed, you can
view the results including detailed reports, discrete subscriber information, and an
optional service layer generated after the Monte Carlo simulation. Monte Carlo
simulation results provide you with detailed sector loadings that you can apply to
cells. You could then create a network analysis in order to generate accurate network
analysis layers based on the Monte Carlo simulation results.
In this lesson, you will create a Monte Carlo simulation and review the Sector/Carrier
report.
TIP: When working with Mentum Planet, press F1 from any dialog box to open the
online Help.
To generate a Monte Carlo simulation
1
Open the WCDMA tutorial project if it is not already open.
In the Project Explorer, in the Monte Carlo Simulations category,
right-click WCDMA Simulations and choose New.
On the first page of the wizard, in the Name box, type Ott_
DowntownMC and click Next.
On the Sector Selection page, in the Selections Options section,
choose the Group Selection option and ensure the Downtown_UMTS
(Shared) group is displayed.
Click Next.
On the System page, accept the defaults and clickNext.
On the Analysis page, accept the defaults and click Next.
31
On the Monte Carlo page, click Next.
On the Simulation Area page, choose the Use An Area Grid option
and ensure the Downtown grid is selected.
10
Click Next.
11 On the last page of the Wizard, ensure the Save Settings And
Generate Output option is selected, and click Finish.
12 When the simulation is complete, review simulation results, and click
Close.
13 Right-click the Ott_DowntownMC simulation and choose Generate
Reports
Sector/Carrier.
14 Review report details and click Close.
15
Do one of the following:
n
If you want to proceed to the next lesson, leave the Map window
open.
If you want to stop here, choose File
Close Project, click Yes to
confirm you want to close the project and Yes to confirm you want
to save the project.
32
Generating layer statistics
Layer statistics can provide useful insight into the behavior of the network.
In this lesson, you will generate layer statistics for the best server layer and display a
bar graph of the results.
To generate layer statistics
1
Open the WCDMA tutorial project if it is not already open.
In the Project Explorer, in the Network Analyses category, expand
the WCDMA Analyses node, the Ott node, as well as the UMTS_2100_
1 node, then right-click the CPICH- Best Server layer and choose
Statistics.
In the Layer Statistics dialog box, on the Analysis Settings pane,
from the Analysis Area list, choose Downtown.
Click Calculate Statistics.
The Report Preview dialog box opens where you can review layer statistics.
CTRL+Click the following column headings to select them:
n
Sector
Percentage Total Area
Click the Show Graph
button.
The Graph window opens with information displayed in a bar chart. You can
change the chart type to Lines or Points.
To narrow the focus of the graph, in the Show Top Elements box, type
5.
Close the Graph, Report Preview, and Layer Statistics dialog boxes.
Do one of the following:
33
If you want to proceed to the next lesson, leave the Map window
open.
If you want to stop here, choose File
Close Project, click Yes to
confirm you want to close the project and Yes to confirm you want
to save the project.
34
Creating and applying neighbor plans
In order to design a wireless network where users can move between sectors
smoothly with no interruption of service, you need to understand how sites influence
each other and how they can better interact with each other. To do this, you create a
neighbor plan that encompasses sector neighbor lists and using this information, you
can determine the best handover strategy for the network and make appropriate
decisions about network design. Neighbor relationship management in Mentum
Planet encompasses the following basic elements: neighbor lists and black lists,
which are defined at the sector level, and neighbor plans, which are defined at the
network level.
In this lesson, you will create a neighbor plan and apply it to the Downtown_UMTS
group.
To create a neighbor plan
1
Open the WCDMA tutorial project if it is not already open.
In the RFTools category, right-click the Neighbor Plans node and
choose New.
On the Name, Description, And Sectors page, in the Name box,
type DowntownNP.
In the Sector Selection section, choose the Group Selection option
and ensure the list displays the Downtown_UMTS group.
Click Next.
On the Neighbor Plan Type And Algorithm page, in the Algorithm
section, choose the Best Server option, click Next.
On the Carrier Selection page, click Next.
On the Algorithm Parameters page, from the Best Serving Sector
Layer list, choose Ott_CPCoBSvr_UMTS, and click Finish.
When the neighbor planning process is complete, click Close.
35
The new neighbor plan is added to the Neighbor Plans node in the Project
Explorer.
10
To apply the new neighbor plan to sites in the Downtown_UMTS group,
in the RF Tools category, right-click the neighbor plan you just created,
and choose Apply
Replace.
11 In the Sites category, double-click site C2750 to open the Site Editor.
12 In the tree view, choose the carrier assigned to sector 4 and click the
Neighbor List tab to view neighbors.
13 Click the View In Map button to display neighbor relationships in the
Map window.
14 Close the Site Editor.
15 To remove the neighbor list display, in the Windows category of the
Project Explorer, expand all nodes, right-click the NeighborList_
SectorRelations layer and choose Remove.
16
Do one of the following:
n
If you want to proceed to the next lesson, leave the Map window
open.
If you want to stop here, choose File
Close Project, click Yes to
confirm you want to close the project and Yes to confirm you want
to save the project.
36
Creating an Interference Matrix
A histogram interference matrix is generated on-the-fly based on predictions. Each
interference matrix consists of histograms of C/I. There is one C/I histogram for each
server-interferer pair and each histogram represents the distribution of C/I between
a server/interferer pair if they were assigned the same carrier.
In this lesson, you will create a histogram interference matrix.
To create an interference matrix
1
Open the WCDMA tutorial project if it is not already open.
In the Project Explorer, in the RF Tools category, right-click the
Interference Matrices node and choose New
Downlink.
In the Sector Selection dialog box, choose the Downtown_UMTS
group, and click OK.
In the Generate A Downlink Histogram Interference Matrix dialog
box, in the tree view, choose Calculation.
In the Name box, type NewDowntownIM.
In the Traffic section, enable the Use A Traffic Map, and choose Ott_
Traffic.
Click Generate, and once generation is complete, close the dialog box.
In the Project Explorer, in the RF Tools category, expand the
Interference Matrices node.
Right-click the NewDowntownIM and choose View.
10
Review histogram interference matrix details and when you are
finished, click Close.
11
Do one of the following:
37
If you want to proceed to the next lesson, leave the Map window
open.
If you want to stop here, choose File
Close Project, click Yes to
confirm you want to close the project and Yes to confirm you want
to save the project.
38
Planning scrambling codes
Using the Scrambling Code Planning tool, you can allocate scrambling codes
automatically based on distance or interference. When you create a scrambling code
plan, each sector is assigned a scrambling code. The scrambling code is made up of a
group code, which is the primary scrambling code, and a secondary code. There are
512 primary scrambling codes available for each carrier. For each primary code, there
are 15 secondary codes.
Before planning scrambling codes, you must define the scrambling code exceptions
and triplets in the network settings.
To plan scrambling codes
1
On the Network toolbar, click the Network Settings
In the tree view, expand the Network Technologies node, and choose
WCDMA.
Click the Scrambling Code Exceptions tab.
Scroll to the bottom of the list and enable the check boxes for all codes
in rows 62, 63, and 64.
Click the Scrambling Code Triplets tab.
Click Create.
In the Create Scrambling Code Regions And Triplets, in the Step
box, type 8 and click OK.
In the Network Settings dialog box, click OK.
Choose Optimization
button.
Scrambling Code Planning.
10 In the Scrambling Code Planning dialog box, on the General tab, in
the Plan Name box, type DowtownOtt.
11 From the Group To Plan list, choose Downtown_UMTS.
12 From the Group To Consider list, choose All_sites_UMTS.
39
The group to consider should encompasses more sectors than the group to
plan.
13 In the Planning Strategy section, choose the Group option.
14 In the Interference Matrix section, ensure the NewDowntownIM is
selected.
15 Enable the Neighbor Plan check box and choose the DowntownNP.
16 From the Carrier list, choose UMTS_2100_1.
17 Click Generate.
18 When plan generation is complete, click Save.
19 Click Close.
To apply a scramblingcode plan
1
In the RF Tools category, expand the Scrambling Code Plans node,
right-click the DowntownOtt plan and choose Apply.
In the Network Update dialog box, click Yes to update the network.
To view reuse patterns
1
Choose Tools
In the Sector Selection dialog box, choose the Group Selection
option, and from the associated list, choose Downtown_UMTS.
Click OK.
In the Carrier And ScramblingCode Display dialog box, do the
following:
Carrier And Code Display
WCDMA.
In the Mode section, choose the All Selected Sectors option.
In the View section, choose the Scrambling Code option.
40
Enable the check boxes next to the 144, 152, and 160 Physical Cell
IDs
ClickView.
The sectors using these PCIDs are displayed in red.
Click Close
41
Placing sites automatically
Using the Automatic Site Placement Tool (ASPT), you can place sites in a defined
area quickly and easily. There are two modes that you can use with the ASPT:
n
Basicthe tool generates hexagons based on the criteria you define
and places a site at the center of each hexagon using either the
default site configuration or the site template you specify. If you are
using a clutter file, you can exclude clutter classes such that no sites
will be placed within them.
Advanced the tool generates complex shapes based on the
planning strategy you choose and the criteria you define (including
clutter-specific criteria) and places a site at the center of the shape
using the site template you specify. Each site is given a level of
priority that determines whether it becomes a possible site
candidate. In Advanced mode, you can use a traffic map in order to
generate more accurate shapes. In addition, you can use existing
and candidate sites in the site placement process.
In this lesson, you will use the Advanced ASPT option to place sites automatically.
To place sites automatically
1
Choose Optimization
In the Automatic Site Placement dialog box, on the General tab, do
the following:
n
Automatic Site Placement.
Choose the Advanced option.
In the Region section, choose the Area option and ensure
CoreCluster_Area is selected.
Click the Site Templates tab.
For the Seawater class, in the Place Site column, choose Never from
the list.
Click Generate.
42
Ten new sites are proposed.
Click Create Sites.
Click Close.
Do one of the following:
n
If you want to proceed to the next lesson, leave the Map window
open.
If you want to stop here, choose File
Close Project, click Yes
to confirm you want to close the project and Yes to confirm you
want to save the project.
43
Optimizing a single site
When you make changes to sector settings and want to understand the impact these
changes have, you can optimize a single site and view coverage and interference
layers (i.e., the best server signal strength layer and the C/(N+I) layer).
In single site optimization, predictions are generated along radials that span 170
degrees (ignoring the antenna backlobe). Points spread along the radials are then
optimized using the defined criteria and layers are generated.
In this lesson, you will optimize a site.
To optimize a single site
1
Open the WCDMA tutorial project if it is not already open.
In the Project Explorer, in the Sites category, expand the Sites node.
Click the Sites node.
A filter box is displayed.
In the box, type Site.
Only the newly generated sites are displayed.
Expand the Site_1 site.
Right-click the WCDMA base station and choose Optimize.
In the Sector Selection, accept the default values, and click Select.
In the Site Optimization Tool dialog box, on the General tab, enable
the Use A Traffic Map check box and, from the associated list, choose
Ott_Traffic.
Click the Optimization tab.
10
Choose the Use Generic Goals option.
11 Clear the Optimize CPICHEc Coverage check box.
44
12 Enable the Optimize Interference check box and choose the
Optimize Ec/Iooption.
13 In the CPICH Ec/Io Threshold box, type -12 dB.
14 Click Optimize.
15 When the optimization is complete, click Apply and then click Close.
16 In the Sites category, open Site_1 in the Site Editor.
17 In the tree view, select sector 1.
18 Click the Link tab and click Edit next to the Antenna list.
The General tab displays with an updated azimuth value.
19 Close the Site Editor.
This is the end of the tutorial. If you are interested in more advanced training,
see http://www.mentum.com/index.php?page=education&hl=en_US for more
information on the courses offered.
S-ar putea să vă placă și
- Mentum Planet 5 (1) .0 LTE MP502Document31 paginiMentum Planet 5 (1) .0 LTE MP502Yousuf ShaikhÎncă nu există evaluări
- Understanding UMTS Radio Network Modelling, Planning and Automated Optimisation: Theory and PracticeDe la EverandUnderstanding UMTS Radio Network Modelling, Planning and Automated Optimisation: Theory and PracticeMaciej NawrockiÎncă nu există evaluări
- Planet WalkthroughWCDMADocument34 paginiPlanet WalkthroughWCDMAIqbal HamdiÎncă nu există evaluări
- How To Use Mapinfo To Create Thematic Map To Analyze DT Result by TEMSDocument7 paginiHow To Use Mapinfo To Create Thematic Map To Analyze DT Result by TEMSMuhammad Nura AbubakarÎncă nu există evaluări
- Antenna Electrical and Mechanical TiltDocument15 paginiAntenna Electrical and Mechanical Tiltnaveedraza4213Încă nu există evaluări
- Planet EV 3.1 Training ManualDocument170 paginiPlanet EV 3.1 Training ManualAbdelkarim Megdich100% (1)
- PCI PlanningDocument2 paginiPCI PlanningAshish ShuklaÎncă nu există evaluări
- Release NotesDocument18 paginiRelease NotesrubenpatÎncă nu există evaluări
- Safety Code 6Document40 paginiSafety Code 6srm057Încă nu există evaluări
- CW Survey Planning Guide: Xanthos N. Angelides 5 April 2000Document14 paginiCW Survey Planning Guide: Xanthos N. Angelides 5 April 2000kumarabhi09100% (1)
- 45 Nemo Analyze and OutdoorDocument4 pagini45 Nemo Analyze and OutdoorikkaÎncă nu există evaluări
- UMTS KPIs Attachment VDocument125 paginiUMTS KPIs Attachment VrvaironÎncă nu există evaluări
- AtollDocument4 paginiAtollRhegindÎncă nu există evaluări
- Mentum Planet ACP - Gregory DonnardDocument26 paginiMentum Planet ACP - Gregory DonnardAttila Kovács100% (2)
- ECI Telecom DCME Underwater Communications: Forum Mobile Communications Section HuaweiDocument3 paginiECI Telecom DCME Underwater Communications: Forum Mobile Communications Section HuaweiaalokitoÎncă nu există evaluări
- NSN Active Antenna System White PaperDocument12 paginiNSN Active Antenna System White PaperAlfredo MoyanoÎncă nu există evaluări
- Actix Traning - Actix BasicsDocument18 paginiActix Traning - Actix Basicsudaff4ikÎncă nu există evaluări
- Ariesogeo User TrainingDocument2 paginiAriesogeo User TrainingEdgar BautistaÎncă nu există evaluări
- Atoll 3.2.0 User Manual MWDocument304 paginiAtoll 3.2.0 User Manual MWbadr talamineÎncă nu există evaluări
- AnalyserDocument12 paginiAnalyserporwal_vivek100% (1)
- Mentum Planet 5.7 GSMDocument64 paginiMentum Planet 5.7 GSMIshanWeera1982Încă nu există evaluări
- Planet 6 X LTE Course DescriptionDocument1 paginăPlanet 6 X LTE Course DescriptionafroxxxÎncă nu există evaluări
- U-Net Planning ToolDocument39 paginiU-Net Planning Toolruqmus100% (2)
- LTE SIG Data Collection Based On The WebNICDocument15 paginiLTE SIG Data Collection Based On The WebNICSemihOzerÎncă nu există evaluări
- Actix PresentationDocument64 paginiActix PresentationSarfaraz AkramÎncă nu există evaluări
- VoIP Testing With TEMS Investigation PC-based ClientsDocument18 paginiVoIP Testing With TEMS Investigation PC-based ClientsDavid Fonseca VieiraÎncă nu există evaluări
- Detections and Prevention of Sleeping CellDocument4 paginiDetections and Prevention of Sleeping CellAjay Sharma0% (1)
- What Are The Steps of RF Optimization?Document5 paginiWhat Are The Steps of RF Optimization?Đinh NhâmÎncă nu există evaluări
- OEO102100 LTE eRAN2.1 MRO Feature ISSUE 1.00 PDFDocument27 paginiOEO102100 LTE eRAN2.1 MRO Feature ISSUE 1.00 PDFMuhammad UsmanÎncă nu există evaluări
- 5G: New Air Interface and Radio Access Virtualization: Huawei White Paper Ȕ April 2015Document11 pagini5G: New Air Interface and Radio Access Virtualization: Huawei White Paper Ȕ April 2015Anonymous EmLpNr6Încă nu există evaluări
- Handover Parameters (Part 1 of 3) - Lauro - Expert Opinion - LTE UniversityDocument3 paginiHandover Parameters (Part 1 of 3) - Lauro - Expert Opinion - LTE UniversityDipesh ShahÎncă nu există evaluări
- 3GPP TS 28.554Document22 pagini3GPP TS 28.554Raghu GovardhanaÎncă nu există evaluări
- Chapter 6 of《GSM RNP&RNO》-GSM Frequency Planning-20060624-A-1.0Document37 paginiChapter 6 of《GSM RNP&RNO》-GSM Frequency Planning-20060624-A-1.0Pascole MkobaÎncă nu există evaluări
- GENEX Assistant Training SlidesDocument62 paginiGENEX Assistant Training SlidesValentinIonescu0% (1)
- GSM Call Drop Problem AnalysisDocument66 paginiGSM Call Drop Problem AnalysisMesfin TibebeÎncă nu există evaluări
- 3G Radio Network Planning & Optimization V2Document11 pagini3G Radio Network Planning & Optimization V2Pongpang ObÎncă nu există evaluări
- Interference Hunting Best Practices - July 2021Document8 paginiInterference Hunting Best Practices - July 2021slymnÎncă nu există evaluări
- GSM Basics Tutorial and OverviewDocument81 paginiGSM Basics Tutorial and OverviewMwai Janna100% (1)
- 2-OEP100320 LTE Radio Network Capacity Dimensioning ISSUE 1.10Document35 pagini2-OEP100320 LTE Radio Network Capacity Dimensioning ISSUE 1.10NikÎncă nu există evaluări
- HuaweiDocument20 paginiHuaweiAhsrah Htan AhjÎncă nu există evaluări
- PIM (Passive Intermodulation) PDFDocument10 paginiPIM (Passive Intermodulation) PDFPaulo RodriguesÎncă nu există evaluări
- Course Name: Huawei LTE Network Design and Dimensioning PlanningDocument2 paginiCourse Name: Huawei LTE Network Design and Dimensioning PlanningGauravSwamiÎncă nu există evaluări
- Actix Solutions: Actix Radioplan For Automated Network OptimizationDocument1 paginăActix Solutions: Actix Radioplan For Automated Network OptimizationBassem AbouamerÎncă nu există evaluări
- Gaurav Chauhan RF Optimization & Planing Wcdma Lte NetworkDocument6 paginiGaurav Chauhan RF Optimization & Planing Wcdma Lte NetworkSahoo SKÎncă nu există evaluări
- Question & AnswersDocument32 paginiQuestion & AnswersAbhishek kumar PankajÎncă nu există evaluări
- U2000 Trace Server Lte MDT Data Northbound File Interface Developer Guid CompressDocument102 paginiU2000 Trace Server Lte MDT Data Northbound File Interface Developer Guid CompressJacob JacobÎncă nu există evaluări
- Nortel Fractional Reuse PlanningDocument17 paginiNortel Fractional Reuse PlanningWong_Hong_WeiÎncă nu există evaluări
- How To Do RF PlanningDocument95 paginiHow To Do RF PlanningMehdi Abbas100% (2)
- Atoll 3.1.0 Administrator Manual (E2)Document456 paginiAtoll 3.1.0 Administrator Manual (E2)Resistor100% (1)
- Metricell - AutoMobile - Reporting & Analysis Use Cases - September 2014Document18 paginiMetricell - AutoMobile - Reporting & Analysis Use Cases - September 2014bmapiraÎncă nu există evaluări
- 5G Base Station Test Solutions CatalogDocument13 pagini5G Base Station Test Solutions CatalogNkma TkoumÎncă nu există evaluări
- Cell Size Calculation Add-In User ManualDocument10 paginiCell Size Calculation Add-In User ManualgggÎncă nu există evaluări
- Chassie Diagram MDNDocument61 paginiChassie Diagram MDNbansalpeeyush23Încă nu există evaluări
- Upgrading IOS-XR Software ASR 9K CWG SpecificDocument11 paginiUpgrading IOS-XR Software ASR 9K CWG Specificbansalpeeyush23Încă nu există evaluări
- Onsite Checklist For RF GATEWAYDocument3 paginiOnsite Checklist For RF GATEWAYbansalpeeyush23Încă nu există evaluări
- Onsite Checklist For CMTSDocument2 paginiOnsite Checklist For CMTSbansalpeeyush23Încă nu există evaluări
- Paging and Location Update Algorithms For CellularDocument9 paginiPaging and Location Update Algorithms For Cellularbansalpeeyush23Încă nu există evaluări
- Onsite Checklist For RF GATEWAYDocument3 paginiOnsite Checklist For RF GATEWAYbansalpeeyush23Încă nu există evaluări
- DB UnitsDocument2 paginiDB UnitsJAY2584Încă nu există evaluări
- Queue Management Algorithms and Network TrafficDocument5 paginiQueue Management Algorithms and Network Trafficbansalpeeyush23Încă nu există evaluări
- BSC Commands For BeginnersDocument22 paginiBSC Commands For BeginnersHữu Việt Tạ100% (3)
- Frequency Hopping TheoryDocument31 paginiFrequency Hopping Theorybansalpeeyush23Încă nu există evaluări
- 3g Drive Test LearningDocument31 pagini3g Drive Test LearningGautam Kumar100% (1)
- Software EngineeringDocument19 paginiSoftware Engineeringbansalpeeyush23Încă nu există evaluări
- Mill Assemblies TutorialDocument70 paginiMill Assemblies TutorialRade LekicÎncă nu există evaluări
- OIT Magelis Software Training ManualDocument97 paginiOIT Magelis Software Training ManualGerman AguilarÎncă nu există evaluări
- Boss Milling and ThreadingDocument9 paginiBoss Milling and ThreadingRob BaylorÎncă nu există evaluări
- Primavera P6 Project Management Reference Manual - Part3Document50 paginiPrimavera P6 Project Management Reference Manual - Part3khan103Încă nu există evaluări
- Tank Foundation Design ProcedureDocument53 paginiTank Foundation Design ProcedureMichael Teo82% (11)
- Using Modal Analysis: ExerciseDocument5 paginiUsing Modal Analysis: ExercisePraveen SreedharanÎncă nu există evaluări
- LiveCode User GuideDocument378 paginiLiveCode User GuideMaria Lykholet100% (5)
- PowerSuite Help 2v1b Ev 2007-02-15Document132 paginiPowerSuite Help 2v1b Ev 2007-02-15espolieeeÎncă nu există evaluări
- Some Basic Command of NX 5Document38 paginiSome Basic Command of NX 5amolnaphade100% (9)
- Data Stage Run DirectorDocument58 paginiData Stage Run DirectorSateesh VarmaÎncă nu există evaluări
- NavigatorDocument71 paginiNavigatorLeuweung TutupanÎncă nu există evaluări
- LaserWORKS v8 Manual PDFDocument56 paginiLaserWORKS v8 Manual PDFlimguopingÎncă nu există evaluări
- Cannon Pixma Ip2000 ManualDocument92 paginiCannon Pixma Ip2000 ManualJames Melo-Gurny BobbyÎncă nu există evaluări
- SP3D Equipment S5 Practice LabDocument4 paginiSP3D Equipment S5 Practice LabKrishna KÎncă nu există evaluări
- Autodesk Inventor Ilogic Basic TutorialDocument33 paginiAutodesk Inventor Ilogic Basic TutorialJW100% (2)
- FPT User Guide PDFDocument54 paginiFPT User Guide PDFIllusia RealitaÎncă nu există evaluări
- Civil 3d 2013 - Seccion de ParcelasDocument55 paginiCivil 3d 2013 - Seccion de ParcelasCarlos E. Cerón FÎncă nu există evaluări
- Quartus Tutorial 2 Simulation PDFDocument25 paginiQuartus Tutorial 2 Simulation PDFBill GonzálezÎncă nu există evaluări
- 4.tekla User Assistance - Creating and Applying New Dimensioning Rule Properties - 2014-08-26Document4 pagini4.tekla User Assistance - Creating and Applying New Dimensioning Rule Properties - 2014-08-26huyxpkissÎncă nu există evaluări
- Canon PIXMA IP2700, IP2770, IP2780 - Service ManualDocument23 paginiCanon PIXMA IP2700, IP2770, IP2780 - Service Manualspem77Încă nu există evaluări
- My Passport UltraDocument40 paginiMy Passport Ultrapaul murphyÎncă nu există evaluări
- X Steel Book SystemDocument291 paginiX Steel Book SystemFadi HamandiÎncă nu există evaluări
- SprinkCAD 3D TutorialDocument118 paginiSprinkCAD 3D Tutorialmilindskulkarni2005@yahoo.co.inÎncă nu există evaluări
- Installation Directions: Operating Instructions For The TsnsystemDocument4 paginiInstallation Directions: Operating Instructions For The TsnsystemAndre BaezÎncă nu există evaluări
- S7-300 Diagnostics - NewDocument49 paginiS7-300 Diagnostics - NewDinh Sang100% (2)
- ArchiForma PDFDocument145 paginiArchiForma PDFAndrei MunteanuÎncă nu există evaluări
- En-Catia v5r13 Designer Guide Chapter5-Creating Dress-Up and Hole FeaturesDocument42 paginiEn-Catia v5r13 Designer Guide Chapter5-Creating Dress-Up and Hole FeaturesJorge Francisco Sanchez DiazÎncă nu există evaluări
- 4.3 1D ConnectionsDocument82 pagini4.3 1D Connectionsjingyong123100% (1)
- ATADS ManualDocument257 paginiATADS ManualTopografia JVÎncă nu există evaluări
- Mk5 Speci5 PDFDocument29 paginiMk5 Speci5 PDFZeeshan HasanÎncă nu există evaluări
- How to Create Cpn Numbers the Right way: A Step by Step Guide to Creating cpn Numbers LegallyDe la EverandHow to Create Cpn Numbers the Right way: A Step by Step Guide to Creating cpn Numbers LegallyEvaluare: 4 din 5 stele4/5 (27)
- Excel Essentials: A Step-by-Step Guide with Pictures for Absolute Beginners to Master the Basics and Start Using Excel with ConfidenceDe la EverandExcel Essentials: A Step-by-Step Guide with Pictures for Absolute Beginners to Master the Basics and Start Using Excel with ConfidenceÎncă nu există evaluări
- The Designer’s Guide to Figma: Master Prototyping, Collaboration, Handoff, and WorkflowDe la EverandThe Designer’s Guide to Figma: Master Prototyping, Collaboration, Handoff, and WorkflowÎncă nu există evaluări
- Learn Power BI: A beginner's guide to developing interactive business intelligence solutions using Microsoft Power BIDe la EverandLearn Power BI: A beginner's guide to developing interactive business intelligence solutions using Microsoft Power BIEvaluare: 5 din 5 stele5/5 (1)
- NFT per Creators: La guida pratica per creare, investire e vendere token non fungibili ed arte digitale nella blockchain: Guide sul metaverso e l'arte digitale con le criptovaluteDe la EverandNFT per Creators: La guida pratica per creare, investire e vendere token non fungibili ed arte digitale nella blockchain: Guide sul metaverso e l'arte digitale con le criptovaluteEvaluare: 5 din 5 stele5/5 (15)
- Mastering YouTube Automation: The Ultimate Guide to Creating a Successful Faceless ChannelDe la EverandMastering YouTube Automation: The Ultimate Guide to Creating a Successful Faceless ChannelÎncă nu există evaluări
- Linux For Beginners: The Comprehensive Guide To Learning Linux Operating System And Mastering Linux Command Line Like A ProDe la EverandLinux For Beginners: The Comprehensive Guide To Learning Linux Operating System And Mastering Linux Command Line Like A ProÎncă nu există evaluări
- Blender 3D for Jobseekers: Learn professional 3D creation skills using Blender 3D (English Edition)De la EverandBlender 3D for Jobseekers: Learn professional 3D creation skills using Blender 3D (English Edition)Încă nu există evaluări
- Tableau Your Data!: Fast and Easy Visual Analysis with Tableau SoftwareDe la EverandTableau Your Data!: Fast and Easy Visual Analysis with Tableau SoftwareEvaluare: 4.5 din 5 stele4.5/5 (4)
- iPhone X Hacks, Tips and Tricks: Discover 101 Awesome Tips and Tricks for iPhone XS, XS Max and iPhone XDe la EverandiPhone X Hacks, Tips and Tricks: Discover 101 Awesome Tips and Tricks for iPhone XS, XS Max and iPhone XEvaluare: 3 din 5 stele3/5 (2)
- AI Monetization of your Faceless YouTube Channel: Ai Side Hustle NicheDe la EverandAI Monetization of your Faceless YouTube Channel: Ai Side Hustle NicheÎncă nu există evaluări
- Windows 11 for Beginners: The Complete Step-by-Step User Guide to Learn and Take Full Use of Windows 11 (A Windows 11 Manual with Useful Tips & Tricks)De la EverandWindows 11 for Beginners: The Complete Step-by-Step User Guide to Learn and Take Full Use of Windows 11 (A Windows 11 Manual with Useful Tips & Tricks)Evaluare: 5 din 5 stele5/5 (1)
- Skulls & Anatomy: Copyright Free Vintage Illustrations for Artists & DesignersDe la EverandSkulls & Anatomy: Copyright Free Vintage Illustrations for Artists & DesignersÎncă nu există evaluări
- SketchUp Success for Woodworkers: Four Simple Rules to Create 3D Drawings Quickly and AccuratelyDe la EverandSketchUp Success for Woodworkers: Four Simple Rules to Create 3D Drawings Quickly and AccuratelyEvaluare: 1.5 din 5 stele1.5/5 (2)
- Hacks for TikTok: 150 Tips and Tricks for Editing and Posting Videos, Getting Likes, Keeping Your Fans Happy, and Making MoneyDe la EverandHacks for TikTok: 150 Tips and Tricks for Editing and Posting Videos, Getting Likes, Keeping Your Fans Happy, and Making MoneyEvaluare: 5 din 5 stele5/5 (3)
- Memes for Music Producers: Top 100 Funny Memes for Musicians With Hilarious Jokes, Epic Fails & Crazy Comedy (Best Music Production Memes, EDM Memes, DJ Memes & FL Studio Memes 2021)De la EverandMemes for Music Producers: Top 100 Funny Memes for Musicians With Hilarious Jokes, Epic Fails & Crazy Comedy (Best Music Production Memes, EDM Memes, DJ Memes & FL Studio Memes 2021)Evaluare: 4 din 5 stele4/5 (6)