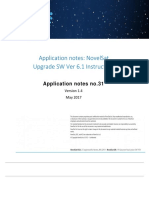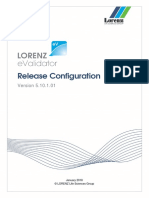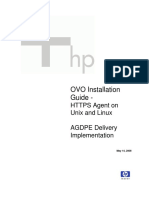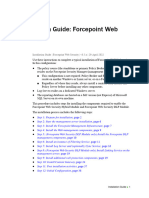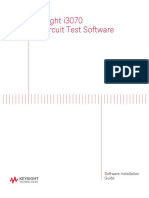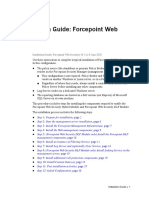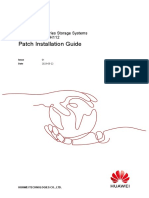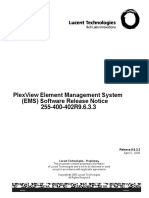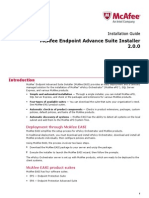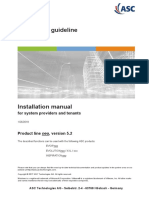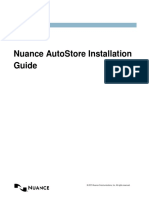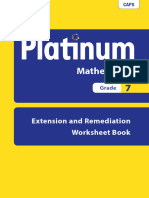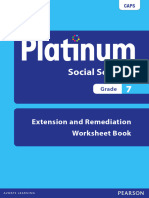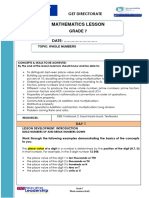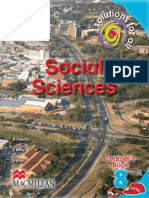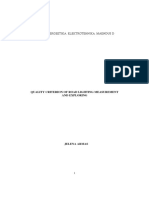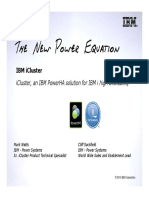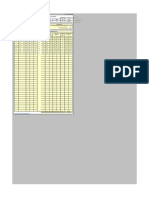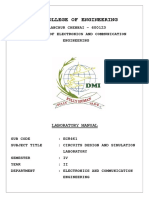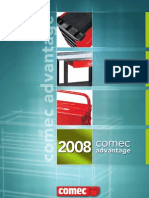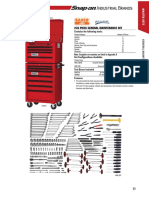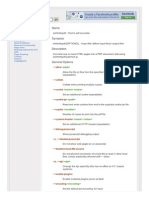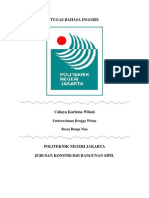Documente Academic
Documente Profesional
Documente Cultură
ESpace U1980 Unified Gateway V100R001C01SPC600 Software Installation Guide 06
Încărcat de
peterDrepturi de autor
Formate disponibile
Partajați acest document
Partajați sau inserați document
Vi se pare util acest document?
Este necorespunzător acest conținut?
Raportați acest documentDrepturi de autor:
Formate disponibile
ESpace U1980 Unified Gateway V100R001C01SPC600 Software Installation Guide 06
Încărcat de
peterDrepturi de autor:
Formate disponibile
eSpace U1980 Unified Gateway
V100R001C01SPC600
Installing the eSpace LMT
Issue
06
Date
2013-01-24
HUAWEI TECHNOLOGIES CO., LTD.
Copyright Huawei Technologies Co., Ltd. 2013. All rights reserved.
No part of this document may be reproduced or transmitted in any form or by any means without prior
written consent of Huawei Technologies Co., Ltd.
Trademarks and Permissions
and other Huawei trademarks are trademarks of Huawei Technologies Co., Ltd.
All other trademarks and trade names mentioned in this document are the property of their respective
holders.
Notice
The purchased products, services and features are stipulated by the contract made between Huawei and
the customer. All or part of the products, services and features described in this document may not be
within the purchase scope or the usage scope. Unless otherwise specified in the contract, all statements,
information, and recommendations in this document are provided "AS IS" without warranties, guarantees or
representations of any kind, either express or implied.
The information in this document is subject to change without notice. Every effort has been made in the
preparation of this document to ensure accuracy of the contents, but all statements, information, and
recommendations in this document do not constitute a warranty of any kind, express or implied.
Huawei Technologies Co., Ltd.
Address:
Huawei Industrial Base
Bantian, Longgang
Shenzhen 518129
People's Republic of China
Website:
http://enterprise.huawei.com
Issue 06 (2013-01-24)
Huawei Proprietary and Confidential
Copyright Huawei Technologies Co., Ltd.
eSpace U1980 Unified Gateway
Installing the eSpace LMT
Contents
Contents
1 Installing theeSpace LMT ........................................................................................................... 1
1.1 Installation Preparations ................................................................................................................................... 1
1.1.1 Checking the Installation Environment ................................................................................................... 1
1.1.2 Obtaining the Correct Version ................................................................................................................. 2
1.1.3 Planning the Installation.......................................................................................................................... 3
1.1.4 Checking Whether the Software Is Installed in the Windows Operating System ................................... 4
1.1.5 Upload the Installation Package to the Server......................................................................................... 4
1.1.6 Checking Whether the Port Is Used ........................................................................................................ 6
1.2 Installing the LMT Server ................................................................................................................................ 7
1.2.1 Installing the Tool Server in the Windows Operating System ................................................................. 8
1.2.2 Installing the Tool Server in the Linux Operating System .................................................................... 12
1.3 Installing the LMT Client ............................................................................................................................... 13
1.3.1 Installation Steps ................................................................................................................................... 13
1.3.2 Installation Verification ......................................................................................................................... 14
2 Uninstalling the LMT ................................................................................................................. 15
Issue 06 (2013-01-24)
Huawei Proprietary and Confidential
Copyright Huawei Technologies Co., Ltd.
ii
eSpace U1980 Unified Gateway
Installing the eSpace LMT
1 Installing theeSpace LMT
Installing theeSpace LMT
About This Chapter
This topic describe how to install and uninstall the eSpace Local Maintenance Terminal (LMT)
and the preparations for the installation.
1.1 Installation Preparations
Before installing the LMT, check the installation environment and the version.
1.2 Installing the LMT Server
The topic describes the operations of installing the LMT server in the Windows and SuSE
operating systems.
1.3 Installing the LMT Client
The topic describes the installation steps and installation verification of the LMT client.
1.1 Installation Preparations
Before installing the LMT, check the installation environment and the version.
1.1.1 Checking the Installation Environment
Before installing the LMT, confirm the installation environment.
Before installing the LMT, refer to Table 1-1 to check the installation environment.
Table 1-1 Installation environment
Component
Server
Operating
System
CPU
Issue 06 (2013-01-24)
Requirement
Windows XP, Windows 7, Windows Server 2003, Windows
Server 2008 R2 or SuSE 11 SP1 64-bit
NOTE
You are advised to install the server on a host running the Windows
Server 2008 R2 or Linux SuSE 11 64-bit SP1 operating system.
Dual core 2.0 GHz or above
Huawei Proprietary and Confidential
Copyright Huawei Technologies Co., Ltd.
eSpace U1980 Unified Gateway
Installing the eSpace LMT
1 Installing theeSpace LMT
Component
Client
Requirement
Memory
2 GB or more
Hard disk
80 GB or more
Operating
System
Windows XP or Windows 7
CPU
Dual core 2.0 GHz or above
Memory
2 GB or more
Hard disk
80 GB or more
Display
Resolution: 1280 x 1024 or above
Others
DVD-ROM, USB keyboard and mouse, and standard
extension interfaces
1.1.2 Obtaining the Correct Version
Before installing the LMT, you must obtain the LMT installation package of the correct
version and verify the integrity of the installation package.
Prerequisites
You have learned about the device version. To obtain the device version, connect the device to
the LMT through the serial port (Logging In to the eSpace U1980 Using the CLI) and run the
show version command.
Obtaining the Correct Version
Obtain the official version of the LMT for the corresponding device version from
http://support.huawei.com.
The files to obtain are as follows:
Client: LMTClient.rar
Server
Windows operating system: LMTServerSetUp.exe
SuSE operating system: suse11-LMTServer.zip
Before installing the LMT, refer to Table 1-2 to understand the installation package structure.
Table 1-2 Structure of the installation package
Home Directory
Subdirectory
Description
Server
Server suse
Indicates the installation package of the
tool server in the SuSE Linux operating
system.
Currently, only the 64-bit SuSE operating
system is supported.
Issue 06 (2013-01-24)
Huawei Proprietary and Confidential
Copyright Huawei Technologies Co., Ltd.
eSpace U1980 Unified Gateway
Installing the eSpace LMT
1 Installing theeSpace LMT
Home Directory
Subdirectory
Description
Server win
Indicates the installation package of the
tool server in the Windows operating
system.
Currently, only the 32-bit Windows
operating system is supported.
Client
Indicates the installation package of the
tool client.
Verifying the Integrity of the Installation Package
You must verify the integrity of the installation package before installing the LMT.
The procedure is as follows:
1.
2.
Obtain the file signature verification tool.
The file signature verification tool is stored in ..\Software\04 Tools\LMT.
The file signature verification tool can be executed only in Windows Vista and Windows Server
2008 or higher.
The libeay32.dll file delivered with the file signature verification tool is a file required to run the
tool.
Double-click FileIntegrityVerify.exe.
The File Integrity Verify Tool window is displayed.
3.
Select the path for storing the LMT installation package, and click Verify.
If "Success" is displayed for all items, the integrity of the installation package is
successfully verified.
If "Failure" or "No Sign Data" is displayed for any item, the verification failed.
Obtain the LMT installation package of the correct version again.
If the file to be checked is not in the Windows operating system, copy the file to the Windows
operating system before using the tool to check the integrity of the file.
1.1.3 Planning the Installation
LMT must be installed based on the installation plan.
Before installing the LMT, see Table 1-3 to plan the installation.
Windows operating system: You are advised to deploy the LMT server and the LMTclient on the
same PC.
SuSE operating system: You are advised to deploy the LMT server and the LMT client on the same
network segment.
Table 1-3 Installation plan
Item
Policy
Example
LMT server
Ensure that the IP address of the
Windows:
Issue 06 (2013-01-24)
Huawei Proprietary and Confidential
Copyright Huawei Technologies Co., Ltd.
eSpace U1980 Unified Gateway
Installing the eSpace LMT
Item
LMT client
1 Installing theeSpace LMT
Policy
Example
server is on the same network
segment as the IP address of network
port 0 on the eSpace U1980.
192.169.103.187
The IP addresses of the client and
server are on the same network
segment.
192.169.103.187
SuSE: 192.169.103.92
1.1.4 Checking Whether the Software Is Installed in the Windows
Operating System
Before installing the LMT, check whether it is already installed on the computer.
Context
The LMT client and the LMT server for SuSE do not require installation. Therefore, you only
need to check whether the LMT server is already installed in the Windows operating system.
Procedure
Step 1 Choose Start > All programs to check whether the LMTServer items exist.
If yes, it indicates that the LMT is already installed.
If no, it indicates that the LMT is not installed.
Step 2 Choose Start > All Programs > LMTServer to start the LMT server.
Step 3 View the LMT server title bar
.
If the version displayed is different from the version that needs to be installed, uninstall the
software. For details, see 2 Uninstalling the LMT.
----End
1.1.5 Upload the Installation Package to the Server
Before installing the LMT server in the Linux operating system, upload the installation
package for SuSE to the server.
Prerequisites
The installation package LMTServer_suse11.zip has been obtained and stored in
D:\Server_suse on the local PC.
Procedure
Step 1 Log in to the server as the root user.
Step 2 Run the mkdir Server_suse command to create a folder.
Run the ls command. The following information shown in Figure 1-1 is displayed.
Issue 06 (2013-01-24)
Huawei Proprietary and Confidential
Copyright Huawei Technologies Co., Ltd.
eSpace U1980 Unified Gateway
Installing the eSpace LMT
1 Installing theeSpace LMT
Figure 1-1 Creating the Server_suse folder
Step 3 Start the vsftpd service.
If the vsftpd service is not installed in the SuSE operating system, insert the SuSE installation CD-ROM
to install the service.
1.
2.
Run the vi /etc/vsftpd.conf command to set the following parameters in the vsftpd
configuration file:
anonymous_enable = NO /Disable the function of anonymous access./
local_enable = YES /Enable the service of local user login./
write_enable = YES /Enable the write permissions for all users./
Run the service vsftpd status command to check the vsftpd operating status.
linux-w098:/ # service vsftpd status
Checking for service vsftpd
running
If running is displayed, the vsftpd service is running.
Run the service vsftpd restart command to restart the vsftpd service.
linux-w098:/ # service vsftpd restart
Shutting down vsftpd
Starting vsftpd
done
done
If unused is displayed, run the service vsftpd start command to start the vsftpd
service.
linux-w098:/ # service vsftpd start
Starting vsftpd
done
Step 4 On the local PC where the installation package is stored, upload the installation package to the
Server_suse folder on the server in binary mode.
To use FTP to upload the installation package, proceed as follows:
1.
Choose Start > Run and enter cmd.
2.
In the command-line interface that is displayed, run the ftp 192.169.103.92 command.
The following information is displayed.
C:\Documents and Settings\Administrator>ftp 192.169.103.92 //192.169.103.92 is
the server IP address.
Connected to 192.169.103.96.
220 (vsFTPd 2.0.7)
User (192.169.103.92:(none)):
3.
Enter the root user name and the corresponding password:
User (192.169.103.92:(none)): root
331 Please specify the password.
Issue 06 (2013-01-24)
Huawei Proprietary and Confidential
Copyright Huawei Technologies Co., Ltd.
eSpace U1980 Unified Gateway
Installing the eSpace LMT
1 Installing theeSpace LMT
Password:
230 Login successful.
If the root user cannot log in to the server, modify the permissions for the root user on the server.
Run the vi /etc/ftpusers command, and delete root in the file or prefix it with a number sign (#).
4.
Run the bin command to switch to the binary mode for uploading the installation
package.
ftp> bin
200 Switching to Binary mode.
5.
Run the cd /Server_suse command to access the destination path for uploading the
installation package:
ftp> cd /Server_suse
250 Directory successfully changed.
6.
Run the lcd d:\Server_suse command to access the source installation package:
ftp> lcd d:\Server_suse
Local directory now D:\Server_suse.
7.
Run the put LMTServer_suse11.zip command to upload the installation package:
ftp> put LMTServer_suse11.zip
200 PORT command successful. Consider using PASV.
150 Ok to send data.
226 File receive OK.
8.
Run the bye command to exit the FTP service after the upload is complete.
----End
1.1.6 Checking Whether the Port Is Used
Before installing the LMT, ensure that the ports are not used.
Context
When you install LMT, the following ports need to be used:
Server port: 8877 (by default)
If port 8877 is used by other applications, another idle port can be chosen.
The port number ranges from 1024 to 65534.
Telnet Server port: 23
TFTP port: 69
Before you install the LMT, disable the firewall and ensure that the preceding ports are not
used.
The following describes how to check whether the port is used and how to handle the used
situation in Windows and Linux operating systems.
Issue 06 (2013-01-24)
Huawei Proprietary and Confidential
Copyright Huawei Technologies Co., Ltd.
eSpace U1980 Unified Gateway
Installing the eSpace LMT
1 Installing theeSpace LMT
Procedure
In the Windows Operating System
1.
Choose Start > Run, and enter cmd.
2.
In the command-line interface that is displayed, run the netstat -aon | findstr port
command to display the port information, as shown in Figure 1-2. If the port is used,
proceed to Step 3. If the port is unused, skip Step 3.
3.
If the port is used, run the tasklist | findstr Process ID (PID) command to display the
information about the software that is using the port, as shown in Figure 1-2.
Figure 1-2 Port information in the Windows operating system
If the information about the server port, Telnet port or TFTP port is not displayed, it indicates that the
port is not used.
4.
Disable the software based on the software information that is displayed.
In the SuSE Linux Operating System
Log in to the server as the root user and run the lsof -i: PortID command.
If the port information is not displayed, it indicates that the port is not occupied.
If the information similar to the following is displayed, disable the related software.
For example, if the port 8877 is used by the LMTServer as shown in Figure 1-3,
disable the LMTServer to release the port.
Figure 1-3 Port information in the Linux operating system
----End
1.2 Installing the LMT Server
The topic describes the operations of installing the LMT server in the Windows and SuSE
operating systems.
Issue 06 (2013-01-24)
Huawei Proprietary and Confidential
Copyright Huawei Technologies Co., Ltd.
eSpace U1980 Unified Gateway
Installing the eSpace LMT
1 Installing theeSpace LMT
1.2.1 Installing the Tool Server in the Windows Operating System
The topic describes the installation steps and installation verification of the LMT server in the
Windows operating system.
Prerequisites
You have obtained the LMT installation package for Windows at
http://enterprise.huawei.com.
There is at least 3 GB of available disk space.
Procedure
Step 1 Double-click LMTServerSetUp.exe in the LMT server folder.
The dialog box for selecting the installation language is displayed. In the dialog box, select
English.
Step 2 Click OK.
The Welcome to the LMTServer Setup Wizard dialog box is displayed, as shown in Figure
1-4.
Figure 1-4 Welcome to the LMTServer Setup Wizard dialog box
Step 3 Click Next.
The Select Destination Location dialog box is displayed, as shown in Figure 1-5.
Issue 06 (2013-01-24)
Huawei Proprietary and Confidential
Copyright Huawei Technologies Co., Ltd.
eSpace U1980 Unified Gateway
Installing the eSpace LMT
1 Installing theeSpace LMT
Figure 1-5 Select Destination Location dialog box
Step 4 You are advised to use the default installation path C:\Program Files\LMTServer. You can
click Browse... to choose another installation path, and click Next.
The Select Additional Tasks dialog box is displayed, as shown in Figure 1-6.
Issue 06 (2013-01-24)
Huawei Proprietary and Confidential
Copyright Huawei Technologies Co., Ltd.
eSpace U1980 Unified Gateway
Installing the eSpace LMT
1 Installing theeSpace LMT
Figure 1-6 Select Additional Tasks dialog box
Step 5 No shortcut is created by default. You can select any shortcuts as required, and click Next.
The Ready to Install dialog box is displayed, as shown in Figure 1-7.
Figure 1-7 Ready to Install dialog box
Issue 06 (2013-01-24)
Huawei Proprietary and Confidential
Copyright Huawei Technologies Co., Ltd.
10
eSpace U1980 Unified Gateway
Installing the eSpace LMT
1 Installing theeSpace LMT
Step 6 Verify that the installation path is correct, and click Install.
A dialog box shown in Figure 1-8 is displayed after the installation is complete.
Figure 1-8 Completing the LMTServer Setup Wizard dialog box
Step 7 Click Finish.
The Launch LMTServer check box is selected by default. In this way, the LMT server
automatically starts after the installation is finished. You can deselect the Launch
LMTServer check box, and choose Start > All program > LMTServer to start the LMT
server later. If the page shown in Figure 1-9 is displayed, the LMTServer is installed
successfully.
Figure 1-9 Running the LMTServer
Step 8 If you need to customize the server port, proceed as follows:
The default server port is 8877.
Issue 06 (2013-01-24)
Huawei Proprietary and Confidential
Copyright Huawei Technologies Co., Ltd.
11
eSpace U1980 Unified Gateway
Installing the eSpace LMT
1 Installing theeSpace LMT
Before using the port, verify that the port is not used. For details, see 1.1.6 Checking Whether the Port Is
Used.
1.
Open the Configuration folder in the LMT server installation path.
2.
Use the Notepad to open the configuration.properties file, and locate the following
information: channel.client.bin.port = 8877.
3.
Change 8877 to the customized port in the preceding information, and save the settings.
4.
Restart the LMT server.
----End
1.2.2 Installing the Tool Server in the Linux Operating System
The topic describes the installation steps and installation verification of the LMT server in the
Linux operating system.
Prerequisites
You have obtained the LMT installation package for SuSE at http://enterprise.huawei.com.
There is at least 3 GB of available disk space.
Procedure
Step 1 Log in to the server as the root user.
The topic assumes that the installation package is stored in Server_suse, for example,
Server_suse/LMTServer_suse11.zip.
Step 2 Run the cd /Server_suse command to access the Server_suse folder.
Step 3 Run the unzip LMTServer_suse11.zip command to decompress the installation package.
After decompression, a folder named LMTServer_suse11 is generated, where the
LMTServer is stored. The installation is complete.
If the LMTServer_suse11 folder already exists before decompression, run the rm -rf
LMTServer_suse11 command to delete the folder before running the unzip
LMTServer_suse11.zip command.
The default server port is 8877.
For details about how to customize the server port, see Step 8.
----End
Follow-up Procedure
After the installation is complete, perform the following steps to start the LMT server.
1.
Run the chmod -R 777 LMTServer_suse11 command to change the permissions of the
LMTServer_suse11 folder for the root user.
Run the ls -al command to view the changed permissions. If drwxrwxrwx is displayed,
the change is successful, as shown in Figure 1-10.
Issue 06 (2013-01-24)
Huawei Proprietary and Confidential
Copyright Huawei Technologies Co., Ltd.
12
eSpace U1980 Unified Gateway
Installing the eSpace LMT
1 Installing theeSpace LMT
Figure 1-10 Changing permissions
2.
Run the cd LMTServer_suse11 command to access the installation path.
3.
Run the ./LMTServer.sh command to start the LMT server.
If the page shown in Figure 1-11 is displayed, the LMTServer is installed successfully.
Figure 1-11 Running the LMTServer
1.3 Installing the LMT Client
The topic describes the installation steps and installation verification of the LMT client.
1.3.1 Installation Steps
This topic describes the installation steps of the LMT client.
Context
The LMT client does not require installation. Double-click LMTClient.exe in the
LMTClient folder to start the LMT client.
The default server port is 8877.
If a customized port is set when installing the LMT server, modify the connection port for the LMT
client. For details, see Procedure.
Procedure
Step 1 Open the LMTClient\Config folder.
Step 2 Use the Notepad to open the loginConfig.cfg file.
Step 3 Change the port in bold in the following information to the customized server port.
{'pwd': '', 'user_name': u'admin', 'port': u'8877', 'server_ip': u'192.169.103.187'}
Step 4 Save the settings and double-click LMTClient.exe to start the LMT client.
----End
Issue 06 (2013-01-24)
Huawei Proprietary and Confidential
Copyright Huawei Technologies Co., Ltd.
13
eSpace U1980 Unified Gateway
Installing the eSpace LMT
1 Installing theeSpace LMT
1.3.2 Installation Verification
If the LMT client can connect to the LMT server, the LMT installation is successful.
Result
If the workspace page shown in Figure 1-12 is displayed after the LMT client starts, the LMT
client connects to the server successfully.
Figure 1-12 LMT workspace page
The default user name and password for login are admin and huawei123.
Issue 06 (2013-01-24)
Huawei Proprietary and Confidential
Copyright Huawei Technologies Co., Ltd.
14
eSpace U1980 Unified Gateway
Installing the eSpace LMT
2 Uninstalling the LMT
Uninstalling the LMT
The topic describes the operations of uninstalling the LMT.
Context
The LMT client and the LMT server for SuSE do not require installation. To uninstall the
software, you only need to delete software directories.
To uninstall the LMT server in the Windows operating system, proceed as follows:
Procedure
Step 1 Choose Start > All programs > LMTServer > Uninstall LMTServer. The Uninstall dialog
box is displayed.
Step 2 Click Yes to start the uninstallation. The LMTServer Uninstall dialog box is displayed.
Step 3 Click Yes to confirm the uninstallation.
Step 4 After the uninstallation is complete, the message is displayed, indicating that the LMT server
is uninstalled successfully.
----End
Issue 06 (2013-01-24)
Huawei Proprietary and Confidential
Copyright Huawei Technologies Co., Ltd.
15
S-ar putea să vă placă și
- Inside Officescan 11 Service Pack 1 Upgrade DocumentationDe la EverandInside Officescan 11 Service Pack 1 Upgrade DocumentationÎncă nu există evaluări
- Luxriot EVO S Installation GuideDocument40 paginiLuxriot EVO S Installation GuideDedyÎncă nu există evaluări
- NS2000 Software Upgrade To Version 6.1Document7 paginiNS2000 Software Upgrade To Version 6.1gegantic_starsÎncă nu există evaluări
- Enterprise Provisioner Release Notes v1.07.00.0005Document6 paginiEnterprise Provisioner Release Notes v1.07.00.0005Peter VasquezÎncă nu există evaluări
- Lorenzevalidator RcsDocument20 paginiLorenzevalidator Rcsanon_297199630Încă nu există evaluări
- OpenWells 5000.1.13.0 Release RlsNotesDocument283 paginiOpenWells 5000.1.13.0 Release RlsNotesjafar75% (4)
- Repository Mirroring Tool Guide: SUSE Linux Enterprise Server 15 SP1Document40 paginiRepository Mirroring Tool Guide: SUSE Linux Enterprise Server 15 SP1Jeet RanaÎncă nu există evaluări
- p2000 InstallDocument119 paginip2000 InstallVíctor ValenciaÎncă nu există evaluări
- AirWave 8.2.11.1 Installation GuideDocument12 paginiAirWave 8.2.11.1 Installation GuideMariusz BrzozaÎncă nu există evaluări
- OpenEdge Install 102A SP0323HF WindowsDocument8 paginiOpenEdge Install 102A SP0323HF WindowsVictor MotoliniaÎncă nu există evaluări
- Huawei Server Best Practice With VMware ESXi System 01Document17 paginiHuawei Server Best Practice With VMware ESXi System 01him2000himÎncă nu există evaluări
- Huawei Server Best Practice With VMware ESXi System 01 PDFDocument17 paginiHuawei Server Best Practice With VMware ESXi System 01 PDFislamÎncă nu există evaluări
- Hbanyware Command Line: User ManualDocument41 paginiHbanyware Command Line: User Manualcsabsz6968Încă nu există evaluări
- Install GuideDocument42 paginiInstall GuideirfanWPKÎncă nu există evaluări
- (OVO) Installation - HTTPS Agent On UnixDocument19 pagini(OVO) Installation - HTTPS Agent On UnixRogerio GonçalvesÎncă nu există evaluări
- Websec Install FullDocument42 paginiWebsec Install FullThịnh Nguyễn XuânÎncă nu există evaluări
- OpenEdge Install 102A SP0329HF WindowsDocument8 paginiOpenEdge Install 102A SP0329HF WindowsTilak RajuÎncă nu există evaluări
- Pro Watch Installation GuideDocument44 paginiPro Watch Installation GuidebillÎncă nu există evaluări
- 16 - הקשחת שרתי לינוקס - CentOSDocument23 pagini16 - הקשחת שרתי לינוקס - CentOSRam Kumar BasakÎncă nu există evaluări
- Pro-Watch 4.5 Installation GuideDocument46 paginiPro-Watch 4.5 Installation GuideTiago DutraÎncă nu există evaluări
- Remotewatch Server Day 0 Restoration Guide: I/A Series SystemDocument30 paginiRemotewatch Server Day 0 Restoration Guide: I/A Series Systemabdel taibÎncă nu există evaluări
- I3070software InstallationDocument24 paginiI3070software InstallationEslie RenteriaÎncă nu există evaluări
- Sentinel Protection Installer Version 7.0.0 (Windows) ReadmeDocument6 paginiSentinel Protection Installer Version 7.0.0 (Windows) ReadmeJosé Antonio Retamal TosoÎncă nu există evaluări
- Websec Install FullDocument42 paginiWebsec Install FullFernando Duarte100% (1)
- Huawei Tecal RH2288 V2 Server Compatibility List PDFDocument30 paginiHuawei Tecal RH2288 V2 Server Compatibility List PDFMenganoFulanoÎncă nu există evaluări
- ReadmeV8 0 enDocument7 paginiReadmeV8 0 enDonald Santana BautistaÎncă nu există evaluări
- OceanStor V5 Series Storage Systems V500R007C73SPH112 Patch Installation Guide 01Document43 paginiOceanStor V5 Series Storage Systems V500R007C73SPH112 Patch Installation Guide 01Mohamed Kheireddine ZarkounaÎncă nu există evaluări
- OpenEdge Install 102A SP3 WindowsDocument5 paginiOpenEdge Install 102A SP3 WindowsVictor MotoliniaÎncă nu există evaluări
- Msa 60-70 ManualDocument8 paginiMsa 60-70 ManualhfeiliscribdÎncă nu există evaluări
- A00Document25 paginiA00Venkat ReddyÎncă nu există evaluări
- Discovery APP Description - Basic Functions & Data AccessDocument31 paginiDiscovery APP Description - Basic Functions & Data AccessManos IatrouÎncă nu există evaluări
- Install GuideDocument40 paginiInstall Guidesastry1946Încă nu există evaluări
- 255400402R9.6.3.3 - V1 - Lucent Gateway Platform PlexView Element Management System (EMS) Release 9.6.3.3 Software Release Notice PDFDocument20 pagini255400402R9.6.3.3 - V1 - Lucent Gateway Platform PlexView Element Management System (EMS) Release 9.6.3.3 Software Release Notice PDFduyckÎncă nu există evaluări
- Intel® Memory and Storage Tool (CLI) : July 2020Document14 paginiIntel® Memory and Storage Tool (CLI) : July 2020Angel LeydanÎncă nu există evaluări
- TC2543en-Ed02 Generic Appliance ServerInstallationDocument26 paginiTC2543en-Ed02 Generic Appliance ServerInstallationlocuras34Încă nu există evaluări
- 02 NetNumen U31 Software Installation - 54PDocument54 pagini02 NetNumen U31 Software Installation - 54PAppolenaire Alexis86% (7)
- Installation Guide (1)Document19 paginiInstallation Guide (1)Almira Alic TurcinovicÎncă nu există evaluări
- IruleDocument42 paginiIruleAbhishek SenÎncă nu există evaluări
- WHS Lights OutDocument96 paginiWHS Lights Outtwan69666Încă nu există evaluări
- ReadMe CSI Etabs 2013Document8 paginiReadMe CSI Etabs 2013Heak HorÎncă nu există evaluări
- Enterprise Provisioner Release Notes v1.05.00.0136Document6 paginiEnterprise Provisioner Release Notes v1.05.00.0136Peter VasquezÎncă nu există evaluări
- Voltage Securemail Server: Administrator GuideDocument21 paginiVoltage Securemail Server: Administrator GuideWolverine RuthlessÎncă nu există evaluări
- Backup Exec 2012 Software Compatibility List (SCL) : Created On May 07, 2014Document60 paginiBackup Exec 2012 Software Compatibility List (SCL) : Created On May 07, 2014MichalisKapaÎncă nu există evaluări
- KBA Symmetricom NTS-200 GPS Network Time Server Approved For Use With DeltaV Systems PDFDocument4 paginiKBA Symmetricom NTS-200 GPS Network Time Server Approved For Use With DeltaV Systems PDFАлексейÎncă nu există evaluări
- Vista Release 5Document40 paginiVista Release 5JohnÎncă nu există evaluări
- Endpoint Advance Suite Install GuideDocument12 paginiEndpoint Advance Suite Install GuideSabkim23Încă nu există evaluări
- Server Hardening Checklist Win 2008r2Document6 paginiServer Hardening Checklist Win 2008r2ouadrhirisniÎncă nu există evaluări
- Aveva Licensing System Installation GuideDocument62 paginiAveva Licensing System Installation GuideQUALITY12Încă nu există evaluări
- Pipenet InstallationDocument11 paginiPipenet InstallationMani Kumar0% (1)
- Arquestra SystemDocument42 paginiArquestra SystemLuis AngelÎncă nu există evaluări
- 3900 Series GSM BTS V100R012C00SPC058 Upgrade Guide (SMT-Based)Document41 pagini3900 Series GSM BTS V100R012C00SPC058 Upgrade Guide (SMT-Based)leonardomarin100% (2)
- Installation Guideline: For System Providers and TenantsDocument13 paginiInstallation Guideline: For System Providers and Tenantsbrayam11Încă nu există evaluări
- Phast Manual Installation Notes PDFDocument14 paginiPhast Manual Installation Notes PDFElena RicciÎncă nu există evaluări
- hotEx RADIUS Manager Installation GuideDocument40 paginihotEx RADIUS Manager Installation Guidekhvp100% (1)
- 007-012179-001 - Microsoft Forefront TMG - Integration Guide - RevA PDFDocument11 pagini007-012179-001 - Microsoft Forefront TMG - Integration Guide - RevA PDFkimobizertinÎncă nu există evaluări
- NSi AutoStore InstallGuide en PDFDocument28 paginiNSi AutoStore InstallGuide en PDFAnonymous wfdtQvÎncă nu există evaluări
- Integrating ISA Server 2006 with Microsoft Exchange 2007De la EverandIntegrating ISA Server 2006 with Microsoft Exchange 2007Încă nu există evaluări
- MasterConsole Z User Guide 0C EDocument34 paginiMasterConsole Z User Guide 0C EpeterÎncă nu există evaluări
- Ukuqonda Math Gr7 Teacher GuideDocument353 paginiUkuqonda Math Gr7 Teacher GuideM. Adil NasirÎncă nu există evaluări
- Lesson Plan Gr. 7 Mathematics Term 1 Week 6 Common FractionsDocument13 paginiLesson Plan Gr. 7 Mathematics Term 1 Week 6 Common FractionspeterÎncă nu există evaluări
- Lesson Plan Gr. 7 Mathematics Term 1 Week 5 Common FractionsDocument22 paginiLesson Plan Gr. 7 Mathematics Term 1 Week 5 Common FractionspeterÎncă nu există evaluări
- WorksheetsDocument58 paginiWorksheetspeterÎncă nu există evaluări
- Grade 7 Social Sciences Platinum Navigation PackDocument58 paginiGrade 7 Social Sciences Platinum Navigation PackLinda ManuelÎncă nu există evaluări
- Social Sciences Worksheets gr7Document50 paginiSocial Sciences Worksheets gr7peterÎncă nu există evaluări
- Math ENG Gr7 B2Document166 paginiMath ENG Gr7 B2Matthew AprilÎncă nu există evaluări
- Social Sciences Gr7 TRBDocument65 paginiSocial Sciences Gr7 TRBpeterÎncă nu există evaluări
- Lessons Gr. 7 Mathematics Term 1 Week 1,2,3 Whole NumbersDocument59 paginiLessons Gr. 7 Mathematics Term 1 Week 1,2,3 Whole NumberspeterÎncă nu există evaluări
- Instamaths gr7Document30 paginiInstamaths gr7peterÎncă nu există evaluări
- Lesson Plan SP Grade 7 SS Geography T1 W1Document5 paginiLesson Plan SP Grade 7 SS Geography T1 W1peterÎncă nu există evaluări
- 2020 November Exam Paper GR7 MathsDocument11 pagini2020 November Exam Paper GR7 MathspeterÎncă nu există evaluări
- GRD 7 History Notes T 1 2018 ApprovedDocument20 paginiGRD 7 History Notes T 1 2018 ApprovedpeterÎncă nu există evaluări
- IBUCDocument293 paginiIBUCgermancho81Încă nu există evaluări
- Solutions For All Social Sciences GradeDocument49 paginiSolutions For All Social Sciences Gradesibusiso dzivaÎncă nu există evaluări
- Woodcraft Magazine - Issue #072 - Aug, Sept 2016 - My First Chair PDFDocument68 paginiWoodcraft Magazine - Issue #072 - Aug, Sept 2016 - My First Chair PDFKen Lock100% (3)
- Grade 8 Social Sciences Platinum Navigation PackDocument66 paginiGrade 8 Social Sciences Platinum Navigation PackNtsako OraciaÎncă nu există evaluări
- Silicon Chip June 2011Document108 paginiSilicon Chip June 2011peterÎncă nu există evaluări
- En Manual AC-2018-7 REV05Document9 paginiEn Manual AC-2018-7 REV05peterÎncă nu există evaluări
- Woodcraft Magazine TruePDF-August September 2019 PDFDocument76 paginiWoodcraft Magazine TruePDF-August September 2019 PDFpeter100% (1)
- En Ac-cnc2019-1d-Mega r1.x Diagram JogwheelDocument4 paginiEn Ac-cnc2019-1d-Mega r1.x Diagram JogwheelpeterÎncă nu există evaluări
- WSmithSpets TheBestOfWoodsmithShop PDFDocument128 paginiWSmithSpets TheBestOfWoodsmithShop PDFpeter100% (3)
- Minilink BasDocument174 paginiMinilink BaspeterÎncă nu există evaluări
- Woodcraft Magazine TruePDF-August September 2019 PDFDocument76 paginiWoodcraft Magazine TruePDF-August September 2019 PDFpeter100% (1)
- WSmith 240Document70 paginiWSmith 240peter100% (3)
- Woodcraft Magazine TruePDF-August September 2019 PDFDocument76 paginiWoodcraft Magazine TruePDF-August September 2019 PDFpeter100% (1)
- WOOD Magazine TruePDF-March 2020Document88 paginiWOOD Magazine TruePDF-March 2020peterÎncă nu există evaluări
- WSmithSpets MustHaveHandTools PDFDocument119 paginiWSmithSpets MustHaveHandTools PDFpeter100% (1)
- WSmithSpets AllTimeFavoriteProjects PDFDocument143 paginiWSmithSpets AllTimeFavoriteProjects PDFpeter100% (1)
- Maintenance & Trouble Shooting of Voith CouplingDocument20 paginiMaintenance & Trouble Shooting of Voith Couplingsen_subhasis_58100% (1)
- Fundamentals of Ship ConstructionDocument18 paginiFundamentals of Ship ConstructionWAREKARÎncă nu există evaluări
- NOx Control of Kiln and Preheater Complete AnalysisDocument129 paginiNOx Control of Kiln and Preheater Complete AnalysisAnonymous sfY8T3q0100% (2)
- Quality Criterion of Road Lighting Measurement and ExploringDocument96 paginiQuality Criterion of Road Lighting Measurement and ExploringNitin UpadhyayÎncă nu există evaluări
- Vdo Pressure GuageDocument14 paginiVdo Pressure Guagezuma zaiamÎncă nu există evaluări
- Reliability and Integrity Management 1Document37 paginiReliability and Integrity Management 1Giannos Kastanas100% (1)
- Rocket Icluster V8.1Document16 paginiRocket Icluster V8.1Felipe Cervantes EspinosaÎncă nu există evaluări
- WM 5.4 CLI Reference Guide PDFDocument1.239 paginiWM 5.4 CLI Reference Guide PDFHermes GuerreroÎncă nu există evaluări
- Contact-Molded Reinforced Thermosetting Plastic (RTP) Laminates For Corrosion-Resistant EquipmentDocument8 paginiContact-Molded Reinforced Thermosetting Plastic (RTP) Laminates For Corrosion-Resistant EquipmentQUALITY MAYURÎncă nu există evaluări
- SAFETY DATA SHEET TITLEDocument8 paginiSAFETY DATA SHEET TITLESukanta ChowdhuryÎncă nu există evaluări
- Presentation - Slides Holmes Lever 221215Document33 paginiPresentation - Slides Holmes Lever 221215Ralitsa OlevaÎncă nu există evaluări
- ASTMDocument4 paginiASTMSupriyo PÎncă nu există evaluări
- Thiourea PDFDocument43 paginiThiourea PDFMohamad EshraÎncă nu există evaluări
- Sika PDS E SikaRep SDocument3 paginiSika PDS E SikaRep Slwin_oo2435Încă nu există evaluări
- Technical Information HANSA-FLEX Hose ConnectionsDocument75 paginiTechnical Information HANSA-FLEX Hose ConnectionshorsanicuÎncă nu există evaluări
- Column and Wall Load Take Down Spreadsheet v1.0 - CLDocument28 paginiColumn and Wall Load Take Down Spreadsheet v1.0 - CLBilal KhattabÎncă nu există evaluări
- Life Pixel - Nikon D5500 DIY Digital Infrared Conversion TutorialDocument6 paginiLife Pixel - Nikon D5500 DIY Digital Infrared Conversion TutorialCÎncă nu există evaluări
- Lime Metering Tomal GB PDFDocument6 paginiLime Metering Tomal GB PDFJose Antonio Caballero BeldaÎncă nu există evaluări
- 02 - MEE10603 - Fourier Series and Power Computations in Nonsinusoidally Driven CircuitsDocument33 pagini02 - MEE10603 - Fourier Series and Power Computations in Nonsinusoidally Driven CircuitsMohammad HayazieÎncă nu există evaluări
- DirectX 11 Practical ProjectsDocument64 paginiDirectX 11 Practical Projectszubair ansariÎncă nu există evaluări
- ECE Lab ManualDocument95 paginiECE Lab ManualranjithÎncă nu există evaluări
- COMEC Modular Storage SolutionsDocument8 paginiCOMEC Modular Storage SolutionsPedro ChapadoÎncă nu există evaluări
- Capitulos 10 y 11Document34 paginiCapitulos 10 y 11mlpz188669Încă nu există evaluări
- Williams CatalogoDocument3 paginiWilliams CatalogoMartin AcuñaÎncă nu există evaluări
- FANUC Robot R-2000iB SeriesDocument4 paginiFANUC Robot R-2000iB SeriesChandan KanuÎncă nu există evaluări
- SHIP HANDLING WITH ESCORT TUGS A REFERENCE MANUAL FOR MASTERS PILOTS GIANO Tug SpecsDocument8 paginiSHIP HANDLING WITH ESCORT TUGS A REFERENCE MANUAL FOR MASTERS PILOTS GIANO Tug SpecsMahmoud ElsherifÎncă nu există evaluări
- Manual WkhtmltopdfDocument5 paginiManual WkhtmltopdfGeorge DiazÎncă nu există evaluări
- MSOFTX3000 BICC Data Configuration 20090227 B 1 0Document52 paginiMSOFTX3000 BICC Data Configuration 20090227 B 1 0Amjad VtÎncă nu există evaluări
- TUGAS BAHASA INGGRIS Cahaya Karisma Wilani Faturrachman Rengga Wisnu Resza Bunga Nisa POLITEKNIK NEGERI JAKARTA JURUSAN KONSTRUKSI BANGUNAN SIPILDocument4 paginiTUGAS BAHASA INGGRIS Cahaya Karisma Wilani Faturrachman Rengga Wisnu Resza Bunga Nisa POLITEKNIK NEGERI JAKARTA JURUSAN KONSTRUKSI BANGUNAN SIPILFaturrachman Nanu Rengga WisnuÎncă nu există evaluări
- Performance Fluids Oh32 Oh150 Hydraulic OilDocument3 paginiPerformance Fluids Oh32 Oh150 Hydraulic Oilpancho7rÎncă nu există evaluări