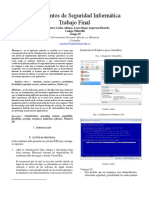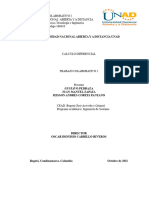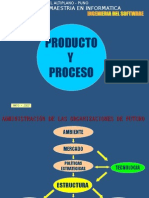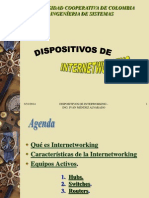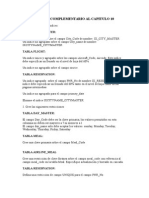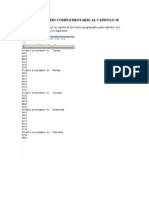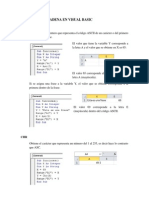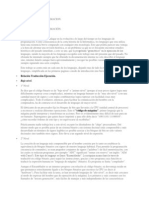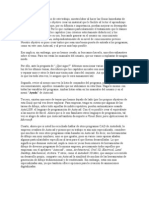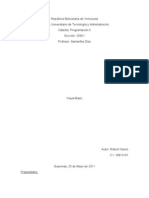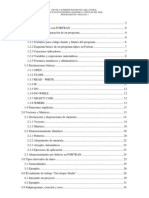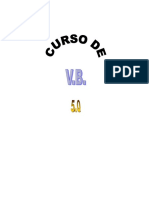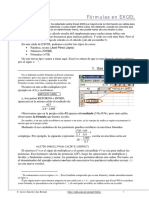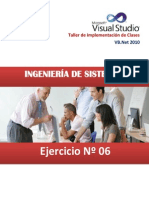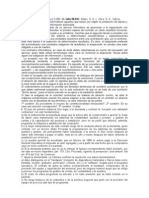Documente Academic
Documente Profesional
Documente Cultură
Excel 80105487
Încărcat de
MiguelCortesDrepturi de autor
Formate disponibile
Partajați acest document
Partajați sau inserați document
Vi se pare util acest document?
Este necorespunzător acest conținut?
Raportați acest documentDrepturi de autor:
Formate disponibile
Excel 80105487
Încărcat de
MiguelCortesDrepturi de autor:
Formate disponibile
mailxmail - Cursos para compartir lo que sabes
Curso de Excel XP (segunda
parte)
Autor: Xavi Llunell
[Ver curso online]
Descubre miles de cursos como ste en www.mailxmail.com
mailxmail - Cursos para compartir lo que sabes
Presentacin del curso
Excel XP, incluido en el paquete de ofimtica Office de Microsoft, es el programa
ms utilizado por las empresas de todo el mundo. Con l podemos crear y
modificar hojas de clculo, as como realizar grficas muy completas.
mailxmail te ofrece un curso completo de Excel XP, dividido en dos partes (sta es
la segunda), en el que encontrars la respuesta a la mayora de las preguntas que
puedan surgirte sobre su funcionamiento.
Con este servicio, queremos garantizarte el aprendizaje y la desenvoltura en el
manejo de la aplicacin sin que tengas la necesidad de moverte de casa.
Visita ms cursos como este en mailxmail:
[http://www.mailxmail.com/cursos-informatica]
[http://www.mailxmail.com/cursos-ofimatica]
Tu opinin cuenta! Lee todas las opiniones de este curso y djanos la tuya:
[http://www.mailxmail.com/curso-excel-xp-segunda-parte/opiniones]
Cursos similares
Cursos
Valoracin
Alumnos
Vdeo
Power point y sus mens
Power Point es un programa que nos permite realizar presentaciones para
nuestras reuniones o proyectos con variedas de objetos, tanto de texto,
grficos, imgenes y sonid...
[23/03/05]
10.866
Cmo utilizar fcilmente el Paint
En este curso se presenta una manera fcil de aprender a manejar el Paint.
Con l podrs modificar y crear dibujos, textos y todo lo que quieras para
ambientar todos aque...
[18/07/06]
7.609
Curso de Excel XP (primera parte)
Excel XP, incluido en el paquete de ofimtica Office de Microsoft, es el
programa ms utilizado por las empresas de todo el mundo. Con l
podemos crear y modificar hojas...
[25/04/03]
SGBD. Sistemas gestores de bases de
datos (primera parte)
SGBD, Sistemas gestores de bases datos, en un curso de informtica serio,
pero accesible, sobre las funciones y ventajas de un sistema gestor de
bases de datos, los incon...
[21/10/08]
170.213
4.033
Word. Barra de herramientas
La utilidad de la barra de herramientas de Microsoft Word vas a aprender
en este curso. Tendrs en tus manos la posibilidad de conocer las ms
importantes herramientas pa...
[19/09/08]
4.575
Descubre miles de cursos como ste en www.mailxmail.com
mailxmail - Cursos para compartir lo que sabes
1. Introduccin
[ http://www.mailxmail.com/curso-excel-xp-segunda-parte/introduccion]
En esta primera leccin de la segunda parte del curso de Excel XP, slo queramos
hacerle una recomendacin general sobre el buen uso de las frmulas en Excel y que
queremos que tenga en cuenta.
Un punto importante para el trabajo continuado con Excel es tener claro que todas
las hojas que hagamos tenemos que pensar que sean lo ms dinmicas y lo ms
automatizadas posible. Tenemos que acostumbrarnos que la hoja con la que
estamos trabajando, si realmente nos es til, puede ser que se vaya ampliando poco
a poco, con lo que nos tendremos que acostumbrar a utilizar frmulas fcilmente
editables y modificables.
Un ejemplo.-Imagine que queremos hacer una suma de cuatro valores que tenemos
en diferentes celdas: pongamos A1; B1; C1; D1. Para poner la suma de estos valores
en la celda F1, podemos escribirla de dos formas: =A1+B1+C1+D1 o bien
=SUMA(A1:D1). Ahora imagine que insertamos una nueva columna entre la B y la C y
escribimos un nuevo valor, que igualmente queremos que se sume en la celda F1,
que ahora habr pasado a ser G1.
Le invito a que te hagas un pequeo ejemplo con ambos casos y veas que es lo que
ocurre y que es lo ms cmodo y en cual de los dos casos tenemos que tener menos
miedo de equivocarnos y de estar verificando frmulas.
La verdad es que en el momento en el que se acostumbra a utilizar Excel cada vez
busca el realizar hojas, intentar completarlas al mximo y despus al irlas
completando olvidarse de las modificaciones y que el resultado de las frmulas est
correctamente.
Le aconsejo encarecidamente que siempre que pueda utilice los rangos de celdas en
una frmula, aunque sean de pocas celdas. Los rangos facilitan mucho el trabajo.
Otro punto muy importante dentro de las hojas de Excel es la correcta utilizacin de
las celdas absolutas ($B$4). En muchas ocasiones realizamos una hoja en la que
tenemos una celda que siempre ser un valor de referencia que tendremos en cuenta
para una serie de frmulas. Normalmente, lo que nos pasa es que, en un primer
momento, puede ser que tengamos una hoja pensada de una forma concreta, no
veamos una modificacin inminente y no pongamos esta celda como absoluta,
pero despus al necesitar ampliar esta hoja, aadiendo filas y columnas, nos damos
cuenta que los valores de las frmulas empiezan a ser diferentes de los que haban
sido hasta este momento. Esto se debe a que la referencia a la celda que hubisemos
querido sea fija se va modificando, con lo que puede apuntar a valores que nos
pueden producir un error en un resultado o incluso un error en la frmula en s.
Es por esto que tambin le recomiendo que siempre que piense que un valor de una
celda debe actuar como un valor absoluto, no se lo piense y convierta esa celda de
la frmula en una celda absoluta. Seguramente esto le evitar muchos problemas a
la larga.
Le recomiendo que realice multitud de ejemplos y ver la importancia de lo que le
he comentado.
Descubre miles de cursos como ste en www.mailxmail.com
mailxmail - Cursos para compartir lo que sabes
La ltima recomendacin que te hago antes que entres de lleno en la segunda parte
del curso es que hagas todas las hojas de Excel que puedas e inventes todos los
ejemplos que puedas por muy sencillos que te puedan parecer, seguro que poco a
poco los amplias y los complicas.
Adems la mejor manera de aprender a utilizar Excel es practicando y practicando.
Descubre miles de cursos como ste en www.mailxmail.com
mailxmail - Cursos para compartir lo que sabes
2. Las matrices
[ http://www.mailxmail.com/curso-excel-xp-segunda-parte/matrices ]
El concepto de Matriz viene de los lenguajes de programacin y de la necesidad de
trabajar con varios elementos de forma rpida y cmoda. Podramos decir que una
matriz es una serie de elementos que forman filas (matriz bi-dimensional) o filas y
columnas (matriz tri-dimensional).
La siguiente tabla representa una matriz bidimensional:
12345
...ahora una matriz tridimensional:
1,1 1,2 1,3 1,4 1,5
2,1 2,2 2,3 2,4 2,5
3,1 3,2 3,3 3,4 3,5
Observa, por ejemplo, el nombre del elemento 3,4 que significa que est en la
posicin de fila 3, columna 4. En Excel, podemos tener un grupo de celdas en forma
de matriz y aplicar una frmula determinada en ellas de forma que tendremos un
ahorro del tiempo de escritura de frmulas.
En Excel, las frmulas que hacen referencia a matrices se encierran entre corchetes
{}. Hay que tener en cuenta al trabajar con matrices lo siguiente:
-No se puede cambiar el contenido de las celdas que componen la matriz
-No se puede eliminar o mover celdas que componen la matriz
-No se puede insertar nuevas celdas en el rango que compone la matriz
1. Crea la siguiente hoja:
En la celda B4, observars que hemos hecho una simple multiplicacin para calcular
el precio total de las unidades. Lo mismo pasa con las dems frmulas.
En vez de esto, podramos haber combinado todos los clculos posibles en uno solo
utilizando una frmula matricial.
Una frmula matricial se tiene que aceptar utilizando la combinacin de teclas
Descubre miles de cursos como ste en www.mailxmail.com
mailxmail - Cursos para compartir lo que sabes
CTRL+MYSC+Intro y Excel colocar los corchetes automticamente.
2. Borra las celdas adecuadas para que quede la hoja de la siguiente forma:
3. Sita el cursor en la celda B7 e introduce la frmula:
=SUMA(B3:E3*B4:E4)
4. Acepta la frmula usando la combinacin de teclas adecuada.
Observa cmo hemos obtenido el mismo resultado tan slo con introducir una
frmula.
Observa la misma en la barra de frmulas. Ahora hay que tener cuidado en editar
celdas que pertenezcan a una matriz, ya que no se pueden efectuar operaciones que
afecten slo a un rango de datos. Cuando editamos una matriz, editamos todo el
rango como si de una sola celda se tratase.
Constantes matriciales.- Al igual que en las frmulas normales, podemos incluir
referencias a datos fijos o constantes. En las frmulas matriciales tambin podemos
incluir datos constantes. A estos datos se les llama constantes matriciales y se debe
incluir un separador de columnas (smbolo ;) y un separador de filas (smbolo \ ). Por
ejemplo, para incluir una matriz como constante matricial:
1.Escribe estas celdas en la hoja2
Descubre miles de cursos como ste en www.mailxmail.com
mailxmail - Cursos para compartir lo que sabes
2.Selecciona el rango C1:D2
3.Escribe la frmula: =A1:B2*{10;20\ 30;40}
4.Acepta la frmula con la combinacin de teclas adecuada.
Observa que Excel ha ido multiplicando los valores de la matriz por los nmeros
introducidos en la frmula:
Cuando trabajamos por frmulas matriciales, cada uno de los elementos de la
misma, debe tener idntico nmero de filas y columnas porque, de lo contrario,
Excel expandira las frmulas matriciales. Por ejemplo:
= {1;2;3}* {2 \ 3 } se convertira en = {1;2;3\ 1;2;3}* {2;2;2\ 3;3;3}
5.Selecciona el rango C4:E5
6.Introduce la frmula: =A4:B4+{2;5;0\ 3;9;5} y acptala.
Observemos que Excel devuelve un mensaje de error diciendo que el rango
seleccionado es diferente al de la matriz original.
7.Graba la hoja si lo deseas.
Descubre miles de cursos como ste en www.mailxmail.com
mailxmail - Cursos para compartir lo que sabes
3. Vinculos y referencias en Excel
[ http://www.mailxmail.com/curso-excel-xp-segunda-parte/vinculos-referencias-excel]
Excel permite utilizar en sus frmulas referencias a otras celdas, hojas o incluso
libros de trabajo. A veces es ms prctico dividir el trabajo en pequeos libros y
posteriormente unirlos en uno. Imagnate una empresa con tres sucursales, las
cuales llevan por separado una serie de hojas. En un momento dado, interesara
unirlas todas en una sola hoja a modo de resumen.
Excel permite varios tipos de referencias en sus frmulas:
-Referencias externas: cualquier referencia a celdas y rangos de otros libros de
trabajo.
-Libro independiente: un libro que contiene vnculos con otros libros y, por lo
tanto, depende de los datos de los otros libros.
-Libro de trabajo fuente: libro que contiene los datos a los que hace referencia una
frmula de un libro dependiente a travs de una referencia externa.
Por ejemplo, la referencia: 'C:\ Mis documentos\ [Ventas.xls]Enero'!A12hara
referencia a la celda A 1 2 de la hoja Enero del libro Ventas.xls que est guardado en
la carpeta Mis documentos de la unidad C:
1.Crea en un libro nuevo la siguiente hoja:
2.Guarda el libro con el nombre: Empresa1
3.Cierra el libro de trabajo.
4.En un nuevo libro de trabajo, crea la siguiente hoja:
Descubre miles de cursos como ste en www.mailxmail.com
mailxmail - Cursos para compartir lo que sabes
5.Sitate en la celda B4.
6.Escribe la frmula: (suponiendo que la tengas guardada en la carpeta Mis
documentos: ='C:\ Mis documentos\ [empresa1.xls]Hoja1'!B4:D4)
7.Cpiala dos celdas hacia abajo.
8.Graba el libro con el nombre: empresa2.xls
9.Abre el libro empresa1.xls
10.Accede a Ventana - Organizar y acepta la opcin Mosaico.
Ahora tenemos dos ventanas correspondientes a los dos libros de trabajo abiertos.
Para pasar de una a otra, debemos activarla con un clik en su ttulo o en cualquier
parte de la misma. Por ejemplo, si deseamos situar el cursor en la ventana inactiva,
primero debemos pulsar un click para activarla y despus otro click para situar ya el
cursor.
11.Sita el cursor en la celda B4 del libro empresa2.
Observa la barra de frmulas. Ahora no vemos el camino marcado que hace
referencia a un archivo grabado en disco. Cuando tenemos abiertos los archivos, no
se observa el camino de unidades y carpetas.
Si ahora modificamos cualquier dato del libro empresa1, se actualizaran las
frmulas del libro empresa2.
12.Cierra los dos libros.
Auditora de hojas.- Esta sencilla opcin sirve para saber a qu celdas hace
referencia una frmula determinada, posibles errores en frmulas, etc.
1.Crea un libro nuevo.
2.Crea una sencilla hoja con sus frmulas:
3. Sita el cursor en la celda D 2
3.Accede a Herramientas - Auditora - Rastrear precedentes
4.Accede a Herramientas - Auditora - Rastrear dependientes
Excel nos muestra que la frmula hace referencia al rango B2:C2 (precedentes) y
que a su vez, otra celda, la E2, depende del resultado de la celda actual
(dependientes).
Descubre miles de cursos como ste en www.mailxmail.com
mailxmail - Cursos para compartir lo que sabes
(dependientes).
A travs de esta opcin podemos localizar qu celdas dependen de otras en sus
frmulas; a qu celdas hace referencia la frmula e; incluso podemos, en caso de
error, localizar el mismo (opcin Rastrear error)
5.Accede a Herramientas - Auditora - Quitar todas las flechas
Descubre miles de cursos como ste en www.mailxmail.com
10
mailxmail - Cursos para compartir lo que sabes
4. Proteccin de hojas
[ http://www.mailxmail.com/curso-excel-xp-segunda-parte/proteccion-hojas]
La proteccin de hojas nos permite proteger contra borrados accidentales algunas
celdas que consideremos importantes. Podemos proteger toda la hoja, el libro
entero, o bien slo algunas celdas. Para realizar estos pasos, abre cualquier prctica
guardada anteriormente.
1.Accede a Herramientas - Proteger - Proteger hoja y acepta el cuadro de dilogo
que aparece.
2.Intenta borrar con la tecla Supr cualquier celda que contenga un dato.
La hoja est protegida por completo. Imaginemos ahora que slo deseamos
proteger las celdas que contienen las frmulas, dejando libres de proteccin el resto
de celdas.
3.Desprotege la hoja siguiendo el mismo mtodo que antes.
4.Selecciona, por ejemplo, el rango B2:C4 y accede a Formato - Celdas - (Pestaa
proteger).
5.Desactiva la opcin Bloqueada y acepta el cuadro.
6.Vuelve a proteger la hoja desde Herramientas - Proteger - Proteger hoja.
7.Cambia algn valor del rango B2:C4
8.Intenta cambiar algo o borrar alguna celda del resto de la hoja.
Con la opcin anterior (Bloqueada), hemos preparado un rango de celdas para que
est libre de proteccin cuando decidamos proteger toda la hoja. De esta forma, no
habr fallos de borrados accidentales en celdas importantes.
Si escribimos una contrasea al proteger la hoja, nos la pedir en caso de querer
desprotegerla posteriormente.
Si elegimos la opcin Proteger libro, podemos proteger la estructura entera del
libro (formatos, anchura de columnas, colores, etc...)
Insertar comentarios.- Es posible la insercin de comentarios en una celda a modo
de anotacin personal. Desde la opcin Insertar - Comentario podemos crear una
pequea anotacin.
1.Sita el cursor en cualquier celda y accede a Insertar - Comentario.
2.Escribe el siguiente texto:
Descuento aplicado segn la ltima reunin del consejo de administracin
Descubre miles de cursos como ste en www.mailxmail.com
11
mailxmail - Cursos para compartir lo que sabes
3.Pulsa click fuera de la casilla amarilla.
Dependiendo de qu opcin est activada en el men Herramientas - Opciones Ver, podemos desactivar la visualizacin de una marca roja, la nota amarilla, activar
slo la marca, o todo.
4.Accede a Herramientas - Opciones y observa en la pestaa Ver (seccin
Comentarios) las distintas casillas de opcin. Prueba a activar las tres saliendo del
cuadro de dilogo y observa el resultado.
5.Finalmente, deja la opcin Slo indicador de comentario activada.
6.Sita el cursor sobre la celda que contiene el comentario.
7.Pulsa el botn derecho del ratn sobre esa misma celda.
Desde aqu, o bien desde Edicin, podemos modificar o eliminar el comentario.
Subtotales.- En listas de datos agrupados por un campo, es til mostrar a veces, no
slo el total general de una columna, sino tambin los sub-totales parciales de cada
elemento comn.
1.Crea una sencilla hoja:
2. Ordnala por Marca.
3.Selecciona todo el rango de datos (A1:C6)
4.Accede a Datos - Subtotales.
Excel nos muestra, por defecto, una configuracin para crear sub-totales agrupados
por Marca (casilla Para cada cambio en), utilizando la funcin SUMA y aadiendo el
resultado bajo la columna Ventas.
5.Acepta el cuadro.
Observa la agrupacin que ha hecho Excel, calculando las ventas por marcas y
obteniendo las sumas parciales de cada una de ellas.
En el margen izquierdo de la ventana se muestran unos controles para obtener
mayor o menor nivel de resumen en los subtotales.
6.Pulsa los botones
y observa el resultado.
Descubre miles de cursos como ste en www.mailxmail.com
12
mailxmail - Cursos para compartir lo que sabes
7.Vuelve a Datos - Subtotales.
8.Abre la lista de Usar funcin y elige la funcin PROMEDIO.
9.Desactiva la casilla Reemplazar subtotales actuales porque borrara los que ya
hay escritos.
10.Acepta.
11.Pulsa un click uno a uno en los 4 botones
y observa el resultado.
12.Accede a Datos - Subtotales y pulsa en Quitar todos.
Si se quisiera crear subtotales por otro campo (por ejemplo el campo Pas),
deberamos primero ordenar la lista por ese campo para que Excel pueda agrupar
posteriormente la tabla.
Descubre miles de cursos como ste en www.mailxmail.com
13
mailxmail - Cursos para compartir lo que sabes
5. Las tablas dinmicas
[ http://www.mailxmail.com/curso-excel-xp-segunda-parte/tablas-dinamicas]
Una tabla dinmica nos permite modificar el aspecto de una lista de elementos de
una forma ms fcil, cmoda y resumida. Adems, podemos modificar su aspecto y
mover campos de lugar.
Para crear tablas dinmicas hemos de tener previamente una tabla de datos
preparada y posteriormente acceder a Datos - Informe de tablas y grficos
dinmicos.
1.Crea la siguiente tabla de datos:
2.Selecciona toda la tabla y accede a Datos - Informe de tablas y grficos
dinmicos.
En primer lugar aparece una pantalla que representa el primer paso en el Informe de
tablas y grficos dinmicos. Aceptaremos la tabla que hay en pantalla.
3.Pulsa en Siguiente.
4.Acepta el rango pulsando en Siguiente.
Como ltimo paso, Excel nos propone crear la tabla en la misma hoja de trabajo a
partir de una celda determinada, o bien en una hoja completamente nueva (opcin
elegida por defecto).
5.Asegrate de que est activada esta ltima opcin y pulsa en Terminar.
Se crea una hoja nueva con la estructura de lo que ser la tabla dinmica. Lo que hay
que hacer es "arrastrar" los campos desde la barra que aparece en la parte inferior,
hacia la posicin deseada en el interior de la tabla.
6.Arrastra los campos Producto y Mes a la posicin que se muestra en la siguiente
figura:
Descubre miles de cursos como ste en www.mailxmail.com
14
mailxmail - Cursos para compartir lo que sabes
7.Arrastra ahora el campo Precio en el interior (ventana grande). Automticamente
aparecer el resultado:
Hemos diseado la estructura para que nos muestre los productos en su parte
izquierda, los meses en columnas, y adems, el precio de cada producto en la
interseccin de la columna.
Observa tambin que se han calculado los totales por productos y por meses.
Si modificamos algn dato de la tabla original, podemos actualizar la tabla dinmica
desde la opcin Datos - Actualizar datos siempre que el cursor est en el interior
de la tabla dinmica.
Al actualizar una tabla, Excel compara los datos originales. Pero si se han aadido
nuevas filas, tendremos que indicar el nuevo rango accediendo al paso 2 del
Asistente. Esto podemos hacerlo accediendo nuevamente a Datos - Informe de
tablas y grficos dinmicos y volviendo atrs un paso.
Es posible que al terminar de disear la tabla dinmica nos interese ocultar algn
subtotal calculado. Si es as, debemos pulsar doble click en el campo gris que
representa el nombre de algn campo, y en el cuadro de dilogo que aparece, elegir
la opcin Ninguno. Desde este mismo cuadro podemos tambin cambiar el tipo de
clculo.
Es posible tambin mover los campos de sitio simplemente arrastrando su botn
gris hacia otra posicin. Por ejemplo, puede ser que queramos ver la tabla con la
disposicin de los campos al revs, es decir, los productos en columnas y los meses
en filas.
Prueba a mover el Mes y el Producto a la parte izquierda. Vers que ahora se
organiza y suma a travs del mes.
Descubre miles de cursos como ste en www.mailxmail.com
15
mailxmail - Cursos para compartir lo que sabes
Desde la barra de modificacin de la tabla, podemos realizar operaciones de
actualizacin, seleccin de campos, ocultar, resumir, agrupar, etc. Puedes practicar
sin miedo los diferentes botones de la barra.
Bsqueda de objetivos.- Hay veces en las que al trabajar con frmulas, conocemos
el resultado que se desea obtener, pero no las variables que necesita la frmula para
alcanzar dicho resultado. Por ejemplo, imaginemos que deseamos pedir un
prstamo al bando de 2.000.000 de pts y disponemos de dos aos para pagarlo.
Veamos cmo se calcula el pago mensual:
La funcin =PAGO(inters/12;perodo*12;capital) nos da la cuota mensual a pagar
segn un capital, un inters y un perodo en aos.
1.Escribe los siguientes datos:
2.Escribe en la celda B5 la frmula: =PAGO(B2/12;B3*12;B1).
3.Quita los decimales.
4.Vemos que la cuota a pagar es de 87.296 Pts.
La funcin =PAGO() siempre nos dar el resultado en nmeros negativos. Si
queremos convertirlo en resultado positivo, debemos encerrar la funcin en otra
funcin: la funcin =ABS() Esta funcin convierte cualquier nmero en positivo
(valor absoluto)
5. Modifica la funcin y escribe: =ABS(PAGO(B2/12;B3*12;B1))
Ahora podemos variar los valores de las tres casillas superiores para comprobar
diferentes resultados. Pero vamos a lo que vamos: imaginemos que slo disponemos
de 80.000 pts para pagar cada mes. El banco actual nos ofrece un inters del 4,5%,
as que vamos a ver qu inters tendramos que conseguir para llegar a pagar las
80.000 que podemos pagar. Podramos ir cambiando manualmente la celda del
inters hasta conseguir el resultado requerido, pero a veces hay clculos complejos
y nos llevara tiempo ir probando con decimales hasta conseguirlo.
Para ello, tenemos la opcin Buscar objetivos, a travs de la cual Excel nos
proporcionar el resultado buscado.
5.Sita el cursor en B5 si no lo est ya.
6.Accede a Herramientas - Buscar objetivos.
Descubre miles de cursos como ste en www.mailxmail.com
16
mailxmail - Cursos para compartir lo que sabes
7.Rellena las casillas como ves a continuacin y acepta el cuadro.
Excel avisa que ha hallado una solucin al problema.
8.Acepta este ltimo cuadro de dilogo.
Sin embargo, si observas la celda del inters, aparece en negativo, por lo que el
resultado no ha sido el esperado (evidentemente, el banco no nos va a pagar el
inters a nosotros), por lo que nos vemos obligados a cambiar otra celda.
El capital no podemos cambiarlo. Necesitamos los 2.000.000, as que, vamos a
intentarlo con los aos.
9.Deshaz la ltima accin desde
10.Vuelve a preparar las siguientes casillas:
11.Acepta la solucin de Excel.
Observa que han aparecido decimales pero; ya sabemos que podemos cambiar el
nmero de meses a pagar si es que no podemos tocar el inters. Quita los
decimales. Necesitaremos dos aos y dos meses.
Posiblemente otro banco nos ofrezca un inters ms bajo, por lo que podemos
volver a buscar un nuevo valor para el perodo.
Para trabajar con la opcin de Buscar objetivos, hay que tener presente lo siguiente:
-Una celda cambiante (variable) debe tener un valor del que dependa la frmula para
la que se desea encontrar una solucin especfica.
-Una celda cambiante no puede contener una frmula.
-Si el resultado esperado no es el deseado, debemos deshacer la accin.
Descubre miles de cursos como ste en www.mailxmail.com
17
mailxmail - Cursos para compartir lo que sabes
Descubre miles de cursos como ste en www.mailxmail.com
18
mailxmail - Cursos para compartir lo que sabes
6. Tablas de datos de una y dos variables
[ http://www.mailxmail.com/curso-excel-xp-segunda-parte/tablas-datos-dos-variables]
Existe otro mtodo para buscar valores deseados llamado tablas de variables.
Existen dos tipos de tablas:
-Tabla de una variable: utilizada cuando se quiere comprobar cmo afecta un valor
determinado a una o varias frmulas.
-Tabla de dos variables: para comprobar cmo afectan dos valores a una frmula.
A continuacin, modificaremos la tabla de amortizacin del prstamo de forma que
Excel calcule varios intereses y varios aos al mismo tiempo. Para crear una tabla
hay que tener en cuenta:
-La celda que contiene la frmula deber ocupar el vrtice superior izquierdo del
rango que contendr el resultado de los clculos.
-Los diferentes valores de una de las variables debern ser introducidos en una
columna, y los valores de la otra variable en una fila, de forma que los valores
queden a la derecha y debajo de la frmula.
-El resultado obtenido es una matriz, y deber ser tratada como tal.
1.Prepara la siguiente tabla. En ella, hemos dispuesto varios tipos de inters y varios
aos para ver distintos resultados de una sola vez.
2.Selecciona el rango B5:F9 y accede a Datos - Tabla
3.Rellena las casillas como ves a continuacin y acepta.
4.Debes seleccionar el rango C6:F9 y arreglarlo de forma que no se vean decimales,
formato millares y ajustar el ancho de las columnas.
Descubre miles de cursos como ste en www.mailxmail.com
19
mailxmail - Cursos para compartir lo que sabes
De esta forma, podemos comprobar de una sola vez varios aos y varios tipos de
inters.
Escenarios.- Un Escenario es un grupo de celdas llamadas Celdas cambiantes que se
guarda con un nombre.
1.Haz una copia de la hoja con la que estamos trabajando y en la copia, modifica los
datos:
2.Accede a Herramientas - Escenarios y pulsa en Agregar.
3.Rellena las casillas tal y como ves en la pgina siguiente:
4.Acepta el cuadro de dilogo.
5.Vuelve a aceptar el siguiente cuadro de dilogo.
6.Vuelve a pulsar en Agregar.
Descubre miles de cursos como ste en www.mailxmail.com
20
mailxmail - Cursos para compartir lo que sabes
7.Colcales el nombre:
8.Acepta y modifica el siguiente cuadro:
9.Acepta y agrega otro escenario.
10.Vuelve a escribir igual que antes:
11.Acepta y modifica la lnea del inters:
11.Acepta.
Acabamos de crear tres escenarios con distintas celdas cambiantes para un mismo
modelo de hoja y una misma frmula.
12.Selecciona el primer escenario de la lista y pulsa en Mostrar. Observa el
resultado en la hoja de clculo.
13.Haz lo mismo para los otros dos escenarios. Mustralos y observa el resultado.
Podemos tambin crear un resumen de todos los escenarios existentes en una hoja
para observar y comparar los resultados.
14.Pulsa en Resumen y acepta el cuadro que aparece.
Observa que Excel ha creado una nueva hoja en formato de sub-totales (o en
formato tabla dinmica si se hubiera elegido la otra opcin). Esta hoja puede ser
tratada como una hoja de sub-totales expandiendo y encogiendo niveles.
Descubre miles de cursos como ste en www.mailxmail.com
21
mailxmail - Cursos para compartir lo que sabes
Descubre miles de cursos como ste en www.mailxmail.com
22
mailxmail - Cursos para compartir lo que sabes
7. El programa solver
[ http://www.mailxmail.com/curso-excel-xp-segunda-parte/programa-solver]
El programa Solver se puede utilizar para resolver problemas complejos; creando
un modelo de hoja con mltiples celdas cambiantes.
Para resolver un problema con Solver debemos definir:
-La celda objetivo (celda cuyo valor deseamos aumentar, disminuir o determinar)
-Las celdas cambiantes (son usadas por Solver para encontrar el valor deseado en la
celda objetivo)
-Las restricciones (lmites que se aplican sobre las celdas cambiantes)
1.Crea la hoja que viene a continuacin teniendo en cuenta las frmulas de las
siguientes celdas:
B9 =B4-B8 B3 =35*B2*(B6+3000)^0,5
B4 =B3*35
(Al margen de las tpicas sumas de totales)
Hemos calculado el beneficio restando los gastos de los ingresos. Por otro lado, los
ingresos son proporcionales al nmero de unidades vendidas multiplicado por el
precio de venta (35 pts).
2. Observa la frmula de la celda B3
Las unidades que esperamos vender en cada trimestre son el resultado de una
compleja frmula que depende del factor estacional (en qu perodos se espera
vender) y el presupuesto en publicidad (supuestas ventas favorables). No te
preocupes si no entiendes demasiado esta frmula.
3.Sita el cursor en F9.
El objetivo es establecer cul es la mejor distribucin del gasto en publicidad a lo
largo del ao. En todo caso, el presupuesto en publicidad no superar las 40.000
pesetas anuales.
Resumiendo: queremos encontrar el mximo beneficio posible (F9), variando el
Descubre miles de cursos como ste en www.mailxmail.com
23
mailxmail - Cursos para compartir lo que sabes
valor de unas determinadas cedas, que representan el presupuesto en
publicidad(B6:E6), teniendo en cuenta que dicho presupuesto no debe exceder las
40.000 pesetas al ao.
4.Elige Herramientas - Solver.
La Celda objetivo es aquella cuyo valor queremos encontrar (aumentndolo o
disminuyndolo).
El campo Cambiando las celdas indicar las celdas cuyos valores se pueden
cambiar para obtener el resultado buscado. En nuestro ejemplo sern aquellas
celdas donde se muestra el valor del gasto en publicidad para un perodo
determinado.
5.Sita el cursor en el campo Cambiando las celdas y pulsa el botn rojo
(minimizar dilogo).
6.Introduce (o selecciona con el ratn) el rango B6:E6.
7.Vuelve a mostrar el cuadro de dilogo desde el botn rojo.
A continuacin vamos a aadir las restricciones que se debern cumplir en los
clculos. Recuerda que el presupuesto en publicidad no exceder las 40.000 pts.
8.Pulsa el botn Agregar.
9.Pulsa F6 en la hoja de clculo.
10.Haz click en el campo Restriccin.
11.Escribe el valor: 40000.
Descubre miles de cursos como ste en www.mailxmail.com
24
mailxmail - Cursos para compartir lo que sabes
12.Pulsa el botn Agregar del mismo cuadro de dilogo.
Otra restriccin es que el gasto de cada perodo sea siempre positivo.
13.Pulsa en el gasto de publicidad del primer perodo B6.
14.Elige el operador > = de la lista del medio y completa el cuadro de la siguiente
forma:
15.Introduce las dems restricciones correspondientes a los tres perodos que faltan
de la mima forma.
16.Acepta el cuadro para salir al cuadro de dilogo principal.
17.Pulsa en el botn Resolver.
Observa que Excel ha encontrado una solucin que cumple todos los requisitos
impuestos. Ahora podemos aceptarla o rechazarla.
18.Pulsa en Aceptar.
Observa que ahora la hoja de clculo muestra el beneficio mximo que podemos
conseguir jugando con el presupuesto en publicidad.
Como detalle curioso, observa cmo no deberamos programar ninguna partida
presupuestaria para la publicidad del primer perodo.
Descubre miles de cursos como ste en www.mailxmail.com
25
mailxmail - Cursos para compartir lo que sabes
Configuracin del Solver.- Desde Herramientas - Solver (botn Opciones...)
tenemos varias opciones para configurar Solver. Las ms importantes son:
-Tiempo mximo: segundos transcurridos para encontrar una solucin. El mximo
aceptado es de 32.767 segundos.
-Iteraciones: nmero mximo de iteraciones o clculos internos.
-Precisin: nmero fraccional entre 0 y 1 para saber si el valor de una celda alcanza
su objetivo o cumple un lmite superior o inferior. Cuanto menor sea el nmero,
mayor ser la precisin.
-Tolerancia: tanto por ciento de error aceptable como solucin ptima cuando la
restriccin es un nmero entero.
-Adoptar modo lineal: si se activa esta opcin, se acelera el proceso de clculo.
-Mostrar resultado de iteraciones: si se activa, se interrumpe el proceso para
visualizar los resultados de cada iteracin.
-Usar escala automtica: se activa si la magnitud de los valores de entrada y los de
salida son muy diferentes.
Descubre miles de cursos como ste en www.mailxmail.com
26
mailxmail - Cursos para compartir lo que sabes
8. Acceso a dotos del exterior
[ http://www.mailxmail.com/curso-excel-xp-segunda-parte/acceso-dotos-exterior]
A veces puede ocurrir que necesitemos datos que, originalmente, se crearon con
otros programas especiales para ese cometido. Podemos tener una base de datos
creada con Access o dBASE que son dos de los ms conocidos gestores de bases de
datos y, posteriormente, querer importar esos datos hacia Excel para poder trabajar
con ellos.
Para ello, necesitaremos una aplicacin especial llamada Microsoft Query que nos
permitir acceso a datos externos creados desde distintos programas.
Tambin es posible que slo nos interese acceder a un conjunto de datos y no a
todos los datos de la base por completo; por lo que utilizaremos una Consulta que
son parmetros especiales donde podemos elegir qu datos queremos visualizar o
importar hacia Excel.
Si deseamos acceder a este tipo de datos, es necesario haber instalado previamente
los controladores de base de datos que permiten el acceso a dichos datos. Esto lo
puedes comprobar desde el Panel de Control y accediendo al icono:
All, te aparecer un cuadro de dilogo con los controladores disponibles:
Creacin de una consulta de datos.- Para comenzar, es necesario definir
previamente la consulta que utilizaremos indicando la fuente de datos y las tablas
que queremos importar. Si no tienes nociones de la utilizacin de los programas
gestores de bases de datos; no te preocupes porque slo vamos a extraer datos de
ellos.
Veamos cmo hacerlo:
Descubre miles de cursos como ste en www.mailxmail.com
27
mailxmail - Cursos para compartir lo que sabes
1.Accede a Datos - Obtener datos externos - Nueva consulta de base de datos
Aparecer la pantalla de Microsoft Query. Ahora podemos dar un nombre a la
nueva consulta.
2.Pulsa en Aadir y aade los siguientes datos:
3.Haz click en Conectar.
4.Click en Seleccionar
Ahora debemos indicarle la ruta donde buscar el archivo a importar. Nosotros
hemos elegido la base de datos Neptuno.MDB que viene de ejemplo en la
instalacin de Microsoft Office XP. La puedes encontrar en la carpeta C:\Archivos
de programa\ Microsoft Office\ Office\ Ejemplos. Observa la siguiente ilustracin:
5.Selecciona la base de datos NEPTUNO.MDB y acepta.
6.Acepta tambin el cuadro de dilogo que aparece (el anterior)
7.Selecciona la tabla CLIENTES
8.Acepta los cuadros de dilogo que quedan hasta que aparezca en pantalla el
asistente de creacin de consultas tal y como aparece en la pgina siguiente:
Descubre miles de cursos como ste en www.mailxmail.com
28
mailxmail - Cursos para compartir lo que sabes
9.Carga los campos IdCliente, Direccin, Ciudad y Telfono seleccionando click en
el campo y pulsando el botn
10.Pasa al paso Siguiente.
Ahora podemos elegir de entre los campos alguna condicin para la importacin de
los datos. Es posible que slo nos interesen los clientes cuya poblacin sea
Barcelona. Si no modificamos ninguna opcin, Excel importar todos los datos.
11.Modifica las casillas de la siguiente forma:
12.Pulsa en Siguiente.
13.Elige el campo IdCliente como campo para la ordenacin y Siguiente.
A continuacin, podramos importar los datos directamente a Excel, pero vamos a
ver cmo funciona la ventana de Query. Tambin podramos guardar la consulta.
14.Elige la opcin Ver datos...
15.Pulsa en Finalizar.
Descubre miles de cursos como ste en www.mailxmail.com
29
mailxmail - Cursos para compartir lo que sabes
9. Microsoft Query
[ http://www.mailxmail.com/curso-excel-xp-segunda-parte/microsoft-query]
Aparece la pantalla de trabajo de Microsoft Query. Desde esta pantalla podemos
modificar las opciones de consulta, el modo de ordenacin, aadir o eliminar
campos, etc.
Observa las partes de la pantalla, en la parte superior tenemos la tpica barra de
botones. En la parte central, el nombre y los campos de la tabla que hemos elegido,
as como la ventana de criterios de seleccin; y en la parte inferior, los campos en
forma de columna.
Podemos aadir campos a la consulta seleccionndolos de la tabla y arrastrndolos
hacia una nueva columna de la parte inferior. En nuestro caso, vemos que slo hay
un cliente que cumpla la condicin de ser de la ciudad de Barcelona.
16.Borra el criterio Barcelona de la casilla de criterios.
17.Pulsa el botn Ejecutar consulta ahora situado en la barra de herramientas
superior y observa el resultado.
18.Abre el men Archivo y selecciona la opcin Devolver datos a Microsoft Excel.
19.Acepta el cuadro de dilogo que aparece.
Devolver datos a Excel.- Ahora podemos tratar los datos como si fueran columnas
normales de Excel, pero con la ventaja que tambin podemos modificar algunos
parmetros desde la barra de herramientas que aparece.
A travs de esta barra tendremos siempre la posibilidad de actualizar la consulta,
haya o no haya ocurrido alguna modificacin en ella.
Fjate que es posible porque el programa almacena en un libro de trabajo la
definicin de la consulta de donde son originarios los datos, de manera que pueda
ejecutarse de nuevo cuando deseemos actualizarlos.
Si desactivamos la casilla Guardar definicin de consulta y guardamos el libro,
Excel no podr volver a actualizar los datos externos porque stos sern guardados
como un rango esttico de datos.
Tambin podemos indicar que se actualicen los datos externos cuando se abra el
libro que los contiene; para ello hay que activar la casilla Actualizar al abrir el
archivo.
Recuerda que, para que sea posible la actualizacin de los datos externos, se
necesita almacenar la consulta en el mismo libro o tener la consulta guardada y
ejecutarla de nuevo.
Descubre miles de cursos como ste en www.mailxmail.com
30
mailxmail - Cursos para compartir lo que sabes
Impresin de una hoja.- Utilizando la ltima hoja que tenemos en pantalla, veamos
qu hacer en el caso de impresin de una hoja. En principio, tenemos el botn Vista
preliminar situado en la barra superior de herramientas; que nos permite obtener
una visin previa del resultado de la hoja antes de imprimir.
1.Accede a esta opcin: observa la parte superior: tenemos varios botones para
controlar los mrgenes (arrastrando), o bien para modificar las caractersticas de la
impresin (botn Configurar)
2.Accede al botn Configurar.
Desde este cuadro de dilogo, podemos establecer el tamao del papel, orientacin
en la impresora, cambiar la escala de impresin, colocar encabezados, etc.
Observa que en la parte superior existen unas pestaas desde donde podemos
modificar todos estos parmetros. Puedes realizar distintas pruebas y
combinaciones sin llegar a imprimir; as como, observar el resultado en la pantalla
de presentacin preliminar.
Seleccin del rea de impresin.- Es posible seleccionar slo un rango de celdas
para que se imprima. Para hacer esto, sigue estas instrucciones.
1.Selecciona el rango a imprimir
2.Ir a Archivo - rea de impresin - Establecer rea de impresin
Correccin ortogrfica.- Excel XP incorpora un corrector ortogrfico que podemos
activar al ir escribiendo texto sobre la marcha o bien una vez hayamos terminado de
escribir.
El corrector que acta sobre la marcha podemos encontrarlo en Herramientas Autocorreccin. En este men, aparece un cuadro de dilogo donde podemos
aadir palabras para que Excel las cambie automticamente por otras.
Otro mtodo es corregir, una vez finalizado el trabajo, desde Herramientas Ortografa. Aparecer un men que nos ir indicando las palabras que Excel
considera falta de ortografa. Podemos omitirlas o bien cambiarlas por las que nos
ofrece el programa.
Si elegimos la opcin Agregar palabras a..., podemos elegir el diccionario que
queremos introducir la palabra que no se encuentra en el diccionario principal de
Excel. Por omisin, disponemos del diccionario PERSONAL.DIC, que se encuentra
vaco hasta que le vamos aadiendo palabras nuevas.
A partir de introducir una nueva palabra en el diccionario, sta deja de ser
incorrecta. Hay que hacer notar que Excel comparte los diccionarios con otras
aplicaciones de Office, por lo que si hemos aadido palabras, stas estarn
disponibles en una futura correccin desde Word, por ejemplo.
Descubre miles de cursos como ste en www.mailxmail.com
31
mailxmail - Cursos para compartir lo que sabes
Descubre miles de cursos como ste en www.mailxmail.com
32
mailxmail - Cursos para compartir lo que sabes
10. Los macros
[ http://www.mailxmail.com/curso-excel-xp-segunda-parte/macros]
En ocasiones, tenemos que realizar acciones repetitivas y rutinarias una y otra vez.
En vez de hacerlas manualmente, podemos crear una macro que trabaje por
nosotros. Las macros son funciones que ejecutan instrucciones automticamente y
que nos permiten ahorrar tiempo y trabajo.
Los pasos para crear una macro son:
1.Acceder a Herramientas - Macro - Grabar macro
2.Pulsar las teclas o tareas, una tras otra, teniendo cuidado de no equivocarnos.
3.Detener la grabacin de la macro.
4.Depurar posibles errores o modificar la macro.
Las macros tambin pueden ejecutarse pulsando una combinacin de teclas
especfica, por lo que ni siquiera debemos acceder a un men para invocar a la
macro, o bien asignrsela a un botn.
Cuando creamos una macro, en realidad Excel est creando un pequeo programa
utilizando el lenguaje comn en aplicaciones Office: el Visual Basic.
Creacin de una macro.1.Accede a Herramientas - Macro - Grabar nueva macro. Te aparecer un men:
2.Acepta el nombre propuesto (Macro1) y acepta el cuadro de dilogo.
A continuacin, aparecer un pequeo botn desde el que podrs detener la
grabacin de la macro.
A partir de estos momentos, todo lo que hagas (escribir, borrar, cambiar algo...) se
ir grabando. Debemos tener cuidado, porque cualquier fallo tambin se grabara.
Descubre miles de cursos como ste en www.mailxmail.com
33
mailxmail - Cursos para compartir lo que sabes
3.Pulsa Control + Inicio
4.Escribe: Das transcurridos y pulsa Intro .
5.En la celda A 2 escribe: Fecha actual y pulsa Intro.
6.En la celda A 3 escribe: Fecha pasada y pulsa Intro.
7.En la celda A 4 escribe: Total das y pulsa Intro.
8.Selecciona con un click la cabecera de la columna A (el nombre de la columna) de
forma que se seleccione toda la columna.
9.Accede a Formato - Columna - Autoajustar a la seleccin
10.Pulsa click en la celda B2 y escribe: =HOY(). Pulsa Intro.
11.Escribe: 2 9 / 0 9 / 9 8 y pulsa Intro.
12.Accede a Formato - Celda elige el formato N mero y acepta.
13.Sita el cursor en la celda A 1.
14.Pulsa la combinacin de teclas Control + * (se seleccionarn todo el rango
no-vaco).
15.Accede a Formato - Autoformato - Multicolor 2 y acepta.
16.Finaliza la grabacin desde el botn Detener grabacin o bien desde el men
Herramientas - Macro - Detener grabacin.
Ahora vamos a ver si la macro funciona:
1.Colcate en la Hoja2
2.Accede a Herramientas - Macro - Macros.
3.Elige tu macro y pulsa el botn Ejecutar.
4.Observa su comportamiento.
La macro ha ido realizando paso a paso todas las acciones que hemos preparado.
Creacin de una macro ms compleja.- La creacin de macros no se limita a
pequeas operaciones rutinarias como acabamos de ver en el ltimo ejemplo;
podemos crear macros ms complejas que resuelvan situaciones complicadas de
formateo y clculo de celdas que nos ahorrarn mucho trabajo.
Excel crea sus macros utilizando el lenguaje comn de programacin de los
componentes de Office: el Visual Basic; por lo que, si tenemos idea de dicho
lenguaje, podremos modificar el cdigo de la macro manualmente.
Pero vamos a crear una macro ms completa. Supongamos que queremos conseguir
un informe mensual de una tabla de datos de ventas, aadiendo columnas,
clasificndolas, imprimirlas, clasificarlas con otros criterios, etc. Tendrs que abrir el
fichero que se adjunta en esta leccin y trabajar con l.
Descubre miles de cursos como ste en www.mailxmail.com
34
mailxmail - Cursos para compartir lo que sabes
1.Abre el fichero Pedidos.XLS haciendo un click sobre el nombre de dicho archivo. A
la hora de descargarte el archivo, no hagas caso de las advertencias, ya que
est comprobado que el contenido de dicho archivo no contiene ningn virus.
2.Observa sus dos hojas: Precios y Pedidos.
Imagina que se trata de una empresa textil que tiene que elaborar una macro que
realice tareas de fin de mes. La hoja nos muestra una clasificacin por estados,
canales (minorista y mayorista), categoras, precios y cantidad. La macro
automatizar el trabajo de forma que cada mes podremos recoger un informe de los
pedidos de mes anterior extrayndolo del sistema de proceso de pedidos.
El secreto de una macro larga es dividirla en varias macros pequeas y luego unirlas.
Si intentamos crear toda una gran macro seguida, habr que realizar cuatrocientos
pasos, cruzar los dedos, desearse lo mejor y; que no hayan demasiados fallos.
La hoja que hemos recuperado nos muestra las unidades y totales netos. Los
pedidos del mes anterior, Marzo de 1994, se encuentran en la hoja 2. Como vamos
a crear una macro, y estamos sometidos al riesgo de fallos, vamos a crear una copia
de nuestra hoja. De todas formas, aunque la macro funcione perfectamente,
tendremos una copia para practicar con ella.
1.Crea una copia de la hoja Pedidos (arrastrndola hacia la derecha con la tecla de
control pulsada).
Descubre miles de cursos como ste en www.mailxmail.com
35
mailxmail - Cursos para compartir lo que sabes
11. Primera tarea: rellenar etiquetas perdidas
[ http://www.mailxmail.com/...-excel-xp-segunda-parte/primera-tarea-rellenar-etiquetas-perdidas]
Cuando el sistema de pedidos produce un informe, introduce una etiqueta en una columna
la primera vez que aparece la etiqueta. Vamos a crear la macro. Te pedimos que prestes
atencin a las acciones que vamos creando y su resultado en pantalla.
1.Crea una nueva macro con el nombre: RellenarEtiquetas y acepta.
Pasos de la macro:
1.Pulsa Ctrl + Inicio para situar el cursor en la primera celda.
2.Pulsa Ctrl + * para seleccionar el rango completo.
3.Pulsa F5 (Ir a...)
4.Pulsa el botn Especial de ese mismo cuadro de dilogo.
5.Activa la casilla Celdas en blanco y acepta.
6.Escribe: = C 2 y pulsa Ctrl + Intro.
7.Pulsa Ctrl + Inicio
8.Pulsa Ctrl + *.
9.Elige Edicin - Copiar (o el botn Copiar).
10.Elige Edicin - Pegado especial....
11.Activa Valores y acepta.
12.Finaliza la grabacin.
Hemos utilizado combinaciones de teclas y mtodos rpidos de seleccionar y rellenar celdas
para agilizar el trabajo.
Observa que hemos finalizado la macro sin desactivar la ltima seleccin de celdas. Con
una simple pulsacin de la tecla Esc y despus mover el cursor, habra bastado, pero lo
hemos hecho as para que puedas ver cmo se modifica una macro.
1.Elimina la hoja copia de Pedidos.
2.Vuelve a crear otra copia de Pedidos.
3.Ejecuta la macro en la hoja copia.
Si todos los pasos se han efectuado correctamente, la macro debera funcionar sin
problemas.
4.Vuelve a borrar y crear otra copia de Pedidos.
Ver el cdigo de la macro.- Hemos dicho que Excel trabaja sus macros bsicamente en el
lenguaje comn Visual Basic. Veamos qu ha sucedido al crear la macro a base de
pulsaciones de teclas y teclear texto:
Descubre miles de cursos como ste en www.mailxmail.com
36
mailxmail - Cursos para compartir lo que sabes
1.Accede a Herramientas - Macros - Editor de Visual Basic
Te aparecer una pantalla especial dividida en tres partes:
-Pantalla de proyecto: es donde se almacenan los nombres de las hojas y las macros que
hay creadas.
-Pantalla de mdulos: un mdulo es una rutina escrita en Visual Basic que se almacena en
forma de archivo y que puede ser utilizada en cualquier programa.
-Pantalla de cdigo: aqu es donde podemos escribir y modificar el cdigo de la macro
actual.
1.En la pantalla de Proyecto, pulsa doble click en Mdulos y luego en Mdulo 1. Aparecer
el cdigo Visual Basic en la parte derecha.
Si ya conoces Visual Basic.- Si ya has programado con Visual Basic vers que el sistema para
Excel es prcticamente idntico. No tendrs demasiados problemas en comprender las
Descubre miles de cursos como ste en www.mailxmail.com
37
mailxmail - Cursos para compartir lo que sabes
sentencias de programacin.
Si no conoces Visual Basic: aunque este curso no trata de programacin, puede servirte
como iniciacin a la misma aunque no hayas hecho nunca. De esta forma, te pones en
contacto con Visual Basic, uno de los ms extendidos lenguajes mundialmente.
Normalmente, una rutina en lenguaje Visual Basic de macros, se lee de derecha a izquierda.
Fjate que comienza con la sentencia Sub RellenarEtiquetas(), esto es, la orden Sub y el
nombre de la macro. Fjate tambin que la rutina finaliza con la orden End Sub. Todas las
rdenes contenidas entre ellas son las secuencias de pulsaciones que has ido ejecutando en
la creacin de la macro.
Recuerda que la primera pulsacin fue ir a la primera celda con la combinacin Ctrl +
Inicio. Observa la traduccin en Visual Basic:
Range("A1").Select
Selection.CurrentRegion.Select
Selecciona la regin actual de la seleccin original.
Selection.SpecialCells(xlCellTypeBlanks).Select
Selecciona las celdas en blanco de la seleccin actual.
Selection.FormulaR1C1 = "=R[-1]C"
Significa: "La frmula para todo lo seleccionado es...". La frmula =L(-1) significa: "leer el
valor de la celda que se encuentra justo encima de m".
Cuando utilizamos Ctrl + Intro para rellenar celdas, la macro tendr la palabra Selection
delante de la palabra Frmula. Cuando se introduce Intro para rellenar una celda, la macro
tendr la palabra ActiveCell delante de la palabra Frmula.
El resto de sentencias de la macro, convierten las frmulas en valores. Observa el resto de
sentencias y relacinalos con las pulsaciones que has ido realizando en la creacin de la
macro. Recuerda leerlas de derecha a izquierda.
Descubre miles de cursos como ste en www.mailxmail.com
38
mailxmail - Cursos para compartir lo que sabes
12. Ampliacin de la macro
[ http://www.mailxmail.com/curso-excel-xp-segunda-parte/ampliacion-macro]
En este e-mail veremos cmo se amplia una macro.
1.Cierra la ventana del editor de Visual Basic.
2.Accede a Herramientas - Macro - Macros.
3.Selecciona la macro y pulsa en el botn Opciones.
4.Asigna la letra r como combinacin de teclas de la macro y acepta.
5.Cierra el ltimo cuadro de dilogo.
6.Accede a Herramientas - Macro - Editor de Visual Basic
7.Aade al final del cdigo y antes del fin de la rutina End Sub las siguientes lneas:
Application.CutCopyMode = False
Range("A1").Select
8.Cierra y ejecuta de nuevo la macro.
Observa que las ltimas lneas hacen que el modo de Copiar se cancele y el cursor
vuelva a la celda A 1. Es lo mismo que si hubisemos pulsado la tecla Esc y Ctrl +
Inicio cuando grabbamos la macro.
Ver cmo trabaja una macro paso a paso.- La ejecucin de una macro es muy
rpida. A veces nos puede interesar ver paso a paso lo que hace una macro, sobre
todo cuando hay algn fallo, para localizarlo y corregirlo.
1.Elimina y vuelve a hacer otra copia de la hoja actual.
2.Accede a Herramientas - Macro - Macros
3.Selecciona la macro y pulsa en el botn Paso a paso.
Observa cmo la macro se ha detenido en la primera lnea y la ha marcado en color
amarillo.
4.Ve pulsando la tecla F8 y observa cmo la macro se va deteniendo en las
diferentes lneas de la rutina.
5.Finalmente, cierra la ventana de cdigo.
Segunda tarea: aadir columnas de fechas.- Nuestro informe no incluye la fecha en
cada fila, por lo que vamos a aadir una nueva columna para aadir el mes de cada
Descubre miles de cursos como ste en www.mailxmail.com
39
mailxmail - Cursos para compartir lo que sabes
registro.
1.Ejecuta la macro en la nueva hoja copiada.
2.Crea una nueva macro con el nombre: AadirFecha y acepta.
Pasos de la macro:
1.Sitate en la celda A1.
2.Accede a Insertar - Columnas.
3.Escribe: Fecha y pulsa Intro.
4.Vuelve a la celda y convirtela en formato negrita.
5.Selecciona el rango A2:A179
6.Escribe: M a r - 9 8 y pulsa Ctrl + Intro.
7.Pulsa Ctrl + Inicio y finaliza la grabacin.
8.Borra la hoja.
9.De la hoja original, haz una copia.
10.Ejecuta las dos macros en el orden que las hemos creado.
Evidentemente, cada vez que ejecutemos la macro, Excel rellenar las celdas recin
creadas con la palabra " m a r - 9 8". Una solucin sera cambiar la macro cada mes con
la nueva fecha, pero no parece la solucin ms adecuada. Vamos a hacer que el
programa nos pida el mes y posteriormente lo rellene l.
Peticin de datos al usuario.1.Accede al cdigo Visual Basic de la ltima macro creada.
2.Selecciona el texto "mar-98" (comillas incluidas)
3.Pulsa la tecla Supr para borrarlo.
4.Escribe en su lugar: InputBox ("Introduce la fecha en formato MM-AA: ")
5.Sal del cuadro de dilogo y ejecuta la macro de nuevo.En alguna hoja copia el
original. En alguna hoja copia el original, o bien borra la columna A de la ltima
hoja y ejecuta la macro.
6.Cuando te pida la fecha, escribe por ejemplo: 4 - 1 1
La orden InputBox es una funcin de Visual Basic que visualiza un cuadro con un
mensaje personalizado para la entrada de datos cuando se est ejecutando la macro.
Descubre miles de cursos como ste en www.mailxmail.com
40
mailxmail - Cursos para compartir lo que sabes
13. Aadir columnas calculadas
[ http://www.mailxmail.com/curso-excel-xp-segunda-parte/anadir-columnas-calculadas]
Esta es la tercera tarea que consiste en aprender a aadir columnas calculadas.
Observa que en la hoja tenemos tres precios por diseo: Bajo, Medio y Alto. Si
queremos comparar el valor de los pedidos sin descuento con el de los mismos con
descuento, precisaremos aadir en cada fila la lista de precios. Una vez hayamos
observado la lista de precios de cada fila, podremos calcular el importe total de los
pedidos, multiplicando las unidades por los precios.
Finalmente, convertiremos las frmulas en valores como preparacin para aadir los
pedidos al archivo histrico permanente.
1.Crea una nueva macro llamada: AadirColumnas.
2.Pulsa F5, ve a la celda H 1 utilizando este cuadro y escribe en esa celda: Tarifa.
3.Ve a la celda I 1 y escribe: Bruto.
4.Ve a la celda H 2 y escribe la siguiente frmula:
=BUSCARV(E2;Precios!$A$2:$C$4;SI('Pedidos'!C2="Minorista";2;3))
5.Ve a la celda I 2 e introduce: = F 2 * H 2. Pulsa Intro.
6.Selecciona el rango de celdas H2:I179
7.Accede a Edicin - Rellenar - Hacia abajo
8.Pulsa Ctrl + Inicio
9.Finaliza la grabacin de la macro.
En la celda H 2 aparece el valor 4.5. Esta frmula busca el precio Medio (E2) de la
primera columna del rango A2:C4 de la hoja Precios. A continuacin devuelve el
valor de la columna nmero 2 de la lista por ser Minorista la celda C2. El precio para
la venta Minorista de un diseo con un precio Medio es de 4.50 dlares.
Para comprobar su funcionamiento:
10.Borra las dos columnas H e I y ejecuta la macro.
Las frmulas de BUSCARV son an frmulas. En nuestro archivo histrico de
pedidos, no debemos aadir frmulas, sino resultados. Vamos a transformar las
frmulas en valores.
11.Crea una nueva macro llamada: ConvertirValores.
12.Selecciona el rango H2:I179.
13.Cpialo al portapapeles.
Descubre miles de cursos como ste en www.mailxmail.com
41
mailxmail - Cursos para compartir lo que sabes
14.Ve a Edicin - Pegado especial.
15.Selecciona Valores y acepta.
16.Finaliza la grabacin de la macro.
Cuarta tarea: Ajustar columnas y abrir histrico de pedidos.- Finalmente, queremos
aadir los nuevos pedidos del mes al archivo histrico acumulativo de pedidos.
Necesitamos asegurarnos de que las columnas de los nuevos pedidos del mes se
ajustan adecuadamente a las columnas del archivo de pedidos.
El archivo histrico de pedidos es un archivo en formato del programa dBASE (dbf)
que cre nuestro compaero Pepito del departamento de Facturacin. Vamos a
abrirlo desde Excel para manipularlo.
1.Abre el archivo Pedidos.dbfhaciendo un clic sobre el nombre de dicho archivo.
Debers elegir el tipo de archivo dbf:
2.Observa las cabeceras de las columnas del archivo histrico; son diferentes.
Puedes organizarte las dos ventanas para compararlas. Observa que el orden de las
columnas Categora y Precio no coincide una hoja con otra. Adems, las etiquetas de Unidades
Unidades y Bruto son diferentes.
3.Crea una nueva macro llamada: FijarColumnas.
4.Selecciona con un click la cabecera de la columna E del libro Pedidos.xls y elige Edici
Edicin - Cortar.
5.Pulsa una vez sobre la cabecera de la columna D para seleccionarla y elige Insertar - Cortar c
Insertar - Cortar celdas.
Descubre miles de cursos como ste en www.mailxmail.com
42
mailxmail - Cursos para compartir lo que sabes
6.Ve a la celda F1 (contiene la palabra Cantidad), escribe en su lugar: Neto y pulsas
Intro.
7.Finaliza la grabacin.
8.Comprueba el funcionamiento de la macro. Quiz debas hacer una copia de la
hoja anterior.
Quinta tarea: Unificar los pedidos.- La ltima hoja con la macro ejecutada, posee un
diseo de columnas igual que el archivo histrico. Vamos a aadir la hoja a partir de
la primera lnea en blanco de la parte inferior del archivo.
1.Activa el libro Pedidos.dbf
2.Ve a la celda A 1 y pulsa Ctrl + *
3.Comprueba el nombre del rango en la casilla de nombres:
4.Crea una nueva macro llamada AmpliarBaseDatos.
5.Pulsa Ctrl + Inicio.
6.Sitate en la primera celda en blanco del rango pulsando las teclas Fin, Flecha
abajo y de nuevo la Flecha abajo.
7.Pulsa Ctrl + Tabulador para volver a la hoja Pedidos.xls.
8.Selecciona la celda A 2.
9.Dejando pulsada la tecla Shift, pulsa las teclas: Fin, Flecha abajo, Fin, Flecha
derecha.
10.Pulsa Ctrl + C para copiar las celdas al portapapeles.
11.Pulsa Ctrl + Shift + Tab para volver al libro Pedidos.dbf.
12.Pulsa Ctrl + V para pegar el contenido del portapapeles.
13.Pulsa Esc para cancelar el estado de copia.
14.Pulsa Ctrl + * para seleccionar todo el rango de datos.
15.Accede a Insertar - Nombre - Definir para volver a definir el nombre del rango
nuevo.
16.Escribe Base_de_datos
NOTA fjate que no hemos elegido el mismo nombre que tena antes pulsando sobre
el nombre que aparece en la ventana, sino que hemos definido un nuevo nombre
para el rango. Si hubiramos elegido el mismo nombre que tena, Excel guardara la
antigua definicin.
17.Accede a Cerrar del men Archivo.
Descubre miles de cursos como ste en www.mailxmail.com
43
mailxmail - Cursos para compartir lo que sabes
NOTA en un caso real, ahora podramos elegir la orden de Guardar, pero en este
caso, al ser una macro de prueba, no grabaremos ningn cambio.
18.Pulsa en No para cancelar el guardado.
19.Finaliza la grabacin de la macro.
Enlazar todas las macros.- Llega el momento de la verdad. Vamos a crear una macro
que ejecute una a una las dems macros que hemos preparado. Si te has asegurado
de que cada macro por separado funciona, no debe haber ningn problema.
1.Debers dejar slo el libro Pedidos.xls a la vista.
2.Deja tambin una copia de la hoja Pedidos para probar las macros.
3.Crea una nueva macro llamada: HacerTodo.
Pasos de la macro:
1.Accede a Herramientas - Macros - Macro
2.Elige de la lista de macros RellenarEtiquetas y acepta.
3.Haz exactamente lo mismo para las dems macros en este orden:
AadirFecha (cuando te pida la fecha, introduce: 0 5 - 1 1)
AadirColumnas
FijarColumnas
AmpliarBaseDatos
4.Finaliza la grabacin de la macro.
Como ya hemos dicho, en un caso real, la ltima pregunta de si queremos guardar
el libro Pedidos.dbf contestaramos que s.
Descubre miles de cursos como ste en www.mailxmail.com
44
mailxmail - Cursos para compartir lo que sabes
14. Macro para crear una tabla dinmica
[ http://www.mailxmail.com/curso-excel-xp-segunda-parte/macro-crear-tabla-dinamica]
En esta leccin continuaremos profundizando en el estudio de las macros y
crearemos nuevas para nuestra hoja de Pedidos.xls.
En tu capacidad de contable y analista de la empresa cuya hoja utilizamos en la
pasada leccin, te habrs sentido admirado de cmo se distribuyen en las diferentes
lneas de diseo de camisetas en las diferentes reas geogrficas de Amrica y por
los diferentes canales de ventas.
Vamos a crear una tabla dinmica que muestre las unidades de los pedidos por
categoras, resaltando celdas que contengan ventas excepcionales. Ms adelante
crearemos otra tabla para producir grficos.
Macro para crear una tabla dinmica de referencias cruzadas.1.Sin nada en pantalla, abre la hoja Pedidos.dbf para abrir nuestra base de datos
histrica de pedidos que realizamos en la leccin anterior.
2.Accede a Datos - Informe de tablas y grficos dinmicos.
3.En el paso 1, pulsa en Siguiente.
4.En el paso 2, selecciona todo el rango de datos y pulsa en Siguiente.
5.En el paso 3 finaliza y despus coloca los campos como sigue:
6.Pulsa en Siguiente.
7.En el ltimo paso, acepta de forma que la tabla se cree en una nueva hoja.
8.Baja el zoom al 75%
9.Cmbiale el nombre a la hoja por el de: Tabla dinmica.
10.Desde la opcin Archivo - Guardar como... guarda el libro con el nombre: Categor
Categoras.xls (asegrate de que guardas con formato XLS).
Descubre miles de cursos como ste en www.mailxmail.com
45
mailxmail - Cursos para compartir lo que sabes
La tabla muestra una informacin global de los productos, pero vamos a ver la
relacin que existe entre las distintas categoras de diseo. Para ello, convertiremos
la tabla para que produzca en porcentajes y as poder comparar mejor la relacin
existente.
11.Ve a la celda A1.
12.Pulsa sobre el botn Configuracin de campo de la barra de herramientas:
Aparece el cuadro de dilogo del campo de la tabla con informacin sobre el campo Suma de u
Suma de unidades.
13.Pulsa sobre el botn Opciones para expandir el cuadro de dilogo.
14.Selecciona de la lista la opcin Mostrar datos como... - % de la fila.
15.Selecciona la palabra Suma del nombre del cuadro y sustityelo por Porcentajes:
16.Sal del cuadro aceptando los cambios.
Observa cmo los datos se han convertido a porcentajes. La columna de la derecha
visualiza los porcentajes al 100%. Vamos a hacer que no se visualicen:
17.Selecciona cualquier celda de la columna K.
18.Accede a Formato - Columna - Ocultar.
Ahora nadie podr ver que el total es el porcentaje 100% del total de la fila.
Crear una macro que marque las excepciones manualmente.- Imaginemos que
queremos marcar en color amarillo todas aquellas celdas cuya cantidad sea superior
al nmero 30. Manualmente, si la hoja es muy grande, puede ser un trabajo mortal.
1.Selecciona la celda D3.
2.Abre la paleta porttil de colores y selecciona el color amarillo. (El sexto color). El
fondo se convertir en amarillo.
3.Busca hacia abajo en la columna D para la siguiente columna con valor superior al
Descubre miles de cursos como ste en www.mailxmail.com
46
mailxmail - Cursos para compartir lo que sabes
30%, es decir, la celda D 7, y cambia su fondo a amarillo igual que la celda anterior.
Dar formato a una celda para que disponga de color y un aspecto especial puede ser
divertido las dos o tres primeras veces. Pero cuando se repite la misma accin una y
otra vez, puede ser bastante aburrido.
Vamos a crear una macro que mirar si la celda es superior a un valor. Si lo es, le
dar el color amarillo de fondo.
1.Crea una nueva macro y la llamas: FormatoCelda.
2.En Opciones, asgnale la combinacin Ctrl + K
3.Coloca el fondo amarillo.
4.Finaliza la grabacin de la macro.
5.Sita el cursor en cualquier celda con valor superior a 30%
6 .Pulsa Ctrl + K
Evidentemente, esto es como hacerlo manualmente, pero con una combinacin de
teclas que llame a una macro. Veamos cmo modificarla:
7.Accede a Herramientas - Macro - Macros, selecciona la macro y pulsa en
Modificar.
8.Observa el cdigo. Siempre har lo mismo.
9.Modifcalo aadiendo estas lneas:
La rutina If...Then - End If comprueba si la condicin que sigue a I f es cierta. Si lo
es, se ejecutan las sentencias del interior. Si no lo es, no se ejecutan. Esta orden
debe acabar con la sentenciaEnd If.
10.Cierra la ventana del editor y sita el cursor sobre alguna celda cuyo valor no
pase del 30%. Ejecuta la macro pulsando Ctrl + K y observa que no aparece el color
de fondo.
11.Haz lo mismo con cualquier celda que s pase del 30%.
La macro va tomando cuerpo, pero todava tenemos que desplazar el cursor
manualmente y mirar si el contenido de la celda es superior a la condicin
establecida.
Vamos a hacer que el cursor se desplace automticamente una celda hacia abajo.
Para ello, utilizaremos la orden offset (fila,columna).
12.Agrega estas lneas:
Descubre miles de cursos como ste en www.mailxmail.com
47
mailxmail - Cursos para compartir lo que sabes
12.Agrega estas lneas:
Descubre miles de cursos como ste en www.mailxmail.com
48
mailxmail - Cursos para compartir lo que sabes
15. Cmo hacer que un macro se repita
[ http://www.mailxmail.com/curso-excel-xp-segunda-parte/como-hacer-que-macro-se-repita]
Hacer que la macro se repita mediante un bucle.- Con esto, conseguiramos que el
cursor se desplazase una fila hacia abajo, pero luego se parara. Tendramos que ir
pulsando Ctrl + K constantemente. Debemos crear un bucle controlado de forma
que la macro se ejecute una y otra vez hasta que nosotros lo decidamos.
Para ello, crearemos un procedimiento personalizado en el que se crear un bucle
que contendr la macro:
Procedimiento
Comienzo del bucle
Macro
Fin del bucle y volver a comenzar bucle
Fin del procedimiento
Ahora bien, cmo sabe l cuando tiene que parar el bucle? Evidentemente no
continuar hasta la fila 65.536. Cundo debe parar? Cuando encuentre la primera
celda vaca. En ese momento parar.
Procedimiento
Comienzo del bucle. Repetir bucle hasta que celda activa = ""
Macro
Fin del bucle y volver a comenzar bucle
Fin del procedimiento
Su equivalente en lenguaje basic sera:
El bucle Do Until...Loop (repetir hasta que se cumpla la condicin) verifica que cada
vuelta se vaya comprobando que la condicin no se cumple. En el momento en que
se cumple, es decir, en que la celda activa no contiene nada (""), se detiene el bucle.
Descubre miles de cursos como ste en www.mailxmail.com
49
mailxmail - Cursos para compartir lo que sabes
se cumple, es decir, en que la celda activa no contiene nada (""), se detiene el bucle.
13.Modifica el cdigo de la macro como este ltimo ejemplo, sitate en la celda D3 y
ejecuta la macro.
A que ya va pareciendo otra cosa? No obstante continan los inconvenientes. La
macro se detiene. Tendramos que volver a situar el cursor en la primera celda a
comprobar de la segunda columna. Vamos a desplazar la celda activa para que se
site automticamente en la siguiente columna.
Podramos, al finalizar el bucle, aadir la siguiente lnea:
Loop
Range("E3").Select
End Sub
Y Excel situara el cursor automticamente en la siguiente columna. A continuacin
slo quedar volver a ejecutar la macro. El problema viene cuando haya que volver a
ejecutarla en la siguiente columna; el cursor volver a la celda E3.
Vamos a aadir lneas de cdigo que desplacen el cursor hacia arriba y lo siten en
la siguiente celda con un valor numrico. Corresponde a las pulsaciones Flecha
derecha, Flecha arriba, Fin, Flecha arriba, Flecha abajo que seran las encargadas
de situar el cursor en la siguiente columna.
ActiveCell.Offset(0, 1).Activate
ActiveCell.Offset(-1, 0).Activate
Selection.End(xlUp).Select
ActiveCell.Offset(1, 0).Activate
De esta forma, controlamos la posicin del cursor de forma que se site en la
primera celda numrica de la siguiente columna.
1.Modifica la macro de esta forma.
2.Prueba la macro.
3.En la siguiente columna, vuelve a ejecutar la macro.
La macro debera pasar siempre de una columna a otra.
Descubre miles de cursos como ste en www.mailxmail.com
50
mailxmail - Cursos para compartir lo que sabes
16. Anexo
[ http://www.mailxmail.com/curso-excel-xp-segunda-parte/anexo ]
A continuacin te ofrecemos ejemplos de estructuras de diferentes bucles.
-Do While...Loop: seguir en el bucle mientras o hasta una condicin se cumpla.
Dim Comprobar, Contador ' Creamos dos variables.
Comprobar = True: Contador = 0 ' Inicializa su valor.
Do ' Bucle externo.
Do While Contador < 20 ' Bucle interno.
Contador = Contador + 1 ' Incrementa el contador.
If Contador = 10 Then ' Si la condicin es verdadera.
Comprobar = False ' Establece el valor a False.
Exit Do ' Sale del bucle interno.
End If
Loop
Loop Until Comprobar = False ' Sale inmediatamente del bucle externo.
-For...Next: utilizar un contador para ejecutar las instrucciones un nmero
determinado de veces.
For j = 0 To 10 ' Bucle controlado. Se repetir 10 veces
instrucciones
Next j
-For Each...Next: repeticin del grupo de instrucciones para cada uno de los objetos
de una coleccin.
For Each frm In Application.Forms
If frm.Caption <> Screen.ActiveForm.Caption Then frm.Close
Next
Descubre miles de cursos como ste en www.mailxmail.com
51
mailxmail - Cursos para compartir lo que sabes
-While... Wend: ejecuta una serie de instrucciones mientras una condicin sea
verdadera.
Dim Contador ' Creamos una variable.
Contador = 0 ' Inicializa la variable con el valor 0
While Contador < 20 ' Comprueba el valor del Contador.
Contador = Contador + 1 ' Incrementa Contador.
Wend ' Finaliza el bucle End While cuando Contador > 19.
Debug.Print Contador ' Imprime 20 en la ventana Depuracin.
Descubre miles de cursos como ste en www.mailxmail.com
52
mailxmail - Cursos para compartir lo que sabes
17. La funcin =PAGO()
[ http://www.mailxmail.com/curso-excel-xp-segunda-parte/funcion-pago]
La funcin =PAGO() calcula los pagos peridicos que tendremos que "soltar" sobre
un prstamo, a un inters determinado, y en un tiempo x. Os ir de maravilla a los
que queris pedir un prstamo o ya lo estis pagando. Podremos ver cuanto
tendremos que pagar mensualmente, o cuanto nos clavan los bancos de intereses.
Nos permitir jugar con diferentes capitales, aos o tipos de inters. La sintaxis de
la orden es:
=PAGO(Inters;Tiempo;Capital)
Esta frmula nos calcular el pago anualmente. Si queremos saber los pagos
mensuales tendremos que dividir el inters por 12 y multiplicar el tiempo por 12.
Observa:
=PAGO(Inters/12;Tiempo*12;Capital)
Ejemplo:
Supongamos que hemos de calcular los pagos mensuales y anuales peridicos del
siguiente supuesto:
Celda B5: =PAGO(B2;B3;B1)
Celda B6: =PAGO(B2/12;B3*12;B1)
Observa que la frmula PAGO ofrece un resultado en negativo (rojo). Si queremos
convertir el resultado en un nmero positivo, debemos encerrar la funcin dentro de
otra funcin: =ABS(). La funcin ABS significa absoluto. Un nmero absoluto de otro
nmero, siempre ser positivo. La frmula en ese caso sera:
=ABS(PAGO(B2/12;B3*12;B1))
Como ya hemos dicho, en este tipo de hojas podemos probar a cambiar cantidades
de las celdas B1,B2 y B3 y comprobar los distintos resultados. A continuacin tienes
un completo e interesante ejemplo de un supuesto de crdito desglosado mes a
mes. En este ejemplo se utiliza una funcin nueva: =PAGOINT(), que desglosa el
inters que pagamos de la cantidad mensual.
Descubre miles de cursos como ste en www.mailxmail.com
53
mailxmail - Cursos para compartir lo que sabes
La funcin =PAGO() nos muestra lo que debemos pagar, pero no nos dice cuanto
pagamos de capital real y de intereses. La funcin =PAGOINT() realiza esto ltimo.
Colocaremos y comentaremos las frmulas de las dos primeras filas. A partir de la
segunda fila, slo restar copiar las frmulas hacia abajo. Supongamos un crdito de
2.000.000 de pts con un inters del 8,5% en un plazo de 2 aos, es decir, 24 meses.
Observa la primera lnea de frmulas:
- A 6 Nmero de mes que se paga
- B 6 Clculo del pago mensual con la funcin =ABS(PAGO($B$2/12;$B$3*12;$B$1))
=ABS(PAGO($B$2/12;$B$3*12;$B$1))
- C 6 Restamos la cantidad pagada de los intereses y tenemos el capital real que
pagamos = B 6 - D 6
- D 6 Desglose del inters con la funcin =ABS(PAGOINT(B2/12;1;B3*12;B1))
- E 6 El primer mes tenemos acumulado el nico pago de capital real = C 6
- F 6 Pendiente nos queda el capital inicial menos el que hemos pagado en el primer
pago = B 1 - E 6
Bien, ahora hemos de calcular el segundo mes. A partir de ah, slo habr que
copiar la frmula hacia abajo.
Las celdas que cambian en el segundo mes son:
-D7 =ABS(PAGOINT($B$2/12;1;$B$3*12;F6)) Calculamos el pago sobre el capital
pendiente (F6) en vez de sobre el capital inicial como en el primer mes (B1).
Convertimos las celdas B2 y B3 en absolutas, ya que copiaremos la funcin hacia
abajo y queremos que se actualice slo la celda F6 a medida que se copia la frmula.
- E 7 El acumulado del mes ser igual al acumulado del mes anterior ms el capital
Descubre miles de cursos como ste en www.mailxmail.com
54
mailxmail - Cursos para compartir lo que sabes
del presente mes. = E 6 + C 7
- F 7 Nos queda pendiente el capital pendiente del mes anterior menos el capital que
pagamos el presente mes. = F 6 - C 7
Ahora slo nos queda seleccionar toda la segunda fila y copiarla hacia abajo, hasta
la fila 29, donde tenemos la fila del ltimo mes de pago.
Descubre miles de cursos como ste en www.mailxmail.com
55
mailxmail - Cursos para compartir lo que sabes
18. Resultado completo de la hoja
[ http://www.mailxmail.com/curso-excel-xp-segunda-parte/resultado-completo-hoja ]
Observa cmo a medida que vamos pagando religiosamente nuestro prstamo, los
intereses se reducen, hasta que el ltimo mes no pagamos prcticamente nada de
intereses. Observa las sumas al final de la hoja que nos informan del total de
intereses que hemos "soltado": al final del prstamo, hemos pagado 181.872 pts de
intereses:
Trabajo con botones de control.- En esta leccin veremos cmo se programan
botones de control. La utilizacin de los controles en forma de botn agilizan el
manejo de las hojas de clculo. Antes que nada debemos activar la barra de botones
(si no lo est ya). La barra se activa con la opcin Ver - Barras de herramientas y
activando la casilla Formularios.
Vamos a disear una hoja de clculo de prstamo para un coche. Supongamos que
tenemos la siguiente hoja de clculo con las frmulas preparadas.
Comentario de las celdas:
B1: aqu introducimos manualmente el precio del coche
B2: la reduccin puede ser un adelanto en pts del precio total del coche. Se refleja
en porcentaje.
B3: Frmula =B1-(B1*B2), es decir, lo que queda del precio menos el adelanto. Ese
ser el precio.
Descubre miles de cursos como ste en www.mailxmail.com
56
mailxmail - Cursos para compartir lo que sabes
B4 y B5: el inters y el nmero de aos a calcular.
B6: Frmula =ABS(PAGO(B4/12;B5*12;B3)). Calcula el pago mensual tal y como
vimos en la leccin anterior.
Esta hoja sera vlida y podra calcular los pagos peridicos mensuales. Tan slo
tendramos que introducir o variar las cantidades del precio, reduccin, inters o
aos. El problema viene cuando en esta misma hoja podemos:
-Introducir cantidades desorbitantes como 1.500.000.000.000.000
-Borrar sin querer alguna celda que contenga frmulas
-Introducir palabras como "Perro" en celdas numricas
-Otras paranoias que se nos ocurran
Lo que vamos a hacer es crear la misma hoja, pero de una forma ms "amigable",
sobre todo para los que no dominan mucho esto del Excel. La hoja ser ms
atractiva a la vista, ms cmoda de manejar, y adems no nos permitir introducir
barbaridades como las anteriormente expuestas. Para ello utilizaremos los controles
de dilogo.
Bien, supongamos que hemos creado una lista de coches con sus correspondientes
precios, tal que as:
Fjate que hemos colocado el rango a partir de la columna K. Esto se debe a que
cuando tengamos la hoja preparada, este rango "no nos moleste" y no se vea. Este
rango de celdas comienza a la misma altura que el anterior, es decir, en la fila 1.
Ahora haremos lo siguiente:
1. Selecciona el rango entero (desde K1 hasta L6)
2. Accede al men Insertar - Nombre - Crear y desactiva la casilla Columna
izquierda del cuadro de dilogo que aparece.
3. Acepta el cuadro de dilogo.
Con esto le damos el nombre Coche a la lista de coches y el de Precio a la lista de
precios. Estos nombres nos servirn ms adelante para incluirlos en frmulas, de
forma que no utilicemos rangos como D1:D6, sino el nombre del mismo (Coche).
Vamos ahora a crear una barra deslizable que nos servir para escoger un coche de
la lista.
Descubre miles de cursos como ste en www.mailxmail.com
57
mailxmail - Cursos para compartir lo que sabes
la lista.
1. Pulsa un click en el botn
(Cuadro combinado)
2. Traza un rectngulo desde la celda D 2 hasta la celda E2
3. Coloca un ttulo en D 1: Coche
Observa ms o menos el resultado hasta ahora:
Es muy importante resaltar el hecho de que en este cuadro de dilogo, si pulsamos
un click fuera, al volver a colocar el ratn sobre el mismo, aparecer una mano para
posteriormente utilizarlo. Si queremos editarlo para modificarlo, hemos de pulsar
un click manteniendo la tecla de Control del teclado pulsada. Una vez
seleccionado, pulsaremos doble click para acceder a sus propiedades.
1.Pulsa doble Click (manteniendo Control pulsada) sobre el cuadro que acabamos
de crear y rellena el cuadro de dilogo que aparece con las siguientes opciones:
-Rango de entrada: Coche
-Vincular con la celda: H 2
-Lneas de unin verticales: 8
Qu hemos hecho? En la opcin Rango de entrada le estamos diciendo a este
cuadro de dilogo que "mire" en el rango que hemos definido como Coche, es decir:
K2:K6 o lo que es lo mismo, los precios. De esta forma, cuando abramos esta lista
que estamos creando y escojamos un coche, aparecer un nmero en la celda H 2.
Este nmero ser la posicin en la lista que se encuentra el coche que hayamos
escogido. Por ejemplo, si desplegamos la lista y escogemos el coche Ford, aparecer
en la celda H2 el nmero 2. Puedes probarlo. Pulsa un click fuera del cuadro de lista
para poder utilizarlo. Cuando salga el dedito, abre la lista y escoge cualquier coche.
Su posicin en la lista aparecer en la celda H2. Esta celda servir como celda de
control para hacer otro clculo ms adelante. De igual forma, si escribiramos un
nmero en la celda H2, el nombre del coche aparecera en la lista desplegable.
Descubre miles de cursos como ste en www.mailxmail.com
58
mailxmail - Cursos para compartir lo que sabes
19. Recuperacin del precio de la lista
[ http://www.mailxmail.com/curso-excel-xp-segunda-parte/recuperacion-precio-lista]
Recuperacin del precio de la lista.1.Selecciona la celda B1 y escribe: =INDICE(Precio;H2)
Observa que en la celda aparece el precio del coche escogido en la lista desplegable.
Esto es gracias a la funcin =INDICE. Esta funcin busca el nmero que haya en la
celda H 2 en el rango Precio y nos devuelve el contenido de ese mismo rango. De
esta forma slo encontraremos coches de una lista definida con unos precios fijos.
As no hay posibles equivocaciones.
Limitacin de la reduccin para validar valores.- Por desgracia an podemos
introducir un porcentaje inadecuado para la reduccin del precio.
1.Pulsa un click en la herramienta Control de nmero y crea un control ms o menos
como ste:
2.Con la tecla de control pulsada, haz doble click sobre el control recin creado para
acceder a sus propiedades.
3. Rellena las casillas con los siguientes datos:
Valor actual: 2 0
Valor mnimo: 0
Valor mximo: 2 0
Incremento: 1
Vincular con la celda: H 3
4. Acepta el cuadro y pulsa Esc para quitar la seleccin del control y poder utilizarlo
5. Pulsa sobre las flechas del control recin creado y observa cmo cambia el valor
de la celda H 3
6. Sitate en la celda B3 y escribe: = H 3 / 1 0 0 Esto convierte en porcentaje el valor de
H3
Descubre miles de cursos como ste en www.mailxmail.com
59
mailxmail - Cursos para compartir lo que sabes
El control se incrementa slo con nmeros enteros pero es preciso que la reduccin
se introduzca como un porcentaje. La divisin entre 100 de la celda H 3 permite que
el control use nmeros enteros y a nosotros nos permite especificar la reduccin
como un porcentaje.
Creacin de un control que incremente de cinco en cinco.- Si queremos introducir
reducciones por ejemplo del 80%, deberamos ir pulsando la flecha arriba bastantes
veces.
1.Accede a las propiedades del control recin creado
2.Escribe 100 en el cuadro Valor mximo, un 5 en el cuadro Incremento, y acepta.
3.Pulsa Esc para desactivar el control.
Observa que ahora la celda B3 va cambiando de 5 en 5. Ya puedes probar una
amplia variedad de combinaciones de modelos y de porcentajes de reduccin.
Limitacin del rdito para validar sus valores.- El rdito es el tanto por ciento de la
reduccin. Nos van a interesar porcentajes que vayan variando de cuarto en cuarto y
dentro de un rango del 0% al 20%. Ya que posibilitan porcentajes decimales, vamos a
necesitar ms pasos que los que precisamos con el pago de la reduccin, y es por
eso que vamos a usar una barra de desplazamiento en vez de un control como el
anterior.
1.Crea una Barra de desplazamiento ms o menos as:
2.Accede a sus propiedades y modifcalas de la siguiente forma:
Valor mnimo: 0
Valor mximo: 2 0 0 0
Incremento: 2 5
Vincular con celda: H 5
3.Acepta el cuadro de dilogo y pulsa Esc para quitar la seleccin
4.Selecciona la celda B4 y escribe en ella: = H 5 / 1 0 0 0 0
5.Con el botn Aumentar decimales, aumntala en 2 decimales
Prueba ahora la barra de desplazamiento. La celda B4 divide por 100 para cambiar
el nmero a un porcentaje y por otro 100 para poder para poder aproximar a las
centsimas. Ahora slo nos falta el control para los aos.
1.Crea un nuevo Control numrico y colcalo ms o menos as:
Descubre miles de cursos como ste en www.mailxmail.com
60
mailxmail - Cursos para compartir lo que sabes
2.Accede a sus propiedades y cmbialas de la siguiente forma:
Valor mnimo: 1
Valor mximo: 6
Incremento: 1
Vincular con la celda: H 6
3.Prueba este ltimo control y verifica que los aos cambian de uno en uno.
Muy bien, el modelo ya est completo. Ya podemos experimentar con varios
modelos sin tener que preocuparnos de que podamos escribir entradas que no sean
vlidas. De hecho, sin tener que escribir nada en el modelo. Una de las ventajas de
una interfaz grfica de usuario es la posibilidad de reducir las opciones para validar
valores. Vamos ahora a darle un ltimo toque:
4.Selecciona las columnas desde la G hasta la J y ocltalas. El aspecto final ser el
siguiente:
Visita ms cursos como este en mailxmail:
[http://www.mailxmail.com/cursos-informatica]
[http://www.mailxmail.com/cursos-ofimatica]
Tu opinin cuenta! Lee todas las opiniones de este curso y djanos la tuya:
[http://www.mailxmail.com/curso-excel-xp-segunda-parte/opiniones]
Cursos similares
Cursos
Valoracin
Alumnos
Vdeo
Descubre miles de cursos como ste en www.mailxmail.com
61
mailxmail - Cursos para compartir lo que sabes
Cmo utilizar fcilmente el Paint
En este curso se presenta una manera fcil de aprender a manejar el Paint.
Con l podrs modificar y crear dibujos, textos y todo lo que quieras para
ambientar todos aque...
[18/07/06]
Informtica en la administracin pblica
(3/3)
Informtica en la administracin pblica. Proceso de informatizacin. Ahora
veremos la aplicacin de las herramientas inform&...
[31/03/09]
Ordenador. Componentes internos
(primera parte)
Curso de informtica sobre componentes del ordenador, la memoria RAM y
la placa base. Conoce todos los componentes que integran un ordenador
logrando identificar cada uno...
[11/11/08]
7.609
4.228
5.444
Excel. Hojas de clculo (primera parte)
Curso del software Excel y formacin ofimtica. En esta primera parte de
nuestro curso de uso avanzado de hojas de clculo conocers y aprenders
a utilizar cada una de l...
[07/11/08]
Informacin y comunicacin tecnolgica en
Cuba
Con las Tecnologas de Informacin y Comunicaciones (TIC), el
perfeccionamiento de la Enseanza Tcnica y Profesional y la vinculaci...
[25/06/09]
22.534
209
Descubre miles de cursos como ste en www.mailxmail.com
62
S-ar putea să vă placă și
- 25 Tracol FinalDocument5 pagini25 Tracol FinalMiguelCortesÎncă nu există evaluări
- Tutorial C++Document122 paginiTutorial C++MiguelCortesÎncă nu există evaluări
- 81 Tracol2 2011BDocument16 pagini81 Tracol2 2011BMiguelCortesÎncă nu există evaluări
- 01 Ataques InformaticosDocument17 pagini01 Ataques InformaticosManuel Alexander Gutierrez CruzÎncă nu există evaluări
- Hojas de CalculoDocument0 paginiHojas de CalculoJeisson Andres CortesÎncă nu există evaluări
- Anexo 1Document4 paginiAnexo 1Jeisson Andres CortesÎncă nu există evaluări
- MigracionDocument1 paginăMigracionMiguelCortesÎncă nu există evaluări
- Taller Complementario Al Laboratirio 1Document1 paginăTaller Complementario Al Laboratirio 1MiguelCortesÎncă nu există evaluări
- Load 2Document1 paginăLoad 2MiguelCortesÎncă nu există evaluări
- Visual Aplicacion Cliente Servidor 7Document9 paginiVisual Aplicacion Cliente Servidor 7MiguelCortesÎncă nu există evaluări
- Actividad de Aprendizaje IsDocument3 paginiActividad de Aprendizaje IsMiguelCortesÎncă nu există evaluări
- Graficos Con ExcelDocument29 paginiGraficos Con Excelapi-3700232100% (5)
- ExamenDocument4 paginiExamenJeisson Andres CortesÎncă nu există evaluări
- Producto Y Proceso: Maestria en InformaticaDocument7 paginiProducto Y Proceso: Maestria en InformaticaMiguelCortesÎncă nu există evaluări
- AutoTest InicioDocument23 paginiAutoTest InicioMiguelCortesÎncă nu există evaluări
- Oracle 6Document22 paginiOracle 6Renzo MansillaÎncă nu există evaluări
- Dispositivos de InternetworkingDocument48 paginiDispositivos de InternetworkingJeisson Andres CortesÎncă nu există evaluări
- Curso de Microsoft Project 2000Document157 paginiCurso de Microsoft Project 2000Emerson Tapia SaavedraÎncă nu există evaluări
- PHP y MySql Parte6Document21 paginiPHP y MySql Parte6MiguelCortesÎncă nu există evaluări
- UCC - Routers IDocument26 paginiUCC - Routers IJeisson Andres CortesÎncă nu există evaluări
- Errores en CDocument4 paginiErrores en CJeisson Andres CortesÎncă nu există evaluări
- Server 2003Document20 paginiServer 2003MiguelCortesÎncă nu există evaluări
- Laboratorio Complementario Al Cap10Document3 paginiLaboratorio Complementario Al Cap10MiguelCortesÎncă nu există evaluări
- Respuestas Laboratorio Complementario Al Capitulo 18Document2 paginiRespuestas Laboratorio Complementario Al Capitulo 18MiguelCortesÎncă nu există evaluări
- Laboratorio Complementario Al Capitulo 18Document1 paginăLaboratorio Complementario Al Capitulo 18MiguelCortesÎncă nu există evaluări
- Ejemplo de Uso de Cursores para Reportes ComplejosDocument2 paginiEjemplo de Uso de Cursores para Reportes ComplejosJeisson Andres CortesÎncă nu există evaluări
- Taller Complementario Al Laboratorio 4Document3 paginiTaller Complementario Al Laboratorio 4MiguelCortesÎncă nu există evaluări
- Informacion Complementaria Cap 17Document3 paginiInformacion Complementaria Cap 17MiguelCortesÎncă nu există evaluări
- Laboratori Oad Ici On Alx MLDocument3 paginiLaboratori Oad Ici On Alx MLMiguelCortesÎncă nu există evaluări
- Funciones de Cadena en Visual BasicDocument14 paginiFunciones de Cadena en Visual Basicadrian170Încă nu există evaluări
- Colegio Fundación Nueva Granada: Etapa 1 - Resultados Deseados Aprendizaje PerdurableDocument8 paginiColegio Fundación Nueva Granada: Etapa 1 - Resultados Deseados Aprendizaje PerdurableFAVER ANGULO ANDRESÎncă nu există evaluări
- Usando El Puerto Paralelo de Una PCDocument33 paginiUsando El Puerto Paralelo de Una PCaugustrush2291Încă nu există evaluări
- AS - 400 Conceptos Generales.Document62 paginiAS - 400 Conceptos Generales.Jorge CamargoÎncă nu există evaluări
- Sistema Contable - Visual BasicDocument3 paginiSistema Contable - Visual BasicDeysi Ebelin Yana Apaza0% (2)
- Lenguajes de Programacion PDFDocument16 paginiLenguajes de Programacion PDFDey Dii RoviraÎncă nu există evaluări
- Tutorial AutoCAD 39/41Document2 paginiTutorial AutoCAD 39/41Francisco TejedaÎncă nu există evaluări
- Visual BasicDocument9 paginiVisual BasicJeiner OsorioÎncă nu există evaluări
- Gambas TutorialDocument15 paginiGambas TutorialAlberto CarrilloÎncă nu există evaluări
- Controlar El Puerto Paralelo Con Visual BasicDocument9 paginiControlar El Puerto Paralelo Con Visual BasicAxel Abraham Villalvazo ValtierraÎncă nu există evaluări
- Manual Macros OpenofficeDocument116 paginiManual Macros OpenofficeJhon GarcíaÎncă nu există evaluări
- Cómo crear una macro en Excel 2010 en menos de 40 pasosDocument37 paginiCómo crear una macro en Excel 2010 en menos de 40 pasoslobezno23100% (1)
- Excel Avanzado: Controles para aplicaciones en ExcelDocument156 paginiExcel Avanzado: Controles para aplicaciones en ExcelFrank Kleber García Yareta100% (1)
- Fortran para Principiantes Vicual FortranDocument20 paginiFortran para Principiantes Vicual FortranWilliam Taipe100% (1)
- Aplicaciones en Visual BasicDocument136 paginiAplicaciones en Visual BasicWalter AguilarÎncă nu există evaluări
- Consolidado FinalDocument12 paginiConsolidado Finaldiegoli17Încă nu există evaluări
- Simulacion Unidad4Document12 paginiSimulacion Unidad4joeÎncă nu există evaluări
- Man - Código AccessDocument6 paginiMan - Código AccessJuan Moreno LavadoÎncă nu există evaluări
- Aprenda Visual Basic 6.0Document70 paginiAprenda Visual Basic 6.0Marcos Flores de AquinoÎncă nu există evaluări
- DM 500macrosDocument70 paginiDM 500macrosAndresÎncă nu există evaluări
- Curso Visual Basic 5.0Document159 paginiCurso Visual Basic 5.0kumbiero2Încă nu există evaluări
- Formulas EXCELDocument14 paginiFormulas EXCELerwineschÎncă nu există evaluări
- Implementacion de Clases VB NetDocument6 paginiImplementacion de Clases VB NetCesar SanaleaÎncă nu există evaluări
- Sistex C Oliva SCJMdzaDocument10 paginiSistex C Oliva SCJMdzaVero AcostaÎncă nu există evaluări
- Final Algoritmos Salvatierra - Montes - In44Document27 paginiFinal Algoritmos Salvatierra - Montes - In44DarlingManuelRamosValleÎncă nu există evaluări
- Mantenimiento Datos Facturas PDFDocument24 paginiMantenimiento Datos Facturas PDFJose FranciscoÎncă nu există evaluări
- Taller de Programacion Concurrente 2 de 17Document11 paginiTaller de Programacion Concurrente 2 de 17jlarico.com100% (1)
- Picbasic Manual EspañolDocument79 paginiPicbasic Manual EspañolAdriàn Garcìa FelicianoÎncă nu există evaluări
- Principios básicos programaciónDocument12 paginiPrincipios básicos programaciónEsther Ivelisse López SantosÎncă nu există evaluări
- VB-LenguajeVisualBasicDocument6 paginiVB-LenguajeVisualBasiccryptoÎncă nu există evaluări